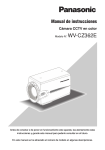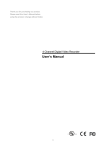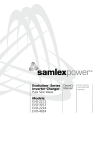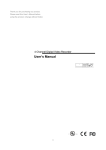Download PV-690S User's Manual - English
Transcript
PV-690S Portable Video Recorder for Mobile Surveillances User’s Manual (Version 1.0 English) Table of Contents WARNING ...........................................................................................................................................................................3 WARNING (FOR THE CUSTOMERS IN THE U.S.A) ...............................................................................................3 PRECAUTIONS ...................................................................................................................................................................4 CHECKING THE PACKAGE CONTENTS.................................................................................................................6 STANDARD ACCESSORIES ..............................................................................................................................................6 OPTIONAL ACCESSORIES ...............................................................................................................................................7 GET TO KNOW THE PVR..............................................................................................................................................8 THE 3 DIMENSIONAL VIEW ..........................................................................................................................................8 NAMES AND FUNCTIONS OF PARTS .............................................................................................................................9 GETTING START ............................................................................................................................................................10 KEY PAD FUNCTIONS ....................................................................................................................................................10 IDENTIFY THE ICONS ....................................................................................................................................................10 INSTALLATION OF 2.5” HDD TO THE UNIT ............................................................................................................13 CONNECTING YOUR PVR WITH EXTERNAL DEVICES..............................................................................................16 OPERATES YOUR PVR ................................................................................................................................................17 OPERATION ON THE RECORDING STANDBY MODE .................................................................................................17 PLAYBACK RECORDED FILE FROM THE UNIT ...........................................................................................................26 USB CONNECTION WITH PC ......................................................................................................................................29 FIRMWARE UPGRADE ....................................................................................................................................................30 APPENDIX I.....................................................................................................................................................................31 PRODUCT SPECIFICATION ...........................................................................................................................................31 Last Update: 20-Jul-06 2 Warning IMPORTANT NOTICE Disclaimer of Warranty Our company makes no representations or warranties, either expressed or implied, by or concerning any content of these written materials or software, and in no event shall be liable for any implied warranty of merchantability or fitness for any particular purpose or for any consequential, incidental or indirect damages (including but not limited to damages for loss of business profits, business interruption and loss of business information) arising from the use or inability to use these written materials or software. Some states do not allow the exclusion or limitation of liability for consequential or incidental damages, so the above limitations may not apply to you. Safety Considerations To prevent fire or shock hazard, do not expose the unit to rain or moisture. WARNING (For the customers in the U.S.A) Note : This equipment has been tested and found to comply with the limits for a Class B digital device, pursuant to Part 15 of the FCC Rules. These limits are designed to provide reasonable protection against harmful interference in a residential installation. This equipment generates, uses, and can radiate radio frequency energy and, if not installed and used in accordance with the instructions, may cause harmful interference to radio communications. However, there is no guarantee that interference will not occur in a particular installation. If this equipment does cause harmful interference to radio or television reception, which can be determined by turning the equipment off and on, the user is encouraged to try to correct the interference by one or more of the following measures: 1. Reorient or relocate the receiving antenna. 2. Increase the separation between the equipment and receiver. 3. Connect the equipment into an outlet on a circuit different from that to which the receiver is connected. 4. Consult the dealer or an experienced radio/TV technician for help. The supplied interface cable must be used with the equipment in order to comply with the limits for a digital device pursuant to Subpart B of Part 15 of FCC Rules. CAUTION : You are cautioned that any changes or modifications not expressly approved in this manual could void your authority to operate this equipment. Last Update: 20-Jul-06 3 Declaration of Conformity Model No.: PV-690S This device complies with Part 15 of the FCC Rules. Operation is subject to the following two conditions: 1. This device may not cause harmful interference 2. This device must accept any interference received, including interference that may cause undesired operation. Copyright Notice All rights reserved. No part of these written materials or software may be reproduced or used in any form or by any means, electronic or mechanical, including photocopying and recording and the use of any kind of information storage and retrieval system, without prior permission in writing from our company. No liability is assumed with respect to the use of the information contained in these written materials or software, or for damages resulting from the use of the information contained in these written materials or of the software. Our company reserves the right to alter the features and contents of this publication or software without obligation or advance notice. Precautions General Precautions Do not open or modify Do not disassemble the device, as it may cause damage to the unit. For internal repairs, consult your dealer or an Authorized Service Centre. Protect from humidity 1. The device is not water-resistant. Do not put it in water and be careful to protect it from rain, sea water, etc. 2. If liquid or some foreign object has entered the unit, do not use it, but consult your dealer or and Authorized Service Centre. Do not touch the internal parts. These are high tension circuits that may cause sever electric shock. To avoid damage or mis-operation of the device, only use it where the humidity is 30 ~ 90%. Protect from high temperatures 1. Do not leave the device in a closed car, etc., in the sun, as temperature may rise and cause damage. 2. To avoid damage or mis-operation of the device, only use it where the temperature is 0 ~ 40 degree. 3. Do not bring the device suddenly from a hot to a cold place, or vice versa. This may cause the formation of condensation inside the unit that may damage it. To prevent the formation of condensation, put the device in a plastic bag, etc., to protect it and wait until the device has reached the ambient temperature before taking it out. If used under low temperature conditions, the batteries will have a shorter life than normal. Last Update: 20-Jul-06 4 Precautions When Using the Device Trial recording 1. Before recording one-tie events, make a trial recording to make sure that the unit is working properly. 2. We decline all responsibility concerning the loss of data down time, loss of revenue or any other direct or indirect damage or claims caused by the device. Precaution on copyright 1. Television programs, films, video tapes, and other materials may be copyrighted. Unauthorized recording of such materials may be contrary to the provision of the copyright laws. LCD screen 1. The LCD screen is manufactured using extremely high-precision technology so over 99.99% of the pixels are operational for effective use. However, there may be some tiny black points and/or bright points (white, red, blue or green in color) that constantly appear on the LCD screen. These points are normal in the manufacturing process and do not affect the recording in anyway. Environmental Considerations Batteries: This product contains a detachable battery pack, you should only dispose of it in a designated collection point for used batteries. The Product : The symbol of crossed-out garbage can here shows that this product should not treated as household waste, and it falls into the category of electric/electronic equipment for recycling. The category of these products contains substances that are potentially dangerous to the environment and to human health. Therefore, you should not dispose of this electronic device in a regular trash. As such, before you dispose this product, we strongly advice you to contact these places before you do so: The Civic Office in your location The Household waste dispose services in your location The shop you have purchased the product or the similar electronics equipments By helping on the materials recycling at same time you will help to conserve the nature resources. Information on Disposal in other Countries outside the European Union The symbol of crossed-out garbage can is only valid in the European Union. If you wish to discard this product, please contact your local authorities or dealer and ask for the correct method of disposal. Last Update: 20-Jul-06 5 Checking the package contents Standard Accessories Standard accessories are come with the package you have purchased; please check the items. (The illustrations below are for your reference only. Actual objects are subject to change without notice.) AC/DC adaptor Stereo earphone Lithium-Polymer battery AV cable USB2.0 cable Carrying case Tools CD Quick Start Guide Last Update: 20-Jul-06 6 Optional Accessories The optional accessories are not in the standard package you have purchased; if you need these items please check back with the vendor you have purchase the item from for the stock availabilities. (The pictures below are for your reference only. Actual objects are subject to change without notice.) COMS AV Camera FM Modulator Car Charger Last Update: 20-Jul-06 7 Get to know the PVR The 3 Dimensional View Last Update: 20-Jul-06 8 Names and Functions of Parts 1. Up/ Down Button 2. Left/Right Button 3. Enter/ Play/Pause button 4. Volume up (+)/ Volume down (-) Button 5. Stop/Exit/ File list button 6. Menu/ hold Button 7. Power (Change Photo) 8. Reset Hole 9. Stereo Speakers (Left/ Right) 10. Microphone (Optional) 11. Blue LED Status lamp A (Battery Charging Status: Blinking--Charging ON-Fully Charge) 12. Red Status lamp B (LCD Display Status: Blinking — Keypad locked ON—TV out) Last Update: 20-Jul-06 13. 3.5” LCD screen 14. SD/MMC Card Slot 15. Wrist strap hole 16. USB 2.0/1.1 jack 17. AV OUT jack 18. AV IN jack 19. DC IN jack 20. Battery Compartment Cover 21. HDD Compartment Cover 22. Kick-Stand 9 Getting Start Key Pad Functions Keys Functions Power Play / Pause / Record UP / Previous File Down/ Next File Rewind / Left/ Select Fast Forward / Right / Select Volume Down / Volume Up Stop / Exit/ Play list Press this key once to enter setup menu; press stop/exit key to exit the setup menu Press and hold the key until a lock icon appears in the center of the screen for keypads lock. (All keypads of the unit will be locked) Press and hold this key again, unit the “lock” icon disappears in the screen to unlock keypads. Identify the Icons ICON Display Last Update: 20-Jul-06 Name Description Battery level indicator Battery is full Battery level indicator Battery in 65 % capacity Battery level indicator Battery in 30 % capacity Battery level indicator Battery in 10 % capacity Low Batt Warning Battery in 0 % capacity Charging Battery Battery is in charge 10 Battery Installation: The battery was design in Idiot-Proof manner; please make sure you have followed the steps from the pictures below for installation of the battery. Open the battery compartment cover located in the back side of the Unit Push down the battery make Slid in the battery as the orange sure the battery is proper arrow shows connect with the battery connector Close the battery compartment cover Battery Remove: The battery was design in Idiot-Proof manner; please make sure you have followed the steps from the pictures below for remove of the battery. Open the battery compartment cover located in the back side of the Unit Last Update: 20-Jul-06 Use your finger to hold the red circle area nPush down the battery oUse your finger to lift up the battery 11 Charge your battery with AC/DC Adaptor: An AC/DC adaptor allows you to power the device from a common AC wall outlet. 1. Place the battery pack into the battery compartment of the unit 2. Connect the AC adaptor to the DC IN jack of the unit 3. Connect the AC power cord to a wall outlet. 4. The charging indicator (Blue LED) will start to flash, showing that the battery is charging. 5. When the battery is fully charged, the charging indicator (Blue LED) will be steady on. Note: The blue LED lights will be off when the AC adaptor has removed from the unit or from wall outlet. The battery charging process will not be interrupted even when the unit is on and being used. However, the charger time will be much longer to fully charge the battery if the unit is turn on. Charging the battery for the first time or Charging a new battery: When charging the battery for the first time or charging a brand new battery, please make sure the unit is off during charging, and have the battery charge for 8~12 hours. Turn On/Off the Power of the Unit: 1. To turn on the unit, press and hold the power key for about 3 seconds until a startup screen show up in the LCD screen of the unit 2. To turn off the unit, press and hold the power key again for about 3 seconds until LCD screen turn off completely. Last Update: 20-Jul-06 12 Installation of 2.5” HDD to the unit Compatible Hard Disk (Fully tested & Recommend Models) Brand Size (Model No.) Speed Toshiba 40GB 4200RPM Toshiba 40GB 5400RPM Toshiba 80GB 5400RPM Hitachi 40GB 4200RPM Hitachi 80GB 4200RPM Hitachi 40GB 5400RPM Fujitsu 40GB 4200RPM Fujitsu 80GB 4200RPM Fujitsu 40GB 5400RPM Fujitsu 80GB 5400RPM Samsung 40G 5400RPM Samsung 80G 5400RPM Note: For those non-tested brand of the hard drive does not means that the unit is not support, but we do recommend to use the above tested hard drive to get the best performance of the unit itself. Remove/Replace the HDD from the unit: 1. Turn off the unit by press and hold the power key until screen shoots off 2. Install the new HDD and format the HDD from “File Management” if needed Put the unit on top of the Remove the cover of HDD protection cloth or tower and compartment cover located in use screw driver to unscrew the the back side of the Unit partition between I/O ports & Carefully remove the partition HDD compartment Last Update: 20-Jul-06 13 Use the supplied “HDD remover” ; insert both tips of the HDD remover to holes In case you have lost your locate at the both end of the supplied “HDD remover”, hard disk, then hold on the you may use your hand to handle of HDD remover to pull remove the HDD too. Insert back your HDD out the HDD from its compartment noBeware of the ditch show in the orange circles when insert back the partition between I/O ports & HDD compartment Last Update: 20-Jul-06 Screw abck the screws in both side of the partition between I/O ports & HDD compartment Close back your HDD compartment cover 14 HDD Formatting: This device only support IDE hard disk in FAT32 format, to perform HDD reformat for new or used HDD, please follow the procedures below: 1. Turn on the unit and go to setup menu by pressing MENU/HOLD UP/ Down Left/ right / key press key to select “Format”, Use / key to chose HDD or SD for format, Confirm the action by press Enter Key HDD formatting will start it’s process 2. A pop up message will be display in the screen when the process ends. Note: For used HDD with Fat32 format, no HDD formatting is required before use it in the unit. Last Update: 20-Jul-06 15 Connecting your PVR with external devices Connect the unit for playback on external device. Connect audio earphone to your PVR Connect the unit for recording from the external device. Connect your PVR with other A/V devices for Audio/Video Recording Connect your PVR with Stereo Sounds Connect your PVR with TV for System for Audio Playback Audio/Video Recording Connect your PVR with TV for Connect your PVR with Stereo Sounds Audio/Video Output System for Audio Recording Connect your PVR with PC via USB Connect your PVR with Security connection Camera for AV Recording Last Update: 20-Jul-06 16 Operates your PVR Operation on the Recording Standby mode Information Displays in Recording Standby Mode: After Turn on the unit by press and hold the Power PHOTO of Record Standby Mode key; the unit will booth on and enter the recording standby mode. And the screen will display various system information as follow: From the top of the screen: Recording Mode: Manual/Timer/ Motion Indicating the current recording mode as Manual, Timer or Motion Storage Media: HD/ SD Indicating the current selected storage media for recording, file browsing or file playback Battery Status Indicate current battery level From the bottom of the screen: XXGB Indicate the remaining storage capacity of selected Storage Media (HD or SD) System Clock Display the current system time of the unit in Month/ Day/ Hour/ Minute format Key Function in recording standby mode: Up/ Down Button / Press these keys to Browse the Setup Menu in UP/Down movement (No function in Recording standby mode) Left/ Right Button / Press these keys to browse the Setup Menu for select available options (No function in Recording standby mode) Last Update: 20-Jul-06 17 Enter/ Play/Pause button Press this key once to start recording from recording standby mode (Note: Recording will starts right after this key is pressed even the current recording mode is set to timer or motion) Volume +/ - Button (No Effect in Recording Stand by Mode) Press + key to increase the audio volume during file playback Press — key to increase the audio volume during file playback An audio volume level bar will display in the screen when a + or — key is pressed during the video playback. Stop/Exit/File list Button This Button has dual function as follow: 1. Stop/ Escape: Work as a stop key during video recording Work as an Exit key during file list browsing or setup menu 2. File List: Press this key during recording standby mode will enter file list browsing mode, see page ? for details Menu/ Hold Button This Button has dual function as follow: 1. Menu: Press this key during record standby mode will enter Setup menu. Please see details from Page ? 2. Hold/ Release (Key lock): Press and hold the key unit a lock icon appears in the center of the screen indicating key lock function is activated (All keypads of the unit will be locked), Last Update: 20-Jul-06 18 Æ A Red LED Indicator will starting to false during keypad lock To unlock keypads, press and hold the menu/ hold key again Æ A Red LED Indicator will turn off Power button Press and hold this key to turn on or off the unit Setup Menu After booth up the unit and enter the recording standby mode; press Menu/Hold key once to enter setup menu, to exit the setup key at menu, press Exit/File List any time. Options Available in Setup Menu: Resolution: Options—640x240/ 320x240 Record video in selected video resolution Quality: Options—Low/ Middle/ High Record video in selected video Quality Rec. Time: Options—Cancel/ 1 HR/2 HR/3 HR/4 HR Set Auto-stop timer during manual recording Important Notice: 1. If timer is set to “Cancel”, then the auto-stop timer will have no effect and recoding the event continuously until selected storage media is full (HDD or SD card), or Stop/Exit key is pressed manually to stop this recording event. 2. After select the desire auto-stop timer, press Enter key once to confirm the selection (this will automatically exit the setup menu). If Enter key is not pressed, the newly selected option will not Last Update: 20-Jul-06 19 take effect Display: Options—LCD/ TV Switching screen display to LCD or TV Important Notice: After make changes on these options, make sure to press Enter key once for option confirmation. If Enter key is not pressed, the newly selected option will not take effect. Make sure AV cable is properly connected to external TV before switching this option since the LCD will be turn off when video is outputting to external TV TV Out: Options— NTSC/ PAL Switching TV System to NTSC or PAL Time Setup: Options— Year/ Month/ Date/ Hour/ Setup system time according to your local time zone Brightness: Options— Lowest/Low/Normal/Hi/Highest Control the LCD brightness of the unit Format: Options—HD/ SD Formatting selected storage media After selection and press Enter/Play key; A pop up screen will be display in the screen for action confirmation, press Enter/Play key to confirm the action, or press Stop/Exit key to exit the mode Warning: All data contain in the storage media will be lost after formatting Last Update: 20-Jul-06 20 Reset to Default: Select this option and press Enter/Play key to load factory default setting, this setting is very useful when unit become unstable. Update Firmware: Use the option to load new firmware update patch for new function or features (Please refer to page ? for detail explanation on firmware upgrade procedures ) About: Display Current firmware version of this unit Timer Recording: Options—Cancel/ By Time/By day/ By week Cancel: Timer Recording is not activated By Time: (One time Recording) Timer recording will only start at pre-set date and time; recording duration can be set to Cancel (continuous)/1/2/3/4 hours 1. Duration set to “Cancel”—the unit will start to record the event continuously until capacity of selected storage media (HDD or SD card) is full. 2. Duration set to 1/2/3/4 hours—the unit will start the recording at pre-set date/ time and will automatically stop according to the set duration. By Day: (Daily Recording) Timer recording will starting at pre-set time everyday, again; if duration set to “Cancel”; the unit will start to record the event continuously until capacity of selected storage media (HDD or SD card) is full. By Week: (Weekly Recording) Last Update: 20-Jul-06 21 Timer recording will only start at pre-set time and day of the week (For example, every Monday at 10 AM for 3 hors) If duration set to “Cancel”, the unit will start to record the event continuously until capacity of selected storage media (HDD or SD card) is full. Important Notice: After make changes on these options, be sure to press “Enter key” once for option confirmation. If Enter key is not pressed, the newly selected option will not take effect. Motion Rec (Motion detect Recording): Options—On/Off If set the motion detect recording to “On”; a pop up screen will show up in the screen for confirmation, use Left/Right / key to select yes or no, then press Enter key to confirm Motion Setup: Press Enter key to enter motion setup mode; A Live record standby screen will show up, there are 16 zones display in the screen (4x 4) representing 16 motion-detective zones, use Left/Right / key to move the □ to key to mark desire position, press Enter the Zone as □ or ■; after setting the desire detective zones, press Stop/Exit key to exit setup mode Note: □ —>Not under Motion-Detection Selected zone (s) is free from motion-detection and any movements detected from these zones will not trigger Last Update: 20-Jul-06 22 motion-detect recording —>Under Motion-Detection Selected zone (s) is under motion-detection and any movements detected from these zones will trigger motion-detect recording Motion sensitivity: Options—Low/ Normal/High Setup motion sensitivity according to the surveillance environments Motion Time: Options—10 secs/20 secs/30 secs/ 1 min/ 3 mins/5 mins/ 10 mins Select desire recording duration for each time when motion trigger. Note: If constant movements are detected during motion-detect recording, the recoding will not automatically stop even pre-set motion detect timer is up. Another motion trigger will start if movements is detected again LCD Auto OFF: Options—ON/ OFF ON: LCD will automatically turn off after 2 mins after last operation to save power. Note: Once the LCD turn off automatically, the RED LED indicator will turn steady on for notification of this power saving mode, press any key again to turn on the LCD screen. OFF: LCD will be on at all time during recording standby mode or during video recording; this option is useful when live monitoring is needed. Last Update: 20-Jul-06 23 Recording audio/ video from the unit with a security camera or other audio/video sources Make sure external camera or other audio/ video device is turn on and connected properly to the unit with supplied RCA cables. Turn on the power of the unit, the unit will booth on in the recording standby mode and LIVE video will show up from the screen and sounds will playback from unit’s internal speakers. Note: If sounds are not wanted during live AV monitoring, go to playback mode and adjust the volume control to the lowest level) Go to setup menu and select prefer recording mode (Manual/ Timer/ Motion); the current recording mode will be display in the screen. If recording mode is set to Motion or timer, recording will not start until pre-set time or an motion movement is detected by the unit. If manual recoding mode is selected, press Enter key to start recording. (Even recording mode is set to motion or timer mode, pressing Enter key will start the recording events) During video recording, all keys has no function key and except Stop/Exit Menu/Hold key Press Stop/Exit key to stop recording Press and hold Menu/Hold key to activated keypad lock, press and hold Menu/Hold key to disable keypad lock Last Update: 20-Jul-06 24 During video recording, “REC” will be displayed in the upper-right corner of the screen indicating unit is in recording; Note: Date/ Time Stamp During video recording, the current year/date/time will be displayed in the screen in YYYY/ MM/ DD/ HH/MM/ SS format, these information will be included in the recorded file and it will show up during file playback from the unit or from PC and work as time stamp function Last Update: 20-Jul-06 25 Playback Recorded File from the unit z Set the unit into Recording Standby Mode, key once to press Stop/Exit enter File browsing mode z From file browsing mode, use Up/Down / key and to select <PVR> folder, press Enter key to enter the < PVR > folder z One or more subfolder will be show up under < PVR > folder, these folder (s) were named in (YY/MM/DD) format (For Example, folder named ”070718” —Representing recorded files were created by 07/07/18--July 18th, 2007) z Once a folder is selected, press Enter key to enter the folder, a list of recorded file will be displayed in the screen, these files were named under “HH/MM/SS” format, representing files were begin to record at that time. (A file named “181530” meaning this recorded file were created z at 18:15:30) Once a file is selected, press enter to start playback this file, during playback: z During playback of a recorded file, original recorded year/date/time will be display in YYYY/“YY/MM/DD/HH/MM/SS format Pause Playback: Press Enter key to pause playback, press again to resume playback Play Previous / Next file on the list: Press Up/Down / key to playback previous/ next file in the folder Fast-forward or Rewind playback: Press Left/Right / key for rewind or fast-forward playback (A File duration bar will be display on the lower-left side of the screen) Last Update: 20-Jul-06 26 Stop Playback: key to stop the Press Stop/Exit playback and exit to the file browsing mode, key again to go press Stop/Exit back to recording standby mode. Automatic Playback all files in the list: Once a selected file starts to playback untill end of the file, next file in the list will start to playback automatically. If the current playback file is the last file in the list, next file playback will be the first file in the list File Deletion: z To delete unwanted file or folder, go to file browning mode by pressing Stop/Exit key from the recording standby mode Delete a single or Multiple folders z To delete a folder (and all files in the folder), move the highlighted bar to the folder, press Left/Right / key to mark the folder ( Folder name will become RED) EX, Folder <060718>, after marking the folder, folder name will become RED as <060718> z Repeat above method to mark multiple folders if needed z Press Menu/Hold key for a pop-up menu to select Delete ”All” or delete “Selection” Warning: If Delete “ALL” is selected during the deletion menu, all subfolder and all files under folder “PVR” will be deleted. z After all files has been selected and mark Last Update: 20-Jul-06 27 RED z Press Enter key to bring up a / confirmation page, use Left/Right key to select “Yes” or ”No”, and press Enter key to confirm action. Delete a single or Multiple files: z To delete a file, move the highlighted bar to the folder, press Left/Right / key to mark the folder ( file name will become RED) EXample, file <110034.ASF>, after marking the file, file name will become <110034.ASF> z Repeat above method to mark multiple files if needed z After all files has been selected and mark RED z Press Menu/Hold key for a pop-up menu to select Delete ”All” or delete “Selection” Warning: If Delete “ALL” is selected during the deletion menu, all subfolder and all files under folder “PVR” will be deleted. z Press Enter key to bring up a confirmation page, use Left/Right / key to select “Yes” or ”No”, and press Enter key to confirm action. Last Update: 20-Jul-06 28 USB Connection with PC 1. Turn on the unit by press & hold the power key 2. Connect the provided USD cable between the device and USB port of PC 3. After few seconds, a USB icon will display in the on the LCD screen of the unit; showing USB linkage is in process. (all key will be disable on the unit) 4. check the PC screen and see if PC has detect a new drive. Note: Once USB link is established, all keys on the unit will be disable, no operation on the unit can be perform until disconnect the USB cable from the unit. 1. Perform all desires action from PC to playback/delete/move/rename/add/backup data stored in the device. 2. Safely remove the USB connection between device and PC Last Update: 20-Jul-06 29 Firmware Upgrade Firmware update can upgrade your unit with latest features and functions Update patch will be available from time to time at the vendors website, please obtain the latest update patch for the better performance. Firmware update procedures 1. Download the firmware update patch from vendors website; downloaded file will have a file extension name as “LOAD.bin” 2. Turn on the unit and plug in the AC adaptor to make sure the unit has enough power to stays on during the firmware update procedures 3. Perform USB connection between PC and the device. 4. Copy the patch (“LOAD.bin”) from PC and paste it to the root directory of unit’s HDD; if an older update patch is exist, confirm to overwrite the old firmware patch with new one. 5. Use PC file explorer to double check if the update patch has copied to the root directory on unit’s HDD 6. Safely remove the USB connection between device and PC and then remove the USB cable from the unit 7. Go to “Setup” menu of the unit 8. From the setup list, select “Firmware update” 9. Confirm the proceeding of firmware update 10. A pop up message will display in the LCD screen confirming the firmware update is in progress. 11. Wait for few minutes, once the firmware update procedures is complete; the unit will automatically turn off. 12. Turn on the unit again normally, go to “Setup” mode; and check the firmware version to confirm if the latest firmware version is in effect. Last Update: 20-Jul-06 30 Appendix I Product Specification Removable 2.5" 20~80GB HDD Built-in SD/MMC card slot Video Recording MPEG-4 ASF format up to 640x240 @30fps Video Playback MPEG-4 ASF format up to 640x480 @30fps Manual Storage Capacity With options for continuous recording/ 1~4 hour auto-stop timer Timer With options for One-time/daily/weekly recording Recording Modes Motion-detect recording 16 programmable Detection zone 3 level of adjustable motion sensitivity 10 secs ~10 mins motion detect recording timer Display 3.5” Hi-Res LCD with LED backlight (320 x240 RGB/Digital Interface) RCA 3-in-1 AV Input RCA 3-in-1 AV Output Support earphone Input Interface High speed USB2.0 (USB1.1 compatible) Supported TV System NTSC/PAL Scalability Free Upgradeable firmware Power 5V DC in 100-240V AC to DC adaptor Battery 3.7V 2200mAH Li-Polymer rechargeable battery Approx. 4 hours in video playback Approx. 8 hours in audio playback Dimensions 47(W) x 83(H) x 26.7(T) mm Weight 320 gm / 11.2oz (with HDD & Battery) AV cables, Lithium-Polymer battery, AC/DC adapter, Stereo AV-Connection Playback Autonomy earphone, USB2.0 cable, Carrying case, Quick Guide, Software Package Includes CD (contents User's Manual) Optional Accessories Last Update: 20-Jul-06 AV Camcorder Car Charger 31