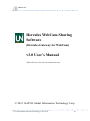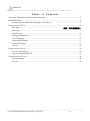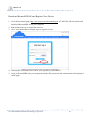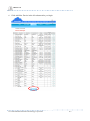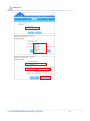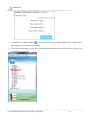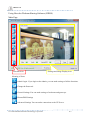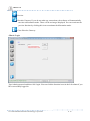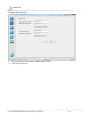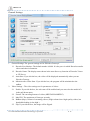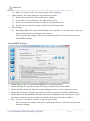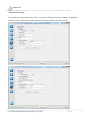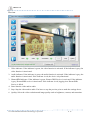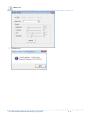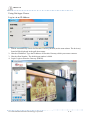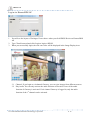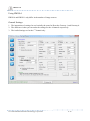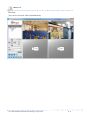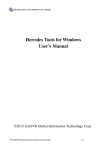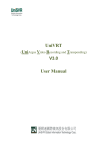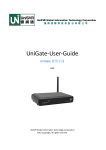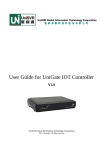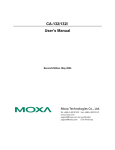Download Hercules WebCam Sharing Software v3.0 User's Manual
Transcript
HWSS v3.0 Hercules WebCam Sharing Software (Hercules Gateway for WebCam) v3.0 User’s Manual (This software is free for non-commercial use) © 2014 UniSVR Global Information Technology Corp. © UniSVR Global Information Technology Corporation P. 1 HWSS v3.0 Ta b l e o f C o n t e n t s Copyright, Trademarks and Important Information ............................................................................. 3 Limited Warranty ................................................................................................................................. 4 Download HermesDDS AP and Register Your Device ................................................................ 5 Using Hercules GW-w-1 ...................................................................................................................... 9 Start Page ................................................................................................錯誤! 尚未定義書籤。 Main Page .................................................................................................................................... 9 Admin Login .............................................................................................................................. 10 Change the Password ................................................................................................................. 11 General Settings ......................................................................................................................... 12 HermesDDS Settings ................................................................................................................. 13 Advanced Settings...................................................................................................................... 14 Preview....................................................................................................................................... 16 Using Hercules Viewer ...................................................................................................................... 18 Log in via IP Address ................................................................................................................. 18 Log in via HermesDDS AP ........................................................................................................ 19 Using Hercules GW-w-4 .................................................................................................................... 20 General Settings ......................................................................................................................... 20 Preview....................................................................................................................................... 21 © UniSVR Global Information Technology Corporation P. 2 HWSS v3.0 Copyright, Trademarks and Important Information Copyright © 2014 UniSVR Global Information Technology Corp. Trademarks UniArgus is a registered trademark of UniSVR Global Information Technology Corp. Microsoft and Windows are registered trademarks of Microsoft Corporation. All other trademarks mentioned in this document are trademarks of their respective owners. Disclaimer This document is intended for general information purpose only, and due care has been taken in its preparation. Any risk arising from the use of this information rests with the recipient, and nothing herein should be construed as constituting any kind of warranty. UniSVR Global Information Technology Corp. reserves the right to make adjustments without prior notification. All names of people and organizations used in this document’s examples are fictitious. Any resemblance to any actual organization or person, living or dead, is purely coincidental and unintended. © UniSVR Global Information Technology Corporation P. 3 HWSS v3.0 Limited Warranty Limited Warranty Statement UniSVR Global Information Technology Corp.(“UniSVR”) warrants its products to be free from defects in workmanship and materials, under normal use and service, for the applicable warranty term. As new technologies emerge, older technologies become obsolete and UniSVR will, at its discretion, replace an older product in its product line with one that incorporates these newer technologies. At that point, the obsolete product is discontinued and no longer support. Warranties Exclusive If a UniSVR product does not operate as warranted above, customer’s sole remedy shall be repair or replacement of the product in question, at UniSVR’s option. The foregoing warranties and remedies are exclusive and are in lieu of all other warranties or conditions. Express or implied, either in fact or by operation of law, statutory or otherwise, including warranties or conditions of merchantability and fitness for a particular purpose. UniSVR neither assumes nor authorizes any other person to assume for it any other liability in connection with the sale, installation, maintenance or use of its products. UniSVR shall not be liable under this warranty if its testing and examination disclose the alleged defect in the product does not exist or was caused by customer’s or any third person’s misuse, neglect, improper installation or testing, unauthorized attempts to repair, or any other cause beyond the range of the intended use, or by accident, fire, lightening, or other hazard. Limitation of Liability In no event, whether based in contract or tort (including negligence), shall UniSVR be liable for incidental, consequential, indirect, special, or punitive damages of any kind, or for loss of revenue, loss of business, or other financial loss arising out of or in connection with the sale, installation, maintenance, use, performance, failure, or interruption of its products, even if UniSVR or its authorized reseller has been advised of the possibility of such damages. Some country do not allow the exclusion of implied warranties or the limitation of incidental or consequential damages for consumer products, so the above limitations and exclusions may not apply to you. This warranty gives you specific legal rights, which may vary from country to country. Nothing in this warranty shall be taken to affect your statutory rights. © UniSVR Global Information Technology Corporation P. 4 HWSS v3.0 Download HermesDDS AP and Register Your Device 1. Go to the download page (http://www.unisvr.net/download.aspx) of UniSVR’s official website and download HermesDDS AP on your computer. 2. Run hermessetup.exe to install the software. 3. Go to www.hermesdds.com/login.aspx to register for free. 4. Activate the verification letter sent to your registered e-mail address. 5. Login to HermesDDS with your registered member ID, password, and confirmation code displayed on the page. © UniSVR Global Information Technology Corporation P. 5 HWSS v3.0 6. Click Add New Device in the left column after you login. © UniSVR Global Information Technology Corporation P. 6 HWSS v3.0 © UniSVR Global Information Technology Corporation P. 7 HWSS v3.0 7. Click the icon of HermesDDS in the start menu. Login to HermesDDS AP to confirm if you have registered your device successfully. 8. If you can see the name of your device below My Device and the icon of the device is green, your registration is successful. © UniSVR Global Information Technology Corporation P. 8 HWSS v3.0 Using Hercules Webcam Sharing Software (HWSS) Main Page Function Area Settings and Image Display Area Meaning of Icons : Admin Login. If you login as the Admin, you can make settings of all the functions. : Change the Password : General Settings. You can make settings of webcams and gateways. : HermesDDS Settings : Advanced Settings. You can make connections to the UE Server. © UniSVR Global Information Technology Corporation P. 9 HWSS v3.0 : Preview : Hercules Gateway. If you do not make any connections, the software will automatically turn into a hibernation mode. There will be no images displayed. You can reactivate the preview function by clicking this icon to terminate the hibernation mode. : Close Hercules Gateway Admin Login Type Admin password and then click Login. You can click the function icons in the left column if you have successfully logged in. © UniSVR Global Information Technology Corporation P. 10 HWSS v3.0 Change the Password 1. You can change the passwords of Admin and/or Client. 2. Click Next to proceed. © UniSVR Global Information Technology Corporation P. 11 HWSS v3.0 General Settings 1 General Settings: The general settings are for Hercules Gateways. 2 1.1 Hercules Port Number: The default number is 8080. It is the port via which Hercules transfer videos and other information. 1.2 Hercules Name: The display name shown in the auto-discovery function of Hercules Viewer or UE Server. 1.3 Auto Start: If you tick the box, the video will be displayed automatically when you run Hercules Gateway. 1.4 Minimize after Video Start: If you tick the box, the program will be minimized to the taskbar. Video Settings:The video settings are for parameters of videos. 2.1 Enable: If you tick the box, the web cam will be enabled and you can select the model of it in the pull-down menu. 2.2 Format: The encoding formats of videos (MPEG4/H264/MJPEG). 2.3 Max FPS: The maximum of frame per seconds. 2.4 BitRate (kbps): Volume of streaming videos. (High volumes have high-quality videos, but bandwidth loading is also high.) 2.5 Flip: If you tick the box, the image will be flipped. © UniSVR Global Information Technology Corporation P. 12 HWSS v3.0 3 4 2.6 Mirror: If you tick the box, the mirror image will be displayed. Audio Settings: The audio settings are for parameters of audio. 3.1 Enable: If you tick the box, the audio will be enabled. 3.2 2-way audio: If you tick the box, the audio will be 2-way. 3.3 Source: You can select the source of audio in the pull-down menu. 3.4 Format: You can select the format of audio in the pull-down menu. Alert Settings 4.1 Reminding While This Camera Is Monitored: If you tick the box, an alert will be sent to you when someone makes a connection to the camera. After you make the settings, click Save to make them effective. Click Next to proceed to HermesDDS Settings. HermesDDS Settings 1. 2. 3. 4. Enable Hermes: You can enable HermesDDS service by ticking the box. Hermes Member ID: Type the member ID which you registered on HermesDDS. Hermes Member Password: Type the corresponding password you use to login the account. Hermes Device Name: Type the name of device which you purchased on HermesDDS Portal. 5. Enable Static Port: HermesDDS will make connections depending on the environment. If your network environment requires specific port, tick the check box in the left to enable it. 6. Port:If you use a static port, you have to type the port number. After you make the settings, click Save to make them effective. Click Next to proceed to Advanced Settings. © UniSVR Global Information Technology Corporation P. 13 HWSS v3.0 Advanced Settings If you want to record and store the video, you can use UniArgus Express software in addition to Hercules GW-w. Please refer to the manual of UniArgus Express for more details. © UniSVR Global Information Technology Corporation P. 14 HWSS v3.0 1 2 3 4 Enable: Connect to UniArgus Express server if you click the box, the connection will be made via an IP address. The connection information has to be correct and the device name should be set on the server to establish an active connection. 1.1 UE Server IP: The IP address of UniArgus Express server. 1.2 UE Server Port: The port number of UniArgus Express server to receive videos. (The default port number is 8000) Connect via HermesDDS: If you tick the box, the connections to UniArgus Express server will be made via HermesDDS service. You have to activate HermesDDS before connecting via it. 2.1 UE Server Hermes ID: Type the e-mail address which you use as the HermesDDS account. 2.2 UE Server HermesDDS Name: Type the name for UE Server which is identical to the device name you registered on HermesDDS. UE Device Name: Type the device name on UE Server. UE Device Password: Type the password for the device on UE Server. After you make the settings, click Apply to make them effective. Click Next to proceed to Preview. © UniSVR Global Information Technology Corporation P. 15 HWSS v3.0 Preview 1. Video indicator: If the indicator is green, the video function is activated. If the indicator is grey, the video function is inactivated. 2. Audio indicator: If the indicator is green, the audio function is activated. If the indicator is grey, the audio function is inactivated. If the indicator is red, the device is dysfunctional. 3. HermesDDS indicator: If the indicator is green, Hermes DDS Service is activated. If the indicator is grey, HermesDDS service is inactivated. If the indicator is red, logging-in to HermesDDs Service is failed. 4. Start: Start the video and/or audio. 5. Stop: Stop the video and/or audio. You have to stop the preview prior to make the settings above. 6. Quality: Select the video resolution and image quality such as brightness, contrast, and saturation. © UniSVR Global Information Technology Corporation P. 16 HWSS v3.0 7. IP Addresses © UniSVR Global Information Technology Corporation P. 17 HWSS v3.0 Using UniArgus Viewer Log in via an IP Address 1. Search: Automatically search for Hercules Gateway (HWSS) on the same subnet. The device(s) found will be displayed in the pull-down menu. 2. Hercules IP Address: Type the IP address of Hercules Gateway which you want to connect. 3. Hercules Port Number: The default port number is 8080. 4. Login: Login to Hercules Gateway (HWSS). © UniSVR Global Information Technology Corporation P. 18 HWSS v3.0 Log in via HermesDDS AP 1 You will see the layout of UniArgus Viewer above when you click HWSS Device on HermesDDS 2 3 AP. Type Client Password and click Login to login to HWSS. When you successfully login, the web cam video will be displayed in the Image Display Area. 3.1 Channel: If you login to a 4-channel Gateway, you can view images from different sources. 3.2 Play Audio: You can only activate the audio function of Hercules Viewer if the audio function of Gateway is activated. If a 4-channel Gateway is logged in, only the audio function of the 1st channel can be activated. © UniSVR Global Information Technology Corporation P. 19 HWSS v3.0 Using HWSS-4 HWSS-4 and HWSS-1 only differ in the number of image sources. General Settings 1. The instructions of settings for are basically the same for Hercules Gateway-1 and Gateway-4. 2. The difference is that you can make the settings for the 4 channels respectively. 3. The Audio Settings are for the 1st channel only. © UniSVR Global Information Technology Corporation P. 20 HWSS v3.0 Preview You can see at most 4 videos simultaneously. © UniSVR Global Information Technology Corporation P. 21