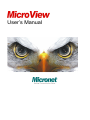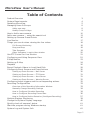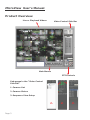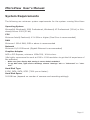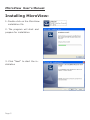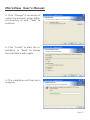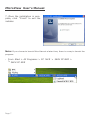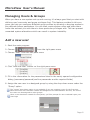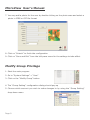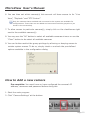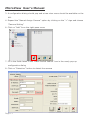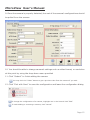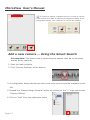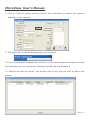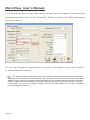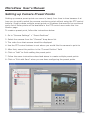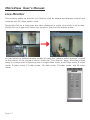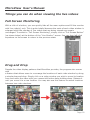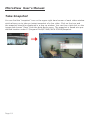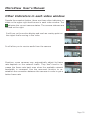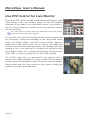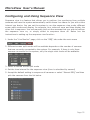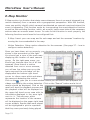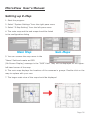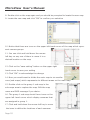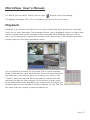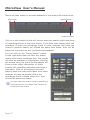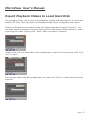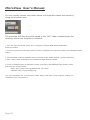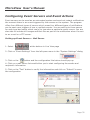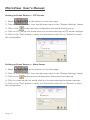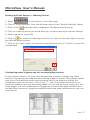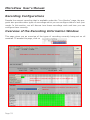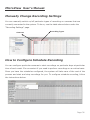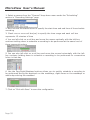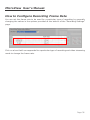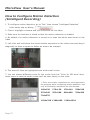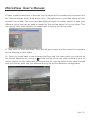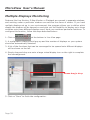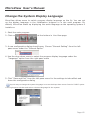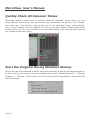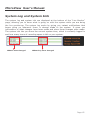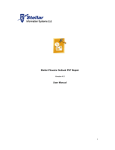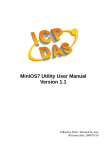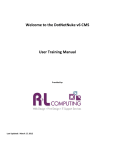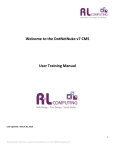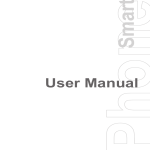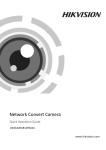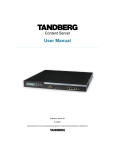Download User's Manual - Micronet-Network Camera, Switch, Wireless LAN
Transcript
User’s Manual MicroView User’s Manual Table of Contents Product Overview System Requirements Installing MicroView Managing Users & Groups Add a new user Modify Group Privilege How to Add a new camera Add a new camera -- using the search tool Setting up Camera Preset Points Live Monitor Things you can do when viewing the live videos Full Screen Monitoring Drag and Drop Take Snapshot Other Indicators in each video window Use PTZ Control for Live Monitor Configuring and Using Sequence View E-Map Monitor Setting up E-Map Playback Export Playback Videos to Local Hard Disk Configuring Event Servers and Event Actions Setting up Event Servers — Mail Server Setting up Event Servers — FTP Server Setting up Event Servers — Alert Server Setting up Event Servers — Warning Server Configuring event triggers and the corresponding actions Recording Configurations Overview of the Recording Information Window Manually Change Recording Settings How to Configure Schedule Recording How to Configure Recording Frame Rate How to Configure Motion Detection (Intelligent Recording) Multiple Displays Monitoring Change the System Display Language Quickly check all cameras’ status Start the program during Windows startup System Log and System Info 3 4 5 8 8 9 10 13 16 17 18 18 18 19 20 21 22 23 24 26 28 30 30 31 31 32 32 33 33 34 34 36 37 39 40 41 41 42 Page 2 MicroView User’s Manual Product Overview Live or Playback Videos Video Control Side Bar Main Menus PTZ Controls Sub-pages in the “Video Control Side Bar” 1. Camera List 2. Camera Status 3. Sequence View Setup 1. Page 3 2. 3. MicroView User’s Manual System Requirements The following are minimum system requirements for the system running MicroView: Operating System Microsoft® Windows® 2000 Professional, Windows® XP Professional (32 bit) or Windows® Server 2003 (32 bit) CPU Minimum Intel® Pentium® 4 2.4 GHz or higher (Dual Core is recommended) RAM Minimum 1 GB of RAM, 2GB or above is recommended Network Minimum 10/100 Ethernet (Gigabit Ethernet is recommended) Graphics Adapter AGP or PCI-Express, minimum 1024x768, 16 bit colors. (We highly recommend to work at 1280 x 1024 resolution to get the full experience of the software) . . Make sure your display DPI setting is set to default at 96DPI To set DPI value, right-click on desktop, choose “Settings” tab >> “Advanced” >> “General” Hard Disk Type E-IDE, PATA, SATA, SCSI (7200 rpm or faster). Hard Disk Space 200 GB free (depends on number of cameras and recording settings). Page 4 MicroView User’s Manual Installing MicroView: 1. Double click on the MicroView installation file 2. The program will start and prepare for installation 3. Click “Next” to start the installation Page 5 MicroView User’s Manual 4. Click “Change” if you desire to install the program under different directory or click “Next” to continue 5. Click “Install” to start the installation or “Back” to change the installation path again 6. The installation will then be in progress Page 6 MicroView User’s Manual 7. Once the installation is complete, click “Finish” to exit the installer Note: If you choose to launch MicroView at a later time, there is a way to launch the program: . From Start > All Programs > P C N V R > 36CH PC NVR > > 36CH PC NVR Page 7 MicroView User’s Manual Managing Users & Groups When you have a new system set up and running, it’s always good that you start with defining user’s accounts and group privileges first. This feature provided in this program can help you configure different group profiles by allowing or denying access to pre-defined system parameters. You can then create system users and place them under the account you wish them to have particular privileges with. This can prevent unwanted system alterations which can result in system instability. Add a new user 1. Start the main program 2. Choose from the right-pane menu 3. Choose “User” from the left-pane menu 4. Click “Add new user” button on the right-pane menu 5. Fill in the information for the parameters listed in the newly opened configuration dialog (username/password/confirm passwords are the required fields) 6. Assign the new user to a designed group by using the drop-down menu under the “Group” option The “Group” drop-down option is not available if you are creating a user for the first time. Once there’s an user that was created and assigned to the administrator account, the rest of the users can be assigned to other groups. Once a user has been created for the system, you’ll be prompt for user credential upon your next login Page 8 MicroView User’s Manual 7. You may add a photo for the user by double clicking on the photo area and select a photo in JPEG or GIF file format 8. Click on “Submit” to finish the configuration 9. Click on “Save and Exit” from the left-pane menu for the settings to take effect Modify Group Privilege 1. Start the main program 2. Go to “System Settings” > “User” 3. Click on the “Modify Group” button 4. The “Group Setting” configuration dialog should pop up 5. Choose which account you wish to make changes to by using the “Group Setting” drop-down menu Page 9 MicroView User’s Manual 6. You can then set which camera(s) this account will have access to for “Live View”, “Playback” and “PTZ Control” Only the cameras that are added and connected to the system are available for configurations. Those that are not added and connected would be grayed out (as shown in the screenshot) 7. To allow access to particular camera(s), simply click on the checkboxes right next to the available camera(s) 8. You may use the “All” button to select all available cameras at once or use the “Clear” button to de-select all available cameras 9. You can further restrict the group privilege by allowing or denying access to certain system menus. To do so, simply check or uncheck the pre-defined options available in the configuration dialog How to Add a new camera Pre-requisite: You must know or have configured the camera’s IP address, username and password before doing this 1. Start the main program 2. Click “Camera Settings” at the bottom Page 10 MicroView User’s Manual 3. A configuration dialog should pop and a tree-view menu should be available on the left. 4. Expand the “Manual Assign Camera” option by clicking on the “+” sign and choose “Camera Setting” 6. Click on “Add” from the right-pane menu 7. Fill in the fields listed in the “Video Device Search” box in the newly pop-up configuration dialog 8. Click on “Detection” button to detect the camera Page 11 MicroView User’s Manual 9. Once the camera is properly detected, the rest of the camera’s configurations should be polled from the camera 10. You should be able to change camera’s settings such as video format, or resolution at this point by using the drop-down menu provided 11. Click “Submit” to finish adding the camera You may click the “Video” button to get a preview video from the camera if you wish 12. Click “Exit with Save” to save the configuration and leave the configuration dialog To change the configuration of a camera, highlight one in the list and click “Edit” To undo adding or removing a camera, click “Cancel” Page 12 MicroView User’s Manual To remove a camera, highlight the one you wish to remove in the list and click “Edit” to open the configuration dialog. In the configuration dialog, click “Remove” to remove the camera Add a new camera -- Using the Smart Search Pre-requisite: The station that is performing the search must be on the same subnet as the cameras 1. Start the main program 2. Click “Camera Settings” at the bottom 3. A configuration dialog should pop and a tree-view menu should be available on the left 4. Expand the “Manual Assign Camera” option by clicking on the “+” sign and choose “Camera Setting” 6. Click on “Add” from the right-pane menu Page 13 MicroView User’s Manual 7. Click on “Search” button without filling in any information to search the cameras available on the network 8. The status bar should be displayed during the search 9. If you have firewall installed and turned on, a warning message should pop up to ask the permission for the connection. Please go ahead and acknowledge it 10. Results will then be shown. Just double-click on the one you wish to add to the system Page 14 MicroView User’s Manual 11. It should the return to the “add camera” dialog, enter the camera’s username and password and then click on the “Detection” button to obtain the detail information about the camera 12. You may change the video format or resolution if you desire, or just click “Submit” to finish adding the camera The “Search” function may finish retrieving camera’s information before they are completely transmitted to the system over the network, thus, resulted in retrieving a 00-00-00-00-00-00 MAC address. This is due to the network latency especially from a wireless camera which the connection might be easily interfered sometimes. It doesn’t affect anything if the camera is added under this circumstance. You can click on “Search” again to retrieve the MAC address or just click on “Submit” to finish adding the camera Page 15 MicroView User’s Manual Setting up Camera Preset Points Setting up camera preset points can come in handy from time to time because it allows you to quickly switch the camera monitoring point without using the PTZ control buttons. Simply create multiple preset points on locations that need to be monitored and a list of these points will be available in the PTZ control area under the Live Monitor page. To create a preset point, follow the instructions below: 1. Go to “Camera Settings” > “Preset Positions” 2. Select the camera from the “Channel” drop-down list 3. The video from that camera should be displayed 4. Use the PTZ control buttons to set where you would like the camera to point to 5. After that, name this position in the “Current Position” field 6. Click on “Add” to finish adding the preset point. 7. Follow the same instructions described above to create multiple preset points 8. Click on “Exit with Save” when you are done configuring the preset points Page 16 MicroView User’s Manual Live Monitor The program starts up with the Live Monitor view by default and displays videos from cameras with 36-video pattern view. Single left-click on a video gets the video displayed in single view mode in full screen. Single click on it again will return the screen to the previous display mode. You can switch to different display modes by using the “pattern switch buttons” located at the bottom of the program screen under the “Live Monitor” page. MicroView allows users to configure the monitoring area in single video mode, quad video mode, 6-video mode, 9-video mode, 13-video mode, 16-video mode, 25-video mode, and 36-video mode. Page 17 MicroView User’s Manual Things you can do when viewing the live videos Full Screen Monitoring With a click of a button, you can quickly hide all the menu options and fill the monitor with live video(s) only. This is quite helpful because the scale of each video window is enlarged while the number of live videos that are being viewed can remain unchanged. To switch to “Full Screen Monitoring”, simply click on “Full Screen Button” (as shown below) at the bottom of the “Live Monitor” screen. You can then left-click anywhere on the screen to return to the previous state. Drag and Drop Despite the video display patterns that MicroView provides, the program also comes with a feature that allows users to re-arrange the locations of each video window by doing a simple drag and drop. Simply click on a video window you wish to move its location from and move the video with your mouse left button keep holding down. Release it until you move it to a new location. You may also use this feature to switch locations between two video windows. Page 18 MicroView User’s Manual Take Snapshot You can find the “snapshot” icon on the upper-right hand corner of each video window which allows you to take an instant snapshot of a live video. Click on the icon and the snapshot should be displayed in a pop up window. You can then right-click on the image and choose “Save” from the drop-down menu. The snapshot is saved at a predefined location under C:\Program Files\PC NVR\36CH PCNVR\Snapshot Path[C:\Program Files\PC NVR\36CH PCNVR\Snapshot\] Page 19 MicroView User’s Manual Other Indicators in each video window Despite the snapshot button, there are three other indicators resides on the upper-right hand corner in each video window. The indicates the current camera status. The camera statuses are defined on the right. It will turn on the motion display and mark an overlay paint on the object that’s moving in the video It will allow you to receive audio from the camera Overtime, some cameras may automatically adjust its frame rate depends on the network traffic. They don’t tend to increase the frame rate back even when the available network bandwidth is increased. Use the reconnect function to reestablish the connection between the cameras in order to get a better frame rate Page 20 MicroView User’s Manual Use PTZ Control for Live Monitor The virtual PTZ control keypad is available at the bottom-right hand corner of the Live Monitor page. All the PTZ-capable cameras will be listed in the drop-down menu in this section. Use the virtual keypad to control where the selected camera will be pointed to. You must select a camera from the drop-down menu first before using the virtual PTZ control keypad You can also find a list of the preset points of this camera that you previously configured available in the drop-down menu under the “Preset” page in the PTZ control section. Select a preset point and click on the “Go to” button will make the camera to point to that spot right away. You can also make the camera to do a non-stop pan in clockwise by clicking on the “Auto Right” button or in counter-clockwise by clicking on the “Auto Left”. To stop it, simply click on the “Stop” button The “Video” page lets you pan and tilt the camera from a mouse-over-video perspective. The live video from the selected camera will be displayed in the PTZ section under this page. Simply point and click your mouse on the video to make the camera to point to a desired spot. Page 21 MicroView User’s Manual Configuring and Using Sequence View Sequence view is a feature that allows you to perform live monitoring from multiple cameras and have the system automatically switch those live videos for you with a time interval you desire. You can set the system to run the sequence view under different screen split modes and display, for example, four videos at once and then display the other four in sequence. You can manually pick out the cameras that you wish to perform the sequence view on, or simply select to sequence them all. Below are the instructions to setting up the sequence view function: 1. Under the “Live Monitor” page, click on the “SEQ” tab under the main menu 2. Different screen split modes will be available depends on the number of cameras that are currently connected to the system. For example, if there is only three cameras connected to the system, only the single view mode will be available. 3. Select a desired screen split mode 4. Set the time interval for the sequence view (time is calculated by second) 5. Accept the default setting to sequence all cameras or select “Manual SEQ” and then pick the cameras from the list below Page 22 MicroView User’s Manual E-Map Monitor E-Map monitor is a function that alerts users whenever there is an event triggered (e.g. motion detected) from a camera with a geographical perspective. With this function, users can quickly identify which camera has detected an unusual event and where this event is happening. This function works by incorporating the event detection function as well as the recording function, which, as a result, helps users take all the necessary actions when an unusual event occurs. In order for this function to work properly, the following functions would need to be configured first: . E-Map: Insert your own map and its sub-maps and set the cameras’ locations by moving the icons embedded in the map. . Motion Detection: Setup motion detection for the cameras. (See page 37 — how to configure motion detection) Once you have them set up properly, you should see something similar to what’s shown in the screenshot on the right. You should get a view of the main map displaying the location of each camera group. On the right-pane menu, you should get the tree-view list of all the cameras. Once there’s a motion detected from one or more cameras, you will see live videos pop up on the main map and the sub-maps will be displayed at the bottom-right hand corner to inform users which and where the camera is detecting the motion. gets you to a new window where you can search and playback the Click on the videos recorded by the motion detection. Click on the “Search” button and a list of results should be displayed. Click on the result will start the playback process and the playback video will be displayed on the upper-left hand corner area with its information displayed in the area right next to it. The sub-map which represents the location of the camera will be displayed on the upper-right hand corner window. Results that were played will be highlighted in pink to represent that they were previously being played Page 23 MicroView User’s Manual Setting up E-Map 1. Start the program 2. Select “System Settings” from the right-pane menu 3. Select “E-Map Setting” from the left-pane menu 4. The main map and the sub-maps should be listed in the configuration dialog Main Map Sub-Maps 5. You can rename the map name in the “Name” field and create an OSD (On Screen Display) message in the “OSD” field. They will be displayed on the upperleft hand corner of the map. 6. The main map displays the locations of the cameras in groups. Double-click on the map to replace with your own 7. The larger-scale view of the map should be displayed Page 24 MicroView User’s Manual 8. Double-click on the map again and you should be prompted to locate the new map 9. Locate the new map and click “OK” to confirm your selection 10. Notice that there are icons on the upper-left hand corner of the map which represent camera groups. 11. You can click and hold down the mouse left key on any one of them to move it to a desired location on the map 12. Click on the “save setting” button on the upper-right hand corner to save your setting 13. Click “OK” to acknowledge the change 14. Now you would want to divide the main map to six smaller ones (sub-maps) which represents six different areas on the main map. 15. Double-click on the group 1 sub-map in the sub-maps area to replace the map. Edit the map name and OSD message if you desire. 16. The group 1 sub-map should have icons on the upper-left hand corner which display cameras that are assigned in group 1. 17. Click and hold down the mouse left key to move the icons to define the locations of each cameras. Page 25 MicroView User’s Manual 18. When you are done, simply click on the button to exit the dialog. 19. Repeat the steps 16 to 18 to configure the rest of the sub-maps. Playback Playback is a function that allows you to play videos that were previously recorded from one or more cameras. The program allows you to playback videos in single view mode or quad view mode. Multiple videos recorded from different cameras (up to four) can be played on a quad view screen at the same time. The program provides certain ways for searching playback videos. You can perform a search by choosing one or more cameras listed at the bottom right hand corner. Once you have selected the camera(s) you wish to perform a search on, click on the “Search” button to narrow down the search criteria with the options provided by the program. Icons shown in gray mean those channels are not available, the ones shown in purple are available but are not chosen to perform search on yet. The one marked in blue are the ones that are chosen to perform search on. Page 26 MicroView User’s Manual Result will then shown in the area available in the bottom left-hand corner. year/month date/hour/min found recording Click on a cell marked in blue will narrow down the search result and show all recordings found in that time frame. It will then start playing back the recording. If there are recordings found in other cameras (the ones you chose to perform search on) around the same time frame, they will be played on the screen as well (synchronized playback) You can click on the “Event Search” button on the right-pane menu to filter the search results with event recordings only. The results will then be displayed in thumbnails. Pointing the mouse cursor on one of the thumbnails will show you the video information of which channel the recording was taken and when it was taken. Click on a thumbnail will start playing back the video and videos from other cameras will also be played if there are recordings found in those other cam- eras around the same time frame. You may reduce the search result by specifying a event start time in the “Begin Time” section for continuous event search Page 27 MicroView User’s Manual Export Playback Videos to Local Hard Disk The program allows you to export the playback videos and save them to a local hard disk as AVI files. User can then use Windows Media Player to playback the videos. After you allocate the recorded videos with steps described in page 26 and 27. You can then select a channel (one at a time) from the left menu (shown below) to start exporting the video. Simply click “Start” after you select a channel A start time of a recorded video will be displayed to confirm the exporting, click “Convert” to start: The process status should be displayed, you may click “Stop” to cease the process at anytime: Page 28 MicroView User’s Manual You can quickly access the folder where the exported videos are saved by using the shortcut icon: The exported AVI files should be saved in the “AVI” folder created under the directory where the program is installed: * The AVI files are saved under the C:\Program Files\PC NVR\36CH PCNVR\AVI folder by default. * You would need the following codecs in order to playback the exported videos with Windows Media Player: 1. DirectX MJPG codec to playback videos recorded in the MJPEG format, you can download it here: http://www.wmplugins.com/ItemDetail.aspx?&codec=MJPG 2. XViD or FFMPEG codec to playback videos recorded in the MPEG4/H.264 format. Download links are shown below: XViD: http://www.xvid.org/Downloads.15.O.html FFMPEG: http://www.ffmpeg.org/ You can ultimately use a third-party media player that has all the popular codecs preinstalled at your convenience. Page 29 MicroView User’s Manual Configuring Event Servers and Event Actions Event servers can be used as an automated system and send out instant notifications the moment there is an event triggered by the camera or the system. The program offers four different types of servers which mean four different types of notifications can be sent upon triggers of one or multiple events. You can add up to three severs for each type and select which one(s) to use when a particular event occurs. You are also able to include still images and text files as part of the notification when it’s sent to an e-mail or a FTP server. Setting up Event Servers — Mail Server 1. Select at the bottom in Live View page 2. Click on “Event Settings” from the left-pane menu in the “System Settings” dialog 3. Click on the button and the configuration like below should pop up. 4. Click on a mail server list would allow you to start configuring the sender and recipient’s information 5. Click on the “Test” button to verify the information and click on “Submit” to save the configuration Page 30 MicroView User’s Manual Setting up Event Servers — FTP Server 1. Select at the bottom in Live View page 2. Click on “Event Settings” from the left-pane menu in the “System Settings” dialog 3. Click on the button and the configuration like below should pop up. 4. Click on a FTP server list would allow you to start entering the FTP server settings. 5. Click on the “Test” button to verify the information and click on “Submit” to save the configuration Setting up Event Servers — Alert Server 1. Select at the bottom in Live View page 2. Click on “Event Settings” from the left-pane menu in the “System Settings” dialog 3. Click on the button and the configuration like below should pop up. 4. Click on a Alert server list would allow you to start entering the server settings. 5. Click on the “Test” button to verify the information and click on “Submit” to save the configuration Page 31 MicroView User’s Manual Setting up Event Servers — Warning Server 1. Select at the bottom in Live View page 2. Click on “Event Settings” from the left-pane menu in the “System Settings” dialog 3. Click on the button and the configuration like below should pop up. 4. Click on a warning server list would allow you to start entering the server settings. 5. Enter a name for the profile 6. Click on to locate the warning sound file (in .wav) or skip this step to use the pre-defined warning sound. 7. Click on the “Test” button to verify the sound file and click on “Submit” to save the configuration Configuring event triggers and the corresponding actions In the previous section, we have gone through the process of configuring event servers. They can now be used as actions during trigger of events. The program comes with a list of pre-defined events and activating them is as simple as ticking the checkboxes right next to them. Click on the “+” sign of an event will allow you to select the event servers you previously added. You can use the list to create your own event trigger rule with combinations of triggering one event and send notifications to multiple event servers or triggering multiple events and send notifications to only one event server. Page 32 MicroView User’s Manual Recording Configurations Despite the manual recording that is available under the “Live Monitor” page, the program also provides other types of recordings which you can configure them to suit your needs. In this section, we will discuss how these recordings work and how you can configure them correctly. Overview of the Recording Information Window This page gives you an overview of the types of recording currently being set on all cameras. To access this page, click on Information of where the recorded videos are saved Information of cameras with what type of recordings are being enabled Detail information of schedule recording on all cameras Page 33 MicroView User’s Manual Manually Change Recording Settings You can manually switch on/off particular types of recording on cameras that are currently connected to the system. To do so, use the table shown below under the “Recording Settings” page. Cameras Recording Types How to Configure Schedule Recording You can configure particular cameras to start recordings on particular days at particular time of each week. It’s convenient if you need to perform recordings on a routine basis. Once you have the schedules configured, the system will take care of the rest of the process and start and stop recordings for you. To configure schedule recording, follow the instructions below: Page 34 MicroView User’s Manual 1. Select a camera from the “Channel” drop-down menu under the “Scheduling” section in “Recording Settings” page 2. Now use the time table below to specify the start time and end time of the schedule recording 3. Check one or more cell box(es) to specify the time range and each cell box represents 15 minutes of time 4. You can left-click on a cell box and move the mouse vertically with the left-key continue holding down to schedule a recording to be performed at the same hour of those consecutive days. 5. You can also left-click on a cell box and move the mouse horizontally with the leftkey continue holding down to schedule a recording to be performed for consecutive hours in that day 6. Use the Day/Night/Weekend options allows you to quickly schedule a recording to be performed during the daytimes on the weekdays, night-times on the weekdays or whole days during the weekend 7. Click on “Exit with Save” to save the configuration Page 35 MicroView User’s Manual How to Configure Recording Frame Rate You can set the frame rate to be used for a particular type of recording by manually changing the values in the options provided at the bottom of the “Recording Settings” page. Click on a box that’s corresponded to a particular type of recording and video streaming mode to change the frame rate. Page 36 MicroView User’s Manual How to Configure Motion Detection (Intelligent Recording) 1. To configure motion detection, go to “Rec” then choose “Intelligent Detection” in the newly pop-up dialog 2. Click to highlight a camera and you should see its live video. 3. Make sure its checkbox is ticked so that the motion detection is enabled 4. By default, the motion detection is turned on to scan the whole area shown in the video 5. Left-click and hold down the mouse button anywhere on the video area and drag it diagonally to draw a square to define an area to be scanned 6. The area will then be highlighted with white small circles 7. You can choose different colors for the circles from the “Color for MD area” dropdown menu in case the small circles can’t be seen clearly on the video * There are certain resolutions are not supported in the program when configuring motion detection. Use only the following resolutions for this function: 160x120 176x120 176x144 320x240 352x240 352x288 640x480 704x480 704x576 1024x768 1280x960 Page 37 1280x1024 MicroView User’s Manual 8. Next, make the selection of how the moving object will be marked on the screen from the “Motion Display Mode” drop-down menu. (Sample photo is provided along with the selection you make) The menu provides different styles of overlay object or paint with different colors that can be used to placed on the moving object in the live video. This can quickly help users identify the object that is moving in the live video. 9. Then click on “Exit with Save” from the left pane menu and the restart the program for the settings to take effect. 10. Once you come back to the program and from the live video which you just set up the motion detection on, click on on the top bar of the live video window to turn on motion display for the video and you should see the moving object in the video marked with the overlay paint you just selected during the motion detection configuration Page 38 MicroView User’s Manual Multiple Displays Monitoring Features like Live Monitor, E-Map Monitor or Playback are opened in separate windows, and working under a particular window can sacrifice the views of others. If you have multiple displays set up in your environment, the program allows you to define which display the window will be opened on and give you the flexibility to display up to three windows onto three different displays every time you use those particular functions. To configure this function, follow the steps described below: 1. Click on at the bottom in Live View page 2. A configuration dialog should pop up and the number of displays on your system should be automatically detected. 3. A list of the functions that can be rearranged to be opened onto different displays will be shown on the left 4. Simply drag and drop one onto a large virtual display icon on the right to complete the rearrangement. Mouse drag’n drop 5. Click on “Save” to finish the configuration. Page 39 MicroView User’s Manual Change the System Display Language MicroView allows users to switch program display language on the fly. You can set up the display language in the initialization program or in the main program. By default, MicroView starts up displaying the same language as the operating system it installs on. 1. Start the main program 2. Click on at the bottom in Live View page 3. A new configuration dialog should open. Choose “General Setting” from the leftpane menu under the “General Option” 4. Use the drop-down menu to select the program display language under the “Language” option from the right-pane menu 5. Click “Save and Exit” from the left-pane menu for the settings to take effect and leave the configuration dialog A quick way to change the system language is to use the drop-down menu from the “HELP” option in the right pane side bar and select a desired language for the system. Page 40 MicroView User’s Manual Quickly Check All Cameras’ Status MicroView offers a great way to quickly check all cameras’ status while you are doing the live monitoring. You can access such information by going to the “Status” tab under the “Live Monitor” page at the top of the right-pane main menu section. Click on the “Status” tab will replace the main menu with camera status table that’s shown below. You can now get the most up-to-date status of all cameras and view the live videos at the same time. Start the Program During Windows Startup MicroView can be configured to either start automatically during the Windows startup or to start silently as a service. You can configure this under “System Settings” > “General Settings” > “Startup”. Check either one of the three options provided to customize the startup options. Page 41 MicroView User’s Manual System Log and System Info The system log and system info are displayed at the bottom of the “Live Monitor” page, allowing you to know what is going on with the system while you are doing the live monitoring. The system log works by giving you instant notifications that keeps piling up whenever there is change made to the system. It gives you information of what changes have been made and when those changes were made. The system info lets you know the current system time, which is currently logged in and how many hours of recording space is left on your system. What’s been changed When they were changed Page 42