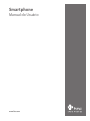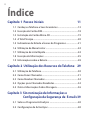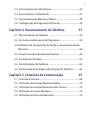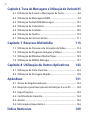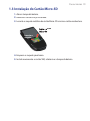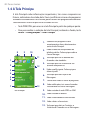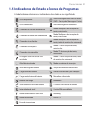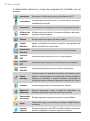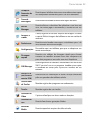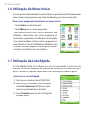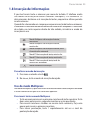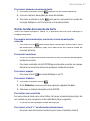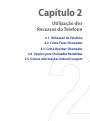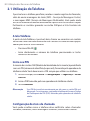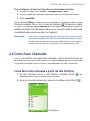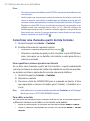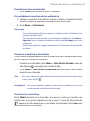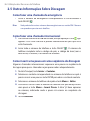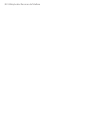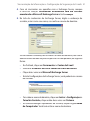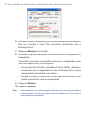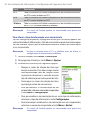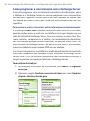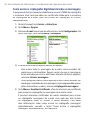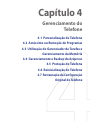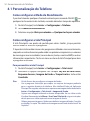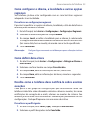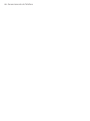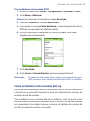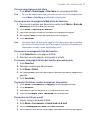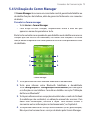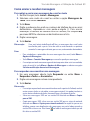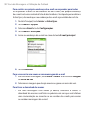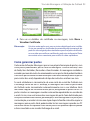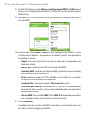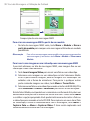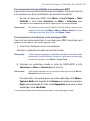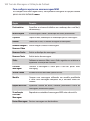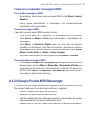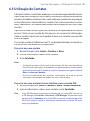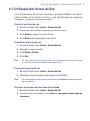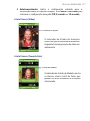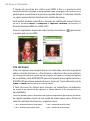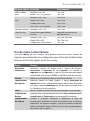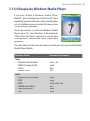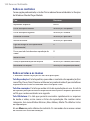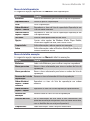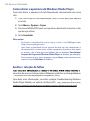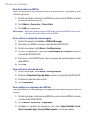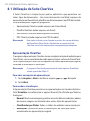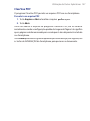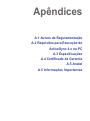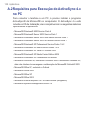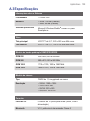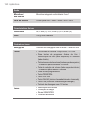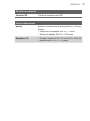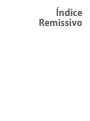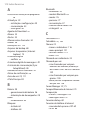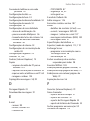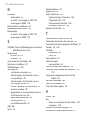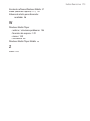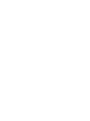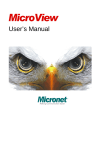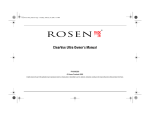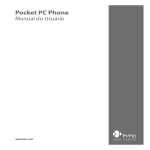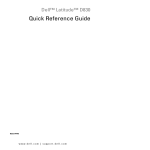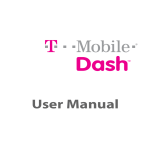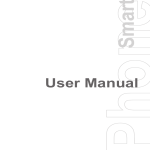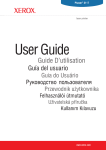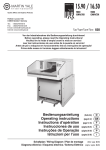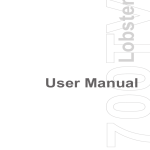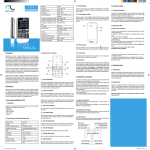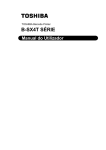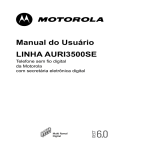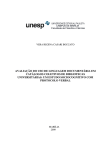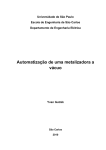Download Smartphone - hTc Service
Transcript
Smartphone Manual do Usuário www.htc.com 2 Parabéns pela aquisição de seu Smartphone com Windows Mobile®! Leia os textos abaixo antes de utilizar seu telefone. ESTE APARELHO NÃO É FORNECIDO COM A BATERIA JÁ CARREGADA. NÃO TENTE REMOVER A BATERIA DURANTE A OPERAÇÃO DE CARGA. A GARANTIA SERÁ ANULADA SE O INVÓLUCRO EXTERNO DO APARELHO FOR ABERTO OU MANIPULADO DE FORMA INDEVIDA. RESTRIÇÕES DE PRIVACIDADE Alguns países exigem uma total notificação sobre conversas telefônicas gravadas e estipulam que a pessoa com quem se está falando seja informada sobre a gravação da conversa. Procure sempre observar as leis e normas relevantes de seu país ao utilizar o recurso de gravação de seu telefone. INFORMAÇÕES DE COPYRIGHT Microsoft, MS-DOS, Windows, Windows NT, Windows Server, Windows Mobile, ActiveSync, Excel, Internet Explorer, MSN, Outlook, PowerPoint e Word são marcas registradas ou marcas da Microsoft Corporation nos Estados Unidos e/ou outros países. 3 Importantes sobre Saúde e Precauções de Segurança Ao utilizar este produto, é preciso tomar as precauções de segurança abaixo para evitar possíveis ações legais e indenizações. Guarde e siga todas as instruções de segurança e operação do produto. Observe todas as advertências incluídas nas instruções de operação do produto. Observe as precauções abaixo para reduzir o risco de ferimentos, choques elétricos, incêndio e danos ao aparelho. SEGURANÇA ELÉTRICA A utilização correta deste produto prevê o uso da bateria ou da unidade de alimentação designada. Qualquer outra utilização poderá ser perigosa e irá invalidar qualquer aprovação dada ao produto. PRECAUÇÕES DE SEGURANÇA QUANTO A UMA INSTALAÇÃO ADEQUADA DE ATERRAMENTO CUIDADO – Uma conexão inadequada de equipamentos associados ou de aterramento pode resultar em riscos de choque elétrico. Este produto está equipado com um cabo ActiveSync, para conexão com um computador tipo desktop ou notebook. Certifique-se de que o computador está devidamente aterrado antes de conectar o produto ao computador. Os computadores tipo desktop ou notebook dispõem de um cabo de alimentação que inclui um fio e um plugue de aterramento. O plugue deve ser conectado a uma tomada correspondente, que tenha sido instalada e aterrada adequadamente, de acordo com todas as normas e práticas locais. PRECAUÇÕES DE SEGURANÇA PARA A UNIDADE DE ALIMENTAÇÃO • Utilize a fonte de energia externa correta Todo produto deve ser energizado apenas pelo tipo de fonte indicado na etiqueta de valores elétricos nominais. Caso não esteja certo sobre o tipo de fonte de energia requerido, consulte sua operadora de telefonia ou a concessionária local de energia elétrica. No caso de produtos que operam com bateria ou outras fontes, consulte as instruções de operação fornecidas com esses produtos. • Trate as baterias com todo o cuidado Este produto contém uma bateria de íons de lítio (Li-ion). Há o risco de incêndio e queimaduras se a bateria for tratada de forma imprópria. Não tente abrir ou reparar a bateria. Evite desmontar, amassar, perfurar, curto-circuitar os contatos ou circuitos externos, jogar no fogo ou na água ou mesmo expor a bateria a temperaturas superiores a 60ºC (140ºF). 4 ADVERTÊNCIA! HÁ PERIGO DE EXPLOSÃO SE A BATERIA FOR SUBSTITUÍDA INCORRETAMENTE. PARA REDUZIR O RISCO DE INCÊNDIO OU QUEIMADURAS, EVITE DESMONTAR, AMASSAR, PERFURAR, CURTO-CIRCUITAR OS CONTATOS EXTERNOS, EXPOR A TEMPERATURAS SUPERIORES A 60ºC (140ºF) OU JOGAR A BATERIA NO FOGO OU NA ÁGUA. SUBSTITUA A BATERIA APENAS PELOS MODELOS ESPECIFICADOS. RECICLE OU DESCARTE AS BATERIAS USADAS DE ACORDO COM AS NORMAS LOCAIS OU COM O GUIA DE REFERÊNCIA FORNECIDO JUNTAMENTE COM O PRODUTO. PRECAUÇÕES DE SEGURANÇA CONTRA A LUZ SOLAR DIRETA Mantenha este produto afastado da umidade excessiva e de temperaturas extremas. Evite deixar o produto ou sua bateria no interior de veículos ou em locais em que a temperatura possa exceder 60ºC (140ºF) – tais como painéis de veículos, parapeitos de janelas ou atrás de vidros expostos à luz solar direta ou a uma forte luz ultravioleta durante períodos prolongados. Isto poderá danificar o produto, superaquecer a bateria ou representar um risco para o veículo. PRECAUÇÕES DE SEGURANÇA QUANTO À PRESSÃO ACÚSTICA CUIDADO – Poderá ocorrer uma perda de audição permanente se os fones de ouvido forem utilizados com volume elevado, durante períodos prolongados. OBSERVAÇÃO: Na França, os fones de ouvido para este aparelho (produzidos pela empresa COTRON, com o número de modelo CHM-201STV03030) foram testados para demonstrar sua conformidade com os requisitos do Nível de Pressão Sonora estabelecidos pela norma NF EN 50332-1:2000, como exigido pelo Artigo L. 5232-1 daquele país. SEGURANÇA EM AVIÕES Em conseqüência da possível interferência causada por este produto ao sistema de navegação e à rede de comunicação dos aviões, a utilização da função de telefone do produto a bordo de aeronaves é proibida em vários países. Caso queira utilizar o aparelho a bordo de um avião, lembre-se de desligar o telefone passando para o Modo de Vôo (Flight Mode). 5 RESTRIÇÕES AMBIENTAIS Evite utilizar o produto em postos de abastecimento de veículos, depósitos de combustíveis, fábricas de produtos químicos ou em locais sujeitos a operações com explosivos – ou ainda em atmosferas potencialmente explosivas, tais como áreas de reabastecimento de combustíveis, depósitos de combustíveis, as áreas sob o convés em barcos, fábricas de produtos químicos, instalações de transferência ou armazenagem de combustíveis ou produtos químicos e áreas cujo ar contém produtos químicos ou partículas em suspensão, tais como grãos, poeira ou pós metálicos. Tenha em mente que faíscas em tais áreas podem causar explosões ou incêndios, resultando em ferimento ou morte. ATMOSFERAS EXPLOSIVAS Em áreas com uma atmosfera potencialmente explosiva ou com a presença de materiais inflamáveis, o produto deve ser desligado e o usuário deve seguir todos os sinais e instruções de segurança. Faíscas em tais áreas podem causar explosões ou incêndios, resultando em ferimento ou morte. Os usuários são aconselhados a não utilizar o aparelho em pontos de reabastecimento, tais como postos de serviço ou combustível; além disso, eles devem ter em mente a necessidade de observar as restrições sobre o uso de equipamentos de rádio em depósitos de combustíveis, fábricas de produtos químicos ou locais sujeitos a operações com explosivos. As áreas com atmosferas explosivas em potencial são freqüentemente (mas nem sempre) indicadas com clareza. Estas incluem áreas de reabastecimento de combustível, as áreas sob o convés em barcos, instalações de transferência ou armazenagem de combustíveis ou produtos químicos e áreas cujo ar contém produtos químicos ou partículas em suspensão, tais como grãos, poeira ou pós metálicos. SEGURANÇA NA ESTRADA Os condutores de veículos em movimento não têm permissão de utilizar serviços de telefonia com aparelhos portáteis, exceto em casos de emergência. Em alguns países, o uso de recursos viva voz é uma alternativa permitida. INTERFERÊNCIA EM EQUIPAMENTOS MÉDICOS Este produto pode interferir no funcionamento de equipamentos médicos. Sua utilização é proibida em grande parte dos hospitais e clínicas médicas. RADIAÇÃO NÃO-IONIZANTE Este produto deve ser utilizado de acordo com as condições normais sugeridas, a fim de assegurar o desempenho radioativo e a segurança em relação à interferência. Como no caso de qualquer aparelho transmissor de rádio, os usuários são alertados para o fato de que nenhuma parte do corpo humano deve ficar muito próxima à antena durante a operação do equipamento, visando uma operação satisfatória de tal equipamento e a segurança do pessoal. 6 Precauções Gerais • Observe as indicações de manutenção Exceto quando devidamente indicado na documentação de Operação ou Manutenção, evite reparar qualquer produto por sua própria conta. Os serviços de manutenção exigidos pelos componentes internos de tais produtos devem ser executados por uma assistência técnica autorizada. • Danos que requerem manutenção Desconecte o produto da tomada e chame a assistência técnica autorizada caso ocorram as seguintes condições: • Houve derramamento de líquidos ou queda de objetos sobre o produto. • O produto foi exposto à chuva ou água. • O produto sofreu uma queda ou foi danificado. • Há claros sinais de superaquecimento. • O produto não opera normalmente ao se seguir as instruções de operação. • Evite áreas muito quentes O produto deve ficar afastado de fontes de calor, tais como radiadores, registradores de calor, fogões e outros dispositivos que produzem calor (incluindo amplificadores). • Evite áreas muito úmidas Nunca utilize o produto em locais úmidos. • Evite inserir objetos no produto Nunca tente inserir objetos de qualquer tipo em fendas e outras aberturas do invólucro, pois elas foram previstas para fins de ventilação. Essas aberturas não devem bloqueadas ou cobertas. • Acessórios de suporte Não utilize o produto em mesas, carrinhos, bases, tripés ou suportes instáveis. Qualquer suporte do produto deve seguir as instruções do fabricante, com dispositivos recomendados por ele. • Evite suportes instáveis Evite colocar o produto sobre bases instáveis. • Utilize o produto com equipamentos aprovados Este produto deve ser utilizado apenas com computadores pessoais e opções identificadas como próprias para o equipamento. 7 • Ajuste o volume Reduza o volume do aparelho antes de usar fones de ouvido ou algum acessório de áudio. • Limpeza Desconecte o aparelho da tomada antes de qualquer limpeza. Evite empregar limpadores líquidos ou em aerossol. Utilize apenas um pano seco. NUNCA use água para limpar a tela de LCD. 8 Índice Capítulo 1 Passos Iniciais 11 1.1 Conheça o Telefone e Seus Acessórios ................................12 1.2 Inserção do Cartão SIM.........................................................18 1.3 Instalação do Cartão Micro-SD ............................................19 1.4 A Tela Principa .......................................................................20 1.5 Indicadores de Estado e Ícones de Programas ...................21 1.6 Utilização do Menu Iniciar ...................................................24 1.7 Utilização da Lista Rápida ....................................................24 1.8 Inserção de Informações ......................................................25 1.9 Informações sobre a Bateria ................................................28 Capítulo 2 Utilização dos Recursos do Telefone 29 2.1 Utilização do Telefone ..........................................................30 2.2 Como Fazer Chamadas .........................................................31 2.3 Como Receber Chamadas.....................................................34 2.4 Opções para Chamadas Recebidas ......................................34 2.5 Outras Informações Sobre Discagem ..................................36 Capítulo 3 Sincronização de Informações e Configuração da Segurança de E-mails 39 3.1 Sobre o Programa ActiveSync .............................................40 3.2 Configuração do ActiveSync ................................................40 9 3.3 Sincronização de Informações .............................................43 3.4 Sincronização via Bluetooth ................................................47 3.5 Sincronização de Músicas e Vídeos .....................................48 3.6 Configuração da Segurança de E-mails ..............................49 Capítulo 4 Gerenciamento do Telefone 51 4.1 Personalização do Telefone .................................................52 4.2 Acréscimo ou Remoção de Programas ................................58 4.3 Utilização do Gerenciador de Tarefas e Gerenciamento da Memória..................................................................................59 4.4 Gerenciamento e Backup de Arquivos ................................60 4.5 Proteção do Telefone ............................................................63 4.6 Reinicialização do Telefone ..................................................65 4.7 Restauração da Configuração Original do Telefone ..........65 Capítulo 5 Conexões de Comunicação 67 5.1 Conexão à Internet ...............................................................68 5.2 Utilização do Internet Explorer Mobile ...............................72 5.3 Utilização de Compartilhamento de Internet ....................74 5.4 Utilização do Comm Manager..............................................75 5.5 Utilização do Recurso Bluetooth .........................................76 10 Capítulo 6 Troca de Mensagens e Utilização do Outlook 85 6.1 Utilização de E-mails e Mensagens de Texto ......................86 6.2 Utilização de Mensagens MMS ............................................94 6.3 Utilização Pocket MSN Messenger ................................... 101 6.4 Utilização do Calendário ................................................... 103 6.5 Utilização de Contatos ...................................................... 105 6.6 Utilização de Tarefas .......................................................... 110 6.7 Utilização dos Avisos de Voz ............................................. 111 Capítulo 7 Recursos Multimídia 113 7.1 Utilização da Câmera e do Gravador de Vídeo ................ 114 7.2 Utilização do Programa Imagens e Vídeos ...................... 124 7.3 Utilização do Windows Media Player ............................... 129 7.4 Utilização do MIDIet Manager .......................................... 137 Capítulo 8 Utilização de Outros Aplicativos 143 8.1 Utilização da Suíte ClearVue ............................................. 144 8.2 Utilização da Discagem Rápida ........................................ 148 Apêndices 151 A.1 Avisos de Regulamentação ............................................... 152 A.2 Requisitos para Execução do ActiveSync 4.x no PC ........ 158 A.3 Especificações .................................................................... 159 A.4 Certificado de Garantia ..................................................... 162 A.5 Anatel.................................................................................. 166 A.6 Informações Importantes ................................................. 166 Índice Remissivo 169 Capítulo 1 Passos Iniciais 1.1 Conheça o Telefone e Seus Acessórios 1.2 Inserção do Cartão SIM 1.3 Instalação do Cartão Micro-SD 1.4 A Tela Principa 1.5 Indicadores de Estado e Ícones de Programas 1.6 Utilização do Menu Iniciar 1.7 Utilização da Lista Rápida 1.8 Inserção de Informações 1.9 Informações sobre a Bateria 12 Passos Iniciais 1.1 Conheça o Telefone e Seus Acessórios 1 3 2 4 5 6 7 8 9 12 10 13 11 Passos Iniciais 13 Item Função 1. Aviso de Voz/ Chamada por Voz Pressione longamente para abrir o gravador de voz (Voice Notes). Pressione brevemente para abrir o recurso de Chamada por Voz (Voice Tag). Observe que esse botão não responde quando a tampa está fechada. 2. Volume Pressione para aumentar ou diminuir o volume do fone de ouvido durante uma chamada. 3. Lente da Câmera Lente da câmera CMOS de 1,3 megapixels na tampa tipo Flip. Oferece suporte ao recurso de auto-captura a partir da tela externa quando a tampa está fechada. 4. Tela Externa Quando o telefone está ativado e a tampa está fechada, a tela externa exibe o estado do aparelho. Para personalizar o visor da tela externa, consulte a seção “Configuração da tela externa”, no Capítulo 4. 5. Voltar Com o Media Player em execução, pressione essa tecla especial para voltar ao início do arquivo em reprodução; pressione duas vezes rapidamente para voltar ao arquivo anterior. Se o Media Player estiver aberto em primeiro plano, mas não houver arquivos carregados, nada irá acontecer ao pressionar essa tecla especial. 6. Reproduzir/Pausa Com a tampa fechada, pressione essa tecla especial para abrir o Windows Media Player diretamente. 7. Avançar Com o Media Player em execução, pressione essa tecla especial para passar ao arquivo seguinte. Se o Media Player estiver aberto em primeiro plano, mas não houver arquivos carregados, nada irá acontecer ao pressionar essa tecla. 8. Alto-falante Permite ouvir arquivos de áudio. 9. LEDs Indicadores O LED bicolor superior (âmbar/vermelho/verde) avisa sobre o estado da bateria e da rede de seu telefone, respectivamente, enquanto o LED inferior (azul) avisa sobre o estado da conectividade Bluetooth. Veja a tabela no final desta seção para obter mais informações sobre os LEDs indicadores. 10. Tampa da Bateria 11. Conector da Antena Externa Ligue seu telefone a uma antena externa (caso esteja disponível), para obter uma qualidade de recepção superior. 12. Câmera Pressione esse botão para ativar a câmera. Caso já esteja ativada, pressione-o para capturar uma imagem ou começar a gravação de um videoclipe. 13. Conector para Fone de Ouvido/ Sincronismo Ligue aqui o cabo USB para sincronizar dados ou recarregar a bateria; ou conecte o fone de ouvido estéreo (fornecido juntamente com o aparelho) para usar o kit viva voz ou ouvir o arquivo de áudio. O adaptador CA também pode ser ligado aqui, para recarregar a bateria. 14 Passos Iniciais 14 15 16 21 17 22 18 23 24 19 25 20 26 Passos Iniciais 15 Item Função 14. Fone de Ouvid Permite ouvir as chamadas telefônicas. 15. Tela do Visor 16. Tecla Programá-vel Esquerda Pressione essa tecla para executar o comando exibido na tela, logo acima da tecla. 17. FALAR Pressione essa tecla para discar um número de telefone, atender uma chamada, passar para outra chamada ou colocar uma chamada em espera. Retenha a mesma para ativar/desativar o modo de alto-falante. 18. PRINCIPAL Pressione essa tecla para ir à tela Principal. Pressione e retenha a mesma para abrir a Lista Rápida (Quick List). 19. Tecla Pressione e selecione entre diferentes modos de inserção ou pressione e retenha para escolher um modo de inserção ou símbolos a partir da lista. 20. Sensor de Luz Em condições de pouca luz, o sensor irá ativar uma luz de fundo sob o teclado, para que as teclas sejam vistas mais facilmente. 21. Tecla Programá-vel Direita Pressione essa tecla para executar o comando exibido na tela, logo acima da tecla. 22. Ligar/FIM Pressione e retenha essa tecla para ligar/desligar o telefone. Durante uma chamada, pressione-a para encerrar a chamada.. 23. VOLTAR Pressione essa tecla para voltar à tela anterior ou retroceder de um caractere para outro. 24. Controle de Navegação/ ENTER Use esse conjunto de teclas para rolar para a esquerda ou direita e para cima ou para baixo. Ou pressione a parte central para utilizá-lo como tecla ENTER. 25. Tecla Pressione essa tecla para acrescentar espaços ou pressione e retenha para que seja exibida uma lista de símbolos. 26. Microfone Fale ao microfone ao receber ou fazer chamadas ou ao efetuar uma gravação de voz. 16 Passos Iniciais LEDs Indicadores As várias cores exibidas pelos dois LEDs indicadores estão aqui resumidas. LED Superior Estado Fixo em verde A bateria está totalmente carregada. Apagado O aparelho está desligado ou em modo de vôo, ou não há cobertura de rede. Fixo em âmbar A bateria está sendo carregada ou o telefone está utilizando o programa ActiveSync para sincronizar-se com um PC. Piscando em verde O telefone está ligado à rede. Piscando em vermelho A carga da bateria está muito baixa (menos de 4%). Piscando em âmbar A temperatura da bateria está acima ou abaixo dos limites funcionais de 0 a 48ºC e deixou de ser carregada. LED Âmbar/Verde apagado Indicação de falha da bateria, com exibição do ícone “Falha de Bateria” ( ) Nesse caso, pode-se recuperar o LED piscando em verde desconectando o adaptador CA. Luz reduzida O telefone está desconectado da rede. LED Inferior Estado Piscando em azul A função Bluetooth está no modo “Ativado” ou “Localizável”. Passos Iniciais 17 Acessórios Os seguintes acessórios são fornecidos juntamente com o aparelho: 3 1 2 Acessório Função 1. Carregador Permite recarregar a bateria do aparelho. 2. Cabo USB Permite conectar o telefone a um PC para a sincronização de dados. 3. Fone de ouvido estéreo Inclui um controle de volume tipo jog e uma tecla Enviar/Fim. Pode-se usar essa tecla para atender e encerrar tanto chamadas feitas como recebidas. Quando acoplado ao conector Fone de ouvido/Sync, permite ouvir arquivos de áudio. 18 Passos Iniciais 1.2 Inserção do Cartão SIM O cartão SIM (Módulo de Identidade do Assinante) é fornecido pela sua operadora de telefonia celular e contém as informações básicas de assinante, tais como o seu número de telefone e sua lista de endereços. Antes de começar, certifique-se de que o telefone está desligado. 1. Abra a tampa da bateria: Segure o telefone com uma das mãos, com o painel frontal voltado para baixo, na palma de sua mão. Com a outra mão, pressione a tampa da bateria para baixo e faça-a deslizar até abrir totalmente. 2. Insira o cartão SIM: Coloque o cartão SIM em seu conector, com os contatos dourados voltados para baixo. Feito isto, instale novamente a tampa da bateria. Para remover o cartão SIM, pressione a parte inferior do cartão, de modo a fazê-lo deslizar para fora de seu conector. Em seguida, levante-o ligeiramente. Remova a tampa da bateria. Remova o cartão SIM. Insira o cartão SIM. Pressione aqui. Passos Iniciais 19 1.3 Instalação do Cartão Micro-SD 1. Abra a tampa da bateria. 2. Remova o cartão SIM já instalado. 3. Levante o soquete metálico do cartão Micro-SD e insira o cartão na abertura. Insira o cartão Micro-SD. Levante o soquete. 4. Empurre o soquete para baixo. 5. Instale novamente o cartão SIM, a bateria e a tampa da bateria. 20 Passos Iniciais 1.4 A Tela Principa A tela Principal exibe informações importantes, tais como compromissos futuros, indicadores de estado, data / hora / perfil atuais e ícones de programas utilizados recentemente. Dessa forma, pode-se abrir um programa diretamente selecionando o ícone respectivo e teclando ENTER. • Tecle PRINCIPAL para acessar a tela Principal a partir de qualquer ponto. • Para personalizar a exibição da tela Principal, incluindo o fundo, tecle Iniciar > Configurações > Tela Principal. 1. Selecione um programa usado recentemente e abra-o diretamente a partir da tela Principal. 8 9 2. Exibe o nome de sua operadora de 10 telefonia celular. Tecle aqui para abrir o Comm Manager. 11 1 2 12 3 3. Tecle aqui para ver os detalhes das chamadas não atendidas. 4. Tecle aqui para ver o horário de seu próximo compromisso. 5. Exibe o perfil vigente. Tecle aqui para alterar o perfil. 4 5 6 6. Tecle aqui para abrir a pasta de Mensagens. 7. Permite exibir todos os ícones de programas. 7 13 Tela Principal 8. Exibe notificações, tais como chamadas não atendidas ou novas mensagens. 9. Exibe o estado da rede GPRS ou GSM. 10. Exibe o estado da bateria. 11. Exibe a intensidade do sinal da rede. 12. Exibe a data e a hora atuais. 13. Tecle aqui para abrir os Contatos, o Histórico de Chamadas ou as Mensagens.. Passos Iniciais 21 1.5 Indicadores de Estado e Ícones de Programas A tabela abaixo relaciona os indicadores de estado e seu significado. GPRS disponível Nova mensagem de e-mail ou texto (SMS – Serviço de Mensagens Curtas) GPRS conectado Nova mensagem instantânea Chamada de voz em andamento Modo Multipress de inserção de texto, minúsculas Chamada de dados em andamento Modo Multipress de inserção de texto, maiúsculas Chamadas transferidas Modo Multipress de inserção de texto, tecla de maiúsculas acionada Chamadas em espera Modo T9 de inserção de texto, minúsculas Chamada não atendida Modo T9 de inserção de texto, maiúsculas Discagem sem um cartão SIM instalado Modo T9 de inserção de texto, tecla de maiúsculas acionada Alto-falante ativado Modo numérico de inserção Nível de carga da bateria Toque de chamada desativado Carga baixa da bateria Alerta de chamadas por vibração Carga muito baixa da bateria Microfone silenciado Bateria sob carga Bluetooth Sem bateria ou falha de bateria O cartão SIM não foi instalado Intensidade de sinal Cartão SIM com defeito Rádio conectado ou sem sinal Rádio desativado Erro de sincronismo Roaming / Linha 1/2 22 Passos Iniciais A tabela abaixo relaciona os ícones dos programas já instalados em seu telefone. ActiveSync Sincroniza as informações entre seu telefone e um PC. Calculadora Permite efetuar cálculos básicos, tais como adição, subtração, multiplicação e divisão. Calendário Acompanha seus compromissos e cria solicitações para reuniões. Histórico de Chamadas Mantém registro de todas as chamadas telefônicas efetuadas, recebidas e não atendidas. Câmera Permite capturar imagens em vários modos. Limpar Memória Apaga o conteúdo da memória, restaura a configuração de fábrica do telefone e o reinicializa. Documento ClearVue Permite consultar documentos em Word no seu telefone. ClearVue PDF Permite consultar arquivos em PDF no seu telefone. ClearVue PPT Permite consultar arquivos em PowerPoint no seu telefone. Planilha ClearVue Permite consultar planilhas em Excel no seu telefone. Comm Manager Permite habilitar ou desabilitar facilmente seu telefone, iniciar ou parar a sincronização com o computador, silenciar o telefone, habilitar ou desabilitar a função Bluetooth, interromper os serviços de dados e habilitar ou desabilitar a função Push Direto. Contatos Mantém registro sobre as informações de contato. Agente de Download Fornece informações sobre o estado de download e o conteúdo obtido por download a partir da Internet. Gerenciador Permite organizar e gerenciar arquivos em seu telefone. de Arquivo Jogos Oferece dois jogos, já instalados no telefone: Bubble Breaker e Solitaire. Internet Explorer Permite navegar por sites WAP e da Web e efetuar downloads de novos programas e arquivos a partir da Internet. Passos Iniciais 23 Compartilhamento de Internet Permite que o telefone atue como um modem externo para seu computador utilizando a porta USB ou o Bluetooth. Troca de Mensagens Permite enviar/receber e-mail e mensagens de texto. MIDlet Manager Permite efetuar o download de aplicativos com base em Java, tais como jogos e ferramentas, e instalá-los em seu telefone. Imagens e Vídeos Coleta, organiza e classifica arquivos de imagens e vídeos na pasta Minhas Imagens do telefone ou em um cartão de memória. Pocket MSN Permite enviar/receber mensagens instantâneas para / de seus contatos do MSN Messenger. Configurações Personalize aqui seu telefone, para que se adapte ao seu modo de utilização. Discagem Rápida Permite criar códigos de discagem rápida para chamar números de telefone discados com mais freqüência ou para abrir programas acessados com mais freqüência. SIM Manager Permite gerenciar os contatos armazenados em seu cartão SIM. É possível usar esse programa também para copiar o conteúdo do cartão para a pasta de Contatos de seu telefone. Seviços STK (Kit de Ferramentas SIM) Permite acessar informações e outros serviços oferecidos pela sua operadora de telefonia celular. Gerenciador de Tarefas Mantém registro dos programas em andamento. Tarefas Mantém registro de suas tarefas. Gravador de Vídeo Captura videoclipes em vários modos e durações. Gravador de Voz Permite fazer breves gravações faladas. Windows Media Permite reproduzir arquivos de vídeo e áudio. 24 Passos Iniciais 1.6 Utilização do Menu Iniciar O menu Iniciar está localizado no canto inferior esquerdo da tela Principal e exibe vários ícones de programas, que estão distribuídos por uma ou mais telas. Para ver os programas disponíveis no menu Iniciar • Tecle Iniciar na tela Principal. • Tecle Mais para ver mais programas. Your phone comes with several bundled Seu telefone é oferecido com vários programas já instalados, que podem ser utilizados de imediato. É possível também instalar outros programas a partir do disco “Iniciar” do Windows Mobileä ou da Internet; ou ainda adquirir software para celulares em lojas e instalá-los em seu telefone. 1.7 Utilização da Lista Rápida A Lista Rápida (Quick List) oferece um acesso conveniente a uma série de funções, tal como o bloqueio do telefone ou teclado ou a escolha de outro perfil. Consulte o Capítulo 4 para obter mais informações sobre os perfis. Para acessar a Lista Rápida 1. Pressione e retenha a tecla PRINCIPAL. 2. Role a lista e selecione o item desejado teclando Selecionar, ENTER ou a tecla numérica relacionada no teclado. 3. Tecle Cancelar para sair da Lista Rápida quando quiser. Passos Iniciais 25 1.8 Inserção de Informações É possível inserir texto e números por meio do teclado. O telefone aceita três modos de inserção de texto e números: Multipress, T9 e Numérico. Os dois primeiros destinam-se à inserção de textos, enquanto o último permite inserir números. Quando for selecionado um campo que requer a inserção de texto ou números, o telefone irá selecionar automaticamente o modo mais adequado. O indicador de estado, no canto superior direito da tela exibida, irá indicar o modo de inserção em uso. Modo Multipress de inserção de texto, minúscula Modo Multipress de inserção de texto, maiúsculas Modo Multipress de inserção de texto, tecla de maiúsculas acionada Modo T9 de inserção de texto, minúsculas Modo T9 de inserção de texto, maiúsculas Modo T9 de inserção de texto, tecla de maiúsculas acionadak Modo numérico de inserção Para alterar o modo de inserção 1. Pressione e retenha a tecla . 2. No menu, tecle o modo de inserção desejado. Uso do modo Multipress No modo Multipress, é possível inserir um determinado caractere pressionando a tecla numérica em que esse caractere aparece. Para inserir texto no modo Multipress • Tecle uma vez para inserir o primeiro caractere da tecla numérica. Tecle duas vezes para inserir o segundo caractere e assim por diante. • Para inserir caracteres situados na mesma tecla numérica, faça uma pausa após inserir o primeiro caractere. • Para inserir pontuação, tecle 1 repetidamente até ver o sinal de pontuação desejado. 26 Passos Iniciais Para alterar a pausa no modo Multipress É possível alterar o tempo de pausa entre dois caracteres inseridos a partir da mesma tecla numérica. 1. Na tela Principal, tecle Iniciar > Configurações > Acessibilidade. 2. No campo Limite do Multipress, selecione a pausa desejada entre dois caracteres. Uso do modo T9 Para formar palavras com o modo T9, pressione as teclas numéricas que contêm as letras desejadas. À medida que as letras são inseridas, o T9 analisa as inserções e tenta completar as palavras. Assim, por exemplo, para inserir a palavra “shoe”, tecle 7, 4, 6, 3. Para inserir texto no modo T9 1. Pressione e retenha a tecla . 2. Tecle T9 no menu. 3. Escolha então uma das seguintes opções: • • • • Insira as letras pressionando as teclas nas quais elas aparecem. Pressione cada tecla apenas uma vez para cada letra. Caso haja mais de uma opção de palavra no dicionário do T9, ele irá exibir uma lista de palavras disponíveis. Pressione a tecla para inserir um espaço após a palavra já inserida ou então tecle em uma das palavras disponíveis e o espaço será acrescentado automaticamente. Caso não encontre a palavra desejada, tecle Adicionar Palavra? a partir da lista e insira então a palavra por meio do modo Multipress. Para inserir pontuação, pressione 1 e escolha a partir da lista exibida. Uso do modo Numérico Caso uma caixa de texto permita apenas a inserção de números (tal como um número de telefone, por exemplo), o modo de inserção irá utilizar automaticamente o modo Numérico. No entanto, caso tenha que inserir números em uma linha de texto, mude para o modo Numérico e depois mude novamente para o modo Multipress ou T9, a fim de terminar a inserção de texto. Passos Iniciais 27 Para inserir números em caixas de texto 1. Pressione e retenha a tecla para passar ao modo Numérico. 2. Insira os números desejados por meio do teclado. 3. Pressione e retenha a tecla para passar novamente ao modo de inserção Multipress ou T9 e termine a inserção de texto. Outras tarefas de inserção de texto Tanto no modo Multipress como T9, a primeira letra de uma sentença é sempre maiúscula. Para mudar entre minúsculas, maiúsculas e tecla de maiúsculas acionada • Pressione a tecla para mudar entre minúsculas, maiúsculas e tecla de maiúsculas acionada (caps lock) dentro de um mesmo modo de inserção de texto. Para excluir caracteres • Tecle VOLTAR para retroceder e excluir um único caractere em qualquer modo de inserção. • Pressione e retenha a tecla VOLTAR para retroceder e excluir um campo de texto ou numérico inteiro em qualquer modo de inserção. Para inserir espaços • Pressione a tecla no modo Multipress ou T9. Para inserir símbolos 1. Pressione e retenha a tecla . 2. Tecle Símbolos, no menu, para que apareça a página Símbolo. 3. Selecione o símbolo desejado e tecle ENTER. Para iniciar uma nova linha Em uma caixa de texto com várias linhas, tal como a área de observações de um contato ou um compromisso do calendário, faça o seguinte: • Tecle ENTER em qualquer modo de inserção. Para inserir o sinal “+” em chamadas internacionais • Em uma caixa de inserção numérica, pressione e retenha a tecla 0. 28 Passos Iniciais 1.9 Informações sobre a Bateria O desempenho da bateria depende de vários fatores, incluindo a configuração de rede de sua operadora de telefonia celular, a intensidade do sinal, a temperatura do ambiente em que seu telefone é utilizado, os recursos e/ou ajustes selecionados e utilizados, os acessórios conectados às portas de conexão do aparelho e os padrões de uso de voz e dados, entre outros padrões de utilização de programas. Estimativa de autonomia da bateria (aproximada): • Tempo de conversação: Até 3,6 ~ 7 horas • Tempo de standby: Até 146 ~ 220 horas ADVERTÊNCIA! Para reduzir o risco de incêndio ou queimaduras: • Não tente abrir, desmontar ou reparar a bateria. • Evite amassar, perfurar, curto-circuitar os contatos externos e descartar a bateria no fogo ou na água. • Não exponha a bateria a temperaturas superiores a 60ºC (140ºF). • Substitua a bateria apenas pelos modelos especificados. • Recicle ou descarte as baterias usadas de acordo com as normas locais. A tela Gerenciamento de Energia • Na tela Principal, tecle Iniciar > Configurações > Gerenciamento de Energia para ter acesso à tela Gerenciamento de Energia. É possível verificar a carga da bateria pela barra Bateria principal. • Na tela Gerenciamento de Energia, o desempenho de consumo de energia de seu telefone pode ser otimizado, ajustando-se as configurações da luz de fundo, do visor e do sensor de luz. Ações a executar em caso de bateria baixa Assim que aparecer um aviso de bateria baixa, faça o seguinte: 1. Salve imediatamente os dados em processamento. 2. Sincronize com o PC para carregar a bateria. 3. Desligue o telefone. Para obter mais informações sobre como carregar a bateria, consulte o Guia de Início Rápido. Capítulo 2 Utilização dos Recursos do Telefone 2.1 Utilização do Telefone 2.2 Como Fazer Chamadas 2.3 Como Receber Chamadas 2.4 Opções para Chamadas Recebidas 2.5 Outras Informações Sobre Discagem 30 Utilização dos Recursos do Telefone 2.1 Utilização do Telefone É possível usar o telefone para fazer, receber e manter registro de chamadas, além de enviar mensagens de texto (SMS – Serviço de Mensagens Curtas) e mensagens MMS (Serviço de Mensagens Multimídia). Você pode ainda discar um número de telefone diretamente a partir da lista Contatos e copiar facilmente os contatos gravados no cartão SIM para a lista Contatos do telefone. A tela Telefone A partir da tela Telefone, é possível, abrir, chamar ou encontrar um contato ou mesmo salvar um novo número na lista Contatos. Escolha uma das opções abaixo para acessar a tela Telefone: • Pressione FALAR ( ). • Insira diretamente o número de telefone pressionando as teclas numéricas do teclado. Insira seu PIN A maioria dos cartões SIM (Módulo de Identidade do Assinante) é predefinida com um PIN (número de identificação pessoal), fornecido pela operadora de telefonia celular. Você deve inserir o PIN sempre que utilizar seu telefone. 1. Na tela Principal, tecle Iniciar > Configurações > Segurança > Ativar SIM PIN. 2. Insira o PIN fornecido pela sua operadora de telefonia celular. 3. Tecle Concluído. Observação Se o PIN for inserido incorretamente por três vezes, o cartão SIM será bloqueado. Caso isto ocorra, você poderá desbloqueá-lo com o Código de Desbloqueio do PIN (PUK) fornecido pela operadora de telefonia celular. Configuração dos tons de chamada Você pode escolher como o telefone deve notificá-lo sobre chamadas recebidas, lembretes, novas mensagens e alarmes, entre outros eventos. Utilização dos Recursos do Telefone 31 Para configurar um tom de chamada para chamadas recebidas 1. Na tela Principal, tecle Iniciar > Configurações > Sons. 2. Na lista Toque de Chamada, selecione o tom de chamada desejado. 3. Tecle Concluído. Caso selecione Vibrar,, o telefone será silenciado e irá apenas vibrar a cada chamada recebida. Nesse caso, o ícone de vibração ( ) irá aparecer na barra de título. A escolha da opção Nenhum na lista Toque de chamada irá silenciar o telefone. Para obter mais informações sobre os sons, consulte a seção “Escolha como ser notificado sobre eventos ou ações”, no Capítulo 4. Observação Para ajustar o volume do fone de ouvido durante uma chamada, pressione o controle de VOLUME, no painel lateral do telefone. O ajuste de volume em qualquer outra ocasião poderá afetar os níveis sonoros do toque de chamada, das notificações e da reprodução em MP3. 2.2 Como Fazer Chamadas Com o seu telefone, você pode fazer chamadas a partir da tela Principal, da tela Telefone, da lista Contatos, da lista Discagem Rápida, da lista Histórico de Chamadas ou ainda da lista Contatos Armazenados Em Seu Cartão SIM. Como fazer uma chamada a partir da tela Telefone 1. Na tela Principal, acesse a tela Telefone teclando FALAR ( pressionando as teclas numéricas do teclado. 2. Uma vez inserido totalmente o número de telefone, tecle FALAR ( Tela Telefone ) ou ). 32 Utilização dos Recursos do Telefone Dicas • • Ao inserir o número de telefone, tecle VOLTAR caso precise retroceder uma ou mais posições. Você irá notar que, ao pressionar uma tecla numérica do teclado, uma lista de nomes e números será exibida, à medida que seu telefone procurar por um nome ou número coincidente em Contatos, Histórico de Chamadas, Discagem Rápida e no cartão SIM. Assim, se você teclar o número 5, por exemplo, serão exibidos nomes que começam com as letras J, K e L, além dos números de telefone que começam com 5. Ao teclar o número seguinte, o campo de busca ficará ainda mais restrito. Assim que aparecer o nome da pessoa que deseja chamar, selecione-o e tecle FALAR ( ). Como fazer uma chamada a partir da lista Contatos 1. Na tela Principal, tecle Iniciar > Contatos. 2. Escolha então uma das seguintes opções: • Selecione o contato desejado e tecle FALAR ( • ). Selecione o contato desejado na lista Contatos e tecle ENTER duas vezes (uma para ver os detalhes do contato e outra para discar o número associado). Para especificar o número que deve ser discado Ao se fazer uma chamada a partir da lista Contatos, a opção padronizada consiste em chamar o número de celular (m) exibido do contato em questão; no entanto, você tem a opção de discar outro número de telefone. 1. Na tela Principal, tecle Iniciar > Contatos. 2. Selecione o contato. 3. Pressione a tecla de NAVEGAÇÃO para a esquerda ou direita. A letra que representa o número irá mudar para l (celular), c (trabalho) ou r (casa). Dica Você pode acessar o contato também ao teclar em Contatos, na tela Principal (basta pressionar a TECLA PROGRAMÁVEL direita). Para editar o contato Ao selecionar um contato na lista Contatos e teclar ENTER, a fim de ver detalhes e diferentes números associados a esse contato, você poderá: • Editar as informações associadas ao mesmo teclando Menu > Editar. • Salvar o contato selecionado no cartão SIM teclando Menu > Salvar no SIM. Utilização dos Recursos do Telefone 33 Como fazer uma chamada a partir da lista de Chamadas 1. Na tela Principal, tecle Iniciar > Histórico de Chamadas. 2. Selecione um nome ou número e tecle FALAR ( ). Dica Na tela Histórico de Chamadas, tecle ENTER para ver detalhes, tais como o tipo de chamada (discada, não atendida ou recebida) e a duração da chamada, além de data e hora. Tecle ENTER novamente para discar o número associado. Para personalizar as chamadas usando o Menu É possível selecionar várias opções no Menu da tela Histórico de Chamadas, a fim de personalizar e filtrar as chamadas efetuadas, recebidas ou não atendidas: • Buscar Contato: Permite encontrar o nome ou número selecionado na lista Contatos. • Enviar Mensagem de Texto: Envia uma mensagem de texto ao nome ou número selecionado. • E-mail: Envia um e-mail ao nome ou número selecionado. • Visualizar Timer: Permite saber a duração da chamada selecionada. • Excluir: Remove a chamada ou o número selecionado da lista Histórico de Chamadas. • Excluir Lista: Remove todos os números e chamadas da lista Histórico de Chamadas. • Salvar em Contatos: Permite salvar o nome ou número selecionado na lista Contatos. • Filtro: Permite categorizar a chamada ou o número em vários tipos de chamadas. Observação Você pode também salvar um número na lista Contatos teclando Salvar na tela Histórico de Chamadas. Como fazer uma chamada a partir da lista Discagem Rápida Você pode fazer chamadas utilizando o recurso de Discagem rápida. Para ter mais detalhes, consulte a seção “Utilização da função Discagem Rápida”, no Capítulo 8. Como fazer uma chamada a partir do SIM Manager 1. Clique em Iniciar > Acessórios > Gerenciador SIM. Aguarde para que os conteúdos do cartão SIM sejam carregados. 2. Escolha o contato que deseja chamar e clique em Menu > Chamar. 34 Utilização dos Recursos do Telefone 2.3 Como Receber Chamadas Ao receber uma chamada telefônica, você tem a opção de atender ou ignorar a chamada. Para atender uma chamada entrante • Para atender a chamada, tecle Atender, FALAR ( numérica. • Abra a tampa tipo Flip. Dica ) ou qualquer tecla A forma de atender chamadas recebidas depende da configuração efetuada no Modo de Atendimento. Para ter mais detalhes, consulte a seção “Configuração do Modo de Atendimento”, no Capítulo 4. Para ignorar uma chamada • Para ignorar a chamada, tecle Ignore ou FIM ( ). Para encerrar uma chamada • Tecle FIM ( ). • Feche a tampa tipo Flip. 2.4 Opções para Chamadas Recebidas S eu telefo ne oferece vár ias opções para o gerenciamento de múltiplas chamadas ao mesmo tempo. Você é notificado a cada chamada entrante, por exemplo, e tem a opção de ignorar ou aceitar a chamada. Caso já esteja em meio a uma chamada e aceite outra chamada, poderá optar por alternar entre os dois contatos ou estabelecer uma conferência a três. Para atender outra chamada 1. Tecle Atender para atender a segunda chamada e colocar a primeira em espera. 2. Tecle FIM ( ) para encerrar a segunda chamada e retornar à primeira. Utilização dos Recursos do Telefone 35 Para alternar entre as chamadas • Tecle Trocar para alternar entre as chamadas. Para estabelecer uma chamada em conferência 1. Coloque a primeira chamada em espera e disque o segundo número ou então atenda a segunda chamada durante a primeira. 2. Tecle Menu > Conferência. Observaçõe • • • Caso a conexão de conferência seja bem-sucedida, a palavra “Conferência” irá aparecer no topo da tela. Para acrescentar outras pessoas à sua chamada em conferência, tecle Menu > Aguardar, insira o número de telefone e tecle então Prosseguir para voltar à chamada. Not all service providers support conference call. Contact your service provider for details. Para ativar e desativar o alto-falante O alto-falante integrado permite falar no modo viva-voz e também que outras pessoas ouçam a conversa telefônica. • Durante uma chamada, tecle Menu > Alto-falante Ativado. ícone do alto-falante ( ) deve aparecer no alto da tela. • Tecle Menu > Alto-falante Desativado para desativar o alto-falante durante uma chamada. Dica Para ativar e desativar o alto-falante durante uma chamada, basta pressionar e reter a tecla FALAR ( ). Advertência! Para evitar problemas auditivos, evite manter o telefone junto ao seu ouvido quando o alto-falante está ativado. Para silenciar o microfone Tecle Mudo durante uma chamada caso queira continuar ouvindo seu interlocutor, mas queira impedir que ele o ouça. O ícone de silenciamento ( ) aparece na tela sempre que o microfone é desativado. Tecle Som para ativar novamente o microfone. 36 Utilização dos Recursos do Telefone 2.5 Outras Informações Sobre Discagem Como fazer uma chamada de emergência • Dica Insira o número de emergência correspondente à sua localidade e tecle FALAR ( ). Você pode incluir outros números de emergência em seu cartão SIM. Fale com sua operadora para ter mais detalhes. Como fazer uma chamada internacional 1. Pressione e retenha a tecla 0 do teclado, até que apareça o sinal sign appears. Esse sinal substitui o prefixo internacional do país que você está chamando. 2. Insira todo o número de telefone e tecle FALAR ( ). O número de telefone completo inclui o código do país, o código de área (sem o zero inicial, se houver) e o número de telefone. Como inserir uma pausa em uma seqüência de discagem Algumas chamadas internacionais requerem uma pausa na seqüência de discagem para que as chamadas sejam processadas adequadamente. 1. Na tela Principal, tecle Iniciar > Contatos. 2. Selecione o contato correspondente ao número de telefone no qual é preciso inserir uma pausa e tecle ENTER para abrir o cartão de contato. 3. Selecione o número de telefone desejado e tecle Menu > Editar. 4. Posicione o cursor sobre o número de telefone em que deseja inserir uma pausa e tecle Menu > Inserir Pausa. A letra “p” deve aparecer no número, indicando onde a pausa irá ocorrer na seqüência de discagem. 5. Tecle Concluído. Utilização dos Recursos do Telefone 37 Como inserir uma pausa mais longa na seqüência de discagem Alguns números de telefone poderão exigir, na seqüência de discagem, uma pausa mais longa que a pausa-padrão. Nesses casos, você pode inserir uma pausa com a duração que desejar, para então prosseguir com a seqüência de discagem manualmente. 1. Na tela Principal, tecle Iniciar > Contatos. 2. Selecione o contato correspondente ao número de telefone no qual é preciso inserir uma pausa mais longa e tecle ENTER para abrir o cartão de contato. 3. Selecione o número de telefone desejado e tecle Menu > Editar. 4. Posicione o cursor sobre o número de telefone em que deseja inserir uma pausa mais longa e tecle Menu > Inserir Espera. A letra “e” deve aparecer no número, indicando onde a pausa mais longa (espera) irá ocorrer na seqüência de discagem. 5. Tecle Concluído. Observação Ao chamar um número que contém uma pausa mais longa, você deve teclar FALAR ( ) para continuar com a discagem. Recurso STK (Kit de ferramentas SIM) É preciso ter um cartão SIM no telefone para utilizar esse recurso – que permite acessar uma série de serviços de informação oferecidos pela sua operadora. 1. Na tela Principal, tecle Iniciar > Kit de Ferramentas SIM (STK). Deve surgir então uma lista de serviços disponíveis. 2. Tecle um dos itens da lista para ter acesso ao serviço correspondente. 38 Utilização dos Recursos do Telefone Capítulo 3 Sincronização de Informações e Configuração da Segurança de E-mails 3.1 Sobre o Programa ActiveSync 3.2 Configuração do ActiveSync 3.3 Sincronização de Informações 3.4 Sincronização via Bluetooth 3.5 Sincronização de Músicas e Vídeos 3.6 Configuração da Segurança de E-mails 40 Sincronização de Informações e Configuração da Segurança de E-mails 3.1 Sobre o Programa ActiveSync O programa ActiveSync permite sincronizar informações de seu telefone com as informações de um PC, tal com o conteúdo do Outlook. Ele pode ainda sincronizar por uma rede celular ou sem fio, utilizando o Exchange Server, caso a sua empresa ou sua operadora de telefonia esteja executando o Exchange Server com o Exchange ActiveSync. Mais especificamente, você pode utilizar o programa ActiveSync para: • Sincronizar informações – tais como dados de e-mail do Outlook, contatos, calendários ou tarefas – entre o telefone e um PC, além de sincronizar arquivos de música e vídeo. • Sincronizar informações de e-mail do Outlook, contatos, compromissos do calendário ou tarefas diretamente em seu telefone, por meio do Exchange Server, de modo a permanecer atualizado mesmo quando o PC está desativado. • Copiar arquivos entre o telefone e o PC. • Selecionar o tipo de informação que deve ser sincronizada e especificar o volume de informação a sincronizar. Assim, é possível selecionar quantas semanas de compromissos anteriores do calendário devem ser sincronizadas, por exemplo. • Acrescentar e remover programas em seu aparelho. Para obter mais detalhes, consulte a seção “Acréscimo ou Remoção de Programas”, no Capítulo 4. 3.2 Configuração do ActiveSync Para instalar e configurar o programa ActiveSync no computador 1. Instale o ActiveSync no PC, segundo as instruções do CD de Introdução do programa Windows Mobileä. 2. Uma vez concluída a configuração, um assistente de configuração deve abrir automaticamente ao se conectar o telefone ao PC. Esse assistente irá orientá-lo na criação de uma relação de sincronismo entre o telefone e o computador. Clique em Avançar. 3. Evite marcar a caixa de seleção Sinchronizar diretamente com um servidor executando o Microsoft Exchange Server, caso vá sincronizar seu aparelho com um computador. Clique em Avançar apenas e vá diretamente ao passo 8. Sincronização de Informações e Configuração da Segurança de E-mails 41 4. Caso vá sincronizar seu aparelho com o Exchange Server, marque a caixa de seleção Sinchronizar diretamente com um servidor executando o Microsoft Exchange Server e tecle Avançar. 5. Na tela de credenciais do Exchange Server, digite o endereço do servidor, assim como seu nome, sua senha e o nome do domínio. Se não souber o endereço do servidor e o nome do domínio, fale com o administrador da rede ou procure por eles no computador, da seguinte forma: • No Outlook, clique em Ferramentas > Contas de E-mail. • Selecione Visualizar ou trocar contas de e-mail existentes. • Clique duas vezes em Microsoft Exchange Server. • Na tela Configurações do Exchange Server, você poderá ver o nome do servidor. • Para saber o nome do domínio, clique em Iniciar > Configurações > Painel de Controle; clique então duas vezes em Sistema. • Na caixa de diálogo Propriedades do Sistema, clique na guia Nome do Computador. Você terá então o nome do domínio. 42 Sincronização de Informações e Configuração da Segurança de E-mails 6. Você deve inserir a configuração do servidor também em seu aparelho. Para isso, consulte a seção “Para sincronizar diretamente com o Exchange Server”. 7. Clique em Avançar no assistente. 8. Selecione o tipo de informação a sincronizar entre seu aparelho e o computador. Caso queira sincronizar seu aparelho tanto com o computador como com o Exchange Server, faça o seguinte: • No caso dos itens Contatos, Calendário, E-mail e Tarefas, selecione o sincronismo com o computador ou com o Exchange Server, já que não é possível sincronizá-los com ambos. • Marque as caixas de seleção dos outros tipos de informação, caso queira sincronizá-los com seu computador. 9. Clique em Avançar. 10. Clique em Concluir. Dica Uma vez fechado o assistente, o programa ActiveSync irá sincronizar seu telefone automaticamente. Desfaça a conexão entre seu telefone e o PC assim que a sincronização for completada. Sincronização de Informações e Configuração da Segurança de E-mails 43 3.3 Sincronização de Informações O programa ActiveSync irá efetuar o sincronismo logo que seu telefone for conectado ao PC. Enquanto o telefone permanecer conectado, o ActiveSync irá se encarregar da sincronização sempre que uma alteração for efetuada, tanto no PC como no telefone. Para iniciar e parar a sincronização manualmente 1. Conecte o telefone. • Para sincronizar as informações locais do PC, tais como dados do Outlook ou arquivos de mídia, conecte o telefone ao PC empregando um cabo ou a função Bluetooth. • Caso esteja sincronizando diretamente com o Exchange Server, você poderá utilizar a conexão com o PC para acessar a rede; ou então sincronizar por meio de uma conexão celular, sem qualquer conexão com o PC. 2. Clique em Sinc. no programa ActiveSync. Clique em Parar para interromper a sincronização antes que seja concluída. Observação O ActiveSync 4.x utiliza um tipo de conexão de rede com os aparelhos ativados do Windows Mobile, desde que este permita uma transferência de dados mais rápida do que uma conexão serial USB. Quando o PC está conectado à Internet ou a uma rede local, em alguns casos o PC desconecta a conexão ActiveSync com seu aparelho em favor da conexão da Internet ou da rede. Caso isso aconteça, clique em Iniciar > Configurações > Conexões > USB to PC e então, desabilite a caixa de seleção Ativar funcionalidade de rede avançada. Isso faz com que o ActiveSync utilize uma conexão serial USB com seu aparelho. Sincronização dos dados do Outlook com o computador Caso tenha estabelecido uma relação de sincronismo entre seu telefone e o PC, a sincronização irá manter os dados do Outlook atualizados em ambos. É possível também configurar o telefone para que sincronize com mais de um PC ou com uma combinação formada por um ou mais PCs e pelo Exchange Server. Ao sincronizar com vários computadores, os itens sincronizados irão aparecer em todos os PCs com os quais estão sincronizados. Assim, caso tenha estabelecido uma sincronização com dois PCs (PC1 e PC2) que possuem itens diferentes, por exemplo, e venha a sincronizar as listas Contatos e Calendário no telefone com os dois computadores, o resultado será o seguinte: 44 Sincronização de Informações e Configuração da Segurança de E-mails Local Novo estado PC1 Todos os contatos do Outlook e compromissos do calendário existentes em PC2 estarão também em PC1. Todos os contatos do Outlook e compromissos do calendário existentes em PC1 estarão também em PC2. Todos os contatos do Outlook e compromissos do calendário existentes em PC1 e PC2 estarão também no telefone. PC2 Telefone Observação Os e-mails do Outlook podem ser sincronizados com apenas um computador. Para alterar o tipo de informação a ser sincronizada Em sua configuração-padrão, o programa ActiveSync sincroniza apenas um volume limitado de informações, a fim de economizar espaço de armazenagem em seu telefone. Siga os passos abaixo para alterar o volume de informações a ser sincronizado. Observação Desfaça a conexão entre o PC e o telefone antes de alterar as configurações de sincronização no telefone. 1. Na tela Principal, tecle Iniciar > ActiveSync. 2. No programa ActiveSync, tecle Menu > Opções. 3. Escolha uma (ou mais) das seguintes opções: • • • • • Marque as caixas de seleção dos itens que deseja sincronizar. Caso não consiga marcar uma determinada caixa de seleção, talvez seja preciso desmarcar a caixa do mesmo tipo de informação em outro ponto da lista. Desmarque as caixas de seleção dos itens que deseja excluir do sincronismo. Para personalizar a sincronização de um computador, selecione o nome do computador e tecle Menu > Configurações. Para personalizar a sincronização de um certo tipo de informação, selecione o tipo de informação e tecle Configurações. Para interromper totalmente a sincronização com um computador, selecione o nome do computador e tecle Menu > Excluir. Observação Os e-mails do Outlook podem ser sincronizados com apenas um computador. Sincronização de Informações e Configuração da Segurança de E-mails 45 Sincronização dos dados do Outlook com o Exchange Server Você poderá estabelecer sincronismo com o Exchange Server em seu telefone, caso esteja disponível por meio de sua empresa ou de sua operadora de telefonia celular. Antes de mais nada, porém, é preciso falar com seu administrador ou verificar seu computador, a fim de obter os seguintes dados, para então prosseguir com os passos abaixo: nome do Exchange Server, nome do domínio, seu nome de usuário e sua senha (para saber como encontrar o nome do servidor e o nome do domínio em seu PC, consulte a seção “Para instalar e configurar o programa ActiveSync no computador”). Observação Desfaça a conexão entre o PC e o telefone antes de alterar as configurações de sincronização no telefone. Para sincronizar diretamente com o Exchange Server 1. Na tela Principal, tecle Iniciar > ActiveSync > Menu > Configurar Servidor. Caso não tenha ainda estabelecido uma sincronização com o Exchange Server, deverá aparecer a mensagem Adicionar Origem do Servidor. 2. Na tela Editar Configurações do Servidor, insira na caixa Endereço do servidor o nome do servidor que está executando o Exchange Server e tecle Avançar. 3. Na tela Informações do Usuário, insira seu nome de usuário, sua senha e o nome do domínio. 4. Caso queira que o telefone grave sua senha, de modo que não seja preciso inseri-la novamente ao fazer a conexão, marque a caixa de seleção Salvar senha. Tecle Avançar. 5. Na tela Opções, marque as caixas de seleção referentes aos tipos de informação que deseja sincronizar com o Exchange Server. 6. Para personalizar a sincronização de um tipo específico de informação, selecione a informação desejada e tecle Menu > Configurações. 7. Para alterar as regras que solucionam os conflitos de sincronização, tecle Menu > Avançado na tela Opções. 8. Tecle Concluir. Observação É possível usar o assistente para configurar o telefone em uma sincronização remota com o Exchange Server. Esse assistente será aberto assim que o telefone for conectado ao PC, após a instalação do ActiveSync no PC. 46 Sincronização de Informações e Configuração da Segurança de E-mails Como programar a sincronização com o Exchange Server É possível programar uma sincronização automática de informações entre o telefone e o Exchange Server ou mesmo programar uma sincronização em intervalos regulares. Escolha entre esses dois métodos de acordo com seu volume de e-mails e com o que se mostrar mais econômico em seu caso específico. Para receber e-mails e sincronizar outras informações instantaneamente A tecnologia Direct Push (também conhecida como recurso Push E-mail) permite receber novos e-mails em seu telefone assim que chegam em sua caixa de entrada do Exchange Server. Com esse recurso, os vários itens (tais como contatos, compromissos e tarefas) são imediatamente atualizados em seu telefone quando sofrem alterações ou quando novos itens são acrescentados ao Exchange Server. Para que o recurso Direct Push funcione, é preciso estabelecer uma conexão GPRS em seu telefone. Esse recurso irá operar em seu telefone se a rede privada à qual está conectado (uma rede corporativa, por exemplo) estiver utilizando o Exchange Server Service Pack 2 (SP2) da Microsoft juntamente com o Exchange ActiveSync e só após a primeira sincronização total com o Exchange Server. Como utilizar ActiveSync: 1. No programa ActiveSync de seu telefone, tecle Menu > Programar Execução. 2. Selecione a opção Conforme sucessão de items nas caixas Horários de pico e Horários fora de pico. Sincronização de Informações e Configuração da Segurança de E-mails 47 Como utilizar o Comm Manager 1. Clique em Iniciar > Comm Manager. 2. Na tela Comm Manager, clique no botão Microsoft Direct Push. O botão muda para , indicando que você receberá e-mails conforme eles chegam. Quando o botão está no estado , é necessário recuperar seus e-mails manualmente. Para programar a sincronização em intervalos regulares É possível estabelecer a freqüência com que a sincronização deve ser efetuada nos Horários de pico, que normalmente referem-se ao seu horário de trabalho), quando o volume de e-mails é elevado, assim como nos Horários fora de pico, quando o volume de e-mails é reduzido. 1. No programa ActiveSync de seu telefone, tecle Menu > Programar execução. 2. Na tela Programar Execução, selecione um intervalo de tempo mais curto na caixa Horários de pico, para que possa receber e-mails com mais freqüência. 3. Selecione um intervalo de tempo mais longo na caixa Horários fora de pico. Dica Para configurar os dias e horários que correspondem aos seus horários de pico e fora de pico, tecle Menu > Horários de pico na tela Programar execução. 3.4 Sincronização via Bluetooth É possível sincronizar seu telefone com um PC por uma conexão Bluetooth. Essa tecnologia tem requisitos ligeiramente diferentes em relação à anterior. Para sincronizar com um PC via Bluetooth 1. Siga as instruções fornecidas pela ajuda do ActiveSync no PC, a fim de configurar o Bluetooth no computador e obter suporte para o ActiveSync. 2. Na tela Principal, tecle Inicar > ActiveSync. 3. Tecle então Menu > Conectar via Bluetooth. Verifique se o telefone está próximo ao PC. 4. Caso você esteja se conectando a esse PC via Bluetooth pela primeira vez, será preciso executar o assistente do Bluetooth no telefone e estabelecer uma parceria Bluetooth com o PC antes da sincronização. 48 Sincronização de Informações e Configuração da Segurança de E-mails 5. Tecle Sinc. 6. Uma vez encerrada a operação, tecle Menu > Desconectar Bluetooth. Observações • Para preservar a carga da bateria, desative o recurso Bluetooth quando não estiver sendo utilizado. • Para conectar e sincronizar seu telefone com um computador via Bluetooth, o computador deve possuir um adaptador próprio para Bluetooth. 3.5 Sincronização de Músicas e Vídeos Caso queira ter suas músicas (ou qualquer outra mídia digital) no telefone, o programa ActiveSync pode atuar juntamente com o Windows Media Player, de modo a sincronizar arquivos de música e vídeo com o seu telefone. Em vez de selecionar, no ActiveSync, o tipo de informação de mídia a ser sincronizada, todas as configurações da sincronização de mídia devem ser efetuadas no próprio Windows Media Player. Antes que a mídia seja sincronizada, porém, é preciso fazer o seguinte: • Instale o Windows Media Player versão 10 no PC. • Conecte seu telefone ao PC por meio de um cabo USB. Caso o telefone já esteja conectado via Bluetooth, será preciso desfazer essa conexão antes de sincronizar a mídia. • Insira um cartão de memória de 32 MB (ou de maior capacidade) em seu telefone. • Estabeleça uma parceria de sincronismo entre o cartão de memória e o Windows Media Player. Como alterar as configurações de sincronização Uma vez selecionado (no ActiveSync) o tipo de informação de mídia a ser sincronizado, qualquer uma de suas listas de reprodução preferidas de música e vídeo do Windows Media Player poderá ser sincronizada pelo programa ActiveSync. Você precisa apenas estabelecer a sincronização, no Windows Media Player, para esses arquivos de mídia. Sincronização de Informações e Configuração da Segurança de E-mails 49 Para estabelecer uma parceria de sincronismo com um cartão de memória 1. Abra o Windows Media Player no PC. 2. Clique na guia Sinc. 3. Selecione o cartão de memória. 4. Clique em Configurar Sinc. 5. Escolha entre a sincronização automática ou manual. Para obter mais informações sobre o Windows Media Player no telefone, consulte a seção “Utilização do Windows Media Player”, no Capítulo 7. 3.6 Configuração da Segurança de E-mails O sistema operacional Windows Mobile de seu telefone protege os e-mails do Outlook por meio do recurso S/MIME (Secure / Multipurpose Internet Mail Extension), que permite não só assinar digitalmente as mensagens, como também criptografá-las. Com o uso de códigos de autorização e certificados, o recurso S/MIME permite que você assine digitalmente suas mensagens, a fim de comprovar sua identidade aos destinatários. Os códigos de autorização são empregados também ao se criptografar mensagens, com o objetivo de aumentar a privacidade e evitar a manipulação das mensagens por hackers. É possível criptografar mensagens com ou sem certificados. No entanto, para ler mensagens criptografadas é necessário ter um certificado válido para a decodificação das mensagens de e-mail. Observação A criptografia S/MIME e as assinaturas digitais para os aparelhos que utilizam o Windows Mobile estão disponíveis apenas com o Exchange Server 2003 Service Pack 2 (ou uma versão posterior que ofereça suporte ao recurso S/MIME). Caso não esteja utilizando um desses produtos ou ainda não tenha efetuado a sincronização, essas opções não estarão disponíveis. 50 Sincronização de Informações e Configuração da Segurança de E-mails Como assinar e criptografar digitalmente todas as mensagens O programa ActiveSync permite estabelecer o recurso S/MIME de criptografia e assinatura. Você terá que obter um certificado válido para a assinatura ou criptografia de e-mails, antes de assinar ou criptografar os e-mails adequadamente. 1. Na tela Principal, tecle Iniciar > ActiveSync. 2. Tecle Menu > Opções. 3. Selecione E-mail como tipo de informação e tecle Configurações. Na tela E-mail Sync, tecle então Menu > Avançado. 4. Escolha então uma das opções abaixo (ou ambas): • Para assinar todas as mensagens de e-mail a serem enviadas (de modo que os destinatários fiquem certos de que as mensagens foram enviadas por você e não foram alteradas de forma alguma), selecione Assinar mensagens. • Para criptografar todas as mensagens de e-mail a serem enviadas (de modo que o conteúdo de suas mensagens seja compreendido apenas pelos destinatários visados), selecione Criptografar mensagens. 5. Tecle Menu > Escolher Certificado, a fim de selecionar um certificado para assinar ou criptografar as mensagens de e-mail a enviar. É possível selecionar certificados de modo individual para assinar ou criptografar mensagens de e-mail, caso opte por não assinar ou criptografar todos os e-mails a serem enviados. Para obter mais informações sobre como assinar ou criptografar mensagens individualmente, consulte a seção “Como assinar e criptografar mensagens individualmente”, no Capítulo 6. Capítulo 4 Gerenciamento do Telefone 4.1 Personalização do Telefone 4.2 Acréscimo ou Remoção de Programas 4.3 Utilização do Gerenciador de Tarefas e Gerenciamento da Memória 4.4 Gerenciamento e Backup de Arquivos 4.5 Proteção do Telefone 4.6 Reinicialização do Telefone 4.7 Restauração da Configuração Original do Telefone 52 Gerenciamento do Telefone 4.1 Personalização do Telefone Como configurar o Modo de Atendimento É possível atender qualquer chamada entrante pressionando FALAR ( ) ou qualquer tecla numérica do teclado, ou ainda abrindo a tampa do aparelho. 1. Na tela Principal, tecle Iniciar > Configurações > Telefone. 2. Tecle Modo de Atendimento. 3. Selecione a opção Abrir para atender ou Qualquer tecla para atender. Como configurar a tela Principal A tela Principal é seu ponto de partida para várias tarefas, já que permite acessar todos os recursos e programas. O topo dessa tela contém ícones dos programas utilizados mais recentemente, enquanto o centro da mesma pode exibir seu próximo compromisso, o número de mensagens novas recebidas (correio de voz, texto, e-mail ou MMS) e outras informações importantes. Tecle um ícone ou item da tela Principal para abrir o programa associado. Para personalizar a tela Principal 1. Na tela Principal, tecle Iniciar > Configurações > Tela Inicial. 2. Selecione as opções desejadas nos campos Lay out da tela inicial, Esquema de cores, Imagem de fundo e Tempo Limite e tecle então Concluído. Dica • • • Há três formas de se configurar a imagem de fundo: Use o programa ActiveSync para copiar seu arquivo de imagem preferido para o seguinte diretório do telefone: Meu telefone\Dados de Aplicação \Principal. Em seguida, selecione esse arquivo como imagem de fundo teclando Iniciar > Configurações > Tela Inicial > Imagem de Fundo. Capture uma imagem utilizando a câmera do aparelho. Ao ver a foto na tela Visualizar Novamente, tecle Menu > Usar Como Tela Inicial e siga as instruções da tela para usar a foto capturada como imagem de fundo. Utilize o programa Imagens e Vídeos para definir a imagem de fundo. Consulte os detalhes na seção “Para definir uma imagem como fundo da tela Inicial” do Capítulo 7. Gerenciamento do Telefone 53 Como configurar o idioma, a localidade e outras opções regionais Seu telefone já deve estar configurado com as características regionais adequadas à sua localidade. Para alterar as configurações regionais É possível especificar as opções de idioma, localidade, estilo de data/hora e formatação de números e moeda. 1. Na tela Principal, tecle Iniciar > Configurações > Configurações Regionais. 2. Selecione o idioma desejado no campo Idioma. 3. No campo Local, escolha a localidade para o idioma já selecionado. Essa opção altera automaticamente o formato das outras características (tais como data, hora e moeda), de acordo com o local especificado. 4. Tecle Concluído. Observação Desligue e ligue novamente seu telefone para que as alterações tenham efeito. Como definir data e hora 1. Na tela Principal, tecle Iniciar > Configurações > Relógio e Alarme > Data e Hora. 2. Selecione seu fuso horário no campo Fuso Horário. 3. No campo Data, edite as informações de mês, dia ou ano. 4. No campo Hora, edite as informações de horas, minutos e segundos. 5. Tecle Concluído. Escolha como o telefone deve notificá-lo sobre eventos ou ações Cada perfil é um grupo de configurações que determinam como seu telefone irá alertá-lo sobre chamadas entrantes e diversos eventos, tais como notificações de recepção de e-mails, alarmes ou eventos do sistema. Seu telefone já inclui uma série de diferentes combinações predefinidas de tais configurações. Cada perfil aparece com um nome descritivo. Para alterar o perfil vigente 1. Na tela Principal, tecle Perfil [Tipo]. Exemplo: Perfil Normal. 2. Selecione o perfil desejado e tecle Concluído. 54 Gerenciamento do Telefone Dica Para mudar o perfil rapidamente, pressione e retenha a tecla PRINCIPAL para que seja exibida a Lista Rápida e tecle então em um perfil. Para editar um perfil 1. Na tela Principal, tecle Perfil [Tipo]. Exemplo: Perfil Normal. 2. Selecione o perfil a editar. 3. Tecle Menu > Editar. 4. Escolha então uma das seguintes opções: • • Dica Modifique as configurações e tecle Concluído. Tecle Cancelar para sair sem salvar as alterações. Tecle Menu > Restaurar padrão para reverter à configuração-padrão do perfil. Para especificar o som relativo a um evento 1. Na tela Principal, tecle Iniciar > Configurações > Sons. 2. Selecione um som para o evento desejado ou selecione Nenhum se não quiser ouvir som algum. 3. Tecle Concluir. Observação Dica No caso de tons de chamada, você poderá usar arquivos no formato .wav, .mid, .wma ou mp3. E no caso de notificações ou lembretes, use arquivos .wav ou .mid. Todo som será reproduzido ao ser selecionado. Para ouvi-lo novamente, selecione Menu > Reproduzir. Para definir o som do teclado 1. Na tela Principal, tecle Iniciar > Configurações > Sons. 2. Selecione um som em Controle do teclado; ou então selecione Nenhum se não quiser ouvir som algum ao pressionar as teclas. 3. Tecle Concluído. Para copiar sons para seu telefone Uma vez transferido para seu telefone, um arquivo de som poderá ser utilizado como tom de chamada, notificação ou lembrete. É possível usar arquivos de som nos formatos .wav, .mid, .wma ou .mp3. 1. Conecte o telefone ao PC empregando uma conexão USB. Gerenciamento do Telefone 55 2. Copie o arquivo de som desejado para o PC. 3. No programa ActiveSync do PC, clique em Navegar e clique então duas vezes em Meu Telefone em Windows Mobile. 4. Escolha uma das seguintes opções: • Para salvar o arquivo de som em seu telefone, clique duas vezes em Dados de Aplicação, clique mais duas vezes em Sons e copie o arquivo para essa pasta. • Para salvar o arquivo de som no cartão de memória, clique duas vezes em Cartão de Memória e copie o arquivo para a pasta desejada. Para definir um alarme 1. Na tela Principal, tecle Iniciar > Configurações > Relógio e Alarme > Alarme. 2. No campo Alarme, selecione uma das seguintes opções: • Desativar para desativar o alarme. • Ativar para ativar o alarme. 3. No campo Hora do Alarme, digite o horário em que o alarme deve ser acionado. 4. Tecle Concluído. Como configurar as informações pessoais A inserção e exibição de informações sobre o proprietário são boas práticas, pois permitem que o telefone seja devolvido a você em caso de perda. Para inserir informações sobre o proprietário 1. Na tela Principal, tecle Iniciar > Configurações > Informações do Proprietário. 2. Preencha então o seguinte: • Insira seu nome no campo Nome. • Insira outro número de telefone no campo Número do Telefone. • Insira o endereço de e-mail no campo E-mail. • Acrescente qualquer outra informação desejada no campo Observações. 3. Tecle Concluído. 56 Gerenciamento do Telefone Como configurar as opções de desempenho e manutenção Para alterar a configuração de acessibilidade 1. Na tela Principal, tecle Iniciar > Configurações > Acessibilidade. 2. Selecione suas preferências para os seguintes itens: • Tamanho da fonte do sistema: para definir o tamanho das letras exibidas na tela. • Limite do Multipress: para definir o período de tempo requerido entre caracteres ao se inserir textos no modo Multipress. • Limite de Conf.: para definir o tempo de expiração de uma ação não confirmada. • Volume do alerta de chamada recebida: para definir o volume dos alertas sobre chamadas entrantes ou novas mensagens durante uma chamada. 3. Tecle Concluído. Para alterar a configuração do gerenciamento de energia Você pode utilizar a função Gerenciamento de Energia para checar a bateria e definir configurações que podem prolongar a carga da bateria. 1. Na tela Principal, tecle Iniciar > Configurações > Gerenciamento de Energia. 2. Ajuste então o seguinte: • Em Tempo de apagamento da luz de fundo utilizando bateria, selecione o período de tempo em que o telefone pode ficar inativo antes que a luz fundo apague. • Em Tempo de apagamento da luz de fundo utilizando CA, selecione o período de tempo em que o telefone pode ficar inativo antes que a luz fundo apague, ao utilizar energia da rede CA. • Em Tempo de espera da tela, selecione o período de tempo em que o telefone pode ficar inativo antes que a tela seja desativada. • Ative a opção Ativar Sensor de Luz para ver melhor as teclas em ambientes escuros. 3. Tecle Concluído. Dica A função Bateria principal indica a carga restante da bateria. Gerenciamento do Telefone 57 Para localizar o número de versão do sistema operacional • Na tela Principal, tecle Iniciar > Configurações > Sobre. Deve aparecer então o número da versão do sistema operacional instalado em seu telefone, juntamente com as informações de copyright do fabricante. Para localizar as especificações do telefone • Na tela Principal, tecle Iniciar > Configurações > Informações do Sistema. Deve aparecer então a tela Informações do Sistema, exibindo detalhes sobre as especificações do telefone – tais como processador, velocidade, memória, visor, nome do modelo e assim por diante. Para ativar e desativar a notificação de erros 1. Na tela Principal, tecle Iniciar > Configurações > Erro ao notificar. 2. Em Erro ao notificar, selecione Ativar ou Desativar para ativar ou desativar a notificação de erros. 3. Tecle Concluído. Como configurar a tela externa É possível alterar a exibição da tela externa quando a tampa tipo Flip está fechada. Na tela Principal, tecle Iniciar > Configurações > Tela Externa para configurar os seguintes itens: • Fundo: Selecione o tipo de relógio desejado na parte externa. Ao selecionar Wallpaper, você poderá escolher uma imagem como fundo da tela externa. • Imagem do papel de parede: Selecione uma imagem como papel de parede. • Barra de status: Selecione Ativar ou Desativar para exibir ou ocultar a barra de estado na tela externa. • Data e hora: Selecione Ativar ou Desativar para exibir ou ocultar as informações de data e hora na tela externa. • Bloqueio dos botões depois de inativo: Selecione o período de tempo em que o telefone pode ficar inativo antes que as teclas sejam bloqueadas. 58 Gerenciamento do Telefone • Bloqueio dos botões após fechamento: A opção Ativar significa que as teclas serão bloqueadas assim que a tampa tipo Flip for fechada. Se você optar por Desativar, a função de bloqueio das teclas será ativada de acordo com a configuração do item Bloqueio dos botões depois de inativo para. • Exibir tempo limite: Selecione o período de tempo em que o telefone pode ficar inativo antes que a tela externa seja desativada. • Exibir depois de fechar: A opção Desativar significa que a tela externa será desativada assim que a tampa for fechada. Se você optar por Ativar, o período de tempo até a desativação irá depender da configuração do item Tempo de espera da tela. 4.2 Acréscimo ou Remoção de Programas Antes de adquirir outros programas para seu telefone, anote o modelo do telefone, a versão do software Windows Mobile instalada nele e o tipo de processador utilizado. Essas informações irão ajudá-lo a selecionar programas compatíveis com seu telefone. Para obter mais informações, consulte a seção “Para localizar o número de versão do sistema operacional”, neste mesmo capítulo. Os programas oferecidos costumam incluir um programa de configuração (denominado “setup.exe” em geral), que deve ser primeiramente instalado em seu PC. Em seguida, você poderá usar o ActiveSync para acrescentar programas ao seu telefone ou então obter programas diretamente da Internet. Para acrescentar programas 1. Faça o download do programa para seu PC (ou insira no PC o CD ou disco contendo o programa). O disco pode conter um único arquivo *.exe, um arquivo *.zip, um arquivo Setup.exe ou várias versões de arquivos, destinados a diferentes tipos de aparelhos e processadores. Escolha o programa adequado ao seu tipo de telefone e processador. 2. Leia toda a documentação ou as instruções de instalação fornecidas juntamente com o programa. Vários programas incluem instruções especiais de instalação. 3. Conecte seu telefone ao PC. Gerenciamento do Telefone 59 4. Clique duas vezes sobre o arquivo “.exe. • Caso o arquivo executável seja um assistente de instalação, siga as instruções fornecidas na tela. Uma vez instalado o programa em seu PC, o assistente irá transferi-lo automaticamente para o telefone. • Se o assistente de instalação não abrir, você verá uma mensagem de erro informando que o programa é válido, mas foi projetado para outro tipo de computador. Nesse caso, será preciso copiar o programa para seu telefone. Caso não encontre instruções de instalação referentes ao programa, use o ActiveSync para copiar o arquivo na pasta Arquivos de Programas do telefone. Para remover programas Lembre-se que não é possível remover os programas fornecidos juntamente com o telefone. 1. Na tela Principal, tecle Iniciar > Configurações > Remover Programas. 2. Role a tela até o programa que deseja remover. 3. Tecle Menu > Remover. 4.3 Utilização do Gerenciador deTarefas e Gerenciamento da Memória Para ver a memória disponível 1. Na tela Principal, tecle Iniciar > Configurações > Sobre. 2. Role a tela até o item Memória Disponível. Utilização do Gerenciador de Tarefas A função Gerenciador de Tarefas (Task Manager) permite ver todos os programas em execução no telefone sob a forma de uma lista. A partir do Gerenciador de Tarefas, você pode passar para qualquer outro programa em execução, assim como abrir ou fechar o programa. Ele permite ainda saber o estado da memória e da bateria de seu telefone. Para abrir o Gerenciador de Terefas • Tecle Iniciar > Gerenciador de Tarefas. 60 Gerenciamento do Telefone O menu do Gerenciador de Tarefas contém as seguintes opções: Opção Permite... Vá para Passar para o programa selecionado. Atualizar Renovar a tela do Gerenciador de Tarefas, de modo a refletir a lista de programas que estão efetivamente em execução. Parar Fechar o programa selecionado. A memória disponível pode ser vista na parte inferior da tela. Parar tudo Fechar todos os programas relacionados. Tecle OK para confirmar que deseja fechar todos os programas em execução. A memória disponível pode ser vista na parte inferior da tela. Parar tudo exceto seleção Fechar todos os programas de lista, exceto aquele que foi selecionado. Informações do Sistema Ver as informações sobre estado da bateria, utilização da memória, flash e o próprio aparelho. Sobre Ver o nome e a versão do programa, além das informações de copyright. 4.4 Gerenciamento e Backup de Arquivos Você tem a opção de fazer backup de arquivos em seu PC, por meio do ActiveSync, ou de copiar arquivos para um cartão de memória eventualmente instalado em seu telefone. Você pode ainda gerenciar seus arquivos e pastas com eficiência, utilizando o programa Arquivo Explorer instalado em seu telefone. Com o auxílio do programa ActiveSync, da Microsoft, é possível copiar ou transferir informações do PC para o telefone e vice-versa. As alterações feitas nas informações de um computador não irão afetar as informações existentes no outro computador. Caso queira atualizar automaticamente as informações tanto no telefone como no PC, é melhor sincronizar tais informações. Para obter mais detalhes sobre como copiar e sincronizar arquivos, consulte a ajuda do ActiveSync em seu PC. Para copiar um arquivo usando o ActiveSync A simples cópia de arquivos faz com que o telefone tenha versões diferentes de um arquivo, em relação ao PC. Se tais arquivos não estiverem sincronizados, as alterações feitas em uma cópia do arquivo não irão afetar a outra cópia. Gerenciamento do Telefone 61 1. Conecte seu telefone ao PC. 2. Clique em Navegar no ActiveSync para abrir a pasta Aparelho Móvel de seu telefone. 3. Na pasta Aparelho Móvel, vá para o arquivo que deseja copiar para o telefone ou PC. 4. Escolha então uma das seguintes opções: • Para copiar o arquivo para o telefone, clique com o botão direito do mouse sobre o arquivo e clique em Copiar. Em seguida, clique com botão direito do mouse na pasta desejada de seu telefone e clique em Colar. • Para copiar o arquivo para o PC, clique com o botão direito do mouse sobre o arquivo e clique em Copiar. Em seguida, clique com botão direito do mouse na pasta desejada de seu PC e clique em Colar. Utilização do Gerenciador de Arquivo O programa Gerenciador de Arquivo oferece vários recursos de fácil utilização para o gerenciamento de arquivos e pastas. Para abrir o Gerenciador de Arquivo • Na tela Principal, tecle Iniciar > Gerenciador de Arquivo. O Gerenciador de Arquivo pode operar em duas vistas distintas: • Vista de Listas • Vista de Ícones O programa Gerenciador de Arquivo exibe toda a estrutura de arquivos existente na memória de seu telefone. Suas funções destinam-se principalmente ao gerenciamento de pastas. Ao ser aberto, ele exibe a Vista de Listas como opção padronizada. Para alternar entre as vistas disponíveis, tecle Menu > Visualizar > Ícones ou Lista. Programa Gerenciador de Arquivo – Vista de Listas 62 Gerenciamento do Telefone O menu do Gerenciador de Arquivo contém as seguintes opções: Opção Permite... Enviar Enviar o arquivo selecionado por meio de um dos recursos de mensagens. Transmitir Enviar o arquivo selecionado via Bluetooth. Editar Abrir um menu onde é possível cortar, copiar, colar ou excluir um arquivo, ou ainda dar outro nome a ele. Permite também criar uma nova pasta. Propriedades Ver informações sobre a pasta ou o arquivo selecionado. Visualizar Abrir um menu onde é possível alternar entre as vistas de Ícones e Listas. Classificar por Abrir um menu onde é possível organizar os arquivos ou pastas por Nome, Data, Tamanho ou Tipo. Meu telefone Ver arquivos e pastas existentes na pasta raiz do telefone. Meus Documentos Ver arquivos e pastas existentes na pasta Meus Documentos. Para enviar um arquivo como anexo de e-mail 1. Selecione um arquivo no Gerenciador de Arquivo. 2. Tecle Menu > Enviar. 3. Na tela Troca de Mensagens, selecione E-mail do Outlook ou então uma conta personalizada de e-mail. 4. O arquivo será anexado automaticamente à nova mensagem. Especifique o destinatário e o assunto e insira então sua mensagem. 5. Tecle Enviar. Gerenciamento do Telefone 63 4.5 Proteção do Telefone Seu telefone dispõe de vários níveis de segurança. Ele pode ser protegido contra o uso não autorizado por meio de uma senha conhecida como PIN (número de identificação pessoal), sem a qual não é possível fazer chamadas. Seu primeiro PIN é fornecido pela operadora de telefonia celular escolhida. Além disso, o teclado ou todo o telefone pode ser bloqueado contra acessos não autorizados. Para habilitar o PIN (Número de Identificação Pessoal) do cartão SIM 1. Na tela Principal, tecle Iniciar > Configurações > Segurança. 2. Tecle Ativar SIM PIN. 3. Digite seu PIN e tecle Concluído. Observação Pressione a tecla PRINCIPAL para cancelar a operação, sem habilitar o PIN. Para desabilitar o PIN do cartão SIM 1. Na tela Principal, tecle Iniciar > Configurações > Segurança. 2. Tecle Desativar SIM PIN. 3. Digite seu PIN e tecle Concluído. Para alterar o PIN do cartão SIM Lembre-se de anotar seu número de identificação pessoal (PIN). Sempre que o PIN do cartão SIM for habilitado, você deverá fornecer esse PIN para desbloquear o telefone. 1. Tecle Iniciar > Configurações > Segurança. 2. Tecle Trocar SIM PIN. 3. Insira o PIN em uso no campo PIN Antigo. 4. Insira e confirme o novo PIN e tecle Concluído. Como bloquear o teclado Ao bloquear o teclado, todas as suas funções são desativadas. Isto é útil, por exemplo, para evitar o acionamento acidental de teclas quando o telefone é mantido ligado em algum bolso. 64 Gerenciamento do Telefone Para bloquear o teclado • Na tela Principal, pressione e retenha a tecla PRINCIPAL e tecle então Bloquear teclado. Assim que o teclado for bloqueado, a tecla programável esquerda irá mudar para Desbloquear. Observação É possível receber chamadas e fazer chamadas de emergência mesmo com o teclado bloqueado. Para desbloquear o teclado • Na tela Principal, tecle Desbloquear e pressione a tecla . Como bloquear o telefone A função Bloquear Aparelho é um recurso adicional de segurança que evita o uso não autorizado de seu telefone. Para habilitar / desabilitar a função Device Lock 1. Na tela Principal, tecle Iniciar > Configurações > Segurança. 2. Tecle Desbloquear aparelho. 3. Selecione a opção de Aviso de não utilização do aparelho e selecione então o período de tempo durante o qual o telefone pode ficar inativo antes de um bloqueio automático. 4. Escolha o tipo de senha (PIN Simples ou Alfanumérico forte). 5. Digite e confirme sua senha. 6. Tecle Concluído. 7. Para desabilitar a função Bloquear Aparelho, tecle Iniciar > Configurações > Segurança> Bloquear Aparelho para entrar na página de configuração (o que requer uma senha) e remova a seleção do item Aviso de não utilização do aparelho. Para bloquear / desbloquear o telefone • Uma vez configurada a função Bloquear Aparelho, é possível bloquear o telefone a partir da Lista Rápida (Quick List) diretamente, dispensando uma nova configuração. • Com o aparelho bloqueado, tecle Desbloquear e digite a senha para desbloqueá-lo. Gerenciamento do Telefone 65 4.6 Reinicialização do Telefone Poderá ser necessário reinicializar ocasionalmente seu telefone quando um programa não estiver operando como esperado, por exemplo, ou mesmo quando o telefone não estiver respondendo ao comando das teclas. Para reinicializar o telefone 1. Remova a bateria. 2. Insira novamente a bateria e ative o telefone. Advertência! Se o telefone for reinicializado durante a execução de um programa, todo o trabalho ainda não salvo será perdido. 4.7 Restauração da Configuração Original do Telefone Ao restaurar a configuração original do telefone, você irá remover todos os dados de sua memória – incluindo contatos, tarefas e compromissos, entre outros. Ele ficará então com a configuração de fábrica apenas. Para restaurar a configuração do telefone 1. Tecle Iniciar > Acessórios > Limpar Memória. 2. Siga as instruções da tela para restaurar a configuração original do telefone. Ele será reinicializado logo após essa operação. 66 Gerenciamento do Telefone Capítulo 5 Conexões de Comunicação 5.1 Conexão à Internet 5.2 Utilização do Internet Explorer Mobile 5.3 Utilização de Compartilhamento de Internet 5.4 Utilização do Comm Manager 5.5 Utilização do Recurso Bluetooth 68 Conexões de Comunicação 5.1 Conexão à Internet Os excelentes recursos de conexão em rede de seu telefone permitem acessar a Internet ou a rede corporativa da empresa em que trabalha, tanto através de conexões convencionais como sem fio. Mais especificamente, você poderá configurar o telefone para estabelecer conexões via dial-up, GPRS, Bluetooth, Rede Privada Virtual (VPN) ou Proxy. Com uma conexão ativa em seu telefone, você terá condições de navegar pela Web, fazer o download de e-mails ou participar de chats usando o MSN Messenger. Fale com sua operadora para saber se já estabeleceu uma conexão para seu telefone e se há suporte para uma configuração sem fios. Caso seja preciso estabelecer uma conexão manualmente, é importante obter as seguintes informações do Provedor de Serviços de Internet (ISP) ou da empresa cuja intranet está tentando acessar: • Número de telefone do servidor de seu ISP • Nome de usuário • Senha • Nome do ponto de acesso (no caso de conexões GPRS) • Nome de domínio (no caso de redes corporativas ou intranets) Como estabelecer uma conexão GPRS O GPRS é um serviço de valor agregado sem o uso de voz, que permite enviar e receber informações através de uma rede de telefones celulares. Pode-se utilizar o GPRS para fazer conexões com a Internet ou enviar / receber mensagens MMS através de seu telefone. Ao utilizar esse serviço, você será cobrado por kB (quilobyte) de informação enviada ou recebida. Verifique os detalhes de tarifação do seu plano de dados com a operadora de telefonia celular. Caso a configuração para GPRS não tenha sido ainda efetuada em seu telefone, obtenha de sua operadora um Nome do ponto de acesso. Pergunte também à operadora se você irá precisar de um nome de usuário e de uma senha. Conexões de Comunicação 69 Para estabelecer uma conexão GPRS 1. Na tela Principal, tecle Iniciar > Configurações > Conexões > GPRS. 2. Tecle Menu > Adicionar. 3.Insira um nome para a conexão no campo Descrição. 4. Selecione Internet no campo Conecta-se a. 5. Insira então, no campo Ponto de Acesso, o nome do ponto de acesso GPRS de sua operadora de telefonia celular. 6. Insira as informações adequadas nos outros campos, caso sejam exigidas pela sua operadora. 7. Tecle Concluído. 8. Tecle Iniciar > Internet Explorer para navegar pela Internet. Observação Para obter mais informações sobre a configuração e envio de mensagens MMS, consulte a seção “Utilização de Mensagens MMS”, no Capítulo 6. Como estabelecer uma conexão dial-up Ao utilizar seu telefone para discar o número de seu ISP e assim conectar-se à Internet ou a uma rede corporativa, você será cobrado pelo número de minutos de uso da conexão. Para estabelecer uma conexão dial-up no telefone, você irá precisar dos mesmos dados normalmente utilizados para se efetuar esse tipo de conexão no computador. Esses dados incluem o número de telefone do servidor de seu ISP, seu nome de usuário e sua senha. 70 Conexões de Comunicação Para estabelecer uma conexão dial-up que permita navegar pela Internet 1. Na tela Principal, tecle Iniciar > Configurações > Conexões > Dial-up. 2. Tecle Menu > Adicionar. 3. Insira um nome para a conexão no campo Descrição. 4. Selecione Internet no campo Conecta-se a. 5. Insira as informações adequadas nos campos restantes. 6. Tecle Concluído. 7. Tecle Iniciar > Internet Explorer para navegar pela Internet. Para estabelecer uma conexão dial-up com a rede corporativa 1. Na tela Principal, tecle Iniciar > Configurações > Conexões > Dial-up. 2. Tecle Menu > Adicionar. 3. Insira um nome para a conexão no campo Descrição. 4. Selecione Trabalho no campo Conectar com. 5. Insira as informações adequadas nos campos restantes. 6. Tecle Concluído. Observação Você poderá acrescentar e configurar também as seguintes conexões: • VPN: Utiliza-se uma conexão VPN para acessar a rede corporativa empregando uma conexão de Internet já existente. • Proxy: Utiliza-se uma conexão Proxy para acessar a Internet empregando uma conexão já existente com a rede corporativa ou WAP. Conexões de Comunicação 71 Opções avançadas A partir da tela Conexões, você poderá acessar opções avançadas para especificar o provedor de serviços, o número de tentativas de rediscagem, o período de tempo de inatividade antes de uma desconexão automática e assim por diante. 1. Na tela Principal, tecle Iniciar > Configurações > Conexões. 2. Tecle Menu > Avançado. 3. Selecione um provedor de serviços de rede para cada tipo de conexão. Você pode ainda escolher a opção Automático, para permitir que o telefone determine, de forma padronizada, um provedor de serviços para cada conexão. 4. Tecle Menu > Opções. 5. Selecione as informações apropriadas nos outros campos. 6. Tecle Concluído. Acréscimo de uma exceção de URL Alguns URLs de páginas da Web utilizadas por intranets de empresas podem incluir pontos, tal como em intranet.nomedaempresa.com, por exemplo. Para ver essas páginas no Internet Explorer Mobile, você deve criar uma exceção de URL. 1. Na tela Principal, tecle Iniciar > Configurações > Conexões. 2. Tecle Menu > Avançado. 3. Tecle Menu > Exceções de URL. 4. Tecle Menu > Adicionar. 5. Insira o nome do URL no campo Modelo de URL. Use ponto-e-vírgula (;) para acrescentar vários URLs. 6. Tecle Concluído. Observação Não é preciso criar exceções de URLs para os endereços da Internet. 72 Conexões de Comunicação 5.2 Utilização do Internet Explorer Mobile O Internet Explorer Mobile é um navegador de Internet com todos os recursos necessários, otimizado para uso em seu telefone. Para abrir o Internet Explorer • Na tela Principal, tecle Iniciar > Internet Explorer. Para acessar um link 1. Em uma página da Web, role a tela na vertical ou na horizontal para ver todos os links disponíveis. 2. Tecle no link desejado. Para acessar uma página da Web 1. Tecle Menu > Barra de Endereços no Internet Explorer. 2. Insira o endereço e tecle Vá. Para alterar as opções de exibição das páginas da Web 1. Tecle Menu > Visualizar em uma página da Web. 2. Selecione uma das seguintes opções: • Uma coluna: Dispõe todo o conteúdo em uma só coluna com a largura da tela. Isto significa que apenas raramente você terá que rolar a tela na horizontal. • Padrão: Mantém um layout semelhante ao que se vê em um computador desktop, mas reduz todos os itens e dispõe o conteúdo de forma que possa ser visto em grande parte sem uma rolagem horizontal. • Área de Trabalho: Mantém o mesmo layout e tamanho das páginas de computadores desktop, o que requer uma rolagem tanto na horizontal como na vertical. Para mudar o tamanho do texto em páginas da Web • Tecle Menu > Zoom em uma página da Web e selecione o tamanho desejado. Para ver ou não imagens em páginas da Web • Tecle Menu > Visualização > Exibir Imagens em uma página da Web. Uma marca de seleção junto a Exibir Imagens irá indicar que as imagens serão exibidas nas páginas da Web. Conexões de Comunicação 73 Para ver uma página em tela cheia • Tecle Menu > Visualização > Tela Cheia em uma página da Web. Dica Para sair do modo de tela cheia, pressione uma das duas teclas programáveis e tecle Menu > Tela Cheia; cancele então a seleção feita. Para acrescentar uma página da Web à lista de Favoritos 1. Para acessar a página que deseja acrescentar, tecle Menu > Barra de endereços, insira o endereço e tecle Ir. 2. Tecle Menu > Adicionar a Favoritos. 3. Confirme ou altere o nome e o endereço da página desejada. 4. No campo Pasta, escolha uma pasta para essa página. 5. Tecle Adicionar. Dica Um modo rápido de acrescentar páginas à lista de Favoritos de seu telefone consiste em sincronizá-lo com um PC por meio do ActiveSync. Para obter mais informações, consulte a ajuda do ActiveSync no PC. Para acessar uma página da lista de Favoritos 1. Tecle Favoritos em uma página da Web. 2. Selecione uma das páginas relacionadas e tecle Ir. Para mover uma página da lista de Favoritos para outra pasta 1. Tecle Favoritos. 2. Selecione a página que deseja mover. 3. Tecle Menu > Editar. 4. No campo Pasta, role até a pasta para a qual deseja mover a página em questão. 5. Tecle Concluído. Para excluir históricos, cookies ou arquivos temporários 1. Tecle Menu > Ferramentas > Opções em uma página da Web. 2. Tecle Memória. 3. Selecione o tipo de memória a ser liberada de tais itens. 4. Tecle então Limpar, Sim e Concluído nessa seqüência. Para enviar um link por e-mail 1. Vá para a página desejada da Web. 2. Tecle Menu > Ferramentas > Enviar Link via E-mail. 3. Escolha Mensagens de Texto ou E-mail Outlook. 4. Será criada então uma nova mensagem contendo o endereço da página. 74 Conexões de Comunicação 5.3 Utilização de Compartilhamento de Internet Com o Compartilhamento de Internet, você poderá utilizar seu telefone como modem externo para outros aparelhos, tais como PDAs ou notebooks. Observação • Certifique-se de que o telefone possui um cartão SIM para GPRS já instalado ou se há uma conexão dial-up por modem já estabelecida nele. Se o seu telefone ainda não foi configurado com uma conexão de dados, clique em Menu > Configurações de Conexão na tela Compartilhamento de Internet. Para obter mais informações sobre a configuração da conexão GPRS, consulte a seção “Como estabelecer uma conexão GPRS. Para obter mais informações sobre a configuração de uma conexão dial-up, consulte a seção “Como estabelecer uma conexão Dial-up”. • Caso deseje utilizar uma conexão de cabo USB, você deve instalar a versão 4.2 do Microsoft ActiveSync ou superior no notebook. • Antes de utilizar o Compartilhamento de Internet, desabilite o ActiveSync em seu computador. Para isso, abra o ActiveSync e então clique em Arquivo > Configurações de Conexão e desmarque a opção Permitir Conexões USB. Como configurar o telefone para que atue como um modem Para configurar o telefone como um modem USB 1. Na tela Principal de seu telefone, tecle Iniciar > Compartilhamento de Internet. 2. Selecione USB como tipo de conexão na lista Conexão do PC. 3. Na lista Conexão de Rede, selecione o nome da conexão que o telefone utiliza para conectar-se à Internet. 4. Conecte o cabo USB entre o telefone e o computador. 5. Clique em Conectar. Para finalizar a conexão da Internet • Na tela Compartilhamento de Internet, clique em Desconectar. Para configurar o telefone como um modem Bluetooth Você pode conectar seu telefone ao computador pelo Bluetooth e utilizar o telefone como um modem para o computador. Para aprender como configurar o telefone como um modem Bluetooth, consulte “Utilização do telefone como modem Bluetooth” neste capítulo. Conexões de Comunicação 75 5.4 Utilização do Comm Manager O Comm Manager atua como um comutador central, permitindo habilitar ou desabilitar funções do telefone, além de gerenciar facilmente suas conexões de dados. Para abrir o Comm manager • Tecle Iniciar > Comm Manager. • Caso esteja na tela Principal, simplesmente realce a área em que aparece o nome da operadora e tecle. Basta teclar no botão correspondente para habilitar ou desabilitar um recurso. Sempre que um recurso for habilitado, seu botão será realçado. Por outro lado, o botão irá aparecer em cinza quando o recurso correspondente estiver desabilitado. 1 2 3 4 5 6 Comm Manager 1. Tecle para alternar entre telefone habilitado e desabilitado. 2. Tecle para alternar entre Bluetooth habilitado e desabilitado. Tecle Configurações > Configurações do Bluetooth para configurar essa função em seu telefone. Consulte os detalhes na seção “Utilização do Recurso Bluetooth”. 3. Tecle para alternar entre a recepção automática dos e-mails do Outlook (à medida que são recebidos) e a obtenção manual dos mesmos. Para obter mais informações, consulte a seção “Para receber e-mails e sincronizar outras informações instantaneamente”, no Capítulo 3. 4. Tecle para desconectar os serviços ativos de dados (GPRS, por exemplo). Não é possível reconectar os serviços de dados pelo Comm Manager. 76 Conexões de Comunicação 5. Tecle para alternar entre o modo de tons de chamada e o modo de vibração/silencioso no telefone. 6. Tecle para abrir o ActiveSync, de modo que o telefone seja sincronizado com um computador. Consulte o Capítulo 3 para ter mais informações sobre os detalhes de configuração do programa ActiveSync. 5.5 Utilização do Recurso Bluetooth A tecnologia Bluetooth permite comunicações sem fio a uma curta distância. De fato, os aparelhos com recursos Bluetooth podem trocar informações até uma distância aproximada de 8 metros sem qualquer conexão física. É possível até mesmo transmitir informações para outro ambiente, desde que esteja dentro da faixa de cobertura do sinal. O recurso Bluetooth pode ser utilizado de várias formas: • • • • Transmissão de informações, tais como arquivos, compromissos, tarefas e cartões de contato, entre aparelhos com recursos Bluetooth. Sincronização de informações entre seu telefone e um computador via Bluetooth, sem o uso de fios. Utilização dos serviços Bluetooth. Assim que conectar seu telefone a outro aparelho ou computador com o mesmo recurso, você poderá localizar e usar qualquer um dos serviços disponíveis naquele aparelho. Utilização de seu telefone como modem Bluetooth para um computador. Modos de operação do Bluetooth Em seu telefone, o recurso Bluetooth opera em três modos diferentes: 1. Ativar: O recurso Bluetooth está ativado. Seu telefone pode detectar outros aparelhos habilitados para Bluetooth, mas não pode ser detectado pelos mesmos. 2. Desativar: O recurso Bluetooth está desativado. Nesse modo, não é possível enviar ou receber informações por ele. Pode ser conveniente desativar o rádio quando é preciso preservar a carga da bateria ou em situações em que seu uso é proibido – tal como a bordo de aviões ou em hospitais, por exemplo. 3. Localizável: O recurso Bluetooth está ativado e todos os outros aparelhos habilitados para o mesmo podem detectar seu telefone dentro de uma faixa de 5 metros. Conexões de Comunicação 77 Observação Em condições normais, o recurso Bluetooth permanece desativado. Caso seja ativado e em seguida o telefone seja desligado, ele também será desativado. Assim que o telefone for ligado novamente, o recurso Bluetooth será ativado automaticamente. Para ativar ou desativar o Bluetooth em seu telefone É possível habilitar ou desabilitar o recurso Bluetooth teclando no botão correspondente da tela do Gerenciador Comm. Mas ele pode ser ativado também da seguinte forma: 1. Na tela Principal, tecle Iniciar > Configurações > Conexões > Bluetooth. 2. Selecione Ativar no campo Bluetooth. 3. Tecle Concluído. 4. Para desativar o recurso Bluetooth em seu telefone, selecione Desativar no campo Bluetooth. Para tornar seu telefone localizável 1. Na tela Principal, tecle Iniciar > Configurações > Conexões > Bluetooth. 2. Selecione a opção Localizável no campo Bluetooth. 3. Insira então um nome de aparelho Bluetooth para seu telefone. Esse será o nome exibido em outro aparelho habilitado para Bluetooth quando ele efetuar uma busca e detectar seu telefone. 4. Tecle Concluído. Observação Ao escolher a opção Localizável na tela do Bluetooth, esse recurso será automaticamente ativado. Parcerias Bluetooth A parceria Bluetooth é uma relação criada entre seu telefone e outro aparelho habilitado para Bluetooth, de modo que as informações possam ser trocadas de forma segura. A criação de uma parceria entre dois aparelhos envolve a inserção do mesmo número de identificação pessoal (PIN) em ambos, mediante um processo que deve ser executado apenas uma vez. Assim que a parceria for criada, os aparelhos irão reconhecê-la e irão trocar informações sem a necessidade de uma nova inserção do PIN. Para isso, os dois aparelhos devem estar a até 8 metros de distância entre si, com o recurso Bluetooth ativado no modo localizável (discoverable). 78 Conexões de Comunicação Para criar uma parceria Bluetooth 1. Na tela Principal, tecle Iniciar > Configurações > Conexões > Bluetooth. 2. Tecle Menu > Dispositivos. 3. Tecle então Menu > Novo para procurar outro aparelho. Seu telefone irá procurar por outros aparelhos habilitados para Bluetooth e irá apresentar uma lista de aparelhos. 4. Selecione o nome do aparelho desejado na lista. 5. Tecle Próximo. 6. Insira uma senha (de 1 a 16 caracteres), a fim de estabelecer uma conexão segura, e tecle Próximo. 7. Aguarde até que o aparelho escolhido aceite a parceria: • Caso esteja criando uma parceria Bluetooth entre seu telefone e outro telefone ou um Pocket PC habilitado para Bluetooth, a pessoa receptora deverá inserir a mesma senha especificada por você. • Caso esteja criando uma parceria Bluetooth entre seu telefone e um computador, irá surgir uma mensagem no canto inferior direito da tela desse computador, solicitando a aceitação da parceria. Clique sobre essa mensagem e insira a senha. 8. Uma mensagem irá aparecer em seu telefone, indicando que foi conectado ao aparelho parceiro. Tecle OK. 9. Será exibido então o nome do aparelho parceiro. Você poderá editar e inserir um novo nome para esse aparelho. Em seguida, tecle Próximo. 10. Marque as caixas de seleção dos serviços que deseja utilizar no aparelho parceiro. 11. Tecle Concluído. Para aceitar uma parceria Bluetooth 1. Verifique se o recurso Bluetooth está ativado no modo localizável. 2. Tecle Sim ao ser solicitado a estabelecer uma parceria com o outro aparelho. 3. Insira uma senha (a mesma já inserida no aparelho que está solicitando a parceria), a fim de estabelecer uma conexão segura. Essa senha deve ter entre 1 e 16 caracteres. 4. Tecle Próximo. 5. Uma mensagem irá aparecer em seu telefone, indicando que foi conectado ao aparelho parceiro. Tecle OK. Conexões de Comunicação 79 6. Será exibido então o nome do aparelho parceiro. Você poderá editar e inserir um novo nome para esse aparelho. Em seguida, tecle Próximo. 7. Marque as caixas de seleção dos serviços que deseja utilizar no aparelho parceiro. 8. Tecle Concluído. Você poderá então trocar informações com o outro aparelho. Para alterar o nome exibido de um aparelho Bluetooth 1. Na tela Principal, tecle Iniciar > Configurações > Conexões > Bluetooth. 2. Tecle Menu > Dispositivos. 3. Selecione um aparelho Bluetooth já detectado. 4. Tecle Menu > Editar. 5. Insira um novo nome de exibição para o aparelho Bluetooth e tecle Próximo. 6. Tecle Concluído. Para encerrar uma parceria Bluetooth 1. Na tela Principal, tecle Iniciar > Configurações > Conexões > Bluetooth. 2. Tecle Menu > Aparelhos. 3. Selecione um aparelho Bluetooth. 4. Tecle Menu > Excluir. 5. Tecle Concluído. Conexão do viva-voz ou headset estéreo Bluetooth Para conversas em viva voz, você pode usar um headset viva voz Bluetooth, como um kit para automóvel com seu telefone. Seu telefone também é compatível com A2DP (Advanced Audio Distribution Profile) que é, para o áudio estéreo, superior ao Bluetooth. Isso significa que você pode usar o headset estéreo Bluetooth com seu telefone para conversas em viva voz assim como para escutar música estéreo. Certifique-se que seu headset estéreo também seja compatível ao A2DP. Da mesma forma que na conexão de qualquer dispositivo Bluetooth, você precisará inserir uma senha para conectar-se ao viva voz ou ao headset Bluetooth. Essa senha é fixa e não pode ser alterada no headset Bluetooth. Antes de conectá-lo ao seu telefone, verifique uma senha adequada na documentação do fabricante. 80 Conexões de Comunicação Para conectar um viva voz ou headset Bluetooth 1. Certifique-se de que tanto o telefone e o headset Bluetooth estão ligados e dentro da faixa de alcance e que o headset está no modo localizável. Consulte a documentação do fabricante para descobrir como configurar o headset no modo localizável. 2. Na tela Principal, clique em Iniciar > Configurações > Conexões. 3. Clique em Bluetooth > Menu > Dispositivos. 4. Clique em Menu > Adicionar Novo Dispositivo. Seu telefone busca por outros telefones habilitados Bluetooth e os exibe na lista. 5. Selecione o nome do headset e clique em Avançar. 6. Em Senha, insira a senha alfanumérica para o headset Bluetooth e então, clique em Avançar. 7. Selecione a caixa de seleção para o serviço Hands Free e clique em Concluído. Observação Se o headset Bluetooth desconectar-se, ligue-o e repita os passos 1 a 3 acima. Selecione o headset e clique em Menu > Configurar como Viva Voz ou Configurar como sem fio estéreo. Transmissão de informações usando Bluetooth É possível transmitir informações – tais como contatos, itens do calendário, tarefas e até arquivos – de seu telefone para um computador ou qualquer outro aparelho habilitado para Bluetooth. Observação Se o seu computador não possuir recursos Bluetooth já integrados, você terá que conectar e usar um adaptador para Bluetooth no computador. Para transmitir informações de seu telefone para um computador 1. Configure o recurso Bluetooth de seu telefone no modo Visível. Para obter mais informações, consulte a seção “Para tornar seu telefone localizável”. 2. Em seguida, configure o Bluetooth de seu computador também no modo localizável, crie uma parceria Bluetooth e habilite o computador para receber transmissões Bluetooth. Conexões de Comunicação 81 Caso o seu computador utilize o Windows XP SP2 e o adaptador Bluetooth integrado ou externo do mesmo tenha o suporte dessa versão do Windows, siga os passos abaixo: • Em seu computador, abra a opção Aparelhos do Bluetooth do Painel de Controle e clique na guia Opções. • Selecione as opções Ativar localização e Permitir que os aparelhos Bluetooth se conectem a este computador. • Crie uma parceria Bluetooth entre seu telefone e o computador. Para saber como criar parcerias, consulte a seção “Parcerias Bluetooth”. • Ainda na guia Opções de Aparelhos Bluetooth, selecione Exibir ícone Bluetooth na área de observação. • Para habilitar seu computador a receber transmissões Bluetooth, clique com o botão direito do mouse sobre o ícone Bluetooth, no canto inferior direito da tela. No menu exibido, clique em Receber um Arquivo. Se o adaptador Bluetooth de seu computador foi instalado por meio de um driver fornecido por terceiros, siga os passos abaixo: • Abra o software Bluetooth fornecido juntamente com o adaptador. Esse software varia de um fabricante para outro, mas geralmente inclui um utilitário Configuração Bluetooth, que pode ser aberto a partir do Painel de Controle. • Clique na guia Acessibilidade da caixa de diálogo Bluetooth Configuration e selecione Permitir outros que outros aparelhos Bluetooth localize este compuador. • Crie uma parceria Bluetooth entre seu telefone e o computador. Para saber como criar parcerias, consulte a seção “Parcerias Bluetooth”. • Consulte a documentação do adaptador Bluetooth, que deve fornecer instruções sobre como habilitar o computador para receber transmissões Bluetooth. 3. Você está pronto para transmitir. Em seu telefone, selecione um item a ser transmitido – que pode ser um compromisso do calendário, uma tarefa, um cartão de contato ou mesmo um arquivo. 4. Tecle Menu > Transmitir [tipo de item]. 5. Selecione o nome do aparelho para o qual deseja transmitir. 6. Tecle Transmitir. 82 Conexões de Comunicação 7. Caso tenha transmitido um item de calendário, tarefa ou contato para seu computador e ele não tenha sido acrescentado automaticamente ao Outlook, clique em Arquivo > Importar e Exportar para importar esse item para o Outlook de seu computador. Para transmitir informações a um aparelho habilitado para Bluetooth, tal como outro telefone, crie uma parceria Bluetooth e siga então os passos 3 a 6 do procedimento acima. Observações • Se o seu telefone não for capaz de detectar o computador ou aparelho para o qual deseja transmitir, verifique se ele está ligado, no modo localizável e dentro da faixa de alcance (8 metros) de seu telefone. • É provável que os itens transmitidos para o computador sejam armazenados na seguinte pasta-padrão: C:\Documentos e Configurações\seu_nome_de_usuário\Meus Documentos. • Se o adaptador Bluetooth de seu computador foi instalado por meio de um driver fornecido por terceiros, o local da pasta de armazenamento dos itens transmitidos será indicado na guia Troca de Informações do utilitário Configuração do Bluetooth. Utilização do telefone como modem Bluetooth É possível conectar seu telefone a um notebook ou computador desktop por meio do Bluetooth e utilizar então o telefone como modem para esse computador. Para conectar seu telefone ao computador por meio do recurso Bluetooth, você deverá acoplar um adaptador de rádio Bluetooth (ou dongle USB para Bluetooth) ao computador. Para estabelecer uma conexão Bluetooth entre o telefone e o computador (com o Windows XP SP2) 1. No telefone, ative o recurso Bluetooth e configure-o no modo visível. 2. Conecte um adaptador de rádio Bluetooth ao seu computador (consulte a documentação do fabricante para saber os detalhes de instalação). Uma vez instalado o adaptador de rádio Bluetooth no computador, o ícone Bluetooth Devices deverá aparecer no Painel de Controle e na área de trabalho. Conexões de Comunicação 83 3. Tecle Adicione na janela Bluetooth Devices. 4. Deverá aparecer então o assistente Add Bluetooth Device. Marque a caixa de seleção Meu aparelho está configurado e pronto para ser localizado e tecle Próximo. 5. O assistente irá detectar seu telefone como novo dispositivo e irá exibir seu nome na caixa de diálogo. Selecione o nome do dispositivo apresentado e tecle Próximo. 6. Selecione a opção Escolher minha senha e insira a senha (de 1 a 16 dígitos) que serve de número de identificação para o estabelecimento de uma conexão segura entre o telefone e o computador. Tecle Próximo. 7. Deverá surgir então uma mensagem de confirmação em seu telefone. Tecle Sim para aceitar a conexão, insira a mesma senha e tecle Próximo. 8. ONo computador, clique em Finalizar para sair do assistente. 9. Tecle OK na tela Device Added do telefone. 10. Insira um nome de exibição para o computador e tecle Próximo. 11. Tecle Concluído na tela Services. 12. Na tela Principal de seu telefone, tecle Iniciar > Acessórios > Modem Sem Fio. 13. Selecione Bluetooth no campo Connection type. 84 Conexões de Comunicação Capítulo 6 Troca de Mensagens e Utilização do Outlook 6.1 Utilização de E-mails e Mensagens de Texto 6.2 Utilização de Mensagens MMS 6.3 Utilização Pocket MSN Messenger 6.4 Utilização do Calendário 6.5 Utilização de Contatos 6.6 Utilização de Tarefas 6.7 Utilização dos Avisos de Voz 86 Troca de Mensagens e Utilização do Outlook 6.1 Utilização de E-mails e Mensagens de Texto A função Mensagens concentra todas as suas contas de e-mail, além de sua conta de mensagens de texto. Por dessa função, você pode enviar e receber e-mails do Outlook, e-mails da Internet por meio de um provedor (ISP) e mensagens de texto. É possível também acessar os e-mails a partir do local de trabalho, empregando uma conexão de rede privada virtual (VPN). Como configurar o e-mail do Outlook Ao abrir o programa ActiveSync no seu computador pela primeira vez, o assistente de configuração pedirá que você estabeleça uma relação de sincronismo – o que irá permitir a sincronização dos e-mails do Outlook (e de outras informações) entre seu telefone e o computador ou o Exchange Server. Caso já tenha estabelecido uma sincronização por meio desse assistente, seu telefone estará pronto para enviar e receber e-mails do Outlook. Para obter informações sobre o assistente de sincronização, consulte a seção “Para instalar e configurar o programa ActiveSync no computador”, no Capítulo 3. Caso não tenha estabelecido ainda uma relação de sincronismo, siga os passos abaixo para configurar seu aparelho e sincronizar os e-mails do Outlook: 1. Para configurar uma conexão aérea e conectar-se por meio dela (GPRS ou dial-up pelo ISP) para uma sincronização remota, siga o procedimento da seção “Conexão à Internet”, no Capítulo 5. 2. Desfaça a conexão entre seu telefone e o computador ou a rede local (caso esteja utilizando uma conexão aérea, não será preciso desconectar). 3. Tecle Iniciar > ActiveSync. 4. Se quiser sincronizar os e-mails diretamente com o Exchange Server em uma rede privativa (tal como a rede corporativa de sua empresa), siga os passos da seção “Sincronização dos dados do Outlook com o Exchange Server”, no Capítulo 3. 5. Escolha então os tipos de informação a sincronizar e, entre eles, selecione a opção E-mail. Para obter mais detalhes, consulte a seção “Para alterar o tipo de informação a ser sincronizada”, no Capítulo 3. Troca de Mensagens e Utilização do Outlook 87 Sempre que quiser enviar ou receber manualmente os e-mails do Outlook em seu telefone, basta conectar o telefone ao computador, à rede local ou à conexão aérea e teclar então Sinc. na tela do ActiveSync ou Menu > Enviar/ Receber no Outlook de seu telefone. Para ter mais detalhes sobre a programação da sincronização automática ou a configuração de um período de sincronização com o Exchange Server, consulte a seção “Como programar a sincronização com o Exchange Server”, no Capítulo 3. Como definir uma conta de e-mail POP3/IMAP4 Para enviar e receber e-mails, é preciso antes definir uma conta de e-mail já existente com um provedor de serviços de Internet (ISP) ou uma conta acessada por meio de uma conexão com servidor de VPN (uma conta no local de trabalho, em geral). 1. Na tela Principal, tecle Iniciar > Mensagens > Nova Conta. 2. Em Seu provedor de e-mail, selecione Outro (POP3/IMAP),e então clique em Avançar. 3. Digite seu nome de mensagens de e-mail no campo Seu nome. 4. No campo E-mail, digite o endereço de e-mail da conta em questão. 5. Selecione a opção Tente obter configurações de e-mail da Internet e tecle Avançar. A função Autoconfiguração irá tentar fazer o download das configurações necessárias do servidor de e-mails, para que você não tenha que inseri-las manualmente. Se a conta for estabelecida com êxito, você será então solicitado a enviar e receber e-mails. Se a função Autoconfiguração não for bem-sucedida, porém, ou sua conta for acessada por meio de uma conexão de servidor VPN, fale com seu ISP ou administrador de rede para obter as informações abaixo – que deverão ser inseridas manualmente: 88 Troca de Mensagens e Utilização do Outlook Item Descrição Nome de usuário Insira o nome de usuário atribuído pelo seu ISP ou administrador de rede. Em geral, é a primeira parte de seu endereço de e-mail, antes do símbolo de arroba (@). Senha Escolha uma senha segura. Você terá a opção de salvar sua senha, para que não tenha que inseri-la novamente cada vez que for conectar-se ao servidor de e-mails. Domínio Não é necessário para contas com ISPs, mas poderá ser requerido em contas no local de trabalho. Tipo de servidor Selecione POP3 ou IMAP4. Nome da conta Insira um nome exclusivo para a conta, tal como “Trabalho” ou “Casa”. Não será possível mudar esse nome posteriormente. Rede Insira o tipo de rede ao qual o servidor de e-mails irá se conectar. Servidor de entrada Digite o nome de seu servidor de e-mails (POP3 ou IMAP4). Exige conexão SSL Selecione esta opção para assegurar que sempre irá receber e-mails através de uma conexão SSL para essa conta – o que irá permitir o recebimento de informações pessoais com mais segurança. Convém observar, porém, que se você selecionar essa opção e seu ISP não oferecer suporte a conexões SSL, não será possível efetuar a conexão para receber e-mails. Servidor de saída Insira o nome de seu servidor para e-mails de saída (SMTP). Servidor de sída exige autenticação Selecione esta opção se o seu servidor para e-mails de saída (SMTP) exigir autenticação. Seu nome de usuário e sua senha (consulte acima) serão utilizados neste caso. Configurações do servidor de saída Seu servidor para e-mails de saída poderá exigir uma configuração de autenticação diferente da requerida pelo servidor de e-mails de entrada. Usar nome de usuário diferente para servidor de saída Selecione esta opção se o servidor para e-mails de saída exigir um nome de usuário e uma senha diferentes dos já inseridos. Nome de usuário: Insira o nome de usuário do servidor para e-mails de saída. Senha: Insira a senha do servidor para e-mails de saída. Domínio: Insira o domínio do servidor para e-mails de saída. Exige conexão SSL: (apenas para o servidor do correio de saída) Selecione esta opção para assegurar que sempre irá enviar e-mails através de uma conexão SSL a partir dessa conta – o que irá permitir o envio de informações pessoais com mais segurança. Convém observar, porém, que se você selecionar essa opção e seu ISP não oferecer suporte a conexões SSL, não será possível enviar e-mails. Troca de Mensagens e Utilização do Outlook 89 Como enviar e receber mensagens Para redigir e enviar uma mensagem de e-mail ou texto 1. Na tela Principal, tecle Iniciar > Mensagens. 2. Selecione uma conta de e-mail ou então a opção Mensagens de Texto. Tecle então Selecione. 3. Tecle Novo. 4. Digite o endereço de e-mail ou o número de telefone de um ou mais destinatários, separando-os com ponto-e-vírgula (;). Para acessar endereços e números de telefone da lista Contatos, no campo Para, pressione ENTER e selecione um destinatário nessa lista. 5. Digite a mensagem. 6. Tecle Enviar. Observação Dicas • • • Caso você esteja trabalhando off-line, as mensagens de e-mail serão transferidas para a pasta. Caixa de saída e serão enviadas na próxima conexão. As mensagens de texto, por sua vez, serão enviadas de imediato. Para estabelecer a prioridade de uma mensagem de e-mail, tecle Menu > Opções de Mensagens. Tecle Menu > Cancelar Mensagem para cancelar qualquer mensagem. Caso esteja enviando uma mensagem de texto e queira saber se irá ser recebida, antes de enviá-la, tecle Menu > Opções de Mensagens e selecione a opção Solicitar notificação de envio de mensagem. Para responder ou encaminhar uma mensagem 1. Em uma mensagem aberta, tecle Responder ou então Menu > Responder a Todos ou Encaminhar. 2. Digite uma mensagem na área correspondente. 3. Tecle Enviar. Observação • Caso esteja respondendo ou encaminhando e-mails a partir do Outlook, você irá enviar menos dados se não editar a mensagem original. Isto poderá reduzir os custos de transferência de dados, de acordo com o seu plano de tarifas. • Salve suas mensagens SMS em seu cartão SIM clicando em Menu > Copiar para o SIM. • Copie mensagens SMS salvas em seu cartão SIM para a caixa de entrada clicando em Menu > Copiar para caixa de entrada. Ao copiá-las para o seu telefone, ocorre uma duplicação das mensagens na pasta Inbox quando o ao lado da mensagem indica que ela cartão SIM está em uso. Este ícone foi salva no cartão SIM. 90 Troca de Mensagens e Utilização do Outlook Para excluir seu próprio endereço de e-mail ao responder para todos Ao responder a todos os destinatários de um e-mail, seu próprio endereço de e-mail será acrescentado à lista de destinatários. Você pode personalizar o ActiveSync, de modo que seu endereço de e-mail seja omitido dessa lista. 1. Na tela Principal, tecle Iniciar > ActiveSync. 2. Tecle Menu > Opções. 3. Selecione Email e tecle Configurações. 4. Tecle Menu > Avançado. 5. Insira seu endereço de e-mail na caixa de texto E-mail principal. 6. Tecle Concluído. Para acrescentar um anexo a uma mensagem de e-mail 1. Em uma nova mensagem, tecle Menu > Inserir e tecle então Imagem ou Aviso de Voz. 2. Selecione a imagem que deseja anexar ou grave um aviso de voz. Para fazer o download de anexos • Em uma mensagem com anexo já aberta, selecione o anexo. O download do mesmo será feito na próxima vez em que você efetuar uma sincronização ou conectar-se ao servidor de e-mails para enviar ou receber mensagens de e-mail. Troca de Mensagens e Utilização do Outlook 91 Como efetuar o download de mensagens A forma de efetuar o download de mensagens irá depender de seu tipo de conta: • Para enviar e receber e-mails utilizando uma conta do Outlook, inicie a sincronização por meio do ActiveSync. Para obter mais informações, consulte a seção “Configuração de e-mails do Outlook”, neste mesmo capítulo. • Para enviar e receber mensagens de e-mail utilizando uma conta com um Provedor de Serviços de Internet (ISP) ou uma conta acessada através de uma conexão com servidor de VPN (uma conta no local de trabalho, em geral), faça o download das mensagens por meio de um servidor de e-mails remoto. Para obter mais informações, consulte a seção “Para fazer o download de mensagens a partir do servidor”, mais adiante. • As mensagens de texto são recebidas automaticamente sempre que seu telefone é ligado. Caso o telefone esteja em modo de vôo, as mensagens serão armazenadas pelo seu provedor até que esse modo seja desativado. Para fazer o download de mensagens a partir do servidor Para enviar e receber mensagens de e-mail utilizando uma conta com um Provedor de Serviços de Internet (ISP) ou uma conta acessada através de uma conexão com servidor de VPN (uma conta no local de trabalho, em geral), você deverá antes conectar-se à Internet ou à rede corporativa, de acordo com a conta. 1. Na tela Principal, tecle Iniciar > Mensagens. 2. Selecione a conta de e-mail. 3. Tecle Menu > Enviar/Receber. As mensagens em seu telefone e no servidor de e-mails serão sincronizadas da seguinte forma: as novas mensagens serão transferidas para a pasta Inbox do telefone, as mensagens existentes na pasta Outbox serão enviadas e as mensagens excluídas do servidor serão removidas da pasta Inbox do telefone. Dica Caso queira fazer o download de toda a mensagem, selecione a mesma e tecle Menu > Download de Mensagens. O restante da mensagem será transferido na próxima vez em que você enviar e receber e-mails. 92 Troca de Mensagens e Utilização do Outlook Como assinar e criptografar mensagens individualmente A função de criptografia para e-mails do Outlook garante a privacidade das mensagens ao convertê-las de um texto convencional e legível em um texto cifrado. Apenas o destinatário, que possui o código de autorização, é capaz de decifrar as mensagens. A assinatura digital de mensagens permite aplicar seu certificado às mesmas, juntamente com o código de autorização. Isto comprova ao destinatário que as mensagens foram enviadas por você e não por um impostor ou hacker e que as mesmas não sofreram alterações. Para assinar digitalmente e criptografar uma mensagem 1. Selecione E-mail de Outlook na lista de mensagens. 2. Tecle Novo. 3. Tecle Menu > Opções de Mensagens. 4. No campo Segurança, marque as caixas de seleção Criptografar Mensagem e Assinar Mensagen. Tecle Concluído. Como verificar a assinatura digital em uma mensagens recebida Faça o seguinte para verificar a assinatura digital em uma mensagem recebida: 1. Abra a mensagem de e-mail do Outlook que foi assinada digitalmente. 2. No topo da mensagem, tecle em Visualizar status de assinaturas. 3. Tecle Menu > Verificar Certificado. Troca de Mensagens e Utilização do Outlook 93 4. Para ver os detalhes do certificado na mensagem, tecle Menu > Visualizar Certificado. Observação Há várias razões pelas quais uma assinatura digital pode estar inválida. Assim, por exemplo, o certificado do remetente pode ter expirado, ele pode ter sido revogado pela autoridade responsável pelos certificados ou o servidor que verifica os certificados pode estar indisponível. Entre em contato com o remetente para notificá-lo sobre o problema. Como gerenciar pastas Cada conta da função Mensagens possui sua própria hierarquia de pastas, com cinco pastas padronizadas para a troca de mensagens: Caixa de Entrada, Caixa de Saída, Itens Excluídos, Rascunhos e Itens Enviados. As mensagens recebidas e enviadas por meio da conta são armazenadas nessas pastas. Você poderá também criar outras pastas dentro de cada hierarquia. Pode haver diferenças entre as pastas para contas de e-mail, dependendo do tipo de conta de e-mail em seu caso. Se você estabelecer a sincronização de uma conta de e-mail do Outlook com o Exchange Server ou um PC desktop, as mensagens de e-mail na pasta Inbox do Outlook serão sincronizadas automaticamente com o seu telefone. Você tem ainda a opção de sincronizar outras pastas, designando-as para esse fim. As pastas criadas e as mensagens movidas serão então reproduzidas no servidor de e-mails. Assim, caso você mova duas mensagens da pasta Caixa de Entrada para uma pasta denominada Família, por exemplo, e tenha designado essa pasta para sincronização, o servidor irá criar uma cópia da pasta Família e irá então copiar as mensagens para a pasta. Você poderá então ler tais mensagens quando seu PC não estiver à mão. Você poderá criar e excluir pastas nos aparelhos apenas quando estiver conectado a um servidor Exchange de e-mails. 94 Troca de Mensagens e Utilização do Outlook A exemplo da conta com o Outlook, se você estabelecer uma conta para enviar e receber mensagens utilizando um servidor IMAP4 de e-mails, todas as mensagens presentes no telefone serão cópias das mensagens existentes no servidor. As pastas criadas localmente no telefone e as mensagens de e-mail transferidas para essas pastas serão reproduzidas no servidor de e-mails. A transferência de mensagens no telefone irá fazer com que suas cópias no servidor também sejam movidas, na próxima vez em que você enviar e receber e-mails referentes a essa conta. Portanto, as mensagens estarão disponíveis sempre que você conectar-se ao servidor de emails, seja por meio do telefone ou de um PC. Essa sincronização de pastas ocorre nas seguintes ocasiões: quando é feita uma conexão com o servidor de e-mails, quando novas pastas são criadas e quando pastas são excluídas ou recebem outros nomes durante uma conexão. Você pode ainda estabelecer diferentes opções de download para cada pasta. Se você estabelecer uma conta para enviar/receber e-mails utilizando um servidor de e-mail POP3, as mensagens de e-mail transferidas para a pasta Itens Excluídos, no telefone, irão quebrar o link entre as mensagens presentes no telefone e suas cópias no servidor de e-mails. Na próxima vez em que você conectar-se para enviar e receber e-mails, o servidor de e-mails irá detectar as mensagens na pasta Itens Excluídos do telefone e irá excluir por sua vez as cópias de tais mensagens. Todas as outras mensagens existentes nas demais pastas irão permanecer inalteradas, tanto no telefone como no servidor de e-mails. 6.2 Utilização de Mensagens MMS Criar e enviar mensagens MMS (Serviço de Mensagens Multimídia) aos seus amigos e familiares são procedimentos divertidos e bastante simples. Você pode incluir ou capturar fotos ou videoclipes, incluir ou gravar áudio, acrescentar textos e enviar todos eles juntamente com sua mensagem MMS. Para acessar o serviço MMS Escolha uma das seguintes opções: • Na tela Principal, tecle Iniciar > Mensagens > MMS. • A partir do programa Imagens e Vídeos, selecione uma imagem em Minhas Imagens e clique Menu > Enviar. Selecione MMS como conta de mensagens, a fim de enviar essa imagem juntamente com a mensagem. • A partir do programa Câmera, capture uma foto e tecle no ícone Enviar ( ), selecione então Enviar via MMS e tecle Enviar. Ou então grave um videoclipe MMS e tecle no ícone Enviar ( ). Troca de Mensagens e Utilização do Outlook 95 Para acessar as pastas de mensagens MMS • Tecle Iniciar > Mensagens > MMS e tecle então Menu > Pastas. Pastas das Mensagens MMS Como editar a configuração do serviço MMS Ao enviar uma mensagem MMS, uma mensagem SMS de notificação será enviada primeiramente ao destinatário, enquanto sua mensagem MMS permanece armazenada temporariamente em um servidor de MMS de sua operadora de telefonia celular. Da mesma forma, sempre que outras pessoas lhe enviarem uma mensagem MMS, ela ficará armazenada no servidor de MMS, aguardando sua solicitação. Dessa forma, seu telefone deverá ser configurado com o local do servidor de MMS, para que você tenha condições de enviar e receber mensagens MMS pelo seu telefone. Seu telefone é oferecido já com a configuração do servidor de MMS de sua operadora de telefonia celular. Caso essa configuração seja perdida acidentalmente ou você mude para outra operadora, siga os passos abaixo para definir a configuração do serviço MMS. Para definir a configuração do serviço MMS 1. Na tela principal do MMS, tecle Menu > Opções > Opções de Conta > MMS para abrir a tela Preferências. 2. Marque ou desmarque as caixas de seleção fornecidas, de acordo com suas necessidades. Você poderá optar por manter registro de suas mensagens MMS, obter as mensagens imediatamente, aceitar ou rejeitar mensagens e solicitar um comprovante de entrega ou leitura. Além disso, você poderá especificar a resolução das imagens enviadas e as tentativas de envio de mensagens. 96 Troca de Mensagens e Utilização do Outlook 3. Na tela Preferências, tecle Menu > Configurações MMSC > Editar para ter acesso à configuração do MMSC (Centro do Serviço de Mensagens Multimídia). 4. Verifique se o seu telefone já está devidamente configurado para o serviço MMS. Caso não esteja, tecle Menu > Novo na tela Configurações MMSC e insira as informações abaixo – que podem ser obtidas junto à sua operadora de telefonia celular: • Nome. Um nome descritivo, tal como o nome de sua operadora de telefonia celular • MMSC URL. Endereço de URL do servidor de MMS. • Gateway WAP. Local do servidor de MMS, geralmente representado sob a forma de um endereço IP. • Porta. Número da porta HTTP utilizada na conexão com o servidor de MMS e na transferência de arquivos. • Conectar Via. Selecione a opção The Internet na lista. • Tam. máx. para enviar. Selecione WAP 1.2 ou WAP 2.0, dependendo de qual das duas versões estiver sendo adotada pela sua operadora de telefonia celular. • Versão WAP. Select either WAP 1.2 or WAP 2.0, depending on which one is being used by your wireless service provider. 5. Tecle Concluído. A configuração do servidor de MMS será então acrescentada como um dos itens na tela Configuração MMS. Troca de Mensagens e Utilização do Outlook 97 Observação Caso inclua vários provedores de serviços MMS na tela configurações MMS, você poderá selecionar um deles como provedor-padrão. Selecione o nome do provedor na lista e tecle Menu > Configurar como padrão. Como criar e enviar mensagens MMS Você tem condições de compor mensagens MMS como uma combinação de vários slides, onde cada um deles pode ser uma foto, um áudio ou videoclipe e/ou texto. Observações • Tenha sempre em mente que o MMS é um serviço tarifado. Para que o serviço MMS seja utilizado adequadamente, ele deve ser incluído em sua conta de telefone celular. Entre em contato com sua operadora de telefonia celular para ter esse serviço como parte de seu plano de chamadas. • Verifique sempre se as mensagens MMS estão dentro dos limites de tamanho estipulados pela operadora de telefonia celular ao enviá-las a outros celulares ou a endereços de e-mail. Para iniciar a composição de uma mensagens MMS 1. Na tela Principal, tecle Iniciar > Mensagens > MMS > Novo. 2. No campo Para, insira diretamente o número de telefone ou o endereço de e-mail do destinatário; ou então pressione a tecla ENTER para escolher um número de telefone ou um endereço de e-mail a partir da lista Contatos. Você pode também teclar Menu > Destinatários > Adicionar para acrescentar um novo contato. 3. Insira o assunto de sua mensagem no campo Assunto. 4. Tecle Inserir Imagem /Vídeo para selecionar uma imagem ou um videoclipe a partir da tela Selecionar Mídia e insira o item escolhido. 5. Digite o texto e insira os videoclipes teclando nos campos correspondentes. 6. Tecle Enviar para enviar a mensagem. Observação Para enviar uma cópia dessa mensagem a outras pessoas, acesse os campos Cc e Bcc teclando Menu > Opções de Envio. Nesses campos, insira o número de telefone ou o endereço de e-mail dos destinatários ou tecle Menu > Destinatários > Adicionar para acrescentá-los a partir da lista Contatos. Os símbolos abaixo atuam como atalhos em algumas das opções da tela Mensagem MMS. • Pressione NAVEGAÇÃO à esquerda ( ) para ir ao slide anterior. • Pressione NAVEGAÇÃO à direita ( ) para ir ao slide seguinte. 98 Troca de Mensagens e Utilização do Outlook Composição de uma mensagem MMS Para criar uma mensagem MMS a partir de um modelo • Na tela de mensagens MMS vazia, tecle Menu > Modelo > Novo a partir do modelo para compor uma mensagem utilizando um modelo predefinido. Observação Para salvar uma mensagem como modelo, crie uma mensagem ou abra uma mensagem já existente e tecle Menu > Modelo > Salvar como Modelo. Para inserir uma imagem ou um videoclipe em uma mensagem MMS É possível adicionar, na tela de mensagens MMS, uma imagem fixa ou um videoclipe a cada slide individual. 1. Tecle Inserir Imagem/Vídeo para inserir uma foto ou um videoclipe. 2. Selecione uma imagem ou um videoclipe na tela Selecionar Media. Essa é a pasta Minhas Imagens, onde as imagens e os videoclipes são exibidos sob a forma de miniaturas. Para passar a qualquer outras pasta contendo imagens ou vídeos, tecle Menu > Trocar Pasta. 3. Selecione uma foto ou um videoclipe usando as teclas de NAVEGAÇÃO e tecle Selecionar ou Menu > Selecionar para inserir o item desejado. Na tela Select Media, você poderá ver as miniaturas em forma de lista, abrir um determinado item para vê-lo melhor ou excluir um item – basta teclar Menu e escolher a opção apropriada. Você poderá até mesmo descartar a foto ou o videoclipe pressionando a tecla VOLTAR. Para capturar um novo item (foto ou videoclipe) e enviá-lo imediatamente com a mensagem, tecle Menu > Capturar Foto ou Menu > Capturar Vídeo. O item recém-capturado será automaticamente inserido em sua mensagem. Troca de Mensagens e Utilização do Outlook 99 Para acrescentar texto predefinido a uma mensagem MMS É possível acrescentar texto instantaneamente a qualquer slide, a partir de uma lista de palavras ou frases predefinidas denominada Canned Text. • Na tela de mensagens MMS, tecle Menu > Inserir Objeto > Texto Enlatado e tecle então Selecionar ou Menu > Selecionar para adicionar uma seqüência de texto a partir da lista Texto Enlatado. Observação Para editar ou excluir uma frase da lista Texto Enlatado, selecione uma seqüência de texto e tecle Menu > Editar ou Menu > Excluir. Para criar e adicionar uma nova frase à lista, tecle Menu > Novo. Para acrescentar um audioclipe a uma mensagem MMS É possível acrescentar audioclipes às suas mensagens MMS. No entanto, você poderá incluir apenas um audioclipe por slide. 1. Tecle Inserir Audio para inserir um audioclipe. Selecione o audioclipe desejado na tela Select Audio. Observação Como solução padronizada, os audioclipes incluídos na tela Select Audio pertencem à pasta My Sounds. Para passar a qualquer outra pasta que contenha audioclipes, tecle Menu > Trocar Pasta. 2. Selecione um audioclipe usando as teclas de NAVEGAÇÃO e tecle Selecionar ou Menu > Selecionar para inseri-lo. Observação Você poderá reproduzir e ouvir qualquer audioclipe teclando Menu > Reproduzir antes de inseri-lo. Por outro lado, caso queira gravar um novo audioclipe, tecle Menu > Capturar Áudio. Em seguida, tecle Gravar para começar a gravação e Parar para interrompê-la. Tecle então Reproduzir para ouvir o novo audioclipe e tecle Concluído. O novo audioclipe será então acrescentado à sua mensagem MMS. 100 Troca de Mensagens e Utilização do Outlook Para configurar opções em uma mensagem MMS Ao compor uma mensagem MMS, você poderá configurar as opções abaixo para a mesma teclando Menu. Opção Permite... Destinatários Especificar o número de telefone ou o endereço de e-mail do(s) destinatário(s). Inserir Objeto Inserir imagens/vídeos, audioclipes ou textos predefinidos. Capturar Capturar fotos, audioclipes ou videoclipes para as mensagens. Anexos Anexar um vCard, vCalendar ou algum outro arquivo. Remover Imagem / Excluir imagens/vídeos da mensagem. Remover Vídeo Remover Áudio Excluir audioclipes da mensagem. Remover Texto Excluir textos da mensagem. Slides Adicionar e remover slides, ver os slides seguintes ou anteriores e especificar a duração dos mesmos. Cancelar Mensagem Cancelar a mensagem e voltar para a tela das pastas MMS Messaging. Tela de Fundo Escolher uma cor de fundo a partir da lista. Modelo Compor uma mensagem utilizando um modelo predefinido e salvar uma mensagem composta ou já existente como um modelo. Opções de Envio Especificar horário de envio, validade, prioridade e classe da mensagem, entre outras opções. Visualização Prévia da Mensagem Reproduzir o conteúdo da mensagem MMS antes de enviá-la. Enviar Mensagem Enviar a mensagem aos destinatários. Troca de Mensagens e Utilização do Outlook 101 Como ver e responder mensagens MMS Para receber mensagens MMS • Em qualquer tela da pasta de mensagens MMS, tecle Menu > Enviar/ Receber. Como opção padronizada, as mensagens são automaticamente transferidas para seu telefone. Para ver mensagens MMS É possível ver mensagens MMS de várias formas. • Tecle ENTER para ver e reproduzir as mensagens em seu telefone. Tecle Pausa ou Menu > Parar para interromper a reprodução das mensagens. • Tecle Menu > Visualizar Objeto para ver uma lista de arquivos incluídos na mensagem. Para abrir um arquivo, selecione o mesmo e tecle Abrir. Para salvar um arquivo, selecione o mesmo e tecle Salvar, Menu > Salvar Áudio ou Menu > Salvar Imagem. • Veja cada slide incluído na mensagem teclando Menu > Próximo. Para responder mensagens MMS • Tecle Menu > Responder > Responder para responder ao remetente da mensagem ou tecle Menu > Responder > Responder a Todos para responder a todas as pessoas relacionadas nas caixas To e CC da mesma. Por fim, tecle Menu > Responder > Encaminhar para encaminhar a mensagem a alguma outra pessoa. 6.3 Utilização Pocket MSN Messenger O Pocket MSN Messenger leva para seu telefone os mesmo recursos do MSN Messenger tradicional. Com ele, é possível fazer o seguinte: • Enviar e receber mensagens instantâneas. • Ver quais contatos estão on-line e off-line. • Solicitar atualizações de estado para contatos selecionados, de modo a saber quando passam para a condição on-line. • Impedir que os contatos vejam seu estado ou lhe enviem mensagens. 102 Troca de Mensagens e Utilização do Outlook Para que você possa utilizar o MSN Messenger, seu telefone deve estar conectado à Internet. Para saber como estabelecer uma conexão com a Internet, consulte a seção “Conexão à Internet”, no Capítulo 5. Observação importante Você deve ter um Passaporte .NET da Microsoft ou uma conta do Hotmail para usar o MSN Messenger. Caso tenha um endereço de e-mail Hotmail.com ou MSN.com, você já dispõe do Passaporte. Para obter uma conta do Passaporte, vá para http://www.passport.com. Para obter uma conta do Hotmail, vá para http://www.hotmail.com. Para iniciar o MSN Messenger 1. Na tela Principal, tecle Iniciar > Pocket MSN. 2. Tecle MSN Messenger. Para entrar ou sair do MSN Messenger • Tecle Entrar na tela principal do MSN Messenger. Insira então o endereço de e-mail e a senha de sua conta Passaporte ou Hotmail e tecle Entrar. Essa operação de registro pode tomar vários minutos, de acordo com a velocidade da conexão. • Tecle Menu > Sair para sair. Para acrescentar ou excluir contatos • Para acrescentar um contato, tecle Menu > Adicionar Contatos e siga as instruções da tela. • Para excluir um contato, selecione o mesmo e tecle Menu > Excluir Contatos. Para enviar uma mensagem instantânea 1. Tecle no contato para o qual deseja enviar uma mensagem. 2. Digite sua mensagem na área de inserção de texto, na parte inferior da tela, e tecle Enviar. Observação Para acrescentar frases comuns mais rapidamente, tecle Menu > Meu Texto e selecione uma frase na lista. Troca de Mensagens e Utilização do Outlook 103 Para bloquear ou desbloquear contatos • Para bloquear um contato, de modo que ele não possa ver seu estado e lhe enviar mensagens, selecione o contato e tecle Menu > Bloquear. • Para desbloquear um contato, selecione o mesmo e tecle Menu > Desbloquear. Para alterar seu próprio estado no Messenger 1. Tecle em seu próprio nome, no alto da tela. Seu estado atual é indicado por um marcador na lista exibida. 2. Selecione um estado (tal como Saída para o Almoço) na lista. Para alterar seu nome de exibição 1. Tecle Menu > Opções. 2. Em Meu nome na tela, insira o nome que deseja exibir aos outros no MSN Messenger. 3. Tecle Concluído. 6.4 Utilização do Calendário Use a função Calendário para agendar compromissos, incluindo reuniões e outros eventos. Seus compromissos de cada dia podem ser exibidos na tela Principal. Caso esteja utilizando o Outlook em seu PC, você poderá sincronizar os compromissos entre seu telefone e o PC. Além disso, você poderá configurar a função Calendário, de modo a lembrá-lo de seus compromissos por meio de sons, por exemplo. Para agendar um compromisso 1. Na tela Principal, tecle Iniciar > Calendário. 2. Tecle Menu > Novo Compromisso. 3. Insira as informações sobre o compromisso. 4. Para agendar um compromisso com a duração de um dia inteiro, selecione Evento com duração de um dia inteiro em Final. 5. Tecle Concluído. Observação Os eventos de dia inteiro não ocupam blocos de tempo na função Calendário; eles aparecem em banners no topo do calendário. 104 Troca de Mensagens e Utilização do Outlook Para tornar recorrente um determinado compromisso 1. Na tela Principal, tecle Iniciar > Calendário. 2. Tecle no compromisso e tecle Editar. 3. Role até Recorrência e tecle em uma das opções de recorrência. 4. Tecle Concluído. Para ver sua agenda Você pode ver sua agenda com três vistas diferentes: Mês, Semana e Agenda. 1. Na tela Principal, tecle Iniciar > Calendário. 2. Escolha uma das seguintes opções: • Tecle Menu > Exibição de Mês. • Tecle Menu > Exibição de Semana. • Tecle Menu > Ir para Hoje; ou tecle Menu > Visualização da Agenda a partir da vista Semana ou Mês. Para enviar um compromisso do calendário É possível enviar um compromisso do calendário para outro telefone por meio do serviço MMS. 1. Na tela Principal, tecle Iniciar > Calendário. 2. Selecione um compromisso e tecle Menu > Enviar como vCalendar. 3. Insira o destinatário na linha Para da mensagem MMS e tecle Enviar. Troca de Mensagens e Utilização do Outlook 105 6.5 Utilização de Contatos A função Contatos é sua lista de endereços e sua armazenagem de informações sobre as pessoas e empresas com as quais se comunica. Ela permite armazenar números de telefone, endereços de e-mail, endereços residenciais e quaisquer outras informações relacionadas aos contatos, tais como aniversários e outras datas importantes. Você pode ainda atribuir uma imagem ou um som a cada contato. A partir da lista de contatos, é possível comunicar-se rapidamente com outras pessoas. Tecle em um contato da lista para ver um resumo das informações sobre o contato. A partir daí, você poderá chamar esse contato ou enviar-lhe uma mensagem. Caso esteja usando o Outlook em seu PC, você poderá também sincronizar os contatos entre seu telefone e o computador. Para criar um novo contato 1. Na tela Principal, tecle Iniciar > Contatos > Novo. 2. Insira as informações sobre o novo contato. 3. Tecle Concluído. Dicas • • Se alguém que não está em sua lista de contatos lhe fizer uma chamada ou lhe enviar uma mensagem, você poderá criar rapidamente um contato a partir da função Histórico de Chamadas ou a partir da própria mensagem, teclando Menu > salvar em Contatos. Na lista de informações dos contatos, você poderá ver onde é possível acrescentar uma imagem ou atribuir um som a cada contato. Para criar um novo contato tanto no telefone como no cartão SIM 1. Na tela Principal, tecle Iniciar > Contatos > Menu > Novo Contato SIM. 2. Insira as informações sobre o novo contato e tecle Concluído. Dica Use o SIM Manager para gerenciar os contatos de seu cartão SIM. Para acessar o SIM Manager, tecle Iniciar > Acessórios > SIM Manager. Ele permite copiar contatos da lista Contatos para o cartão SIM, acrescentar o conteúdo do cartão SIM à lista Contatos e exibir as informações armazenadas no cartão SIM, entre outras possibilidades. 106 Troca de Mensagens e Utilização do Outlook Para ver e editar as informações dos contatos 1. Na tela Principal, tecle Iniciar > Contatos. 2. Tecle no contato cujas informações deseja ver. 3. Para editar as informações, tecle Menu > Editar. 4. Tecle Concluído após fazer as alterações desejadas. Para chamar um contato a partir da lista de contatos 1. Na tela Principal, tecle Iniciar > Contatos. 2. Tecle no contato que deseja chamar. 3. Pressione a tecla FALAR ( ). para que seja discado o número- padrão do contato. Dica Para chamar um número de telefone diferente do padrão, tecle no contato, role até o número que deseja discar e pressione a tecla FALAR ( ). Para enviar um e-mail a um determinado contato 1. Na tela Principal, tecle Iniciar > Contatos. 2. Tecle no contato. 3. Tecle no endereço de e-mail. 4. Selecione a conta de e-mail a utilizar. 5. Insira o assunto, componha sua mensagem e tecle Enviar. Para enviar uma mensagem de texto a um contato 1. Na tela Principal, tecle Iniciar > Contatos. 2. Tecle no contato e tecle então Menu > Enviar Mensagem de Texto. 3. Componha sua mensagem e tecle Enviar. Para localizar um contato 1. Na tela Principal, tecle Iniciar > Contatos. 2. Caso não esteja na vista de nomes, tecle Menu > Visualizar por > Nome. 3. Escolha uma das seguintes opções: • Comece inserindo o nome ou número de telefone do contato, até que seja exibido. Assim, se você teclar o número 5, por exemplo, serão exibidos nomes que começam com as letras J, K e L, além dos números de telefone que começam com 5. Ao teclar o número seguinte, o campo de busca ficará ainda mais restrito. Para encontrar alguém chamado “John”, por exemplo, tecle 5, 6, 4 e 6. Troca de Mensagens e Utilização do Outlook 107 • • Filtre a lista por categorias. Na lista de contatos, tecle Menu > Filtro. Em seguida, tecle em uma categoria atribuída por você ao contato. Para ver todos os contatos novamente, selecione Todos os Contatos. Localize o contato por empresa. Na lista de contatos, tecle Menu > Visualizar por e tecle Empresa. Tecle então na empresa desejada, para ver os contatos que ali trabalham. Para localizar um contato on-line Além de ter contatos em seu telefone, você poderá acessar informações sobre contatos pela Lista Global de Endereços (GAL) de sua empresa. A GAL é a lista de endereços que contém os endereços de e-mail de usuários, grupos e listas de distribuição de sua empresa e é armazenada no Exchange Server. Com acesso direto on-line a ela pelo seu telefone, torna-se simples e rápido planejar reuniões e enviar e-mails de convocação a qualquer pessoa da empresa. O acesso à GAL será possível se a sua empresa estiver utilizando o Exchange Server 2003 SP2 da Microsoft e se você já houver concluído sua primeira sincronização com o Exchange Server. 1. Faça uma sincronização com o Exchange Server, caso nunca a tenha efetuado. 2. Tecle Iniciar > Contatos > Menu > Exibir por > Nome. 3. Escolha uma das seguintes opções: • Na lista Contatos, tecle Menu > Localizar Online. 108 Troca de Mensagens e Utilização do Outlook • Na caixa Para de uma nova mensagem, tecle Menu > Adicionar Destinatário > Menu > Encontrar Online. 4. Insira o nome do contato e tecle Encontrar . Selecione então um contato na lista resultante e tecle Selecionar. Observações • Seu telefone deve estar configurado para uma conexão de dados. • Você poderá procurar as seguintes informações, desde que estejam incluídas na lista GAL de sua empresa: Nome, Sobrenome, Nome de e-mail, Nome de exibição, Endereço de e-mail ou Localização do escritório. Troca de Mensagens e Utilização do Outlook 109 Para filtrar a lista de contatos Todos os contatos com categorias já atribuídas serão exibidos na lista ao serem filtrados por categoria. 1. Na tela Principal, tecle Iniciar > Contatos. 2. Tecle Menu > Filtro. 3. Tecle em uma categoria para fazer a filtragem. Para atribuir um tom de chamada um contato Para melhor identificar quem está chamando, você poderá atribuir um tom de chamada personalizado a cada contato. 1. Na tela Principal, tecle Iniciar > Contatos. 2. Tecle no contato ao qual deseja atribuir um tom de chamada. 3. Tecle Menu > Editar. 4. Tecle Toque de Chamada Personalizado e selecione o tom de chamada desejado. 5. Tecle Concluído. Para atribuir uma imagem a um contato 1. Na tela Principal, tecle Iniciar > Contatos. 2. Tecle no contato desejado. 3. Tecle Menu > Editar. 4. Tecle Imagem. 5. Tecle na imagem que deseja utilizar. Para enviar os detalhes de um contato É possível enviar o cartão de um contato para outro telefone por meio do serviço MMS. 1. Na tela Principal, tecle Iniciar > Contatos. 2. Selecione o contato desejado e tecle Menu > Enviar como vCard. 3. Insira o destinatário na linha Para da mensagem MMS e tecle Enviar. 110 Troca de Mensagens e Utilização do Outlook 6.6 Utilização de Tarefas Use a função Tarefas para manter registro das tarefas que deve executar. Cada tarefa pode ocorrer apenas uma vez ou então repetidamente (de modo recorrente). É possível definir lembretes para suas tarefas e também organizar as mesmas em categorias. Todas as tarefas são exibidas em uma lista; as tarefas em atraso aparecem em vermelho. Para criar uma tarefa 1. Na tela Principal, tecle Iniciar > Tarefas. 2. Na caixa Insira aqui nova tarefa, insira o nome da tarefa e pressione a tecla ENTER. Observações • Você poderá sincronizar as informações de seu telefone com um PC, a fim de manter sua lista de tarefas atualizada nos dois aparelhos. • Se você criar uma nova tarefa com lembrete em seu PC e sincronizar as tarefas com seu telefone, o lembrete irá soar no horário já determinado no PC. Para excluir uma tarefa 1. Na tela Principal, tecle Iniciar > Tarefas. 2. Selecione a tarefa desejada e tecle Menu > Excluir Tarefa. Para localizar uma tarefa 1. Na tela Principal, tecle Iniciar > Tarefas. 2. Escolha uma das seguintes opções na lista de tarefas: • Para classificar a lista, tecle Menu > Classificado por e tecle em uma opção de classificação. • Para filtrar a lista por categoria, tecle Menu > Filtro e tecle na categoria que deseja ver exibida. Observação Dica As categorias aparecem apenas em tarefas sincronizadas com seu PC. Para filtrar ainda mais as tarefas, tecle Tarefas Ativas ou Tarefas Executadas. Para assinalar uma tarefa como executada 1. Na tela Principal, tecle Iniciar > Tarefas. 2. Selecione a tarefa desejada e tecle Executar. Troca de Mensagens e Utilização do Outlook 111 6.7 Utilização dos Avisos de Voz Use a função Avisos de Voz para criar breves gravações faladas. Esses avisos estão incluídos na lista Todos os Avisos e são identificados em seqüência (Gravação1, Gravação2 e assim por diante). Para criar um aviso de voz 1. Na tela Principal, tecle Iniciar > Avisos de Voz. 2. Mantenha o microfone do aparelho junto à sua boca. 3. Tecle Gravar e grave seu aviso de voz. 4. Tecle Parar para interromper a gravação. Para excluir um aviso de voz 1. Na tela Principal, tecle Iniciar > Avisos de Voz. 2. Selecione o aviso a excluir. 3. Tecle Menu > Excluir. 4. Tecle Sim. Dica Se você apagar um aviso de voz com um nome-padrão, tal como Gravação, esse nome irá se tornar disponível para outro aviso. Para ouvir um aviso de voz 1. Na tela Principal, tecle Iniciar > Avisos de Voz. 2. Selecione o aviso desejado e pressione a tecla ENTER. Dica Para interromper a reprodução do aviso de voz, tecle Parar durante a reprodução do aviso de voz. Para usar o aviso de voz como tom de chamada 1. Na tela Principal, tecle Iniciar > Avisos de Voz. 2. Selecione o aviso desejado e tecle Menu > Configurar como Toque de Chamada. 112 Troca de Mensagens e Utilização do Outlook Capítulo 7 Recursos Multimídia 7.1 Utilização da Câmera e do Gravador de Vídeo 7.2 Utilização do Programa Imagens e Vídeos 7.3 Utilização do Windows Media Player 7.4 Utilização do MIDIet Manager 114 Recursos Multimídia 7.1 Utilização da Câmera e do Gravador de Vídeo Com a câmera integrada de seu telefone, é fácil fazer fotos e videoclipes com áudio. Para abrir a função Câmera ou Gravador de Vídeo Escolha uma das seguintes opções: • Na tela Principal, tecle Iniciar > Câmera. • Na tela Principal, tecle Iniciar > Gravador de Vídeo. • Pressione a tecla CÂMERA de seu telefone. Para sair da função Câmera ou Gravador de Vídeo • Pressione a tecla FIM ( ). Para capturar fotos e videoclipes Você pode escolher uma das seguintes opções para capturar fotos e videoclipes: • Na tela Câmera, tecle Capturar para tirar uma foto. Além disso, tecle Capturar para começar a gravação de um videoclipe e tecle Parar para interromper a gravação. • Pressione a tecla CÂMERA uma vez para capturar uma imagem fixa ou começar a gravação de um videoclipe. Ao capturar vídeos, você poderá interromper a gravação pressionando essa mesma tecla. • Como alternativa, você poderá pressionar a tecla ENTER, no controle de NAVEGAÇÃO, para tirar uma foto ao capturar imagens fixas. Pressione essa tecla para começar a gravação de videoclipes e pressione a tecla novamente para interromper a gravação. Modos de captura O programa Câmera permite capturar imagens e videoclipes por meio de vários modos integrados. Como solução padronizada, esse programa sempre irá abrir no último modo de captura utilizado. A barra de título exibe o modo de captura ativo. Para alterar o modo de captura • Na tela Câmera, tecle Menu > Modo de Captura e selecione o modo de captura desejado na lista. Recursos Multimídia 115 Os modos de captura disponíveis são os seguintes: Modo de captura Função Foto ( Captura imagens fixas convencionais. Vídeo ( ) Captura videoclipes com ou sem áudio. ) Vídeo MMS ( Captura videoclipes próprios para envio por MMS. ) Fotos dos Contatos ( Tema da Foto ( Esportes ( ) ) ) Captura imagens fixas próprias para fotos de identificação de contatos. Captura imagens fixas e coloca-as dentro de molduras. Captura uma seqüência de imagens fixas (de 3 a 5 quadros) automaticamente, para cenas de curta duração, em uma freqüência definida. Com a utilização dos modos de captura acima, a câmera aceita arquivos nos seguintes formatos: Tipo de captura Imagem fixa Vídeo Vídeo para MMS Formato JPEG Motion-JPEG AVI (.avi) MPEG-4 (.mp4) H.263 baseline (.3gp) MPEG-4 (.mp4) H.263 baseline (.3gp) 116 Recursos Multimídia Ícones e indicadores da câmera A tela Câmera [Foto] 3 4 1 5 6 7 2 8 1 Modo de captura: Indica o modo de captura em uso. 2 Nível de zoom: Indica o nível de zoom aplicado. Para aumentar ou reduzir esse nível, pressione as teclas de NAVEGAÇÃO para cima ou para baixo. 3 Resolução: Indica o tamanho da imagem ou do vídeo para o modo de captura em uso. Consulte a tabela da seção “Uso do Zoom” para saber a lista de resoluções disponíveis. 4 Local de armazenagem: Indica onde as imagens e os videoclipes capturados são salvos. O ícone indica a memória principal do telefone, ao passo que o ícone indica o cartão de memória. 5 Indicador de fotos restantes: Nos modos Foto, Fotos de Contatos, Tema da Foto e Esportes, esse indicador mostra as fotos que ainda podem ser capturadas, com base na configuração adotada. Nos modos Vídeo e MMS Vídeo, ele indica quanto ainda é possível gravar. Durante a gravação de vídeos, ele mostra a duração do material já gravado. 6 Valor de Exposição (EV): Permite ajustar o valor de exposição de –2 EV a +2 EV (em incrementos de 0,5), por meio das teclas de NAVEGAÇÃO para a esquerda ou direita. 7 Equilíbrio de Branco: indica o equilíbrio de branco adotado. : Auto; : Luz diurna; : Luz noturna; : Luz incandescente; : Luz fluorescente. Recursos Multimídia 117 8 Autotemporizador: Indica a configuração adotada para o autotemporizador ao capturar imagens. Tecle Menu > Self-timer para selecionar a configuração desejada (Off, 2 seconds ou 10 seconds). A tela Câmera [Vídeo] Estado de Gravação O indicador do Estado de Gravação mostra um ponto vermelho intermitente enquanto há uma gravação de vídeo em andamento. A tela Câmera [Tema da Foto] Estado do Modelo O indicador de Estado do Modelo mostra o número atual e total de fotos que podem ser feitas utilizando-se o modelo selecionado. 118 Recursos Multimídia A tela Visualizar Novamente Após a captura de uma imagem ou a gravação de um videoclipe, irá aparecer a tela Visualizar Novamente, permitindo que você decida o que fazer com o arquivo de imagem ou vídeo. Ícones dos modos Foto, Vídeo, Vídeo MMS e Tema da Foto. Ícone Ícones do modo Fotos de Contatos. Ícones do modo Esportes. Função Voltar. Tecle para voltar à tela Câmera. Excluir. Tecle para remover a imagem ou o videoclipe em exibição. Enviar. Tecle para enviar a imagem ou o videoclipe em exibição a alguém via e-mail ou MMS. Ver. Tecle para passar ao programa Imagens e Vídeos e ver a imagem fixa ou para passar ao Windows Media Player e ver o videoclipe. Atribuir a Contatos. Tecle para associar a foto a um contato selecionado. Navegar. Uma vez feitas as fotos no modo Esportes, o número total de fotos consecutivas irá aparecer no canto inferior direito da tela Visualizar Novamente. Para navegar pela seqüência de fotos, pressione as teclas de NAVEGAÇÃO para cima ou para baixo. Observação Se você capturar uma foto para contatos utilizando o modo Contatos Picture, o tamanho da imagem será de 128 x 128 pontos; ela será exibida em tela cheia na tela externa do telefone. Você poderá também atribuir ou alterar a foto para contatos empregando o programa Imagens e Vídeos (consulte Para atribuir fotos para contatos na página 125) ou por meio de Menu > Editar da lista Contatos (consulte Para atribuir uma foto para um contato na página 108). Recursos Multimídia 119 Uso dos modos de captura de Imagens Fixas Ao utilizar os modos de captura de Imagens Fixas, tais como Foto, Foto de Contatos, Tema da Foto e Esportes, você poderá capturar uma imagem fixa individual teclando Capturar. Mas você poderá também pressionar a tecla CÂMERA ou a tecla ENTER (no controle de NAVEGAÇÃO) para capturar a imagem desejada. As imagens fixas são capturadas e salvas no formato JPEG. Ao capturar imagens no modo Tema da Foto, você poderá selecionar um modelo predefinido. Para ver e escolher os diferentes modelos, tecle Menu > Modelo na tela Câmera. De acordo com o modelo escolhido, talvez seja preciso utilizar uma ou mais fotos. Uso do modo de captura Vídeo Ao utilizar o modo Vídeo de captura, você poderá teclar Capturar, pressionar a tecla ENTER ou pressionar a tecla CÂMERA do telefone para iniciar a gravação de um videoclipe (com áudio, se desejado). Para interromper a gravação, tecle Parar ou pressione novamente a tecla ENTER ou CÂMERA. Seu telefone irá exibir, como padrão, o primeiro quadro do videoclipe capturado na tela Visualizar Novamente. Antes de capturar um videoclipe, tecle Menu > Avançado > Capturar Formato, na tela Câmera, a fim de especificar o formato do arquivo. É possível estabelecer o formato de codificação como Motion-JPEG AVI, MPEG-4 ou H.263. Você poderá também especificar o limite de gravação em termos de tempo ou tamanho do arquivo, teclando Menu > Avançado > Limite de Gravação. Para alterar a resolução de vídeo, tecle Menu > Configurações de Captura > Resolução. Uso do modo de captura Vídeo MMS Ao utilizar o modo de captura Vídeo MMS, tecle Capturar, na tela Câmera, para iniciar a captura de um videoclipe. Você poderá ainda pressionar a tecla ENTER ou a tecla CÂMERA do telefone para iniciar a gravação de um videoclipe (com áudio, se desejado). Para interromper a gravação, tecle Parar ou pressione novamente a tecla ENTER ou CÂMERA 120 Recursos Multimídia O tempo de gravação dos vídeos para MMS é fixo e a gravação pára automaticamente quando o tempo predefinido é atingido. No entanto, você poderá parar manualmente a gravação quando desejar. O indicador situado no canto superior direito da tela mostra o limite de tempo. Você poderá também especificar o formato de codificação como H.263 ou MPEG-4 teclando Menu > Avançado > Capturar Formato; no entanto, o formato ideal para MMS é o H.263 (3GP). Uma vez capturado o arquivo de vídeo, tecle no ícone Enviar ( o arquivo pelo serviço MMS. ) para enviar Uso do Zoom Antes de capturar uma imagem fixa ou um videoclipe, você tem a opção de aplicar a função de zoom in, a fim de tornar o objeto em foco mais próximo, ou a função de zoom out, para afastar o objeto. Em todos os modos de captura de seu telefone, tecle NAVEGAÇÃO para cima quando quiser aplicar zoom in e NAVEGAÇÃO para baixo quando desejar o zoom out. Como alternativa, tecle Menu > Zoom para escolher o nível de zoom. A faixa de zoom da câmera para imagens ou videoclipes irá depender do modo e do tamanho de captura. A tabela abaixo é um resumo de tais possibilidades. Observe, porém, que os tamanhos de captura disponíveis para certos formatos de captura também variam de um modo de captura para outro. A faixa de zoom foi calculada com base nos seguintes níveis: • 1.0x = tamanho normal (sem zoom) • 4.0x = aumento de quatro vezes • 2.0x = aumento de duas vezes • 8.0x = aumento de oito vezes Recursos Multimídia 121 Modo de captura Resolução Vídeo e Vídeo Pequena (128 x 96) MMS Média (176 x 144), padrão Pequena (160 x 120) Foto Média (320 x 240) Grande (640 x 480) 1M (1280 x 1024), padrão Foto de Contatos Pequena (128 x 128) Tema da Foto Determinada pelo modelo em uso Esportes Pequena (160 x 120) Média (320 x 240) Grande (640 x 480), padrão Faixa de zoom 1.0x, 2.0x 1.0x, 2.0x 1.0x a 8.0x 1.0x a 4.0x 1.0x a 2.0x 1.0x a 2.0x 1.0x a 4.0x Depende do tamanho do modelo em uso 1.0x, 2.0x, 4.0x, 8.0x 1.0x, 2.0x, 4.0x 1.0x, 2.0x Uso do menu na tela Câmera Ao teclar Menu, na tela Câmera, você poderá selecionar vários modos de captura e personalizar diversas configurações para cada modo. A tabela abaixo fornece uma lista das opções gerais desse menu. Opção Disparador automático Modelo Configurações de Esportes Zoom Proporção de Branco Configurações de Captura Permite... Selecionar a opção de disparo para a captura de imagens: Desativado, 2 segundos ou 10 segundos. Ao escolher 2 segundos ou 10 segundos, a captura será atrasada pelo tempo especificado, após a tecla CÂMERA ou ENTER ter sido pressionada. Selecionar um modelo ao utilizar o modo Picture Theme. Selecionar opções no modo Esportes. A opção Velocidade de Captura determina a velocidade de captura como Lento, Moderado ou Rápido. A opção Instantâneo, por sua vez, permite escolher entre 3 e 5 quadros para uma seqüência. Aplicar a função de zoom in ou zoom out ao objeto a ser capturado. Especificar o ajuste do equilíbrio de branco em Auto, Luz Natural, Noite, Incandescente ou Fluorescente como adequação à luz ambiente. Escolher a resolução adequada e determinar o local de armazenagem (telefone ou cartão de memória) para os arquivos capturados. Ao capturar imagens, é possível também dispor das opções Qualidade e Impressão da Hora (esta última aparece apenas nos modos Foto e Esportes). 122 Recursos Multimídia OptionOpção Modo de Captura Efeito Avançado Imagens e Vídeos Permite... Alternar entre diferentes modos de captura, tais como Foto, Vídeo e Foto de Contatos, entre outros. Para obter mais detalhes, consulte a seção anterior “Modos de captura”, neste mesmo capítulo. Escolher um efeito especial, tal como Tons de cinza, Sepia ou Frio, para aplicá-lo em fotos ou videoclipes. Acessar outras configurações que permitem personalizar as funções Câmera ou Video Recorder. Para obter mais detalhes, consulte a seção “Configurações Avançadas do Menu Câmera” abaixo. Abrir o programa Imagens e Vídeos. Configurações Avançadas do Menu Câmera • Formato de Captura: Especifica o formato de arquivos de imagem/vídeo. • Som de obturador: Permite determinar se a câmera deve fazer ou não o som do obturador ao pressionar a tecla ENTER ou CÂMERA, na captura de fotos ou gravação de videoclipes. • Rever Duração: Estabelece um período de tempo para a exibição de imagens/vídeos capturados na tela Visualizar Novamente, antes que sejam automaticamente salvos e a tela Câmera volte a aparecer com a imagem ao vivo. Selecione Sem Limite caso não queira impor um limite de tempo. • Ajuste de Cintilação: Ao fazer fotografias em ambientes fechados, a tremulação na tela da câmera pode ser causada por inconsistências entre a freqüência de varredura vertical do visor da câmera e a freqüência da luz fluorescente. Para reduzir a tremulação, você poderá mudar o ajuste da tremulação para Auto ou então para a freqüência da rede elétrica (50Hz ou 60Hz) do país em que está utilizando o aparelho. • Tela inteira (Somente imagem parada): Mude a exibição da tela Câmera selecionando Ativar ou Desativar. • Gravar com Áudio (Somente Vídeo e Vídeo MMS): Selecione Ativar para gravar o áudio juntamente com os videoclipes capturados. Essa é a seleção padronizada. Caso você escolha Desativar e capture um videoclipe, ele não terá áudio. • Controles: Selecione Exibir ou Ocultar para que sejam exibidos ou omitidos os indicadores na tela Câmera. Recursos Multimídia 123 • • • • • Prefixo: Especifica como denominar as imagens e os videoclipes capturados. Ao escolher Padrão, o nome de cada novo arquivo capturado será definido como “IMAGE” ou “VIDEO” seguido por um número seqüencial, tal como IMAGE_001.jpg. Você poderá optar também por denominar os arquivos empregando a opção Data ou Data e Hora como prefixo. Contador: Como opção padronizada, os arquivos de imagem ou vídeo capturados são identificados por um prefixo e um número seqüencial, tal como 001, 002 e assim por diante. Selecione Reinicializar para que a numeração dos arquivos capturados inicie novamente a partir de “001”. Limite de Gravação (Somente Vídeo e Vídeo MMS): Especifica o período de tempo ou o tamanho de arquivo máximo em uma gravação. Pasta Modelo (Somente Tema da Foto): Como opção padronizada, os modelos são armazenados na pasta \Meus Documentos\Modelos, na memória do aparelho identificada como Memória Principal. Caso tenha transferido alguns modelos para o cartão de memória, mude essa opção para Principal + Cartão, a fim de especificar que os modelos estão localizados tanto na memória principal como no cartão de memória. Ajustar: Essa opção permite ajustar as propriedades do visor da câmera, tais como Contraste, Saturação, Nuance e Nitidez. Pressione as teclas de NAVEGAÇÃO para cima e para baixo quando quiser selecionar uma das propriedades e as teclas de NAVEGAÇÃO para a esquerda ou direita quando for preciso alterar o valor da propriedade. 124 Recursos Multimídia 7.2 Utilização do Programa Imagens e Vídeos O programa Imagens e Vídeos permite ver imagens e reproduzir arquivos de animação GIF e videoclipes em seu telefone. Você poderá ainda ver as imagens como uma seqüência de slides, além de transmiti-las a outros aparelhos, enviá-las por meio de um programa de mensagens, editálas ou defini-las como fundo da tela Principal. Para copiar uma imagem ou um videoclipe em seu telefone Você tem a opção de copiar imagens a partir de um PC e vê-las em seu telefone. • Copie os arquivos de imagem e vídeo de seu PC ou de um cartão de memória para a pasta Minhas Imagens do telefone. Para obter mais informações sobre como copiar arquivos do PC para o telefone, consulte a ajuda do programa ActiveSync em seu PC. Observação Você poderá também copiar arquivos de imagem e vídeo do PC para o telefone utilizando um cartão de memória. Insira o cartão de memória no conector adequado do telefone e copie então os arquivos do PC para a pasta criada no cartão. Para ver as imagens 1. Na tela Principal, tecle Iniciar > Imagens e Vídeos. As imagens da pasta Minhas Imagens devem aparecer sob a forma de miniaturas, como opção padronizada. 2. Selecione uma das imagens e tecle Visualizar. Caso não encontre a imagem desejada na pasta Minhas Imagens padrão, tecle Menu > Pastas > Meu Aparelho para procurar em outras pastas. Recursos Multimídia 125 Para reproduzir arquivos de animação GIF 1. Na tela Principal, tecle Iniciar > Imagens e Vídeos. 2. Selecione um dos arquivos de animação GIF e tecle Visualizar. Para reproduzir vídeos 1. Na tela Principal, tecle Iniciar > Imagens e Vídeos.. Os arquivos de vídeo aparecem sob a forma de miniaturas, com o ícone . 2. Selecione um dos vídeos e tecle Reproduzir para reproduzi-lo pelo Windows Media Player integrado. Para ver seqüências de slides É possível ver imagens como uma seqüência de slides em seu telefone. Nesse modo, as imagens são exibidas em tela cheia, com um intervalo de 5 segundos entre os slides. 1. Na tela Principal, tecle Iniciar > Imagens e Vídeos. 2. Tecle Menu > Exibição de Slides. Observação Você poderá especificar a escala das imagens, a fim de otimizar sua exibição em uma seqüência de slides. Tecle Menu > Opções, selecione Exibição de Slides e escolha entre Imagens de Fotos e Imagens de Paisagens. Você poderá ainda configurar seu telefone para executar um protetor de tela enquanto está conectado a um PC, após um período de inatividade de 2 minutos. Para iniciar a câmera a partir do programa Imagens e Vídeos • Tecle Câmera a partir da pasta Minhas Imagens. Para excluir uma imagem ou um videoclipe • Selecione uma imagem ou um videoclipe na tela Imagens e Vídeos e tecle Menu > Excluir. Tecle Sim para confirmar a exclusão. 126 Recursos Multimídia Para editar uma imagem É possível girar, cortar e ajustar brilho / contraste de cor em suas imagens. 1. Na tela Principal, tecle Iniciar > Imagens e Vídeos. 2. Selecione a imagem que deseja editar e tecle Visualizar. 3. Tecle então Menu > Editar para fazer o seguinte: • Tecle Menu > Girar para girar uma imagem em 90 graus. • Tecle Menu > Recortar para cortar parte de uma imagem. Posicione então o cursor no primeiro canto da área de corte e tecle Próximo. Selecione o segundo canto da área de corte e tecle Finalizar; ou então tecle Anterior para voltar à tela anterior e selecionar novamente. • Para ajustar automaticamente os níveis de brilho e contraste de uma imagem, tecle Menu > Autocorreção. 4. Na tela Edit, tecle Menu > Salvar como para salvar a imagem editada com outro nome ou em outro local. Observação Para desfazer uma edição, tecle Menu > Desfazer. Para cancelar todas as edições feitas na imagem e ainda não salvas, tecle Menu > Cancelar. Para definir uma imagem como fundo da tela Principal 1. Na tela Principal, tecle Iniciar > Imagens e Vídeos. 2. Selecione a imagem que deseja usar como fundo da tela. 3. Tecle Visualizar. 4. Tecle então Menu > Usar Como Tela Principal. 5. Selecione a área de exibição e tecle Próximo. 6. Ajuste a transparência: escolha uma porcentagem maior para obter uma imagem mais transparente ou uma porcentagem menor para obter uma imagem mais opaca. 7. Tecle Finalizar. Recursos Multimídia 127 Para enviar imagens e videoclipes por e-mail É possível enviar imagens e videoclipes a outros telefones por e-mail. 1. Em primeiro lugar, configure a função Troca de Mensagens para enviar e receber mensagens. 2. Na tela Imagens e Vídeos, selecione o item que deseja enviar. 3. Tecle Menu > Enviar. 4. Na tela Troca de Mensagens, selecione E-mail Outlook e tecle Selecionar. Será criada então uma nova mensagem com o item já anexado. 5. Insira o nome do destinatário e o assunto e tecle Enviar. A mensagem será enviada na próxima vez em que você sincronizar seu telefone. Observação Os arquivos de imagens e videoclipes são salvos automaticamente antes de serem enviados. Para transmitir imagens a outros aparelhos É possível transmitir imagens para seus amigos ou familiares usando a tecnologia Bluetooth. 1. Na tela Principal, tecle Iniciar > Imagens e Vídeos. 2. Selecione a imagem que deseja transmitir. 3. Tecle Menu > Transmitir. 4. Selecione o aparelho para o qual deseja enviar a imagem. 5. Tecle Transmitir. Para atribuir imagens aos contatos 128 Recursos Multimídia É possível designar uma imagem a cada contato, a fim de facilitar a identificação do mesmo. 1. Na tela Principal, tecle Iniciar > Imagens e Vídeos. 2. Selecione a imagem que deseja atribuir a um contato. 3. Tecle Menu > Salvar > Salvar em Contato. 4. Selecione então o contato e tecle Selecionar. Para personalizar as opções de imagens 1. Na tela Principal, tecle Iniciar > Imagens e Vídeos. 2. Selecione a imagem para a qual deseja configurar as opções avançadas. 3. Tecle Menu > Opções. 4. Selecione Geral ou Exibição de Slides, na tela Opções, e pressione a tecla ENTER. A opção Geral permite fazer o seguinte: • Reduzir o tamanho da imagem, de modo que as fotos sejam enviadas mais rapidamente por e-mail. • Determinar o sentido de rotação da imagem. A opção Exibição de Slides permite fazer o seguinte: • Configurar os ajustes de exibição durante as seqüências de slides. • Ativar o protetor de tela. Recursos Multimídia 129 7.3 Utilização do Windows Media Player É possível utilizar o Windows Media Player MobileTM para Smartphones da Microsoft® para reproduzir arquivos de áudio e vídeo armazenados em seu telefone ou em uma rede (tal como em um site da Web, por exemplo). Neste documento, a versão do Windows Media Player para PCs com Windows é denominada “Player para desktops”, enquanto a versão para Smartphones é identificada como “Player para aparelhos”. Consulte abaixo os formatos de arquivos aceitos por esta versão do Windows Media Player Mobile. Formatos Aceitos Extensões dos Arquivos Vídeo • • • • Windows Media Video MPEG4 Simple Profile H.263 Motion JPEG .wmv, .asf .mp4 .3gp .avi Áudio • • • • • • Windows Media Audio MP3 MIDI AMR Narrow Band AMR Wide Band AAC .wma .mp3 .mid, .midi, .rmi .amr .awb .m4a 130 Recursos Multimídia Sobre os controles Como opção padronizada, as teclas físicas abaixo foram atribuídas às funções do Windows Media Player Mobile. Para Pressione Reproduzir ou pausar ENTER Passar ao arquivo anterior NAVEGAÇÃO à esquerda Passar ao arquivo seguinte NAVEGAÇÃO à direita Aumentar o volume NAVEGAÇÃO para cima Reduzir o volume NAVEGAÇÃO para baixo Ligar ou desligar o som rapidamente (silenciamento) # Passar para tela cheia durante a reprodução de vídeos 0 Mudar o ritmo * Avançar rapidamente por um arquivo NAVEGAÇÃO à direita (tecla retida) Retroceder um arquivo NAVEGAÇÃO à esquerda (tecla retida) Sobre as telas e os menus O Windows Media Player possui três telas principais: Tela Reprodução: É a tela-padrão, que exibe os controles de reprodução (tais como Play, Pause, Next, Previous e Volume) e a janela de vídeo. É possível alterar a aparência dessa tela escolhendo outra skin para a tela. Tela Em execução: É a tela que exibe a lista de reprodução em uso. Essa lista de reprodução especial indica o arquivo em execução e os arquivos presentes na fila, que serão executados em seguida. Tela Biblioteca: É a tela que permite encontrar rapidamente os arquivos de áudio e vídeo, assim como as listas de reprodução. Ela contém várias categorias, tais como Minhas Músicas, Meus Vídeos, Minha TV e Minhas Listas de Reprodução. Há um Menu na parte inferior de cada tela. Os comandos desse menu variam de acordo com a tela em exibição. Recursos Multimídia 131 Menu da tela Reprodução As seguintes opções aparecem no Menu da tela Reprodução. Opção Biblioteca Reproduzir/Pausa Parar Ordem Aleatória/ Repetir > Shuffle Ordem Aleatória/ Repetir > Repetir Tela cheia Opções Propriedades Sobre Permite... Exibir a tela Biblioteca, para escolher o arquivo a reproduzir. Iniciar ou pausar a reprodução. Parar a reprodução. Reproduzir os itens da lista de reprodução Reprodução em uso em ordem aleatória. Reproduzir os itens da lista de reprodução Reprodução em uso repetidamente. Exibir o vídeo reproduzido em tela cheia. Ajustar várias opções do Windows Media Player Mobile, incluindo as opções de rede, skin e teclas físicas. Exibir informações sobre o arquivo em execução. Exibir informações sobre o Windows Media Player Mobile, tal como o número da versão. Menu da tela Em execução As seguintes opções aparecem no Menu da tela Em execução. Opção Biblioteca Mover para cima Permite... Exibir a tela Biblioteca, para escolher o arquivo a reproduzir. Mover o item selecionado para cima na ordem da lista de reprodução. Mover para baixa Mover o item selecionado para baixo na ordem da lista de reprodução. Remover da Lista de Remover o item selecionado da lista de reprodução. Reprodução Ordem Aleatória/ Reproduzir os itens da lista de reprodução em ordem Repetir > Ordem aleatória. Aleatória Ordem Aleatória/ Reproduzir os itens da lista de reprodução repetidamente. Repetir > Repetir Remover Em Remover todos os itens da lista de reprodução. execução Detalhes de Erros Ver as informações de erro sobre o item selecionado (um ponto de exclamação irá aparecer antes do nome desse item, caso os detalhes de erro estejam disponíveis). Propriedades Exibir informações sobre o arquivo selecionado. 132 Recursos Multimídia Menu da tela Bibioteca As seguintes opções aparecem no Menu da tela Biblioteca. Opção Permite... Fila Acrescentar o item selecionado no final da lista de reprodução atual (Now Playing). Excluir da Biblioteca Excluir o item selecionado da biblioteca. Em execução Exibir a lista de reprodução ”em execução”. Biblioteca > Nome da Biblioteca Alternar entre bibliotecas (tal como entre Meu Aparelho e Cartão de Memória, por exemplo). Biblioteca Atualizada Acrescentar novos itens à biblioteca, após uma busca no telefone e no cartão de memória. Abrir Arquivo Encontrar e reproduzir arquivos que estão armazenados no telefone ou no cartão de memória, mas que não estão localizados na biblioteca. Abrir URL Reproduzir um arquivo a partir de uma rede, tal como a Internet. Propriedades Exibir informações sobre o arquivo selecionado. Sobre licenças e arquivos protegidos Alguns conteúdos (tais como arquivos de mídia digital obtidos a partir de CDs ou vídeos ou ainda por download a partir da Internet) vêm com licenças associadas que os protegem contra a distribuição ou o compartilhamento ilegal. As licenças são criadas e gerenciadas por meio do gerenciamento de direitos digitais (DRM), que é a tecnologia utilizada para proteger conteúdos e gerir seus direitos de acesso. Algumas licenças podem impedir a reprodução de arquivos copiados para o seu telefone. Todos os arquivos com licenças associadas são denominados “arquivos protegidos”. Caso queira copiar um arquivo protegido do PC para seu telefone, use o Player do desktop para sincronizar o arquivo com o telefone (em vez de simplesmente arrastar o arquivo de uma pasta do PC para uma pasta do telefone, por exemplo). Isto irá garantir que a licença seja copiada juntamente com o arquivo protegido. Para obter mais informações sobre como sincronizar arquivos com seu telefone e outros aparelhos móveis, consulte a ajuda do Player para desktops. Observação É possível ver a condição de proteção de um arquivo verificando suas propriedades (Menu > Propriedades). Recursos Multimídia 133 Como copiar arquivos para seu telefone Use a função Sinc na versão desktop do Windows Media Player para sincronizar (copiar) arquivos de mídia digital entre o PC e seu telefone. Essa função garante que os arquivos protegidos e a arte de álbuns (para as skins) sejam copiados para o telefone corretamente. Para sincronizar conteúdos com seu telefone automaticamente 1. Abra o Windows Media Player em seu PC. 2. Insira um cartão de memória de 32 MB (ou de maior capacidade) em seu telefone e conecte o telefone ao PC. 3. Caso não tenha estabelecido o sincronismo entre seu telefone e o PC, o assistente (Device Setup Wizard) irá abrir no PC. 4. No assistente, clique em Automático, marque a caixa de seleção Personalizar as listas de reprodução que serão sincronizadas e selecione então as listas de reprodução que deseja sincronizar. 5. Clique em Finalizar. 6. Os arquivos serão sincronizados para o seu telefone. Na próxima vez em que você conectar o telefone ao PC com a versão desktop do Windows Media Player em execução, a sincronização irá iniciar automaticamente. Para sincronizar e copiar conteúdos manualmente para seu telefone 1. Caso não tenha estabelecido o sincronismo entre seu telefone e o PC, siga os passos 1 a 5 da seção “Para sincronizar conteúdos com seu telefone automaticamente”, porém selecionando a sincronização Manual. 2. Faça o seguinte para escolher os arquivos a sincronizar e copiar para seu aparelho: • Clique na guia Biblioteca. • No painel da direita, clique na lista suspensa e selecione Sync List. • Na lista de reprodução (painel da esquerda), selecione a lista desejada. 134 Recursos Multimídia Lista de reprodução Lista de arquivos • • Lista de sincronização Na lista de arquivos (painel central), selecione todos os arquivos desejados e arraste-os para a lista de sincronização. Clique no botão Iniciar Sinc, localizado na parte inferior da lista de sincronização. Observações • Utilize sempre a versão desktop do Windows Media Player 10 para sincronizar (copiar) arquivos para seu telefone. Evite usar, por exemplo, o Windows Explorer para arrastar e soltar arquivos do computador para o telefone. • Procure sempre sincronizar os arquivos em relação a um cartão de memória inserido em seu telefone. Evite sincronizar com um cartão de memória inserido em uma leitora de cartões de memória. • Os arquivos de áudio poderão ser copiados mais rapidamente se o Player para desktops for configurado para determinar automaticamente o nível de qualidade dos arquivos copiados para o seu telefone. Para obter mais informações, consulte a ajuda do Windows Media Player 10. • A versão desktop do Windows Media Player 10 está disponível apenas para computadores que utilizam o Windows XP. Caso não esteja usando o Windows XP em seu computador, use o recurso Copiar no CD ou Aparelho do Windows Media Player Série 9 para copiar seus arquivos de áudio e vídeo para o telefone. • A versão desktop do Windows Media Player 9 não dispõe de todos os recursos da mesma versão do Windows Media Player 10. Assim, por exemplo, a versão desktop do Windows Media Player 9 não oferece suporte à sincronização automática, à sincronização de listas de reprodução, à sincronização da arte para álbuns ou à sincronização de shows de TV gravados por computadores que possuem o Media Center Edition do Windows XP. • Para obter mais informações sobre o recurso Copiar no CD ou Aparelho, abra a versão desktop do Windows Media Player 9 e pressione F1. Recursos Multimídia 135 Como reproduzir várias mídias Para reproduzir as mídias em seu telefone Use a biblioteca para localizar e reproduzir músicas, vídeos e listas de reprodução armazenados em seu telefone ou cartão de memória removível. 1. Caso não esteja na tela Biblioteca, tecle Menu > Biblioteca. 2. Se necessário, tecle Menu > Biblioteca na tela Biblioteca e selecione a biblioteca que deseja utilizar (Cartão de Memória, por exemplo). 3. Em geral, o Windows Media Player Mobile atualiza automaticamente a biblioteca. No entanto, você poderá atualizá-la manualmente, a fim de garantir que contenha os arquivos recentemente copiados para o telefone ou o cartão de memória. Tecle Menu > Atualizar Biblioteca para atualizar manualmente a lista de bibliotecas. 4. Selecione uma categoria (Minhas Músicas ou Minhas Listas de Reprodução, por exemplo), selecione o item que deseja reproduzir (tal como uma música, um álbum ou o nome de um artista) e tecle Reproduzir. Observação Para reproduzir um arquivo que está armazenado em seu telefone, mas não em uma biblioteca, tecle Menu > Abrir Arquivo na tela Biblioteca. Selecione o item que deseja reproduzir (tal como um arquivo ou uma pasta) e tecle Reproduzir. Para reproduzir mídias em uma rede Use o comando Abrir URL para reproduzir uma música ou um vídeo armazenado na Internet ou em um servidor de rede. 1. Caso não esteja na tela Biblioteca, tecle Menu > Biblioteca. 2. Tecle Menu > Abrir URL. 3. Escolha uma das seguintes opções: • Em URL, insira um endereço de rede. • Em Histórico, selecione um URL que já tenha sido utilizado. Observação Para reproduzir mídias em uma rede, seu telefone deve estar conectado a essa rede. 136 Recursos Multimídia Como alterar a aparência do Windows Media Player É possível alterar a aparência da tela Reprodução selecionando uma nova skin. 1. Caso não esteja na tela Reprodução, tecle VOLTAR para que apareça essa tela. 2. Tecle Menu > Opções > Capas. 3. Pressione NAVEGAÇÃO para a esquerda ou direita até encontrar a skin que deseja utilizar. 4. Tecle Concluído. Observações • Para fazer o download de outras capas, visite o site WMplugins.com (http://www.wmplugins.com). • Após fazer o download de um arquivo de capa em seu computador e descompactá-lo (se necessário), utilize o programa ActiveSync para copiar os arquivos .skn e .bmp para seu telefone (para o diretório Smartphone\ Arquivos de Programas\Windows Media Player do telefone, por exemplo). Para assegurar que as capas apareçam na guia Capas, evite armazenar seus arquivos na pasta Windows do telefone. Análise / solução de falhas Caso encontre dificuldades ao utilizar o Windows Media Player Mobile, há uma série de recursos à disposição na Web para ajudá-lo a resolver problemas – incluindo uma lista de perguntas freqüentes (FAQs). Para obter mais informações, consulte a página Troubleshooting Windows Media Player Mobile, no website da Microsoft (http://www.microsoft.com/ http://www.microsoft.com/ windows/windowsmedia/player/windowsmobile/troubleshooting.aspx). windows/windowsmedia/player/windowsmobile/troubleshooting.aspx Recursos Multimídia 137 7.4 Utilização do MIDIet Manager Os MIDlets são aplicativos em Java que podem ser executados em aparelhos móveis. Seu telefone aceita a versão J2ME (Java 2 Micro Edition). O MIDlet Manager permite fazer o download de aplicativos em Java, tais como jogos e ferramentas especificamente desenvolvidos para aparelhos móveis. O MIDlet Manager em Java lhe oferece a flexibilidade de instalar e gerenciar outros aplicativos J2ME a partir da Internet. MIDlet Manager Para instalar MIDlets a partir da Internet 1. Na tela Principal, tecle Iniciar > MIDlet Manager. Deve aparecer então a tela Java Apps. 2. Tecle Menu > Instalar > Navegar para abrir o Internet Explorer Mobile. 3. Após se conectar à Internet, localize o MIDlet ou a suíte de MIDlets que deseja. 4. Selecione o MIDlet ou a suíte de MIDlets para efetuar o download. 5. Tecle Sim para instalar o MIDlet ou a suíte de MIDlets. 6. Tecle Concluído para confirmar a instalação. Observações • Você poderá cancelar a instalação quando desejar. • Os MIDlets obtidos por download serão salvos automaticamente na pasta Meus Documentos. Para instalar MIDlets a partir de um PC É possível instalar MIDlets ou suítes de MIDlets em seu telefone a partir de um PC, utilizando o cabo USB de sincronização ou o recurso Bluetooth. Todos os MIDlets copiados para seu telefone por meio do Bluetooth ou como anexos de e-mail serão automaticamente salvos na pasta Meus Documentos. No entanto, você poderá copiar os arquivos de MIDlets de um PC para qualquer uma das pastas temporárias de seu telefone, a partir da qual o MIDlet Manager possa instalá-los. 138 Recursos Multimídia • Memória do aparelho: ../Smartphone/Meus Documentos/My MIDlets • Cartão de memória: ../Smartphone/Cartão de Memória Observação Caso não haja uma pasta My MIDlets em Meus Documentos, você poderá criá-la com esse mesmo nome. Por outro lado, uma pasta denominada Cartão de Memória irá aparecer automaticamente após a inserção de um cartão de memória em seu telefone. Para instalar MIDlets a partir de uma pasta local 1. Na tela Principal, tecle Iniciar > MIDlet Manager. Deve aparecer então a tela Java Apps. 2. Tecle Menu > Instalar > Local para instalar os MIDlets já salvos na pasta My MIDlets. Tecle Recente para ver um MIDlet ou uma suíte de MIDlets recentemente utilizados em seu telefone. 3. Selecione o MIDlet ou a suíte de MIDlets na lista usando o controle de NAVEGAÇÃO. 4. Tecle Menu > Instalar. 5. Tecle Sim para efetuar a instalação. 6. Tecle Concluído para confirmar a instalação. Observação Tecle Menu > Excluir para remover os arquivos MIDlet da Pasta-padrão. Para executar os MIDlets em seu telefone 1. Na tela Principal, tecle Iniciar > MIDlet Manager. Deve aparecer então a tela Java Apps. 2. Selecione um MIDlet da lista usando o controle de NAVEGAÇÃO. 3. Pressione a tecla ENTER para executar o MIDlet escolhido. Para ver os MIDlets em execução • Tecle Menu > Executando na tela Java Apps do Gerenciador MIDlet. Observação Tecle Menu > Recente para ver os MIDlets usados mais recentemente. Recursos Multimídia 139 Para interromper a execução de um MIDlet 1. Na tela Principal, tecle Iniciar > MIDlet Manager. Deve aparecer então a tela Java Apps. 2. Tecle Menu > Executando. 3. Selecione um MIDlet na tela Running MIDlets e tecle Menu > Parar. Observação Tecle Menu > Parar Tudo para interromper todos os MIDlets em execução no seu telefone. Como Gerenciar os MIDlets É possível organizar os MIDlets em grupos e definir grupos personalizados. Além disso, pode-se mudar as configurações de exibição de qualquer MIDlet. Para personalizar as configurações de exibição 1. Na tela Principal, tecle Iniciar > MIDlet Manager. 2. Deve aparecer então a tela Java Apps. 3. Tecle Menu > Configurações. 4. Na tela Configurações, selecione Opções da Tela utilizando o controle de NAVEGAÇÃO. 5. Pressione a tecla ENTER. 6. Em Visualizar Opções, escolha entre a exibição de MIDlets em grupos ou todos simultaneamente. 7. Em Classificar Opções, escolha a classificação por nome ou tamanho. 8. Tecle Concluído. Para mudar o nome de exibição de um MIDlet 1. Na tela Principal, tecle Iniciar > MIDlet Manager. 2. Deve aparecer então a tela Java Apps. 3. Selecione um MIDlet usando o controle de NAVEGAÇÃO. 4. Tecle Menu > Renomear. 5. Insira o novo nome do MIDlet. 6. Tecle Concluído. Observação Não é possível mudar o nome de uma suíte de MIDlets. 140 Recursos Multimídia Para desinstalar um MIDlet Antes de desinstalar um MIDlet ou uma suíte de MIDlets, verifique se não está em execução. 1. Na tela Java Apps, selecione um MIDlet ou uma suíte de MIDlets usando o controle de NAVEGAÇÃO. 2. Tecle Menu > Gerenciar > Desinstalar. 3. Tecle OK para confirmar. Observação Não é possível desinstalar um MIDlet de uma suíte de MIDlets; nesse caso, é preciso desinstalar toda a suíte de MIDlets. Para verificar o espaço de armazenagem 1. Na tela Principal, tecle Iniciar > MIDlet Manager. 2. Selecione um MIDlet usando o controle de NAVEGAÇÃO. 3. Na tela Java Apps, tecle Menu > Configurações. 4. Na tela Configurações, selecione Informações do Sistema usando o controle de NAVEGAÇÃO. 5. Pressione a tecla ENTER para saber o espaço de armazenagem usado pelo MIDlet. 6. Tecle OK. Para selecionar um tipo de rede 1. Na tela Java Apps, tecle Menu > Configurações. 2. Selecione Selecionar Tipo de Rede usando o controle de NAVEGAÇÃO. 3. Escolha um tipo de rede na lista. 4. Tecle Selecionar. Para configurar a segurança dos MIDlets É possível ajustar as configurações de segurança de cada MIDlet ou suíte de MIDlets. 1. Na tela Java Apps, selecione um MIDlet ou uma suíte de MIDlets usando o controle de NAVEGAÇÃO. 2. Tecle Menu > Gerenciar > Segurança. 3. Configure as opções de segurança, tais como Conectividade Local, Auto-execução App, Troca de Mensagens e assim por diante. Recursos Multimídia 141 Tenha em mente que alguns recursos podem não estar disponíveis para todos os MIDlets ou suítes de MIDlets. Consulte abaixo as opções de segurança que podem ser configuradas para um MIDlet ou uma suíte de MIDlets em execução. Opção de Segurança Descrição Acesso à rede Determina se um MIDlet ou uma suíte de MIDlets pode acessar a Internet. Conectividade Local Permite que um MIDlet ou uma suíte de MIDlets acesse determinados serviços, tal como o Bluetooth. Auto-execução App Permite que a execução de um MIDlet ou uma suíte de MIDlets ocorra em horários específicos ou em qualquer horário. Troca de Mensagens Determina se um MIDlet ou uma suíte de MIDlets pode enviar e/ou receber mensagens de texto (SMS, Serviço de Mensagens Curtas). Gravação Multimedia Permite que um MIDlet ou uma suíte de MIDlets grave sons e imagens. Mensagens de Erro Veja a seguir uma lista de mensagens de erro que podem aparecer durante o gerenciamento e uso de um MIDlet ou uma suíte de MIDlets em seu telefone. Mensagem de Erro Descrição RAM insuficiente ou não há espaço no sistema. Não há memória suficiente em seu telefone. Sem rede. Não há conexão com a rede. O tamanho jar não corresponde com o especificado no jad. As informações de instalação fornecidas pelo desenvolvedor do MIDlet estão incorretas. O manifesto jar naõ corresponde ao jad. As informações de instalação fornecidas pelo desenvolvedor do MIDlet estão incorretas. Descritor de aplicação Java (jad) inválido. Há um problema com o arquivo de instalação fornecido pelo desenvolvedor do MIDlet. Arquivo Java inválido(jar). Há um problema com o arquivo de instalação fornecido pelo desenvolvedor do MIDlet. sta aplicação Java não é compatível com este aparelho. Seu telefone não dispõe de um ou mais recursos exigidos por esse MIDlet. 142 Recursos Multimídia Capítulo 8 Utilização de Outros Aplicativos 8.1 Utilização da Suíte ClearVue 8.2 Utilização da Discagem Rápida 144 Utilização de Outros Aplicativos 8.1 Utilização da Suíte ClearVue A Suíte ClearVue é composta por quatro aplicativos que permitem ver vários tipos de documentos – tais como documentos em Word, arquivos de apresentação em PowerPoint, planilhas em Excel e arquivos em PDF da Acrobat. Ela é formada pelos seguintes programas: • Apresentação ClearVue (exibe arquivos em PowerPoint) • Planilha ClearVue (exibe arquivos em Excel) • Documento ClearVue (exibe arquivos em Word) • PDF ClearVue (exibe arquivos em PDF/Acrobat) Observação Nem todas as fontes, cores, funções e versões das versões desktop do PowerPoint, Word, Excel e Acrobat têm o suporte da Suíte ClearVue, mas ela irá sempre exibir uma aproximação adequada. Apresentação ClearVue O programa Apresentação ClearVue é uma completa solução de exibição para PowerPoint, com a capacidade de exibir apresentações nativas do PowerPoint. Com o Apresentação ClearVue, você poderá ver toda a apresentação original, incluindo as animações e transições. Observação O programa ClearVue Apresentação só aceita arquivos PowerPoint criados a partir do Office 97. Para abrir um arquivo de apresentação 1. Tecle Arquivo > Abrir e localize o arquivo .ppt ou .pps desejado. 2. Tecle Abrir. Para mudar a visualização A Apresentação ClearVue permite ver as apresentações em 3 modos distintos. Tecle Visualizar e escolha entre as opções Normal, Classificador por Slide ou Anotações. • Normal. Mostra uma imagem grande e única do slide em exibição e, abaixo do mesmo, imagens em miniatura dos outros slides da apresentação. • Classificador por Slides. Todos os slides são exibidos como miniaturas. • Anotações. Permite ver todas as observações de slides que foram armazenadas na apresentação original. Utilização de Outros Aplicativos 145 Para alterar o nível de zoom do modo de exibição • Tecle Visualizar > Escala. Observação Isto é válido apenas para os modos de exibição Normal e Anotações. Para configurar a apresentação 1. Tecle Visualizar > Configurar Exibição. 2. Em Avançar Slides, escolha como deseja avançar para o slide seguinte: Dica • Manualmente: Pressione a tecla de NAVEGAÇÃO à direita para avançar de um slide para outro. • Usar Sincronização: Utiliza a informação de tempo armazenada no arquivo PowerPoint para determinar o momento de passar ao slide seguinte. • Automaticamente: Avança automaticamente para o slide seguinte, com base no tempo definido em after _ secs. Tecle Ciclo contínuo para que a apresentação seja exibida em um ciclo contínuo. Nesse caso, será preciso parar manualmente a apresentação. Consulte a seção “Para ver uma apresentação” para saber como pará-la. 3. Selecione a orientação dos slides durante a apresentação no campo Orientação. 4. Tecle Slide preto no fim para acrescentar um slide em branco após o último slide da apresentação. Para configurar uma apresentação personalizada 1. Tecle Visualizar > Personalizar Exibição. 2. Em Exibir Lista, selecione o slide que deseja editar e tecle Menu. Nas opções do menu, você poderá acrescentar, excluir e ocultar o slide, além de movê-lo para cima ou para baixo. Dica Tecle Reinicialisar para que a apresentação volte à condição original. Para ver uma apresentação personalizada • Tecle Visualizar > Visualizar Exibição. Dica Durante a apresentação, você terá a opção de pressionar a tecla , a fim de abrir um menu que permitirá ir para o slide anterior/seguinte, ir até um slide específico ou encerrar a apresentação. 146 Utilização de Outros Aplicativos Planilha ClearVue O programa Planilha ClearVue permite ver planilhas nativas do Excel. Ele permite ver também gráficos integrados e folhas de gráficos. Observações • A Planilha ClearVue só aceita planilhas do Excel criadas a partir do Office 97. • Quaisquer macros do Excel presentes no arquivo original não serão executadas na Planilha ClearVue. • Os gráficos tridimensionais serão mapeados em um espaço bidimensional. • A Planilha ClearVue não irá exibir as imagens selecionadas como fundo na função AutoForma. • A Planilha ClearVue não poderá abrir arquivos que foram protegidos por senha utilizando-se a configuração de senha “Salvar Opções” do Excel. Para abrir uma planilha 1. Tecle Arquivo > Abrir e localize o arquivo .xls desejado. 2. Tecle Abrir. Para mudar o nível de zoom • Tecle Visualizar e escolha um grau de aproximação. Para ver outra planilha em seu arquivo de planilha • Tecle Visualizar > Planilha e selecione a planilha que deseja ver. Documento ClearVue O programa Documento ClearVue permite ver documentos em Word com todas as tabelas, imagens, colunas e listas (incluindo marcadores), entre outros itens. Observação O programa Documento ClearVue só aceita arquivos em Word criados a partir do Office 97. Para abrir um documento 1. Tecle Arquivo > Abrir e localize o arquivo .doc ou .rtf desejado. 2. Tecle Abrir. Uma vez aberto o arquivo no programa Documento ClearVue, ele irá exibilo inicialmente usando a configuração-padrão de Largura de Página. Isto significa que a página será dimensionada para se adequar à área disponível na tela de seu Smartphone. Tecle Zoom para alterar o grau de aproximação como desejar; em seguida, use as teclas de NAVEGAÇÃO do Smartphone para percorrer o documento. Utilização de Outros Aplicativos 147 ClearVue PDF O programa ClearVue PDF permite ver arquivos PDF em seu Smartphone. Para abrir um arquivo PDF 1. Tecle Arquivo > Abrir e localize o arquivo .pdf desejado. 2. Tecle Abrir. Uma vez aberto o arquivo no programa ClearVue PDF, ele irá exibi-lo inicialmente usando a configuração-padrão de Largura de Página. Isto significa que a página será dimensionada para se adequar à área disponível na tela de seu Smartphone. Tecle Zoom para alterar o grau de aproximação como desejar; em seguida, use as teclas de NAVEGAÇÃO do Smartphone para percorrer o documento. 148 Utilização de Outros Aplicativos 8.2 Utilização da Discagem Rápida É possível criar números de discagem rápida para os números chamados ou itens acessados com mais freqüência, de modo a discar um número ou acessar um item pressionando apenas uma tecla. Para criar um número de discagem rápida referente a um contato 1. Na tela Principal, tecle Iniciar > Contatos. 2. Selecione um contato. 3. Pressione a tecla ENTER para ver os detalhes do contato. 4. Selecione o número de telefone desejado e tecle Menu > Adicionar Para Discagem Rápida. 5. Insira os detalhes adequados nos campos Nome, Valor e Atribuição do Teclado. 6. Tecle Concluído. Tecle Menu > Cancelar para sair em qualquer ponto desse processo. Observação Os números de discagem rápida podem ser criados apenas para números armazenados na lista Contatos. Para criar uma discagem rápida para um determinado item 1. Na tela Principal, tecle Iniciar e selecione (apenas realçando) o item desejado. 2. Tecle Menu > Adicionar Discagem Rápida. 3. Insira os detalhes adequados nos campos Nome, Valor e Atribuição do Teclado. 4. Tecle Concluído. Tecle Menu > Cancelar para sair em qualquer ponto desse processo. Observação O primeiro local da discagem rápida é normalmente reservado para seu correio de voz. Dessa forma, a função Discagem Rápida irá utilizar o local seguinte disponível como opção padronizada. Caso queira gravar um número em um local já utilizado, o novo número irá substituir o atual. Utilização de Outros Aplicativos 149 Para obter uma mensagem do correio de voz • Na tela Principal, pressione e retenha a tecla 1 para acessar a caixa postal de voz; siga então as instruções para obter suas mensagens. Para fazer chamadas ou abrir um programa usando a Discagem Rápida • Caso tenha atribuído uma discagem rápida (o segundo local, por exemplo) a um contato ou programa na função Discagem Rápida, você terá apenas que pressionar e reter a tecla 2 do telefone para discar o número do contato ou abrir o programa. Para excluir um item de discagem rápida 1. Na tela Principal, tecle Iniciar > Discagem Rápida. 2. Selecione o item desejado e tecle Menu > Excluir. Como criar chamadas por voz Com a função de discagem rápida, você poderá também gravar chamadas por voz para números de telefone, endereços de e-mail e endereços de páginas da Web específicos, que estejam armazenados na lista Contatos. Dessa forma, ao repetir a chamada por voz, seu telefone irá discar automaticamente o número de telefone associado, abrir a mensagem de e-mail por meio do endereço associado ou entrar na página da Web associada. Para criar chamadas por voz para números de telefone, endereços de e-mail ou URLs da lista Contatos 1. Na tela Principal, tecle Iniciar > Contatos. 2. Selecione o contato desejado e tecle ENTER para abrir o cartão desse contato. 3. Selecione o item ao qual deseja atribuir uma chamada por voz. 4. Tecle Menu > Adicionar Identificação de Voz. 5. Após o “bip”, comece a gravar sua chamada por voz (é preferível usar apenas uma palavra facilmente reconhecível). 6. O telefone irá reproduzir a chamada gravada assim que ela for reconhecida com êxito. Tecle OK. 7. Insira os detalhes adequados nos campos Nome, Valor e Atribuição de tecla. Tecle Concluído para salvar a nova chamada por voz. Tecle Menu > Cancelar para sair em qualquer ponto desse processo. 150 Utilização de Outros Aplicativos Para criar uma chamada por voz para um determinado programa Faça o seguinte para criar uma chamada por voz para um programa (tal como o Calendário, por exemplo): 1. Na tela Principal, tecle Iniciar e selecione (apenas realçando) o item Calendário. 2. Tecle Menu > Adicionar Identificação de Voz. 3. Após o “bip”, diga “Calendário”. 4. O telefone irá reproduzir a chamada gravada assim que ela for reconhecida com êxito. Tecle OK. 5. Insira os detalhes adequados nos campos Name, Value e Keypad assignment. Tecle Concluído para salvar a nova chamada por voz. Tecle Menu > Cancelar para sair em qualquer ponto desse processo. Para editar, excluir e reproduzir chamadas por voz • Na tela Principal, tecle Iniciar > Identificação de Voz. • Selecione a chamada por voz desejada na lista. • Escolha então uma das seguintes opções: • Para alterar a chamada por voz, tecle Editar e faça as mudanças desejadas; tecle então Concluído. • Tecle Menu > Excluir para excluir a chamada por voz. • Para reproduzir uma chamada por voz quando desejar, tecle Menu > Reproduzir Identificação de Voz. Para fazer uma chamada ou abrir um programa usando a chamada por voz 1. Na tela Principal, pressione e retenha a tecla de redução do VOLUME (no lado esquerdo do telefone) durante dois segundos. 2. Após o “bip”, repita a chamada por voz já gravada e atribuída ao número de telefone que deseja chamar ou ao programa que deseja abrir. O telefone irá reproduzir a chamada por voz e irá então discar o número ou abrir o programa associado. Dica Caso o telefone não reconheça sua chamada por voz, tente novamente e fale claramente, tentando reduzir o ruído ambiente. Apêndices A.1 Avisos de Regulamentação A.2 Requisitos para Execução do ActiveSync 4.x no PC A.3 Especificações A.4 Certificado de Garantia A.5 Anatel A.5 Informações Importantes 152 Apêndices A.1 Avisos de Regulamentação Para assegurar uma operação contínua e segura de seu Smartphone, utilize apenas os acessórios relacionados neste documento. Números de identificação das agências Para fins de identificação regulamentar, seu Smartphone recebeu o número de modelo STAR100; a bateria recebeu o número de modelo STAR160. Para assegurar uma operação contínua e segura de seu Smartphone, utilize apenas os acessórios relacionados neste documento. Observação Este produto foi projetado para a utilização com uma fonte de alimentação classe 2 de energia limitada, com 5 volts CC e corrente máxima de 1 A. Informações importantes sobre segurança Guarde e siga todas as instruções de segurança e operação do produto. Observe todas as advertências incluídas no produto e nas instruções de operação do mesmo. Observe as precauções abaixo para reduzir o risco de ferimentos, choques elétricos, incêndio e danos ao aparelho. Precauções de segurança contra a exposição à RF Utilize apenas acessórios originais, aprovados pelo fabricante, ou acessórios que não contenham qualquer metal e que posicionem o telefone a uma distância mínima de 1,5 cm do corpo. O uso de outros acessórios sem a aprovação do fabricante poderá violar as diretrizes locais de exposição à RF e deve ser evitado. Observe as indicações de manutenção Exceto quando devidamente indicado na documentação de Operação ou Manutenção, evite reparar qualquer produto por sua própria conta. Os serviços de manutenção exigidos pelos componentes internos de tais produtos devem ser executados por uma assistência técnica autorizada. Apêndices 153 Danos que requerem manutenção Desconecte o produto da tomada e chame a assistência técnica autorizada caso ocorram as seguintes condições: • Houve derramamento de líquidos ou queda de objetos sobre o produto. • O produto foi exposto à chuva ou água. • O produto sofreu uma queda ou foi danificado. • Há claros sinais de superaquecimento. • O produto não opera normalmente seguindo-se as instruções de operação. Evite áreas muito quentes O produto deve ficar afastado de fontes de calor, tais como radiadores, registradores de calor, fogões e outros dispositivos que produzem calor (incluindo amplificadores). Evite áreas muito úmidas Nunca utilize o produto em locais úmidos. Evite inserir objetos no produto Nunca tente inserir objetos de qualquer tipo em fendas e outras aberturas do invólucro, pois elas foram previstas para fins de ventilação. Essas aberturas não devem ser bloqueadas ou cobertas. Acessórios de suporte Não utilize o produto em mesas, carrinhos, bases, tripés ou suportes instáveis. Qualquer suporte do produto deve seguir as instruções do fabricante, com dispositivos recomendados pelo mesmo. Evite colocar o produto sobre bases instáveis. Utilize o produto com equipamentos aprovados Este produto deve ser utilizado apenas com computadores pessoais e opções identificadas como próprias para o mesmo. Ajuste o volume Reduza o volume do aparelho antes de usar fones de ouvido ou algum outro acessório de áudio. 154 Apêndices Limpeza Desconecte o aparelho da tomada antes de qualquer limpeza. Evite empregar limpadores líquidos ou em aerossol. Utilize apenas um pano seco. NUNCA use água para limpar a tela de LCD. Precauções de segurança para a unidade de alimentação Utilize a fonte de energia externa correta Todo produto deve ser energizado apenas pelo tipo de fonte indicado na etiqueta de valores elétricos nominais. Caso não esteja certo sobre o tipo de fonte de energia requerido, consulte sua operadora de telefonia ou a concessionária local de energia elétrica. No caso de produtos que operam com bateria ou outras fontes, consulte as instruções de operação fornecidas com os mesmos. Trate as baterias com todo o cuidado: Este produto contém uma bateria de íons de lítio (Li-ion). Há risco de incêndio e queimaduras se a bateria for tratada de forma imprópria. Não tente abrir ou reparar a bateria. Evite desmontar, amassar, perfurar, curto-circuitar os contatos ou circuitos externos, jogar no fogo ou na água ou mesmo expor a bateria a temperaturas superiores a 60ºC (140ºF). A norma de exposição para telefones celulares emprega uma unidade de medida conhecida como Taxa de Absorção Específica (SAR – Specific Absorption Rate). As medições SAR (10g de tecido) obtiveram os seguintes resultados: 0,44W/kg (900MHz); 0,56W/kg (1800MHz). As normas incluem uma substancial margem de segurança, de modo a proporcionar uma proteção adicional ao público e levar em conta quaisquer variações de utilização. As condições normais garantem apenas o desempenho radioativo e a segurança quanto a interferências. Como no caso de qualquer aparelho transmissor de rádio, os usuários são alertados para o fato de que, para uma operação satisfatória do aparelho e a segurança do pessoal, nenhuma parte do corpo humano deve ficar muito próxima à antena durante a operação do aparelho. Radiação Restrita Este equipamento opera em caráter secundário, isto é, não tem direito a proteção contra interferência prejudicial, mesmo de estações do mesmo tipo, e não pode causar interferência a sistemas operando em caráter primário. Apêndices 155 Informações de segurança da TIA (Telecommunications & Internet Association) Marcapassos A HIMA (Health Industry Manufacturers Association) recomenda uma distância mínima de seis polegadas (15 cm) entre telefones celulares e marcapassos, a fim de evitar interferências em potencial nos marcapassos. Essas recomendações estão em conformidade com a pesquisa independente e as recomendações da Wireless Technology Research. As pessoas com marcapassos: • Devem manter SEMPRE o telefone a mais de seis polegadas (15 cm) do marcapasso quando o telefone estiver LIGADO. • Não devem transportar o telefone no bolso da camisa ou do paletó. • Devem utilizar o ouvido oposto ao do marcapasso, a fim de minimizar o potencial de interferência. Caso suspeite de alguma interferência por qualquer razão, DESLIGUE o telefone imediatamente. Aparelhos auditivos Alguns telefones celulares podem interferir em certos tipos de aparelhos auditivos. Em caso de interferência, talvez seja conveniente consultar sua operadora de telefonia celular ou falar com o atendimento ao cliente para discutir as possíveis alternativas. Outros aparelhos médicos Caso esteja utilizando algum outro aparelho médico de uso pessoal, consulte o fabricante do aparelho para determinar se está adequadamente protegido contra energia externa de RF. Seu médico também poderá ajudá-lo a obter tais informações. DESLIGUE seu telefone em hospitais e clínicas sempre que houver indicação para tal, pois esses locais podem utilizar equipamentos sensíveis à energia externa de RF. 156 Apêndices Precauções de Segurança SEGURANÇA EM AVIÕES: Devido à possível interferência causada por este produto ao sistema de navegação e à rede de comunicação dos aviões, sua utilização a bordo de aeronaves é proibida em vários países. SEGURANÇA AMBIENTAL: Evite utilizar o produto em postos de abastecimento de veículos, depósitos de combustíveis, fábricas de produtos químicos ou em locais que contém explosivos. SEGURANÇA NA ESTRADA: Os condutores de veículos em movimento não têm permissão de utilizar serviços de telefonia com aparelhos portáteis, exceto em casos de emergência. Em alguns países, o uso de recursos viva voz é uma alternativa permitida. SEGURANÇA DE EQUIPAMENTOS MÉDICOS: Este produto pode interferir no funcionamento de equipamentos médicos. Sua utilização é proibida em grande parte dos hospitais e das clínicas médicas. Outros cuidados e sugestões • Evite usar o telefone nas proximidades de estruturas metálicas (tais como as estruturas de aço de edifícios, por exemplo). • Evite usar o telefone junto a fontes de intensa energia eletromagnética, tais como fornos de microondas, alto-falantes e aparelhos de TV e rádio. • Evite usar o telefone após uma drástica mudança de temperatura. Apêndices 157 Aviso sobre o WEEE A diretriz referente ao WEEE (Waste Electrical and Electronic Equipment), que entrou em vigor como lei européia em 13 de fevereiro de 2003, resultou em uma significativa mudança no tratamento dado a equipamentos elétricos a serem descartados. O principal objetivo dessa diretriz é evitar o descarte inadequado de equipamentos elétricos e eletrônicos, além de promover reutilização, reciclagem e outras formas de recuperação de peças descartadas, de modo a reduzir o volume de sucata. O logotipo WEEE no produto ou em sua embalagem indica que não deve ser descartado juntamente com o lixo doméstico. O usuário está obrigado a procurar os pontos de coleta específicos de equipamentos elétricos e eletrônicos descartados, para fins de reciclagem desses resíduos perigosos. A coleta separada e uma adequada recuperação de equipamentos elétricos e eletrônicos descartados irá ajudar na conservação dos recursos naturais. Além disso, uma adequada reciclagem de equipamentos elétricos e eletrônicos descartados irá proporcionar maior segurança ao meio ambiente e à saúde das pessoas. Para obter mais informações sobre descarte, recuperação e pontos de coleta de equipamentos elétricos e eletrônicos, entre em contato com o centro local de coleta, o serviço de coleta do lixo doméstico, a loja em que o aparelho foi adquirido ou o próprio fabricante do aparelho. Conformidade com a RoHS Este produto está em conformidade com a Diretriz 2002/95/EC do Parlamento e do Conselho Europeus, promulgada em 27 de janeiro de 2003, sobre a restrição do uso de certas substâncias perigosas em equipamentos elétricos e eletrônicos (RoHS – Restriction of the Use of Certain Hazardous Substances), e suas emendas. 158 Apêndices A.2 Requisitos para Execução do ActiveSync 4.x no PC Para conectar o telefone a um PC, é preciso instalar o programa ActiveSync® da Microsoft® no computador. O ActiveSync 4.x está incluído no CD de Instalação; ele é compatível com os seguintes sistemas operacionais e aplicativos: • Microsoft® Windows® 2000 Service Pack 4 • Microsoft® Windows® Server 2003 Service Pack 1 • Microsoft® Windows® Server 2003 IA64 Edition Service Pack 1 • Microsoft® Windows® Server 2003 x64 Edition Service Pack 1 • Microsoft® Windows® XP Professional Service Packs 1 & 2 • Microsoft® Windows® XP Home Service Packs 1 & 2 • Microsoft® Windows® XP Tablet PC Edition 2005 • Microsoft® Windows® XP Media Center Edition 2005 • Microsoft® Windows® XP Professional x64 Edition • Microsoft® Outlook® 98, Microsoft® Outlook® 2000 e Microsoft® Outlook® XP, além dos clientes de mensagens e colaboração do Microsoft® Outlook® 2003 • Microsoft® Office 97, excluindo o Outlook • Microsoft® Office 2000 • Microsoft® Office XP • Microsoft® Office 2003 • Microsoft® Internet Explorer 4.01 ou mais recente (obrigatório) • Microsoft® Systems Management Server 2.0 Apêndices 159 A.3 Especificações Informações sobre o Sistema Processador TI OMAP 850 Memória • ROM: 128 MB (Padrão) • RAM: 64 MB (Padrão) Sistema operacional Microsoft Windows Mobile® Versão 5.0 para Smartphone Visor Tela principal LCD TFT de 2,2”, 320 x 240 com 65k cores Tela externa LCD TFT de 1,2”, 128 x 128 com 65k cores Módulo de banda quádrupla GSM/GPRS/EDGE GSM 850 824 a 849, 869 a 894MHz GSM 900 880 a 915, 925 a 960 MHz GSM 1800 1710 a 1785, 1805 a 1880 MHz GSM 1900 1850 a 1910, 1930 a 1990 MHz Módulo da câmera Tipo CMOS de 1,3 megapixels em cores Resolução • • • • SXGA: 1280 x 1024 VGA: 640 x 480 QVGA: 320 x 240 QQVGA: 160 x120 Conexão Porta de I/O Conector de 12 pinos para sinais (áudio, USB e alimentação) Bluetooth V1.2, potência de transmissão Classe 2 160 Apêndices Áudio Microfone / alto-falante Microfone integrado e alto-falante 3 em 1 Fone de ouvido Codec para AAC / AMR / WMA / WAV / MP3 Características físicas Dimensões 98, 5 mm (C) x 51,4 mm (L) x 15,8 mm (A) Peso 105 g com a bateria Controles e luzes Navegação Controle de navegação com 5 teclas / Tecla ENTER Teclas • Três teclas de música: Play/Pause, FF e RW • Duas teclas de programa: Avisos de Voz / Identificação de Voz (lado esquerdo) e CÂMERA (lado direito) • Tecla de aumento de volume (lado esquerdo superior) - Pressione para aumentar o volume • Tecla de redução de volume (lado esquerdo inferior) - Pressione para reduzir o volume • Duas teclas programáveis • Tecla PRINCIPAL • Tecla VOLTAR • Tecla FALAR (iniciar chamada/atender chamada) • Tecla FIM (encerrar chamada/ligar-desligar) • Teclado de discagem com 12 teclas Luzes • • • • Notificação de eventos Condição de carga Sinais GSM/GPRS Conexão Bluetooth Apêndices 161 Conector de expansão Conector SD Cartão de memória micro-SD Fonte de alimentação Bateria Bateria Li-ion removível e recarregável de 1100 mAh (típica) • Tempo de conversação: Até 3,6 – 7 horas· • Tempo de standby: Até 146 – 220 horas Adaptador CA • Entrada / freqüência CA: 100 a 240 VCA, 50/60 Hz • Saída nominal: 5 VCC, 1 A (típica) 162 Apêndices A.4 Certificado de Garantia Este produto é garantido pela SIMM do Brasil, como distribuidor, nos limites aqui estabelecidos: 1. A SIMM do Brasil assegura ao consumidor deste produto, a GARANTIA de 1(um) ano, contado sempre a partir da data da emissão da nota fiscal de compra ao primeiro adquirente consumidor. A presente GARANTIA, exceto as condições estabelecidas neste certificado (item 4), sempre acompanhará o produto, valendo em todo Território Nacional, mesmo que ele venha a ser transferido. O período de 1 (um) ano de GARANTIA, exceto para a bateria é composto de: a) GARANTIA LEGAL de 90 dias, atendendo ao Código de Defesa do Consumidor. b) GARANTIA ADICIONAL/CONTRATUAL de 275(duzentos e setenta e cinco) dias, representando uma vantagem oferecida ao consumidor pela SIMM do Brasil. Nota: Em caso de substituição do produto, o prazo de cobertura é o tempo restante da garantia original ou de 90 (noventa) dias, o que for maior. c) O período de garantia para a bateria é de 3meses. 2. Entende-se por “GARANTIA”, o reparo gratuito do aparelho e a reposição de peças que, de acordo com o parecer do técnico credenciado da SIMM do Brasil, e dentro do prazo acima, que apresentarem defeito de fabricação. No entanto, para que o Serviço Autorizado SIMM do Brasil receba o produto em GARANTIA, é indispensável que o mesmo esteja acompanhado da NOTA FISCAL de compra e do CERTIFICADO DE GARANTIA, constante no manual do usuário. Caso contrário, fica claro desde já que o produto estará sendo recebido fora da garantia, ficando o ônus do conserto por conta do consumidor, mesmo que posteriormente, esses documentos venham a ser apresentados. 3. A SIMM do Brasil não se responsabiliza em atender o consumidor, gratuita ou remuneradamente, em cidades que não possuam Apêndices 163 Serviço Autorizado SIMM do Brasil, sendo as despesas e riscos de transporte do aparelho ao Serviço Autorizado mais próximo (ida e volta) de total responsabilidade do consumidor. 4. Fica automaticamente cancelada a GARANTIA (legal e adicionalcontratual) se, em relação ao produto, quando constatado por técnico credenciado pela SIMM do Brasil, vierem a ocorrer quaisquer das condições abaixo: a) danos provocados por acidentes tais como: queda, batida, descarga elétrica atmosférica (raio), inundação, desabamento, fogo; b) danos, tais como oxidação, deformação, manchas, remoção de tinta, provocados por umidade, transpiração excessiva, exposição excessiva à luz solar, salinidade, exposição a temperatura excessivamente fria (ex: geada), armazenamento inadequado, uso de produtos abrasivos, diluentes, inflamáveis, etc; c) sinistro (roubo/furto); d) contatos com líquidos, alimentos ou objetos estranhos no interior do produto; e) uso em desacordo com as respectivas informações contidas no manual de instruções; f) por ter sido ligado à rede elétrica imprópria, sem aterramento e/ou sujeita a flutuações excessivas e seus efeitos; g) sinais de violações externas e internas, ou ainda, alterações da configuração do produto, que venham a comprometer a integridade dos componentes originais e/ou o correto h) se o CERTIFICADO DE GARANTIA ou a NOTA FISCAL de compra do produto apresentarem adulterações e/ou rasuras; i) se o NÚMERO DE SÉRIE ou ETIQUETAS forem removidos ou apresentarem adulterações e/ou rasuras, ou ainda, não forem coincidentes com a numeração da placa, acessórios, bateria, etc; j) danos provocados por uso de baterias, acessórios ou quaisquer outros equipamentos, não homologados pela SIMM do Brasil; k) e por outras condições impróprias à natural delicadeza do aparelho. 164 Apêndices 5. Estão incluídas na GARANTIA, peças (e respectiva mão de obra) que por sua natureza desgastam-se com o uso, desde que o desgaste impeça o funcionamento do produto. Ex.: mostrador (display), partes móveis de mecanismos, cabos de conexões, teclado, etc. 6. A SIMM do Brasil ficará, como objeto de análise, com todas as peças e componentes que forem substituídos em GARANTIA. 7. Não são cobertos por GARANTIA (ônus por conta do consumidor): a) serviços de configuração e/ou reinstalação de programas fornecidos pela SIMM do Brasil, quando alterados ou danificados através de comandos externos; b) serviços de instalação do produto, limpeza, orientações de uso, pois estas informações constam no manual de instruções do produto; c) eliminação de interferências externas e/ou falha durante comunicação decorrente de vírus, campo magnéticos, sinais de comunicação fracos, etc., que prejudiquem o som e/ou a imagem ou mesmo o fucionamento do produto; d) serviços de manutenção preventiva ou atualizações de programas do produto; e) serviços de manutenção em opcionais não fornecidos com o produto; f) embalagem e transporte do produto para o Serviço Autorizado SIMM do Brasil, bem como os eventuais danos ocorridos durante este transporte, quando transportado pelo consumidor-comprador; g) orientação de uso e suporte técnico para eliminação de incompatibilidades com programas, componentes e acessórios adquiridos de outros fornecedores; h) perda de arquivos, inclusive aquelas ocorridas no Serviço Autorizado SIMM do Brasil, cabendo ao consumidor efetuar as devidas cópias de segurança. Apêndices 165 8. Não será de responsabilidade da SIMM do Brasil qualquer garantia adicional ou alteração nas condições de garantia acima descritas concedidas ou efetuadas por terceiros, bem como qualquer prejuízo decorrente por inoperância ou não do produto, na extensão máxima da lei. IMPORTANTE: Este Certificado de Garantia é comum a todos os modelos de celulares da linha SIMM do Brasil. Observe atentamente o tipo e o modelo adquirido, pois alguns possuem componentes e recursos que não são próprios a todos os produtos. Caso necessite de assistência ou suporte técnico, consulte o SAC Serviço de Atendimento ao Consumidor: Tel: (19) 3783-9550 E-mail: [email protected] www.simmdobrasil.com.br ATENÇÃO: Não rasure o CERTIFICADO DE GARANTIA. Necessitando do mesmo, providencie fotocópia. 166 Apêndices A.5 Anatel Este produto está homologado pela Anatel, de acordo com os procedimentos regulamentados pela Resolução nº. 242/2000 e atende aos requisitos técnicos aplicados, incluindo os limites de exposição da Taxa de Absorção Específica referente a campos elétricos, magnéticos e eletromagnéticos de radiofreqüência, de acordo com a Resolução nº. 303/2002. Certificado nº: 1947-06-1663 EAN: (01)07898910287269 Para consultas à Anatel utilizar o site www.anatel.gov.br Apêndices 167 A.6 Informações Importantes 1. Bateria Modelo: STAR160 Bateria Recarregável de Li-ion 3.7 VDC – 1100mAh Recicle ou Descarte baterias usadas adequadamente ATENÇÃO: Para reduzir o risco de fogo ou queimaduras, • Não tente abrir, desmontar ou reutilizar a embalagem da bateria. • Não fure, danifique, provoque curto circuito dos contatos ou exponha a água ou fogo. • Utilize somente a bateria especificada para o produto. • Não aqueça acima de 60 oC (140 oF). 2. Carregador Modelo: ADP-5FH B Entrada: 100-240V ~ 0.2A 50-60Hz Saída: 5V === 1A LPS Risco de choque elétrico Utilize somente em local seco Fabricado na China Distribuidor: SIMM do Brasil CNPJ: 06.964.587/0001-35 168 Apêndices Índice Remissivo 170 Índice Remissivo A Acréscimo e remoção de programas 58 ActiveSync 22 - instalação e configuração 40 - sincronização 43 - visão geral 40 Agente de Download 22 Alarme 55 Alertas 53 Alternar entre chamadas 34 Anexos 90 Animações GIF 125 Arquivos de backup 60 Arquivos temporários (Internet Explorer) 73 Assinatura digital - verificar 92 Assinatura digital de mensagens 49 Assistente de sincronização (Sync Setup Wizard) 40 Atender/encerrar chamadas 34 Atraso de confirmação 56 Aviso de voz 23, 111 A Tela Principa 20 B Bateria 28 - gerenciamento da bateria 56 - totimização do desempenho 28 Beam - via Bluetooth 80 Bloquear - teclado 64 - telefone 64 Bluetooth - localizável 76 - modem Bluetooth 82 - modos 76 - parcerias 77 - sincronização 47 - transmissão de dados 80 - visão geral 76 C Calculadora 22 Calendário 22, 103 Câmera 22 - ícones e indicadores 116 - menu principal 121 - tecla da câmera 114 - zoom 120 Chamada em conferência 35 Chamada por voz - criar chamadas por voz para números de telefone, endereços de e-mail e URLs na lista Contatos 149 - criar chamadas por voz para programas 150 - editar, excluir e reproduzir chamadas por voz 150 Comm Manager 22, 75 Compartilhamento de Internet 74 Composição - e-mails / mensagens 89 - mensagens MMS 97 Conexão dial-up 69 Conexão do telefone à Internet - conexão dial-up com o ISP 69 - GPRS 68 Índice Remissivo 171 Conexão do telefone a uma rede privativa 70 Configuração de data 53 Configuração de hora 53 Configuração de idioma/localidade 53 Configuração de moeda 53 Configurações 23 Configurações de acessibilidade - atraso de confirmação 56 - pausa no modo Multipress 56 - tamanho das letras do sistema 56 - volume de alerta de chamadas recebidas 56 Configurações de alarme 53 Configurações de sincronização de mídia 48 Configurações regionais 53 Contatos 22, 105 Cookies (Internet Explorer) 73 Copiar - arquivos de mídia do PC para o telefone 133 - arquivos de som para o telefone 54 - arquivos entre o telefone e um PC 60 - imagens e vídeos 124 Criptografar mensagens 50, 92 - POP3/IMAP4 87 - segurança 49, 92 - visão geral 86 E-mail do Outlook 86 Editar imagens 126 Encontrar contatos on-line 107 Enviar - detalhes de contatos (vCard) 109 - e-mails / mensagens SMS 89 - imagens / vídeo via e-mail 127 - mensagens instantâneas (MSN) 102 - mensagens MMS 97 Especificações do telefone 57 Esportes (modo de captura) 115, 119 Exchange Server - programar a sincronização com o Exchange Server 46 - sincronização 45 Excluir o endereço de e-mail ao responder para todos 90 Executar MIDlets 138 Exibição-padrão (páginas da Web) 72 Exibição desktop (páginas da Web) 72 Exibição em uma coluna (páginas da Web) 72 Expiração do visor 56 D F Discagem Rápida 23 Download de mensagens 91 Favoritos (Internet Explorer) 73 Fazer chamadas - a partir da tela Principal 31 - a partir de Contatos 32 - a partir de Discagem Rápida 33 - a partir de Histórico de Chamadas 33 Fechar programas em execução 59 Formatos de captura 115 E E-mail - anexos 90 - enviar / receber 89 - Outlook 86 172 Índice Remissivo Formato de números 53 Fotos de Contatos (modo de captura) 115, 119 Foto (modo de captura) 115, 119 G Gerenciador de Arquivo 61 Gerenciador de Tarefas 23, 59 Gerenciador MIDlet 137 Gerenciador SIM 23 Gerenciamento de energia 56 Gerenciamento Digital de Direitos (DRM) 132 GPRS 68 Gravador de Vídeo 23 Gravador de vídeo 23 114 Instalar cartão micro-SD 19 Instalar MIDlets - a partir do PC 137 - localmente 138 Internet 68 Internet Explorer 22 Internet Explorer Mobile 72 J Jogos 22 K Kit de Ferramentas SIM (STK) 37 L Histórico (Internet Explorer) 73 Histórico de Chamadas 22 LEDs indicadores 16 Licenças e arquivos protegidos 132 Limpar Memória 22 Lista Global de Endereços (GAL) 107 Lista Rápida 24 I M Imagens - atribuir a contatos 127 - definir como fundo da tela Principal 126 - exibir ou ocultar nas páginas da Web 72 Imagens e Vídeos 23, 124 IMAP4 87 Informações do proprietário 55 Informações pessoais 55 Inserir o cartão SIM 18 Inserir pausas na seqüência de discagem 36, 37 Inserir texto e números 25 Memória 59 Mensagens de texto (SMS) 86 Menu Iniciar 24 MIDlet Manager 23 MMS - acessar o MMS 94 - acrescentar áudio 99 - acrescentar imagens / vídeos 98 - acrescentar Texto Enlatado 99 - configurações de MMS 95 - criar e enviar 97 - opções do menu 100 - ver e responder 101 MMS video (modo de captura) 115, 119 H Índice Remissivo 173 Modem - modem Bluetooth 82 Modem USB 74 Modos de captura de imagens fixas 119 Modo de Atendimento 52 Modo de tela cheia (Internet Explorer) 73 Modo localizável (Bluetooth) 77 Modo Multipress 25 Modo numérico 26 Modo T9 26 MSN Messenger 101 N Navegador para a Web 72 Notificação de erros 57 Notificação de eventos 53 O Ocultar imagens em páginas da Web 72 Opções de exibição das páginas da Web 72 P Parar os programas 59 Pastas de mensagens 93 Pausa na seqüência de discagem 36, 37 Pausa no modo Multipress 56 Perfil 53 Personalizar as opções de imagem 128 Personalizar a tela Principal 52 PIN 30 PIN (Número de Identificação Pessoal) 63 Pocket MSN 23, 101 POP3 87 Programas 21 - ActiveSync 22, 40 - Agente de Download 22 - Avisos de Voz 23, 111 - Calculadora 22 - Calendário 22, 103 - Câmera 22, 114 - ClearVue PDF 22 - ClearVue PPT 22 - Comm Manager 22 - Contatos 22, 105 - Discagem Rápida 23 - Documento ClearVue 22 - Gerenciador de Tarefas 23, 59 - Gerenciador MIDlet 137 - Gravador de Vídeo 23, 114 - Histórico de Chamadas 22 - Imagens e Vídeos 23, 124 - Internet Explorer 22, 72 - Jogos 22 - Limpar Memória 22 - MIDlet Manager 23 - Planilha ClearVue 22 - Pocket MSN 23, 101 - SIM Tool Kit (STK) 23 - Tarefas 23, 110 - Telefone 29 - Troca de Mensagens 23, 86 - Windows Media Player Mobile 23, 129 Programa do telefone 29 Push Direto 46 174 Índice Remissivo R Receber - chamadas 34 - e-mails / mensagens SMS 89 - mensagens MMS 101 Reinicializar o telefone 65 Reprodução de mídia 135 Responder - e-mails / mensagens SMS 90 - mensagens MMS 101 S S/MIME (Secure/Multipurpose Internet Mail Extension) 49 Segurança - e-mail 49, 92 - Internet 73 Sensor de luz (teclado) 56 Silenciar o telefone 35 SIM Manager 105 Sincronizar - cartão de memória 49 - informações do Outlook com o computador 43 - informações do Outlook com o Exchange Server 45 - iniciar / parar a sincronização 43 - música e vídeo 48 - programar a sincronização com o Exchange Server 46 - tipos de informação 44 - via Bluetooth 47 - via infravermelho 47 SMS 86 Sons 53 Speakerphone 35 Speed Dial 33 Suíte ClearVue 144 - Apresentação ClearVue 144 - ClearVue PDF 147 - Documento ClearVu 146 - Planilha ClearVue 146 Swap/switch calls 35 T Tamanho das letras (visor) 56 Tamanho das letras do sistema 56 Tamanho do texto (páginas da Web) 72 Tarefas 23, 110 Teclado - bloquear 64 - som 54 Tela externa 57 Tela Principal - personalizar 52 Tela Visualizar Novamente 118 Tema da Foto (modo de captura) 115, 119 Tempo de apagamento da luz de fundo 56 Tom de chamada 109 Tons de chamada 30 Troca de Mensagens 23 V vCard 109 Ver - fotos em seqüências de slides 125 - imagens 124 Verificar assinatura digital 92 Versão do sistema operacional 57 Índice Remissivo 175 Versão do software Windows Mobile 57 Vídeo (modo de captura) 115, 119 Volume de alerta para chamadas recebidas 56 W Windows Media Player - analisar / solucionar problemas 136 - formatos de arquivos 129 - menus 130 - sincronizar 48 Windows Media Player Mobile 23 Z Zoom 120