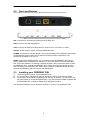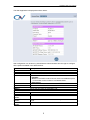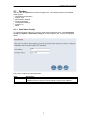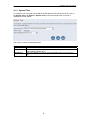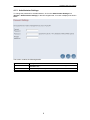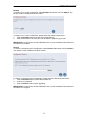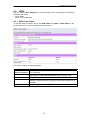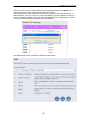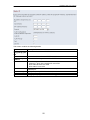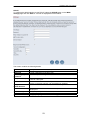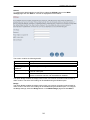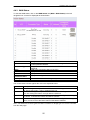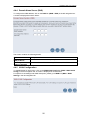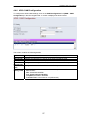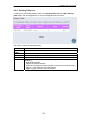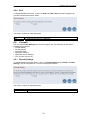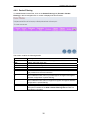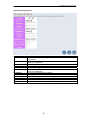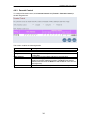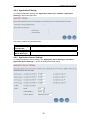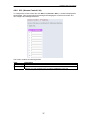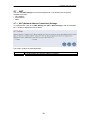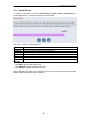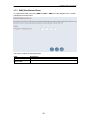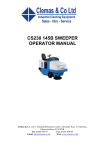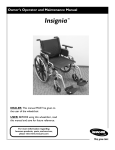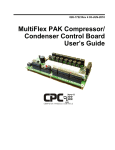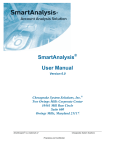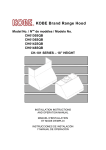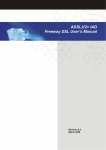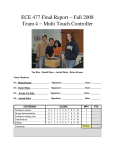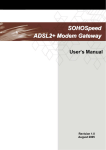Download ADSL2+ USB/Ethernet Combo Bridge Router Freeway
Transcript
FREEWAY DSL User’s Manual ADSL2+ USB/Ethernet Combo Bridge Router Freeway DSL User’s Manual Revision 0.2 March 2008 FREEWAY DSL User’s Manual Table of Contents 1. INTRODUCTION......................................................................................................................... 1 1.1 1.2 2. FEATURES .............................................................................................................................. 1 SYSTEM REQUIREMENT .......................................................................................................... 1 FREEWAY DSL OVERVIEW.................................................................................................... 2 2.1 2.2 2.3 3. LED DESCRIPTION ................................................................................................................. 2 PORTS AND BUTTONS ............................................................................................................. 3 INSTALLING YOUR FREEWAY DSL ..................................................................................... 3 SETTING UP YOUR FREEWAY DSL...................................................................................... 4 3.1 4. LOG INTO YOUR FREEWAY DSL......................................................................................... 4 ADVANCED SETUP.................................................................................................................... 6 4.1 4.1.1 4.1.2 4.1.3 4.1.4 4.1.5 4.1.6 4.1.7 4.2 4.2.1 4.2.2 4.3 4.3.1 4.3.2 4.4 4.4.1 4.4.2 SYSTEM .................................................................................................................................. 7 Host Name Config............................................................................................................. 7 System Time ...................................................................................................................... 8 Administrator Settings ...................................................................................................... 9 Firmware Upgrade ......................................................................................................... 10 Configuration Settings .................................................................................................... 10 System Log...................................................................................................................... 12 Reset ............................................................................................................................... 13 STATISTICS ........................................................................................................................... 13 LAN Statistics ................................................................................................................. 13 WAN Statistics ................................................................................................................ 14 ADSL .................................................................................................................................. 15 ADSL Line Status............................................................................................................ 15 ADSL PHY Configuration............................................................................................... 16 WAN ................................................................................................................................... 17 ADSL VC Configuration ................................................................................................. 17 WAN Settings .................................................................................................................. 19 Dynamic IP .............................................................................................................................................. 21 Static IP.................................................................................................................................................... 21 PPPoE ...................................................................................................................................................... 23 PPPoA...................................................................................................................................................... 24 Bridge....................................................................................................................................................... 24 4.4.3 4.4.4 4.4.5 4.4.6 4.5 4.5.1 4.5.2 4.5.3 4.5.4 4.5.5 4.6 4.6.1 4.6.2 4.6.3 4.6.4 4.6.5 4.6.6 4.7 4.7.1 4.7.2 4.7.3 4.8 4.8.1 WAN Status ..................................................................................................................... 25 Domain Name Server (DNS)........................................................................................... 26 VLAN Configuration....................................................................................................... 26 ADSL OAM Configuration ............................................................................................. 27 LAN..................................................................................................................................... 28 LAN Settings ................................................................................................................... 28 DHCP Client List............................................................................................................ 29 Static Routing ................................................................................................................. 29 Routing Table List .......................................................................................................... 30 IPv6................................................................................................................................. 31 FIREWALL ............................................................................................................................ 31 Firewall Settings............................................................................................................. 31 Packet Filtering .............................................................................................................. 32 Parental Control............................................................................................................. 34 Application Filtering ...................................................................................................... 35 Application Server Settings............................................................................................. 35 ACL (Access Control List) .............................................................................................. 37 NAT..................................................................................................................................... 38 NAT (Network Address Translation) Settings................................................................. 38 Virtual Server ................................................................................................................. 39 DMZ (Demilitarized Zone) ............................................................................................. 40 DEVICE MANAGEMENT ........................................................................................................ 41 SNMP (Simple Network Management Protocol) ............................................................ 41 FREEWAY DSL User’s Manual APPENDIX. TROUBLESHOOTING ................................................................................................ 42 FREEWAY DSL User’s Manual 1. Introduction The FREEWAY DSL ADSL2+ USB Ethernet Combo Bridge Router provides sharing the broadband connection through the Fast Ethernet LAN port and 24Mbps high speed downstream via the USB 2.0 device port. The FREEWAY DSL is compatible with ADSL, ADSL2, and ADSL2+ lines for connecting to the Internet and combines the NAT and NAPT functions for sharing and a firewall for security. It can be easily configured through a web-browser interface, with a built-in setup wizard to guide user through initial setup. 1.1 Features Comply with ITU ADSL, ADSL and ADSL2+ standards Comply with IEEE802.3/802.3u 10/100 BASE-T standards USB 2.0 device port provides full ADSL2+ download speed Enables sharing of broadband Internet connection Double firewalls: NAT and SPI Built-in DHCP server Mac address filtering VPN pass-through Web-based advanced user interface SNMP, DMZ, port mapping, port forwarding (optional) TR-068 compliance 1.2 System Requirement In order to use the FREEWAY DSL, you must have the following: ADSL service up and running on your telephone line, with at least one public Internet address for your LAN One or more computers each containing an Ethernet network interface card (NIC) and/or a single computer with a USB port An Ethernet hub/switch, if you are connecting the device to more than one computer on an Ethernet network For system configuration using the supplied web-based program: a web browser such as Internet Explorer v5.0 or later, Firefox v2.0 or later, or Netscape v6.1 or later 1 FREEWAY DSL User’s Manual 2. FREEWAY DSL Overview Your FREEWAY DSL has many ports, LEDs and button. The features are listed below. 2.1 LED Description The front panel contains lights called LEDs that indicate the status of the FREEWAY DSL. LED POWER LAN USB DSL Internet Status On Off On Blinking Off On Blinking Off On Blinking Off On Blinking Off Description The device is power on. The device is power off. The LAN port is connected to Ethernet device. The data is sending/receiving via LAN port. The LAN port is not connected to Ethernet device. The device is successfully connected to a USB equipped device. The data is sending/receiving via USB port. The device is not connected to a USB equipped device. The device is successfully linked with ADSL line (DSLAM). The device is trying to link with ADSL line (DSLAM). The device is not linked with ADSL line (DSLAM). The device is successfully connected to Internet. The device is sending/receiving data from Internet. The WAN port is not connected to Internet. 2 FREEWAY DSL User’s Manual 2.2 Ports and Buttons The rear panel contains the ports for the FREEWAY DSL's data and power connections. DSL: Connecter for accessing the Internet through ADSL line. USB: Connector for USB equipped PC. LAN: Connector for Ethernet network devices, such as a PC, hub, switch, or router. ON/OFF: Power switch to power on/off the FREEEWAY DSL. POWER: Connecter for a power adapter. Using a power supply with a different voltage rating will damage this product. Make sure to observe the proper power requirements. The requirement of adapter is 9V AC/ 1A. RESET: Restore the default settings. You may need to place the FREEWAY DSL into its factory defaults if the configuration is changed, you loose the ability to enter the FREEWAY DSL via the web interface, or following a software upgrade, and you loose the ability to enter the FREEWAY DSL. To reset the FREEWAY DSL, simply press the reset button for more than 5 seconds. The FREEWAY DSL will be reset to its factory defaults and after about 30 seconds the FREEWAY DSL will become operational again. 2.3 1. 2. 3. Installing your FREEWAY DSL Locate an optimum location for the FREEWAY DSL. For connections to the Ethernet and DSL interfaces, refer to the Quick Start Guide. Connect the Power Adapter. Depending upon the type of network, you may want to put the power supply on an uninterruptible supply. Only use the power adapter supplied with the FREEWAY DSL. A different adapter may damage the product. The hardware installation is now complete, continue on to set up your FREEWAY DSL. 3 FREEWAY DSL User’s Manual 3. Setting up Your FREEWAY DSL This section guides you through configuring your FREEWAY DSL. Before setting up your FREEWAY DSL, make sure you have followed the Quick Start Guide. You should have your computers configured for DHCP mode and have proxies disabled on your browser. If you do not get the page as shown below, you may need to delete your temporary Internet files by flushing the cached web pages. 3.1 Log into Your FREEWAY DSL Use the following procedures to log in to your FREEWAY DSL. 1. Open your web browser. Type the default IP address of the Freeway DSL http://192.168.1.1 and press Enter. The Welcome page appears. 2. 3. Enter user name as admin and password as admin (case sensitive). Click OK. The main page appears. Note You can change the password from System then Administrator Settings page at any time. 4 FREEWAY DSL User’s Manual The Web Application is displayed as shown below. Web configuration can be done by Administrators. Administrators have the right to configure all the options available in the Web interface. Field LAN IP Address Subnet Mask DHCP Mode Connected Clients Firewall Physical Port Status PORT-0 Information Bootloader Version BSP Version ADSLRT Software Version ADSLRT Tool Chain Version ADSLRT Firmware Version Description Shows the local IP address of ADSL CPE. Shows the local subnet mask of ADSL CPE. Shows whether DHCP client is enabled for LAN. Disabled Server: If the DHCP mode is Server, there is an additional piece of information on the number of connected clients. Relay Agent Shows the number of connected clients to FREEWAY DSL. Shows the status of Firewall Shows the port status of FREEWAY DSL. Shows the current version loaded. Shows the current version loaded. Shows the current version of ADSL CPE loaded on the device. Shows the current tool chain version used to generate the software image. Shows the current version of ADSL firmware loaded on the device. 5 FREEWAY DSL User’s Manual 4. Advanced Setup This chapter is only for Administrators. The Homepage is the first screen displayed when you log on to the FREEWAY DSL Web Application. To log on to the Web Application, you must have a valid user name and password. To continue configuring Web Application, click on Advanced Setup. Advanced setup page in Web Application allows you to configure features like Firewall, routing, VoIP etc. Click “Advanced Setup” link found on top in the homepage. The following modules are displayed in the left navigation bar: System Statistics ADSL WAN LAN Firewall NAT Device Management 6 FREEWAY DSL User’s Manual 4.1 System You can view the System from the left navigation bar. The following options are available under System: Host Name Configuration System Time Administrator Settings Firmware Upgrade Configuration Settings System Log Reset 4.1.1 Host Name Config To configure System settings, you have to enter host and domain name. Click Host Name Config link (System > Host Name Config) in the left navigation bar, a screen is displayed below: cpe cpe.com The screen contains the following details: Field Host Name Domain Name Description To enter the host name of the FREEWAY DSL. This is used to address FREEWAY DSL by using this name instead of typing the IP address. To enter the domain name of the FREEWAY DSL. 7 FREEWAY DSL User’s Manual 4.1.2 System Time To configure your time zone and the SNTP (Simple Network Time Protocol) server, click on the System Time link (System > System Time) in the left navigation bar. A screen is displayed as shown below. The screen contains the following details: Field Set Time Zone SNTP Client SNTP Server Description Select the time zone where you resident. To enable/disable SNTP client function. You must enable SNTP client to allow updating system clock. Select the network time server for the FREEWAY DSL to synchronized with. 8 FREEWAY DSL User’s Manual 4.1.3 Administrator Settings To change the password for the administrator, click on the Administrator Settings link (System > Administrator Settings) in the left navigation bar. A screen is displayed as shown below. The screen contains the following details: Field Current Password Password Re-type Password Description Enter the current password the administrator used to login to the FREEWAY DSL. Enter the new password you want to change. Enter the new password again to confirm the password. 9 FREEWAY DSL User’s Manual 4.1.4 Firmware Upgrade To update the system firmware, click on the Firmware Upgrade link (System > Firmware Upgrade) on the left navigation bar. A screen is displayed as shown below. To upgrade firmware, please follow the following instructions: 1. Click the Browse button to select the firmware file. 2. Confirm your selection. 3. Click the APPLY button to start upgrading. IMPORTANT! Do NOT power off the FREEWAY DSL or press the Reset button while this procedure is in progress. 4.1.5 Configuration Settings To backup your current configuration or restore a previously saved configuration, click on the Configuration Settings link (System > Configuration Settings) in the left navigation bar. A screen is displayed as shown below. 10 FREEWAY DSL User’s Manual Backup To backup your current configuration, select Backup radio button and click APPLY. The backup screen is displayed as shown below. To backup your current configuration, please follow the following instructions: 1. Click the Backup button to backup the configuration file. 2. Select the location to save the file. The file will be in gzipped (.gz) format. IMPORTANT! Do NOT power off the FREEWAY DSL or press the Reset button while this procedure is in progress. Restore To restore a previously saved configuration, select Restore radio button and click APPLY. The restore screen is displayed as shown below. To restore a previously saved configuration, please follow the following instructions: 1. Click the Browse button to select the firmware file. 2. Confirm your selection. 3. Click the APPLY button to start upgrading. IMPORTANT! Do NOT power off the FREEWAY DSL or press the Reset button while this procedure is in progress. 11 FREEWAY DSL User’s Manual 4.1.6 System Log To view the system logs, click on the System Log link (System > System Log) in the left navigation bar. A screen is displayed as shown below. The screen contains the following details: Field Description Configure System Select the location to log the events. Local: The events are logged locally in the system. Log Remote: The events are logged to a remote server. You must specify the IP address of remote server and UDP port number. Local and Remote: The events are logged locally in the system and the remote server. Select the log level to record from the drop-down list. Filter Level Click this button to confirm the filter level you select. Save Changes View System Log Select the log level to view from the drop-down list. Click this button to view recorded logs. View Log In the System Log records page, you can: System Log Click Download to download the log file to your computer. Click Clear to clear this page. Click Refresh to retrieve system event and update the log file. Click Back to return to System Log configuration page. 12 FREEWAY DSL User’s Manual 4.1.7 Reset To reboot the system, click on the Reset link (System > Reset) in the left navigation bar. A screen is displayed as shown below. Click Reset to reboot the system without change any settings. Click Factory Reset to reboot the system with default factory settings. 4.2 Statistics The Statistics contains the statistics of every interface. The following are the options available under Statistics: LAN WAN 4.2.1 LAN Statistics To view the LAN statistics, click on the LAN link (Statistics > LAN) in the left navigation bar. A screen is displayed as shown below. 13 FREEWAY DSL User’s Manual 4.2.2 WAN Statistics To view the WAN statistics, click on the WAN link (Statistics > WAN) in the left navigation bar. A screen is displayed as shown below. 14 FREEWAY DSL User’s Manual 4.3 ADSL You can view the ADSL Settings from the left navigation bar. The following are the options available under ADSL: ADSL Status ADSL PHY Configuration 4.3.1 ADSL Line Status To view the ADSL line status, click on the ADSL Status link (ADSL > ADSL Status) in the left navigation bar. A screen is displayed as shown below. The screen contains the following details: Field ATU-C System Vendor Information Status Rate Information Performance Description Displays the Vendor ID, Version Number and the Serial Number of the ATU-C (DSLAM). Displays the status of the physical ADSL Line in terms of the modem, mode selected, Trellis-Coded Modulation and the Latency Type. Displays the data rate and the maximum attainable data rate. Displays the information about the ADSL line, in terms of Line Attenuation, Signal Attenuation, Signal to Noise Ratio and other such parameters. Displays the performance of the physical ADSL line. 15 FREEWAY DSL User’s Manual 4.3.2 ADSL PHY Configuration To configure the PHY (physical layer) settings, click on the ADSL PHY Configuration link (ADSL > ADSL PHY Configuration) in the left navigation bar. A screen is displayed as shown below. The screen contains the following details: Field ATU Transmission system Enabling Testmode Control Description Select the Annex mode from the drop-down list. The mode you select will reflect to the matrix of Manual Configuration of ATU Transmission System Enabling Table below. Select the test mode control method: Disable Showtime Lock: Showtime lock is used for firmware debug. if the showtime lock enable, the autoboot daemon will not reset arc when the arc reach showtime and need to reboot. The following sequence must be followed: 1. Reboot 2. Enter Showtime state 3. Check for the absence of upstream showtime signal. 4. Click Showtime Lock button. After that, the message “ShowtimeLock Configuration successful” appears. 5. Unplug the DSL line 6. Check for the presence of upstream showtime signal. Note: The showtime signal is persistent and no ADSL DFE reboot happens. Press Get button to display the bits allocated per tone. Quiet Mode: Quiet mode is used for firmware debug. if the quiet mode enable, the autoboot daemon will not reset arc when the arc need to reboot. The following sequence must be followed: 1. Reboot and then check for the presence of handshake tones. 2. Click Quiet Mode button, the message “QuietMode Configuration Successful!” appears. 3. Check for the absence of handshake tones. 16 FREEWAY DSL User’s Manual Note: HS tones disappear, the waveform becomes idle and no retrain happens. L0: The L0 state is the mode of normal operation. The full data rate for Power a given environment can only be achieved when the ADSL link is in Management the L0 state. Control L3: The L3 state is the mode when no signal is transmitted on the line, and thus no transmission of information is possible. Bits Allocated per Tone Displays the bit allocation status of a specific tone and each ADSL tone. US BAT / DS BAT 4.4 WAN You can view WAN settings from the left navigation bar. The following are the options available under WAN: VC Configuration WAN Setting WAN Status DNS (Domain Name Server) WAN VLAN Config OAM Configuration 4.4.1 ADSL VC Configuration To configure the ATM PVC (Permanent Virtual Connection) settings, click on the VC Configuration link (WAN > VC Configuration) in the left navigation bar. A screen is displayed as shown below. 17 FREEWAY DSL User’s Manual The screen contains the following details: Field Description Encapsulation The encapsulation can be configured to: LLC/SNAP Mode VCMUX To enter the VPI and VCI provided by your ISP. VPI/VCI setting FREEWAY DSL Supports the following ATM QoS traffic classes per VC: QoS Mode UBR: Unspecified Bit Rate. CBR: Constant Bit Rate. NRT-VBR: Variable Bit Rate-non real time. When you select this option for QoS mode, the following additional fields become available: Minimum Cell Rate, Sustainable Cell Rate, Maximum Burst Size. RT-VBR: Variable Bit Rate-real time. When this option is selected for QoS mode, the following additional fields become available: Sustainable Cell Rate, Maximum Burst Size. UBR+: This is a special service class derived from UBR. When QoS Mode is set to this option, the following field appears additionally: Minimum Cell Rate. Peak Cell Rate This parameter is required for all ATM traffic classes and is configured in cells/s. This parameter is required for VBR-rt (Variable Bit Rate - real time) Cell Delay connections. It will only be displayed for this traffic class. The value is Variation specified in ms to specify the maximum allowed jitter. 18 FREEWAY DSL User’s Manual 4.4.2 WAN Settings To configure the WAN interface, click on the WAN Setting link (WAN > WAN Setting) on the left navigation bar. A screen is displayed as shown below. FREEWAY DSL supports up to 15 VCCs. This page shows the default interface and the default gateway configured on the device. You can click on any of the radio buttons to select the default interface or the default gateway. 19 FREEWAY DSL User’s Manual You can choose one of the WAN interfaces being configured and then click APPLY. The WAN configuration screen will then displayed as shown below. This page shows the action performed on clicking any radio button for default interface or default gateway. Once you click on any of the radio buttons you will be asked to confirm the same. If click OK the default interface or the default gateway will be configured on the WAN connection selected. Otherwise changes will not be applied. The WAN Settings screen contains the details as shown below. 20 FREEWAY DSL User’s Manual The screen contains the following details: Field Attached Channel Dynamic IP Address Static IP Address PPPoE PPPoA Bridge Delete Description This is the PVC being configured. To get your IP Address from your service provider (means FREEWAY DSL is DHCP client on the WAN) click APPLY. To enter the WAN interface IP Address of FREEWAY DSL enable this field and click APPLY. Point-to-Point Protocol over Ethernet used for connecting to the ISP, click APPLY. Point-to-Point Protocol over ATM used for connecting to the ISP, click APPLY. To enter the Bridge Configuration (RFC2684) of FREEWAY DSL enable this field and click APPLY. To delete this VCC setting. Dynamic IP To configure the WAN interface to dynamically obtain an IP address, select the Dynamic IP Address button on the WAN settings page and click APPLY. A screen is displayed as shown below. The screen contains the following details: Field Protocol Description This option allows to select the protocols: RFC 2684 Ethernet over ATM RFC 2364 IP over ATM To enter the VLAN ID for which membership needs to be added for the VLAN ID selected port. VLAN Priority Specify the priority of VLAN. Tagging outgoing frames with VLAN-Tagged. TAG Untagging outgoing frames with VLAN-Tagged. UN-TAG Static IP To configure the WAN interface to use a static IP address, select the Static IP Address button on the WAN settings page and click APPLY. A screen is displayed as shown below. 21 FREEWAY DSL User’s Manual The screen contains the following details: Field IP address assigned by your ISP Subnet Mask ISP Gateway Address Protocol VLAN ID VLAN Priority TAG UN-TAG Description To enter the IP Address of FREEWAY DSL. To enter the Subnet Mask of FREEWAY DSL. To enter the Gateway address of the FREEWAY DSL. Select the supported Protocol: Classic IP, which is the classical IP over ATM RFC 2684 Ethernet over ATM RFC 2684 IP over ATM To enter the VLAN ID for which membership needs to be added for the selected port. Specify the priority of VLAN. Tagging outgoing frames with VLAN-Tagged. Untagging outgoing frames with VLAN-Tagged. 22 FREEWAY DSL User’s Manual PPPoE To configure the WAN interface to use PPPoE, select the PPPoE button on the WAN settings page and click APPLY. A screen is displayed as shown below. The screen contains the following details: Field User Name Password Please retype your password MTU (1400-1492) Dial on Demand Relay LAN site PPPoE Session VLAN ID VLAN Priority TAG UN-TAG Description To enter a name to use the PPPoE session. To enter a password of the login user. To enter the password again to reconfirm. To enter the maximum connection units of the PPPoE. The MTU range is 1400 to 1492 bytes. This feature allows to automatically re-connect to the service provider once the connection was lost. Can be enabled or disabled. This feature allows to enable/disable a PPPoE relay session. To enter the VLAN ID for which membership needs to be added for the selected port. Specify the priority of VLAN. Tagging outgoing frames with VLAN-Tagged. Untagging outgoing frames with VLAN-Tagged. 23 FREEWAY DSL User’s Manual PPPoA To configure the WAN interface to use PPPoA, select the PPPoA button on the WAN settings page and click APPLY. A screen is displayed as shown below. The screen contains the following details: Field User Name Password Please retype your password MTU (1400-1500) Dial on Demand Description To enter a name to use the PPPoA session. To enter a password of the login user. To enter the password again to reconfirm. To enter the maximum connection units of the PPPoE. The MTU range is 1400 to 1500 bytes. This feature allows to automatically re-connect to the service provider once the connection was lost. Can be enabled or disabled. The option Bridge enables the bridge mode, which is a common connection method used for xDSL modem. The entire VCC setting can be disabled using the Disable option. Bridge The option Bridge enables the bridge mode, which is a common connection method used for xDSL modem. The entire VCC setting can be disabled using the Disable option. To configure the Bridge settings, select the Bridge button on the WAN settings page and click APPLY. 24 FREEWAY DSL User’s Manual 4.4.3 WAN Status To view the WAN status, click on the WAN Status link (WAN > WAN Status) in the left navigation bar. A screen is displayed as shown below. Field VCC Connection Type Description For the currently configured WAN interface, this gives the VPI/VCI and Encapsulation Method. The type of the connection mode in which FREEWAY DSL is configured. Displays the connection status of the VCC. Displays the IP address in use. Displays the netmask in use. Displays the configured connection name Status IP Netmask Configured Connection Name Gateway Information Provides information about the gateway. Provides information about the primary and secondary DNS. DNS Information The control buttons shown against few VCCs are explained below. Field Connect Description This button appears only for VCCs of PPPoA and PPPoE type of WAN links. On clicking this button, it tries to establish PPP link. Disconnect This button too appears only for VCCs of PPPoA and PPPoE type of WAN links. On clicking this button, it brings down the PPP link. This button is shown against VCCs of Dynamic IP Address Type. On clicking Release this button, it releases the DHCP allocated IP address. This button too appears for VCCs of Dynamic IP Address Type. On clicking this Renew button, it tries to renew the DHCP lease of allocated IP address. Note: The WAN links of other types like Static IP address or Bridge type can not be controlled from this web page. 25 FREEWAY DSL User’s Manual 4.4.4 Domain Name Server (DNS) To configure the DNS address, click on the DNS link (WAN > DNS) in the left navigation bar. A screen is displayed as shown below: The screen contains the following details: Field Description Domain Name Server Enter the DNS address of the primary DNS server. (DNS) Address Enter the address of the secondary DNS server, if available. Secondary DNS Address (optional) 4.4.5 VLAN Configuration To enable/disable VLAN function, click on the WAN VLAN Config link (WAN > WAN VLAN Config) in the left navigation bar. A screen is displayed as shown below: For specific VLAN settings and deatil description, please go to WAN link (WAN > WAN Setting) in the left navigation bar. 26 FREEWAY DSL User’s Manual 4.4.6 ADSL OAM Configuration To configure the ADSL OAM settings, click on the OAM Configuration link (WAN > OAM Configuration) in the left navigation bar. A screen is displayed as shown below. The screen contains the following details: Field VPI Channel VCI Channel F5 Loopback F5 Transmit Interval time Number of Tx Cells OAM F5 Setting Table Description Displays the selected VPI channel of the OAM F5 Setting Table. Displays the selected VCI channel of the OAM F5 Setting Table. Used to enable/disable F5 Loopback. Configures the time (in millisecond) for the interval to send F5 loopback cells. Configure the number of tx cells to send in F5 loopback. This table displays all active connections with the parameter information on: NO: Number VPI: Virtual Path Identifier VCI: Virtual Channel Identifier Loopback: Enabled or Disabled Transmit Time: actual value in ms (millisecond) 27 FREEWAY DSL User’s Manual 4.5 LAN You can view LAN Settings from the left navigation bar. The following are the options available under LAN: LAN Settings DHCP Client List Static Routing Routing Table List IPv6 4.5.1 LAN Settings To configure the LAN interface, click on the LAN Settings link (LAN > LAN Settings) in the left navigation bar. A screen is displayed as shown below. The screen contains the following details: Field IP Address Subnet Mask DHCP Mode Description Used to enter the LAN interface IP Address of FREEWAY DSL. To enter the LAN Subnet Mask of FREEWAY DSL. To set the DHCP Mode of the FREEWAY DSL server. The options available are: Disable, Server and Relay Agent. The default value is Disable. If DHCP Mode is set to Server, there are some additional options available: IP Pool Starting Address: To enter the starting IP Address of the DHCP server pool. IP Pool Ending Address: To enter the ending IP Address of the DHCP server pool. Lease Time: To select the lease time of the DHCP server. Local Domain Name (optional): To enter the Domain Name of the DHCP server. If DHCP Mode is set to Relay Agent, there are some additional options available: DHCP Relay: Select an interface for the relay. DHCP Server IP: IP address of the DHCP server on the interface 28 FREEWAY DSL User’s Manual showed, to which the DHCP requests are relayed. Enter the starting and ending IP address of the DHCP pool. The first three fields are the network portion, and can be from 0-255, while the last field is the host portion and can be from 1-254. The Lease time is the amount of time a network user will be allowed to connect with DHCP server. Local Domain Name You can specify a domain name for the network on which it resides. IP Pool Starting/Ending Address Lease Time 4.5.2 DHCP Client List To view the DHCP client list, click on the DHCP Client List link (LAN > DHCP Client List) in the left navigation bar. A screen is displayed as shown below. Field Description MAC Address Shows the MAC address of client that is connected to the FREEWAY DSL. Shows the IP address of client that is connected to the FREEWAY DSL. IP Address 4.5.3 Static Routing To configure the Static Routing, click on the Static Routing link (LAN > Static Routing) in the left navigation bar. A screen is displayed as shown below. The screen contains the following details: Field Destination LAN IP Subnet Mask Gateway Description To enter the IP Address of routing entry. To enter the Subnet Mask of routing entry. To enter the Gateway address of routing entry. 29 FREEWAY DSL User’s Manual 4.5.4 Routing Table List To see the current Routing table list, click on the Routing Table List link (LAN > Routing Table List) in the left navigation bar. A screen is displayed as shown below. The screen contains the following details: Field Destination LAN IP Subnet Mask Gateway Metric Interface Description Shows the IP Address of routing entry. Shows the Subnet Mask of routing entry. Shows the Gateway address of routing entry. Counts the number of hops. This depends on the interfaces currently configured in the system. Possible values are: br0: Bridge interface eth0: First ethernet interface eth1: Second ethernet interface (maybe connected to an external switch) nasi: e.g. nas0. Ethernet over ATM interface pppi: e.g. ppp0. PPPoE or PPPoA interface 30 FREEWAY DSL User’s Manual 4.5.5 IPv6 To enable/disableIPv6 function, click on the IPv6 link (LAN > IPv6) in the left navigation bar. A screen is displayed as shown below. The screen contains the following details: Field IPv6 4.6 Description To enable/disable the IPv6 capabilities. Firewall You can view Firewall Settings from the left navigation bar. The following are the options available under Firewall: Firewall Setting Packet Filtering Parental Control Application Filtering Application Server Settings ACL (Access Control List) 4.6.1 Firewall Settings To enable/disable the firewall options, click on the Firewall Setting link (Firewall > Firewall Setting) in the left navigation bar. A screen is displayed as below: The screen contains the following details: Field Firewall Setting Description It allows to enable or disable the firewall. 31 FREEWAY DSL User’s Manual 4.6.2 Packet Filtering To enable/disable Packet Filter, click on the Packet Filtering link (Firewall > Packet Filtering) in the left navigation bar. A screen is displayed as shown below: The screen contains the following details: Field Enable Packet Filter Source IP Source Port Destination IP Destination Port Protocol Description To enable or disable the Packet Filtering feature of FREEWAY DSL. To enable, select the check box. Filter IP Address range of the local machine under FREEWAY DSL. Filter Port number range of the local machine under FREEWAY DSL. IP address of the destination. Port address of the destination. This is used for filter protocol. Select TCP or UDP to filter the protocol type packets from the local machines. Ingress Interface Input interface of the packet. Note: FREEWAY DSL does not provide support for ingress and egress interface configuration in packet filtering. Egress Interface Output interface of the packet. Note: FREEWAY DSL does not support for ingress and egress interface configuration in packet filtering. To provide more IP Addresses of the WAN interface. Enable On pressing Add button, the screen shown in next page is displayed. Add The options available in the Add a Packet Filtering Rule window are described in next page. 32 FREEWAY DSL User’s Manual Add Packet Filtering Rule Field Protocol Description To select the protocol. The options available are ALL, TCP, UDP, ICMP, AH and ESP. The source IP can be a SINGLE address and a SUBNET, involving a Source IP range of IP addresses. To specify the source IP address. IP Address To specify the netmask for the source address. Netmask To specify the range of the source port. Source Port The destination IP can be a SINGLE address or a SUBNET involving a Destination IP range of IP addresses. To specify the destination IP address. IP Address To specify a netmask for the destination IP address. Netmask Destination Port To specify the range of the destination port. Ingress Interface To specify the input interface of the packet. Egress Interface To specify the output interface of the packet. To enable/disable the particular packet filtering rule. Enable 33 FREEWAY DSL User’s Manual 4.6.3 Parental Control To configure Parental Control, click Parental Control link (Firewall > Parental Control) in the left navigation bar. The screen contains the following details: Field Description MAC Address Control To disable, deny all or permit all the MAC address control. MAC Address Control List To specify whether the particular MAC address is disabled, denied Policy or permitted. To assign the blocking MAC address for local machine. MAC Address To select the day(s) and time slot when the policy has to be Date/Time Select applied on the MAC address provided. The Begin time entered should not be later than the End time and should be in the 24 hour format (hh:mm). Click this button to add the specified MAC address entry in the list. Add 34 FREEWAY DSL User’s Manual 4.6.4 Application Filtering To configure application filtering, click Application Filtering link (Firewall > Application Filtering) in the left navigation bar. The screen contains the following details: Field Description Application Filtering To enable/disable application filtering. Enable/Disable Block/Unblock Applications Check the application to be blocked. MSN Messenger YAHOO Messenger 4.6.5 Application Server Settings To configure application server settings, click Application Server Settings link (Firewall > Application Server Settings). A screen is displayed as shown below. 35 FREEWAY DSL User’s Manual The screen contains the following details: Field Web Server Description Select the check box to enable or disable: The acceptance from WAN The Port number The acceptance from LAN Select the check box to enable or disable: Telnet Server The acceptance from WAN The Port number The acceptance from LAN Select the check box to enable or disable: SSH Server The acceptance from WAN The Port number The acceptance from LAN Select the check box to enable or disable: TFTP Server The acceptance from WAN The Port number The acceptance from LAN Select the check box to enable or disable: FTP Server The acceptance from WAN The Port number The acceptance from LAN Select the checkbox to enable or disable: SNMP Acceptance from WAN Enables/disables the IGMP Proxy function. IGMP Select one of the modes: Proxy, Snooping. Mode WAN Interface Select one of the WAN interfaces from the drop-down menu. Leave Latency To enable/disable leave latency. Max Resp Time To set the maximum response time. 36 FREEWAY DSL User’s Manual 4.6.6 ACL (Access Control List) To configure the access control list, click ACL link (Firewall > ACL). A screen is displayed as shown below. This can be used for accessing and managing the control list for hosts, who can configure and manage the device. The screen contains the following details: Field Description ACL Settings To enable/disable ACL function. Enter the LAN IP address that you want to restrict their access to the IP Address Internet. You can configure up to 16 LAN IP addresses in this list. 37 FREEWAY DSL User’s Manual 4.7 NAT You can view NAT Settings from the left navigation bar. The following are the options available under NAT: NAT Settings Virtual Server DMZ 4.7.1 NAT (Network Address Translation) Settings To configure NAT, click on the NAT Settings link (NAT > NAT Settings) in the left navigation bar. A screen is displayed as shown below: The screen contains the following details: Field Description NAT Settings To enable/disable the Network Address Translation. 38 FREEWAY DSL User’s Manual 4.7.2 Virtual Server To configure virtual server, click on the Virtual Server link (NAT > (NAT > Virtual Server)) in the left navigation bar. A screen is displayed as shown below: The screen contains the following details: Field Private IP Remote IP Private Port Type Public Port Enabled WAN Interface Description To enter a private IP address of specified entry. To enter a remote IP address of specified entry. To enter a private Port number of the specified entry. To select virtual server protocol type of the specified entry. To enter a public port number of the internet user to access the virtual server. To enable the specified entry of the virtual server. To select the WAN interface to be used for the virtual server. Click Add to add a Virtual Server entry. Click DELETE to delete a Virtual Server entry. Click Modify to modify a Virtual Server entry. Note: FREEWAY DSL allows only configuration of maximum 5 Virtual Server entries and Add, Delete, and Modify operations are not allowed. 39 FREEWAY DSL User’s Manual 4.7.3 DMZ (Demilitarized Zone) To configure the DMZ, click on the DMZ link (NAT > DMZ) in the left navigation bar. A screen is displayed as shown below: The screen contains the following details: Field Description To enable/disable DMZ function. Enable IP Address of Virtual Enter the IP Address of the DMZ host. Server Host 40 FREEWAY DSL User’s Manual 4.8 Device Management Device Management allows you to enable and configure SNMP function. 4.8.1 SNMP (Simple Network Management Protocol) To configure the SNMP settings, click on the SNMPv2 link (Device Management > SNMPv2) in the left navigation bar. A screen is displayed as shown below. The screen contains the following details: Field Enable SNMP System Name System Location System Contact Read only community Write only community Description To enable/disable SNMP. Specifies the System name. Specifies the System location. Specifies the System contact. Specifies the character string which contains the cleartext password to specify the read privilege between the SNMP agent and manager. Specifies the character string which contains the cleartext password to specify the write privilege between the SNMP agent and manager. 41 FREEWAY DSL User’s Manual Appendix. Troubleshooting Below is a list of commonly asked questions. Before calling technical support, please look through these issues to see if they help solve your problem. The FREEWAY DSL is not functional. 1. 2. 3. 4. 5. Check to see that the POWER LED is lit and than the network cables are installed correctly. Refer to the Quick Start Guide for more details. Check to see that the LAN, DSL and Internet LEDs are lit. Check the settings on your PC and FREEWAY DSL. Again, refer to the Quick Start Guide for more details. From your PC, can you PING the FREEWAY DSL? Assuming that the FREEWAY DSL has DHCP enabled and your PC is on the same subnet as the FREEWAY DSL, you should be able to PING the FREEWAY DSL. Can you PING the Internet? Your ISP should have provided the IP address of their server. If you can ping the FREEWAY DSL and your protocols are configured correctly, you should be able to ping the ISPs network. If you cannot PING the ISP’s network, make sure your using the correct protocols with the correct VPI/VCI values. I can’t connect to the FREEWAY DSL. 1. 2. 3. 4. Check to see that the POWER LED is lit and that the network cables are installed correctly. Make sure that the PC and FREEWAY DSL is on the same network segment. The FREEWAY DSL’s default IP address is 192.168.1.1. If you are running a Windows based PC, you can open a DOS window and type IPCONFIG; make sure that the network adapter that is connected to the FREEWAY DSL is within the same subnet. Also, your PC’s Subnet Mask should match the FREEWAY DSL’s subnet mask. The FREEWAY DSL has a default subnet mask of 255.255.255.0. If this still does not work, press the Reset button. This will place the FREEWAY DSL into its factory default state. Go through the above procedures again. The DSL LED continues to blink but does not go solid. 1. 2. 3. Make sure you have DSL service. You should get some kind of information from your ISP which states that DSL service is installed. You can usually tell if the service is installed by listening to the ADSL phone line; you will hear some high-pitched noise. If you do not hear high-pitched noise, contact your ISP. This means that the DSL line is trying to train but for some reason it cannot establish a valid connection. The main cause of this is that you are too far away from the central office. Contact your DSL service provider for further assistance. Verify that the DSL line is connected directly to the wall and to the line input on the FREEWAY DSL. The Internet Link LED is always off. 1. 2. Make sure you have DSL service. You should get some kind of information from your ISP which states that DSL service is installed. You can usually tell if the service is installed by listening to the phone line; you will hear some high-pitched noise. If you do not hear high-pitched noise, contact your ISP. Verify that the phone line is connected directly to the wall and to the line input on the FREEWAY DSL. If the FREEWAY DSL is connected to the wall line outlet via a splitter, make sure you connect the FREEWAY DSL to the port labeled MODEM. 42 FREEWAY DSL User’s Manual I cannot ping the FREEWAY DSL from the attached LAN. 1. 2. Verify that the IP addresses are properly configured. In most cases, you enable the FREEWAY DSL’s DHCP function to dynamically assign IP addresses to hosts on the attached LAN. However, if you manually configure IP addresses on the LAN, verify that the same network address (network component of the IP address) and subnet mask are used for both the FREEWAY DSL and any attached LAN devices. Make sure the device you want to ping (or from which you are pinging) has been configured for TCP/IP correctly. I cannot connect using the web browser. 1. 2. 3. Be sure to have configured the FREEWAY DSL with a valid IP address, subnet mask and default gateway. Check to see if you have a valid network connection to the FREEWAY DSL and the port you are using has not been disabled. Check the network cabling between the attached PC and the FREEWAY DSL. I forgot or lost the password. 1. Press the Reset button on the rear panel (holding it down for at least three seconds) to restore the factory defaults. 43