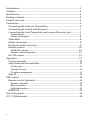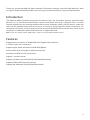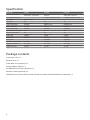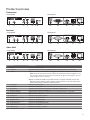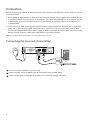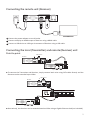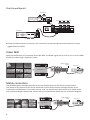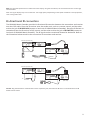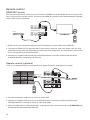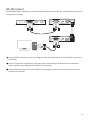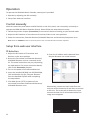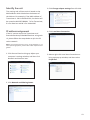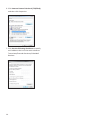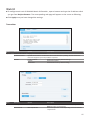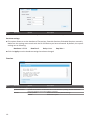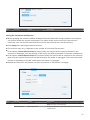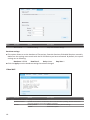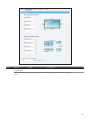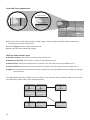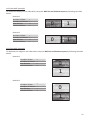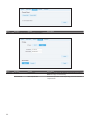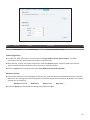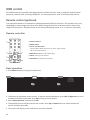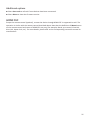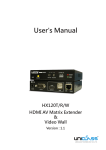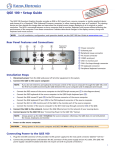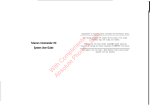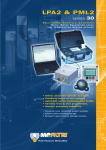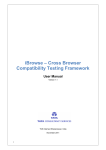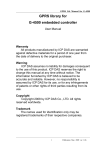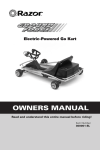Download User's Manual
Transcript
User's Manual HX120T/R/W HDMI AV Matrix Extender & Video Wall Version : 0.77 Introduction................................................................................................................. 3 Features........................................................................................................................ 3 Specification................................................................................................................ 4 Package contents....................................................................................................... 4 Product overview....................................................................................................... 5 Connection................................................................................................................... 6 Connecting the local unit (Transmitter)........................................................... 6 Connecting the remote unit (Receiver)............................................................ 7 Connecting the local (Transmitter) and remote (Receiver) unit ................ 7 Point to point................................................................................................................ 7 Point to multipoint....................................................................................................... 8 Video Wall................................................................................................................ 8 Matrix connection.................................................................................................. 8 Bi-directional IR connection................................................................................ 9 Remote control...................................................................................................... 10 HDMI CEC remote.......................................................................................................10 Remote control (optional)........................................................................................10 RS-232 control ...................................................................................................... 11 Operation.................................................................................................................... 12 Control manually................................................................................................... 12 Setup from web user interface.......................................................................... 12 IP detection ................................................................................................................. 12 Identify the unit........................................................................................................... 13 IP address assignment............................................................................................... 13 Web UI..................................................................................................................... 15 OSD control ................................................................................................................24 Remote control (optional).................................................................................. 24 Remote controller....................................................................................................... 24 Basic operation............................................................................................................ 24 Additional options...................................................................................................... 25 HDMI CEC................................................................................................................ 25 Technical support...................................................................................................... 26 FCC / CE Statements................................................................................................. 26 2 Thanks for purchasing HDMI AV Matrix Extender (Transmitter, Receiver and Video Wall Receiver). With our highly reliable and quality product, you can enjoy countless benefits by using this KVM Extender. Introduction The HDMI AV Matrix Extender comprises three distinct units, the Transmitter, Receiver and Video Wall Receiver. It is a LAN based KVM Extender system and allowed accessing a computer from a remote console anywhere on your existing network infrastructure. Keyboard, mouse, USB 2.0 devices, audio and video can be extended away from your local PC or source by using single Cat5 cable transmission. For convenience of control, the IR is built-in and the connected AV device can be remote from either end of connection. In additional, RS232/UART extension is supported as well. Note: In case of to extend another 100M range, it needs to install the Gigabit Network Switch. Features Support direct connection of 100M/330ft with Gigabit Ethernet Switch 2 x USB 2.0 port over IP extension Support Digital Video resolution of 1920x1200 @60Hz Bi-directional IR pass-through for added convenience Complaint to HDMI 1.3 CEC specification Support 7.1 audio channel Support A/V Matrix up to 256x256 (HX120T/HX120R Combo) Support RS232/UART Extension function Support 8x8 Video Wall (HX120T/HX120W Combo) 3 Specification Model No. Product Description Console USB Hub Ports PC USB Port IR support Video Input Port Video Output Port Audio Input Port Audio Output Port RS-232 Extension Support Ethernet Connectors Cable media Power LED Video LED Device LED Operation Temperature Storage Temperature Humidity Safety / Emission HX120T HDMI AV Matrix Extender & Video Wall - Transmitter Type B Female Yes HDMI Female via RJ45 via HDMI via RJ45 Yes Yes CAT5e/ CAT6 1 (Red) 1 (Green) 0 ~ 40°C -20 ~ 60°C 0~90% RH, Non-Condensing CE, FCC HX120R HDMI AV Matrix Extender Receiver 2 x USB 2.0 Type A Female HX120W HDMI AV Matrix Extender & Video Wall - Receiver 2 x USB 2.0 Type A Female Yes via RJ45 HDMI Female via RJ45 via HDMI Yes Yes CAT5e/ CAT6 1 (Red) 1 (Green) 1 (yellow) 0 ~ 40°C -20 ~ 60°C 0~90% RH, Non-Condensing CE, FCC Yes via RJ45 HDMI Female via RJ45 via HDMI Yes Yes CAT5e/ CAT6 1 (Red) 1 (Green) 1 (yellow) 0 ~ 40°C -20 ~ 60°C 0~90% RH, Non-Condensing CE, FCC Package contents Transmitter Unit x 1 Receiver Unit x 1 Video Wall Unit (optional) x 1 Power Adapter (DC9V) x 3 CD-ROM (Driver & User's Manual) x 1 Remote Control (optional) x 1 IR Remote Control Unit Pack (Include: Wired Transmitter and Wired Receiver, Optional) x 1 4 Product overview Transmitter Front panel 1 Rear panel 2 5 4 6 7 8 10 15 16 17 14 11 12 13 14 11 12 13 14 Receiver Front panel 1 2 Rear panel 3 4 5 6 7 8 9 10 Video Wall Front panel 1 No. 1 2 3 2 Rear panel 3 4 Item Reset Connect Devices 5 6 7 8 9 10 Description Press to re-start the unit. Press to re-connect the Transmitter/Receiver if the DIP switch has been reset. ■ Press to connect the device which plugged into Receiver's USB port to console. Note: Please check the Devices indicator (No. 8) after USB device has been plugged in to the unit. No device will be found if the Device indicator (No. 8) lights off. If it happens, press this button to light it up and re-connect. 4 5 6 7 8 9 10 11 12 13 14 15 16 17 IR receiver IR Emitter DIP switch Video indicator Devices indicator Power indicator Power jack RS232 male connector HDMI Output USB Type-A connector RJ45 connector RS232 female connector HDMI input USB Type-B connector ■ Press to update the EDID of connected monitor. To update the EDID, remove the Receiver's power. Hold the device button and then power on the unit. Release the Device button when the Device indicator flashes. Connect to a IR receiver. Connect to a IR emitter. 4-position dip switch for pairing with Transmitter and Receiver. Lights when video is transferring. Lights when the device is connected to console (Devices button is pressed). Lights when power is on. Connect to the power adapter. Connect to RS232 device. Connect to a display device. Connect to USB devices. Connect to Transmitter/Receiver. Connect to a host PC. Connect to a video source/PC. Connect to a host PC. 5 Connection Before connecting the HDMI AV Matrix Extender with an Ethernet Hub/Switch, please read the notices mentioned below 1. When grouping the network of HDMI AV matrix Extender/Video wall, a Gigabit Ethernet Hub/Switch is necessary due to the requirement of bandwidth. The required bandwidth for each channel may up to 200mb/sec. To ensure the better quality of transmission, a reputable name brand hub/switch is recommended. 2. The functions of IGMP snooping and Jumbo frame are supported by this HDMI AV matrix Extender/ Video wall. If user wish to enable these functions in extension, matrix or video wall mode, please connect the Ethernet Hub/Switch which supports IGMP snooping and Jumbo frame. For more setting details of these functions, refer to the Hub/Switch's instruction manual. Note: The diagrams below are examples, the actual applications may vary. Connecting the local unit (Transmitter) 1 2 3 1 3 or 2 1 Connect the power adapter to a wall outlet. 2 Connect a video source to HDMI input of Transmitter using a HDMI cable. 3 Connect a computer to USB type B connector of Transmitter using a USB cable. 6 Connecting the remote unit (Receiver) 1 2 3 1 2 1 Connect the power adapter to a wall outlet. 2 Connect a display to HDMI output of Receiver using a HDMI cable. 3 Connect a USB device to USB type A connector of Receiver using a USB cable. Connecting the local (Transmitter) and remote (Receiver) unit Point to point TV Receiver USB devices Transmitter A/V source or PC ■ To connect the Transmitter and Receiver, simply connect both units using CATx cable directly and the distance can be extended up to 100m. USB devices Receiver TV Transmitter A/V source or PC ■ Alternatively, the Receiver can be extended another 100m using a Gigabit Ethernet hub (not included). 7 Point to multipoint USB devices TV Receiver Receiver Receiver Receiver Transmitter Gigabit Ethernet Switch A/V source or PC ■ Except the point to point connection, the Transmitter can be extended to several Receivers using a gigabit Ethernet switch. Video Wall With the combination of Transmitter and Video Wall, the HDMI signal can be sent to one or multi HDMI display up to 8x8 using a single Cat5 cable. Gigabit Ethernet Switch Receiver A/V source PC Video Wall x 9 Transmitter or Matrix connection The HDMI AV Matrix Extender provides varied and flexible extension for diversity requirements. The display of A/V sources or PC can be mixed with matrix switch function through the pair of the Transmitters and Receivers in the same channel. User can extend the matrix switch up to 16x16 works with a Ethernet Gigabit Switch/Hub. Please refer to the illustrations below for the connection diagram. Gigabit Ethernet Switch A/V source PC Receiver x 8 Transmitter 8 Note: For the better performance of video and matrix display, using the same brand, size and model monitors are strongly recommended. Note: The lag of displays may occur sometimes. The image quality is depending on the speed of network or the equipments, such as the grade of hub. Bi-directional IR connection The HDMI AV Matrix Extender provides bi-directional IR extension between the transmitter and receiver over the CATx cable. Place the IR receiver near the sender unit, such as a remote control, and the other end to the jack of IR RECEIVER (remote or local unit of HDMI AV Matrix Extender). Place the IR Emitter to somewhere face the IR receiver of A/V source, and the other end to the jack of IR EMITTER (remote or local unit of HDMI AV Matrix Extender). The IR signal can be transmitted forward or backward. Refer to the illustration below to outline the connection of transmitter and receiver. Receiver (remote unit) IR Receiver Transmitter (loacl unit) IR Emitter DVD Player Receiver (remote unit) TV IR Emitter IR Receiver Transmitter (loacl unit) Caution: Plug the IR Receiver and IR Emitter into the respective jacks, otherwise the IR sensor on the IR Receiver and IR Emitter will be invalid. 9 Remote control HDMI CEC remote CEC (Consumer Electronics Control) is one of features of HDMI that allows HDMI devices to control each other using only one remote control. To achieve the HDMI CEC remote by the HDMI AV Matrix Extender, please refer to the notes below. Extender Receiver/ VideoWall Receiver Player Transmitter 1. Make sure the connected AV equipments and TV/monitors are compatible with HDMI CEC. 2. The name of HDMI CEC (for example, Bravia sync control, VieraLink, Kuro Link, Aquos Link, etc.) and operating settings may vary depending on the brands of AV equipment. For more details, please refer to the corresponding instruction manual. 3. Connect to a Gigabit Ethernet hub (not included) between Transmitter and Extender Receiver/ VideoWall Receiver if extending the distance. Remote control (optional) If CEC is not supported by the connected devices, please follow the steps below to remote. Transmitter HDMI cable x 9 Gigabit Ethernet hub Player Receiver x 9 1. Set a desired display mode (1 to 1, matrix or video wall). 2. Connect to a Gigabit Ethernet hub (not included) between Transmitter and Extender Receiver/ VideoWall Receiver if setting to matrix or video wall mode. 3. Place the IR Receiver to a desired location, and plug the other end of connector into IR RECEIVER jack of Extender Receiver/VideoWall Receiver. 10 RS-232 control The HDMI AV Matrix Extender not only extends HDMI signal but also RS-232, and allows user to control from local PC remotely. 2 RS232 device 3 Receiver (remote unit) 1 Transmitter (loacl unit) 1 Connect RS232 connector to a PC, and plug the other end of connector into the female connector of Transmitter. 2 Connect Transmitter and Receiver using Cat5 cable. Alternatively, the Receiver can be extended another 100m using a Gigabit Ethernet hub (not included). 3 Connect RS-232 connector to a RS-232 device, and plug the other end of connector into the male connector of Receiver. 11 Operation To operate the HDMI AV Matrix Extender, two ways are provided. 1. Operate by adjusting the DIP manually. 2. Setup from web user interface. Control manually With the convenient push button and DIP Switch on the front panel, user can quickly and easily to operate the HDMI AV Matrix Extender directly. Please follow the steps below to setup. 1. Follow the previous chapter (Connection) to connect all devices according to your desired mode. 2. Adjust the DIP switches of transmitter and receiver/Video to the same positions. 3. Power the transmitter, Extender Receiver/VideoWall Receiver and AV devices/computers to on. Note: Press the CONNECT button on the front panel of unit once the DIP switch has been adjusted. Setup from web user interface IP detection 1. Adjust the DIP switch of Transmitter and Receiver to the same position. 6. Enter the IP address which detected from Bonjour Browser into a web browser. 2. Group the Transmitter and Extender Receiver/ VideoWall Receiver units to a network with a PC. The actual connection may vary depending on requirements. For more connection details, refer to the Connection chapter. 3. Turn on the power of all connected devices. 4. Insert the bundled CD/DVD into CD/DVD ROM, Find and double click the "Bonjour Browser" from the bundled CD/DVD after completing the steps above. 5. Click Web Server (HTTP) to detect all the connected Transmitter and Extender Receiver/ VideoWall Receiver units. 12 Alternatively, remove the Cat5 cable from the unit you wish to know the IP, and then re-connect to the unit. The screen will re-detect the input source and show the IP information before the image source appears. Identify the unit 3. Click Change adapter settings from left side. The naming rule of these units is based on the MAC address which labeled on the bottom of the devices. For example, if the MAC address of Transmitter is 00:11:AA:CB:00:01, the device will be named to HX120T-CB0001. T is for Transmitter, R is for Receiver and W is for Video Wall. IP address assignment 4. Click Local Area Connection. If the PC cannot access the Transmitter and Extender Receiver/VideoWall Receiver using web UI, please follow the steps below to join the PC to the network. Note: The example shown here is using Windows 7. For other operating systems, please refer to the respective user guides. 1. Click Control Panel to bring up Adjust your computer's settings window, and then click Network and Internet item. 5. Mouse right click Local Area Connection to bring upa pop-up window, and then select Properties. 2. Click Network and Sharing Center. 13 6. Click Internet Protocol Version 4 (TCP/IPv4), and then click Properties. 7. Click Use the following IP address to specify an IP address that is on the same subnet as Transmitter/Extender Receiver/VideoWall Receiver. 14 Web UI ■ To configure each unit of HDMI AV Matrix AV Extender , open a browser and type the IP address which you got from Bonjour Browser. The corresponding web page will appear on the screen as following. ■ Click Apply once you have changed the settings. Transmitter Item System Sub-item Version information Update Firmware Utilities Item Network Option Description Display the information of unit. Update the firmware. The browser will be reloaded after updating. Please contact the technical support if you have problem to upload. Factory Default Restore to the factory default settings. Reboot Restart the system. Reset EDID Reset EDID to factory default setting. Sub-item IP Setup Option DHCP/Static Device Mode Matrix/Extender Description Select DHCP to obtain IP address automatically or select Static to assign an IP manually. Select the operation mode depending on the connection requirements. 15 Item Function Sub-item Serial over IP Option Baudrate setting Description Setup the baudrate settings. Baudrate settings ■ This option allows to set the baudrate of Transmitter, Extender Receiver/VideoWall Receiver manually. Make sure the settings must match with the RS-232 device you have connected. By default, the system settings are as following: Baudrate: 115200 Data bits: 8 Parity: None Stop bits: 1 ■ Click the Apply once the baudrate settings have been changed. Receiver Item System Sub-item Version information Update Firmware Utilities 16 Option Description Display the information of unit. Update the firmware. The browser will be reloaded after updating. Please contact the technical support if you have problem to upload. Factory Default Restore to the factory default settings. Reboot Restart the system. Item Channel Sub-item Option Select a desired channel from the Transmitters. Description Pairing the Transmitter and Receiver ■ When grouping the network of HDMI AV Matrix Extender/Video Wall using multipoint to multipoint, the channel selections may be complicated. This option allows user to select the channel more intuitively. User can click the desired channel on the web oriented user interface directly. ■ Click Apply after selecting the desired channel. ■ The channels may vary, it depends on the number of connected Transmitters. ■ If the option of Save channel select has been ticked, the channel will be saved and based on the selection of web page, even the settings of DIP switch are different between Transmitter and Receiver. ■ If the option of Save channel select has not been ticked, the channel will be switched to the selection. Note that this selected channel will not be saved once the power is unplugged. The actual connected channel is depending on the DIP switch when the power is re-plugged. ■ Reload the channels in the browser once the connection of Transmitter is changed. Item Network Sub-item IP Setup Option DHCP/Static Operation Mode Matrix/Extender Description Select DHCP to obtain IP address automatically or select Static to assign an IP manually. Select the operation mode depending on the connection requirements. 17 Item Function Sub-item Video over IP Serial over IP Option Description Enable/disable the copy function from EDID compliant monitors automatically. Baudrate setting Setup the baudrate settings. Baudrate settings ■ This option allows to set the baudrate of Transmitter, Extender Receiver/VideoWall Receiver manually. Make sure the settings must match with the RS-232 device you have connected. By default, the system settings are as following: Baudrate: 115200 Data bits: 8 Parity: None Stop bits: 1 ■ Click the Apply once the baudrate settings have been changed. Video Wall Item System Sub-item Version information Update Firmware Utilities 18 Option Description Display the information of unit. Update the firmware. The browser will be reloaded after updating. Please contact the technical support if you have problem to upload. Factory Default Restore to the factory default settings. Reboot Restart the system. Item Sub-item Option Description Video Wall Bezel and Gap Adjust the compensation for bezel between panels. Compensation Wall Size and Position Setup the display quantities, and specify the positions for each display. Layout 19 Bezel and Gap Compensation Visible Height Outline Height Outline Width Visible Width ■ Enter the values to the outline width, visible height, outline height and visible width respectively according to the bezels of monitors. ■ Click the Apply once the values have been set. ■ Note that the values should be integer. Wall Size and Position Layout ■ Numbers of Row: The monitor number of row and up to 8. ■ Numbers of Column: The monitor number of column and up to 8. ■ Row Position: Specify the row position of monitor. The row order from top to bottom is 0-7. ■ Column Position: Specify the column position of monitor. The row order from left to right is 0-7. ■ Apply: You can specify the monitor you wish to apply from this drop down menu or apply the settings to all monitors. The Video Wall is built by multiple rows and column. The minimum matrix of Video Wall is 1x2. To setup the Video Wall, please refer to the examples below. 0 7 20 1 7 1x2 Video Wall (example) To extend the display on the Video Wall, setup the Wall Size and Position Layout by following the table below: Monitor 1 Numbers of Row Numbers of Column Row Position Column Position 1 2 0 0 0 1 1 2 0 1 0 1 Monitor 2 Numbers of Row Numbers of Column Row Position Column Position 2x1 Video Wall (example) To duplicate the image on the Video Wall, setup the Wall Size and Position Layout by following the table below: Monitor 1 Numbers of Row Numbers of Column Row Position Column Position 2 1 0 0 0 1 Monitor 2 Numbers of Row Numbers of Column Row Position Column Position 2 1 1 0 0 1 21 Item Channel Sub-item Option Select a desired channel from the Transmitters. Description Item Network Sub-item IP Setup Option DHCP/Static Device Mode Matrix/Extender Description Select DHCP to obtain IP address automatically or select Static to assign an IP manually. Select the operation mode depending on the connection requirements. 22 Item Function Sub-item Video over IP Serial over IP Option Description Enable/disable the copy function from EDID compliant monitors automatically. Baudrate setting Setup the baudrate settings. EDID configuration ■ To copy the EDID information, tick the option of Copy EDID from this Video Output. The EDID information will be copied each time power on the Receiver. ■ Alternatively, remove the power of Receiver. Hold the devices button and then power on the unit again. Release the Deceive button when the Device indicator flashes. ■ Click the Apply after ticking/unticking the Copy EDID from this Video Output. Baudrate settings ■ This option allows to set the baudrate of Transmitter, Extender Receiver/VideoWall Receiver manually. Make sure the settings must match with the RS-232 device you have connected. By default, the system settings are as following: Baudrate: 115200 Data bits: 8 Parity: None Stop bits: 1 ■ Click the Apply once the baudrate settings have been changed. 23 OSD control Two OSD control are provided, both operations are almost the same. One is using the remote control (optional), and the other is through HDMI CEC. For more operations, refer to the description below. Remote control (optional) The description below is an example for switching between different channels. The operation may vary depending on actual usage and connection. Before using the function of remote control, refer to the chapter of Connection - Remote control to set the desired display mode (1 to 1, matrix or video wall). Remote controller 1 1 2 3 4 5 6 7 8 9 1. Numeric buttons 2. MENU button 3. Cursor and OK buttons: Cursor buttons: Move the cursor up, down, right, and left. OK: Confirm the selection. 0 2 MENU CH UP 5 3 5. CH UP: Tunes up one channel. OK BACK 4. BACK button: Return to the upper page. 6. CH DOWN: Tunes down one channel. CH DOWN 6 4 Basic operation 1. Press Menu button to bring up the device ID. Step2 HX120W-D0001C Step3 HX120W-D0001C Select Channel About Step4 Select Channel Scan node HX120T-C80006 HX120T-C80007 [HX120T-C80008] HX120T-C80009 2. The device ID will appear on the screen. To specify the desired device, press Left or Right button. Once the device has been confirmed, press OK to bring up more options. 3. Select Select Channel, and then press OK. 4. The available sources will be listed on the screen. Press Up or Down button to select the desired source, and then press OK. 5. The screen will display to the new source you have selected. 24 Additional options ■ Select Scan node to refresh if more devices have been connected. ■ Select About to show the firmware version. HDMI CEC Except the remote control (optional), remote the device through HDMI CEC is supported as well. The operation is similar with the remote control described above. Note that the definition of Menu button on the remote control and name of HDMI CEC may vary (for example, Bravia sync control, VieraLink, Kuro Link, Aquos Link, etc.). For more details, please refer to the corresponding instruction manual or manufacturer. 25 Technical support Please contact with your local distributor for more information or technical support. FCC / CE Statements FCC Statement : This equipment has been tested and found to comply with the regulations for a Class B digital device, pursuant to Part 15 of the FCC Rules. These limits are designed to provide reasonable protection against harmful interference when the equipment is operated in a commercial environment. This equipment generates, uses, and can radiate radio frequency energy and, if not installed and used in accordance with this User Guide, may cause harmful interference to radio communications. Operation of this equipment in a residential area is likely to cause harmful interference in which case, the user will be required to correct the interference at his/her own expense. CE Statement : This is a Class B product in a domestic environment, this product may cause radio interference, in which case the user may be required to take adequate measures. RoHS Compliant 26