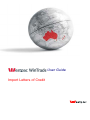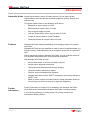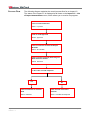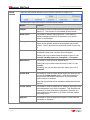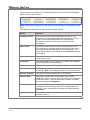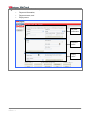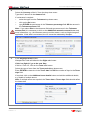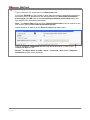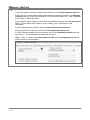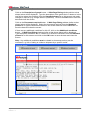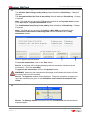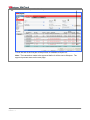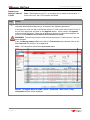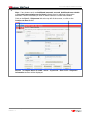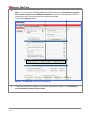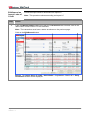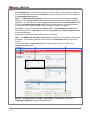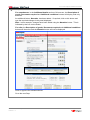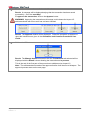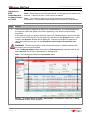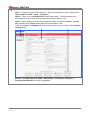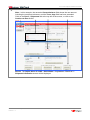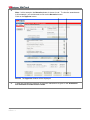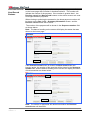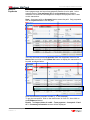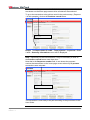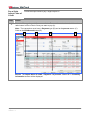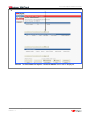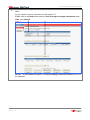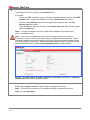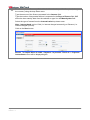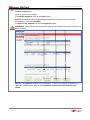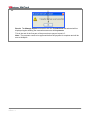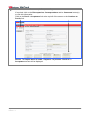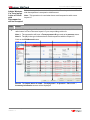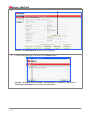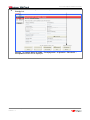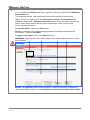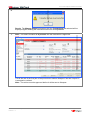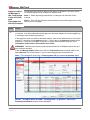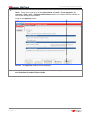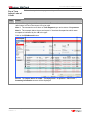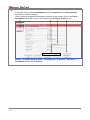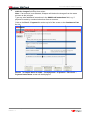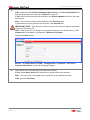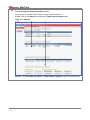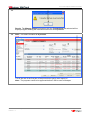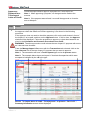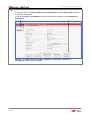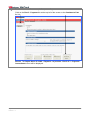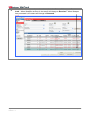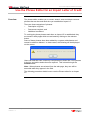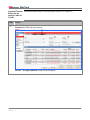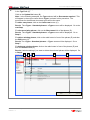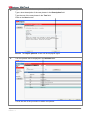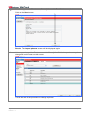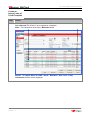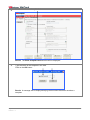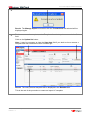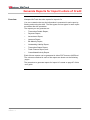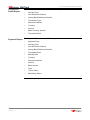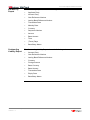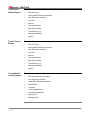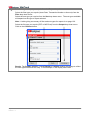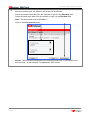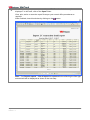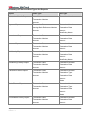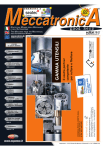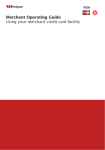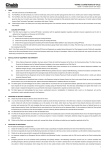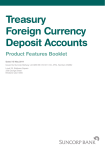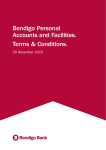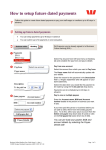Download User Guide Import Letters of Credit
Transcript
User Guide Import Letters of Credit © Westpac Banking Corporation 2008 This document is copyright protected. Apart from any fair dealing for the purpose of private study, research criticism or review as permitted under the Copyright Act, no part may be reproduced, stored in a retrieval system or transmitted in any form or by any means, electronic or mechanical, photocopying, recording or otherwise. Westpac Banking Corporation believes that this module is accurate at the time of its publication. Whilst all care has been taken in its preparation, Westpac Banking Corporation accepts no liability for any loss arising from use or reliance of this publication. The information contained in this publication is provided for learning purposes only and is subject to change. Revisions may be issued from time to time that encompass changes or additions to this module. Designed and developed by Glynn Stiller, WinTrade Project Team. Page 2 of 102 Version 1.3 Distribution Date: May 2008 User Guide Import Letters of Credit Contents Introduction ........................................................................................................................5 About this Guide ........................................................................................................................................................5 Features.....................................................................................................................................................................5 Further Information.....................................................................................................................................................5 Process Flow..............................................................................................................................................................6 Action buttons ............................................................................................................................................................7 Buttons on Other Import Letter of Credit Screens..............................................................................................8 Establish an Import Letter of Credit .................................................................................9 Overview ....................................................................................................................................................................9 Establish an Import Letter of Credit..........................................................................................................................10 Approve an Import Letter of Credit...........................................................................................................................21 Edit/Amend an Import Letter of Credit ...........................................................................25 Overview ..................................................................................................................................................................25 Edit/Amend an Import Letter of Credit......................................................................................................................26 Approve an Edit/ Amendment to an Import Letter of Credit .....................................................................................31 Pay an Import Letter of Credit.........................................................................................35 Overview ..................................................................................................................................................................35 Previous Record / Next Record Buttons ..................................................................................................................36 Multiple Payments....................................................................................................................................................37 Pay a Sight Import Letter of Credit...........................................................................................................................40 Approve a Payment for a Sight Import Letter of Credit ............................................................................................51 Advise Westpac if a Term Import Letter of Credit with Discrepancies will be Accepted ..........................................55 Approve advice to Westpac if the Term Import Letter of Credit with Discrepancies will be Accepted .....................60 Pay a Term Import Letter of Credit...........................................................................................................................65 Approve a Payment for a Term Import Letter of Credit............................................................................................76 Use the Phrase Editor for an Import Letter of Credit ....................................................81 Overview ..................................................................................................................................................................81 Use the Phrases Editor for an Import Letter of Credit ..............................................................................................82 Create an Import Letter of Credit Template ...................................................................88 Overview ..................................................................................................................................................................88 Create an Import Letter of Credit Template .............................................................................................................89 Generate Reports for Import Letters of Credit ..............................................................92 Distribution Date: May 2008 Version 1.3 Page 3 of 102 Overview ..................................................................................................................................................................92 Transaction Detail Report ........................................................................................................................................93 Payment Report .......................................................................................................................................................93 Amendment Report..................................................................................................................................................94 Issuance Report.......................................................................................................................................................94 BA Maturity Report...................................................................................................................................................95 Outstanding Liability Report.....................................................................................................................................95 Transaction Status Report .......................................................................................................................................96 Trade Finance Report ..............................................................................................................................................96 Consolidated Activity Report....................................................................................................................................96 Generate Reports for Import Letters of Credit..........................................................................................................97 Summary of Filter and Sort Types for Reports.......................................................................................................102 Page 4 of 102 Version 1.3 Distribution Date: May 2008 User Guide Import Letters of Credit Introduction About this Guide Import Documentary Letters of Credit (Import LCs) can open up new opportunities to do business with overseas suppliers, quicker, simpler and with less risk. This guide explains how to use Westpac WinTrade to: Features ■ Establish an Import Letter of Credit ■ Edit/Amend an Import Letter of Credit ■ Pay an Import Letter of Credit ■ Use the Phrase Editor for an Import Letter of Credit ■ Create an Import Letter of Credit Template ■ Generate Reports for Import Letters of Credit. Westpac WinTrade makes establishing and managing Import LCs quicker and easier. Westpac WinTrade lets you establish a credit in either Australian dollars or a foreign currency, and settlement can be at sight or at the end of a specified term. With a few simple clicks on Westpac WinTrade, you can meet the needs of your suppliers and enable them to proceed with confidence. With Westpac WinTrade you can: Further Information ■ Amend information on LCs as and when required ■ Access online payment instructions ■ Clarify document discrepancies through imaging ■ Generate detailed transaction reports ■ Receive secure messages from Westpac ■ Validate fields that must be SWIFT compliant to ensure they adhere to SWIFT rules ■ Make an online request for trade finance in either Australian dollars or most foreign currencies to meet your payment obligations. Further information on Import LCs is available in the Westpac WinTrade Quick Reference Guide and the Westpac WinTrade e-learning module. If you require assistance on using Import LCs, please contact your International Enquiry Officer. Distribution Date: May 2008 Version 1.3 Page 5 of 102 Process Flow The following diagram explains the overall process flow for an Import LC. The status of the Import LC is displayed at all times on the Import LC - List of import transactions screen, which allows you to monitor its progress. Letter of Credit established Status: In process Letter of Credit approved Status: Approved Letter of Credit sent to bank via Westpac WinTrade Status: Sent to Bank Letter of Credit received by bank and given Bank Reference Number Status: Received Is the Letter of Credit compliant? Yes Page 6 of 102 Version 1.3 No Letter of Credit sent to overseas Bank Letter of Credit sent back to customer Status: Released Status: Cancelled and Rejected Distribution Date: May 2008 User Guide Import Letters of Credit Action buttons These are the buttons that allow you to carry out actions on Import LCs. The table below lists the functions of each of these buttons: Button Function Images This button is used to view document images attached to an Import LC. This function is unavailable at the moment. Send memo This button is inactive and greyed out. If you need to contact Westpac concerning a transaction, you should phone or fax Westpac. Print preview This button is used to view and print the LC. LCs with any status can be printed; however the templates can not be printed. The LC is printed on the default printer for your log in. Delete This button is used to delete an Import LC. These can only be deleted if they have not been sent to Westpac. Deleting can only be done while the status of the LC is In process, Pending approval, Incomplete, or Template. Edit/Amend This button is used to edit or amend an LC. Editing can only be done while the status of the LC is In process. Amending can only be done while the status of the LC is Released. Create New This button is used to create a new Import LC when you do not use the Create similar button. With the exception of several fields with default information, all relevant fields require data to be entered. Note that some fields will be mandatory while others will be optional. Create similar This button is used to create an LC similar to a previous one in the transaction list or from a template. This simplifies the procedure as most fields will be populated. However, you must update any information (e.g. dates, amounts) before submitting the LC. Approve This button is used to approve an Import LC and send the transaction to Westpac. Distribution Date: May 2008 Version 1.3 Page 7 of 102 Buttons on Other Import Letter of Credit Screens As you process an Import LC, the following common set of buttons are displayed at the bottom of each screen. Note: If the button is greyed out, the function for that button is unavailable at that time. The table below lists the functions of each of these buttons: Page 8 of 102 Version 1.3 Button Function Previous record If there are previous similar transactions on an LC (e.g. payments or amendments), this button will take you to the screen for the previous transaction in the sequence. The button is inactive if there are no previous similar transactions. Next record If there have been previous similar transactions on an LC (e.g. payments or amendments), this button will take you to the screen for the next transaction in the sequence. This button will be active if you clicked on the Previous button for this function. Correspondence This button allows you to view any correspondence attached to the active screen. Comments This button allows you to view any comments from Westpac that are attached to the transaction. Print preview This button is used to view and print the LC. Cancel This button takes you out of the transaction you are actioning or viewing. Note: Any changes to the LC will not be saved. Save as template This button saves the transaction as a template. Save as draft This button is used when a transaction has not been completed. This may occur when the customer is waiting for further information. Once a transaction is saved as a draft, the status becomes Incomplete. Save This button will save the LC being issued or amended. It is necessary for all mandatory fields to be completed before saving it. Once a transaction is saved, the status becomes In process. Approve This button is used to approve the issue, amendment or payment of an LC. Distribution Date: May 2008 User Guide Import Letters of Credit Establish an Import Letter of Credit Overview There are three ways to establish an Import LC. They are: ■ create a completely new LC, ■ create an LC similar to one that already exists, and ■ create an LC using a template. Note: How to create an Import LC template is covered from page 88 of this manual. The procedure for each of the three methods is similar, with the exception of the first step, so all three methods are covered in this procedure. If you are creating an LC similar to one that already exists or using a template, ensure you change any detail as required. There are two parts to establishing an Import LC. The LC is entered into Westpac WinTrade, and then it is checked and approved before it is sent to Westpac. The following procedure details how to establish an Import LC. Distribution Date: May 2008 Version 1.3 Page 9 of 102 Establish an Import Letter of Credit Step 1. Follow the steps below to establish an Import Letter of Credit. Note: The example below shows how to establish a new LC. If you are creating an LC similar to a previous one or using a template, the process is the same, except that many of the fields will be pre-populated with information. Action When you open Westpac WinTrade, the screen defaults to the Manage Import LCs screen with the Transactions tab selected. Note: If you wish to establish an Import LC and are in another screen, click on the Import LCs link (A) at the top left of the screen. To establish an Import LC similar to a previous one: ■ if necessary, select All in the Status field (B), and click on the Update list button (C), ■ click on the radio button in front of the required LC, then ■ click on the Create similar button (D). To establish an Import LC using a template: ■ select Template in the Status field (B), and click on the Update list button (C), Note: It may be necessary to clear the Start date field if the template was created more than 4 weeks ago. ■ click on the radio button in front of the required template, then ■ click on the Create similar button (D). To establish a new Import LC, click on the Create New button (E). A B E D C Result: The Import letter of credit – Issue – In process – Part 1 of 3 - Party information screen will be displayed. Page 10 of 102 Version 1.3 Distribution Date: May 2008 User Guide Import Letters of Credit 2. The Applicant details on this screen will default to your company. WARNING! Ensure you change dates, LC reference number and amend other details as required if you are creating an LC similar to a previous one or using a template. Type your LC reference number in the Our reference field (A). If you want the LC to be transferable, check the This letter of credit (LC) is transferable check box (B). If required, select the subsidiary issuing the LC in the Account party field (C). Complete the Beneficiary field (D) using the drop down menu. If required, complete the Beneficiary bank field (E) using the drop down menu. If required, change the data in the Confirmation instructions to advising bank field (F). Note: Confirmation means that the beneficiary's bank will guarantee payment in the event the issuing bank does not pay or the country of the issuing bank imposes restrictions that make it impossible for the issuing bank to make payments. The beneficiary's bank will charge a fee for this service. Note: If the Beneficiary or Beneficiary bank are not in the drop down menu, you may ) button add them using the New ( B G A D F E C H Click on the Part 2 - Payments link (G) at the top left of the screen, or click on the Continue to Part 2 > link (H). Result: The Import letter of credit – Issue – In process – Part 2 of 3 - Payment information screen will be displayed. Distribution Date: May 2008 Version 1.3 Page 11 of 102 3. This screen is divided into three parts: ■ Payment information, ■ Payment terms, and ■ Expiry terms. Payment information Payment terms Expiry terms Page 12 of 102 Version 1.3 Distribution Date: May 2008 User Guide Import Letters of Credit 4. In the Payment information section: Select the Currency of the LC from the drop down menu. Type the LC amount in the Amount field. If a tolerance is required: ■ select the type from the Tolerance drop down menu, ■ click on the Go button, ■ type EITHER the percentage in the Tolerance percentage field OR the amount in the Tolerance amount field. Note: If you select Plus in the tolerance field and type an amount in the Tolerance amount field, it is necessary to click on the Additional amount/s covered button and enter information, e.g., the tolerance amount and the reason, such as freight charges if applicable. If this data is not entered, the LC cannot be released by Westpac. 5. In the Payment terms section: Westpac WinTrade will default to the Sight radio button. If this is a Sight LC, go to the next Step. If this is a Term LC, click on the Term radio button. Select the type of tenor from the Tenor period drop down menu. Enter EITHER the date due in the Tenor date field OR the number of days in the Tenor days field. If required, click on the Additional tenor details button and add the additional details, e.g. details of multiple tenors. Note: If multiple tenors are required, the Tenor date or Tenor days fields should reflect the latest date. Distribution Date: May 2008 Version 1.3 Page 13 of 102 6. In the Expiry terms section: Type or select the LC expiry date in the Expiry date field. If required, EITHER type the number of days after the goods are despatched before the documents are to be presented to the Advising Bank in the Document presentation period (days) field OR click on the Document presentation period (text) button and type details of the document presentation. Note: The Expiry date should equal the Latest shipment date (if this is entered on the next screen) plus the Document presentation period. Select the place of expiry from the Place of expiry drop down menu. Click on the Part 3 - Shipments link at the top left of the screen, or click on the Continue to Part 3 > link. Result: The Import letter of credit – Issue – In process – Part 3 of 3 - Shipment information screen will be displayed. Page 14 of 102 Version 1.3 Distribution Date: May 2008 User Guide Import Letters of Credit 7. This screen is divided into four parts: ■ Shipment information, ■ Dispatch details, ■ Additional details and ■ Details of charges. Shipment information Dispatch details Additional details Details of charges Distribution Date: May 2008 Version 1.3 Page 15 of 102 8. In the Shipment information section: If required, type or select the latest date for shipment in the Latest shipment date field. Select who is to pay for freight and insurance from the drop down menu in the Shipping Incoterm field, e.g. FOB (Free On Board), CFR (Cost and Freight), CIF (Cost, Insurance and Freight), or EXW (Ex-Work). Type the place where freight and insurance responsibility changes in the Incoterm place field, e.g. the location of the supplier, port of loading, port of discharge or final destination. If partial shipments are allowed, check the Partial shipment/s allowed box. If trans-shipments are allowed, check the Trans-shipment/s allowed box. If further shipment details are to be recorded, click on the Shipment period button and type them in. These details will be displayed on the LC. Note: If there is a date in the Latest shipment date field, the Shipment period button will be inactive as shown below. Page 16 of 102 Version 1.3 Distribution Date: May 2008 User Guide Import Letters of Credit 9. In the Dispatch details section: Select the port of loading from the drop down menu in the Dispatch/shipment/taking in charge from field. Select the port of discharge from the drop down menu in the Dispatch/shipment/ taking in charge to field. If required, select the place the goods are to be dispatched from using the drop down menu in the Dispatch from field. If the final destination of the goods is different to that shown in the Dispatch/shipment/ taking in charge to field, select the final destination from the drop down menu in the Final destination (if different from Dispatch/shipment/ taking in charge to) field. Note: If any of the above locations are not in the drop down menu, you may add them using the New ( Distribution Date: May 2008 Version 1.3 ) button. Page 17 of 102 10. In the Additional details section: Click on the Description of goods button. A Web Page Dialog window similar to that shown below will be displayed. Type the description of the goods the LC relates to in the text field or select the phrase(s) from the Standard phrase list on this screen and make changes if required (e.g. change dates or quantities). Click on the OK button to save the data and close the screen. Click on the Documents required button. A Web Page Dialog window similar to that shown below will be displayed. Select the documents required from the Standard phrase list or type the document names on this screen and click on the OK button to save the data and close the screen. If there are any additional conditions for this LC, click on the Additional conditions button. A Web Page Dialog window similar to that shown below will be displayed. Type the special conditions the LC relates to or select the conditions from the Standard phrase list on this screen and click on the OK button to save the data and close the screen. Note: Any additional conditions must be related to documents so they can be confirmed, e.g. bills of lading to evidence shipment by a specific carrier. Page 18 of 102 Version 1.3 Distribution Date: May 2008 User Guide Import Letters of Credit 11. In the Details of charges section: The All other bank charges to be paid by field will default to Beneficiary. Change if required. The Acceptance/disc./def. fees to be paid by field will default to Beneficiary. Change if required. Note: This field will only be active if Term was selected in the Payment terms section of the Part 2 of 3 - Payment information screen. The Confirmation fees (if any) to be paid by field will default to Beneficiary. Change if required. Note: This field will only be active if Confirm or May Add was selected for the Confirmation instructions to advising bank field on the Part 1 of 3 - Party information screen. Save or approve the transaction. To save the transaction, click on the Save button. Result: A message will be displayed saying that the transaction has been saved successfully. Go to the next Step. To approve the transaction, click on the Approve button. WARNING! Approving the transaction at this stage could release the Import LC with errors as it has not been checked. Result: The Approve window will be displayed. Follow the procedure to approve or reject the transaction as given in the Orientation and Common Procedures User Guide. 12. Click on the OK button. Result: The Manage Import LCs screen with the Transactions tab selected will be displayed again. Distribution Date: May 2008 Version 1.3 Page 19 of 102 13. The status of the Import LC will be In process. This is the end of the first part of the process to establish an Import LC. Note: The transaction needs to be approved before it will be sent to Westpac. The approval process starts on the next page. Page 20 of 102 Version 1.3 Distribution Date: May 2008 User Guide Import Letters of Credit Approve an Import Letter of Credit Step 1. Follow the steps below to approve an Import LC. Note: When approving an LC, no changes can be made to the screens. If there is an error, the LC will need to be edited. Action There are two ways to approve an Import LC. It is recommended that the approver check the details before approving it, as shown in the following procedure. If the approver does not wish to check the Import LC, click on the radio button in front of the LC to be approved, and then on the Approve button. If this is done, the Approve window will be displayed. Follow the procedure to approve or reject the transaction as given in the Orientation and Common Procedures User Guide. WARNING! The above procedure could release the Import LC with errors as it has not been checked. From the Manage Import LCs screen with the Transactions tab selected, click on the Our reference link of the LC to be approved. Note: The transaction will have an In process status. Result: The Import letter of credit – Issue – In process – Part 1 of 3 - Party information screen will be displayed. Distribution Date: May 2008 Version 1.3 Page 21 of 102 2. Review this screen for accuracy. Click on the Part 2 - Payments link at the top left of the screen, or click on the Continue to Part 2> link. Result: The Import letter of credit – Issue – In process – Part 2 of 3 - Payment information screen will be displayed. Page 22 of 102 Version 1.3 Distribution Date: May 2008 User Guide Import Letters of Credit 3. Review this screen for accuracy. Note: If any buttons such as Additional amount/s covered, Additional tenor details or Document presentation period (text) indicate there is additional information attached, it will be necessary to click on these buttons to review these details. Click on the Part 3 - Shipments link at the top left of the screen, or click on the Continue to Part 3> link. Result: The Import letter of credit – Issue – In process – Part 3 of 3 - Shipment information screen will be displayed. Distribution Date: May 2008 Version 1.3 Page 23 of 102 4. Review this screen for accuracy. Note: For any buttons indicating additional information such as Description of goods, Documents required and Additional conditions as shown in this example, it will be necessary to click on these buttons to review these details. Click on the Approve button. Result: The Approve window will be displayed. 5. Follow the procedure to approve or reject the transaction as given in the Orientation and Common Procedures User Guide. Page 24 of 102 Version 1.3 Distribution Date: May 2008 User Guide Import Letters of Credit Edit/Amend an Import Letter of Credit Overview The procedure to edit or amend an Import LC is the same. Import LCs can be: ■ edited before they are sent to the bank, or ■ amended after the bank has released them. Editing an Import LC: Before they are sent to the bank, they can be edited if they have one of the following statuses: ■ Incomplete, ■ In process, or ■ Template. Reasons for editing an Import LC before it is sent to the bank could include to: ■ add information that was unavailable when the Import LC was being issued and it was saved as a draft, ■ change information to suit a business need before the Import LC was approved, or ■ correct information that was found to be incorrect in the approval process. When editing an Import LC, the first part of the name of the screens will be Import letter of credit – Issue – In process. When approving edits, there will be nothing on the screen to show what the edits were. Amending an Import LC: After the Import LC has been sent to the bank, it can only be amended after it has been returned to the Manage Import LCs screen with a Released status, i.e., after it has been released from Westpac. Reasons for amending an Import LC after it was sent to the bank could include to: ■ increase the value of the LC because of a change of cost or order, ■ change the shipping dates, or ■ change the order content. When amending an Import LC, the first part of the name of the screens will be Import letter of credit – Amendment – In process. When approving an amendment, the amendments will be shown in red on the screens. There are two parts to editing/amending an Import LC. The edits/ amendments are entered into Westpac WinTrade, and then they are checked and approved before the LC is sent to Westpac. The following procedure details how to edit/amend an Import LC. Distribution Date: May 2008 Version 1.3 Page 25 of 102 Edit/Amend an Import Letter of Credit Step 1. Follow the steps below to edit/amend an Import LC. Note: This procedure shows amending an Import LC. Action From the Manage Import LCs screen with the Transactions tab selected, click on the radio button in front of the LC to be amended. Note: The transaction must have a status as shown on the previous page. Click on the Edit/Amend button. Result: The Import letter of credit – Amendment – In process – Part 1 of 3 - Party information screen will be displayed. Page 26 of 102 Version 1.3 Distribution Date: May 2008 User Guide Import Letters of Credit 2. Note: The banner heading of this screen shows that the LC is being amended. If you are editing an LC, the word Amendment will be replaced by Issue. A new field showing the sequence number of the amendment appears on this screen. This Seq. No. field is system generated and can not be changed. Note: The Seq. No. field will not be displayed when editing an LC. If required, make amendments on this screen. Click on the Part 2 - Payments link at the top left of the screen, or click on the Continue to Part 2> link. Result: The Import letter of credit – Amendment – In process – Part 2 of 3 Payment information screen will be displayed. Distribution Date: May 2008 Version 1.3 Page 27 of 102 3. If required, make amendments on this screen. For amendments, to increase the value of the LC, as shown in this example, select (+) from the drop down menu in the Inc(+)/Dec(-) field and type the amount of the change in the Amendment amount field. Note: The Amendment amount field shows the amount of the change not including tolerance. The Current balance field shows the previous balance including maximum tolerance. The new balance in this example will therefore be the Current balance (USD 27500) plus Amendment amount (USD 5000) plus the tolerance on the Amendment amount (USD 500) equalling USD 33000, as shown in Step 3 on page 33. For edits, if required just change the Amount field. The Amendment amount field shown below will be an Amount field, and the Inc(+)/Dec(-) and Current balance fields will not be displayed. Amend any of the active fields on this screen as required. Note: The Additional amount/s covered button cannot have information entered when amending. If information needs to be included, use the Narrative button on the next screen. Click on the Part 3 - Shipments link at the top left of the screen, or click on the Continue to Part 3> link. Result: The Import letter of credit – Amendment – In process – Part 3 of 3 Shipment information screen will be displayed. Page 28 of 102 Version 1.3 Distribution Date: May 2008 User Guide Import Letters of Credit 4. If required, make amendments on this screen. For amendments, in the Additional details section of this screen, the Description of goods, Documents required and Additional conditions buttons will display read only windows. An additional button, Narrative, has been added. If required, click on this button and type the required changes in the panel displayed. Note: In this example, changes have been added using the Narrative button. This is indicated by the icon on the button. For edits, the Description of goods, Documents required and Additional conditions buttons will be active and the Narrative button will not be displayed. Save or approve the edit/amendment. Go to the next Step. Distribution Date: May 2008 Version 1.3 Page 29 of 102 5. To save the edit/amendment, click on the Save button. Result: A message will be displayed saying that the transaction has been saved successfully. Go to the next Step. To approve the transaction, click on the Approve button. WARNING! Approving the transaction at this stage could release the Import LC edit/amendment with errors as it has not been checked. Result: The Approve window will be displayed. Follow the procedure to approve or reject the transaction as given in the Orientation and Common Procedures User Guide. 6. Click on the OK button. Result: The Manage Import LCs screen with the Transactions tab selected will be displayed with the Status column showing the transaction as In process. This is the end of the first part of the procedure to edit/amend an Import LC. Note: The edit/amendment needs to be approved before it will be sent to Westpac. The approval process starts on the next page. Page 30 of 102 Version 1.3 Distribution Date: May 2008 User Guide Import Letters of Credit Approve an Edit/ Amendment to an Import Letter of Credit Step 1. Follow the steps below to approve an edit/amendment to an Import LC. Note: When approving an edit/amendment, no changes can be made to the screens. If there is an error, it will need to be edited. Note: The process to approve an edit is the same as to approve an amendment. This procedure shows approving an Import LC amendment. Action There are two ways to approve an Import LC edit/amendment. It is recommended that the approver check the details on it before approving it, as shown in the following procedure. If the approver does not need to check the Import LC edit/amendment, click on the radio button in front of the Import LC to be approved, and then on the Approve button. If this is done, the Approve window will be displayed. Follow the procedure to approve or reject the transaction as given in the Orientation and Common Procedures User Guide. WARNING! The above procedure could release the Import LC edit/amendment with errors as it has not been checked. From the Manage Import LCs screen with the Transactions tab selected, click on the Our reference link of the LC amendment to be approved. Note: The transaction will have an In process status. Result: The Import letter of credit – Amendment – In process – Part 1 of 3 - Party information screen will be displayed. Distribution Date: May 2008 Version 1.3 Page 31 of 102 2. Review the edits/amendments on this screen for accuracy. Note 1: If approving edits to the Import LC, the banner heading of screen name will be Import letter of credit – Issue – In process. Note 2: There is a new Sequence No. field on this screen. The field names of the amendments on this screen and the following ones are shown in red. Note 3: When approving an edit of a transaction before it is sent to Westpac, the Seq. No. field will not be displayed and edits will not be shown in red. Click on the Part 2 - Payments link at the top left of the screen, or click on the Continue to Part 2> link. Result: The Import letter of credit – Amendment – In process – Part 2 of 3 Payment information screen will be displayed. Page 32 of 102 Version 1.3 Distribution Date: May 2008 User Guide Import Letters of Credit 3. Review the edits/amendments shown in red on this screen for accuracy. Note: In this example, the amended Current balance field shows the new amount including the maximum tolerance, and the Tenor days field has been amended. Click on the Part 3 - Shipments link at the top left of the screen, or click on the Continue to Part 3> link. Result: The Import letter of credit – Amendment – In process – Part 3 of 3 Shipment information screen will be displayed. Distribution Date: May 2008 Version 1.3 Page 33 of 102 4. Review the edits/amendments shown in red on this screen for accuracy. Note: In this example, the Narrative button is shown in red. To view the amendments in this example, you would need to click on the Narrative button. Click on the Approve button. Result: The Approve window will be displayed. 5. Follow the procedure to approve or reject the transaction as given in the Orientation and Common Procedures User Guide. Page 34 of 102 Version 1.3 Distribution Date: May 2008 User Guide Import Letters of Credit Pay an Import Letter of Credit Overview Payment procedures are different for sight and term Import Letters of Credit. Sight Import Letters of Credit Sight Import LCs are paid when the Type of the transaction is Payment and the Status is In process. There will be a number in brackets after the Payment type. This indicates the number of payments that have been made on that transaction. If the number is greater than 1, the payment history can be viewed by using the Previous record and Next record buttons on the relevant screens. There are two parts to paying an import LC. The LC payment is entered into Westpac WinTrade, and then it is checked and approved before it is sent to Westpac. The procedure to pay an import LC starts on the next page. Term Import Letters of Credit Advice If there are no discrepancies, the transaction appears on the home page with a Term payment Type and a Status of Accepted. If there are discrepancies, the transaction appears on the home page with a Term payment +D Type and a Status of In process. The customer then advises Westpac if the Import LC will be accepted or refused. If it is refused, the Status will change to Refused. If it is accepted, the Type will change to Term payment and the Status will change to Accepted. The procedure to advise Westpac if a discrepant Import LC will be accepted or refused starts on page 55. Payment For all term Import LCs except those that are refused, three days before the maturity date, Westpac will send a pre-maturity advice as a secure message to the customer advising the transaction is due for payment. The Status then changes to In process, and the Import LC is paid. Note: If there were discrepancies that were accepted, the Type will display as Term payment + D. There are two parts to paying a term Import LC. The payment is entered into Westpac WinTrade, and then it is checked and approved before it is sent to Westpac. Note: If you wish to pay a term Import LC early, i.e. before the status changes to In process, it will be necessary to contact the trade Service team. The procedure to pay a term Import LC starts on page 65. Distribution Date: May 2008 Version 1.3 Page 35 of 102 Previous Record / When there are multiple payments for an Import LC, the payment will show on the home page with a number in brackets behind it. This number will Next Record indicate the number of the payment. If the number is greater than 1, the Buttons Previous record and Next record buttons on the action screens are used to navigate between payments. When viewing or actioning the transaction, the latest payment number will be shown on the Part 1 of 3 – Summary information screen, and the Previous record button will be active. The number of the payment will be shown in the Sequence number field as shown below. Note: The banner heading on the screen will display the status that was shown on the home page. If the Previous record button is clicked, the Next record button will become active, the number of the payment will be shown in the Sequence number field, and the banner heading on the screen will display the status of that transaction as shown below. Note: The number of payments will determine whether the Previous record button will be active. Page 36 of 102 Version 1.3 Distribution Date: May 2008 User Guide Import Letters of Credit Multiple Payments The situation could arise where the latest payment number is shown on the home page screen and a previous payment number is to be paid. In the example below, Term payment (2) has an Accepted status and the customer has received a message from Westpac that payment 001 is due on this transaction. Note: A payment with an Accepted status cannot be paid. Only payments with an In process status can be paid. The user will need to select In process from the drop down menu for the Status field and click on the Update list button to display the transaction to be paid, as shown below. Note the transaction payment number (1, in this example). To pay the transaction, click on the radio button in front of it, then click on the Edit/Amend button. Result: The Import letter of credit – Term payment – Accepted – Part 1 of 3 – Summary information screen will be displayed. Distribution Date: May 2008 Version 1.3 Page 37 of 102 Note that in the Sequence number field, it shows the payment number that was shown on the home page screen when all statuses was selected. To go to the transaction to be paid as noted in the previous step, (Payment 1 in this example), click on the Previous record button. Result: The Import letter of credit – Term payment – In process – Part 1 of 3 – Summary information screen will be displayed. Note: Depending on the circumstances, it may be necessary to click on the Previous record button more than once. Note that in the Sequence number field, it now shows the payment number that was shown on the home page screen when only In process transactions were selected. The transaction is now ready to be paid according to the procedures in this User Guide. Page 38 of 102 Version 1.3 Distribution Date: May 2008 User Guide Import Letters of Credit The transaction sequence number is shown on the Summary information screen, but not on the Acceptance or the Payment instructions screens. To avoid confusion when using the Previous record and Next record buttons when paying an Import LC, users may need to note the status of the transaction on the banner heading of the screen that is displayed. This status will be the same as that shown on the home page screen for that transaction. If the status shown on the banner heading is In process, users can action the transaction, i.e. accept the discrepancy or make a payment. If any other status is shown on the banner heading, users can only view that transaction. Distribution Date: May 2008 Version 1.3 Page 39 of 102 Pay a Sight Import Letter of Credit Step 1. Follow the steps below to pay a Sight Import LC. Action From the Manage Import LCs screen with the Transactions tab selected, click on the radio button in front of the LC that you want to pay (A). Note: The transaction must have a Payment type (B) and an In process status (C). Click on the Edit/Amend button (D). A B D C Result: The Import letter of credit – Payment – In process - Part 1 of 3 – Summary information screen will be displayed. Page 40 of 102 Version 1.3 Distribution Date: May 2008 User Guide Import Letters of Credit 2. If required, click on the Discrepancies, Correspondence and/or Comments buttons and review the information. When you have reviewed all the information available on this screen, click on the Part 2 Acceptance link at the top left of the screen or the Continue to Part 2> link. Result: The Import letter of credit – Payment – In process - Part 2 of 3 – Acceptance screen will be displayed. Distribution Date: May 2008 Version 1.3 Page 41 of 102 3. If there were discrepancies, select either the Accept or Refuse radio button. Note: These radio buttons will only be active if there were any discrepancies. If you clicked on the Refuse radio button: ■ type the reasons for refusal in the Additional Instructions field, then ■ go to Step 12 on page 49. Note: If you clicked on the Refuse radio button, the remaining buttons, radio buttons and fields will be greyed out and inactive. If you clicked on the Refuse radio button, select one of the radio button options in the Disposal of documents section. Note: If you select the Enter details below option, you will need to type the disposal of documents instructions in the Additional Instructions field. Select the relevant account from the Account to debit for charges field drop down menu. Note: If an account is not selected as shown in the example below, Westpac will deduct the charges from the same account as the proceeds. Type any other additional instructions in the Additional Instructions field, e.g. if payment is to be made by a method other than from an account. Click on the Part 3 - Payment link at the top left of the screen or the Continue to Part 3> link. Result: The Import letter of credit – Payment – In process - Part 3 of 3 – Payment instructions screen will be displayed. Page 42 of 102 Version 1.3 Distribution Date: May 2008 User Guide Import Letters of Credit 4. Click on the New button below the List of accounts table. Result: The Document for import – Account details screen will be displayed. Distribution Date: May 2008 Version 1.3 Page 43 of 102 5. Is the amount to be paid electronically? If No, select the option Refer to Additional Instructions in the Account Number field from the drop down menu, then go to Step 12 on page 49. If Yes, select the required account number in the Account Number field from the drop down menu. Note: The currency of that account defaults in the Currency field. Type the amount to be paid from this account in the Amount field. IMPORTANT NOTE: This amount is in the currency of the account, not the transaction currency of the Import LC. Note: If the Import LC is in foreign currency and the account is in local currency, if the Amount field is left blank, it will default to 'Balance of Payment'. Click on the Save button. Result: The Import letter of credit – Payment – In process - Part 3 of 3 – Payment instructions screen will be displayed again. 6. Is the LC to be paid from more than one account? If Yes, repeat Steps 4 and 5 for the amount to be paid from each account. Note: The LC can be paid from a maximum of six separate accounts. If No, go to the next Step. Page 44 of 102 Version 1.3 Distribution Date: May 2008 User Guide Import Letters of Credit 7. Note: The account(s) selected in Steps 4 and 5 are shown in the List of accounts table. Do you require currency conversion for this Import LC? If Yes, click on the New button below the List of foreign exchange instructions table. If No, go to Step 10. Result: The Document for import – Foreign exchange instruction details screen will be displayed. Distribution Date: May 2008 Version 1.3 Page 45 of 102 8. The currency in the Currency field will default from the Import LC. Type the amount of this currency in the Amount field. If required: ■ Click in the FEC checkbox, type your foreign exchange contract number in the FEC number field, and type the contract rate in the Contract rate field, and/or ■ Click in the Pre delivery check box and type the pre delivery rate in the Pre delivery rate field, and/or ■ Type the dealer's reference number in the Dealers reference field and the agreed rate in the Spot field. Note: If no rate is entered in the rate or spot fields, Westpac will provide a rate. Click on the Save button. Note: If any of the rate fields has an incorrect rate entered because of market fluctuations, payment times or any other reason, Westpac will amend the rate. When viewing the payment screens in Westpac WinTrade, any amendments Westpac makes will not be shown in these fields. All amendments Westpac makes in payments will be part of the advice shown under the Correspondence button on the screens. Result: The Import letter of credit – Payment – In process - Part 3 of 3 – Payment instructions screen will be displayed again. 9. Are any more foreign exchange instructions to be entered? If Yes, repeat Steps 7 and 8 for these foreign exchange instructions. Note: There can be a maximum of six separate foreign exchange instructions. If No, go to the next Step. Page 46 of 102 Version 1.3 Distribution Date: May 2008 User Guide Import Letters of Credit 10. Note: The foreign exchange instruction(s) entered in Steps 7 and 8 are shown in the List of foreign exchange instructions table. Do you wish to request Trade Finance to pay for this Import LC? If Yes, Click on the New button below the Trade finance request table. If No, go to Step 12. Result: The Document for import – Trade Finance request screen will be displayed. Distribution Date: May 2008 Version 1.3 Page 47 of 102 11. The currency in the Currency field will default from the Import LC. If required, change the currency using the drop down menu. Type the amount of the finance requested in the Amount field. Type the number of days trade finance is requested in the Days of finance field, OR select the loan maturity date from the calendar or type it in the Maturity date field. Select the type of interest from the Interest basis drop down menu. Note: Interest basis can be Yield (i.e. interest charged at maturity) or Discount (i.e. interest charged up-front). Click on the Save button. Result: The Import letter of credit – Payment – In process - Part 3 of 3 – Payment instructions screen will be displayed again. Page 48 of 102 Version 1.3 Distribution Date: May 2008 User Guide Import Letters of Credit 12. Note: The trade finance request entered in Steps 10 and 11 is shown in the Trade finance request table. Save or approve the payment. To save the payment, click on the Save button. Result: A message will be displayed saying that the transaction has been saved successfully. Go to the next Step. To approve the payment, click on the Approve button. WARNING! Approving the payment at this stage could release it with errors as it has not been checked. Result: The Approve window will be displayed. Follow the procedure to approve or reject the transaction as given in the Orientation and Common Procedures User Guide. Distribution Date: May 2008 Version 1.3 Page 49 of 102 13. Click on the OK button. Result: The Manage Import LCs screen with the Transactions tab selected will be displayed again showing the transaction status as still In process. This is the end of the first part of the procedure to pay an Import LC. Note: The payment needs to be approved before the payment is complete and will be sent to Westpac. Page 50 of 102 Version 1.3 Distribution Date: May 2008 User Guide Import Letters of Credit Approve a Payment for a Sight Import Letter of Credit Step 1. Follow the steps below to approve a payment for a Sight Import LC. Note 1: When approving a payment, no changes can be made to the screens. Note 2: If the payment was refused because of discrepancies, it must still be approved so it can be sent to Westpac. Action There are two ways to approve a payment for an Import LC. It is recommended that the approver check the details on it before approving it, as shown in the following procedure. If the approver does not need to check the payment, click on the radio button in front of the Import LC to be paid, and then on the Approve button. If this is done, the Approve window will be displayed. Follow the procedure to approve or reject the transaction as given in the Orientation and Common Procedures User Guide. WARNING! The above procedure could release the Import LC payment with errors as it has not been checked. From the Manage Import LCs screen with the Transactions tab selected, click on the Our reference link of the LC payment that you want to approve. Note: The transaction will have a Payment type and an In process status. Result: The Import letter of credit – Payment – In process - Part 1 of 3 – Summary information screen will be displayed. Distribution Date: May 2008 Version 1.3 Page 51 of 102 2. Review this screen for accuracy before proceeding. If required, click on the Discrepancies, Correspondence and/or Comments button(s) to view this information. Click on the Part 2 - Acceptance link at the top left of the screen or the Continue to Part 2> link. Result: The Import letter of credit – Payment – In process - Part 2 of 3 – Acceptance screen will be displayed. Page 52 of 102 Version 1.3 Distribution Date: May 2008 User Guide Import Letters of Credit 3. Review this screen for accuracy before proceeding. Click on the Part 3 - Payment link at the top left of the screen or the Continue to Part 3> link. Result: The Import letter of credit – Payment – In process - Part 3 of 3 – Payment instructions screen will be displayed. Distribution Date: May 2008 Version 1.3 Page 53 of 102 4. Review this screen for accuracy before proceeding. Click on the Approve button. Result: The Approve window will be displayed. 5. Follow the procedure to approve or reject the transaction as given in the Orientation and Common Procedures User Guide. Page 54 of 102 Version 1.3 Distribution Date: May 2008 User Guide Import Letters of Credit Advise Westpac if a Term Import Letter of Credit with Discrepancies will be Accepted Step 1. Follow the steps below to advise Westpac if the Term Import Letter of Credit with discrepancies is accepted or dishonoured. Note: This procedure is used when there are discrepancies with a term Import LC. Action From the Manage Import LCs screen with the Transactions tab selected, click on the radio button in front of the term Import LC you are providing advice for. Note 1: The transaction will have a Term payment +D type and an In process status. Note 2: The (D) in the type indicates there are discrepancies with the Import LC. Click on the Edit/Amend button. Result: The Import letter of credit – Term payment – In process – Part 1 of 3 – Summary information screen will be displayed. Distribution Date: May 2008 Version 1.3 Page 55 of 102 2. Click on the Discrepancies button to view the discrepancies. Result: The Discrepancies screen will be displayed. 3. View the discrepancies, then click on the Cancel button. Result: The Import letter of credit – Term payment – In process – Part 1 of 3 – Summary information screen will be displayed again. Page 56 of 102 Version 1.3 Distribution Date: May 2008 User Guide Import Letters of Credit 4. Click on the Part 2 – Acceptance link at the top left of the screen or the Continue to Part 2> link. Result: The Import letter of credit – Term payment – In process – Part 2 of 3 – Acceptance screen will be displayed. Distribution Date: May 2008 Version 1.3 Page 57 of 102 5. Under the Discrepancies heading, select either the Accept or Refuse radio button. If you clicked on the Refuse radio button, type the reasons for refusal in the Additional Instructions field. The remaining buttons, radio buttons and fields will be greyed out and inactive. Note: There is no need to go to the Import letter of credit – Term payment – In process – Part 3 of 3 – Payment instructions screen as the only buttons that will be active are the action buttons that are active at the bottom of the current screen. Save or approve the advice. To save the advice, click on the Save button. Result: A message will be displayed saying that the transaction has been saved successfully. Go to the next Step. To approve the advice, click on the Approve button. WARNING! Approving the advice at this stage could release it with errors as it has not been checked. Result: The Approve window will be displayed. Follow the procedure to approve or reject a transaction as given in the Orientation and Common Procedures User Guide. Page 58 of 102 Version 1.3 Distribution Date: May 2008 User Guide Import Letters of Credit 6. Click on the OK button. Result: The Manage Import LCs screen with the Transactions tab selected will be displayed again showing the transaction status as still In process. 7. Note: The Status remains as In process until the transaction is approved. This is the end of the first part of the procedure to advise Westpac if the term Import LC is accepted or refused. Note: The advice must be approved before it will be sent to Westpac. Distribution Date: May 2008 Version 1.3 Page 59 of 102 Approve advice to Westpac if the Term Import Letter of Credit with Discrepancies will be Accepted Step 1. Follow the steps below to approve the advice to Westpac if the term Import LC with discrepancies is accepted or dishonoured. Note 1: When approving instructions, no changes can be made to the screens. Note 2: If the LC was refused, the instructions must still be approved so they can be sent to Westpac. Action There are two ways to approve the advice to Westpac if the term Import LC is accepted or refused. It is recommended that the approver check the details on it before approving it, as shown in the following procedure. If the approver does not need to check the advice, click on the radio button in front of the Import LC, and then on the Approve button. If this is done, the Approve window will be displayed. Follow the procedure to approve or reject the transaction as given in the Orientation and Common Procedures User Guide. WARNING! The above procedure could release the advice to Westpac with errors as it has not been checked. From the Manage Import LCs screen with the Transactions tab selected, click on the Our reference link of the Import LC you are providing payment instructions for. Note: The transaction must have a Term payment +D type and an In process status. Result: The Import letter of credit – Term payment – In process – Part 1 of 3 – Summary information screen will be displayed. Page 60 of 102 Version 1.3 Distribution Date: May 2008 User Guide Import Letters of Credit 2. Click on the Discrepancies button to view the discrepancies. Result: The Discrepancies screen will be displayed. 3. View the discrepancies, then click on the Cancel button. Result: The Import letter of credit – Term payment – In process – Part 1 of 3 – Summary information screen will be displayed again. Distribution Date: May 2008 Version 1.3 Page 61 of 102 4. Click on the Part 2 - Acceptance link at the top left of the screen or the Continue to Part 2> link. Result: The Import letter of credit – Term payment – In process – Part 2 of 3 – Acceptance screen will be displayed. Page 62 of 102 Version 1.3 Distribution Date: May 2008 User Guide Import Letters of Credit 5. Review this screen to ensure the instructions to Westpac are correct. Note: There is no need to go to the Import letter of credit – Term payment – In process – Part 3 of 3 – Payment instructions screen as no data could be entered on this screen during this procedure. Click on the Approve button. Result: The Approve window will be displayed. 6. Follow the procedure to approve or reject the transaction as given in the Orientation and Common Procedures User Guide. Distribution Date: May 2008 Version 1.3 Page 63 of 102 7. Note: When the approval procedure is complete, the Status will change to Approved, then to Sent to bank. When Westpac receives it, the status will change to Received. When Westpac has processed it, the status will change to Accepted. Page 64 of 102 Version 1.3 Distribution Date: May 2008 User Guide Import Letters of Credit Pay a Term Import Letter of Credit Step 1. Follow the steps below to pay a term Import LC. Action From the Manage Import LCs screen with the Transactions tab selected, click on the radio button in front of the Import LC to be paid. Note 1: The transaction must have a Term Payment type and a status of In process. Note 2: The example below shows an Import LC that had discrepancies which were accepted as indicated by the +D in the type. Click on the Edit/Amend button. Result: The Import letter of credit – Term payment – In process – Part 1 of 3 – Summary information screen will be displayed. Distribution Date: May 2008 Version 1.3 Page 65 of 102 2. Review the information on this screen. If required, click on the Correspondence and/or Comments and/or Discrepancies button(s) to review information. When you have reviewed the information required on this screen, click on the Part 2 – Acceptance link at the top left of the screen or the Continue to Part 2> link. Result: The Import letter of credit – Term payment – In process – Part 2 of 3 – Acceptance screen will be displayed. Page 66 of 102 Version 1.3 Distribution Date: May 2008 User Guide Import Letters of Credit 3. In the Account for charges section, select the relevant account from the Account to debit for charges field drop down menu. Note: If an account is not selected, Westpac will deduct the charges from the same account as the principal. Type any other additional instructions in the Additional Instructions field, e.g. if payment is made by a method other than from an account. Click on the Part 3 - Payment link at the top left of the screen or the Continue to Part 3> link. Result: The Import letter of credit – Term payment – In process – Part 3 of 3 – Payment instructions screen will be displayed. Distribution Date: May 2008 Version 1.3 Page 67 of 102 4. Click on the New button below the List of accounts table. Result: The Document for import – Account details screen will be displayed. Page 68 of 102 Version 1.3 Distribution Date: May 2008 User Guide Import Letters of Credit 5. Is the amount to be paid electronically? If No, select the option Refer to Additional Instructions in the Account Number field from the drop down menu, then go to Step 12 on page 74. If Yes, select the required account number in the Account Number field from the drop down menu. Note: The currency of that account defaults in the Currency field. Type the amount to be paid from this account in the Amount field. IMPORTANT NOTE: This amount is in the currency of the account, not the transaction currency of the Import LC. Note: If the Import LC is in foreign currency and the account is in local currency, if the Amount field is left blank, it will default to 'Balance of Payment'. Click on the Save button. Result: The Import letter of credit – Term payment – In process – Part 3 of 3 – Payment instructions screen will be displayed again. 6. Is the Import LC to be paid from more than one account? If Yes, repeat Steps 4 and 5 for the amount to be paid from each account. Note: The Import LC can be paid from a maximum of six separate accounts. If No, go to the next Step. Distribution Date: May 2008 Version 1.3 Page 69 of 102 7. Note: The account(s) selected in Steps 4 and 5 are shown in the List of accounts table. Do you require currency conversion for this Import LC? If Yes, click on the New button below the List of foreign exchange instructions table. If No, go to Step 10. Result: The Document for import – Foreign exchange instruction details screen will be displayed. Page 70 of 102 Version 1.3 Distribution Date: May 2008 User Guide Import Letters of Credit 8. The currency in the Currency field will default from the Import LC. Type the amount of this currency in the Amount field. If required: ■ Click in the FEC checkbox, type your foreign exchange contract number in the FEC/DCPK number field, and type the contract rate in the Contract rate field, and/or ■ Click in the Pre delivery check box and type the pre delivery rate in the Pre delivery rate field, and/or ■ Type the dealer's reference number in the Dealers reference field and the agreed rate in the Spot field. Note: If no rate is entered in the rate or spot fields, Westpac will provide a rate. Click on the Save button. Note: If any of the rate fields has an incorrect rate entered because of market fluctuations, payment times or any other reason, Westpac will amend the rate. When viewing the payment screens in Westpac WinTrade, any amendments Westpac makes will not be shown in these fields. All amendments Westpac makes in payments will be part of the advice shown under the Correspondence button on the screens. Result: The Import letter of credit – Term payment – In process – Part 3 of 3 – Payment instructions screen will be displayed again. 9. Are any more foreign exchange instructions to be entered? If Yes, repeat Steps 7 and 8 for these foreign exchange instructions. Note: There can be a maximum of six separate foreign exchange instructions. If No, go to the next Step. Distribution Date: May 2008 Version 1.3 Page 71 of 102 10. Note: The foreign exchange instruction(s) entered in Steps 7 and 8 are shown in the List of foreign exchange instructions table. Do you wish to request Trade Finance to pay for this Import LC? If Yes, Click on the New button below the Trade finance request table. If No, go to Step 12. Result: The Document for import – Trade Finance request screen will be displayed. Page 72 of 102 Version 1.3 Distribution Date: May 2008 User Guide Import Letters of Credit 11. The currency in the Currency field will default from the Import LC. If required, it can be changed to domestic currency. Type the amount of finance requested in the Amount field. Type the number of days trade finance is requested in the Days of finance field, OR Select the loan maturity date from the calendar or type it in the Maturity date field. Select the type of interest from the Interest basis drop down menu. Note: Interest basis can be Yield (i.e. interest charged at maturity) or Discount (i.e. interest charged up-front). Click on the Save button. Result: The Import letter of credit – Term payment – In process – Part 3 of 3 – Payment instructions screen will be displayed again. Distribution Date: May 2008 Version 1.3 Page 73 of 102 12. Note: The trade finance request entered in Steps 10 and 11 are shown in the Trade finance request table. Save or approve the payment. To save the payment, click on the Save button. Result: A message will be displayed saying that the transaction has been saved successfully. Go to the next Step. To approve the transaction, click on the Approve button. WARNING! Approving the payment at this stage could release it with errors as it has not been checked. Result: The Approve window will be displayed. Follow the procedure to approve or reject the transaction as given in the Orientation and Common Procedures User Guide. Page 74 of 102 Version 1.3 Distribution Date: May 2008 User Guide Import Letters of Credit 13. Click on the OK button. Result: The Manage Import LCs screen with the Transactions tab selected will be displayed again showing the transaction status as still In process. 14. Note: The Status remains as In process. This is the end of the first part of the procedure to pay a term Import LC. Note: The payment needs to be approved before it will be sent to Westpac. Distribution Date: May 2008 Version 1.3 Page 75 of 102 Approve a Payment for a Term Import Letter of Credit Step 1. Follow the steps below to approve a payment for a term Import LC. Note 1: When approving a payment, no changes can be made to the screens. Note 2: If the payment was refused, it must still be approved so it can be sent to Westpac. Action There are two ways to approve a payment for a term Import LC. It is recommended that the approver check the details on it before approving it, as shown in the following procedure. If the approver does not need to check the payment, click on the radio button in front of the Import LC to be paid, and then on the Approve button. If this is done, the Approve window will be displayed. Follow the procedure to approve or reject the transaction as given in the Orientation and Common Procedures User Guide. WARNING! The above procedure could release the term Import LC payment with errors as it has not been checked. From the Manage Import LCs screen with the Transactions tab selected, click on the Our reference link of the term Import LC payment that you want to approve. Note 1: The transaction will have a Term Payment type and an In process status. Note 2: The example below shows an Import LC that had discrepancies which were accepted as indicated by the +D in the type. Result: The Import letter of credit – Term payment – In process – Part 1 of 3 – Summary information screen will be displayed. Page 76 of 102 Version 1.3 Distribution Date: May 2008 User Guide Import Letters of Credit 2. Review this screen for accuracy before proceeding. If required, click on the Discrepancies, Correspondence and/or Comments button(s) to view this information. Click on the Part 2 - Acceptance link at the top left of the screen or the Continue to Part 2> link. Result: The Import letter of credit – Payment – In process - Part 2 of 3 – Acceptance screen will be displayed. Distribution Date: May 2008 Version 1.3 Page 77 of 102 3. Review this screen for accuracy before proceeding. Click on the Part 3 - Payment link at the top left of the screen or the Continue to Part 3> link. Result: The Import letter of credit – Payment – In process - Part 3 of 3 – Payment instructions screen will be displayed. Page 78 of 102 Version 1.3 Distribution Date: May 2008 User Guide Import Letters of Credit 4. Review this screen for accuracy before proceeding. Click on the Approve button. Result: The Approve window will be displayed. 5. Follow the procedure to approve or reject the transaction as given in the Orientation and Common Procedures User Guide. Distribution Date: May 2008 Version 1.3 Page 79 of 102 6. Note: When the approval procedure is complete, the Status will change to Sent to bank. When Westpac receives it, the status will change to Received. When Westpac has processed it, the status will change to Released. Page 80 of 102 Version 1.3 Distribution Date: May 2008 User Guide Import Letters of Credit Use the Phrase Editor for an Import Letter of Credit Overview The phrase editor enables you to create, amend, save and delete common phrases that can be used each time you establish an Import LC. There are three categories of phrases: ■ Description of goods, ■ Documents required, and ■ Additional conditions. To avoid typing these phrases each time an Import LC is established, they are stored in web pages which are activated by clicking on the relevant button. Some of these phrases have been added by a system administrator and cannot be edited or deleted. In these cases, the following will be displayed on the screen: Users can add their own commonly used phrases to these lists, view phrases in the list, and edit or delete them as required. This is done through the Phrases editor. Note: When phrases are selected from the web page, they can still be amended when they appear in the field. The following procedure details how to use the Phrase editor for an Import LC. Distribution Date: May 2008 Version 1.3 Page 81 of 102 Use the Phrases Editor for an Import Letter of Credit Step 1. Follow the steps below to use the phrases editor for an Import LC. Action With the Manage Import LCs screen with the Transactions tab selected, click on the Phrases tab at the top of the screen. Result: The Import phrases screen will be displayed. Page 82 of 102 Version 1.3 Distribution Date: May 2008 User Guide Import Letters of Credit 2. Select the phrase type you want to add, amend, view or delete from the drop down menu in the Type field (A). Click on the Update list button (B). Note: In the following examples, the Type selected will be Documents required. This will appear in the screen name where <Type> is shown in this procedure. The procedures for the different document types will be the same. To add a new phrase, click on the Create new button (C). Result: The <Type> - Standard phrases - <Type> screen will be displayed. Go to the next Step. To view an existing phrase, click on the Short name link of that phrase (D). Result: The <Type> - Standard phrases - <Type> screen will be displayed. Go to Step 5. To edit an existing phrase, click on the radio button in front of the phrase (E) and then the Edit button (C). Result: The <Type> - Standard phrases - <Type> screen will be displayed. Go to Step 7. To delete an existing phrase, click on the radio button in front of the phrase (E) and then the Delete button (C). Result: A window asking if you want to delete the selected phrase will be displayed. Go to Step 9. D A E C B Distribution Date: May 2008 Version 1.3 Page 83 of 102 3. Type a short name for the new phrase in the Short name field. Type a short description of the new phrase in the Description field. Type the text of the new phrase in the Text field. Click on the Save button. Result: The Import phrases screen will be displayed again. 4. The new phrase will be displayed in the Results table. This is the end of the procedure to add a new phrase. Page 84 of 102 Version 1.3 Distribution Date: May 2008 User Guide Import Letters of Credit 5. View the phrase in the Text field. Note: The Short name and Description fields and the Save button are greyed out indicating that no changes can be made. Click on the Cancel button. Result: The Import phrases screen will be displayed again. 6. This is the end of the procedure to view a phrase. Distribution Date: May 2008 Version 1.3 Page 85 of 102 7. Make changes to the Short name, Description and/or Text field/s as required. Click on the Save button. Result: The Import phrases screen will be displayed again. 8. Unless you changed the Short name and/or Description field in the previous step, the change will not be seen on this screen. This is the end of the procedure to change a phrase. Page 86 of 102 Version 1.3 Distribution Date: May 2008 User Guide Import Letters of Credit 9. Click on the OK button. Result: The Import phrases screen will be displayed again. 10. Note that the phrase has been deleted from the list. This is the end of the procedure to delete a phrase. Distribution Date: May 2008 Version 1.3 Page 87 of 102 Create an Import Letter of Credit Template Overview A template makes it easier to establish an Import LC. A template would most commonly be set up when you establish Import LCs for a regular supplier. To create a template it is necessary to complete a transaction similar to the one to be used for the template. This transaction has to have been released in the system. Note: The template will contain all party information, payment and expiry terms, dispatch details, additional details and details of charges that were on the original LC. When using the template, these details can be overwritten The following fields will be blank and must be completed when the template is used: ■ Our reference, ■ Amount, ■ Expiry date, and ■ Latest shipment date (if applicable). A template can only be edited or deleted by: ■ the user that created the template, or ■ a Corporate Administrator. The following procedure details how to create a template for an Import LC. Page 88 of 102 Version 1.3 Distribution Date: May 2008 User Guide Import Letters of Credit Create an Import Letter of Credit Template Step 1. Follow the steps below to create an Import LC template. Action From the Manage Import LCs screen with the Transactions tab selected, click on the Our reference link of the LC to be copied as a template. Note: The transaction must have a Released status. Result: The Import letter of credit – Issue – Released – Part 1 of 3 - Party information screen will be displayed. Distribution Date: May 2008 Version 1.3 Page 89 of 102 2. Click on the Save as template button. Result: The Enter template name window will be displayed. 3. Type the name of the template in the field. Click on the OK button. Result: A message will be displayed saying the document has been saved as a template. Page 90 of 102 Version 1.3 Distribution Date: May 2008 User Guide Import Letters of Credit 4. Click on the OK button. Result: The Manage Import LCs screen with the Transactions tab selected will be displayed again. 5. To view or access the template, select Template from the drop down menu in the Status field. Click on the Update list button. Note: It may be necessary to clear the Start date field if you wish to view or access a template that was created more than 4 weeks ago. Result: The newly created template will be displayed in the Results table. This is the end of the procedure to create an Import LC template. Distribution Date: May 2008 Version 1.3 Page 91 of 102 Generate Reports for Import Letters of Credit Overview Westpac WinTrade has nine reports for Import LCs. You can customize the way the information is presented in each report by filtering and sorting the data. The filter types and sort types for each report are shown after the procedure. The reports you can generate are: ■ Transaction Details Report, ■ Payment Report, ■ Amendment Report, ■ Issuance Report, ■ BA Maturity Report, ■ Outstanding Liability Report, ■ Transaction Status Report, ■ Trade Finance Report, and ■ Consolidated Activity Report. Each of these reports can be generated in either PDF format or MS Excel. The columns contained in each of the reports are shown on the following pages. The procedure to generate reports for Import LCs starts on page 97 of this user guide. Page 92 of 102 Version 1.3 Distribution Date: May 2008 User Guide Import Letters of Credit Transaction Detail Report Payment Report The Transaction Detail Report shows the following columns: ■ Account Party ■ Own Reference Number ■ Issuing Bank Reference Number ■ Transaction Type ■ Sequence Number ■ Currency ■ Amount ■ Base Currency Amount ■ Transaction Date The Payment Report shows the following columns: ■ Applicant Party ■ Account Party ■ Own Reference Number ■ Issuing Bank Reference Number ■ Transaction Date ■ Maturity Date ■ Currency ■ Sequence Number ■ Amount ■ Base Amount ■ Term ■ (Tenor) Days ■ Beneficiary Name Distribution Date: May 2008 Version 1.3 Page 93 of 102 Amendment Report Issuance Report Page 94 of 102 Version 1.3 The Amendment Report shows the following columns: ■ Applicant Party ■ Account Party ■ Own Reference Number ■ Issuing Bank Reference Number ■ Currency ■ Transaction Date ■ Amount ■ Base Amount ■ Term ■ (Tenor) Days ■ Terms ■ Country (Note: This field is not used.) ■ Expiry Date ■ Last Shipment Date ■ Beneficiary Name ■ Sequence Number The Issuance Report shows the following columns: ■ Applicant Party ■ Account Party ■ Own Reference Number ■ Issuing Bank Reference Number ■ Currency ■ Transaction Date ■ Amount ■ Base Amount ■ Term ■ (Tenor) Days ■ Terms ■ Country (Note: This field is not used.) ■ Expiry Date ■ Last Shipment Date ■ Beneficiary Name Distribution Date: May 2008 User Guide Import Letters of Credit BA Maturity Report Outstanding Liability Report The BA Maturity Report shows the following columns: ■ Applicant Party ■ Account Party ■ Own Reference Number ■ Issuing Bank Reference Number ■ Transaction Date ■ Maturity Date ■ Currency ■ Sequence Number ■ Amount ■ Base Amount ■ Term ■ (Tenor) Days ■ Beneficiary Name The Outstanding Liability Report shows the following columns: ■ Account Party ■ Own Reference Number ■ Issuing Bank Reference Number ■ Currency ■ Foreign Amount ■ Base Currency ■ Base Amount ■ Transaction Date ■ Expiry Date ■ Beneficiary Name Distribution Date: May 2008 Version 1.3 Page 95 of 102 Transaction Status Report Trade Finance Report Consolidated Activity Report Page 96 of 102 Version 1.3 The Transaction Status Report shows the following columns: ■ Account Party ■ Issuing Bank Reference Number ■ Own Reference Number ■ Currency ■ Amount ■ Transaction Date ■ Beneficiary Name ■ Transaction Type ■ Sequence Number ■ Status The Loan Report shows the following columns: ■ Account Party ■ Issuing Bank Reference Number ■ Own Reference Number ■ Currency ■ Amount ■ Transaction Date ■ Beneficiary Name ■ Transaction Type ■ Sequence Number ■ Status The Consolidated Activity Report shows the following columns: ■ Our Bank Reference Number ■ Our Reference Number ■ Other Bank Reference Number ■ Buyer/Seller ■ Currency ■ Confirmed Balance ■ Unconfirmed Balance ■ Expiry Date ■ Maturity Date Distribution Date: May 2008 User Guide Import Letters of Credit Generate Reports for Import Letters of Credit Step 1. Follow the steps below to generate reports for Import LCs. Action With any of the product home page screens displayed with the Transactions tab selected, click on the Reports link at the top left of the screen. Result: The Prepare reports window will be displayed. 2. Select Import LC from the drop down menu for the List of products field. Click on the Continue button. Result: The Prepare reports – List of Import LC reports window will be displayed. Distribution Date: May 2008 Version 1.3 Page 97 of 102 3. Select the type of report you require from the Report drop down menu. Select the filter type you require (Issue Date, Transaction Number or Amount) from the Filter drop down menu. Select the sort type you require from the Sort drop down menu. The sort types available will depend on the type of report selected. Note: A table giving a summary of filter and sort types for reports is on page 102. Select the file type you require (PDF or MS Excel) from the Output drop down menu. Click on the Continue button. Result: The Prepare reports – List of Import LC reports window will change to reflect the filter type selected in this step. In this example, it will display date fields. Page 98 of 102 Version 1.3 Distribution Date: May 2008 User Guide Import Letters of Credit 4. Note: In this example, the report is being filtered by issue date. If the report is being filtered by another type, the fields on this screen will be different. Select the earliest issue date from the calendar or type it in the Start date field. Select the latest issue date from the calendar or type it in the End date field. Note: The date format must be DD/MM/YY. Click on the Print preview button. Result: The report will be displayed in the format selected (PDF or MS Excel) in the previous step. In this example, it is displayed in PDF format. Distribution Date: May 2008 Version 1.3 Page 99 of 102 5. Note: Depending on your computer settings, a File Download window may be displayed. In this case, click on the Open button. View, print, action or save the report file as per your normal office procedures as required. When finished, close this window by clicking on the button. Note: The Prepare reports – List of Import LC reports window reflecting the filter type selected will still be displayed as shown in the next step. Page 100 of 102 Version 1.3 Distribution Date: May 2008 User Guide Import Letters of Credit 6. Do you want to generate another report? If Yes, click on the Back button and go back to Step 3. If No, click on the Close button. Result: The Manage Import LCs screen with the Transactions tab selected will be displayed. This is the end of the procedure to generate reports for Import LCs. Distribution Date: May 2008 Version 1.3 Page 101 of 102 Summary of Filter and Sort Types for Reports Report Filter Type Sort Type Transaction Details Report Issue Date Transaction Number Transaction Number Amount Payment Report Transaction Date Transaction Number Issuing Bank Reference Number Transaction Date Amount Amount Beneficiary Name Amendment Report Issuance Report BA Maturity Report Transaction Date Transaction Number Transaction Number Transaction Date Amount Amount Transaction Date Transaction Number Transaction Number Transaction Date Amount Amount Transaction Date Transaction Number Transaction Number Transaction Date Amount Amount Beneficiary Name Outstanding Liability Report Transaction Status Report Transaction Date Transaction Number Transaction Number Transaction Date Amount Amount Transaction Date Transaction Number Transaction Number Transaction Type Amount Transaction Date Amount Status Trade Finance Report Transaction Date Transaction Number Transaction Number Transaction Type Amount Transaction Date Amount Status Consolidated Activity Report Page 102 of 102 Version 1.3 Transaction Date Transaction Number Transaction Number Transaction Date Amount Amount Distribution Date: May 2008