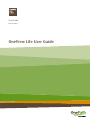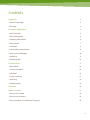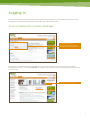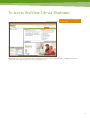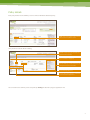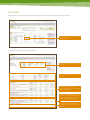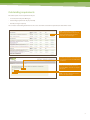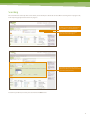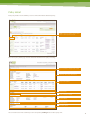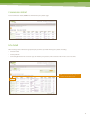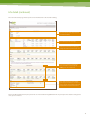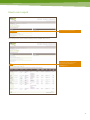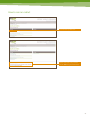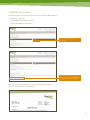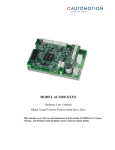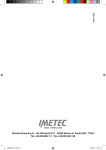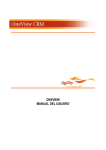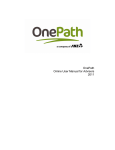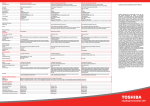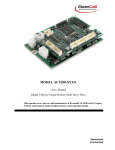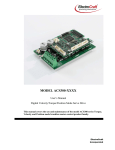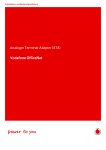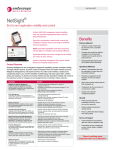Download OneView Life User Guide
Transcript
User Guide January 2012 OneView Life User Guide Contents Logging in 3 - Adviser Advantage 3 - Illustrator 4 In progress applications 5 - Adviser notices 5 - Policy information 6 - Grouping information 6 - Policy details 7 - Life details 8 - Outstanding requirements 9 - Notes to Case Managers 10 - Searching 11 - Exporting data 12 In force policies 13 - Policy detail 14 - Commission detail 15 - Life detail 15 - Owner summary 17 - Searching 18 - Exporting data 19 Cancelled 20 Reports & Letters 21 - How to run a report 22 - How to run an extract 23 - How to produce a Certificate of Currency 24 2 Logging in To access OneView Life, you require your Adviser Advantage User ID and password. You can open OneView Life either directly through Adviser Advantage or through the OneView Life hyperlink in OnePath’s Illustrator. To access OneView Life via Adviser Advantage: First, please login to Adviser Advantage onepath.com.au/adviser/ AdviserAdvantage/adviser-login.aspx If you do not have an Adviser Advantage login, click on the register link to setup online. If you have forgotten your Adviser Advantage password, you can reset it by clicking on the ‘Forgotten your password?’ link on the login page. Alternatively, you can call 1800 251 588. Select the hyperlink to OneView Life. 3 To access OneView Life via Illustrator: Open Illustrator and select the ‘OneView Life’ hyperlink. Please note: You need to be logged into Adviser Advantage to be taken directly to OneView Life, if you click this link without logging into Adviser Advantage you will then be prompted to do so. 4 In progress applications This section shows you how OneView Life will help you to better manage your clients’ applications. Once you’ve logged into the OneView Life system, you will be viewing the in progress applications for OneCare. On this screen you can: Search for applications. Export your complete list of applications to a CSV file^. See important adviser notifications. See a summary of all your applications in progress. Adviser notices ‘Adviser notices’ are visible on the right-hand side of the in progress summary screen. Here you’ll be given important notifications relating to service standards, and recent activity on your in progress applications. You will also be notified here when certain situations occur – for example, if there’s been no policy activity for more than 14 days, or when one of your applications have been updated. ^ CSV - Comma separated values. Save this file to your computer and you can open it in Microsoft Excel or compatible program. 5 Policy information The in progress summary screen shows the key details of your applications in progress – including the policy number, the date received, and how long an application has been in progress. The paper icon next to the date received indicates that the application was submitted on paper. If the application is in bold, it means it has been in progress for more than 90 days. If there’s an orange flag next to the life insured’s name, it means there are outstanding requirements for that life. You can click on the life insured’s name to see what those requirements are. Applications in grey have no outstanding requirements, and are awaiting assessment by OnePath. Grouping information To make it easier to see the information you want to see, the in progress summary screen allows you to arrange the data displayed in groups. You can group by application, policy number and by the life insured’s name. You can re-sort the information displayed by clicking on various column headings. These heading are hyperlinks, coloured blue. 6 Policy details Each policy number on the summary screen is a link to information about that policy. Click on the policy number, and you will be taken to the ‘Policy details’ screen. Here you will see various details including: Number of days in progress and when the application was received. Export information displayed. The Case Manager, and the Underwriter for this application (where allocated). Lives insured by this policy. A list of other policies that were submitted as part of the same application. You can return to the summary screen at anytime by clicking the ‘Back to in progress application’ link. 7 Life details On the summary screen, you’ll notice each life insured’s name is also a link to information about the life insured. Click on a name, and you’ll be taken to a ‘Life details’ screen. Here you’ll find more detailed information about: Policies the life insured has applied or is covered for. The cover being applied for under these policies. Detailed medical, financial and administration requirements and the status of these requirements. Information only requirements may also appear in this list. These are special notes from the underwriter that you should be aware of regarding the application. A section for sending notes to either the case manager or the underwriter for this application. 8 Outstanding requirements The status of your client’s requirements may be: • received (received by Case Manager) • outstanding (requirements not yet provided) • waived (no longer required). You can attach outstanding documents via this screen. Each time a document is uploaded, the date will be noted. Click on ‘Attach Doc’ to attach an outstanding requirement. The status will remain ‘outstanding’ until it has been checked by our case managers. You will be prompted to locate the file from your local drive. You can attach PDF, JPEG and TIFF files. Once you’ve found the file you’d like to attached, click on ‘attach file’ to complete the upload. Click on the ‘Close Attach Doc’ button to return to the previous page. 9 Notes to Case Managers and Underwriters At the bottom of the Life details’ screen, you’ll find an area where you can add notes, or review previously submitted notes. Please note this function is only available where a Underwriter or Case Manager is allocated. Click ‘Add a note’ and a text box will appear. Here you can choose whether you’d like to write to the Case Manager, or the Underwriter. Once you’ve written the note in the text field, click on ‘Add’ to send it. 10 Searching The search function at the top of the screen allows you to do simple or advanced searches. When searching in the ‘In progress’ tab, it will only bring up applications that are in progress. A simple search can be done by typing in a policy number or a life insured’s name. Choose an ‘Advanced search’ and the advanced search box will appear. Through the advanced search, you can refine and combine your search terms to find applications quickly and easily. To return to your full list, clear out your search terms and click search. 11 Exporting data At any time, you can export or save the data that appears on the summary screen. Click on the ‘Export’ button to export data to a CSV file^ . ^ CSV - Comma separated values. Save this file to your computer and you can open it in Microsoft Excel or compatible program. 12 In force policies In this section we’ll show you how you can use OneView Life to search for in force client and policy information. Once you’ve logged into the OneView Life system, click on the ‘In force’ tab, and you’ll see a list of your OneCare and World of Protection policies that have gone on the books within the last 60 days. A complete list of policies can be exported via the Export button. On this summary screen, you can: Group the data by policy number, life insured’s name or policy owner. Search for policies. Export your complete list of policies to a CSV file^. See a summary of all your policies in force. ^ CSV - Comma separated values. Save this file to your computer and you can open it in Microsoft Excel or compatible program. 13 Policy detail Each policy number on the summary screen is a link to information about that policy. Click on the policy number, and you will be taken to the ‘Policy details’ screen. The in force policy detail page contains additional information for a policy including: Export information displayed into a PDF. Summary of the policy owner details. Policy cover summary. Adviser details. Link to commission details. Payment details. Payment history. Beneficiary details. You can return to the in force summary screen at anytime by clicking ‘Back to in force policy’ link. 14 Commission detail To view commission details, click on the link from the policy details page. Life detail When viewing in force information grouped by life you will be provided with key policy details including: •• amount insured •• annual premium •• and Loading/Exclusions for each Cover type. As with the policy details, all lives insured on the ‘in force’ screen are links. Click on the life insured name, and you will be taken to the ‘Life detail’ screen. 15 Life detail (continued) The in force life detail page shows specific cover information for a life insured including: Life contact details (where they have been provided to OnePath). Cover summary of each cover type. Detailed cover information including any loading and exclusions specific to that cover. You can also view options and optional extras selected for each cover type by clicking on the ‘View details’ link. These details will show you the Benefit payment type, Premium type, Occupation category, Smoker status, linking arrangement and any additional options for the cover. Please note World of Protection policy exclusions are not available through OneView Life. If you require more details relating to this cover, please contact us. 16 Owner summary You can also group by the owner of the policy. When viewing in force information grouped by owner you will be provided with key policy details including: • instalment premium by policy • life(s) insured • amount insured by cover type. 17 Searching The search function at the top of the in force screen, allows you to do simple or advanced searches. Simple searches will bring up your OneCare and World of Protection policies in force. A simple search can be done by typing in a policy number, a life insured’s name, or policy owner. Choose an ‘Advanced search’ and the advanced search box will appear. Through the advanced search, you can refine and combine your search terms to find policies quickly and easily. Through the advanced search, you can refine and combine your search terms to find policies quickly and easily. To return to your full list, clear out your search terms and click search. 18 Exporting data At any time, you can export or save the data that appears on the summary screen. Click on the ‘Export’ button to export data to a CSV file^. ^ CSV - Comma separated values. Save this file to your computer and you can open it in Microsoft Excel or compatible program. 19 Cancelled In the cancelled tab you are able to view a list of clients’ policies and applications that have been cancelled or declined in the last 90 days. From the in force summary screen, click on the ‘Cancelled’ tab. You can group this information by application type, policy number, or life insured. When grouping by Application it will only display new business applications that have been cancelled or declined within the last 90 days. When grouping by Policy and by Life, it will display new business applications that have been cancelled or declined within the last 90 days and in force policies that have been cancelled within the last 90 days. It will also display the Cancellation type and reason. 20 Reporting and Letters In this section we’ll show you how OneView Life simplifies your ongoing client management and reporting. Once you’ve logged into the OneView Life system, select the ‘Reports and letters’ link from the top right hand side. Reports and letters link Here you will be able to produce reports within OneView Life for: •• credit cards that have expired or are due to expire •• policies due for anniversary in the next 30 days •• policies lapsed / cancelled in the last 90 days •• policies where payment is overdue. •• please enter down once more Extract data directly out of OneView Life into a CSV file for: •• client contact details •• policy details for in progress and in force policies including cancelled policies within the last 90 days. You can also produce a Certificate of Currency for individual policies. 21 How to run a report Select the report you wish to run. The report you have selected will be displayed at the bottom of the screen. You have the option to export this information into a CSV file by clicking ‘Export’. 22 How to run an extract Select the extract you wish to run. At the bottom of the screen, you will be asked to click ‘Go’ to generate the extract. 23 Certificate of Currency A Certificate of Currency can be produced for any in force policy within OneView Life for: • the OneCare product suite • the World Of Protection product suite; and • some pre-World Of Protection products. To generate, click on the Certificate of Currency link. At the bottom of the screen, you will be asked to enter the policy number. Click ‘Go’ to generate the Certificate of Currency. The Certificate of Currency will open in a new browser or window as a PDF file. You can print this file or save it to your computer. 24 Risk Adviser Services Phone 1800 222 066 Email [email protected] OnePath Life GPO Box 4148 Sydney NSW 2000 347 Kent Street Sydney NSW 2000 This information is current at January 2012 but is subject to change. Updated information will be available free of charge from onepath.com.au or by calling 1800 222 066. It is for adviser use only and may only be reproduced with the permission of OnePath Life and OnePath Custodians. OneCare is issued by OnePath Life and OneCare Super is issued by OnePath Custodians. Potential policy holders should read the Product Disclosure Statement (PDS) available at onepath.com.au or by calling 133 667 and consider whether this product is right for them. onepath.com.au L7201/1211 OnePath Life Limited (OnePath Life) ABN 33 009 657 176 AFSL 238341 OnePath Custodians Pty Limited (OnePath Custodians) ABN 12 008 508 496 AFSL 238346 RSE L0000673