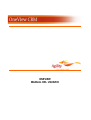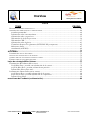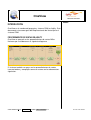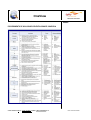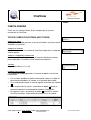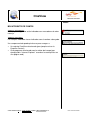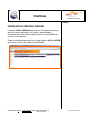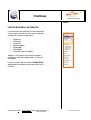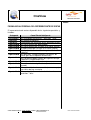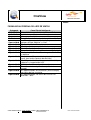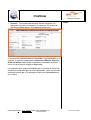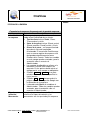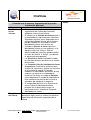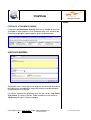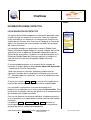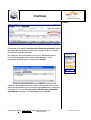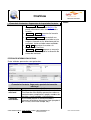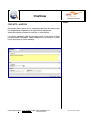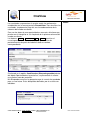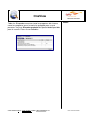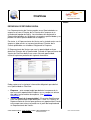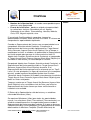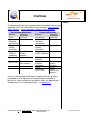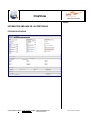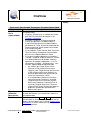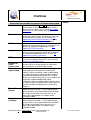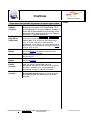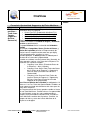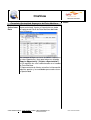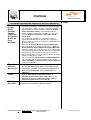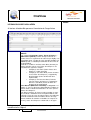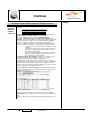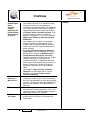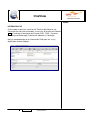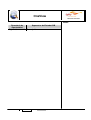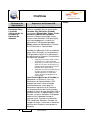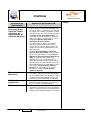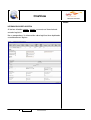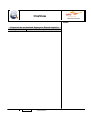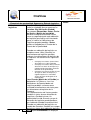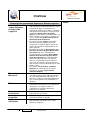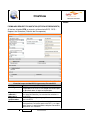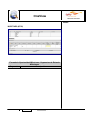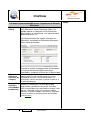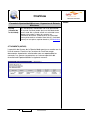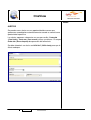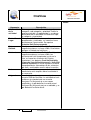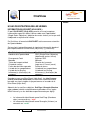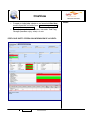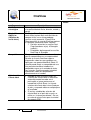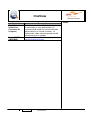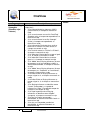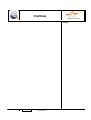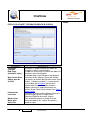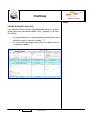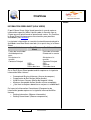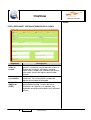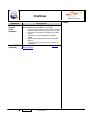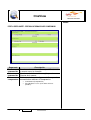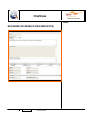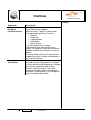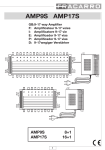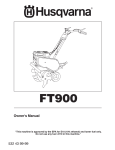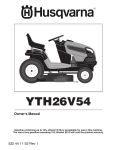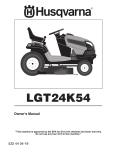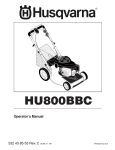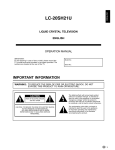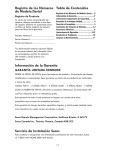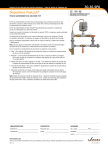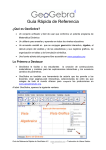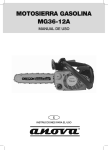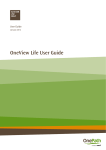Download ONEVIEW MANUAL DEL USUARIO
Transcript
21(9,(:
0$18$/'(/868$5,2
21(9,(:
0$18$/'(/868$5,2
Fecha de revisión: 26/07/2008
Destinatario: Usuarios de OneView
L
5HOHDVH5HYLVLRQ'DWH
OneView
Training Reference Manual
Índice
TEMA
PÁGINA
INTRODUCcióN ........................................................................................................................ 1
352&(',0,(172'(9(17$6'($*,/,7< SURFHGLPLHQWRGH6ROXFLRQHVGHYHQWDJUDQGH&RPSOHMD 3URFHGLPLHQWRGHYHQWDV7UDQVDFFLRQDOHVWUDQVDFWLRQDO campos OneView ..................................................................................................................... 4
7,326'(&$0326&21(175$'$,1387),(/'6 &8$'526&21/,67$'26 0È6$758%8726'(&$0326 página inicial Personal OneView............................................................................................ 6
)81&,Ï1%Ò648('$1$9(*$&,Ï1 3È*,1$,1,&,$/3(5621$/'(/5(35(6(17$17('(9(17$6 Actividades 3È*,1$,1,&,$/3(5621$/'(/-()('(9(17$6 Actividades ,&2126&$1$/3257$/,17(/,*(17( perfil del empleado .................................................................................................................10
,1)250$&,Ï162%5((/(03/($'2 IRUPXODULRGHOHPSOHDGR información de la empresa ....................................................................................................12
/2&$/,=$5'$726'(/$(035(6$ 5(680(1'(/$,1)250$&,Ï1'(/$(035(6$ 'HILQLUXQDHPSUHVDQXHYD ,1)250$&,Ï1$',&,21$/'(/$(035(6$ SHVWDxDGHODHPSUHVD SHVWDxD+LVWRULDO SHVWDxDGHSHUILOGHFDUJD SHVWDxDGHOSHUILOORJtVWLFR SHVWDxDGHLQIRUPDFLyQDGLFLRQDO Identidades de los clientes SHVWDxDGH$WWDFKPHQWVDQH[RV $/(57$6'((035(6$ Información sobre Contactos ................................................................................................26
/2&$/,=$5'$726'(&217$&726 '(),1,581&217$&7218(92 ,1)250$&,Ï162%5((/&217$&72 SHVWDxD&RQWDFWR SHVWDxDGH,QIRUPDFLyQ$GLFLRQDO SHVWDxD+LVWRULDO &217$&72$/(57$6 información sobre la oportunidad.........................................................................................36
/2&$/,=$5'$726'(81$2325781,'$' 3DJHLL
5HOHDVH5HYLVLRQ'DWH
OneView
Training Reference Manual
Índice
TEMA
PÁGINA
'(),1,581$2325781,'$'18(9$ ,1)250$&,Ï1$03/,$'$'(/$2325781,'$' SHVWDxDRSRUWXQLGDG LQIRUPDFLyQVREUHUXWDVPDUtWLPDV LQIRUPDFLyQVREUHFDUJDDpUHD ,QIRUPDFLyQGHORVIOHWHVSRUWLHUUD ,QIRUPDFLyQ&+% LQIRUPDFLyQVREUHORJtVWLFD )RUPXODULR5HTXHVW)RU4XRWDWLRQ3(7,&,Ï1'(SUHVXSXHVWR 0LOHVWRQHVKLWRV $WWDFKPHQWV$1(;26 $/(57$6 Actividades .............................................................................................................................71
,1)250$&,Ï1'(/$$&7,9,'$' 5(*/$6'(/1(*2&,2'(/$$&7,9,'$' )2508/$5,2'($&7,9,'$'//$0$'$27$5($ )2508/$5,2'($&7,9,'$'5(81,Ï1 hojas de estrategia Miller Heiman .........................................................................................77
,1)250$7,21%/8(6+((7+2-$$=8/ 3HUILO%OXH6KHHW±SHVWDxDFRQLQIRUPDFLyQGHODFXHQW$ SHUILOGH%OXH6KHHWSHVWDxDUHVXPHQGHPLSRVLFLyQ LQIRUPH%OXH6KHHWKRMDD]XO ,1)250$&,Ï1*5((16+((7+2-$9(5'( SHUILO*UHHQ6KHHW±SHVWDxDLQIRUPDFLyQGHODFXHQWD SHUILO*UHHQ6KHHW±SHVWDxDLQIRUPDFLyQGHFRPSURPLVR LQIRUPH*UHHQ6KHHW mecanismo de Feedback (realimentación)...........................................................................90
&/$9(3$17$//$60HQ~ 7(&/$6R%2721(6 &$03267(;72$(6&5,%,53iJLQDLLL
)HFKDGHUHYLVLyQ
OneView
Manual de Formación
,1752'8&&,Ð1
Notas:
OneView es el nombre del proyecto y sistema CRM en Agility. Este
documento sirve como guía del Representante de Ventas para el
sistema CRM.
352&(',0,(172'(9(17$6'($*,/,7<
OneView se apoyará en los procedimientos de ventas Miller
Heiman que se esbozan en el siguiente diagrama:
El sistema también se apoya en los procedimientos de ventas
transaccionales y complejas como se resume en los documentos
siguientes.
&/$9(3$17$//$60HQ~ 7(&/$6R%2721(6 &$03267(;72$(6&5,%,53iJLQD
)HFKDGHUHYLVLyQ
OneView
Manual de Formación
Notas:
352&(',0,(172'(62/8&,21(6'(9(17$*5$1'(&203/(-$
&/$9(3$17$//$60HQ~ 7(&/$6R%2721(6 &$03267(;72$(6&5,%,53iJLQD
)HFKDGHUHYLVLyQ
OneView
Manual de Formación
Notas:
352&(',0,(172'(9(17$675$16$&&,21$/(675$16$&7,21$/
&/$9(3$17$//$60HQ~ 7(&/$6R%2721(6 &$03267(;72$(6&5,%,53iJLQD
)HFKDGHUHYLVLyQ
OneView
Manual de Formación
Notas:
&$032621(9,(:
Estas son las características de los campos que el usuario
encontrará en OneView.
7,326'(&$0326&21(175$'$,1387),(/'6
Campos de texto
Los campos de 7H[WR permiten al usuario introducir un texto normal
alfabético y numérico
LosOLVWDGRVpermiten al usuario de OneView elegir de un listado de
valores previo.
Campos de listados
Campos combinados listado/texto
Los campos /LVWDGRWH[WRpermiten al usuario seleccionar valores
preestablecidos E introducir texto normal alfanumérico.
Casillas
/DVFDVLOODV indican “sí” o “no”.
&8$'526&21/,67$'26
LosFXDGURVFRQOLVWDGRVpermiten al usuario introducir una lista de
infromación:
•
•
•
•
Los usuarios pueden ver/editar información sobre un listado en
concreto pinchando en el iconof a la izquierda del cuadro.
El usuario puede añadir un nuevo registro tecleando en el botón
.
En la mayoría de los casos, seleccionar el botón abrirá un
formulario donde el usuario podrá introducir información.
En algunos casos, seleccionar el botón permitirá al usuario
OneView introducir información directamente en el cuadro.
&/$9(3$17$//$60HQ~ 7(&/$6R%2721(6 &$03267(;72$(6&5,%,53iJLQD
)HFKDGHUHYLVLyQ
OneView
Manual de Formación
Notas:
0É6$758%8726'(&$0326
Campos obligatorios
Los campos REOLJDWRULRV están indicados con marcadores de color
naranja.
Campos asociados
Los campos DVRFLDGRV vienen indicados con el nombre subrayado.
Un campo asociado puede pincharse para navegar a:
•
•
Un registro OneView relacionado (por ejemplo revisar la
Empresa Central)
Otro programa relacionado con los datos del campo (por
ejemplo abrir “Internet Explorer” cuando el usuario pincha en
una página web)
&/$9(3$17$//$60HQ~ 7(&/$6R%2721(6 &$03267(;72$(6&5,%,53iJLQD
)HFKDGHUHYLVLyQ
OneView
Manual de Formación
Notas:
3É*,1$,1,&,$/3(5621$/21(9,(:
La página ,1,&,$/ 21(9,(:proporciona un encabezamiento para
que los usuarios gestionen sus cuentas, oportunidades y
actividades de ventas diarias además de tener la posibilidad de
buscar y crear registros.
Cada usuario puede personalizar su propia página ,1,&,$/ 21(9,(:
de manera similar a Mi Yahoo o Portal Google.
&/$9(3$17$//$60HQ~ 7(&/$6R%2721(6 &$03267(;72$(6&5,%,53iJLQD
)HFKDGHUHYLVLyQ
OneView
Manual de Formación
Notas:
)81&,Ð1%Ó648('$1$9(*$&,Ð1
La columna de navegación OneView permitirá
a los usuarios buscar o crear nuevos registros
en tipos de registros específicos:
•
•
•
•
•
•
•
Empresas
Contactos
Iniciativas
Oportunidades
Empleados
Actividades
Calendario de actividades
Además, los usuarios de OneView pueden
seleccionar informes predefinidos y listas de
búsqueda.
La presentación del resto de la 3É*,1$,1,&,$/
dependerá del tipo de usuario que entre en el
sistema.
&/$9(3$17$//$60HQ~ 7(&/$6R%2721(6 &$03267(;72$(6&5,%,53iJLQD
)HFKDGHUHYLVLyQ
OneView
Manual de Formación
Notas:
3É*,1$,1,&,$/3(5621$/'(/5(35(6(17$17('(9(17$6
El representante de ventas dispondrá de las siguientes pantallas y
listados:
Categoría
Actividades
Empresas
Contactos
Oportunidad
Oportunidad
Oportunidad
Oportunidad
Oportunidad
Oportunidad
Oportunidad
Oportunidad
Oportunidad
Oportunidad
Canal Portal Inteligente
Mis actividades pendientes + próximos 7 días
Mis empresas objetivo
Cumpleaños de contactos de los próximos14 días
Mis Hojas Azules por oportunidad
Mis Hojas Azules por su lugar en el canal (funnel)
Mi oportunidad por su lugar en el canal (funnel)
Mis oportunidades de status “negociación final” u
“objetivo”
Mis próximas 10 oportunidades con planes de
cierre (por fecha supuesta de decisión)
Mis 10 oportunidades totales de ingresos del tipo
“objetivo” o “negociación final”
Mis Hojas Azules con bandera roja
Triunfos recientes significativos (en todo el
mundo)
Mis oportunidades de renovación (nuevo campo)
con fecha de hoy o anterior
Mis oportunidades con fecha de inicio en los
próximos 7 días
&/$9(3$17$//$60HQ~ 7(&/$6R%2721(6 &$03267(;72$(6&5,%,53iJLQD
)HFKDGHUHYLVLyQ
OneView
Manual de Formación
Notas:
3É*,1$,1,&,$/3(5621$/'(/-()('(9(17$6
Categoría
Actividades
Actividades
Empresas
Contactos
Oportunidad
Oportunidad
Oportunidad
Oportunidad
Oportunidad
Oportunidad
Oportunidad
Oportunidad
Oportunidad
Oportunidad
Oportunidad
Oportunidad
Canal Portal Inteligente
Mis actividades pendientes + próximos 7 días
Actividades pendientes de mis equipos
Mis empresas objetivo
Cumpleaños de contactos de los próximos14 días
Las 10 mejores oportunidades de ingresos de mis
equipos del tipo “objetivo” o “final”
Oportunidades de mis equipos
Mis Hojas Azules por oportunidad
Mis Hojas Azules por su lugar en el canal (funnel)
Mi oportunidad por su lugar en el canal (funnel)
Mis oportunidades de estatus “negociación final”
u “objetivo”
Mis próximas 10 oportunidades planeadas para
cerrar (por fecha supuesta de decisión)
Mis 10 oportunidades de ingresos totales del tipo
“objetivo” o “negociación final”
Mis Hojas Azules con banderas rojas
Triunfos recientes significativos (en todo el
mundo)
Mis oportunidades de renovación (nuevo campo)
con fecha de hoy o anterior
Mis oportunidades con fecha de inicio en los
próximos 7 días
&/$9(3$17$//$60HQ~ 7(&/$6R%2721(6 &$03267(;72$(6&5,%,53iJLQD
)HFKDGHUHYLVLyQ
OneView
Manual de Formación
Notas:
,&2126&$1$/3257$/,17(/,*(17(
•
•
•
•
•
Si una oportunidad tiene una Hoja Azul asociada, aparecerá un
icono de hoja azul junto a la oportunidad
Si una actividad tiene una Hoja Verde asociada, aparecerá un
icono verde a la izquierda del enlace
Actividades pendientes: icono llama
Oportunidades de altos ingresos: signo del dólar
Oportunidades con una fecha de decisión inminente: signo de
exclamación
3(5),/'(/(03/($'2
,1)250$&,Ð162%5((/(03/($'2
La información sobre el empleado es visible para todos los
usuarios OneView. Cada usuario puede modificar su información
sobre el empleado, y sólo la suya. La información sobre empleados
que no son usuarios de OneView también puede cargarse en el
sistema para que esté en la base de datos.
Se requiere una jerarquía territorial multi-nivel para manejar los
datos de ventas. Los Administradores designan los territorios a los
Representantes de Ventas. Los Administradores utilizan una
segunda pestaña en el formulario del empleado (solamente visible
para ellos) para asignar los valores relativos al territorio de cada
empleado. El segmento de Territorio en el formulario principal del
Empleado muestra estos valores.
&/$9(3$17$//$60HQ~ 7(&/$6R%2721(6 &$03267(;72$(6&5,%,53iJLQD
)HFKDGHUHYLVLyQ
OneView
Manual de Formación
Notas:
)2508/$5,2'(/(03/($'2
Segmento
Información
sobre el
Empleado
Territorio
Descripción
Este segmento muestra una lista con los
elementos básicos de la ficha del empleado,
tales como nombre, unidad de negocio y
departamento.
Este segmento muestra los datos relativos al
territorio que el Administrador ha establecido
para el empleado. Estos campos se exponen
de manera que un usuario puede ver en qué
región / país, etc. está un empleado si se
encuentra fuera de su región.
&/$9(3$17$//$60HQ~ 7(&/$6R%2721(6 &$03267(;72$(6&5,%,53iJLQD
)HFKDGHUHYLVLyQ
OneView
Manual de Formación
,1)250$&,Ð1'(/$(035(6$
Notas:
/2&$/,=$5'$726'(/$(035(6$
Todas las empresas registradas en el sistema OneView de Agility
son visibles para todos los usuarios.
Las empresas pueden localizarse usando la *OREDO4XLFN6HDUFK
(%~VTXHGD5iSLGD*OREDOen la parte superior de la e Tab (pestaña e)
o en la opción 4XLFN6HDUFK (%~VTXHGDUiSLGDdentro de la pestaña e
de la empresa.
Introduciendo un VHDUFKYDOXH / YDORUGHE~VTXHGD en la Búsqueda
rápida global de la Empresa equivale a introducir el valor de texto
en la pestaña de Búsqueda Rápida Básica.
El usuario puede preguntar en la mayoría de los campos de la
empresa usando la pestaña de búsqueda Avanzada – segmento
de Criterios Opcionales. Fíjese que la selección “Requiere
cualquiera de los siguientes” se une a las condiciones usando una
frase “O”, la de “Requiere todos los siguientes” se une a las
condiciones con una frase “Y”.
Tecleando en el botón %~VTXHGD / 6HDUFK dará comienzo la búsqueda
en los archivos de la empresa que concuerden con los criterios
especificados.
Los botones *XDUGDU y *XDUGDUFRPR / 6DYH y 6DYH$V permiten al usuario
guardar los criterios de búsqueda para su uso personal en el
futuro, después de darle un nombre apropiado. Los resultados se
presentan al usuario de acuerdo a las preferencias establecidas en
la tercera pestaña Personalizar. Para clasificar los resultados,
simplemente simple haga clic en el encabezamiento de la columna
del cuadro resultante.
Para ver los datos de una empresa en particular, sólo tiene que
pinchar en el triangulito f a la izquierda de la primera columna del
cuadro resultante.
&/$9(3$17$//$60HQ~ 7(&/$6R%2721(6 &$03267(;72$(6&5,%,53iJLQD
)HFKDGHUHYLVLyQ
OneView
Manual de Formación
Notas:
Pinchando en la opción 6DYHG6HDUFKHV %~VTXHGDVJXDUGDGDV dentro
del objetivo de la Empresa en la pestaña e, se presentará al
usuario una ventana con dos pestañas. 0\6HDUFKHV 0LVE~VTXHGDV
muestra las preguntas que el usuario ha guardado para usar en el
futuro. Estas búsquedas definidas por el usuario son editables.
Todas las Búsquedas muestran tanto las preguntas del sistema
como las que el usuario ha guardado para su posterior uso. Hay
tres %~VTXHGDVJXDUGDGDVdisponibles para el usuario. Éstas no son
editables.
Búsqueda
Empresas en las
que soy miembro
del equipo
Mis Empresas
Mis Empresas
Objetivo
Descripción
Proporciona una lista de todas las
empresas en las que el usuario actual
está especificado en el Equipo de Cuentas
de Agility.
Proporciona una lista de todas las
empresas en las que el usuario actual es
el Director de la Cuenta.
Proporciona una lista de todas las
empresas en las que el usuario actual es
el Director de la Cuenta con la bandera de
“objetivo”.
&/$9(3$17$//$60HQ~ 7(&/$6R%2721(6 &$03267(;72$(6&5,%,53iJLQD
)HFKDGHUHYLVLyQ
OneView
Manual de Formación
Notas:
5(680(1'(/$,1)250$&,Ð1'(/$(035(6$
El formulario de la empresa muestra información sobre los clientes
y perspectivas actuales o interesados en hacer negocio o
asociarse con Agility.
Todos los Representantes de Ventas de OneView pueden ver los
datos resumidos de todas las empresas.
Los Directores de Ventas pueden ver la información ampliada de
todas las empresas, al igual que el Director de la Cuenta y los
miembros del Equipo de la Cuenta de Agility.
Sólo el Director de la Cuenta y los miembros del Equipo de Cuenta
de Agility pueden editar información sobre una empresa.
Un Director de Cuenta puede autorizar derechos de edición a
cualquier usuario de OneView añadiendo a dicho empleado al
Equipo de la Cuenta. Solamente el Director de la Cuenta puede
borrar la ficha de una empresa. Todos los Representantes de
Ventas de OneView pueden ver el resumen de los datos de
cualquier empresa tal y como se presenta aquí abajo.
&/$9(3$17$//$60HQ~ 7(&/$6R%2721(6 &$03267(;72$(6&5,%,53iJLQD
)HFKDGHUHYLVLyQ
OneView
Manual de Formación
Notas:
Segmentos del formulario Empresa Rolodex
Segmento
Descripción
Información
Proporciona información detallada sobre el
sobre la empresa perfil de una empresa. Referencias sobre la
dirección y localización física de la empresa.
Tipo de Industria -No se ven datos a menos que el usuario
sea el Director de la Cuenta o que esté en el
Equipo de la Cuenta
Contactos del
-No se ven datos a menos que el usuario
Cliente
sea el Director de la Cuenta o que esté en el
Equipo de la Cuenta
Perfil del
-No se ven datos a menos que el usuario
Producto Agility sea el Director de la Cuenta o que esté en el
Equipo de la Cuenta
Oportunidades
Una lista de las oportunidades actuales en
actuales
las que Agility está trabajando para esta
empresa
Actividades
Una lista de las Tareas, Reuniones y
pendientes
Llamadas de teléfono pendientes
Equipo de
Una lista de los empleados de Ventas de
Cuenta Agility
Agility autorizados por el Director de la
Cuenta para trabajar y editar información
sobre un cliente.
'(),1,581$(035(6$18(9$
Todos los Representantes de Ventas pueden definir un nuevo
Registro de Empresa. El usuario solamente tiene que pinchar en la
opción “New Company” (“Empresa Nueva”) dentro del objeto de la
Empresa en la pestaña e. La aplicación OneView presentará al
usuario el siguiente formulario de la nueva empresa:
Para definir una empresa en OneView debe capturarse la siguiente
información obligatoria:
•
•
•
•
1RPEUHGHOD(PSUHVD
'LUHFWRUGHOD&XHQWD – un campo asociado que abre la ficha del
empleado relacionado. El usuario de OneView que crea el
registro de una empresa nueva es automáticamente designado
como Director de la Cuenta
7LSR - como por ejemplo Global, Clave, Transaccional, y otros
6WDWXV - como por ejemplo Cliente actual, Cliente perdido,
Cliente posible, y Socio
&/$9(3$17$//$60HQ~ 7(&/$6R%2721(6 &$03267(;72$(6&5,%,53iJLQD
)HFKDGHUHYLVLyQ
OneView
Manual de Formación
•
'LUHFFLyQ – Los campos de dirección hacen referencia a la
ubicación física de esta empresa en concreto. En los países
que tienen código postal, será obligatorio rellenarlo.
Notas:
El usuario será automáticamente informado si hay duplicados en el
sistema. El sistema comprobará el 1RPEUHGHOD(PSUHVD, 'LUHFFLyQ, y
1~PHURGHWHOpIRQR además de las posibles variaciones fonéticas,
con el fin de encontrar empresas duplicadas.
Los registros de la empresa añadidos por un usuario de OneView,
aunque se compruebe que no estén duplicados, serán señalizados
automáticamente por el sistema para hacer más comprobaciones
en el futuro.
&/$9(3$17$//$60HQ~ 7(&/$6R%2721(6 &$03267(;72$(6&5,%,53iJLQD
)HFKDGHUHYLVLyQ
OneView
Manual de Formación
Notas:
,1)250$&,Ð1$',&,21$/'(/$(035(6$
El Director de la Cuenta, el Jefe del Equipo y los miembros de la
empresa pueden ver información adicional de la empresa.
&/$9(3$17$//$60HQ~ 7(&/$6R%2721(6 &$03267(;72$(6&5,%,53iJLQD
)HFKDGHUHYLVLyQ
OneView
Manual de Formación
3(67$f$'(/$(035(6$
Notas:
Formulario de empresa, Segmentos de la pestaña empresa
Segmento
Descripción
Información de
Este segmento proporciona información
la empresa
sobre el perfil detallado de un cliente.
• 7LSRV GHFOLHQWHincluye Global, Clave,
Transaccional y otros.
• 6WDWXV GHODHPSUHVD incluye Cliente actual,
Cliente perdido, Cliente posible y Socio.
• 'LUHFWRUGHODFXHQWD – un campo asociado
que abre la ficha del empleado
relacionado. El usuario de OneView que
cree un nuevo registro de empresa será
designado automáticamente como
Director de la Cuenta. Todos los cambios
en este campo quedan anotados, pero la
anotación sólo se muestra al
Administrador.
• Los campos de GLUHFFLyQ se refieren a la
ubicación física de esta empresa en
concreto. En los países donde existe el
código postal, este campo es obligatorio.
• El botón +RUD/RFDO / /RFDO7LPH sirve para
calcular la hora local si se especifica la
franja horaria.
• El botón 0DSD / 0DS,W sirve para abrir la
página web de los mapas de Google con
la ubicación de la empresa
• La bandera de 2EMHWLYR la establece el
Administrador. Todos los cambios quedan
anotados, pero la anotación sólo se
muestra al Administrador.
Tipo de
Listado que permite al usuario OneView
industria /
clasificar los tipos de industria y las
Mercancías
mercancías con las que trabaja la empresa
&/$9(3$17$//$60HQ~ 7(&/$6R%2721(6 &$03267(;72$(6&5,%,53iJLQD
)HFKDGHUHYLVLyQ
OneView
Manual de Formación
Formulario de empresa, Segmentos de la pestaña empresa
Contactos
Listado de todos los contactos de este cliente
(contactos clave y no claves). Los contactos
clave aparecen los primeros en la lista. Un
usuario puede añadir todos los que quiera a
la lista desplegable. La información sobre el
contacto puede escribirse directamente en el
cuadro. El usuario OneView puede abrir la
ficha de un contacto desde este cuadro
pinchando en el triangulito f a la izquierda
de la primera columna. (Ver Contact
Information)
Perfil del
Perfil de las operaciones de
producto Agility Logística/Cadena de Suministros y potencial
para Agility.
Oportunidades
Listado de las oportunidades más actuales
activas
que Agility trabaja con esta empresa en
particular. Si se añade una nueva
oportunidad desde este listado se abrirá un
nuevo formulario de Oportunidad.
(Ver Opportunity Information).
Actividades
Listado de las tareas, reuniones y llamadas
pendientes
telefónicas programadas para esta cuenta.
Se puede crear una actividad nueva
pinchando el botón $FWLYLGDGQXHYD / 1HZ$FWLYLW\
en la esquina superior derecha. Pinchando el
botón $FWLYLGDGQXHYD / 1HZ$FWLYLW\ se abrirá un
nuevo formulario $&7,9,'$' (Ver Activities)
Equipo de la
Listado de los empleados de Ventas de
cuenta
Agility autorizados por el Director de la
Cuenta a trabajar y editar información sobre
un cliente. Un usuario de OneView puede
abrir el perfil de un miembro del Equipo de la
cuenta desde esta lista. Además de los
“Equipos de Cuentas”, una Oportunidad
dentro de una empresa puede también tener
designados miembros del equipo de ventas
(Ver Opportunity Information).
Notas:
Los miembros del Equipo de Ventas pueden
editar información sobre una oportunidad
específica, pero no de la Empresa, a menos
que sea también un miembro del “Equipo de
la Cuenta”.
&/$9(3$17$//$60HQ~ 7(&/$6R%2721(6 &$03267(;72$(6&5,%,53iJLQD
)HFKDGHUHYLVLyQ
OneView
Manual de Formación
Formulario de empresa, Segmentos de la pestaña empresa
Botones
• $FWLYLGDGQXHYD / 1HZ$FWLYLW\ presenta al
usuario un formulario Activity nuevo.
Luego se selecciona entre tarea, llamada
o reunión.
• $OHUWDQXHYD / 1HZ$OHUW presentará al usuario
un nuevo formulario Alert.
• 9HUFRUUHRV / 6KRZ(PDLOV presentará una lista
de todos los correos asociados a esta
empresa, basada en las direcciones de
correo de los contactos, tanto enviados
como recibidos.
• ,QLFLR / +RPH devuelve al usuario a su
página inicial OneView
• &UHDUFRUUHR / &UHDWH(PDLO prepara un mensaje
nuevo de Outlook con la dirección de
correo electrónico del contacto
Notas:
3(67$f$+,6725,$/
&/$9(3$17$//$60HQ~ 7(&/$6R%2721(6 &$03267(;72$(6&5,%,53iJLQD
)HFKDGHUHYLVLyQ
OneView
Manual de Formación
Notas:
Formulario de empresa, Segmentos de la pestaña Historial
Segmento
Descripción
Oportunidades
Listado de las oportunidades cerradas que
cerradas
Agility ha llevado a cabo para esta empresa
en particular. Un usuario OneView puede
abrir una oportunidad desde este listado.
Historial de la
actividad
No se puede añadir una nueva oportunidad
desde este cuadro, y todos los campos son
solamente de lectura. Se puede crear una
oportunidad nueva desde el cuadro de
2325781,'$'(6$&7,9$6en la primera
pestaña de la empresa.
Listado con el historial detallado de todas las
interacciones con el cliente. El usuario puede
abrir un formulario de Actividad desde este
listado.
No se puede añadir una nueva actividad
desde este cuadro y todos los campos son
solamente de lectura. Se puede crear una
nueva actividad tecleando en el botón
$FWLYLGDGQXHYD / 1HZ$FWLYLW\
3(67$f$'(3(5),/'(&$5*$
Las Rutas y Ejes Comerciales pueden asociarse a una empresa,
permitiendo a OneView crear un amplio perfil de rutas y ejes
comerciales para cada empresa. Este perfil contiene:
•
•
•
Rutas a las que se dedica Agility actualmente
Rutas que Agility ha ganado o perdido
Rutas que Agility conoce pero que no persigue actualmente,
por ejemplo, rutas en regiones donde Agility no opera
El cuadro permite al usuario introducir información directamente,
pero en general se rellenará desde las rutas de oportunidades
“ganadas” por un proceso automático.
&/$9(3$17$//$60HQ~ 7(&/$6R%2721(6 &$03267(;72$(6&5,%,53iJLQD
)HFKDGHUHYLVLyQ
OneView
Manual de Formación
Notas:
3(67$f$'(/3(5),//2*Ì67,&2
Esta pestaña muestra todas las rutas comerciales que está
utilizando una empresa. Un proceso automático rellena el cuadro
del Perfil Logístico con productos logísticos de oportunidad
“ganados”. Los campos de Ciudad se filtran para mostrar sólo las
ciudades apropiadas para el país seleccionado.
3(67$f$'(,1)250$&,Ð1$',&,21$/
Esta pestaña muestra la información de la empresa relacionada
con la estructura de la organización, atributos requeridos del cliente
y referencias a la identidad del cliente en otros sistemas.
&/$9(3$17$//$60HQ~ 7(&/$6R%2721(6 &$03267(;72$(6&5,%,53iJLQD
)HFKDGHUHYLVLyQ
OneView
Manual de Formación
Notas:
Formulario de la empresa, Segmentos de la pestaña
Información Adicional
Segmento
Descripción
Estructura
Detalles y enlaces con las cuentas central y
organizativa
subsidiarias de un cliente. Puede añadirse una
empresa central buscando una empresa o
añadiendo una nueva en la base de datos.
Empresas
filiales
El enlace “parent company” (“empresa central”)
llevará al usuario directamente al archivo de la
empresa central. El botón 9LHZ&RPSDQ\7UHH /
9HURUJDQLJUDPDGHODHPSUHVD mostrará al usuario una
representación gráfica de las relaciones
corporativas principales y filiales.
Pueden añadirse empresas filiales directamente
al listado de filiales buscando una empresa o
añadiendo una nueva en la base de datos.
El botón $GG6XEVLGLDU\ / $xDGLUILOLDO permite al
usuario seleccionar la empresa filial de una lista
ya existente en OneView.
Se pueden añadir a la lista un número ilimitado
de empresas filiales. Un enlace llevará al
usuario directamente al registro OneView de la
filial.
&/$9(3$17$//$60HQ~ 7(&/$6R%2721(6 &$03267(;72$(6&5,%,53iJLQD
)HFKDGHUHYLVLyQ
OneView
Manual de Formación
Formulario de la empresa, Segmentos de la pestaña
Información Adicional
Segmento
Descripción
Identidades
• Este cuadro se creó para hacer el
de los
seguimiento del sistema de control del
clientes
código de referencia del cliente.
• El cuadro con la ,GHQWLGDGGHOFOLHQWH permite a
un empleado ser registrado para Incentivos.
Se pueden registrar varios empleados en la
misma Identidad del cliente, por lo tanto es
posible introducir en el cuadro la misma
identidad del cliente más de una vez.
• Cuando un (MHFXWLYRGHYHQWDV registra la
identidad del cliente en una empresa, se le
otorga el status de “Nuevo”. Sólo un
Administrador de Incentivos puede cambiar
el status de “Nuevo” a “Activo” y establecer
el “porcentaje de propiedad”.
• Los(MHFXWLYRVGHYHQWDV no pueden cambiar
las entradas de otras personas en el cuadro
de Incentivo.
• Las &RPSDQLHV&OLHQW,GV (,GHQWLGDGHVGHFOLHQWHV
GHHPSUHVDde OneView se utilizarán para
calcular los incentivos y facilitar las consultas
en el sistema de control. Es posible
introducir las identidades de clientes de una
empresa sin registrar un empleado de
incentivo. Por tanto, el campo de (PSHODGR
no es obligatorio. El campo de empleado se
filtra solamente en director de la cuenta o
miembros del equipo de la empresa.
• El campo FODYH permitirá a un Ejecutivo de
ventas indicar la Identidad de cliente
principal con la que trabaja; lo que se
representará en el “Informe de Carga de
Identidades de Ventas”
Requisitos
Este segmento establece cinco atributos que
del cliente
permiten a Agility tener en cuenta las opciones
específicas de facturación requeridas por el
cliente
&/$9(3$17$//$60HQ~ 7(&/$6R%2721(6 &$03267(;72$(6&5,%,53iJLQD
Notas:
)HFKDGHUHYLVLyQ
OneView
Manual de Formación
Notas:
3(67$f$'($77$&+0(176$1(;26
La pestaña de $WWDFKPHQWV ($QH[RV muestra un listado de archivos
asociados a esta empresa. Este cuadro permite a los usuarios de
OneView cargar para cada empresa diversos documentos.
$/(57$6'((035(6$
Se pueden crear alertas para una empresa en concreto de manera
que aparezcan recordatorios automáticamente cuando cualquier
usuario consulte el registro.
Las alertas aparecerán solamente una vez por sesión. &UHDUIHFKD y
&UHDUXVXDULR ya vienen rellenos. Debe introducirse una fecha en
9iOLGRKDVWD para que la Alerta caduque.
&/$9(3$17$//$60HQ~ 7(&/$6R%2721(6 &$03267(;72$(6&5,%,53iJLQD
)HFKDGHUHYLVLyQ
OneView
Manual de Formación
Notas:
,1)250$&,Ð162%5(&217$&726
/2&$/,=$5'$726'(&217$&726
Un registro de contactos proporciona información detallada sobre
una persona de una empresa en concreto. Todos los contactos
están asociados a una empresa. Los contactos de OneView son
visibles para el Director de la Cuenta o el Equipo de la Cuenta de
Agility. Los Directores de ventas pueden ver todos los contactos
del sistema OneView.
Los contactos pueden ser localizados usando la Global Quick
Search (Búsqueda Rápida Global) en la parte superior de la eTab
(pestaña e) o con la opción de Búsqueda Rápida dentro de los
Contactos de la pestaña e. Introducir un valor de búsqueda en la
Búsqueda Rápida Global de Contactos equivale a introducir el
valor de texto en la pestaña Búsqueda Rápida Básica de
Contactos.
El usuario puede preguntar en la mayoría de los campos de
contactos usando la pestaña de búsqueda Advanced (Avanzada)
– segmento de Criterios Opcionales.
Tome nota de que la selección “Requiere cualquiera de los
siguientes” participa de las condiciones utilizando una frase con
“O”, “Requiere todos los siguientes” se une a las condiciones con
una frase con “Y”.
Si teclea en el botón %XVFDU / 6HDUFK se iniciará la búsqueda de los
registros del contacto que cumplan los criterios especificados.
Los resultados se presentan al usuario de acuerdo a las
preferencias establecidas en la tercera pestaña Personalizar. Para
clasificar los resultados sólo hay que pinchar en el encabezamiento
de la columna del cuadro resultante.
Para ver los datos de un contacto individual, simplemente pinche
en el triangulito f a la izquierda de la primera columna del cuadro
resultante.
Los botones *XDUGDU y *XDUGDUFRPR / 6DYH y 6DYH$V permiten al
usuario guardar los criterios de búsqueda para su uso posterior
después de darle el nombre correspondiente.
&/$9(3$17$//$60HQ~ 7(&/$6R%2721(6 &$03267(;72$(6&5,%,53iJLQD
)HFKDGHUHYLVLyQ
OneView
Manual de Formación
Notas:
&/$9(3$17$//$60HQ~ 7(&/$6R%2721(6 &$03267(;72$(6&5,%,53iJLQD
)HFKDGHUHYLVLyQ
OneView
Manual de Formación
Notas:
Pinchando en la opción 6DYHG6HDUFKHV (%~VTXHGDVJXDUGDGDV dentro
del objeto del Contacto en la pestaña e se presentará al usuario
una ventana con dos pestañas.
My Searches (Mis Búsquedas) muestra las búsquedas que el
usuario ha guardado para usarlas posteriormente. Estas
búsquedas definidas por el usuario son editables.
Todas las Búsquedas muestran tanto las búsquedas del sistema
como las búsquedas que el usuario ha guardado para su posterior
utilización. El usuario tiene disponible 6DYHG6HDUFKHV (%~VTXHGDV
JXDUGDGDV de contactos. Esta búsqueda no es editable.
&/$9(3$17$//$60HQ~ 7(&/$6R%2721(6 &$03267(;72$(6&5,%,53iJLQD
)HFKDGHUHYLVLyQ
OneView
Manual de Formación
Notas:
Búsqueda
¿Contactos
con la
empresa?
Descripción
Presenta una lista de todos los contactos en la
empresa especificada.
Nota – Los contactos son visibles si el
Representante de Ventas es el Director de la
Cuenta contacto de esa empresa o si está en
el Equipo de la Cuenta de Agility.
'(),1,581&217$&7218(92
Para definir un nuevo registro de contacto el usuario de OneView
utilizará la primera pestaña del formulario de la empresa.
Tecleando en el signo + en la esquina superior izquierda del
cuadro de Contactos del Cliente se añadirá una fila nueva.
&/$9(3$17$//$60HQ~ 7(&/$6R%2721(6 &$03267(;72$(6&5,%,53iJLQD
)HFKDGHUHYLVLyQ
OneView
Manual de Formación
Notas:
Para definir un contacto en OneView ha de capturarse la siguiente
información obligatoria:
•
•
•
•
•
Tratamiento - como por ejemplo Sr., Sra., Dr.
Apellido
Número de teléfono
Empresa - por defecto es la empresa de la que procede el
contacto
Dirección – se piden los campos de dirección, aunque la
dirección del contacto es por defecto la dirección de la empresa
Si el usuario de OneView crea una persona nueva, el sistema
comprobará automáticamente si hay duplicados. El sistema
comprueba el 1RPEUH, $SHOOLGR, (PDLO, y 1~PHURGHWHOpIRQR así como
sus respectivas variaciones fonéticas con el fin de encontrar un
duplicado.
Si se necesita registrar más detalles del contacto, se puede abrir el
formulario completo del contacto simplemente pinchando en el
triangulito f a la izquierda de la columna Clave.
&/$9(3$17$//$60HQ~ 7(&/$6R%2721(6 &$03267(;72$(6&5,%,53iJLQD
)HFKDGHUHYLVLyQ
OneView
Manual de Formación
Notas:
,1)250$&,Ð162%5((/&217$&72
3(67$f$&217$&72
Esta pestaña se utiliza para ampliar la definición de un contacto
nuevo y para ver sus oportunidades y actividades actuales.
&/$9(3$17$//$60HQ~ 7(&/$6R%2721(6 &$03267(;72$(6&5,%,53iJLQD
)HFKDGHUHYLVLyQ
OneView
Manual de Formación
Notas:
Formulario Contactos, Segmentos de la pestaña Contacto
Segmento
Descripción
Información del Este segmento proporciona información
contacto
detallada sobre una persona.
•
Oportunidades
actuales
Actividades
pendientes
Cada persona debe estar asociada a una
empresa. (PSUHVD es un campo asociado
que abrirá el formulario de la empresa
referida si el usuario OneView pincha en
él.
• Se pide la 'LUHFFLyQ, que es la ubicación
física de un contacto específico. La
información sobre la dirección de una
persona se hereda por defecto de la
empresa asociada. El usuario puede
introducir una ubicación diferente si la
dirección del contacto difiere de la de la
empresa liberando la casilla “0LVPD
GLUHFFLyQGHODHPSUHVD”.
• Pinchando en el enlace (PDLO se abrirá un
correo nuevo dirigido a este contacto.
• El botón +RUD/RFDO / /RFDO7LPH sirve para
calcular la hora local si se especifica la
franja horaria.
• El botón :HE,QIR busca información de esa
persona utilizando Google.com.
Cuadro de las oportunidades actuales con
esta persona como Asesor de Compras
(Buying Influencer). Los Representantes de
Ventas pueden ver oportunidades si son el
Director de la Cuenta o miembro del equipo.
Sólo se pueden añadir oportunidades desde
el formulario Empresa.
Cuadro con las tareas, reuniones y llamadas
telefónicas pendientes de esta persona.
Puede crearse una actividad nueva tecleando
el botón $FWLYLGDGQXHYD / 1HZ$FWLYLW\ .
&/$9(3$17$//$60HQ~ 7(&/$6R%2721(6 &$03267(;72$(6&5,%,53iJLQD
)HFKDGHUHYLVLyQ
OneView
Manual de Formación
Formulario Contactos, Segmentos de la pestaña Contacto
Botones
• $FWLYLGDGQXHYD / 1HZ$FWLYLW\ presenta al
usuario un formulario nuevo Activity. Se
puede seleccionar entre tarea, llamada o
reunión.
• $OHUWDQXHYD / 1HZ$OHUW presentará al usuario
un nuevo formulario Alert.
• 0RVWUDU&RUUHR / 6KRZ(PDLOV presentará una
lista de todos los correos asociados a esta
empresa, basada en las direcciones de los
contactos, tanto enviados como recibidos.
• ,QLFLR / +RPH devuelve al usuario a la
página inicial OneView.
• &UHDUFRUUHR / &UHDWH(PDLO prepara un mensaje
nuevo de Outlook dirigido a la dirección de
correo del contacto.
Notas:
3(67$f$'(,1)250$&,Ð1$',&,21$/
Estos atributos personales son opcionales.
Formulario Contacto, Segmentos pestaña Información
adicional
Segmento
Descripción
Información
Contiene campos que permitirán al usuario de
adicional
OneView dar más detalles personales sobre un
contacto como cumpleaños, apodo, nombres de
los hijos, si está casado, y sus aficiones.
Teléfonos
Este listado permite al usuario introducir
adicionales
números de teléfono alternativos (por ejemplo el
de su casa, oficina de campo, etc.).
&/$9(3$17$//$60HQ~ 7(&/$6R%2721(6 &$03267(;72$(6&5,%,53iJLQD
)HFKDGHUHYLVLyQ
OneView
Manual de Formación
3(67$f$+,6725,$/
Notas:
Formulario Contacto, Segmentos pestaña Historial
Segmento
Descripción
Oportunidades Listado de las oportunidades cerradas con
cerradas
esta persona como Asesor de Compras
(Buying Influencer). Un representante de
ventas puede observar las oportunidades que
le nombran como Director de la Cuenta o
miembro del equipo.
Historial de
actividades
El Representante de ventas puede abrir una
oportunidad desde este listado. No se puede
añadir una oportunidad nueva desde este
cuadro, y todos los campos son solamente de
lectura.
Listado que muestra un historial detallado de
todas las interacciones con el contacto. El
usuario de OneView puede abrir una actividad
desde este listado. No se puede añadir una
actividad nueva desde este cuadro, y todos
los campos son solamente de lectura.
Se puede crear una actividad nueva
tecleando en el botón $FWLYLGDGQXHYD /
1HZ$FWLYLW\ .
&/$9(3$17$//$60HQ~ 7(&/$6R%2721(6 &$03267(;72$(6&5,%,53iJLQD
)HFKDGHUHYLVLyQ
OneView
Manual de Formación
&217$&72$/(57$6
Notas:
Se pueden crear alertas en un contacto específico de manera que
los recordatorios importantes o significativos aparezcan
automáticamente cuando se consulte su información.
Las alertas aparecen sólo una vez por sesión. Crear fecha y Crear
usuario vienen rellenados. Debe introducirse una fecha en “Válido
hasta” para que la alerta caduque.
&/$9(3$17$//$60HQ~ 7(&/$6R%2721(6 &$03267(;72$(6&5,%,53iJLQD
)HFKDGHUHYLVLyQ
OneView
Manual de Formación
Notas:
,1)250$&,Ð162%5(/$2325781,'$'
Una Oportunidad es un registro de la información sobre las
posibilidades de negocio que un ejecutivo de ventas puede estar
trabajando en la actualidad.
• La unidad de negocio GIL requiere un formulario de
oportunidades diferente del de la unidad de negocio DGS. Por
tanto, cada unidad de negocio tendrá sus propios formularios
de oportunidades. Este documento se dirige a los formularios
de oportunidad GIL.
• Los Representantes de ventas pueden consultar las
oportunidades si es el Director de la cuenta o si es un miembro
del Equipo de ventas.
• Un Director de Cuenta de Oportunidades puede otorgar
derechos de edición a cualquier usuario de OneView añadiendo
al respectivo empleado al equipo de ventas. Sólo el Director de
Cuenta de Oportunidades y miembros del Equipo de ventas
pueden editar información sobre la oportunidad.
• Solamente el Director de la Oportunidad puede borrar una
oportunidad.
/2&$/,=$5'$726'(81$2325781,'$'
Las oportunidades pueden localizarse utilizando la Global Quick
Search (Búsqueda Rápida Global) en la parte superior de la
pestaña e o con la opción Quick Search (Búsqueda Rápida) dentro
de la pestaña e (eTab) Oportunidad. Introducir un valor de
búsqueda en la oportunidad Búsqueda Rápida Global equivale a
introducir el texto en la oportunidad de la pestaña Búsqueda
Rápida Básica.
El usuario puede preguntar en casi todos los campos de
oportunidad usando la pestaña de búsqueda Avanzada –
segmento de Criterios Opcionales.
Tenga en cuenta que la selección de “Requiere cualquiera de los
siguientes” se une a las condiciones usando “O”, y “Requiere todos
los siguientes” se une a las condiciones con “Y”.
Si teclea el botón de Buscar (Search) dará comienzo la búsqueda
de los registros de la oportunidad que concuerdan con los criterios
especificados.
&/$9(3$17$//$60HQ~ 7(&/$6R%2721(6 &$03267(;72$(6&5,%,53iJLQD
)HFKDGHUHYLVLyQ
OneView
Manual de Formación
Los resultados se presentan al usuario según las preferencias
establecidas en la tercera pestaña Personalizar. Para clasificar los
resultados, simplemente haga clic en el encabezamiento de la
columna del cuadro resultante.
Notas:
Para ver los datos de una oportunidad en concreto, sólo tiene que
pinchar en el triangulito f a la izquierda de la primera columna del
cuadro resultante.
Los botones *XDUGDU y *XDUGDUFRPR / 6DYH y 6DYH$V permiten al
usuario guardar los criterios de búsqueda para utilizarlos
posteriormente, después de haberles dado su nombre
correspondiente.
Pinchando en la opción 6DYHG6HDUFKHV (%~VTXHGDVJXDUGDGDVdentro
del objeto Oportunidad en la pestaña e, se presentará al usuario
una ventana con dos pestañas.
Mis Búsquedas muestra las preguntas que el usuario ha guardado
para su uso futuro. Estas búsquedas definidas por el usuario son
editables.
&/$9(3$17$//$60HQ~ 7(&/$6R%2721(6 &$03267(;72$(6&5,%,53iJLQD
)HFKDGHUHYLVLyQ
OneView
Manual de Formación
Todas las Búsquedas muestran tanto las preguntas del sistema
como las preguntas que el usuario ha guardado para su uso
posterior. Hay tres %~VTXHGDVJXDUGDGDVde Oportunidad disponibles
para el usuario. Éstas no son editables.
&/$9(3$17$//$60HQ~ 7(&/$6R%2721(6 &$03267(;72$(6&5,%,53iJLQD
Notas:
)HFKDGHUHYLVLyQ
OneView
Manual de Formación
Notas:
Búsqueda
Mis oportunidades
Oportunidades en las
que soy miembro del
equipo
Oportunidades por
empresas y sus
filiales
Descripción
Da una lista de todas las
Oportunidades en las que el usuario
actual es el Director de la Cuenta.
Da una lista de Oportunidades en las
que el usuario actual está incluido en el
Equipo de la cuenta Agility.
Pide al usuario el nombre de una
empresa, entonces le da una lista de
Oportunidades para esa empresa y
cualquiera de sus filiales.
&/$9(3$17$//$60HQ~ 7(&/$6R%2721(6 &$03267(;72$(6&5,%,53iJLQD
)HFKDGHUHYLVLyQ
OneView
Manual de Formación
Notas:
'(),1,581$2325781,'$'18(9$
Los Representantes de Ventas pueden crear Oportunidades en
empresas si son el Director de la Cuenta de la empresa o un
miembro del equipo de Agility. Los miembros del equipo de la
Oportunidad pueden ver solamente sus propias oportunidades y no
pueden ver otras oportunidades de la empresa.
Por tanto, si el Representante de Ventas no ha tratado antes con la
empresa, debe enviar un correo electrónico al Director de la
Cuenta pidiéndole ser añadido al Equipo de la Empresa.
El Representante de Ventas que crea la oportunidad será por
defecto el Director del la Oportunidad. Cuando el Representante de
Ventas de OneView defina una nueva ficha de oportunidad,
utilizará la primera pestaña del siguiente formulario:
Debe capturarse la siguiente información obligatoria para definir
una Oportunidad en OneView:
•
•
Empresa – este campo tendrá por defecto la empresa de la
que se creó la oportunidad. Empresa es un campo con enlace
que abrirá un formulario de empresa. (Ver Company
Information).
Titular (Owner) de la oportunidad – El usuario OneView que
crea una oportunidad es por defecto el Titular. El Titular es el
Representante de Ventas que gestiona una oportunidad. Desde
este campo con enlace se puede ver el perfil del empleado de
un Representante de Ventas.
&/$9(3$17$//$60HQ~ 7(&/$6R%2721(6 &$03267(;72$(6&5,%,53iJLQD
)HFKDGHUHYLVLyQ
OneView
Manual de Formación
•
•
Nombre de la Oportunidad – el nombre correspondiente para
referirse a esta oportunidad
Fuente de la iniciativa - donde se originó esta oportunidad –
las selecciones incluyen Descubierta por mí, Agente,
Referencia de un cliente, Telemarketing, Llamada, Website,
Feria, RFP, Negocio repetido, otros
Notas:
El usuario de OneView debería comprobar siempre las
oportunidades existentes antes de crear una nueva. El sistema no
comprueba las oportunidades duplicadas.
Cuando un Representante de Ventas crea una oportunidad no se
comprobará Actualizar desde Productos. Esto permite al
Representante de Ventas escribir rápidamente en Target Annual
Gross Revenue (Ingreso Bruto Anual Objetivo). Con el tiempo, a
medida que las rutas se añaden a la oportunidad, el Representante
de Ventas puede optar por que el sistema calcule el total. Si
Update from Products (Actualizar desde Productos) se comprueba,
el Target Annual Gross Revenue (Ingreso Bruto Anual Objetivo) se
convierte en sólo lectura y es calculado por el sistema.
Despejando Update from Products (Actualizar desde Productos), el
Representante de Ventas podrá escribir en Target Annual Gross
Revenue (Ingreso Bruto Anual Objetivo) de nuevo. Si el
Representante de Ventas opta por entrar solamente en las ‘Top 5
Lanes’ (5 rutas principales) en lugar de hacerlo en la lista completa
de rutas, puede mantener despejado Update from Products
(Actualizar desde Productos) e introducir manualmente el auténtico
Target Annual Gross Revenue (Ingreso Bruto Anual Objetivo) para
todas las Rutas anticipadas.
Tenga en cuenta que el Target Annual Net Revenue (Ingreso Neto
Anual Objetivo) no es rastreado a nivel de Ruta y por tanto los
Representantes de Ventas tienen que hacer una estimación e
introducir esta cantidad.
El Status de la Oportunidad es sólo de lectura y se establece
rellenando Milestones (Hitos).
Se requieren Milestones (Hitos) para todas las oportunidades
nuevas. Los milestones (hitos) Transactional (Transaccionales) se
añadirán automáticamente a una oportunidad nueva cuando el
Representante de Ventas guarde el registro. Si lo que se desea es
Complex milestones (hitos complejos), el Representante de Ventas
debe cambiar la Milestone Template (Plantilla Milestone) de
&/$9(3$17$//$60HQ~ 7(&/$6R%2721(6 &$03267(;72$(6&5,%,53iJLQD
)HFKDGHUHYLVLyQ
OneView
Manual de Formación
Transactional a Complex (Transaccional a Compleja). Los
milestones (hitos) se actualizarán cuando el usuario guarde el
registro.
&/$9(3$17$//$60HQ~ 7(&/$6R%2721(6 &$03267(;72$(6&5,%,53iJLQD
Notas:
)HFKDGHUHYLVLyQ
OneView
Manual de Formación
Notas:
El Representante de Ventas puede reabrir una oportunidad cerrada
o ganada. Para más información ver las secciones Transactional
Sales Process y Large / Complex / Solutions Sales Process
Transactional Milestones
Complex Milestones
Milestone
Status de la
oportunidad
Milestone
Status de la
oportunidad
Inicial
Después de
Prospect
(perspecitva)
Después de
Qualify
(clasificar)
Después de
Propose
(proponer)
Cerrar
Universo
Por encima
Inicialmente
Después de
Prospect
(perspecitva)
Después de
Qualify
(clasificar)
Después de
Definir Requisito
Universo
Por encima
Tras desarrollar
solución
Después de
Propose
(proponer)
Cerrar
Implement
En
Implement
(llevar a cabo)
En
Best Few
(Pocas
mejores)
Ganar
Ganar <Paso
Post Ventas>
(llevar a cabo)
En
En
Best Few
(Pocas
mejores)
Ganar
Ganar
<Paso Post
Ventas>
Una vez seleccionada la Milestone Template (Plantilla de Hitos)
pinchando en el triangulito f a la izquierda del nombre de la
plantilla, el sistema añade los milestones (hitos) a la oportunidad.
Pueden verse en la segunda pestaña – ver Milestones
&/$9(3$17$//$60HQ~ 7(&/$6R%2721(6 &$03267(;72$(6&5,%,53iJLQD
)HFKDGHUHYLVLyQ
OneView
Manual de Formación
Notas:
,1)250$&,Ð1$03/,$'$'(/$2325781,'$'
3(67$f$2325781,'$'
&/$9(3$17$//$60HQ~ 7(&/$6R%2721(6 &$03267(;72$(6&5,%,53iJLQD
)HFKDGHUHYLVLyQ
OneView
Manual de Formación
Notas:
Formulario Oportunidad, Segmentos Pestaña Oportunidad
Segmento
Descripción
Este segmento muestra información esencial sobre
(Información
una oportunidad.
de la
• Company (Empresa) es un campo con enlace
oportunidad)
Tipo de
Industria /
Mercancías
Marítimo
que abrirá un formulario de empresa. Ver
Company Information.
• El Owner (Titular) es el Representante de
Ventas que gestiona esta oportunidad. El
usuario OneView que crea la oportunidad es
por defecto el Titular. El perfil de empleado del
Representante de Ventas puede verse desde
este campo enlazado.
• Si se establece Future Review Date (Fecha de
Revisión Futura) se programa una actividad
para revisar la oportunidad en el futuro.
• Si se gana la oportunidad para una empresa
”Posible”, el tipo de empresa cambia a “Cliente”.
• Si la oportunidad no está perdida, entonces
aparecen los campos, obligatorios, “Lost To”
(Competitor) (Perdida – Competencia) y “Lost
Reason” (oportunidad desaprovechada).
• Los valores del Target Annual Gross
Revenue (USD) (Ingreso Bruto Anual
Objetivo) y del Target Annual Net Revenue
(USD) (Ingreso Neto Anual Objetivo) se
utilizarán para determinar previsiones de
ventas tras convertirse a USD
• Si se comprueba Update from Products
(Actualizar desde Productos), el campo
Target Annual Gross Revenue (Ingreso
Bruto Anual Objetivo) se actualiza con la
suma del Target Annual Gross Revenue
(Ingreso Bruto Anual Objetivo) de todos los
productos introducidos utilizando los 6
botones de ingresos
Cuadro que permite al usuario OneView clasificar
los tipos de industria y las mercancías relativas a
esta oportunidad
Al pinchar en el botón 0DUtWLPR / 2FHDQ se muestra el
formulario de las Rutas de Carga Marítima con los
detalles del transporte. Ver la sección Ocean Lanes
Information. La casilla indica que hay entradas de
transporte marítimo
&/$9(3$17$//$60HQ~ 7(&/$6R%2721(6 &$03267(;72$(6&5,%,53iJLQD
)HFKDGHUHYLVLyQ
OneView
Manual de Formación
Formulario Oportunidad, Segmentos Pestaña Oportunidad
Al pinchar en el botón $pUHR / $LU se muestra el
Aéreo
Terrestre
CHB
Logística
RFQ
Grupos de
Rutas
Comerciales
Equipo de
oportunidad
Botón Win
(Ganar)
Botón Lost
(Perdido)
Notas:
formulario de las Rutas de Carga Aérea con los
detalles del transporte. Ver la sección Air Freight
Information. La casilla indica que hay entradas de
carga aérea
Al pinchar en el botón Road (Terrestre) se muestra
el formulario de las Rutas de Carga por Tierra con
los detalles del transporte. Ver la sección GIL
Opportunity Road Freight Information. La casilla
indica que hay entradas de carga por tierra
Al pinchar en el botón CHB se muestra el
formulario Trámites de Aduanas y Corretaje con los
detalles de importación/exportación. Ver GIL
Opportunity CHB Information
Al pinchar el botón de Logistics (Logística) se
muestra el formulario de Logística con los detalles
de importación/exportación. Ver la sección GIL
Opportunity Logistics Information
Al pinchar el botón RFQ se muestra un formulario
nuevo con los detalles de la RFQ. Ver la sección
Request For Quotation Form
Cuadro que permite al usuario OneView hacer un
resumen de las rutas por grupos en continentes,
más que detalles específicos país/ciudad
Listado con los empleados de Ventas de Agility
autorizados por el Director de la Cuenta para
trabajar y editar información sobre la oportunidad.
Los Representantes de Ventas pueden introducir
miembros del equipo directamente en el cuadro
desde una función lookup (mirar). Los miembros del
equipo de la Oportunidad pueden editar
información sobre una oportunidad específica, pero
no sobre la Empresa relacionada, a menos que sea
también miembro del Equipo de la Cuenta de la
Empresa.
Al presionar el botón ‘Win’ (ganar), se le pregunta al
Representante de Ventas: “¿Está seguro de que
desea actualizar esta Oportunidad como Ganada?”
Si el Representante de Ventas presiona Sí, el
status de la oportunidad se establece como
“Cerrado/Perdido”.
Cuando se presiona “Perdido”, se le pregunta al
Representante de Ventas: “¿Está seguro de que
desea actualizar esta Oportunidad como Perdida?”
Si el Representante de Ventas presiona Sí, el
status de la oportunidad se establece como
“Cerrado/Perdido”.
&/$9(3$17$//$60HQ~ 7(&/$6R%2721(6 &$03267(;72$(6&5,%,53iJLQD
)HFKDGHUHYLVLyQ
OneView
Manual de Formación
Formulario Oportunidad, Segmentos Pestaña Oportunidad
Botón de
Al presionarlo, sale la pregunta “¿Está seguro
ReOpen
de que desea reabrir esta Oportunidad?” Si el
(Reabrir)
usuario presiona sí el status debería cambiar al
Status de la Oportunidad en el milestone (hito)
terminado con el ordinal más alto (ver Proceso
de Ventas – Capítulo Milestone)
Al pinchar en el botón 9HU+RMD$]XO / 9LHZ%OXH6KHHW
Botón Ver
se muestra la Hoja Azul existente para la
Blue Sheet
Oportunidad. Si no existe una Blue Sheet (Hoja
(Hoja Azul)
Actividad
Nueva
Alerta Nueva
Contacto
Nuevo
Mostrar
Emails
(correo)
Crear Email
(correo)
Notas:
Azul), el sistema tomará la información de
oportunidad, la transferirá a un nuevo formulario de
Blue Sheet y se la presentará al usuario (Ver Miller
Heiman Blue Sheets)
Actividad Nueva presenta al usuario un nuevo
formulario Activity. Se puede seleccionar entre
Tarea, Llamada o Reunión.
Alerta Nueva presentará al usuario un nuevo
formulario Alert
Contacto Nuevo presentará al usuario un nuevo
formulario contact
Mostrar Emails (correo) presentará una lista de
todos los correos relacionados con esta
oportunidad, basados los correos de los contactos
enviados o recibidos y en la asignación de la
oportunidad cuando se importó de Outlook
(Se encuentra al final del formulario)
Crear Email (correo) prepara un nuevo mensaje
de Outlook dirigido a la dirección de correo del
contacto
&/$9(3$17$//$60HQ~ 7(&/$6R%2721(6 &$03267(;72$(6&5,%,53iJLQD
)HFKDGHUHYLVLyQ
OneView
Manual de Formación
,1)250$&,Ð162%5(587$60$5Ì7,0$6
Notas:
Pinchando en el botón 0DUtWLPR / 2FHDQ se muestra el formulario de
Ocean Freight Trade Lanes (Rutas Marítimas Comerciales)
No hay comprobación de duplicados de rutas marítimas o
combinaciones ilógicas
&/$9(3$17$//$60HQ~ 7(&/$6R%2721(6 &$03267(;72$(6&5,%,53iJLQD
)HFKDGHUHYLVLyQ
OneView
Manual de Formación
Notas:
Formulario Oportunidad, Segmentos de Fletes Marítimos
Segmento
Descripción
Producto
–
un
campo
asociado permite al usuario
Flete
marítimo – seleccionar entre lo siguiente
• Ocean Exp FCL (Exportación Marítimo FCL)
Trade Lane
•
Ocean Exp LCL (Exportación Marítimo LCL)
Targets
•
Ocean Imp FCL (Importación Marítimo FCL)
(Objetivos
• Ocean Imp LCL (Importación Marítimo LCL)
de Ruta
El
país
de Origen y el país de Destino limita las
Comercial)
ciudades mostradas en Ciudad de Origen y Ciudad de
Destino respectivamente.
El campo Producto limita la selección de Unidad de
Medida
Los campos Competidor, Status, Fecha del Status, y
Motivo de la pérdida permiten al Representante de
Ventas hacer el seguimiento de cada ruta que Agility
esté intentando ganar, e indicar las rutas
ganadas/perdidas. El Status puede ser editado por el
Director de la Cuenta de la Oportunidad.
Cuando se establece una Ruta como Won (Ganada), las
Rutas ganadas vuelven a las Rutas de la Empresa. Se
actualizan los siguientes campos:
• Company Lane Status (Estado de Rutas de
la Empresa) = Won (Ganado)
• Company Lane Status Date (Fecha de Status
de las Rutas de la Empresa) = Opportunity
Decision Date (Fecha de Decisión de la
Oportunidad)
• Company Lane Revenue Date (Fecha de
Ingresos Rutas de Empresa) = Opportunity
Business Start Date (Fecha de Inicio del
Negocio de la Oportunidad)
Loss Reason (Motivo de la Pérdida) es obligatorio si el
Status es Lost. Las Rutas de Oportunidades Perdidas no
tienen como resultado actualizaciones de status para las
Rutas de la Empresa.
Los Representantes de Ventas pueden cambiar el status
de una Ruta Marítima a Perdida incluso si la oportunidad
ha sido Ganada, ya que las rutas pueden perderse
aunque se haya firmado el contrato inicial. Cuando las
Rutas Marítimas cambian de Ganadas a Perdidas, los
campos de fecha y status de la Ruta Marítima de la
Empresa se despejan
&/$9(3$17$//$60HQ~ 7(&/$6R%2721(6 &$03267(;72$(6&5,%,53iJLQD
)HFKDGHUHYLVLyQ
OneView
Manual de Formación
Formulario Oportunidad, Segmentos de Fletes Marítimos
Botón de
El botón Seleccionar Ruta presentará al
Seleccionar Representante de Ventas un formulario con todos
Ruta
los registros del Perfil de Flete Marítimo definidos
para la Empresa
Notas:
Una vez que el Representante de Ventas selecciona
las rutas importantes, tiene que teclear en el botón
‘Copy to Opportunity’ (“Copiar a Oportunidad”).
Así se copiarán las rutas seleccionadas en el cuadro
de Flete Marítimo.
El Representante de Ventas actualiza la información
sobre los precios y las cantidades para cada ruta en
la Oportunidad.
&/$9(3$17$//$60HQ~ 7(&/$6R%2721(6 &$03267(;72$(6&5,%,53iJLQD
)HFKDGHUHYLVLyQ
OneView
Manual de Formación
Formulario Oportunidad, Segmentos de Fletes Marítimos
• Los campos del total no se actualizan cada vez que se
Ocean
entra en la ruta porque se ralentizaría la entrada de datos.
Freight
Sin embargo los campos del total se actualizan cuando el
Gross
Representante de Ventas presiona el botón de Update
Revenue
Totals (Actualizar totales). Esto actualiza todos los
Targets
totales en todas las pestañas, excepto la 1ª si no se ha
marcado Update from Products (Actualizar desde
(Objetivos
Productos)
de Ingresos
•
Los
campos con los totales se actualizan cuando se
Brutos de
guarda la Oportunidad. Esto asegura que el siguiente
Flete
Representante de Ventas que consulte la Oportunidad vea
Marítimo)
los datos correctos.
•
•
Tipo de
Industria /
Mercancías
Titular
Peticiones
del cliente
Notas:
El campo Total Gross Revenue (Ingreso Bruto Total)
viene calculado por el sistema basado en los campos de
Ocean Revenue Target (Objetivo de Ingreso Marítimo).
Como los campos de Ocean Revenue Target (Objetivo de
Ingreso Marítimo) tienen monedas diferentes, la aplicación
OneView hace la conversión de monedas y muestra el
Annual Freight Gross Revenue (Ingresos Brutos del Carga
Anual) en USD (dólares USA).
Los cuatro campos ‘Target Volume’ (Volumen Objetivo)
son calculados por el sistema basados en los campos
‘Units’ (Unidades) y Target Volume (Volumen Objetivo)
de las Rutas Marítimas
•
Un Representante de Ventas puede seleccionar
el Tipo de Industria de estas rutas comerciales
marítimas, y escribir la Commodity (Mercancía)
que será transportada. Esta información es
adicional.
• Este cuadro opcional permite rastrear el
transportista existente para estas rutas, y un
lugar para hacer el seguimiento de cualquier
comentario pertinente a la situación
Siete atributos opcionales indicando las preferencias
del cliente y los requisitos de facturación
&/$9(3$17$//$60HQ~ 7(&/$6R%2721(6 &$03267(;72$(6&5,%,53iJLQD
)HFKDGHUHYLVLyQ
OneView
Manual de Formación
,1)250$&,Ð162%5(&$5*$$e5($
Notas:
Al teclear el botón Air aparece el formulario de Carga Aérea
Formulario de oportunidad, Segmentos de Carga Aérea
Segmento
Descripción
Producto – los campos con enlace permiten al usuario
Carga aérea –
Trade Lane
seleccionar entre los siguiente
Targets
• Air Import (Importación aérea)
(Objetivos de
• Air Exp Export (Exportación aérea)
Ruta comercial)
El país de Origen y el país de Destino limita las
ciudades mostradas en Ciudad de Origen y Ciudad de
Destino respectivamente.
El campo Producto limita la selección de Unidad de
Medida
Los campos Competidor, Status, Fecha del Status, y
Motivo de la pérdida permiten al Representante de
Ventas hacer un seguimiento de cada ruta que Agility esté
intentando ganar, e indicar las rutas ganadas/perdidas. El
Status puede ser editado por el Director de la Cuenta de
la Oportunidad.
Cuando se establece una Ruta como Won (Ganada), las
Rutas ganadas vuelven a las Rutas de la Empresa. Se
actualizan los siguientes campos:
• Company Lane Status (Status Rutas de la
Empresa) = Won (Ganado)
• Company Lane Status Date (Fecha de Status
de las Rutas de la Empresa) = Opportunity
Decision Date (Fecha de Decisión de la
Oportunidad)
• Company Lane Revenue Date (Fecha de
Ingresos Rutas de Empresa) = Opportunity
Business Start Date (Fecha de Inicio del
Negocio de la Oportunidad)
Loss Reason (Motivo de la Pérdida) es obligatorio si el
Status es Lost. Las Rutas de Oportunidades Perdidas no
tienen como resultado actualizaciones de status para las
Rutas de la Empresa.
Los Representantes de Ventas pueden cambiar el status
de una Ruta a Perdido incluso si la oportunidad ha sido
Ganada, ya que las rutas pueden perderse aun habiendo
firmado el contrato inicial. Cuando las Rutas de Carga
Aérea cambian de Ganadas a Perdidas, los campos de
fecha y status de la Empresa relacionada se despejan
No hay comprobación para duplicados de rutas de carga aérea o
combinaciones ilógicas
&/$9(3$17$//$60HQ~ 7(&/$6R%2721(6 &$03267(;72$(6&5,%,53iJLQDGH
)HFKDGHUHYLVLyQ
OneView
Manual de Formación
Notas:
Botón de
Select Lane
(Seleccionar
Ruta)
El botón Select Lane (Seleccionar Ruta) presentará al
Representante de Ventas un formulario con todos los
registros del Perfil de Carga Aérea definidos para la Empresa
Titular
Una vez que el Representante de Ventas selecciona las rutas
importantes, ha de teclear en el botón ‘Copy to Opportunity’
(Copiar en Oportunidad). Así se copiarán las rutas
seleccionadas en el cuadro de Carga Aérea.
El Representante de Ventas actualiza entonces la
información con los precios y las cantidades para cada ruta
• Los campos del total no se actualizan cada vez que se
entra en la ruta porque se ralentizaría la entrada de
datos. En cambio los campos del total se actualizan
cuando el Representante de Ventas presiona el botón de
Update Totals (Actualizar totales). Esto actualiza todos
los totales en todas las pestañas, excepto la 1ª si no se
ha marcado Update from Products (Actualizar desde
Productos)
• Los campos con los totales se actualizan cuando se
guarda la Oportunidad. Esto asegura que el siguiente
Representante de Ventas que consulte la Oportunidad
vea los datos correctos.
• El campo Total Gross Revenue (Ingreso Bruto Total)
viene calculado por el sistema basado en los campos de
Air Revenue Target (Objetivo de Ingreso Aéreo).
Como los campos de “Air Revenue Target” (Objetivo de
Ingreso Aéreo) tienen monedas diferentes, la aplicación
OneView hace la conversión de monedas y muestra el
Annual Freight Gross Revenue (Ingresos Brutos del
Carga Anual) en USD (dólares USA).
• Los campos ‘Target Volume’ (Volumen Objetivo) son
calculados por el sistema basados en el campo Target
Volume (Volumen Objetivo)
• Un representante de Ventas puede seleccionar Industry
Type (Tipo de Industria) de estas oportunidades de rutas
de carga aérea y escribir la Commodity (Mercancía) que
será transportada. Esta información es adicional.
• Este cuadro opcional permite rastrear el
Requisitos
del cliente
transportista existente para estas rutas, y un lugar
para hacer el seguimiento de cualquier comentario
relativo a la situación
Seis atributos opcionales indicando las preferencias del
cliente y los requisitos de facturación
Air Freight
Gross
Revenue
Targets
(Objetivos de
Ingreso
Bruto de
Carga Aérea)
Tipo de
Industria /
Mercancías
&/$9(3$17$//$60HQ~ 7(&/$6R%2721(6 &$03267(;72$(6&5,%,53iJLQDGH
)HFKDGHUHYLVLyQ
OneView
Manual de Formación
Notas:
,1)250$&,Ð1'(/26)/(7(63257,(55$
Al teclear en el botón 7HUUHVWUH / 5RDG aparece el formulario 52$'
)5(,*+775$'(/$1(6587$6&20(5&,$/(6'()/(7(63257,(55$
No hay comprobación de duplicados o combinaciones ilógicas en
las rutas de fletes por tierra
&/$9(3$17$//$60HQ~ 7(&/$6R%2721(6 &$03267(;72$(6&5,%,53iJLQDGH
)HFKDGHUHYLVLyQ
OneView
Manual de Formación
Formulario de Oportunidad, Segmentos de fletes terrestres
Segmento
Descripción
Producto – los campos con enlace permiten al usuario seleccionar lo
Flete
terrestre – siguiente
• Road Exp FCL (Exportaciones terrestres FCL)
Objetivos
• Road Exp LCL (Exportaciones terrestres LCL)
de Ruta
• Road Imp FCL (Importaciones terrestres FCL)
comercial
• Road Imp LCL (Importaciones terrestres LCL)
Notas:
El país de Origen y el país de Destino limita las ciudades mostradas en
Ciudad de Origen y Ciudad de Destino respectivamente.
El campo Producto limita la selección de Unidad de Medida.
Los campos Competidor, Status, Fecha del Status, y Motivo de la
pérdida permiten al Representante de Ventas rastrear cada ruta que Agility
esté intentando ganar, e indicar las rutas ganadas/perdidas. El Status
puede ser editado por el Director de la Cuenta de la Oportunidad.
Cuando se establece una Ruta como Won (Ganada), las Rutas ganadas
vuelven a las Rutas de la Empresa. Se actualizan los siguientes campos:
•
Company Lane Status (Status Rutas de la Empresa) = Won
(Ganado)
•
Company Lane Status Date (Fecha de Status de las Rutas
de la Empresa) = Opportunity Decision Date (Fecha de
Decisión de la Oportunidad)
•
Company Lane Revenue Date (Fecha de Ingresos Rutas de
Empresa) = Opportunity Business Start Date (Fecha de
Inicio del Negocio de la Oportunidad)
Loss Reason (Motivo de la Pérdida) es obligatorio si el Status es Lost.
Las Rutas de Oportunidades Perdidas no tienen como resultado
actualizaciones de status para las Rutas de la Empresa.
Los Representantes de Ventas pueden cambiar el status de una Ruta a
Perdida incluso si la oportunidad ha sido Ganada, ya que las rutas pueden
perderse aun habiendo firmado el contrato inicial. Cuando las Rutas de
transporte terrestre cambian de Ganadas a Perdidas, los campos de fecha
y status de la Empresa relacionada se despejan
El botón Select Lane (Seleccionar Ruta) presentará al Representante de
Ventas un formulario con todos los registros del Perfil de Carga por tierra
definidos para la Empresa
records
defined for the Company
After the Sales Rep selects the relevant lanes, they click the ‘Copy to
Opportunity’ button. This will copy the selected lanes to the Road Freight
grid
The Sales Rep then updates the pricing and quantity information for each
lane
&/$9(3$17$//$60HQ~ 7(&/$6R%2721(6 &$03267(;72$(6&5,%,53iJLQDGH
)HFKDGHUHYLVLyQ
OneView
Manual de Formación
Road Freight
Gross
Revenue
Targets
(Objetivos de
Ingreso Bruto
de transporte
terrestre)
•
•
•
•
Tipo de
Industria /
Mercancías
•
Titular
•
Requisitos
del cliente
•
Los campos del total no se actualizan cada
vez que se entra en la ruta porque se
ralentizaría la entrada de datos. Sin embargo
los campos del total se actualizan cuando el
Representante de Ventas presiona el botón
de Update Totals (Actualizar totales). Esto
actualiza todos los totales en todas las
pestañas, excepto la 1ª si no se ha marcado
Update from Products (Actualizar desde
Productos)
Los campos con los totales se actualizan
cuando se guarda la Oportunidad. Esto
asegura que el siguiente Representante de
Ventas que consulte la Oportunidad vea los
datos correctos.
El campo Total Gross Revenue (Ingreso
Bruto Total) viene calculado por el sistema
basado en los campos de Road Revenue
Target (Objetivo de Ingreso Terrestre).
Como los campos de “Road Revenue Target”
(Objetivo de Ingreso Terrestre) tienen
monedas diferentes, la aplicación OneView
hace la conversión de monedas y muestra el
Annual Freight Gross Revenue (Ingresos
Brutos del Carga Anual) en USD (dólares
USA).
Los campos ‘Target Volume’ (Volumen
Objetivo) son calculados por el sistema
basados en el campo Target Volume
(Volumen Objetivo)
Un representante de Ventas puede
seleccionar Industry Type (Tipo de Industria)
de estas oportunidades de rutas de transporte
terrestre y escribir la Commodity (Mercancía)
que será transportada. Esta información es
adicional.
Este cuadro opcional permite rastrear el
transportista existente para estas rutas, y un
lugar para hacer el seguimiento de cualquier
comentario relativo a la situación
Cuatro atributos opcionales indicando las
preferencias del cliente y los requisitos de
facturación
&/$9(3$17$//$60HQ~ 7(&/$6R%2721(6 &$03267(;72$(6&5,%,53iJLQDGH
Notas:
)HFKDGHUHYLVLyQ
OneView
Manual de Formación
Notas:
,1)250$&,Ð1&+%
Este cuadro es para los servicios de Trámites de Aduanas y/o
Corretaje que no están asociados a una ruta. Al pinchar en el botón
&+% se muestra el formulario de Entrada CHB. CHB – Customs
Handling and Brokerage (Trámites de Aduanas y Corretaje).
No hay comprobación de la información CHB para ver si hay
duplicados o datos ilógicos.
&/$9(3$17$//$60HQ~ 7(&/$6R%2721(6 &$03267(;72$(6&5,%,53iJLQDGH
)HFKDGHUHYLVLyQ
OneView
Manual de Formación
Notas:
Formulario de
Oportunidad
Segmento
Segmentos de Entrada CHB
Descripción
&/$9(3$17$//$60HQ~ 7(&/$6R%2721(6 &$03267(;72$(6&5,%,53iJLQDGH
)HFKDGHUHYLVLyQ
OneView
Manual de Formación
Formulario de
Oportunidad
Customs
Brokerage Entry
Locations
(Ubicación de las
entradas de
Corretaje de
Aduanas
Segmentos de Entrada CHB
Notas:
Location Country (Ubicación País)
limita las ciudades que se muestran en
Location City (Ubicación Ciudad).
Los campos Competidor, Status, Fecha
de Status y Motivo de la pérdida
permiten al Representante de Ventas
rastrear cada ubicación CHB que Agility
esté intentando ganar, e indicar las
ubicaciones CHB ganadas/perdidas.
Status puede ser editado por el Director
de la Cuenta de la Oportunidad.
Cuando una ubicación CHB se establece
como Won (Ganada), las localizaciones
CHB ganadas vuelven a las ubicaciones
de logística de la Empresa. Se actualizan
los siguientes campos:
•
•
•
Company Lane Status (Status Rutas
de la Empresa) = Won (Ganado)
Company Lane Status Date (Fecha de
Status de las Rutas de la Empresa) =
Opportunity Decision Date (Fecha de
Decisión de la Oportunidad)
Company Lane Revenue Date (Fecha
de Ingresos Rutas de Empresa) =
Opportunity Business Start Date
(Fecha de Inicio del Negocio de la
Oportunidad)
Loss Reason (Motivo de la Pérdida) es
obligatorio si el Status es Lost. Las
ubicaciones de Oportunidades CHB
perdidas no tienen como resultado
actualizaciones de status para las
ubicaciones logísticas de la Empresa.
Los Representantes de Ventas pueden
cambiar el status de una ubicación CHB a
Perdida incluso si la oportunidad ha sido
Ganada, ya que la ubicación CHB puede
perderse aun habiendo firmado el
contrato inicial. Cuando una ubicación
CHB cambia de Ganada a Perdida, los
campos de fecha y status de la ubicación
logística de la Empresa relacionada se
despejan
&/$9(3$17$//$60HQ~ 7(&/$6R%2721(6 &$03267(;72$(6&5,%,53iJLQDGH
)HFKDGHUHYLVLyQ
OneView
Manual de Formación
Formulario de
Oportunidad
Customs
Brokerage Gross
Revenue Targets
(Objetivos de
Ingreso Bruto de
Corretaje Aduanas)
Segmentos de Entrada CHB
•
•
•
•
Tipo de Industria /
Mercancía
•
Detalles de
Importación
•
Titular
•
Notas:
Los campos con el total no se actualizan tras
cada entrada en la ubicación CHB porque la
entrada de datos se ralentizaría. Sin embargo
los campos con el total se actualizan cuando
el Representante de Ventas presiona el botón
de Update Totals (Actualizar totales). De
este modo se actualizan todos los totales en
todas las pestañas, excepto en la 1ª si no se
comprueba Update from Products
(Actualizar desde Productos)
Los campos con los totales se actualizan
cuando se guarda la Oportunidad. Esto
asegura que el siguiente Representante de
Ventas que consulte la Oportunidad vea los
datos correctos.
El campo Annual CHB Gross Revenue
(Ingreso Bruto Anual CHB) viene calculado
por el sistema basado en el campo Annual
CHB Gross Revenue (Ingreso Bruto Anual
CHB) en cada ubicación. Como cada
ubicación tiene una moneda diferente, la
aplicación OneView realiza la conversión de
moneda y muestra el Annual Gross Revenue
(Ingreso Bruto Anual) en USD (dólares USA).
Los campos ‘Target Volume’ (Volumen
Objetivo) son calculados por el sistema
basados en el campo Target Volume
(Volumen Objetivo)
Un representante de Ventas puede
seleccionar Industry Type (Tipo de Industria)
de estas oportunidades de ubicaciones CHB y
escribir la Commodity (Mercancía) que será
transportada. Esta información es adicional.
Tres atributos opcionales indican las agencias
gubernamentales implicadas, las Tarifas y si
hay en el archivo un Poder Notarial
Este cuadro opcional permite rastrear el
transportista existente para estas ubicaciones
CHB, y un lugar para hacer el seguimiento de
cualquier comentario pertinente a la situación
&/$9(3$17$//$60HQ~ 7(&/$6R%2721(6 &$03267(;72$(6&5,%,53iJLQDGH
)HFKDGHUHYLVLyQ
OneView
Manual de Formación
Notas:
,1)250$&,Ð162%5(/2*Ì67,&$
Al teclear el botón /RJtVWLFD / /RJLVWLFV se muestra el formulario de
entrada Logística.
No se comprueba si la información sobre logística tiene duplicados
o combinaciones ilógicas.
&/$9(3$17$//$60HQ~ 7(&/$6R%2721(6 &$03267(;72$(6&5,%,53iJLQDGH
)HFKDGHUHYLVLyQ
OneView
Manual de Formación
Notas:
Formulario de oportunidad Segmentos Entrada Logística
Segmento
Descripción
&/$9(3$17$//$60HQ~ 7(&/$6R%2721(6 &$03267(;72$(6&5,%,53iJLQDGH
)HFKDGHUHYLVLyQ
OneView
Manual de Formación
Formulario de oportunidad Segmentos Entrada Logística
Ubicaciones
Location Country (Ubicación País)
logísticas
limita las ciudades que se muestran en
Location City (Ubicación Ciudad).
Los campos Competidor, Status, Fecha
de Status y Motivo de la pérdida
permiten al Representante de Ventas
hacer un seguimiento de cada ubicación
de Logística que Agility esté intentando
ganar, e indicar las ubicaciones de
Logística ganadas/perdidas. Status
puede ser editado por el Director de la
Cuenta de la Oportunidad.
Notas:
Cuando una ubicación de Logística se
establece como Won (Ganada), las
localizaciones de logística ganadas
vuelven a las ubicaciones de logística de
la Empresa. Se actualizan los siguientes
campos:
•
•
•
Company Lane Status (Status Rutas
de la Empresa) = Won (Ganado)
Company Lane Status Date (Fecha de
Status de las Rutas de la Empresa) =
Opportunity Decision Date (Fecha de
Decisión de la Oportunidad)
Company Lane Revenue Date (Fecha
de Ingresos Rutas de Empresa) =
Opportunity Business Start Date
(Fecha de Inicio del Negocio de la
Oportunidad)
Loss Reason (Motivo de la Pérdida) es
obligatorio si el Status es Lost. Las
ubicaciones de Oportunidades de
Logística perdidas no tienen como
resultado actualizaciones de status para
las ubicaciones de logística de la
Empresa.
Los Representantes de Ventas pueden
cambiar el status de una ubicación de
Logística a Perdida incluso si la
oportunidad ha sido Ganada, ya que la
ubicación de Logística puede perderse
aun habiendo firmado el contrato inicial.
Cuando una ubicación de Logística se
cambia de Ganada a Perdida, los campos
de fecha y status de la ubicación logística
&/$9(3$17$//$60HQ~ 7(&/$6R%2721(6 &$03267(;72$(6&5,%,53iJLQDGH
de la Empresa relacionada
se despejan
)HFKDGHUHYLVLyQ
OneView
Manual de Formación
Formulario de oportunidad Segmentos Entrada Logística
Logistics Revenue • Los campos con el total no se actualizan tras
cada entrada en la ubicación Logística, ya que
Target (Objetivos
la entrada de datos se ralentizaría. Sin
de Ingreso de
embargo los campos con el total se actualizan
Logística)
cuando el Representante de Ventas presiona
•
•
•
Tipo de Industria /
Mercancía
•
Titular
•
Requerimiento
de servicios
Servicios
de gestión
Requerimientos
adicionales
•
Notas:
el botón de Update Totals (Actualizar
totales). De este modo se actualizan todos los
totales en todas las pestañas, excepto en la 1ª
si no se comprueba Update from Products
(Actualizar desde Productos)
Los campos con los totales se actualizan
cuando se guarda la Oportunidad. Esto
asegura que el siguiente Representante de
Ventas que consulte la Oportunidad vea los
datos correctos.
El campo con el total del Annual Whse and
Dist Gross Revenue (Ingreso Bruto Anual
de Logística??) viene calculado por el
sistema basado en el campo Annual Whse
and Dist Gross Revenue (Ingreso Bruto
Anual de Logística??) en cada ubicación.
Como cada ubicación tiene una moneda
diferente, la aplicación OneView realiza la
conversión de moneda y muestra el Annual
Gross Revenue (Ingreso Bruto Anual) en USD
(dólares USA).
Los campos ‘Target Volume’ (Volumen
Objetivo) son calculados por el sistema
basados en el campo Target Volume
(Volumen Objetivo)
Un representante de Ventas puede
seleccionar Industry Type (Tipo de Industria)
de estas oportunidades de ubicaciones de
logística y escribir la Commodity (Mercancía)
que será transportada. Esta información es
adicional.
Este cuadro opcional permite rastrear el
transportista existente para estas ubicaciones
de logística, y un lugar para hacer el
seguimiento de cualquier comentario
pertinente a la situación
Cuatro atributos opcionales indicando el
Requerimiento de servicios
•
Ocho casillas opcionales indicando los
Servicios de gestión requeridos
•
Seis casillas opcionales indicando
Requerimientos adicionales, tales como
Materiales peligrosos
&/$9(3$17$//$60HQ~ 7(&/$6R%2721(6 &$03267(;72$(6&5,%,53iJLQDGH
)HFKDGHUHYLVLyQ
OneView
Manual de Formación
Notas:
)2508/$5,25(48(67)254827$7,213(7,&,Ð1'(35(6838(672
Al teclear el botón RFQ se muestra el formulario RFQ. RFQ –
Request for Quotation (Petición de Presupuesto)
Formulario oportunidad RFQ, Segmentos Entrada RFQ
Segmento
Descripción
Visión general
RFQ Contacto Principal: - el único campo
requerido en el RFQ. Es un campo con enlace que
al pincharlo abre el registro relacionado.
Tipo de
Listado que permite al usuario OneView clasificar
industria /
los tipos de industria y las mercancías relativas a
Mercancía
este RFQ
Regiones
Listado con las regiones geográficas referenciadas
involucradas
en este RFQ
Titular
Este cuadro opcional permite rastrear los
transportistas existentes para este RFP, y un lugar
para hacer el seguimiento de cualquier comentario
pertinente a la situación
&/$9(3$17$//$60HQ~ 7(&/$6R%2721(6 &$03267(;72$(6&5,%,53iJLQDGH
)HFKDGHUHYLVLyQ
OneView
Manual de Formación
Notas:
&/$9(3$17$//$60HQ~ 7(&/$6R%2721(6 &$03267(;72$(6&5,%,53iJLQDGH
)HFKDGHUHYLVLyQ
OneView
Manual de Formación
Notas:
0,/(6721(6+,726
Formulario Oportunidad Milestones, Segmentos de Entrada
Milestones
Segmento
Descripción
&/$9(3$17$//$60HQ~ 7(&/$6R%2721(6 &$03267(;72$(6&5,%,53iJLQDGH
)HFKDGHUHYLVLyQ
OneView
Manual de Formación
Formulario Oportunidad Milestones, Segmentos de Entrada
Milestones
Milestones
Cada milestone (hito) está formado por uno o
(Hitos)
más Milestones Items (Elementos Hitos). Se
puede ampliar un hito para ver los Elementos
pinchando en el triangulito f a la izquierda de la
primera columna –#
Notas:
Los Representantes de Ventas rellenarán los
Milestones marcando los Elementos Milestones
Items como terminados.
Cuando se rellena un grupo entero de elementos
el sistema actualizará el Milestone como
terminado y cambiará el Status de la Oportunidad
Buying
Influencers
(Asesores de
compras)
Outstanding
Activities
(Actividades
pendientes)
Listado con todos los contactos relacionados con esta
oportunidad. El usuario puede añadir un número
ilimitado de personas a la lista de contactos. La
información sobre el contacto se puede escribir en el
cuadro directamente.
Listado con las Tareas, Reuniones y Llamadas
telefónicas relacionadas con esta oportunidad
programadas y pendientes de realizar. Se puede
crear una actividad nueva tecleando en el botón “New
Activity” (Actividad nueva) en la esquina superior
derecha. Al teclear el botón “New Activity” (Actividad
nueva) se abrirá un nuevo formulario de Actividad
(Ver Activities)
&/$9(3$17$//$60HQ~ 7(&/$6R%2721(6 &$03267(;72$(6&5,%,53iJLQDGH
)HFKDGHUHYLVLyQ
OneView
Manual de Formación
Formulario Oportunidad Milestones, Segmentos de Entrada
Milestones
Activity
History
(Historial de
la Actividad)
Notas:
Cuadro que muestra un historial detallado de todas
las interacciones relacionadas con esta oportunidad.
El usuario OneView puede abrir una Actividad desde
este listado. No se puede añadir una actividad nueva
desde este cuadro, y todos los campos son
solamente de lectura. Puede crearse una actividad
nueva pinchando en el botón “New Activity” (Actividad
nueva) en la esquina superior derecha. (Ver Activities)
$77$&+0(176$1(;26
La pestaña de Anexos de la Oportunidad muestra un cuadro con la
lista de anexos. Permite a los usuarios de OneView cargar
documentos importantes relacionados con una oportunidad en
concreto. Los anexos se presentan en la tercera pestaña del
formulario de Oportunidad de la siguiente manera:
&/$9(3$17$//$60HQ~ 7(&/$6R%2721(6 &$03267(;72$(6&5,%,53iJLQDGH
)HFKDGHUHYLVLyQ
OneView
Manual de Formación
Notas:
$/(57$6
Se pueden crear alertas en una oportunidad de manera que
aparezcan recordatorios automáticamente cuando se consulta una
oportunidad específica.
Las alertas aparecen solamente una vez por sesión. &UHDWHGDWH
(&UHDUIHFKD y &UHDWHXVHU (&UHDUXVXDULR vienen ya rellenos. El campo
'HOHWHDIWHU (%RUUDUGHVSXpVdesaparecerá del formulario.
Se debe introducir una fecha en 9DOLG8QWLO (9iOLGRKDVWD para que la
Alerta caduque.
&/$9(3$17$//$60HQ~ 7(&/$6R%2721(6 &$03267(;72$(6&5,%,53iJLQDGH
)HFKDGHUHYLVLyQ
OneView
Manual de Formación
Notas:
$&7,9,'$'(6
,1)250$&,Ð1'(/$$&7,9,'$'
Una Actividad permite al usuario registrar y planificar Reuniones,
Llamadas y Tareas con un cliente, un contacto o una oportunidad.
•
•
•
•
Todas las actividades inminentes/pendientes y pasadas
aparecerán como una lista en el Perfil de la Empresa (Ver
Company Profile)
Todas las actividades inminentes/pendientes y pasadas que
estén relacionadas con oportunidades específicas aparecerán
como una lista en el Perfil de Oportunidad (Ver Opportunity
Profile)
Todas las actividades inminentes/pendientes y pasadas que
estén relacionadas con una persona específica aparecerán
como una lista en el Perfil Contactos (Ver Contact Profile)
Las actividades también pueden aparecer en la página ,1,&,$/
3(5621$/ del usuario (Ver OneView Personal Home Page)
Se puede capturar la siguiente información sobre Actividades:
•
•
•
•
•
•
•
•
•
7LSRGHDFWLYLGDG: Reunión, Llamada o Tarea
&DWHJRUtDGHOD DFWLYLGDG: Ventas, Mantenimiento o Administración
6XE&DWHJRUtDGHODDFWLYLGDG: filtrada por el sub-tipo de actividad
elegido
• $GPLQLVWUDFLyQ: Relacionada con la Empresa o Personal
• 0DQWHQLPLHQWR: Reclamaciones, Fondos, Necesidades IT, o
Funcionamiento
• 9HQWDV: Cerrar, Necesita negociar, Prospecting/Qualifying
(Posible/Eliminatoria), o Presupuesto/Precio
'HVFULSFLyQGHODDFWLYLGDG
3ULRULGDG
)HFKDSURJUDPDGD
)HFKDGHWHUPLQDFLyQ
(PSUHVD - un campo con enlace que abre el perfil de la
Empresa directamente desde la Actividad (Ver Company
Profile)
+RUDGHLQLFLR & +RUDGHWHUPLQDFLyQ
&/$9(3$17$//$60HQ~ 7(&/$6R%2721(6 &$03267(;72$(6&5,%,53iJLQDGH
)HFKDGHUHYLVLyQ
OneView
Manual de Formación
•
•
•
•
,QIRUPDFLyQVREUHUHXQLyQ (aparecen segmentos para actividades
de Reunión, desaparecen para actividades de Tareas y
Llamadas)
• Asistentes del Staff a la reunión
• Asistentes de los Contactos a la reunión
• Información Microsoft Outlook: emigrada via Intellisync a los
campos Outlook
%OXH6KHHW+RMD$]XO- campo con enlace que abre la Blue Sheet
(Hoja Azul) directamente desde la Actividad (Ver Miller Heiman
Blue Sheets)
*UHHQ6KHHW+RMD9HUGH - campo con enlace que abre la Green
Sheet (Hoja Verde) directamente desde la Actividad (Ver Green
Sheet Profile)
El botón “ 9HU+RMD9HUGH ” / “ 9LHZ*UHHQ6KHHW ”–transfiere información
desde la Actividad a la Green Sheet (Hoja Verde) (Ver Green
Sheet Profile)
Notas:
5(*/$6'(/1(*2&,2'(/$$&7,9,'$'
•
•
•
•
Si el Tipo de Actividad es una “Reunión”, los segmentos
“Asistentes del Staff”, “Asistentes de los Contactos” y
“Información Outlook” se harán visibles
Si el Tipo de Actividad es una “Reunión”, la información se
transferirá como un elemento Calendario en Microsoft Outlook
Si hay una Green Sheet (Hoja Verde) asociada a la Actividad,
un enlace permitirá al usuario ver la Green Sheet (Hoja Verde)
asociada
Si hay una Blue Sheet (Hoja Azul) asociada a la Actividad, un
enlace permitirá al usuario ver la Blue Sheet (Hoja Azul)
asociada.
&/$9(3$17$//$60HQ~ 7(&/$6R%2721(6 &$03267(;72$(6&5,%,53iJLQDGH
)HFKDGHUHYLVLyQ
OneView
Manual de Formación
)2508/$5,2'($&7,9,'$'//$0$'$27$5($
&/$9(3$17$//$60HQ~ 7(&/$6R%2721(6 &$03267(;72$(6&5,%,53iJLQDGH
Notas:
)HFKDGHUHYLVLyQ
OneView
Manual de Formación
Notas:
Segmento
Información
de la
actividad
Fecha/ Hora/
Lugar
Status
Outlook
Asistentes
Notas
Asignada a
Descripción
Este segmento clasifica la actividad por tipo,
categoría, sub-categoría y prioridad. Enlaza la
empresa relacionada y la oportunidad, y una
breve descripción de la actividad. Se requiere
tipo, categoría y prioridad.
El segmento lista las FLWDVFUHDGDV, SURJUDPDGDV y
UHDOL]DGDV, así como las KRUDVGHLQLFLR\ILQDO. Se
requiere )HFKDSURJUDPDGD.
Si el tipo de actividad es 5HXQLyQ, entonces este
segmento es visible. Estos datos emigran a
Outlook via Intellisync.
Si el tipo de actividad es 5HXQLyQ, entonces este
segmento es visible. Los asistentes del Staff
(empleados) están en la lista, así como los
asistentes Cliente (contactos). Los botones
&KHFN 6WDII$YDLODELOLW\&RPSUREDUGLVSRQLELOLGDGGHO
SHUVRQDO y 1RWLI\6WDII1RWLILFDUDOSHUVRQDO via
Email ayudan al usuario comprobando los
calendarios de los asistentes del staff y
enviándoles emails sobre la reunión.
Campo memorándum que permite la entrada de
comentarios más amplios sobre la actividad si
es necesario.
La actividad puede asignarse a cualquier
usuario CRM de OneView. La actividad se hará
visible en el calendario de ese usuario.
Assigned To (Asignada a) es un campo
requerido, y es por defecto el usuario actual.
Assigned By (Asignada por) no es editable, y es
por defecto el usuario actual.
&/$9(3$17$//$60HQ~ 7(&/$6R%2721(6 &$03267(;72$(6&5,%,53iJLQDGH
)HFKDGHUHYLVLyQ
OneView
Manual de Formación
Notas:
)2508/$5,2'($&7,9,'$'5(81,Ð1
&/$9(3$17$//$60HQ~ 7(&/$6R%2721(6 &$03267(;72$(6&5,%,53iJLQDGH
)HFKDGHUHYLVLyQ
OneView
Manual de Formación
Notas:
Segmento
Información
de la
actividad
Fecha/ Hora/
Lugar
Status
Outlook
Asistentes
Notas
Asignada a
Descripción
Este segmento clasifica la actividad por tipo,
categoría, sub-categoría y prioridad. Enlaza la
empresa referida y la oportunidad, y una breve
descripción de la actividad. Se necesita el tipo,
la categoría y la prioridad.
El segmento lista las fechas creadas,
programadas y realizadas, así como las horas
de comienzo y terminación. Se requiere
6FKHGXOHG'DWH)HFKDSURJUDPDGD.
Si el tipo de actividad es ‘0HHWLQJ¶(5HXQLyQ, este
segmento entonces se hace visible. Estos datos
emigran a Outlook via Intellisync.
Si el tipo de actividad es ‘0HHWLQJ¶(5HXQLyQ, este
segmento entonces se hace visible. Los
asistentes del staff (empleados) están en la
lista, así como los asistentes de Clientes
(contactos). Los botones &KHFN 6WDII$YDLODELOLW\
&RPSUREDUGLVSRQLELOLGDGGHOSHUVRQDO y 1RWLI\6WDII
1RWLILFDUDOSHUVRQDO via Email ayudan al usuario
comprobando los calendarios de los asistentes
del staff y enviándoles emails sobre la reunión.
Campo memorándum que permite la entrada de
comentarios más amplios sobre la actividad si
es necesario.
La actividad puede asignarse a cualquier
usuario CRM de OneView. La actividad se hará
visible en el calendario de ese usuario.
Assigned To (Asignada a) es un campo
requerido, y es por defecto el usuario actual.
Assigned By (Asignada por) no es editable, y es
por defecto el usuario actual.
&/$9(3$17$//$60HQ~ 7(&/$6R%2721(6 &$03267(;72$(6&5,%,53iJLQDGH
)HFKDGHUHYLVLyQ
OneView
Manual de Formación
Notas:
+2-$6'((675$7(*,$0,//(5+(,0$1
,1)250$7,21%/8(6+((7+2-$$=8/
El perfil %/8(6+((7+2-$$=8/ permite al usuario capturar
información específica Miller Heiman sobre una Oportunidad
(Single Sales Objective)/ (objetivo de ventas únicas) en la que esté
trabajando un ejecutivo de ventas.
En OneView, el formulario %/8(6+((7 actúa como una extensión
de Oportunidades.
Se transferirá automáticamente la siguiente información desde el
perfil oportunidad a la Blue Sheet (Hoja Azul) (y viceversa):
Perfil de la oportunidad
Nombre de la oportunidad
Presupuesto Total
Moneda
Titular de la oportunidad
Estado de ventas
Fecha de decisión esperada
Listado de los competidores
Listado de los Buying
Influencer(s) (Asesor(es) de
compras)
Perfil de la Blue Sheet
SSO (Single Sales Objective)
(objetivo de ventas únicas)
Ingresos SSO
Moneda
Director de la cuenta
Lugar en el Funnel (canal)
Fecha de cierre
Listado de los competidores
Listado de los Buying
Influencer(s) (Asesor(es) de
compras)
Cuando se crea una Blue Sheet (Hoja Azul), los ,GHDO&XVWRPHU
&ULWHULD&ULWHULRVGHOFOLHQWHLGHDOse rellenarán automáticamente
basados en el país/región al que pertenezca el creador de la
Blue Sheet (Hoja Azul).
Además de las casillas subjetivas, 5HG)ODJV6WUHQJWKV%DQGHUDV
URMDV\YDORUHV saldrán automáticamente basados en las reglas
Miller Heiman y en las definidas específicamente por Agility.
•
•
La información identificada como Red Flags (Banderas
rojas) se marcarán en “rojo”
La información identificada como Strengths (Valores) se
marcarán en “verde”
&/$9(3$17$//$60HQ~ 7(&/$6R%2721(6 &$03267(;72$(6&5,%,53iJLQDGH
)HFKDGHUHYLVLyQ
OneView
Manual de Formación
•
Cuando un trabajador trabaja en un formulario %OXH6KHHW,
tendrá disponible un botón para “ 8SGDWH5HG)ODJV6WUHQJWKV ” /
Notas:
$FWXDOL]DUEDQGHUDVURMDVYDORUHV
•
Un atributo no puede tener ambos marcados Red Flag y
Strength (bandera roja y valor) a la vez
3(5),/%/8(6+((7²3(67$f$&21,1)250$&,Ð1'(/$&8(17$
&/$9(3$17$//$60HQ~ 7(&/$6R%2721(6 &$03267(;72$(6&5,%,53iJLQDGH
)HFKDGHUHYLVLyQ
OneView
Manual de Formación
Notas:
Segmento
Análisis
estratégico
Single Sales
Objective
(Objetivo de
venta única)
Competidores
Criterios del
Cliente Ideal
Descripción
Este segmento refleja los atributos relativos
a la oportunidad de fecha, director, estado y
gestor
Un ‘Single Sales Objective’ (objetivo de
venta única) quiere decir una decisión de
compra única, no un único producto,
servicio o ruta comercial. El perfil Blue
Sheet permitirá al usuario OneView capturar
la siguiente información Miller Heiman:
• Posición actual de las casillas Red
Flags (banderas rojas) & Strengths
(valores)
• Prioridades de tiempo de las casillas
Red Flags & Strengths
El segmento competidor muestra un listado
con los competidores en una oportunidad.
Permite al usuario OneView capturar
información sobre los que compiten con
Agility por una oportunidad/Blue Sheet. El
usuario puede elegir un competidor de una
lista preseleccionada o introducir un
competidor nuevo en la entrada de texto.
Los usuarios OneView pueden introducir
información sobre los competidores
directamente en el cuadro.
• Cuando se crea una Blue Sheet, los
Criterios del cliente ideal se rellenarán
automáticamente basados en el
país/región a la que pertenezca el
creador de la Blue Sheet. La lista de
criterios del cliente ideal viene fijada por
el país y no puede editarse excepto para
el resultado.
• Si no hay establecidos criterios del
cliente ideal en el país del usuario, se
utiliza un “sistema por defecto”. Se usa
un valor de ajuste único para la unidad
de negocio DGS.
&/$9(3$17$//$60HQ~ 7(&/$6R%2721(6 &$03267(;72$(6&5,%,53iJLQDGH
)HFKDGHUHYLVLyQ
OneView
Manual de Formación
Segmento
Buying
Influencers
(Asesores de
compras)
Botón PRINT
(IMPRIMIR)
Descripción
Listado con todos los contactos
involucrados en esta oportunidad. Un
usuario puede añadir un número ilimitado
de personas a la lista de asesores. La
información sobre asesores puede escribir
directamente en el cuadro.
Imprime el informe Blue Sheet (Hoja Azul):
ver Printing Blue Sheets
&/$9(3$17$//$60HQ~ 7(&/$6R%2721(6 &$03267(;72$(6&5,%,53iJLQDGH
Notas:
)HFKDGHUHYLVLyQ
OneView
Manual de Formación
Segmento
Botón Red Flag /
Strengths
(Bandera roja /
Valores)
Descripción
Notas:
Actualiza los colores del formulario Blue Sheet
(Hoja Azul)
• Si la información de los Ingresos $ SSO
está en blanco, el campo se marcará en
Rojo
• Si un usuario marca una casilla “Red Flag”
(Bandera roja), el campo correspondiente se
marcará en rojo
• Si un usuario marca la casilla “Strength”
(Valor), el campo correspondiente se
marcará en verde
• Si la información Fecha de cierre está en
blanco o es anterior a la fecha actual, el
campo se marcará en rojo
• Si la Posición actual es “Pánico” o “Euforia”,
el campo se marcará en rojo
• Si el índice del Cliente ideal es mayor o igual
a +3, el campo se marcará en verde
• Si el índice del Cliente ideal es menor o
igual a -3, el campo se marcará en rojo
• Si el “Modo” de un Buying Influencer (Asesor
de compras) está “en equilibrio estable” o
“demasiado confiado”, el campo se marcará
en rojo
• Si el “Modo” de un Buying Influencer (Asesor
de compras) es “Problema” o “Crecimiento”,
el campo se marcará en verde
• Si el Índice BI de un Buying Influencer es
mayor o igual a +3, el campo se marcará en
verde
• Si el Índice BI de un Buying Influencer es
menor o igual a -3, el campo se marcará en
rojo
• Si un Buying Influencer se identifica como
“Coach” (entrenador) y su grado de
influencia es “Bajo”, el grado del campo de
influencia se marcará en rojo
• Si el Papel específico de un Buying
Influencer se identifica como “Maybe”
(inseguro), el campo se marcará en rojo
• Si no hay un Coach (entrenador)
identificado, la columna entera de Coach se
marcará en rojo
• Si no hay un Comprador económico
identificado, la columna Economic se
marcará en rojo
&/$9(3$17$//$60HQ~ 7(&/$6R%2721(6 &$03267(;72$(6&5,%,53iJLQDGH
)HFKDGHUHYLVLyQ
OneView
Manual de Formación
Notas:
&/$9(3$17$//$60HQ~ 7(&/$6R%2721(6 &$03267(;72$(6&5,%,53iJLQDGH
)HFKDGHUHYLVLyQ
OneView
Manual de Formación
3(5),/'(%/8(6+((73(67$f$5(680(1'(0,326,&,Ð1
Segmento
Strengths
(valores)
Red Flags
(banderas rojas)
Best Action Plan
(Mejor plan de
acción)
Información
necesaria
Botón Crear
Mejor plan
de acción
Notas:
Descripción
Resumen y listado histórico con todos los
Strengths (valores) identificados
Listado con el resumen e historial de todas las
Banderas rojas identificadas.
Se puede elegir a qué Bandera roja dirigirse
Resumen de los Mejores Planes de Acción.
Los planes de acción identificados como “Best
Actions” (“Mejores acciones”) se convertirán
en actividad (Ver Activities) dentro de la
Oportunidad. Esas actividades también
pueden convertirse automáticamente en
Perfiles Green Sheet (Hoja Verde) (Ver Green
Sheet Profile)
Resumen de información adicional necesaria
para conseguir ganar el Single Sales
Objective (Objetivo de ventas únicas)
Crea automáticamente un Mejor Plan de
Acción basado en los índices de valores y
banderas rojas
&/$9(3$17$//$60HQ~ 7(&/$6R%2721(6 &$03267(;72$(6&5,%,53iJLQDGH
)HFKDGHUHYLVLyQ
OneView
Manual de Formación
Notas:
,1)250(%/8(6+((7+2-$$=8/
Los usuarios OneView tienen la posibilidad de imprimir una Blue
Sheet (Hoja Azul) tecleando el botón “Print” (Imprimir) en el Perfil
Blue Sheet.
•
•
La información que ha sido designada como Bandera roja se
identificará con el siguiente símbolo - 2
La información designada como Valores se identificará con
el siguiente símbolo -h
&/$9(3$17$//$60HQ~ 7(&/$6R%2721(6 &$03267(;72$(6&5,%,53iJLQDGH
)HFKDGHUHYLVLyQ
OneView
Manual de Formación
Notas:
,1)250$&,Ð1*5((16+((7+2-$9(5'(
El perfil Green Sheet (Hoja Verde) permite al usuario capturar
información específica Miller Heiman sobre la Reunión con un
Cliente que está planificando el ejecutivo de ventas. En OneView,
la Green Sheet funciona como una extensión para planificar
Actividades (Ver Activities).
La siguiente información se transferirá automáticamente desde la
Actividad o una Blue Sheet asociada (si es que la hay) a la Green
Sheet:
Actividad
Perfil Blue
Perfil Green Sheet
Sheet
Fecha de la actividad
Fecha de la llamada
Actividad prevista
Director de la cuenta
para
Asistentes a la
Asistentes a la
reunión
reunión
Contacto Principal
Contacto Principal
SSO
SSO
Ingresos
Ingresos
Fecha de cierre
Fecha de cierre
En un Perfil Green Sheet puede también capturarse la siguiente
información Miller Heiman
•
•
•
•
•
Concepto del Buying Influencer (Asesor de compras)
Compromiso de Best Action (Mejor Acción)
Valid Business Reason (Motivo de Negocio Válido)
Minimum Acceptable Action (Acción mínima aceptable)
¿Qué hará usted para demostrar o mejorar su credibilidad?
En la pestaña Information Commitment (Compromiso de
información) puede capturarse la siguiente información Miller
Heiman
• Getting Information (Obtener información)
• Getting Commitment (Obtener compromiso)
&/$9(3$17$//$60HQ~ 7(&/$6R%2721(6 &$03267(;72$(6&5,%,53iJLQDGH
)HFKDGHUHYLVLyQ
OneView
Manual de Formación
Notas:
3(5),/*5((16+((7²3(67$f$,1)250$&,Ð1'(/$&8(17$
Segmento
Información
sobre la
cuenta
Asistentes
a la reunión
Single Sales
Objective
(SSO)
Descripción
Este segmento tiene una lista con la fecha de la
reunión, la empresa relacionada con enlace, el
Director de la cuenta, actividad y contacto.
Todos estos campos son solamente de lectura;
estos datos vienen del registro de actividad
referido
Se da una lista de los clientes asistentes
(contactos). Esta información se copia del
registro de actividad relacionado
Este segmento ofrece una lista con la
oportunidad asociada, la fecha de cierre
anticipada, los ingresos y la moneda. Hay
disponible una breve descripción de Cuestiones
básicas.
&/$9(3$17$//$60HQ~ 7(&/$6R%2721(6 &$03267(;72$(6&5,%,53iJLQDGH
)HFKDGHUHYLVLyQ
OneView
Manual de Formación
Segmento
Getting
Started
(Para
empezar)
Descripción
El director de la cuenta dispone de 5 campos
memorándum para elaborar la reunión
•
•
•
•
•
Botón PRINT
(imprimir)
Notas:
Buying Influence Concept (Concepto de Comprar
influencia) (Motivo del cliente para verle a usted)
Best Action Commitment (Compromiso de Mejor
Acción)
Valid Business Reason (Motivo de Negocio
Válido)
Minimum Acceptable Action (Acción Aceptable
Mínima)
¿Qué hará usted para demostrar o mejorar su
credibilidad?
Imprime el informe Green Sheet: ver Printing
Green Sheets
&/$9(3$17$//$60HQ~ 7(&/$6R%2721(6 &$03267(;72$(6&5,%,53iJLQDGH
)HFKDGHUHYLVLyQ
OneView
Manual de Formación
Notas:
3(5),/*5((16+((7²3(67$f$,1)250$&,Ð1'(&203520,62
Segmento
Dar
información
Obtener
información
Obtener
compromiso
Descripción
Cuadro con los valores únicos que el Director de
la cuenta trae a la situación
Cuadro con la información recogida por el
Director de la cuenta
El director de la cuenta dispone de 2 campos de
memorándum relativos al Compromiso
•
•
Commitment (Compromiso)
Possible Basic Issues (Cuestiones básicas
posibles)
&/$9(3$17$//$60HQ~ 7(&/$6R%2721(6 &$03267(;72$(6&5,%,53iJLQDGH
)HFKDGHUHYLVLyQ
OneView
Manual de Formación
Notas:
,1)250(*5((16+((7
&/$9(3$17$//$60HQ~ 7(&/$6R%2721(6 &$03267(;72$(6&5,%,53iJLQDGH
)HFKDGHUHYLVLyQ
OneView
Manual de Formación
Notas:
0(&$1,602'()(('%$&.5($/,0(17$&,Ð1
&/$9(3$17$//$60HQ~ 7(&/$6R%2721(6 &$03267(;72$(6&5,%,53iJLQDGH
)HFKDGHUHYLVLyQ
OneView
Manual de Formación
Notas:
Segmento
Información
Feedback
(Realimentación)
Development
(Desarrollo)
Descripción
Este segmento establece un número único
para el comentario feedback
(realimentación). Todos los comentarios
están agrupados por Área Funcional:
• General
• Empresas
• Oportunidades
• Actividades
• Miller Heiman
El usuario dispone de un campo
memorándum para descripciones más
amplias. Se captura al autor del comentario
feedback, además de la fecha en la que se
registró.
El usuario puede clasificar los comentarios
Feedback por tipos e indicar la prioridad y el
status del comentario.
Si el comentario feedback tiene como
resultado un desarrollo posterior, el equipo
OneView de desarrollo dispone de 5 campos
para hacer el seguimiento de Design
(Diseño), Build (Creación), Test status
(estado de Prueba), además de indicar el
Developer (Desarrollador) y el Development
Status (estado del desarrollo).
&/$9(3$17$//$60HQ~ 7(&/$6R%2721(6 &$03267(;72$(6&5,%,53iJLQDGH
)HFKDGHUHYLVLyQ