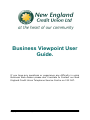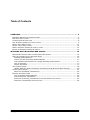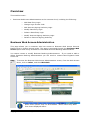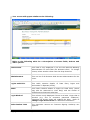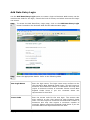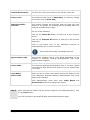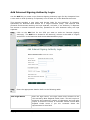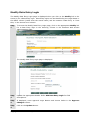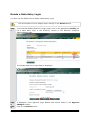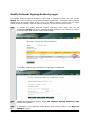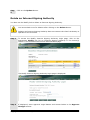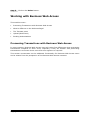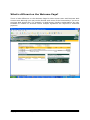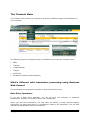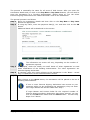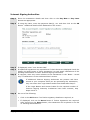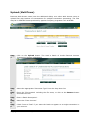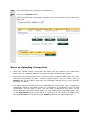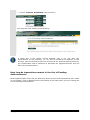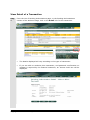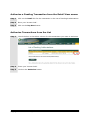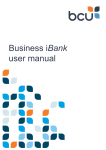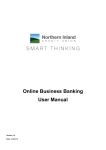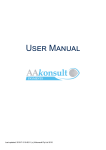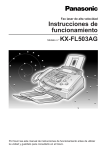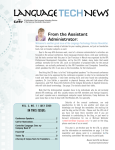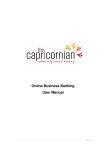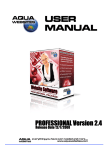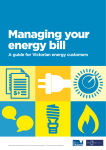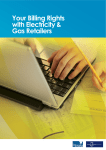Download Business Viewpoint User Guide.
Transcript
Business Viewpoint User Guide. If you have any questions or experience any difficulty in using Business Web Access please don't hesitate to Contact our New England Credit Union Telephone Service Centre on 132 067. Copyright Ultradata Australia Pty Ltd Business Web Access Administration - 1 Table of Contents OVERVIEW.......................................................................................................... 3 BUSINESS WEB ACCESS ADMINISTRATION .................................................................... 3 ADD DATA ENTRY LOGIN ......................................................................................... 6 CHANGE LOGIN ACCESS CODE .................................................................................. 8 ADD INTERNET SIGNING AUTHORITY LOGIN ................................................................... 9 MODIFY DATA ENTRY LOGIN ................................................................................... 11 DELETE A DATA ENTRY LOGIN ................................................................................. 12 MODIFY INTERNET SIGNING AUTHORITY LOGIN ............................................................. 13 DELETE AN INTERNET SIGNING AUTHORITY .................................................................. 14 WORKING WITH BUSINESS WEB ACCESS ......................................................... 15 PROCESSING TRANSACTIONS WITH BUSINESS WEB ACCESS .............................................. 15 WHAT IS DIFFERENT ON THE WELCOME PAGE? .............................................................. 16 Pending Authorisations ................................................................................. 17 View a full list of Pending Authorisations ......................................................... 17 View detailed information on a single Pending Authorisation............................... 17 List of Accounts ........................................................................................... 17 Future Payments ......................................................................................... 17 THE TRANSACT MENU .......................................................................................... 18 What’s different with transaction processing using Business Web Access? ............ 18 UPLOAD (MULTITRANS) ........................................................................................ 21 Notes on Uploading Transactions.................................................................... 22 PENDING AUTHORISATIONS .................................................................................... 23 List of Pending Authorisations........................................................................ 23 View Detail of a Transaction .......................................................................... 25 Authorise a Pending Transaction from the Detail View screen ............................. 26 Authorise Transactions from the List............................................................... 26 Copyright Ultradata Australia Pty Ltd Business Web Access Administration - 2 Overview This module covers… • Business Web Access Administration at the customer level, including the following: o Add Data Entry Login o Change Login Access Code o Add Internet Signing Authority Login o Modify Data Entry Login o Delete a Data Entry Login o Modify Internet Signing Authority Login o Delete an Internet Signing Authority Business Web Access Administration This page allows you to examine who has access to Business Web Access Internet Banking and to change access levels. This page is accessed through the Business Web Access option and is only available to nominated Business Banking Administrators. You cannot create or modify Business Banking Administrators. If you need to add or delete Business Banking Administrators you will need to contact New England Credit Union Ltd. Step 1 To access the Business Web Access Administration screen, from the Web Access Menu, click on Other, and then BB Admin Some menu options may not be available. Menu names may differ from those displayed above. Copyright Ultradata Australia Pty Ltd Business Web Access Administration - 3 Your screen will appear similar to the following: Refer to the following table for a description of screen fields, Actions and other options. Select Client This field is only displayed if you are the Business Banking Administrator for more than one business client. To change clients, select another client from the drop down list. Administrators This is a list of all Business Web Access Administrators for the client. Logins and ATO's This table contains details of Authorities To Operate (ATOs). Name This table contains details of logins for Data Entry (which may also be restricted to View Only) and the names of ATOs/Internet Signing Authorities. Login Blocked This column is only displayed if there is at least 1 login that is blocked (e.g. due to excessive password violations). Resetting the Access Code will unblock the login. Refer to Change Login Access Code for additional information. Authorisation Limit The maximum amount an Internet Signing Authority can approve. Copyright Ultradata Australia Pty Ltd Data Entry logins and Business Web Access Administration - 4 Accessible Accounts This field will show ALL if all accounts for the Business client can be accessed by the login or ATO. If only selected accounts can be accessed, they will be displayed individually. Action(s) This column contains links to perform various actions on Logins and ATOs. Refer to Actions and Other Options for additional information. Modify Click on Modify to change an existing Access Level or change the accounts that the user can access. You can also remove access using this option. If you are changing the details of a Data Entry login (including 'View Only'), refer to Modify Data Entry Login. If you are changing the details of an Internet Signing Authority, refer to Modify Internet Signing Authority Login. Access Code Click on Access Code to change the Access Code for a user. See Change Login Access Code. Add Click on Add to make an ATO an Internet Signing Authority and create a Login and Access Code for them. See Add Internet Signing Authority Login. Add Data Entry Login (button) Click on the Add Data Entry Login button to create a login to Web Access, initial Access Code and provide access to accounts. See Add Data Entry Login. Copyright Ultradata Australia Pty Ltd Business Web Access Administration - 5 Add Data Entry Login Use the Add Data Entry Login option to create a login to Business Web Access, set the initial Access Code for the login, control the level of access, and which accounts the Login can access. Step 1 To access the Add Data Entry Login page, click on the Add Data Entry Login button located on the Business Web Access Administration page. Step 2 Enter the appropriate details. Refer to the following table. New Login Name Enter the login name. The login name must conform to the rules issued by New England Credit Union. This will require a minimum and maximum number of characters and may also require a minimum number of numerals. Please consult New England Credit Union if you are uncertain about the requirements for this field. Access Code Enter the access code for the new login. The access code must conform to the rules issued by New England Credit Union. This will require a minimum and maximum number of characters and may also require a minimum number of numerals. Please consult New England Credit Union if you are uncertain about the requirements for this field. Copyright Ultradata Australia Pty Ltd Business Web Access Administration - 6 Confirm Access Code Re-enter the code you entered in the 'Access Code' box. Access Level The default Access Level is Data Entry. If required, change the Access Level to View Only. Select Accessible Accounts This section controls the accounts that the Login will have access to. By default, all accounts will be selected when you create a new Data Entry Login. Do one of the following: Click on the Select All button to select all of the accounts shown. Click on the Unselect All button to clear all of the account selections. Click in the boxes next to the individual accounts to select/deselect one or more accounts. There must be at least 1 accessible account. Approve New Login This section contains one or more boxes depending on the number of Business Banking Administrators that must approve these changes. Access Code The Business Banking Administrator who is currently signed into Business Web Access must enter his or her Access Code in this box. Login Name Access Code There will be an extra Login Name and Access Code box for each additional Business Banking Administrator that must approve the changes. Each administrator must enter their Login Name and Access Code before the changes are saved. Step 3 After entering the details and the Access Codes for the administrator(s), click on the Save button. You are returned to the Business Web Access Administration page. Copyright Ultradata Australia Pty Ltd Business Web Access Administration - 7 Change Login Access Code Use the Access Code link to change the Access Code for Business Web Access logins. This can include changing the Access Code when a login is blocked due to excessive password violations, or if a user forgets their Access Code. Step 1 To access the Add Data Entry Login page, click on the appropriate Access Code link in the Action(s) column located on the Business Web Access Administration page. Step 2` Enter the 'New Access Code'. Note that rules for the access code are displayed under the buttons. Step 3 Step 4 Re-enter the code in the 'Verify New Access Code' box. Click on the Save button. You are returned to the Business Web Access Administration page. Changing the password does not require additional authorisations. Copyright Ultradata Australia Pty Ltd Business Web Access Administration - 8 Add Internet Signing Authority Login Use the Add link to create a new Internet Signing Authority login for My Viewpoint from a user with an ATO (Authority To Operate) over at least one of the Business accounts. This process provides a new Login and Access Code for the Authority To Operate, specifically for Business Web Access for a single business entity. This ensures that personal and business banking are kept separate, and also, if an Authority To Operate has access to several business accounts, operations for each business entity are kept separate. Step 1 Click on the Add link for the ATO you want to make an Internet Signing Authority. The Add link is located in the Action(s) column in the table of 'Logins and ATO's' in the Business Web Access Administration page. Step 2 Enter the appropriate details. Refer to the following table. New Login Name Enter the login name. The login name must conform to the rules issued by New England Credit Union. This will require a minimum and maximum number of characters and may also require a minimum number of numerals. Please consult New England Credit Union if you are uncertain about the requirements for this field. Copyright Ultradata Australia Pty Ltd Business Web Access Administration - 9 Access Code Enter the access code for the new login. The access code must conform to the rules issued by New England Credit Union. This will require a minimum and maximum number of characters and may also require a minimum number of numerals. Please consult New England Credit Union if you are uncertain about the requirements for this field. Confirm Access Code Re-enter the code you entered in the 'Access Code' box. Accessible Accounts This section controls the access to accounts for the Login. By default, all accounts on which the client is an ATO will be selected when you create a new Internet Signing Authority Login. Click in the boxes next to the individual accounts to select/deselect one or more accounts. There must be at least 1 account with 'View Only' or 'Full Access' selected. Authorisation Limit Enter the Authorisation Limit in dollars (the dollar sign itself is not required). The value must be greater than 0. Notify when Authorisation Required Check the 'Notify when Authorisation Required' box if email verification of pending authorisations is required. Email Address The 'Notify when Authorisation Required' box must be checked and an email address entered for the user to receive emails to notify of pending authorisations. This field is only displayed if your financial institution is providing a notification service. Approve New Login Name This section contains one or more boxes depending on the number of Business Banking Administrators that must approve these changes. Access Code The Business Banking Administrator who is currently signed into Business Web Access must enter his or her Access Code in this box. This field is present only if Password confirmation of updates is required. Login Name There will be an extra Login Name and Access Code box for each additional Business Banking Administrator that must approve the changes. Access Code This field is only displayed if your financial institution is providing a notification service. Each administrator must enter their Login Name and Access Code before the changes are saved. Step 3 After entering the details and the Access Codes for the administrator(s), click on the Save button. You are returned to the Business Web Access Administration page. Copyright Ultradata Australia Pty Ltd Business Web Access Administration - 10 Modify Data Entry Login The Modify Data Entry Login page is displayed when you click on the Modify link in the Action(s) for a Data Entry login. Data Entry logins can be identified by the Login Name in the Name column (rather than the actual name) and the notation 'Data Entry' or 'View Only' in the Access Level column. Step 1 To access the Modify Data Entry Login page, click on the appropriate Modify link for a Data Entry login in the Action(s) column in the Business Web Access Administration page. The Modify Data Entry Login page is displayed: Step 2 Update the appropriate details. Refer Add Data Entry Login for field descriptions. Step 3 If displayed, enter approval Login Names and Access Codes in the Approve Changes section. Step 4 Click on the Update button. Copyright Ultradata Australia Pty Ltd Business Web Access Administration - 11 Delete a Data Entry Login You also use the Modify link to delete a Data Entry Login. You cannot back out of a deletion after clicking on the Delete button. Step 1 To access the Modify Data Entry Login page, click on the appropriate Modify link for a Data Entry login in the Action(s) column in the Business Viewpoint Administration page. The Modify Data Entry Login Page is displayed: Step 2 Step 3 If displayed, enter approval Login Names and Access Codes in the Approve Changes section. Click on the Delete button. Copyright Ultradata Australia Pty Ltd Business Web Access Administration - 12 Modify Internet Signing Authority Login The Modify Internet Signing Authority Login page is displayed when you click on the Modify link in the Action(s) for an Internet Signing Authority. Data Entry logins can be identified by the actual name of the user in the Name column (rather than the Login Name) and the notation 'Internet Signing Authority' in the Access Level column. Step 1 To access the Modify Internet Signing Authority Login page, click on the appropriate Modify link for an Internet Signing Authority in the Action(s) column in the Business Web Access Administration page. The Modify Internet Signing Authority Login page is displayed: Step 2 Update the appropriate details. Refer Add Internet Signing Authority Login for field descriptions. Step 3 If displayed, enter approval Login Names and Access Codes in the Approve Changes section. Copyright Ultradata Australia Pty Ltd Business Web Access Administration - 13 Step 4 Click on the Update button. Delete an Internet Signing Authority You also use the Modify link to delete an Internet Signing Authority. You cannot back out of a deletion after clicking on the Delete button. Deleting an Internet Signing Authority does not remove the client’s Authority to Operate on the accounts. Step 1 To access the Modify Internet Signing Authority Login page, click on the appropriate Modify link for an Internet Signing Authority in the Action(s) column in the Business Web Access Administration page. The Modify Internet Signing Authority Login page is displayed: Step 2 If displayed, enter approval Login Names and Access Codes in the Approve Changes section. Copyright Ultradata Australia Pty Ltd Business Web Access Administration - 14 Step 3 Click on the Delete button. Working with Business Web Access This module covers… • Processing Transactions with Business Web Access • What is different on the Welcome Page? • The Transact menu • Upload (MultiTrans) • Pending Authorisations Processing Transactions with Business Web Access In most respects, Business Web Access users will notice few differences when processing transactions compared to other users, especially if they are familiar with performing transactions in accounts where more than one signature is required. This section concentrates on the additional functionality for Business Web Access users and is written from the perspective of the Business Web Access customer. Copyright Ultradata Australia Pty Ltd Business Web Access Administration - 15 What is different on the Welcome Page? There is little difference on the Welcome Page for Web Access users and Business Web Access users although you may not be familiar with some of the functionality if you are a previous Web Access user. For example, in Web Access, Pending Authorisations are only available to holders of accounts where multiple signatures are required to authorise payment. Copyright Ultradata Australia Pty Ltd Business Web Access Administration - 16 The following information highlights the main areas of interest as a Data Entry Operator or an Internet Signing Authority for Business Web Access: Pending Authorisations The 'Pending Authorisations' section is displayed if you have access to Business Web Access accounts as a Data Entry User or an Internet Signing Authority and there are payments loaded but not fully authorised (referred to as Pending Authorisations). An Internet Signing Authority is the Internet equivalent of an Authority to Operate. As previously noted, the Pending Authorisations section is also displayed to other Web Access users with an account where more than 1 signature is required to authorise payment. View a full list of Pending Authorisations Click on the 'Full Pending Authorisations' link in the list of Pending Authorisations or choose Transact, PendAuths from the menu to view a full listing of all Pending Authorisations. View detailed information on a single Pending Authorisation Click on a 'Detail' hyperlink to view details of a single Pending Authorisation transaction. Refer to Pending Authorisations for additional information. List of Accounts The ‘List of Accounts’ section by default displays the full list of your accounts available to Internet Banking. If you are logged in as a Business Web Access user, these will include the business accounts that you have access to, either to view the details or to operate on the accounts as an Internet Signing Authority. Future Payments The ‘Future Payments’ section will display payments that are soon to be due. A link at the end of each line will display more details about the Future Payment. Copyright Ultradata Australia Pty Ltd Business Web Access Administration - 17 The Transact Menu The Transact menu allows you to perform a variety of different types of transactions on your accounts. The following types of transaction may be available to you from the Transact menu: • BPay • Transfer • Credit External • Cheque • MultiTrans • PendAuths (Pending Authorisations) What’s different with transaction processing using Business Web Access? The processing of transactions is similar to other Web Access users. Data Entry Operators If you are a Data Entry Operator, you do not have the authority to authorise transactions. Instead, you need to 'Store' the transactions. When you store the transaction, you may have the ability to notify Internet Signing Authorities via email that there is a transaction ready to be authorised. You can also include notes associated with the transaction. Copyright Ultradata Australia Pty Ltd Business Web Access Administration - 18 The process is essentially the same for all users of Web Access. After you enter the transaction details and you click on the Pay Now or Pay Later buttons, you will need to store the transaction as a 'Pending Authorisation'. Before doing so, you can select Internet Signing Authorities to be notified and add a note to the transaction. The general process is as follows: Step 1 Enter the transaction details and then click on the Pay Now or Pay Later buttons as appropriate. Step 2 If using Pay Later, enter the payment date(s), etc. and then click on the OK button. Additional detail will be displayed on the screen: The information on screen will vary, depending on the number of signatures required. Step 3 Step 4 Step 5 If displayed, check the 'Notify via email' boxes of 'other signatories' to send email notifications of the Pending Authorisation. The 'other signatories' are Internet Signing Authorities. If required, enter any notes relevant to this transaction in the 'Notes - record only if Transaction is to be authorised later' section. Click on the Store button. After clicking on the Store button, the transaction will be placed in the list of 'Pending Authorisations'. If one or more Internet Signing Authorities have access to your computer while you are processing the transaction, they can enter their Login Names and Access Codes after step 1. If Login Names and Access Codes for the required number of Internet Signing Authority Authorities have been entered, you can click on the OK button rather than the Store button. You also skip Steps 3 to 5 above. Copyright Ultradata Australia Pty Ltd Business Web Access Administration - 19 Internet Signing Authorities Step 1 Enter the transaction details and then click on the Pay Now or Pay Later buttons as appropriate. Step 2 If using Pay Later, enter the payment date(s), etc. and then click on the OK button. Additional detail will be displayed on the screen: Step 3 Step 4 If displayed, enter ‘Your Access Code’. If additional signatories are required and if check boxes are displayed check the 'Notify via email' boxes of 'other signatories' to send email notifications of the Pending Authorisation to other Internet Signing Authorities. If required, enter any notes relevant to this transaction in the 'Notes - record only if Transaction is to be authorised later' section. Step 5 If additional Internet Signing Authorities are present and have access to your computer while you are processing the transaction, they can enter their Login Names and Access Codes after Step 3. If the Login Names and Access Codes for the required number of Internet Signing Authority Authorities have been entered, skip Steps 4 and 5. Step 6 Do one of the following: • Click on the OK button if no further signatory details are required; or • If displayed, click on the Store button if further signatories are required. After clicking on the Store button, the transaction will be placed in the list of 'Pending Authorisations'. Copyright Ultradata Australia Pty Ltd Business Web Access Administration - 20 Upload (MultiTrans) Business Web Access users have the additional ability over other Web Access users to upload files with batches of transactions for multiple transaction processing. The files may be in CEMTEX format produced by popular 3rd party programs such as MYOB. Step 1 Click on the Upload button. The Load a Batch of Credit External Account Transactions screen is displayed: Step 2 Step 3 Select the appropriate 'Document Type' from the drop down list. Step 4 Step 5 Step 6 Enter a 'Batch Description'. Enter the 'File Location' including the file name, or click on the Browse button and select the file. Select the 'From Account'. Check 'Post as Total' if you want the batch to appear as a single transaction in your account. Copyright Ultradata Australia Pty Ltd Business Web Access Administration - 21 Step 7 Step 8 Enter the 'Reference (to Appear on Statement).' Click on the Upload button. After the batch has successfully uploaded, you are returned to the Transaction Batch List. Notes on Uploading Transactions • When you upload a batch, more than one batch may be created in the Transaction Batch List, e.g. separate batches for Internal Transfer and External Transfer. • If there are any invalid entries (e.g. incorrect account numbers, BSB codes, etc), then the Status will display as 'New - contains upload errors'. You will need to click on Change link for the batch, and then the individual change links for the incorrect Payees in the batch. • The whole batch may reject if there are discrepancies in the data, e.g. a mismatch of transaction totals to the batch totals, or a mismatch of transaction count to total transactions. For this type of error, you will need to determine the cause, fix the source data and upload the batch again. To view details of the Uploaded Batch, click on the Show Errors link for the batch. If required, you can delete the details from the 'Uploaded Batches' list by using the Delete button for the appropriate item. Copyright Ultradata Australia Pty Ltd Business Web Access Administration - 22 Pending Authorisations The Pending Authorisations function is available to Web Access users with access to accounts where more than 1 signature is required to authorise payment. It allows signatories to view pending transactions and to authorise those transactions at a later time, even though not all signatories are available at the same time. In addition, Business Web Access users may also: • Allow Data Entry Operators to enter payment details and create a pending authorisation transaction, even when only one signature is required. • Generate an email alert to a signatory (i.e. an Internet Signing Authority), to notify a transaction or batch of transactions is ready to be authorised. • Enter, review and edit notes that have been entered for a pending authorisation. • Authorisation of transactions is limited to a pre-set value for each Internet Signing Authority as well as daily debit limit on an account limit that is set by New England Credit Union Ltd. List of Pending Authorisations Step 1 Do one of the following: • On the Welcome Page, click on the Full Pending Authorisations link in the list of Pending Authorisations. Copyright Ultradata Australia Pty Ltd Business Web Access Administration - 23 • Choose Transact, PendAuths from the menu. Your page will look similar to the following: A check box in the Select column appears only if you can add your authorisation to the payment, i.e. you are an Authority to Operate on the account, have full access to the From account as the Internet Signing Authority, you authorisation limit is sufficient to authorise the payment amount and you have not yet authorised it. How long do transactions remain in the List of Pending Authorisations? New England Credit Union has pre-defined a period of time that transactions will remain on the system. This is displayed near the bottom of the page when you are viewing the List of Pending Authorisations. Copyright Ultradata Australia Pty Ltd Business Web Access Administration - 24 View Detail of a Transaction Step 1 From the List of Pending Authorisations page, or the Pending Authorisations section of the Welcome Page, click on the Detail link for the transaction. • The details displayed will vary according to the type of transaction. • If you are able to authorise this transaction, and password confirmation on updates is required by the financial institution, an 'Access Code' box will be displayed. Copyright Ultradata Australia Pty Ltd Business Web Access Administration - 25 Authorise a Pending Transaction from the Detail View screen Step 1 Click on the Detail link for the transaction in the List of Pending Authorisations. Step 2 Enter your 'Access Code'. Step 3 Click on the Pay Now button. Authorise Transactions from the List Step 1 Check the box in the Select column for the transactions you want to authorise. Step 2 Enter your 'Access Code'. Step 3 Click on the Authorise button. Copyright Ultradata Australia Pty Ltd Business Web Access Administration - 26