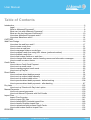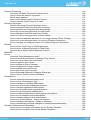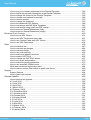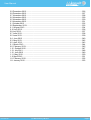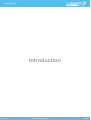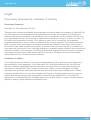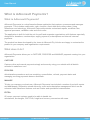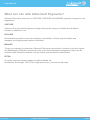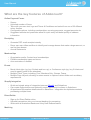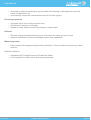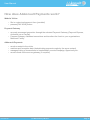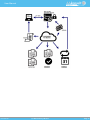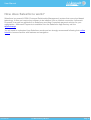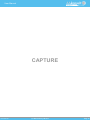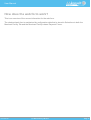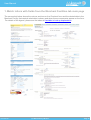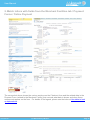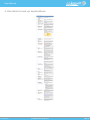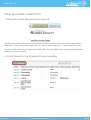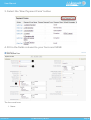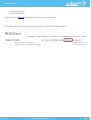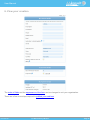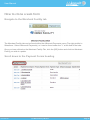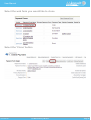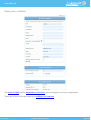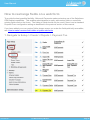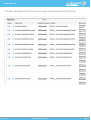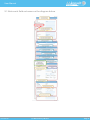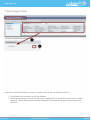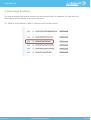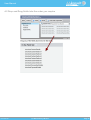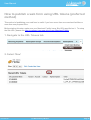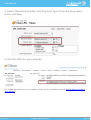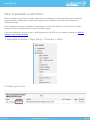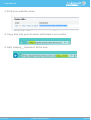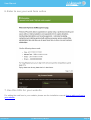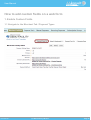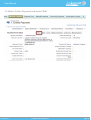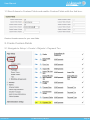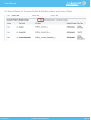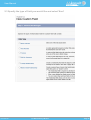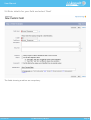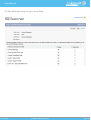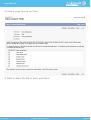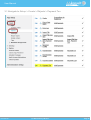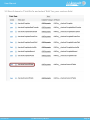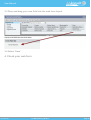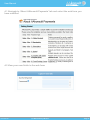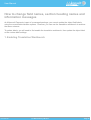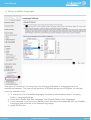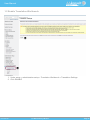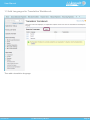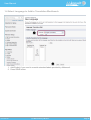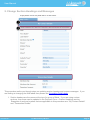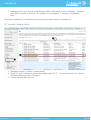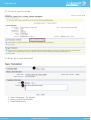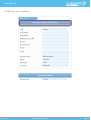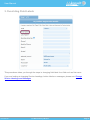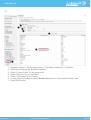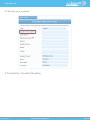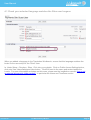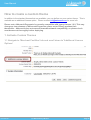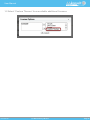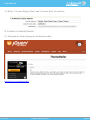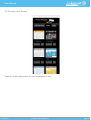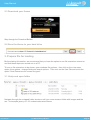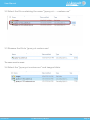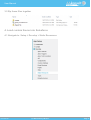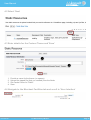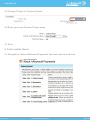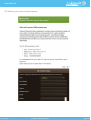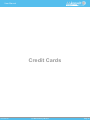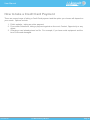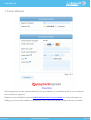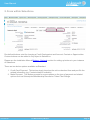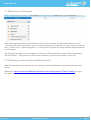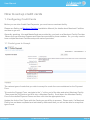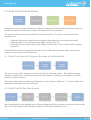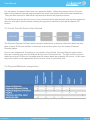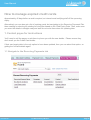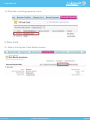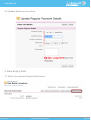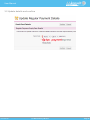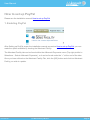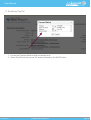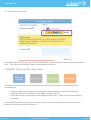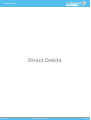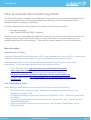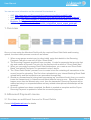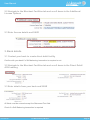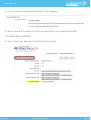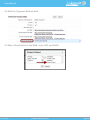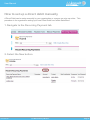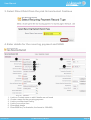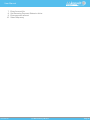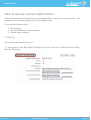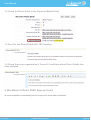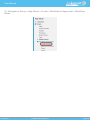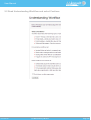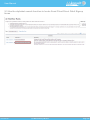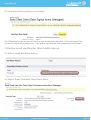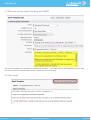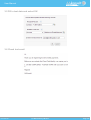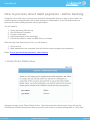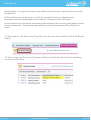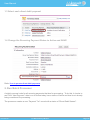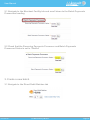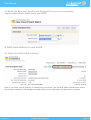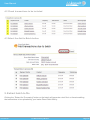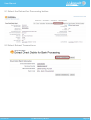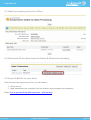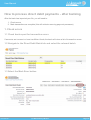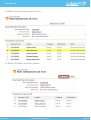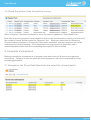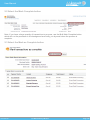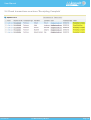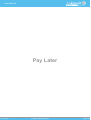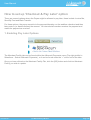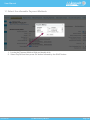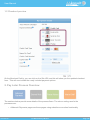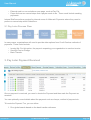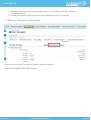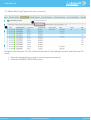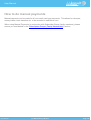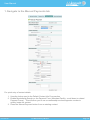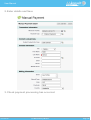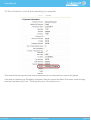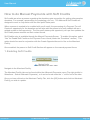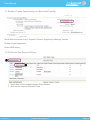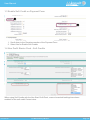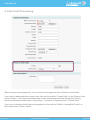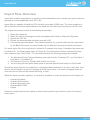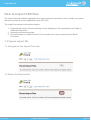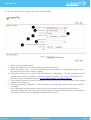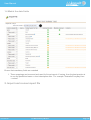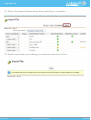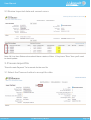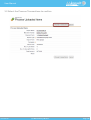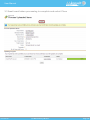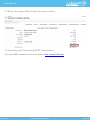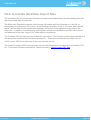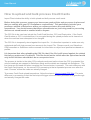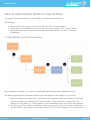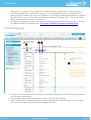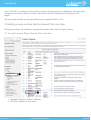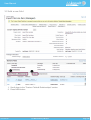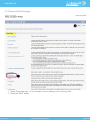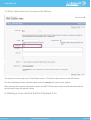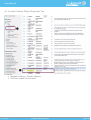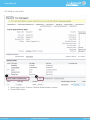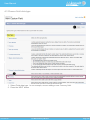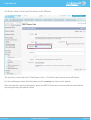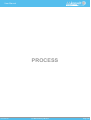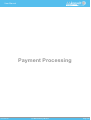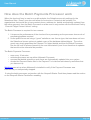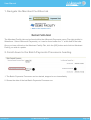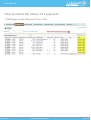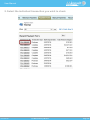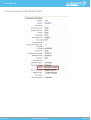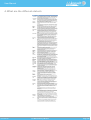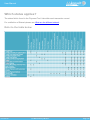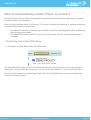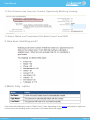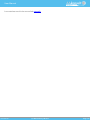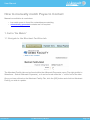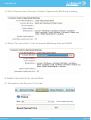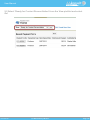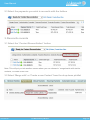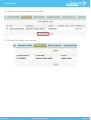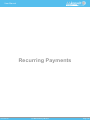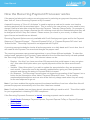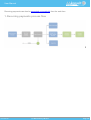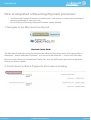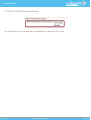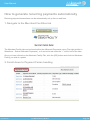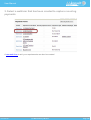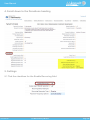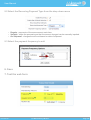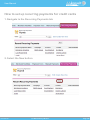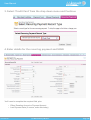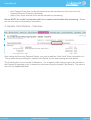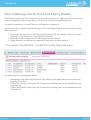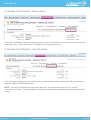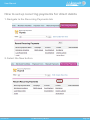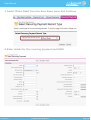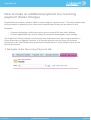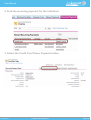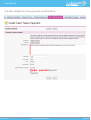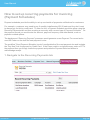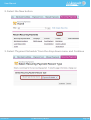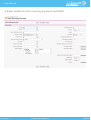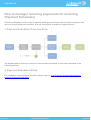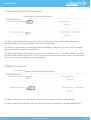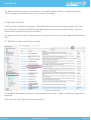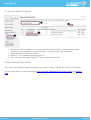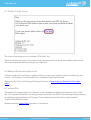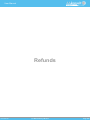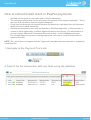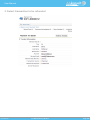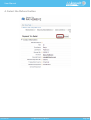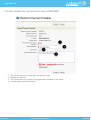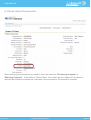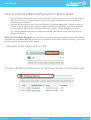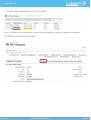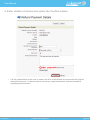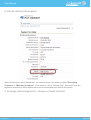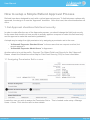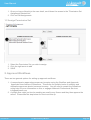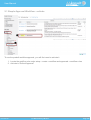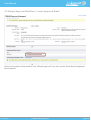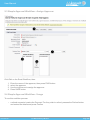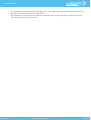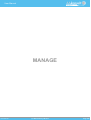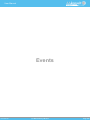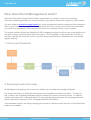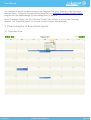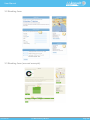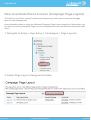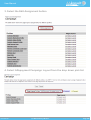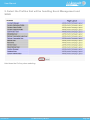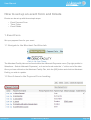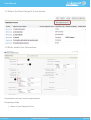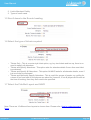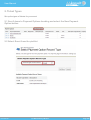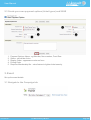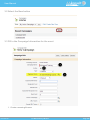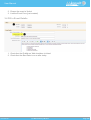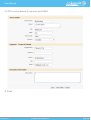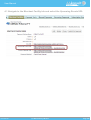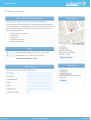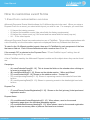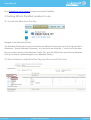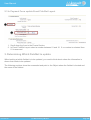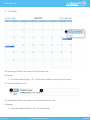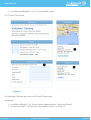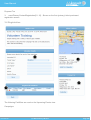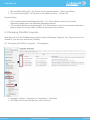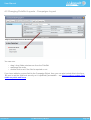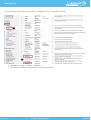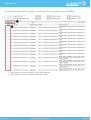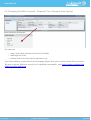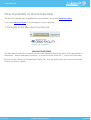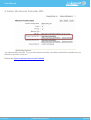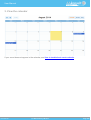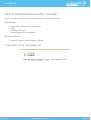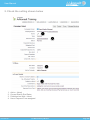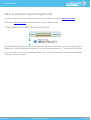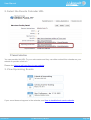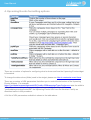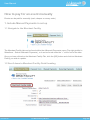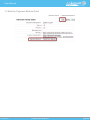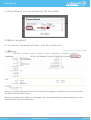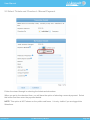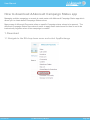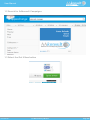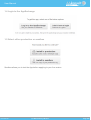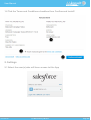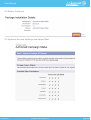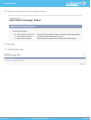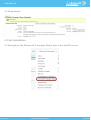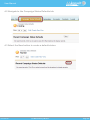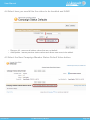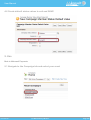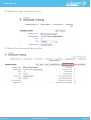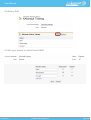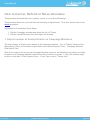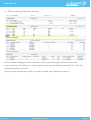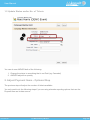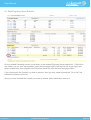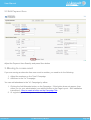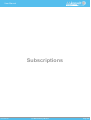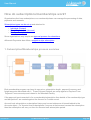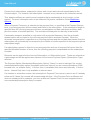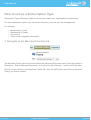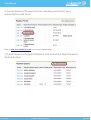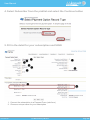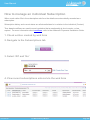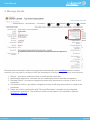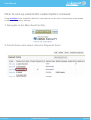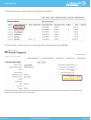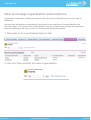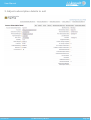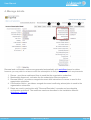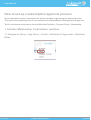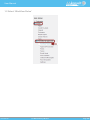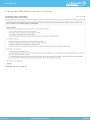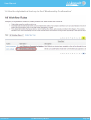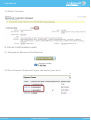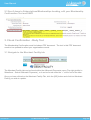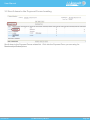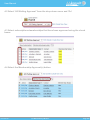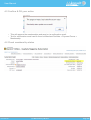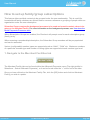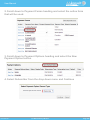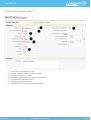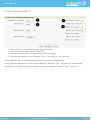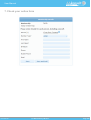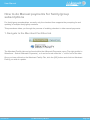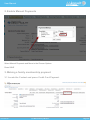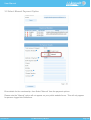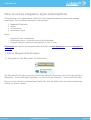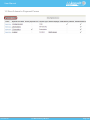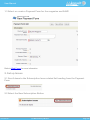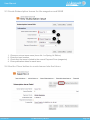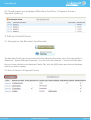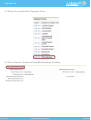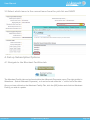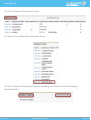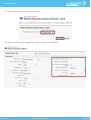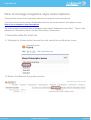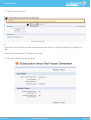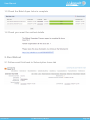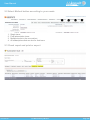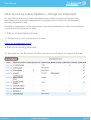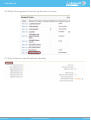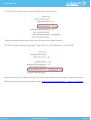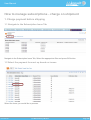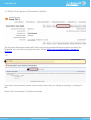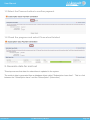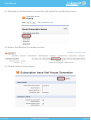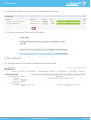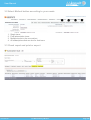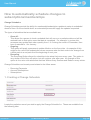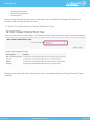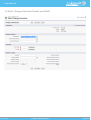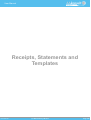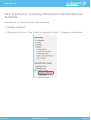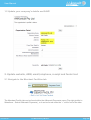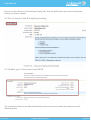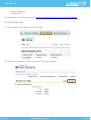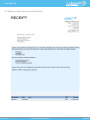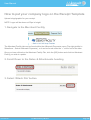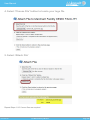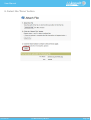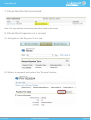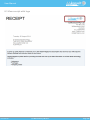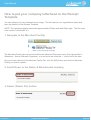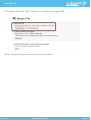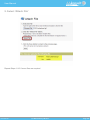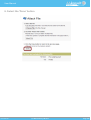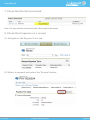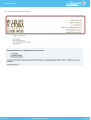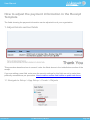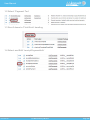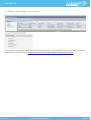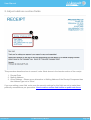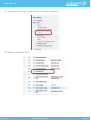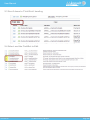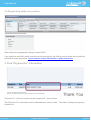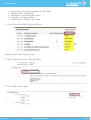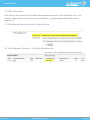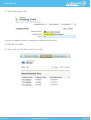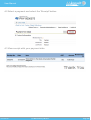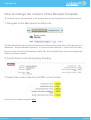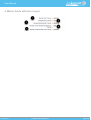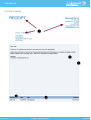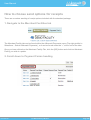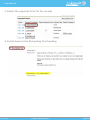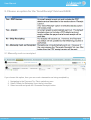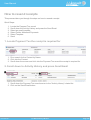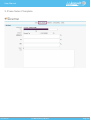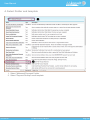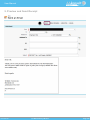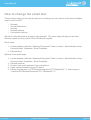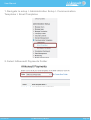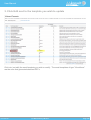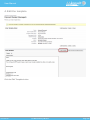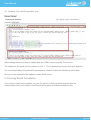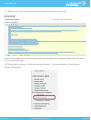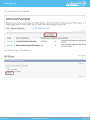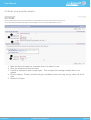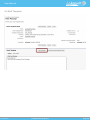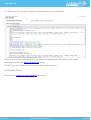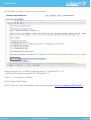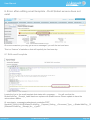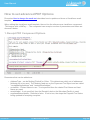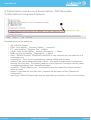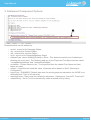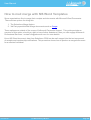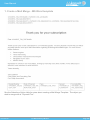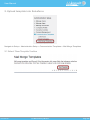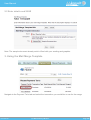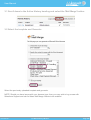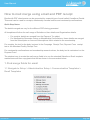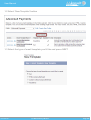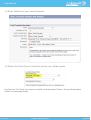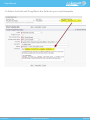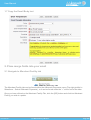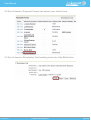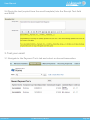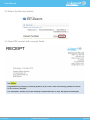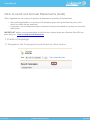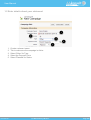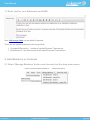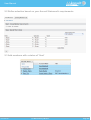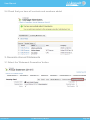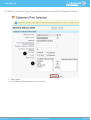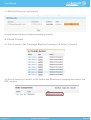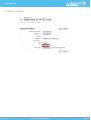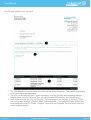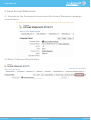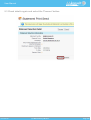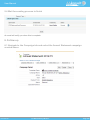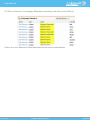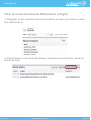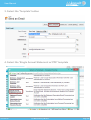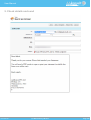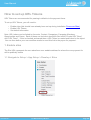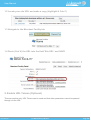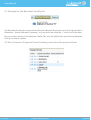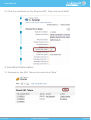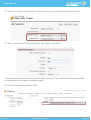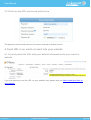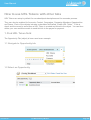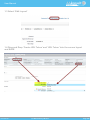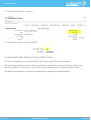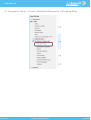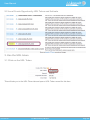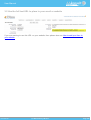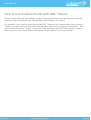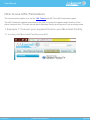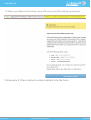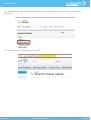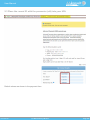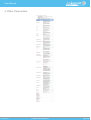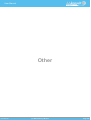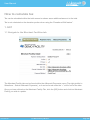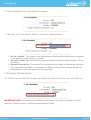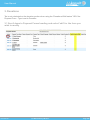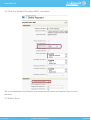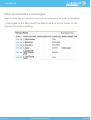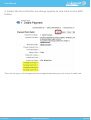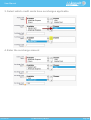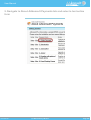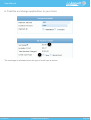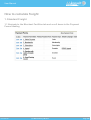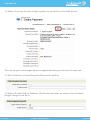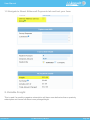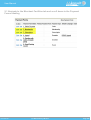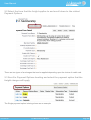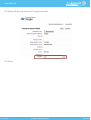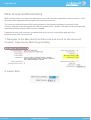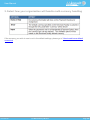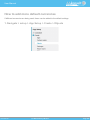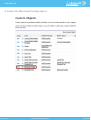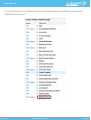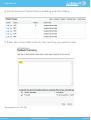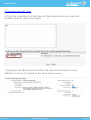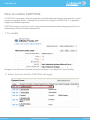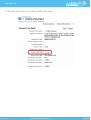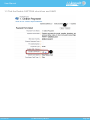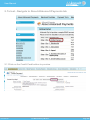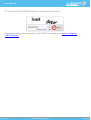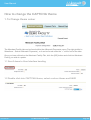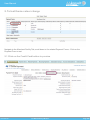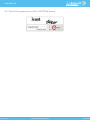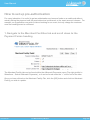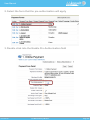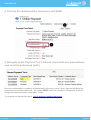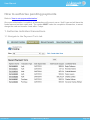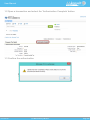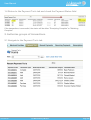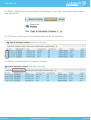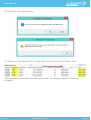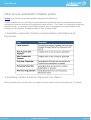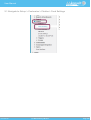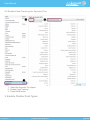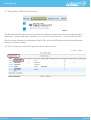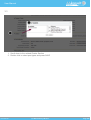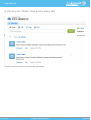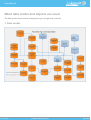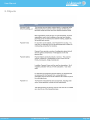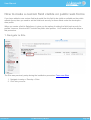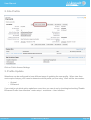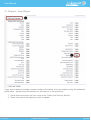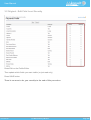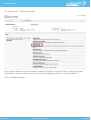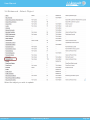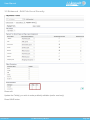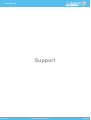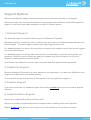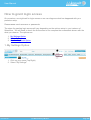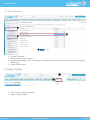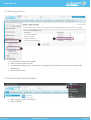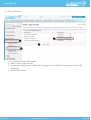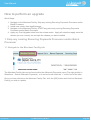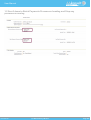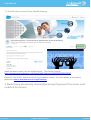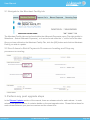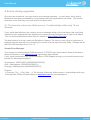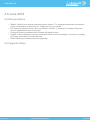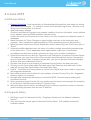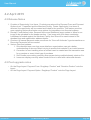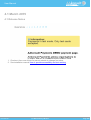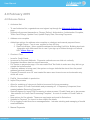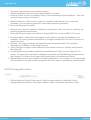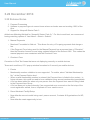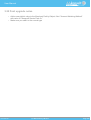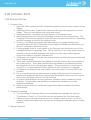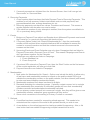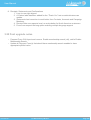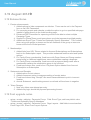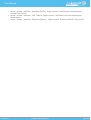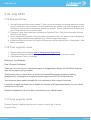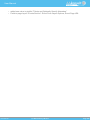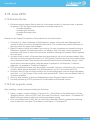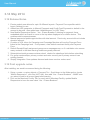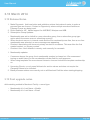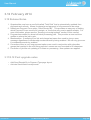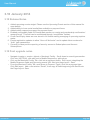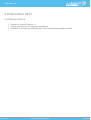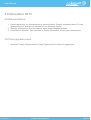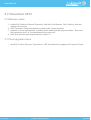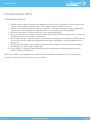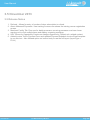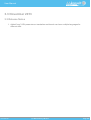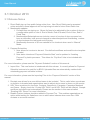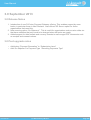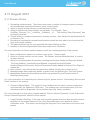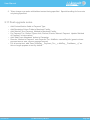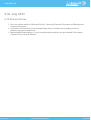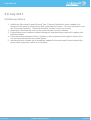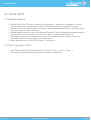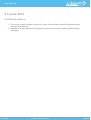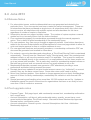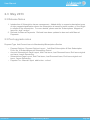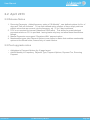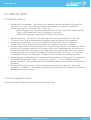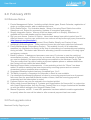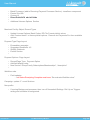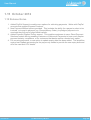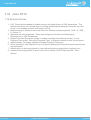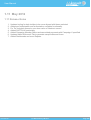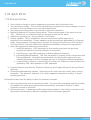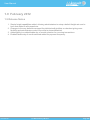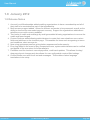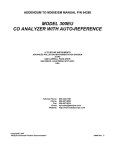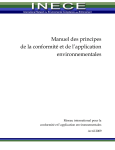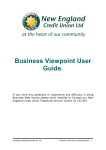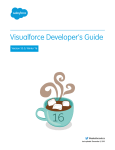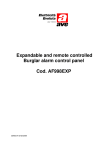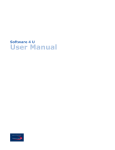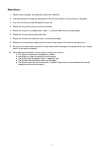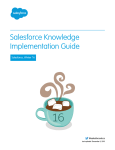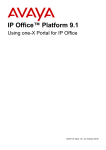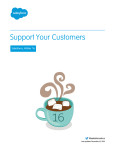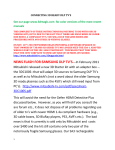Download User Manual - AAkonsult Pty Ltd
Transcript
User Manual Last updated: 2015-7-31 8:50:11 (c) AAkonsult Pty Ltd 2015 User Manual Table of Contents Introduction........................................................................................................................................... 6 Legal ......................................................................................................................................... 7 What is AAkonsult Payments? .................................................................................................. 8 What can I do with AAkonsult Payments? ................................................................................ 9 What are the key features of AAkonsult? ................................................................................ 10 How does AAkonsult Payments work? ................................................................................... 12 How does Salesforce work?.................................................................................................... 14 CAPTURE .......................................................................................................................................... 15 Web Form Design............................................................................................................................... 16 How does the web form work? ................................................................................................ 17 How to create a web form ....................................................................................................... 21 How to clone a web form......................................................................................................... 25 How to rearrange fields on a web form ................................................................................... 29 How to publish a web form using URL tokens (preferred method) ......................................... 35 How to publish a web form ...................................................................................................... 37 How to add custom fields on a web form ................................................................................ 40 How to change field names, section heading names and information messages................... 52 How to create a custom theme ............................................................................................... 65 Credit Cards ....................................................................................................................................... 75 How to take a Credit Card Payment........................................................................................ 76 How to set up credit cards....................................................................................................... 80 How to manage expired credit cards....................................................................................... 83 How to set up PayPal .............................................................................................................. 87 Direct Debits ....................................................................................................................................... 91 How to activate direct debit payments .................................................................................... 92 How to set up a direct debit manually ..................................................................................... 97 How to set up a direct debit online ........................................................................................ 100 How to process direct debit payments - before banking ....................................................... 108 How to process direct debit payments - after banking .......................................................... 117 Pay Later .......................................................................................................................................... 122 How to set up 'Checkout & Pay Later' option ........................................................................ 123 Manual Payments............................................................................................................................. 129 How to do manual payments................................................................................................. 130 How to do Manual Payments with Soft Credits ..................................................................... 135 Import Files....................................................................................................................................... 139 Import Files Overview ........................................................................................................... 140 How to import CSV files ........................................................................................................ 141 How to handle BPAY Australia import files............................................................................ 148 How to handle GiveNow import files ..................................................................................... 150 How to upload and bulk process Credit Cards ...................................................................... 151 How to add custom fields to Import Files .............................................................................. 152 PROCESS ........................................................................................................................................ 162 User Manual (c) AAkonsult Pty Ltd 2014 Page 2 User Manual Payment Processing ........................................................................................................................ 163 How does the Batch Payments Processor work ................................................................... 164 How to check the status of a payment .................................................................................. 166 Which status applies? ........................................................................................................... 170 How to automatically match Payee to Contact...................................................................... 171 How to manually match Payee to Contact ............................................................................ 174 Recurring Payments ......................................................................................................................... 179 How the Recurring Payment Processor works...................................................................... 180 How to stop/start a Recurring Payment processor................................................................ 182 How to generate recurring payments automatically .............................................................. 184 How to set up recurring payments for credit cards................................................................ 188 How to Manage Credit Card and Expiry Details.................................................................... 191 How to set up recurring payments for direct debits ............................................................... 193 How to make an additional payment to a recurring payment (Token Charge) ...................... 195 How to set up recurring payments for invoicing (Payment Schedules) ................................. 198 How to manager recurring payements for invoicing (Payment Schedules) .......................... 201 Refunds ............................................................................................................................................ 206 How to refund Credit Card or PayPal payments ................................................................... 207 How to refund a Manual Payment or Direct Debit ................................................................. 212 How to setup a Simple Refund Approval Process ................................................................ 216 MANAGE .......................................................................................................................................... 222 Events .............................................................................................................................................. 223 How does Event Management work? ................................................................................... 224 How to activate Event screens (Campaign Page Layout) ..................................................... 227 How to set up an event form and tickets ............................................................................... 230 How to customise event forms .............................................................................................. 240 How to publish an Event Calendar ........................................................................................ 251 How to troubleshoot events calendar .................................................................................... 254 How to publish Upcoming Events ......................................................................................... 257 How to pay for an event manually ......................................................................................... 260 How to download AAkonsult Campaign Status app .............................................................. 264 How to Cancel, Refund or Move attendees .......................................................................... 276 Subscriptions .................................................................................................................................... 281 How do subscriptions/memberships work? ........................................................................... 282 How to set up a Subscription Type........................................................................................ 284 How to manage an individual Subscription ........................................................................... 288 How to set up automatic subscription renewal ...................................................................... 290 How to manage organisation subscriptions .......................................................................... 292 How to set up a subscription approval process..................................................................... 295 How to set up family/group subscriptions.............................................................................. 305 How to do Manual payments for family/group subscriptions ................................................. 310 How to set up magazine style subscriptions ......................................................................... 313 How to manage magazine style subscriptions ...................................................................... 322 How to set up subscriptions - charge on shipment ............................................................... 326 How to manage subscriptions - charge on shipment ............................................................ 329 How to automatically schedule changes to subscriptions/memberships .............................. 335 Receipts, Statements and Templates ............................................................................................... 338 How to put your company information into the Receipt Template ......................................... 339 How to put your company logo on the Receipt Template...................................................... 344 User Manual (c) AAkonsult Pty Ltd 2014 Page 3 User Manual How to put your company letterhead on the Receipt Template............................................. 349 How to adjust the payment information in the Receipt Template .......................................... 355 How to change the colours of the Receipt Template............................................................. 366 How to choose send options for receipts .............................................................................. 369 How to resend receipts ......................................................................................................... 372 How to change the email text ................................................................................................ 376 How to set advanced PDF Options ....................................................................................... 388 How to mail merge with MS Word Templates........................................................................ 391 How to mail merge using email and PDF receipt .................................................................. 396 How to send out Annual Statements (bulk) ........................................................................... 404 How to send out Annual Statements (single) ........................................................................ 417 Enhanced Form Controls ................................................................................................................. 420 How to set up URL Tokens.................................................................................................... 421 How to use URL Tokens with other tabs ............................................................................... 427 How to use Custom Fields with URL Tokens ........................................................................ 433 How to use URL Parameters ................................................................................................ 434 Other ................................................................................................................................................ 439 How to calculate tax .............................................................................................................. 440 How to calculate surcharges ................................................................................................. 444 How to calculate freight ......................................................................................................... 449 How to use multi-currency..................................................................................................... 455 How to add more default currencies ..................................................................................... 457 How to enable CAPTCHA ..................................................................................................... 462 How to change the CAPTCHA theme ................................................................................... 467 How to set up pre-authorisation ............................................................................................ 470 How to authorise pending payments ..................................................................................... 473 How to use automatic Chatter posts ..................................................................................... 478 What data model and objects are used................................................................................. 484 How to make a custom field visible on public web forms ...................................................... 486 Support ............................................................................................................................................. 493 Support Options .................................................................................................................... 494 How to grant login access ..................................................................................................... 495 Release Updates .............................................................................................................................. 499 How to perform an upgrade .................................................................................................. 500 4.5 June 2015 ....................................................................................................................... 505 4.4 June 2015 ....................................................................................................................... 506 4.2 April 2015 ........................................................................................................................ 507 4.1 March 2015 ..................................................................................................................... 508 4.0 February 2015................................................................................................................. 509 3.22 December 2014............................................................................................................. 511 3.21 November 2014............................................................................................................. 513 3.20 October 2014 ................................................................................................................ 514 3.19 August 2014� .............................................................................................................. 517 3.16 July 2014....................................................................................................................... 519 3.15 June 2014 ..................................................................................................................... 521 3.14 May 2014 ...................................................................................................................... 522 3.13 March 2014 ................................................................................................................... 523 3.12 February 2014............................................................................................................... 524 3.10 January 2014 ................................................................................................................ 525 User Manual (c) AAkonsult Pty Ltd 2014 Page 4 User Manual 3.9 December 2013............................................................................................................... 526 3.8 December 2013............................................................................................................... 527 3.7 November 2013............................................................................................................... 528 3.6 November 2013............................................................................................................... 529 3.5 November 2013............................................................................................................... 530 3.3 November 2013............................................................................................................... 531 3.1 October 2013 .................................................................................................................. 532 3.0 September 2013.............................................................................................................. 533 2.11 August 2013 .................................................................................................................. 534 2.10 July 2013....................................................................................................................... 536 2.8 July 2013......................................................................................................................... 537 2.7 June 2013 ....................................................................................................................... 538 2.5 June 2013 ....................................................................................................................... 539 2.4 June 2013 ...................................................................................................................... 540 2.3 May 2013 ....................................................................................................................... 542 2.2 April 2013 ....................................................................................................................... 543 2.1 March 2013 .................................................................................................................... 544 2.0 February 2013................................................................................................................ 545 1.15 October 2012 ............................................................................................................... 547 1.13 July 2012...................................................................................................................... 548 1.12 June 2012 .................................................................................................................... 549 1.11 May 2012...................................................................................................................... 550 1.10 April 2012 ...................................................................................................................... 551 1.9 February 2012................................................................................................................ 552 1.8 January 2012 ................................................................................................................. 553 User Manual (c) AAkonsult Pty Ltd 2014 Page 5 User Manual Introduction User Manual (c) AAkonsult Pty Ltd 2014 Page 6 User Manual Legal Proprietary Statement & Limitation of Liability Proprietary Statement Copyright (C) 2011 AAkonsult Pty Ltd This document contains confidential and proprietary information and is the property of AAkonsult Pty Ltd. This document was prepared for the requesting party for the sole purpose of evaluating the products and services proposed. It is submitted to you in confidence, on the condition that you and your representatives have, by receiving it, agreed not to reproduce or copy it, in whole or in part, or to furnish such information to others, or to make any other use of it except for the evaluation purposes stated above, and to return it to AAkonsult Pty Ltd upon request. The previous statement shall not apply to the extent that such statement violates any federal or state laws requiring such information to be made available to the public. In the event this document results in a contract, you may retain this document for use, including making any necessary copies related to the products and services covered by such contract. The offerings and prices presented in this document, excluding any leasing quotes or rates, shall remain valid for a period of 120 days from the document date unless AAkonsult Pty Ltd authorizes an extension. Limitation of Liability To the fullest extent permitted by law, and not withstanding any other provision of this Agreement, the total liability, in the aggregate, of the AAkonsult Pty Ltd and the AAkonsult Pty Ltd’s officers, directors, partners, employees and sub-contractors, and any of them, to the Client and anyone claiming by or through the Client, for any and all claims, losses, costs or damages, including attorneys’ fees and costs and expert-witness fees and costs of any nature whatsoever or claims expenses resulting from or in any way related to the Project or the Agreement from any cause or causes shall not exceed the total compensation received by the AAkonsult Pty Ltd under this Agreement. It is intended that this limitation apply to any and all liability or cause of action however alleged or arising, unless otherwise prohibited by law. User Manual (c) AAkonsult Pty Ltd 2014 Page 7 User Manual What is AAkonsult Payments? What is AAkonsult Payments? AAkonsult Payments is a cloud based software application that captures, processes and manages payments. This includes credit cards, cash, cheques, direct debit and money orders. Using Salesforce.com technology, AAkonsult Payments provides customised reports, workflow rules, approval processes, validation rules and much more. The application is built for both the not-for-profit and corporate organisations with features especially designed for donations, memberships, supply payments, subscriptions and internal/ external payments. The product has been developed by the team at AAkonsult Pty Ltd who are happy to customise the product to your company and organisation requirements. What does it do? AAkonsult Payments allows you to CAPTURE, PROCESS and MANAGE payments coming into your organisation. CAPTURE Capture online and manual payments simply and securely using your website with all details recorded in salesforce.com. PROCESS Administrative procedures such as receipting, reconciliation, refunds, payment status and managing recurring payments become automatic. MANAGE To help you manage your business, AAkonsult Payments has included a number of pre-built reports and dashboards. Information stored allows for event and subscription management which can be enhanced with Salesforce features such as Chatter and specialised customisation. EXTRA Of course, payment systems need to be able to handle tax calculations, surcharges, CAPTCHA, freight and currency conversion with ease. User Manual (c) AAkonsult Pty Ltd 2014 Page 8 User Manual What can I do with AAkonsult Payments? AAkonsult Payments allows you to CAPTURE, PROCESS and MANAGE payments coming into your organisation. CAPTURE Capture online and manual payments simply and securely using your website with all details recorded in salesforce.com. PROCESS Administrative procedures such as receipting, reconciliation, refunds, payment status and managing recurring payments become automatic. MANAGE To help you manage your business, AAkonsult Payments has included a number of pre-built reports and dashboards. Information stored allows for event and subscription management which can be enhanced with Salesforce features such as Chatter and specialised customisation. EXTRA Of course, payment systems need to be able to handle tax calculations, surcharges, CAPTCHA, freight and currency conversion with ease. User Manual (c) AAkonsult Pty Ltd 2014 Page 9 User Manual What are the key features of AAkonsult? Online Payment Forms • Secure • Unlimited number of forms • Tailor with your own text, logo and Terms & Conditions and select from one of 22 different colour themes • Configurable options, including memberships, recurring payments, suggest amounts etc • Suggested suburbs and postcodes allow for quick entry and better quality of address information Receipting • Generate PDF email receipts instantly • Donor care can utilise workflow to identify and manage donors that make a larger amount, or are first time donors • Annual Statements Memberships • Organisation and/or Contact level memberships • Flexible membership types and terms • Auto reminders of renewal Events • Movie ticket style (eg. buy 2 tickets and turn up), or Conference style (eg. buy 2 tickets and need to specify each of the attendess) • Multiple Ticket Types, including: Free, Members Only, Groups, Teams • Multiple Page Layouts, allowing for some events to capture custom fields such as dietary requirements Shopify Integration • Quick and simple setup of integration between Shopify and Salesforce • Can create Opportunities and optionally create opportunity line items in Salesforce • All purchased information details stored in Salesforce. Integration de-duplicates contacts purchasing multiple times Direct Debits • Sign up for Direct Debits online • Uploads transactions into your internet banking for processing • Works with all Australian Banks and 4 key New Zealand banks. Matching User Manual (c) AAkonsult Pty Ltd 2014 Page 10 User Manual • Automatic or Manual matching of payers details with existing contacts/person accounts inside of salesforce.com • Automatically create new contacts/accounts for first time payers Recurring payments • Automatic opt-in from online payment form • Workflows to remind of card expiry • Update of cards details should they change or dates expire Refunds • Refunds original transactions with a push of a button by select groups of users • Approval workflows to allow request/approve/process capabilities Manual payments • Easily capture other payment types within salesforce. These include cheque/money order/ cash etc Address Validation • Integration with Google Places and DataTools Kleber • Auto-complete for online forms and manual payments User Manual (c) AAkonsult Pty Ltd 2014 Page 11 User Manual How does AAkonsult Payments work? Website Visitor • fills in customized payment form (provided) • presses [PAY NOW] button Payment Gateway • securely processes transaction through the selected Payment Gateway (Payment Express, Authorize.net or PayPal) • Payment Gateway validates transactions and transfers the funds to your organisations Merchant Facility. AAkonsult Payments • • • • User Manual sends a receipt to the visitor matches and reconciles data (deduplicating payments made by the same contact) manages linking of transactions to memberships, events/Campaign, Opportunity etc. sends refund via the secure gateway (if required) (c) AAkonsult Pty Ltd 2014 Page 12 User Manual User Manual (c) AAkonsult Pty Ltd 2014 Page 13 User Manual How does Salesforce work? Salesforce is a powerful CRM (Customer Relationship Management) system that uses cloud based technology. It does not require any software to be installed, just an internet connection. AAkonsult Payments is an add-on application to Salesforce providing a complete payment solution for your organisation. AAkonsult Payments is available from the Salesforce App directory call the AppExchange. You will need to understand how Salesforce works and we strongly recommend following their online tutorial to become familiar with features and navigation. User Manual (c) AAkonsult Pty Ltd 2014 Page 14 User Manual CAPTURE User Manual (c) AAkonsult Pty Ltd 2014 Page 15 User Manual Web Form Design User Manual (c) AAkonsult Pty Ltd 2014 Page 16 User Manual How does the web form work? This is an overview of the source information for the web form. The checkout/web form is maintained by configuration data that is stored in Salesforce in both the Merchant Facility Tab and the Merchant Facility related Payment Forms. User Manual (c) AAkonsult Pty Ltd 2014 Page 17 User Manual 1. Match letters with fields from the Merchant Facilities tab main page The screenshot below shows the various sections on the Checkout form and the related data in the Merchant Facility that controls what data is shown and when those components appear on the form. For details of the legend, please see the index at Use table to look up explanations User Manual (c) AAkonsult Pty Ltd 2014 Page 18 User Manual 2. Match letters with fields from the Merchant Facilities tab / Payment Forms / Online Payment The screenshot above shows the various sections on the Checkout form and the related data in the Payment Form (related to the Merchant Facility) that controls what data is shown and when those components appear on the form. For details of the legend, please see the index at Use table to look up explanations User Manual (c) AAkonsult Pty Ltd 2014 Page 19 User Manual 3. Use table to look up explanations User Manual (c) AAkonsult Pty Ltd 2014 Page 20 User Manual How to create a web form 1. Navigate to the Merchant Facility tab The Merchant Facility tab can be found within the AAkonsult Payments menu (Top right picklist in Salesforce - Select AAkonsult Payments), or it can be found under the "+" at the end of the tabs. Once you have clicked on the Merchant Facility Tab, click the [GO] button and click into Merchant Facility you wish to update. 2. Scroll down to the Payment Forms heading User Manual (c) AAkonsult Pty Ltd 2014 Page 21 User Manual 3. Select the 'New Payment Form' button 4. Fill in the fields relevant to your form and SAVE The form must have: 1. Name User Manual (c) AAkonsult Pty Ltd 2014 Page 22 User Manual 2. Merchant facility 3. Credit Card types There are many options available to tailor to your requirements. 5. Test your form by selecting the 'Credit Card' button User Manual (c) AAkonsult Pty Ltd 2014 Page 23 User Manual 6. View your creation The order of fields and the appearance of the form can be changed to suit your organisation. There are a few more steps required to publish your web form User Manual (c) AAkonsult Pty Ltd 2014 Page 24 User Manual How to clone a web form Navigate to the Merchant Facility tab The Merchant Facility tab can be found within the AAkonsult Payments menu (Top right picklist in Salesforce - Select AAkonsult Payments), or it can be found under the "+" at the end of the tabs. Once you have clicked on the Merchant Facility Tab, click the [GO] button and click into Merchant Facility you wish to update. Scroll down to the Payment Forms heading User Manual (c) AAkonsult Pty Ltd 2014 Page 25 User Manual Select the web form you would like to clone Select the 'Clone' button User Manual (c) AAkonsult Pty Ltd 2014 Page 26 User Manual Change the fields relevant to your form and SAVE The form must have: 1. Name 2. Merchant facility 3. Credit Card types There are many options available to tailor to your requirements. Test your form by selecting the 'Credit Card' button User Manual (c) AAkonsult Pty Ltd 2014 Page 27 User Manual View your creation The order of fields and the appearance of the form can be changed to suit your organisation. There are a few more steps required to publish your web form User Manual (c) AAkonsult Pty Ltd 2014 Page 28 User Manual How to rearrange fields on a web form To provide the best possible flexibility, AAkonsult Payments makes extensive use of the Salesforce CRM fieldset capabilities. This enables administrators to easily add custom fields or move/hide existing fields used on the forms. The hiding of fields should only be used if there is not a standard Payment Form configuration setting as described in the previous section of this manual. If you have added your own custom fields, please ensure you make the fields publically accessible, see: How to make a custom field visible on public web forms 1. Navigate to Setup > Create > Objects > Payment Txn User Manual (c) AAkonsult Pty Ltd 2014 Page 29 User Manual 2. Enter the Payment Txn screen and scroll down to Field Sets User Manual (c) AAkonsult Pty Ltd 2014 Page 30 User Manual 2.1 Note each field set name on the diagram below User Manual (c) AAkonsult Pty Ltd 2014 Page 31 User Manual 3. Rearrange Fields Locate the particular fieldset you wish to update, then press the edit link next to it. 1. Drag fields from the pallet on/off the fieldset. 2. When hovering over the field on the pallet - double click or press the wrench icon to make required. Some fields that are set by AAkonsult Payments are required cannot be made optional. User Manual (c) AAkonsult Pty Ltd 2014 Page 32 User Manual 4. Rearrange Sections You can re-arrange the various sections on the payment form, for example you can move the transactions amount details to the top of the form. 4.1 Select the fieldset called 'checkoutOrderSections' User Manual (c) AAkonsult Pty Ltd 2014 Page 33 User Manual 4.2 Drop and Drag fields into the order you require User Manual (c) AAkonsult Pty Ltd 2014 Page 34 User Manual How to publish a web form using URL tokens (preferred method) This method of publishing your web form is useful if you have more than one merchant facilities or more than one payment form. Before starting this step, make sure your Merchant Facility has a Site URL specified on it. To setup the Site URL, please see How to connect your new site to your Merchant Facility 1. Navigate to the URL Tokens tab 2. Select 'New' User Manual (c) AAkonsult Pty Ltd 2014 Page 35 User Manual 3. Select 'Merchant Facility' and 'Payment Type' from the drop down menu and Save 4. Use this URL for your website For adding the web form to your website, please see the installation manual How to add your form to your website User Manual (c) AAkonsult Pty Ltd 2014 Page 36 User Manual How to publish a web form Before making payment forms visible externally, the installation of AAkonsult Payments and post implementation configurations need to be completed as detailed in the AAkonsult Payments Installation guide. After installation and post installation configuration, at least one Merchant Facility and one Web Payment Form for the Merchant account should be setup. If you are looking for notes on how to add the payment for URL to your website, please see How to add your form to your website 1. Navigate to Setup > App setup > Develop > Sites 2. Select your site User Manual (c) AAkonsult Pty Ltd 2014 Page 37 User Manual 3. Find your website name 4. Copy this into your browser with https:// as a prefix 5. Add 'aakpay__checkout' at the end. User Manual (c) AAkonsult Pty Ltd 2014 Page 38 User Manual 6. Enter to see your web form online 7. Use this URL for your website For adding the web form to your website, please see the installation manual How to add your form to your website User Manual (c) AAkonsult Pty Ltd 2014 Page 39 User Manual How to add custom fields on a web form 1. Enable Custom Fields 1.1 Navigate to the Merchant Tab / Payment Types User Manual (c) AAkonsult Pty Ltd 2014 Page 40 User Manual 1.2 Select Online Payment and select 'Edit' User Manual (c) AAkonsult Pty Ltd 2014 Page 41 User Manual 1.3 Scroll down to Custom Fields and enable Custom Fields with the tick box. Create a Header names for your new fields. 2. Create Custom Fields 2.1 Navigate to Setup > Create > Objects > Payment Txn User Manual (c) AAkonsult Pty Ltd 2014 Page 42 User Manual 2.2 Scroll Down to 'Custom Fields & Relationships' and select 'New' User Manual (c) AAkonsult Pty Ltd 2014 Page 43 User Manual 2.3 Specify the type of field you would like and select 'Next' User Manual (c) AAkonsult Pty Ltd 2014 Page 44 User Manual 2.4 Enter details for your field and select 'Next' The fields showing a red bar are compulsory. User Manual (c) AAkonsult Pty Ltd 2014 Page 45 User Manual 2.5 Set field security for your new field User Manual (c) AAkonsult Pty Ltd 2014 Page 46 User Manual 2.6 Add to page layouts and 'Save' 3. Add Custom Fields to your web form User Manual (c) AAkonsult Pty Ltd 2014 Page 47 User Manual 3.1 Navigate to Setup > Create > Objects > Payment Txn User Manual (c) AAkonsult Pty Ltd 2014 Page 48 User Manual 3.2 Scroll down to 'Field Set's and select 'Edit' for your custom field User Manual (c) AAkonsult Pty Ltd 2014 Page 49 User Manual 3.3 Drop and drag your new field into the web form layout 3.4 Select 'Save' 4. Check your web form User Manual (c) AAkonsult Pty Ltd 2014 Page 50 User Manual 4.1 Navigate to 'About AAkonsult Payments' tab and select the web form you have modified 4.2 View your new fields in the web form User Manual (c) AAkonsult Pty Ltd 2014 Page 51 User Manual How to change field names, section heading names and information messages As AAkonsult Payments is part of a managed package, you cannot update the object field labels using the normal administration options. However, you can use the translation workbench to achieve the same outcome. To update labels, you will need to first enable the translation workbench, then update the object label or the custom label settings. 1. Enabling Translation Workbench User Manual (c) AAkonsult Pty Ltd 2014 Page 52 User Manual 1.1 Setup available languages This option is necessary if you are going to be changing field labels to a language that is not available as standard. This can include variations of English that are not US English, for example en-AU for Australia locale. 1. To maintain the list of available languages, navigate to Administration setup > Company Profile > Language Settings. 2. Check both “Enable End User Language” and “Enable Platform Only Languages” 3. If your language is not one of the standard ones, then select that language from the Available Languages and move this to the Selected Languages 4. press SAVE button User Manual (c) AAkonsult Pty Ltd 2014 Page 53 User Manual 1.2 Enable Translation Workbench 1. Under setup > administration setup > Translation Workbench > Translation Settings 2. Click ENABLE User Manual (c) AAkonsult Pty Ltd 2014 Page 54 User Manual 1.3 Add Languages for Translation Workbench Then add a translation language. User Manual (c) AAkonsult Pty Ltd 2014 Page 55 User Manual 1.4 Select Language to Add to Translation Workbench 1. Add English if you need to override standard labels provided by AAkonsult. 2. Press SAVE button User Manual (c) AAkonsult Pty Ltd 2014 Page 56 User Manual 2. Change Section Headings and Messages This procedure walks you through steps on updating section headers and custom messages. If you are looking at changing the field labels then please see Overriding Field Labels 1. Section headers are the names at the top of a group of fields. If you are using custom sections, then these can be updated in the Payment Form > Custom Headings section. Examples of sections headers that are applicable to this procedure are: "My Contact Details" and "Transaction Details" User Manual (c) AAkonsult Pty Ltd 2014 Page 57 User Manual 2. Messages are text on the form that display helpful information or error messages. They are also used for labels on buttons. An example of a message is "* denotes a compulsory field...." All of these updates are maintained under the Custom Labels section in Salesforce 2.1 Locate Custom Label 1. Navigate to setup > create > custom labels 2. Press "C" in the rolladex to locate labels beginning with "C". For the checkout form, almost all labels used begin with "Chechout..." 3. Locate the label and click into User Manual (c) AAkonsult Pty Ltd 2014 Page 58 User Manual 2.2 Create a new Override 2.3 Enter your new label text 1. Select Language - Eg. English 2. Enter your new label details 3. Press SAVE button User Manual (c) AAkonsult Pty Ltd 2014 Page 59 User Manual 2.4 Review your updates User Manual (c) AAkonsult Pty Ltd 2014 Page 60 User Manual 3. Overriding Field Labels This procedures takes you through the steps in changing field label for a field such as first name. If you are looking at changing Section headings, button labels or messages, please see: Change Section Headings and Messages User Manual (c) AAkonsult Pty Ltd 2014 Page 61 User Manual 3.1 1. 2. 3. 4. 5. 6. 7. User Manual Navigate to setup > administration setup > Translation workbench > Translate Select your language eg. English (Australia) Select “Custom Fields” for the component Select "Payment Txn for the Object" Select "Field Label" for the Aspect. Locate the field you wish to update double click into the “Field Label Override” area. Press SAVE button. (c) AAkonsult Pty Ltd 2014 Page 62 User Manual 3.2 Review your updates 4. Translation Trouble Shooting User Manual (c) AAkonsult Pty Ltd 2014 Page 63 User Manual 4.1 Check your selected language matches the Sites user langaue When you added a language to the Translation Workbench, ensure that this language matches the locale for the user setup for the "Sites" User. Ie. Under Setup > Develop > Sites. Click into your website. Click on Public Access Settings button, click onto View Users/Asssigned User button. Click Edit next to the users and review/update the Locale. For more information and steps on this users, please see the installation manual: How to set up external site security (older version) - in particular the Name and TimeZone section. User Manual (c) AAkonsult Pty Ltd 2014 Page 64 User Manual How to create a custom theme In addition to the standard themes that are available, you can define our own custom theme. This is available as an additional license option. Please contact [email protected] for more info. Please note, AAkonsult Payments is currently compatible with jquery themes 1.9.2. This may change as new releases of AAkonsult Payments comes out or JQuery updates their themeroller. AAkonsult does not warrant forward/backward compatibility, so please check new themes out thoroughly before deploying. 1. Activate Custom Themes 1.1 Navigate to 'Merchant Facilities' tab and scroll down to 'Additional License Options' User Manual (c) AAkonsult Pty Ltd 2014 Page 65 User Manual 1.2 Select 'Custom Themes' from available additional licenses. User Manual (c) AAkonsult Pty Ltd 2014 Page 66 User Manual 1.3 Enter 'License Expiry Date' and 'License Key' to activate 2. Create a custom theme 2.1 Navigate to http://jqueryui.com/themeroller/ http://jqueryui.com/themeroller/ User Manual (c) AAkonsult Pty Ltd 2014 Page 67 User Manual 2.2 Design your theme Themes can be configured to suit your organisation's style User Manual (c) AAkonsult Pty Ltd 2014 Page 68 User Manual 2.3 Download your theme Step through the Download Builder 2.4 Save the theme to your hard drive 3. Prepare file for loading Before starting this section, we recommend that you have the option to see file extensions turned on and that these steps are carried out on a PC. To turn on file extensions to be shown, open windows file explorer - then click on the view menu option, then options - change folder and search options. Then click on the View Tab and untick the option "Hide Extensions for known file types". 3.1 Unzip and open folder Navigate through the unzipped folder structure until you come across a folder with images and the css. for example jquery-ui-1.9.2.custom\css\custom-theme User Manual (c) AAkonsult Pty Ltd 2014 Page 69 User Manual 3.2 Select the file containing the name "jquery-ui-......custom.css" 3.3 Rename the file to 'jquery-ui.custom.css' The name must be exact 3.4 Select the "jquery-ui.custom.css" and images folder User Manual (c) AAkonsult Pty Ltd 2014 Page 70 User Manual 3.5 Zip these files together 4. Load custom theme into Salesforce 4.1 Navigate to Setup > Develop > Static Resources User Manual (c) AAkonsult Pty Ltd 2014 Page 71 User Manual 4.2 Select 'New' 4.3 Enter details for the Custom Theme and 'Save' 1. 2. 3. 4. Provide a name for the theme (no spaces) Upload the zipped file (that you created) from the folder Set Cache Control to 'Public' Save 4.4 Navigate to the Merchant Facilities tab and scroll to 'User Interface' User Manual (c) AAkonsult Pty Ltd 2014 Page 72 User Manual 4.5 Change Theme to 'Custom Theme' 4.6 Enter your new Custom Theme name 4.7 Save 5. Test custom theme 5.1 Navigate to 'About AAkonsult Payments' tab and select a web form User Manual (c) AAkonsult Pty Ltd 2014 Page 73 User Manual 5.2 View your new custom theme User Manual (c) AAkonsult Pty Ltd 2014 Page 74 User Manual Credit Cards User Manual (c) AAkonsult Pty Ltd 2014 Page 75 User Manual How to take a Credit Card Payment There are several ways of taking a Credit Card payment and the option you choose will depend on your needs. Options include: 1. Public website - taking an online payment 2. From within Salesforce, taking a payment against an Account, Contact, Opportunity or any object 3. Charging a card already stored on file. For example, if you have rental equipment and the item is returned damaged. User Manual (c) AAkonsult Pty Ltd 2014 Page 76 User Manual 1. Public Website Online payments can be captured directly from your website, or by sending a link to your customer/ donor asking for payment. Please see the installation manual How to add your form to your website for more information on adding your form to the website or locating the URL's where the public facing web form is located. User Manual (c) AAkonsult Pty Ltd 2014 Page 77 User Manual 2. From within Salesforce Pre-defined buttons exist for charging a Credit Card against and Account, Contact or Opportunities. Custom buttons can be added to any object in Salesforce. Please see the Installation Manual Buttons - Optional section for setting up buttons in your instance of Salesforce. There are two button options available as Standard. 1. Credit Card Payment. This button simply launches the online checkout form and pre-fills the related information (eg. Contact details if available) 2. Make Payment. This button prompts for some options on the type of payment and related options such as Subscription/Membership Renewal or Token Card Charge. User Manual (c) AAkonsult Pty Ltd 2014 Page 78 User Manual 2.1 Make Payment Example After selecting the Make Payment Option in the previous section, the following screen is shown. This allows for quick selection of any of the currently setup Payment Forms. Also, going across the top is "Credit Card", "Manual Payment" or "Charge Card" options providing different ways/menthods of transacting. The Charge Card option will only appear if there is a valid related Recurring Payment associated with the contact. This allows for a card to be tokenised, saved and then later on charged. 3. Charging a previously tokenised card With the appropriate permissions, you can charge a card that has been previously tokenised and stored. Please see How to make an additional payment to a recurring payment (Token Charge) for more information. User Manual (c) AAkonsult Pty Ltd 2014 Page 79 User Manual How to set up credit cards 1. Configuring Credit Cards Before you can take Credit Card Payments, you must have a merchant facility. Please see Setting up Merchant Facilities (Installation Manual) for details about Merchant Facilities and how to get one. Generally speaking, Visa and MasterCard are provided by your bank or a Merchant Facility Provider. Others such as American Express and Diners are provided by those vendors. So, you may need to have multiple Merchant Facilities setup with various providers. 1.1 Cards types to Accept The various types of cards that you wish to accept for a web form are maintained on the Payment Form. To locate the Payment Form, navigate to the "+" at the end of the tabs and select Merchant Facility. Then press the [GO] button and click into a Merchant Facility. Scroll down the Merchant Facility Form to the related Payment Forms and then click into the appropriate form. Update the Active Card Types with the Cards you would like to process. Please note, if a Merchant Facility has not been requested and activated by AAkonsult then you will not be able to accept that type of card. User Manual (c) AAkonsult Pty Ltd 2014 Page 80 User Manual 2. Credit Card Process Flows Depending on your country and bank you have your Merchant Facility with will determine which of the following process flows will be used for taking Credit Card Payments The sections below provide more details of the process flows. The colour coding used in the processes are: • AAkonsult Payments pages are those pages using salesforce.com sites functionality • External web is a non salesforce.com page, such as Pay Pal. • Payee Actions are manual steps that a payee needs to do. These could include sending payments. Internal Staff are actions required by internal users of AAkonsult Payments where they need to perform a manual step within Salesforce. 2.1 Credit Card (hosted) Payment Express or Authorize.Net The most common flow process is using the Credit Card (hosted) option. This takes the payee through 3 simple steps. These being entering of the details, confirming of the payment and the payment complete screen. This option works when the Payment Gateway is set as “Payment Express” or “Authorize.Net” and the payment method is set as Credit Card. 2.2 Credit Card PxPay Non-Hosted Some organisations may already have a Payment Express PxPay account and wish to continue with this, or for organisations that their banks require a DPS hosted payment option. User Manual (c) AAkonsult Pty Ltd 2014 Page 81 User Manual For this option, the payee enters their core payment details. When they press continue, they are taken to the payment express page to capture the credit card details and confirm the transactions. They are later returned to AAkonsult Payments and shown the payments screen. The 3D Secure process will only occur if your merchant facility with the bank and payment express is setup for this option and the person making the payment is enrolled or their bank supports 3D Secure. 2.3 Credit Card PxFusion Non-Hosted The Payment Express PxFusion option would be selected by customers where their bank requires them to have 3D Secure facilities or their bank requires this option over the hosted (Payment Express) option. From a user perspective, this option is very similar to the Hosted Payment Express option where they user normally only sees the AAkonsult Payments Checkout forms. The user would only leave these forms when 3D Secure is enabled and the payees bank also supports 3D secure. In this case, they will be taken to the appropriate 3D secure site, such as verified by visa. 2.4 Payment Methods comparison User Manual (c) AAkonsult Pty Ltd 2014 Page 82 User Manual How to manage expired credit cards Approximately 45 days before a card is expired, an internal email notifying staff off the upcoming expiry. Alternatively you can also get a list of expiring cards, but navigating to the Recurring Payments Tab, then creating or selecting an existing list view filter based on the Card Expiry Date. Also, make sure you enter the details in straight away and staff do not write them down for updating later. 1. Contact payee for instructions You'll need to call the payee or ask them to phone you with the new details. Please ensure they don't email you the Credit Card details. If their card expiry date is the only option to have been updated, then you can select that option, vs. getting the full card details again. 1.1 Navigate to the Recurring Payments tab User Manual (c) AAkonsult Pty Ltd 2014 Page 83 User Manual 1.2 Find the recurring payment name 2. New Card 2.1 Select the Update Card Details button User Manual (c) AAkonsult Pty Ltd 2014 Page 84 User Manual 2.2 Update details and confirm 3. New Expiry Date 3.1 Select the Update Expiry Date button User Manual (c) AAkonsult Pty Ltd 2014 Page 85 User Manual 3.2 Update details and confirm User Manual (c) AAkonsult Pty Ltd 2014 Page 86 User Manual How to set up PayPal Please see the installation manual How to set up PayPal 1. Enabling PayPal After Setting up PayPal as per the installation manual procedure How to set up PayPal, you can make the option available by locating the Merchant Facility. The Merchant Facility tab can be found within the AAkonsult Payments menu (Top right picklist in Salesforce – Select AAkonsult Payments), or it can be found under the “+” at the end of the tabs. Once you have clicked on the Merchant Facility Tab, click the [GO] button and click into Merchant Facility you wish to update. User Manual (c) AAkonsult Pty Ltd 2014 Page 87 User Manual 1.1 Enabling PayPal 1. Locate the Payment Method field and double click 2. Select PayPal and then press OK button followed by the SAVE button User Manual (c) AAkonsult Pty Ltd 2014 Page 88 User Manual 1.2 Checkout preview On the Merchant Facility, you can click on the Site URL and this will show you the updated checkout form. This will now include the newly included payment options. 2. PayPal Process Flow Overview The sections below provide more details of the process flows. The colour coding used in the processes are: • AAkonsult Payments pages are those pages using salesforce.com sites functionality • External web is a non salesforce.com page, such as Pay Pal. • Payee Actions are manual steps that a payee needs to do. These could include sending payments. Internal Staff are actions required by internal users of AAkonsult Payments where they need to perform a manual step within Salesforce. User Manual (c) AAkonsult Pty Ltd 2014 Page 89 User Manual 2.1 PayPal Process Flow For payee’s that wish to use their PayPal accounts to pay salesforce.com, they will need to enter their core details in the first/capture screen, then they need to login to their PayPal Account and confirm the transactions, followed by Confirming the payment in salesforce.com. This option is available when the PayPal is selected as one of the Payment Method options. Please see the AAkonsult Payments Installation manual for details on How to set up PayPal User Manual (c) AAkonsult Pty Ltd 2014 Page 90 User Manual Direct Debits User Manual (c) AAkonsult Pty Ltd 2014 Page 91 User Manual How to activate direct debit payments The Direct Debit option (available as an additional license) allows your customers/members/donors to pay regular payments or membership/subscriptions directly from their bank account as an alternative option to paying by credit card. Currently, AAkonsult Payments supports direct debits in the following countries: • Australia (All Banks) • New Zealand (ANZ,ASB, BNZ, Westpac) Before you can use a direct debit with AAkonsult Payments, you will need to contact your bank and arrange to have a Direct Debit facility setup. You will need to ask for the option where you can upload a direct debit file for processing. This option is normally added to your internet banking. More information: Australian Direct Debits Australian Payments Clearing Association (APCA) was established in February 1992 to oversee and manage the development and operation of the Australian payments clearing system. Most Australian bank use the Australian Banking Association (ABA) format for direct debit transactions. The following links provide more information about this. • Direct Entry fact sheet: http://www.apca.com.au/docs/about-payments/ direct_entry_fact_sheet.pdf • For information about the ABA Text file format generated, please see: http://www.cemtexaba.com/aba-format/cemtex-aba-file-format-details.html • Westpac upload guide: http://www.westpac.com.au/docs/pdf/bb/BOLStepbyStepAug2006.pdf New Zealand Direct Debits When setting up direct debits in New Zealand, you’ll need to ensure the following: • The “Direct Debit Authority Number” assigned by your bank is entered into the “User Identification Number Field”. • The Bank and Branch number are entered into the “BSB No.” field. These are in the format of 99-9999 • The Account number and suffix are entered into the “Account No.” field. These are in the format of 9999999-999 • Enter your company name or account name into “User Preferred Specification” on the Merchant Facility. User Manual (c) AAkonsult Pty Ltd 2014 Page 92 User Manual You can see more information on the extracted file standards at: • ANZ: http://www.anz.com/Documents/AU/corporate/clientfileformatsH2H.pdf • BNZ: https://www.bnz.co.nz/static/www/docs/online-banking/ib4b-file-format-guide.pdf • Westpac NZ: http://www.westpac.co.nz/assets/Business/Accounts-and-Online-Services/ Business_Online_download_help.pdf • ASB Bank: https://fnb.asb.co.nz/content/fnb_help/pdf/fnb_import_export_guide.pdf 1. Overview Once you have setup the Merchant Facility with the required Direct Debit fields and licensing options, the direct debit process overview is as follows: 1. When a new person wants to pay by direct debit, setup their details in the Recurring Payments Tab with a new entry of type “Direct Debit”. 2. The Recurring Payments processor runs everyday. It looks for payments that are due that day and creates a Payment Txn entry for the payment with a status of “Direct Debit Start”. 3. When you are ready to process Direct Debit transactions, you create a new “Direct Debit Batch” and add all Payments Txn generated in step 2 above. 4. The “Direct Debit Extract” process is run to create a text file containing all transactions in the correct format for uploading. This file is then uploaded into your Internet Banking Direct Debit upload facility and the transactions are processed through that. 5. Should any transactions fail during bank processing (eg. Insufficient funds), then you need to locate the transaction(s) in Salesforce and Mark these as being in error. Should the errors happen more than the allowed retry count, then the transaction Recurring Payment will be marked as being in a suspended status and any related subscriptions/memberships will be canceled. 6. Once all updates have been completed, the Batch is marked as complete and the Payee Recurring Payment is updated to reflect the successful payment. 2. AAkonsult Payment License 2.1 Purchase an additional license for Direct Debits Contact [email protected] for details User Manual (c) AAkonsult Pty Ltd 2014 Page 93 User Manual 2.2 Navigate to the Merchant Facilities tab and scroll down to the Additional License Options 2.3 Enter license details and SAVE 3. Bank details 3.1 Contact your bank to create direct debit facility Confirm with your bank if a Self-balancing transaction is required or not. 3.2 Navigate to the Merchant Facilities tab and scroll down to the Direct Debit/ ACH heading 3.3 Enter details from your bank and SAVE All fields must be entered except the Statement Text field. Check if a Self-Balancing transaction is required User Manual (c) AAkonsult Pty Ltd 2014 Page 94 User Manual 3.4 Scroll down to the Direct Debit/ACH T&C heading 3.5 Enter Terms & Conditions (T&C) as required by your bank and SAVE 4. Enable Direct Debits 4.1 Scroll up to the Merchant Facility Detail heading User Manual (c) AAkonsult Pty Ltd 2014 Page 95 User Manual 4.2 Edit the Payment Method field 4.3 Move Direct Debit to the RHS, select OK and SAVE User Manual (c) AAkonsult Pty Ltd 2014 Page 96 User Manual How to set up a direct debit manually A Direct Debit can be setup manually by your organisation or a payee can sign up online. This procedure is for organisation setting up a new Direct Debit from within Salesforce. 1. Navigate to the Recurring Payment tab 2. Select the New button User Manual (c) AAkonsult Pty Ltd 2014 Page 97 User Manual 3. Select Direct Debit from the pick list and select Continue 4. Enter details for the recurring payment and SAVE 1. 2. 3. 4. 5. 6. User Manual Link to a Contact name or add if details are not found Create a name for the recurring payment Link to your Merchant Facility Link to your online form Enter bank details Enter BSB No (For Australia, the format is: 999-999) (c) AAkonsult Pty Ltd 2014 Page 98 User Manual 7. 8. 9. 10. User Manual Enter Account No Set Recurring Payment Status to Active Enter payment amount Select frequency (c) AAkonsult Pty Ltd 2014 Page 99 User Manual How to set up a direct debit online A Direct Debit can be setup manually by your organisation or a payee can sign up online. This procedure is for a Payee Signing up for Direct Debits online. To set up direct debits online: 1. Check set up 2. Activate Workflow for email template 3. Review email template 1. Set up These items may already be set up 1.1 Navigate to the Merchant Facility tab and scroll to the Merchant Facility Details heading User Manual (c) AAkonsult Pty Ltd 2014 Page 100 User Manual 1.2 Check for Direct Debit in the Payment Method field 1.3 Scroll to the Direct Debit/ACH T&C heading 1.4 Check that your organisation's Terms & Conditions about Direct Debits has been updated 2. Workflow for Direct Debit Sign-up forms An email template is automatically sent to a payee for direct debit verification User Manual (c) AAkonsult Pty Ltd 2014 Page 101 User Manual 2.1 Navigate to Setup > App Setup > Create > Workflow & Approvals > Workflow Rules User Manual (c) AAkonsult Pty Ltd 2014 Page 102 User Manual 2.2 Read Understanding Workflow and select Continue User Manual (c) AAkonsult Pty Ltd 2014 Page 103 User Manual 2.3 Use the alphabet search function to locate Send Client Direct Debit Signup forms User Manual (c) AAkonsult Pty Ltd 2014 Page 104 User Manual 2.4 Check that the workflow is activated The "Deactivate" button will be set if the form has already been activated. If this is the case, then you do not need to do anything more. If the button says Activate, then please press to Activate. 3. Review email wording for direct debit sign-up 3.1 Select email Workflow Action 3.2 Select Email Template 'New Direct Debit' User Manual (c) AAkonsult Pty Ltd 2014 Page 105 User Manual 3.3 Edit and review email wording and SAVE The email template text should be updated as required. You may wish to add supporting forms and documents into the attachments section (after the form is saved). 3.4 Test email User Manual (c) AAkonsult Pty Ltd 2014 Page 106 User Manual 3.5 Fill in test data and select OK 3.6 Check test email User Manual (c) AAkonsult Pty Ltd 2014 Page 107 User Manual How to process direct debit payments - before banking Using the online web forms, a payee can enter their details and choose to pay by direct debit. An email template is automatically sent to them asking for authorisation. Once this authorisation is returned, the direct debit payments can be processed. You will need to: 1. 2. 3. 4. 5. Verify the direct debit set-up Run the Batch Processor Create a new batch Add transactions to the new batch Extract the batch to create an ABA file for your bank After the bank has imported your file, you will need to: 1. Check errors 2. Mark transactions as complete (this will activate recurring payment processes) Refer: How to process direct payments - after banking 1. Verify Direct Debit setup A payee can sign up for Direct Debits online. After the press the submit button, they will see the Confirmation Screen (Screenshot above), plus they will receive an email asking them to verify their User Manual (c) AAkonsult Pty Ltd 2014 Page 108 User Manual banking details. The type of information they need to provide will be a requirement that your bank will specificify. All Direct Debits that are signed up for online are recorded in Recurring Payments and Subscriptions/Account Subscriptions with a status of “Awaiting Account Verification”. Once the payee has returned the verification details requested, their recurring direct debit payment can be and activated. The following steps detail how you would activate the Direct Debit for a payee. 1.1 Navigate to the Recurring Payment tab and use the picklist to find All Direct Debits 1.2 Sort using the Recurring Payment Status to find all direct debits awaiting account verification User Manual (c) AAkonsult Pty Ltd 2014 Page 109 User Manual 1.3 Select each direct debit payment 1.4 Change the Recurring Payment Status to Active and SAVE Refer: How to process direct debit payments 2. Run Batch Processor A nightly process looks for all recurring payments that due for processing. To do this, it checks to see if the “Next Payment” date is on or before today, has a status of Active and has is not already being considered for processing. The processor creates a new “Payment Txn” record with a status of “Direct Debit Started”. User Manual (c) AAkonsult Pty Ltd 2014 Page 110 User Manual 2.1 Navigate to the Merchant Facility tab and scroll down to the Batch Payments Processors heading 2.2 Check that the Recurring Payments Processor and Batch Payments Processor Status is set to 'Started' 3. Create a new batch 3.1 Navigate to the Direct Debit Batches tab User Manual (c) AAkonsult Pty Ltd 2014 Page 111 User Manual 3.2 Select the New button User Manual (c) AAkonsult Pty Ltd 2014 Page 112 User Manual 3.3 Enter the Merchant Facility and Payment Form you are extracting unprocessed direct debits from and SAVE 4. Add transactions to new batch 4.1 Select the Add to Batch button Note: If you have a large quantity of transactions to process, use the Bulk Add to Batch button which will run the processor in the background and notify you by email when the process is complete. User Manual (c) AAkonsult Pty Ltd 2014 Page 113 User Manual 4.2 Check transactions to be included 4.3 Select the Add to Batch button 5. Extract batch to file Clicking the “Extract for Processing” button on the batch will generate a text file in a format enabling the transactions to be uploaded by your banks Direct Debit facility. User Manual (c) AAkonsult Pty Ltd 2014 Page 114 User Manual 5.1 Select the Extract for Processing button 5.2 Select Extract Transactions User Manual (c) AAkonsult Pty Ltd 2014 Page 115 User Manual 5.3 Await processing and select Close 5.4 Download file for bank from the Notes & Attachment heading 5.5 Import ABA file to your bank After the bank has imported your file, you will need to: 1. Check errors 2. Mark transactions as complete (this will activate recurring payment processes) Refer: How to process direct debit payments - after banking User Manual (c) AAkonsult Pty Ltd 2014 Page 116 User Manual How to process direct debit payments - after banking After the bank has imported your file, you will need to: 1. Check errors 2. Mark transactions as complete (this will activate recurring payment processes) 1. Check errors 1.1 Check bank report for transaction errors If accounts are incorrect or have insufficient funds, the bank will return a list of transaction errors 1.2 Navigate to the Direct Debit Batch tab and select the relevant batch 1.3 Select the Mark Error button User Manual (c) AAkonsult Pty Ltd 2014 Page 117 User Manual 1.4 Select the transaction(s) in error 1.5 Select the Mark as Error button User Manual (c) AAkonsult Pty Ltd 2014 Page 118 User Manual 1.6 Check the status of the transaction in error When a Payment Transaction is Marked in error, the status is updated to “Direct Debit Error”. Each time a recurring payment has a transaction in error, this increments the number of retries and if the number of retries should exceed the Payment Form - Maximum retries then the Recurring Payment status is changed to “Suspended Max retries exceeded” and the transaction will not be considered for future processing. If the suspended recurring payment is associated with a membership/subscription then the membership/subscription is also cancelled. 2. Complete transactions Marking transactions as complete is a necessary step and closes off all non-errored payment transactions. Failing to do this will mean the recurring payment will not be considered for future processing/generation. 2.1 Navigate to the Direct Debit Batch tab and select the relevant batch User Manual (c) AAkonsult Pty Ltd 2014 Page 119 User Manual 2.2 Select the Mark Complete button Note: If you have a large quantity of transactions to process, use the Bulk Mark Complete button which will run the processor in the background and notify you by email when the process is complete. 2.3 Select the Mark as Complete button User Manual (c) AAkonsult Pty Ltd 2014 Page 120 User Manual 2.4 Check transactions now have 'Receipting Complete' User Manual (c) AAkonsult Pty Ltd 2014 Page 121 User Manual Pay Later User Manual (c) AAkonsult Pty Ltd 2014 Page 122 User Manual How to set up 'Checkout & Pay Later' option There are several options where the Payee might be allowed to pay later, these include: Invoice Me, Send By Post and Bank Transfer. For these options, the payee commits to the payment/donation on the webform checkout and then later posts in (or bank transfers) the amount. An internal staff member receives the payment and marks the payment as received. 1. Enabling Pay Later Options The Merchant Facility tab can be found within the AAkonsult Payments menu (Top right picklist in Salesforce – Select AAkonsult Payments), or it can be found under the “+” at the end of the tabs. Once you have clicked on the Merchant Facility Tab, click the [GO] button and click into Merchant Facility you wish to update. User Manual (c) AAkonsult Pty Ltd 2014 Page 123 User Manual 1.1 Select the allowable Payment Methods 1. Locate the Payment Method field and double click 2. Select PayPal and then press OK button followed by the SAVE button User Manual (c) AAkonsult Pty Ltd 2014 Page 124 User Manual 1.2 Checkout preview On the Merchant Facility, you can click on the Site URL and this will show you the updated checkout form. This will now include the newly included payment options. 2. Pay Later Process Overview The sections below provide more details of the process flows. The colour coding used in the processes are: • AAkonsult Payments pages are those pages using salesforce.com sites functionality User Manual (c) AAkonsult Pty Ltd 2014 Page 125 User Manual • External web is a non salesforce.com page, such as Pay Pal. • Payee Actions are manual steps that a payee needs to do. These could include sending payments. Internal Staff are actions required by internal users of AAkonsult Payments where they need to perform a manual step within Salesforce. 2.1 Pay Later Process Flow In many cases, organisations will need to provide other options from Credit Card as methods of payments. These could include: • Invoice Me. For this option, the payee is expecting your organisation to send an invoice. • Send By Post or Pledge. • Bank Transfer. 3. Pay Later Payment Received Once a payment is received, you need to locate the Payment and then mark the Payment as received. You can optionally record details about the payment such as cheque, method of payment etc. To locate the Payment Txn, you can either: 1. Do a global search based on the bank transfer reference User Manual (c) AAkonsult Pty Ltd 2014 Page 126 User Manual 2. Navigate to the Payment Txn, select the list view "All Awaiting Payment" (Shown in screenshot above) 3. Locate the Contact or Account and see the related Payment Txn records 3.1 Marking a Payment as Received Click into the Payment Txn that you wish to mark as received. Press the PAYMENT RECEIVED button. User Manual (c) AAkonsult Pty Ltd 2014 Page 127 User Manual 3.2 Mass Marking Payments are received Navigate to the Payment Txn Tab, Select listview filter of "All Awaiting Payment" and Press the GO button. 1. Select the transactions you wish to mark as payment received 2. Press the PAYMENT RECEIVED button User Manual (c) AAkonsult Pty Ltd 2014 Page 128 User Manual Manual Payments User Manual (c) AAkonsult Pty Ltd 2014 Page 129 User Manual How to do manual payments Manual payments can be made for all non-credit card type payments. This allows for cheques, money orders, bank transfers etc. to be recorded in salesforce.com. When using Manual Payments in conjunction with Subscriber Group (family members), please ensure you read details in the “Subscription Groups (Family Membership)” section. User Manual (c) AAkonsult Pty Ltd 2014 Page 130 User Manual 1. Navigate to the Manual Payments tab For quick entry of contact details. 1. Uses the lookup next to the Default Contact Info From section 2. Enable Membership Search on the Payment Form (Merchant Facility - scroll down to related Payment Forms). This will allow you to use a membership number/supporter number to quickly locate the contact 3. Press the Manual Payment button from an existing contact User Manual (c) AAkonsult Pty Ltd 2014 Page 131 User Manual 2. Enter details and Save 3. Check payment processing has occurred. User Manual (c) AAkonsult Pty Ltd 2014 Page 132 User Manual 3.1 Navigate to the Payment Txn's tab User Manual (c) AAkonsult Pty Ltd 2014 Page 133 User Manual 3.2 Scroll down to check that matching is complete This means that the payment has been processed and a receipt has been sent to the payee. If the status is showing as Receipting Complete, then this means the Batch Processor mode is being used and that has not yet run. This may take up-to 10 minutes to run. User Manual (c) AAkonsult Pty Ltd 2014 Page 134 User Manual How to do Manual Payments with Soft Credits Soft credits are when a person organising the donations gets recognition for getting other peoples donations. For example, sponsorship for completing a fun run. The AAkonsult Soft Credits are designed to work in conjunction with the Non-profit Stater pack. When a person is marked to be credited with a soft credit, the processing of a Payment Txn will Create an opportunity for the donation and will also add the person to be soft credited with as a related contact to that opportunity. The Non profit starter pack opportunity roll-ups then updates the Soft Credit person amounts on their contact record. Soft Credits entry is available through the Manual Payments Screen. To enable this option, select “Yes” for Enable Soft Credits on the Payment Form record (Under the “Donations” section). This option should be used in conjunction with the Create Opportunities set to Yes on the Merchant Facility. Once enabled, the person to Soft Credit Section will appear on the manual payment forms. 1. Enabling Soft Credits Navigate to the Merchant Facility. The Merchant Facility tab can be found within the AAkonsult Payments menu (Top right picklist in Salesforce – Select AAkonsult Payments), or it can be found under the “+” at the end of the tabs. Once you have clicked on the Merchant Facility Tab, click the [GO] button and click into Merchant Facility you wish to update. User Manual (c) AAkonsult Pty Ltd 2014 Page 135 User Manual 1.1 Enable Create Opportunity on Merchant Facility Scroll down the screen to the "Account, Contact, Opportunity Matching" section Enable Create Opportunity Press SAVE button 1.2 Click into the Payment Form 1. Scroll down to the related Payment Form Section 2. click into the required Payment Form User Manual (c) AAkonsult Pty Ltd 2014 Page 136 User Manual 1.3 Enable Soft Credit on Payment Form 1. Scroll down to the Donations section of the Payment Form 2. Select Yes for Enable Soft Credits 1.4 Non Profit Starter Pack - Soft Credits When using Soft Credits with the Non Start Profit Pack, ensure household settings have been enabled for the soft credit Contact roles. User Manual (c) AAkonsult Pty Ltd 2014 Page 137 User Manual 2. Soft Credit Processing When entering manual payments, you can now link the payment with a Contact to Soft Credit. If you need to add/update the contact roles, then edit the picklist “Contact Role” on the Payment Item Custom Object. You should also keep these contact roles aligned with the Opportunity Contact Roles (as maintained under setup > App Setup> Customize > Opportunities > Contact Roles. If you need to change which fields are prompted for then edit the FieldSet “manualSoftCredits” on the Payment Item Custom Object. User Manual (c) AAkonsult Pty Ltd 2014 Page 138 User Manual Import Files User Manual (c) AAkonsult Pty Ltd 2014 Page 139 User Manual Import Files Overview Import files enables organisations to import payment transactions from virtually any system that can generate a comma separated value (CSV) file. Import files are capable of handling CSV files with more than 40,000 rows. The main exception to this is GiveNow file format where headers and totals are left making the limit around 10,000 rows. The import file process consist of the following broad steps: 1. 2. 3. 4. 5. Select the import file Match the column Headings from the spreadsheet with fields in AAkonsult Payments Upload the CSV file Review the imported data and make sure all is OK Process the Imported details. This creates Payment Txn records which are then processed by the Batch Processor as normal Credit Card or Manual Payments would be processed. For some import files, they may bring in values for Fundraiser first name, Fundraiser last name and Fundraiser ID. For these import types, the Payment Txn Generated will have a related Payment Item created of type “Soft Credit”. It is recommended that the following settings be enabled: 1. The Merchant Facility Tab has Matching rules that include “Fundraiser ID”, eg. First Name + Last Name + Fundraiser ID 2. The Payment Form has “Enable Soft Credits” set to Yes 3. You are using the Non-profit starter pack as this has special functionality for Soft Credits Should the import line item be matched to a Campaign Name and there is a value in this data, then the line will be linked to an active Campaign with the same name. If an active campaign does not exist then the line item will be marked as being in error. Whilst the import process is generic, it has built in templates to make the process much simpler for: • • • • • Australia GiveNow Australia GoFundraise Australia Everyday Hero Australia BPAY CBA Paypal Please see related sections for details on items where specific logic exists for each of the above import types. User Manual (c) AAkonsult Pty Ltd 2014 Page 140 User Manual How to import CSV files The Import files tab enables organisations to import payment transactions from virtually any system that can generate a comma separated value (CSV) file. The import file process involves three steps: 1. Preparing the import file and matching column headings in the spreadsheet with fields in AAkonsult Payments 2. Uploading and reviewing data 3. Processing data to create Payment Txn's records which are processed by the Batch Processor 1. Prepare import file 1.1 Navigate to the Import Files tab 1.2 Select the New button User Manual (c) AAkonsult Pty Ltd 2014 Page 141 User Manual 1.3 Enter details for import file and select Next 1. Select your merchant facility 2. Select the Payment Form that the data will be matched with 3. Match the Import Type. This should match the source system you are importing form or you can start with your own custom mapping 4. Select the source for your import File (file upload, or Copy/Paste). If this is changed, then file upload section will be changed to reflect the option selected. If you wish to email the CSV file, then see the installation manual How to setup Import Files Email Listner 5. If the import file does not have the headings on the first row, then you can specify the row the headers are actually on 6. Allocate a campaign (optional). If selected, then the transactions will be associated with this campaign 7. If the campaign was selected and the import file includes campaign names and these campaign names don't already exist, then this option enables campaigns to be automatically created and linked to the Campaign as specified in point (6) User Manual (c) AAkonsult Pty Ltd 2014 Page 142 User Manual 1.4 Match the data fields Ensure that mandatory fields are matched 1. These mappings can be saved and used for future imports. If saving, then the best practice is to use the predefined name + short description after. For example "Australia Everyday Hero - custom" 2. Import and review import file User Manual (c) AAkonsult Pty Ltd 2014 Page 143 User Manual 2.1 Select the Import button when data matching is complete 2.2 Await email when processing is complete and select Close User Manual (c) AAkonsult Pty Ltd 2014 Page 144 User Manual 2.3 Review imported data and correct errors Note: All Line Item Status values should have a status of New. If they have "Error" then you'll need to check/update. 3. Process import file This will create Payment Txn's records for the new file 3.1 Select the Process button to accept the data User Manual (c) AAkonsult Pty Ltd 2014 Page 145 User Manual 3.2 Select the Process Transactions to confirm User Manual (c) AAkonsult Pty Ltd 2014 Page 146 User Manual 3.3 Await email when processing is complete and select Close User Manual (c) AAkonsult Pty Ltd 2014 Page 147 User Manual How to handle BPAY Australia import files The import file process allows for a CSV file to be uploaded and automatically match payment details with existing Payment Transactions generated by the Payment Schedule processor (invoices). The matching process: 1. The processor searches for Payment Txn's with a status 'Awaiting Payment' that match the Biller Code and the amount. 2. If there are no Payment Txns with the Same Amount for that Biller Code, then it will look for other transactions and will start applying the amount from the oldest to the newest.If it able to allocate all the funds and have some left over, then it will apply the remainder to the oldest invoice. If it the Payment Txn amount is greater than the founds amount, then the Payment Txn will be made to the same amount as the funds amount and a new Payment will be generated for the shortfall and will have a status of “Awaiting Payment” 3. If there are no Payment Txn’s on file, then a new Payment Txn will be generated using the contact details that have the biller code allocated. 4. If there are no contacts with the biller code on file, then the payment will be uploaded with as much details as possible from the imported file. This will need to be manually edited before it can be processed. 1. Set up Biller Codes Biller Codes or Customer Reference Numbers (CRN) can be generated by programs downloaded from your bank. For more information go to the BPAY help page. 1.1 Navigate to the Contact tab User Manual (c) AAkonsult Pty Ltd 2014 Page 148 User Manual 1.2 Enter the unique Biller Codes for each contact 1.3 Importing and Processing BPAY Transactions To process BPAY transactions, follow the steps in How to import CSV files User Manual (c) AAkonsult Pty Ltd 2014 Page 149 User Manual How to handle GiveNow import files The standard CSV file provided by GiveNow includes some details before the first heading line and also some totals after the last line. The AAkonsult Payments supports either having the header and total information in the file, or having this removed prior to the import. If the heading information is left in, the value after “Appeal Name:” will be read and the associated campaign will be found and applied to every line on the import file. In addition, the header and total sections will be removed before the CSV file is saved and attached to the main “Import File” batch object in salesforce. The GiveNow CSV file has two rows of data for each donor. The first line contains donor details and the second line contains the GiveNow merchant fee. These lines contain the text “Bank Fee for XXXX” where XXXX is a reference for the row that has the fee. The import Processor CSV import process will correctly handle the 2 line format of a GiveNow CSV file. To process GiveNow transactions, follow the steps in How to import CSV files User Manual (c) AAkonsult Pty Ltd 2014 Page 150 User Manual How to upload and bulk process Credit Cards Import Files includes the ability to bulk upload and bulk process credit cards. Before doing this process, ensure your have some good policies and processes in place and that you comply with your PCI Compliance requirements. This particularly includes your processes outside of Salesforce where you capture and store the card details in a spreadsheet. You should ensure that these spreadsheets are just being used for processing and are not stored/saved or emailed at all to anyone. The CSV file to be used can include the Credit Card Number, CCV and Expiry date. If the Credit Card Number or CCV is included then it is encrypted during the upload process and is cleared out when the card has been attempted to be charged. The CSV file is temporarily stored against the import file. It is therefore important to make sure only authorized staff with login access have access to the Import File. Please consult your Salesforce CRM consultant or Salesforce online manuals for information on object level permissions based on profiles. It is important that after uploading the CSV file, that if the file is still stored against the related list that you make sure it is deleted. This file should not be visible after the upload and would only be still left there should their be an unexpected error. The process is similar to the other CSV methods mentioned earlier where the CSV is uploaded, the column headings are mapped to Salesforce fields and the details are imported into Salesforce. The line items are reviewed and when complete the Process button is pressed. The main difference with the Credit Card Imports, vs. the normal CSV processing is that a separated process runs after the main “Process” where the cards are actually charged. To process Credit Card upload transactions, follow the steps in How to import CSV files The main difference in processing is that the final step will trigger a second batch processor that goes through and actually charges the cards. User Manual (c) AAkonsult Pty Ltd 2014 Page 151 User Manual How to add custom fields to Import Files The import file process allows for extra fields to be added and processed. Quick Steps: 1. Add a new Custom field to the "Import File Line Item" Custom Object 2. Add a new Custom field with the same API name to "Payment Txn" Custom Object 3. Optionally add a new Custom field with the same API name to Account, Contact or Opportunity 1. Data Model and the Processes Before adding new fields, it is useful to understand which Objects are updated and when. The above process shows the data model being used as part of the Import Files Process 1. When you add a new Import File, select the CSV to upload, match the columns to the field names in Salesforce and press the "Import" button. This creates the "Import File" and "Import File Line Item (s)". Each import line item represents a row in the CSV file imported. 2. On the Import File screen in Salesforce, when you press the "Process" button, followed by "Process Now", this process creates the "Import File Line Item Payment Txn" record and an User Manual (c) AAkonsult Pty Ltd 2014 Page 152 User Manual "Payment Txn" record. The records are created for every "Import File Line Item" record. The main reason why a "Import File Line Item" is not matched directly to a "Payment Txn" record, and the "Import File Line Item Payment Txn" record is created is because one "Import File Line Item" (row in a CSV file) could match to multiple "Payment Txns". Eg. when using BPAY and a person over pays a payment. 3. The Batch Processor runs every 10 minutes and processes Payment Txn records. For more info about the Batch Processor, see: How does the Batch Payments Processor work 2. Field Mappings 1. The first column has picklists that match the column headings in the CSV import file (selected in prior step of the wizard) 2. The second column has fields from the "Import File Line Item" Object 3. If the "Payment Txn" Object does NOT have a field with the same API Name as the "Import File Line Item" Object then a warning message is shown. User Manual (c) AAkonsult Pty Ltd 2014 Page 153 User Manual If your CSV file (1) contains a column that you wish to import and store in Salesforce, then you need to create a new custom field (2) on both "Import File Line Item" Object and the "Payment Txn" Object. The next steps will take you through adding a new example field for "Fee" 3. Adding a new custom field to Import File Line Item During this process, we will add an example field called "Fee" that is of type Currency. 3.1 Locate Custom Object Import File Line Item 1. Navigate to Setup > Create > Objects 2. Click into "Import File Line Item" User Manual (c) AAkonsult Pty Ltd 2014 Page 154 User Manual 3.2 Add a new field 1. Scroll down to the "Custom Fields & Relationships" section. 2. Press NEW button User Manual (c) AAkonsult Pty Ltd 2014 Page 155 User Manual 3.3 Choose field data type 1. Select Field data type. In our example, we are adding a new Currency field. 2. Press the NEXT button User Manual (c) AAkonsult Pty Ltd 2014 Page 156 User Manual 3.4 Enter field Label and Continue with Wizard The key item in this step is the "Field Name" value. This field is also known as the API Name. For the matching process, this field name must be exactly the same for all objects. After entering the required information, press the NEXT button and continue with the wizard all the way through using the default values. 4. Adding a new custom field to Payment Txn User Manual (c) AAkonsult Pty Ltd 2014 Page 157 User Manual 4.1 Locate Custom Object Payment Txn 1. Navigate to Setup > Create > Objects 2. Click into "Import File Line Item" User Manual (c) AAkonsult Pty Ltd 2014 Page 158 User Manual 4.2 Add a new field 1. Scroll down to the "Custom Fields & Relationships" section. 2. Press NEW button User Manual (c) AAkonsult Pty Ltd 2014 Page 159 User Manual 4.3 Choose field data type 1. Select Field data type. In our example, we are adding a new Currency field. 2. Press the NEXT button User Manual (c) AAkonsult Pty Ltd 2014 Page 160 User Manual 4.4 Enter field Label and Continue with Wizard The key item in this step is the "Field Name" value. This field is also known as the API Name. For the matching process, this field name must be exactly the same for all objects. After entering the required information, press the NEXT button and continue with the wizard all the way through using the default values. User Manual (c) AAkonsult Pty Ltd 2014 Page 161 User Manual PROCESS User Manual (c) AAkonsult Pty Ltd 2014 Page 162 User Manual Payment Processing User Manual (c) AAkonsult Pty Ltd 2014 Page 163 User Manual How does the Batch Payments Processor work When the checkout form is used on a public website, the Salesforce security settings for the Salesforce Sites “Guest” user does not allow for Accounts or Contacts to be updated. For organisations that would like to have contact phone, address etc. details automatically updated from the online payment, then the Batch Processor must be used in conjunction with the Merchant Facility “Override Target Contact Values” setting. The Batch Processor is required for two reasons: 1. It improves the performance of the checkout form processing as the processor does much of processing/updates required 2. As the public forms are using a "guest" salesforce user license type; that user does not have the Salesforce license options to update many of the database tables/objects. The online guest user simply populates the Payment Txn object details and then the Batch Processor has the full level of access (based on the user that started it) and it can therefore do updates that would not be otherwise be possible. The Batch Payments Processor: • • • • runs every 10 minutes activates processes set-up within AAkonsult Payments ensures that details entered on web forms are automatically updated into your system checks the Payment Status field in the Payment Txn's tab and activates any workflows that you have set up Workflows are set up when AAkonsult is installed to notify if the Payment Processor was inadvertently or unexpectedly stopped. If using the batch processor conjunction with the Nonprofit Starter Pack then please read the section on the Nonprofit Starter Pack before enabling. User Manual (c) AAkonsult Pty Ltd 2014 Page 164 User Manual 1. Navigate the Merchant Facilities tab The Merchant Facility tab can be found within the AAkonsult Payments menu (Top right picklist in Salesforce - Select AAkonsult Payments), or it can be found under the "+" at the end of the tabs. Once you have clicked on the Merchant Facility Tab, click the [GO] button and click into Merchant Facility you wish to update. 2. Scroll down to the Batch Payments Processors heading 1. The Batch Payments Processor can be started, stopped or run immediately 2. Shows the date of the last Batch Payments Processor run User Manual (c) AAkonsult Pty Ltd 2014 Page 165 User Manual How to check the status of a payment 1. Navigate to the Payment Txn's Tab User Manual (c) AAkonsult Pty Ltd 2014 Page 166 User Manual 2. Select the individual transaction you wish to check User Manual (c) AAkonsult Pty Ltd 2014 Page 167 User Manual 3. Scroll down to the Status field User Manual (c) AAkonsult Pty Ltd 2014 Page 168 User Manual 4. What are the different status's User Manual (c) AAkonsult Pty Ltd 2014 Page 169 User Manual Which status applies? The status field is found in the 'Payment Txn's' tab within each transaction record. For a definition of Status's please see What are the different status's Refer to the table below User Manual (c) AAkonsult Pty Ltd 2014 Page 170 User Manual How to automatically match Payee to Contact AAkonsult Payments can match records both automatically and manually by searching for existing contacts already in the database. After a receipt has been send, the Payment Txn record is eligible for matching. If automatic matching is enabled this process will start when: • If the Batch Processor is started, then the Batch Processor will change the status to Matching Start to trigger the update • If the Batch PRocessor is NOT running, then the process will start when the Receipting is complete. 1. Enabling Automatic Matching 1.1 Navigate to the Merchant Facilities tab The Merchant Facility tab can be found within the AAkonsult Payments menu (Top right picklist in Salesforce – Select AAkonsult Payments), or it can be found under the “+” at the end of the tabs. Once you have clicked on the Merchant Facility Tab, click the [GO] button and click into Merchant Facility you wish to update. User Manual (c) AAkonsult Pty Ltd 2014 Page 171 User Manual 1.2 Scroll down to the 'Account, Contact, Opportunity Matching' heading 1.3 Select 'Match and Create New if No Match Found' and SAVE 2. How does matching work? 3. Match Only - option If the Automatic Matching is set to "Match Only", then depending on the score calculated is High/Low or None then the resulting action as shown in the table above will apply. User Manual (c) AAkonsult Pty Ltd 2014 Page 172 User Manual Low matches need to be reconciled manually User Manual (c) AAkonsult Pty Ltd 2014 Page 173 User Manual How to manually match Payee to Contact Manual reconciliation is used when: • low match score is found for contacts/payee matching • automatically generated contacts are not required 1. Set to 'No Match' 1.1 Navigate to the Merchant Facilities tab The Merchant Facility tab can be found within the AAkonsult Payments menu (Top right picklist in Salesforce – Select AAkonsult Payments), or it can be found under the “+” at the end of the tabs. Once you have clicked on the Merchant Facility Tab, click the [GO] button and click into Merchant Facility you wish to update. User Manual (c) AAkonsult Pty Ltd 2014 Page 174 User Manual 1.2 Scroll down to the 'Account, Contact, Opportunity Matching' heading 1.3 Select 'Do not match' in the Automatic Matching field and SAVE 2. Select records to be reconciled 2.1 Navigate to the Payment Txn's tab User Manual (c) AAkonsult Pty Ltd 2014 Page 175 User Manual 2.2 Select 'Ready for Contact Reconciliation' from the View picklist and select Go! User Manual (c) AAkonsult Pty Ltd 2014 Page 176 User Manual 2.3 Select the payments you wish to reconcile with the tickbox 3. Reconcile records 3.1 Select the “Contact Reconciliation” button Note: This will put you into another screen where you can choose to “merge/match with similar contacts, or create a new one. 3.2 Select 'Merge with' or 'Create a new Contact' from the drop down picklist User Manual (c) AAkonsult Pty Ltd 2014 Page 177 User Manual 3.3 Select the Process Matching button 3.4 Check the details are correct User Manual (c) AAkonsult Pty Ltd 2014 Page 178 User Manual Recurring Payments User Manual (c) AAkonsult Pty Ltd 2014 Page 179 User Manual How the Recurring Payment Processor works If the payee had selected to make a recurring payment by selecting any payment frequency other than “one-off”, then a Recurring Payment entry is created. A special frequency of “One-off Authorise” is used to capture a card and to create a an Inactive recurring payment with its associated token. This is useful in the case where you may need to have charge a card at a later date using the Recurring Payment Tokenise Charge facility. An example of this might be when you charge a nominal fee for a training event with the understanding that they will be charged a full fee if they don’t attend. Please ensure you check in your country to ensure this type of terms and conditions are allowed. Recurring Payment Options are only available with Credit Card payment types and for the Payment Gateway of “Payment Express”, “Payment Express PxPay” or “Payment Express PxFusion” and “Authorize.Net”. Recurring Payments is not supported with PayPal. A recurring payment scheduler checks all active payments on a daily basis and if one is due, then it will create a new Payment Txn record and charges the payees card. The recurring processor can process transactions in one of three different methods. To select the method used, navigate to the Payment Types related list from the Merchant facility tab and updated the “Recurring Payments Type” field. The selected values can be: • Regular. Use this if you have more than 200 payments that could happen in any one given day. Also select this option when your regular payments will be the same amount each month. • Variable. Select this option if you wish to update the amounts before they are processed each month. If amounts need to be manually updated before going out, then update the amounts and change the status to Payment Start to transact. • On Shipment. The Recurring Payment does not trigger the generation of the Payment, but a button on the Subscription Issue called "Payment Generation" does. This is used by memberships/subscriptions such as wine clubs that only charge cards when they are ready for the next shipment to go out. Note: if you have enabled the regular payment time based workflow of one hour offset then this will process the payment automatically one hour after it has been created. Note: Credit card details have not been stored, tokenised billing is used to re-bill. This will be helpful for your organisation in obtaining PCI DSS compliance If the Recurring Payments Processor is started, recurring payments can be made with: • Credit Cards (Gateways: Payment Express, Payment Express PxPay or Payment Express PxFusion) • Direct Debits • Invoice based systems User Manual (c) AAkonsult Pty Ltd 2014 Page 180 User Manual Recurring payments can also be generated automatically from the web form. 1. Recurring payments process flow User Manual (c) AAkonsult Pty Ltd 2014 Page 181 User Manual How to stop/start a Recurring Payment processor • The Recurring Payment Processor is started once. It will then run continuously checking for recurring payments at 1am every day. • Do not stop your Recurring Payment Processor unless advised. 1. Navigate to the Merchant Facility tab The Merchant Facility tab can be found within the AAkonsult Payments menu (Top right picklist in Salesforce – Select AAkonsult Payments), or it can be found under the “+” at the end of the tabs. Once you have clicked on the Merchant Facility Tab, click the [GO] button and click into Merchant Facility you wish to update. 2. Scroll down to Batch Payments Processors heading User Manual (c) AAkonsult Pty Ltd 2014 Page 182 User Manual 3. Start or Stop the processor You can choose to run the processor immediately by clicking on 'Run Now' User Manual (c) AAkonsult Pty Ltd 2014 Page 183 User Manual How to generate recurring payments automatically Recurring payment transactions can be automatically set up from a web form. 1. Navigate to the Merchant Facilities tab The Merchant Facility tab can be found within the AAkonsult Payments menu (Top right picklist in Salesforce – Select AAkonsult Payments), or it can be found under the “+” at the end of the tabs. Once you have clicked on the Merchant Facility Tab, click the [GO] button and click into Merchant Facility you wish to update. 2. Scroll down to Payment Forms heading User Manual (c) AAkonsult Pty Ltd 2014 Page 184 User Manual 3. Select a webform that has been created to capture recurring payments A new web form to suit your requirements can also be created. User Manual (c) AAkonsult Pty Ltd 2014 Page 185 User Manual 4. Scroll down to the Donations heading 5. Settings 5.1 Tick the checkbox for the Enable Recurring field User Manual (c) AAkonsult Pty Ltd 2014 Page 186 User Manual 5.2 Select the Recurring Payment Type from the drop down menu • Regular - payments of the same amount each time. • Variable - stops the processing so that the amount charged can be manually inputted. • On Shipment - charges the account based on date of shipment 5.3 Select the payment frequency to suit 6. Save 7. Test the web form User Manual (c) AAkonsult Pty Ltd 2014 Page 187 User Manual How to set up recurring payments for credit cards 1. Navigate to the Recurring Payments tab 2. Select the New button User Manual (c) AAkonsult Pty Ltd 2014 Page 188 User Manual 3. Select 'Credit Card' from the drop down menu and Continue 4. Enter details for the recurring payment and SAVE You'll need to complete the required field, plus: • Either Donation Amount or Payment Amount • Last Payment Date (if unsure, make this today) User Manual (c) AAkonsult Pty Ltd 2014 Page 189 User Manual • Next Payment Date (this can be left blank and will be calculated on Save from the Last Payment Date and Frequency Selected) • Status (Only those that are Active will be included for processing) Please NOTE, the credit Card number will have a masked card details after tokenising. Please see the next step for tokenisation instructions. 5. Update Card Details - Tokenise After saving the Recurring Payment Details, you need to add the Credit Card Token information to it. This is achieved by pressing the "Update Card Details" button and entering the card details. The Card Number is never saved in Salesforce. For a regular credit card payment to be included in the Payment Processing cycle, it needs to be tokenised using the Update Card Details. The token is stored in the DpsBillingId field. User Manual (c) AAkonsult Pty Ltd 2014 Page 190 User Manual How to Manage Credit Card and Expiry Details Credit Card number and CCV details are never stored in Salesforce. AAkonsult Payments uses a token to charge the card at future dates - this token is stored in the dpsBillingId field. If a card has expired or is invalid, then you will need to re-tokenise it. You can get a list of expired cards by filtering on the Card Expiry Date on the Recurring Payment Object by either: 1. Selecting a list view filter on the Recurring Payments Tab (for example "All Active Cards Expiring" or "All Suspended - Max Retries Exceeded" 2. Running a custom report over the Recurring Payments Object 3. Being alerted by a workflow rule (approx 45 days prior) of cards expiring 1. To update Card Details - Locate Recurring Payment entry You can locate the recurring payment by: • Navigating to the Recurring Payments Tab, selecting that appropriate list view filter and pressing GO button • Finding the Contact, clicking into the Contact and scrolling down to the related Recurring Payments list • Finding the Contact, clicking into the Contact and scrolling down to the related Recurring Payments list User Manual (c) AAkonsult Pty Ltd 2014 Page 191 User Manual 2. Update Card Details - Expiry Date If only the Card Expiry date has changed, then it is often a lot simpler and more secure to just get the card expiry date. Press this button to update the card expiry date only. 3. Update Card Details - Card Number If the card has changed then you will need to re-tokenise the card by entering the full card details by pressing Update Card Details button. NOTE: This will re-authorise the card and in doing so, the card holder may see a $1 charge (reservation of funds). This reservation of funds will automatically disappear from their account after 7 days. User Manual (c) AAkonsult Pty Ltd 2014 Page 192 User Manual How to set up recurring payments for direct debits 1. Navigate to the Recurring Payments tab 2. Select the New button User Manual (c) AAkonsult Pty Ltd 2014 Page 193 User Manual 3. Select 'Direct Debit' from the drop down menu and Continue 4. Enter details for the recurring payment and SAVE User Manual (c) AAkonsult Pty Ltd 2014 Page 194 User Manual How to make an additional payment to a recurring payment (Token Charge) Organisations may have a need to make an extra charge to a persons card. This can be done when prior permission is gained and your terms and conditions specify that you are able to do this. Examples: • A person sponsoring a child may wish to give an extra gift for that child's birthday • A rental organisation may need to charge if equipment is damaged or goes missing The Credit Card Token Payment uses the previously authorised token that is stored and then a Payee Signs up for a Regular Payment, or a Payment that the uses the Once-off Authorise Frequency or the Card Details were previously tokenised with the "Card Update" button on the Recurring Payment. 1. Navigate to the Recurring Payment tab User Manual (c) AAkonsult Pty Ltd 2014 Page 195 User Manual 2. Find the recurring payment for the individual 3. Select the Credit Card Token Payment button User Manual (c) AAkonsult Pty Ltd 2014 Page 196 User Manual 4. Enter details for the payment and Confirm User Manual (c) AAkonsult Pty Ltd 2014 Page 197 User Manual How to set up recurring payments for invoicing (Payment Schedules) Payment schedules provide the ability to set up a schedule of payments notifications for customers. For example, a customer may need to pay 6 monthly installments of $100 each and they don’t want to always pay for this by credit card. To cater for this, a Payment Schedule would be setup using the Recurring Payments tab and then creating a new entry with a record type of Payment Schedule. On the payment record you would enter the amount, payment frequency and other details, such as payment method options. The background “Recurring Payment” processor would generate a new Payment Txn record and a new URL token on the date the next payment is due. The workflow "Send Payment Schedule Invoice" emails details of the next payment due and includes the “Pay Now” link for payment by Credit Card. If the Payee mails in a cheque/money order or EFT's the payment then you simply locate the payment and press the Payment Received button to acknowledge receipt. 1. Navigate to the Recurring Payments tab User Manual (c) AAkonsult Pty Ltd 2014 Page 198 User Manual 2. Select the New button 3. Select 'Payment Schedule' from the drop down menu and Continue User Manual (c) AAkonsult Pty Ltd 2014 Page 199 User Manual 4. Enter details for the recurring payment and SAVE User Manual (c) AAkonsult Pty Ltd 2014 Page 200 User Manual How to manager recurring payements for invoicing (Payment Schedules) Payment schedules provide a way of regularly sending payment requests (invoices) to persons that are on a recurring payment schedule, such as subscribers, members or regular donors. 1. Payment Schedules Overview Flow The diagram above shows an overview of the process with details of each step described in the following sections. 2. Payment Schedules Setup For creation of a new Payment Schedule, please refer to: How to set up recurring payments for invoicing (Payment Schedules) User Manual (c) AAkonsult Pty Ltd 2014 Page 201 User Manual 3. Recurring Payment Processor The Recurring Payment Processor will check for all Recurring Payments, including Payments schedules that are due to be charged on or before todays date. For Recurring Payments of record type Payment Schedule, a Payment Txn record will be created with a status of “Payment Schedule Start”. The Recurring Payment Processor only needs to be started the once. This can be done by pressing the Start button the Merchant Facility Tab. Once started, it will run every day at 1am. You can press the “run now” link if you wish to run it straight away. 4. Batch Processor The Batch Processor is an automated process that runs every 10 minutes once started. To start, press the Start Button next to the “Batch Payments Processor on the Merchant Facility”. User Manual (c) AAkonsult Pty Ltd 2014 Page 202 User Manual The Batch Processor changes the status from “Payment Schedule Start” to “Awaiting Payment”. This will trigger a workflow to email out an invoice to the payee. 5. Invoice is sent A PDF Invoice is emailed to the payee. Should the Payee not have an email address on file, then the invoice will be sent to the default receipt address as setup on the Merchant Facility. This will enable staff to print the invoice out and mail it. The body text of the invoice is maintained on the Payment Form record in the “Membership Renewal Text”. 5.1 Workflow that sends the invoice The workflow that sends the invoice can be maintained at: setup > Create > Workflow & Approvals > workflows. Then click into “Send Payment Schedule Invoice”. User Manual (c) AAkonsult Pty Ltd 2014 Page 203 User Manual 5.2 Invoice Email Template 1. The actual email template sent can be maintained under setup > administration setup > Communication templates > email templates, or under Email > My Templates 2. Select AAkonsult Payments Folder 3. Select "P" for templates beginning with "P" 4. Then click into the email template “Payment Schedule Invoice” 6. Receiving Payments There are a few different ways that payees can choose to Pay. Details are in the section below. You may also wish to review procedure: How to set up 'Checkout & Pay Later' option and Import Files User Manual (c) AAkonsult Pty Ltd 2014 Page 204 User Manual 6.1 Online Credit Cards The invoice link being sent out includes a “Pay Now” link. This link will take the payee to an online credit card payment form where their details and amounts will be pre-populated and they can pay by credit card. 6.2 Manual Payment is Received A Payee could mail in a Cheque, organise a Money order, bank transfer funds or similarly pay the invoice. The Payment Txn is located and is marked as Payment Received. Please see the "Pay Later Payment Received" section of How to set up 'Checkout & Pay Later' option 6.3 Import File The import file process allows for Payments to be uploaded into AAkonsult Payments from a CSV file. For Payment Schedules / Invoicing process, the import file (BPAY) has some special processing to matching imported details with Payment Txns created as part of the Recurring Payments Payment Schedules Process. Please review the Import Files procedure, in particular: User Manual (c) AAkonsult Pty Ltd 2014 Page 205 User Manual Refunds User Manual (c) AAkonsult Pty Ltd 2014 Page 206 User Manual How to refund Credit Card or PayPal payments • Refunds can be given for any credit card or PayPal transaction • The maximum amount that can be refunded is the amount of the original transaction. This is the sum of all refunds for that the original transaction. • Credit card numbers are not required because the details are calculated from the tokenised details from the original transaction. • Refunds are designed to work with the Salesforce Workflow Approvals. As this process is unique for each organisation, workflow approvals need to be setup by your administrator or you can engage AAkonsult Professional Services for help - email [email protected]. For a simple approval process to manage approvals, see How to setup a Simple Refund Approval Process NOTE: The refund does not happen until the "Approved" checkbox has been selected or updated by a workflow rule. 1. Navigate to the Payment Txn's tab 2. Search for the transaction with any field using the alphabet User Manual (c) AAkonsult Pty Ltd 2014 Page 207 User Manual 3. Select transaction to be refunded User Manual (c) AAkonsult Pty Ltd 2014 Page 208 User Manual 4. Select the Refund button User Manual (c) AAkonsult Pty Ltd 2014 Page 209 User Manual 5. Enter details for refund and select CONFIRM 1. 2. 3. 4. User Manual The refund cannot be more than the amount paid Reason for Refund The refund will not proceed if the Approved checkbox is not ticked A valid reason must be entered (c) AAkonsult Pty Ltd 2014 Page 210 User Manual 6. Check refund transaction When checking the transactions you need to check the status for "Receipting Complete" or "Matching Complete". If the status is "Refund Start", then make sure the "Approved" checkbox is selected and refresh the browser as it can take a few moments for the request to complete. User Manual (c) AAkonsult Pty Ltd 2014 Page 211 User Manual How to refund a Manual Payment or Direct Debit • It is the responsibility of the user to ensure the sum of all refunds do not exceed the original transaction amount. A check exists to ensure any single transaction does not exceed to original payment amount. • Refunds are designed to work with the Salesforce Workflow Approvals. As this process is unique for each organisation, workflow approvals need to be setup by your administrator or you can engage AAkonsult Professional Services for help - email [email protected]. For a simple approval process to manage approvals, see How to setup a Simple Refund Approval Process NOTE For Direct Debit Refunds: It is important to note that the refund transactions are for internal purposes only and WILL NOT be included as a reversal in future Direct Debit processing. You must get the refund to the payee by other means 1. Navigate to the Payment Txn's tab 2. Select 'All Manual Payments' or 'All Direct Debits' from the pick list User Manual (c) AAkonsult Pty Ltd 2014 Page 212 User Manual 3. Select the payment to be refunded Note: The status of the transaction must be either Receipting Complete or Matching Complete. 4. Select the Refund button User Manual (c) AAkonsult Pty Ltd 2014 Page 213 User Manual 5. Enter details of refund and select the Confirm button • It is the responsibility of the user to ensure the sum of all refunds do not exceed the original transaction amount. A check exists to ensure any single transaction does not exceed to original payment amount. User Manual (c) AAkonsult Pty Ltd 2014 Page 214 User Manual 6. Check refund information When checking the refund transaction, you need to ensure the status is either "Receipting Complete" or "Matching Complete". If the status is still at "Refund Start", then make sure the Approved checkbox is ticked and/or wait a few moments and then refresh the screen. 7. Arrange refund payment - cheque or bank transfer. User Manual (c) AAkonsult Pty Ltd 2014 Page 215 User Manual How to setup a Simple Refund Approval Process Refunds have been designed to work with a refund approval process. To facilitate some options with approvals, the design is to use the “Approved” checkbox. Once this is set, the refund transaction will occur. 1. Set Approval checkbox field level security In order to make effective use of the Approvals process, you should change the field level security for the users that should not have access to actually approve a request to make this field read only and for approver's make this read/write (updatable). A simple way to assign the right permission is by assigning a permission set to the user: • “AAkonsult Payments Standard Users” to those users that can request a refund, but cannot approve it • “AAkonsult Payments Admin Users” to Approvers. Another option is to set the profile - Payment Txn Object Field Level Security for field "Approval". Please consult the Salesforce online help for Field Level Security (FLS) for more information. 1.1 Assigning Permission Set to a user Locate the user you wish to assign the Permission Set to. This is located under setup > Manage Users > Users. Click into the user to show details. User Manual (c) AAkonsult Pty Ltd 2014 Page 216 User Manual 1. Once you have clicked into the user detail, scroll down the screen to the "Permission Set Assignment Related List" 2. Click on Edit Assignments 1.2 Assign Permission Set 1. Select the Permission Set you wish to assign 2. Click the right arrow to add 3. SAVE 2. Approval Workflows There are two general options for setting up approval workflows: 1. A comprehensive approvals process can be setup using the Workflow and Approvals Approvals flows feature of Salesforce. This allows for multiple levels of authority and alternative approvers should someone be away. You will need to consult the Salesforce online help for more information on this, or engage AAkonsult Professional Services [email protected] 2. A simple flow might just involve sending an email to say finance and they then approve the refund. Please see the step below for how to set this up. User Manual (c) AAkonsult Pty Ltd 2014 Page 217 User Manual 2.1 Simple Approval Workflow - activate To use the prebuilt workflow approval, you will first need to activate it. 1. Locate the workflow rule under setup > create > workflow and approvals > workflow rules 2. Activate is “Refund Approval” User Manual (c) AAkonsult Pty Ltd 2014 Page 218 User Manual 2.2 Simple Approval Workflow - Locate Approval Email Click into the detail of this workflow rule "Refund Approval" then click on the “Send Refund Approval Email request”. User Manual (c) AAkonsult Pty Ltd 2014 Page 219 User Manual 2.3 Simple Approval Workflow - Assign Approver Click Edit on the Email Workflow, then: 1. 2. 3. 4. Enter the name of the approver, then press FIND button select the approver Use the right arrow to assign the approver Press SAVE button 2.4 Simple Approval Workflow - Usage To use this workflow process: • a refund requestor locates the Payment Txn they wish to refund, presses the Refund button and enters the details and press Confirm User Manual (c) AAkonsult Pty Ltd 2014 Page 220 User Manual • The workflow sends an email to the Approver. The Approver opens the emails and click on the link to review the request in Salesforce • The Approver then presses the Approve Refund button if they are happy with the request. This will then process the refund. User Manual (c) AAkonsult Pty Ltd 2014 Page 221 User Manual MANAGE User Manual (c) AAkonsult Pty Ltd 2014 Page 222 User Manual Events User Manual (c) AAkonsult Pty Ltd 2014 Page 223 User Manual How does Event Management work? AAkonsult Payments Events Module allows organisations to create events such as training, seminars, marketing activities etc. where person(s) can acquire tickets and register for these events. You may need to activate the page layouts for event management before creating an online payment form for your event (campaigns). You can customise the form to suit your event and the information you need from participants. The event can be shown in a calendar format on your website. The events module utilises the Salesforce CRM Campaign modules to define core event details such as name, location and information about the event. The Campaign can be marked as “Publish on the web” and this will show the event on a public facing calendar where attendees can view details register and pay. 1. View event flowchart 2. Running Events Overview As attendees book and pay for events, their details are recorded as Campaign Members. For some ticket types, its likely that one person may purchase more than one ticket. To cater for this, a field on the Campaign Members object contains the number of booked tickets. In addition, another field called “No. of booked tickets” is automatically populated when the Campaign Member status matches the Payment Form Campaign Member Paid Status. If the attendee cancels, the simply changing the status to a different value will free up the tickets and make more available. User Manual (c) AAkonsult Pty Ltd 2014 Page 224 User Manual It is important to ensure the status setup on the Payment Form entry exists as a valid Campaign Member Status. AAkonsult recommends installing the free “AAkonsult Campaign Member Status” program from the AppExchange for easy management of status’s. On the Campaign Object, the “No. of Booked Tickets” field contains a count of the Campaign Member “No. of booked tickets” (ie, the total number of tickets allocated/sold). 3. View examples of Event form layout 3.1 Calendar View User Manual (c) AAkonsult Pty Ltd 2014 Page 225 User Manual 3.2 Booking form 3.3 Booking form (second example) User Manual (c) AAkonsult Pty Ltd 2014 Page 226 User Manual How to activate Event screens (Campaign Page Layout) To be able to view Event screens for AAkonsult Payments you will need to customise the page layout for the Campaign tab. As an alternative option to using the AAkonsult Payments Page Layout described in this section, you can edit your existing Campaign Page Layout and drag/drop the required AAkonsult Payments fields onto it. 1. Navigate to Setup > App Setup > Campaigns > Page Layouts 2. Select Page Layout Assignment button User Manual (c) AAkonsult Pty Ltd 2014 Page 227 User Manual 3. Select the Edit Assignment button 4. Select AAkpayment Campaign Layout from the drop down pick list User Manual (c) AAkonsult Pty Ltd 2014 Page 228 User Manual 5. Select the Profiles that will be handling Event Management and SAVE Hold down the Ctrl key when selecting. User Manual (c) AAkonsult Pty Ltd 2014 Page 229 User Manual How to set up an event form and tickets Events can be set up with three simple steps: • Event Payment Form • Ticket Types • Event Details 1. Event Form Set up a payment form for your event 1.1 Navigate to the Merchant Facilities tab The Merchant Facility tab can be found within the AAkonsult Payments menu (Top right picklist in Salesforce – Select AAkonsult Payments), or it can be found under the “+” at the end of the tabs. Once you have clicked on the Merchant Facility Tab, click the [GO] button and click into Merchant Facility you wish to update. 1.2 Scroll down to the Payment Form heading User Manual (c) AAkonsult Pty Ltd 2014 Page 230 User Manual 1.3 Select the New Payment Form button 1.4 Enter details for Information Customise to suit your event's requirements Compulsory fields: 1. Name of your Payment Form User Manual (c) AAkonsult Pty Ltd 2014 Page 231 User Manual 2. Link to Merchant Facility 3. Types of credit cards 1.5 Scroll down to the Events heading 1.6 Select the type of tickets required • Tickets Only - This is a movie style ticket option, eg. buy two tickets and turn up, there is no need to specify all attendees. • Tickets and Specify Attendees - This option asks for attendee details if more than one ticket is purchased. • Tickets and Specify All Attendees - This option ALWAYS asks for all attendee details, even if just one ticket is purchased. • Tickets and Optionally Specify Attendees - This is useful for groups of people, eg. golfing for a team of four and each of the players are asked for (however, if not all players are known at the time of booking, then they dont need to be specified. 1.7 Select the FieldSet Layout and SAVE Note: There are 10 different form layouts to choose from. Please refer: How to customise event forms. User Manual (c) AAkonsult Pty Ltd 2014 Page 232 User Manual 2. Ticket Types Set up the types of tickets for your event 2.1 Scroll down to Payment Options heading and select the New Payment Option button 2.2 Select Event from the picklist User Manual (c) AAkonsult Pty Ltd 2014 Page 233 User Manual 2.3 Create your own payment options (ticket types) and SAVE 1. 2. 3. 4. 5. Payment Options Name - eg Member, Non-member, Front Row Status - should be Active Display Order - appearance order on form Pricing Code Requires Membership No - extra feature to tighten ticket security 3. Event Set up the event details 3.1 Navigate to the Campaign tab User Manual (c) AAkonsult Pty Ltd 2014 Page 234 User Manual 3.2 Select the New button 3.3 Fill in the Campaign Information for the event 1. Create a meaningful name User Manual (c) AAkonsult Pty Ltd 2014 Page 235 User Manual 2. Ensure the event is 'Active' 3. Link the Event Form (just created) 3.4 Fill in Event Details 1. Check that the Publish on Web checkbox is ticked. 2. Check that the Start Date is on or after today User Manual (c) AAkonsult Pty Ltd 2014 Page 236 User Manual 3.5 Fill in extra details if required and SAVE 4. Test User Manual (c) AAkonsult Pty Ltd 2014 Page 237 User Manual 4.1 Navigate to the Merchant Facility tab and select the Upcoming Events URL User Manual (c) AAkonsult Pty Ltd 2014 Page 238 User Manual 4.2 Check your form User Manual (c) AAkonsult Pty Ltd 2014 Page 239 User Manual How to customise event forms 1. Event form customisation overview AAkonsult Payments Events Module allows for 10 different layouts to be used. When you setup a Payment Form for an event, you select which layout you wish to use. For example, you could use: • • • • 01 Layout for training courses 02 Layout for breakfast events (Has extra fields for dietary requirements) 03 Layout for a team event (eg. Golf event and has extra fields for handy cap etc.) 04 .. 10 for other layouts AAkonsult Payments Events has made extensive use of FieldSets. This provides organisations with a lot of flexibility into the information captured or displayed.Some key Fieldsets that used are: To cater for the 10 different possible layouts, there are 10 FieldSets for each component of the form that uses a field set. Each of these fieldsets end with a number from 01 to 10. If for example "02" is selected on the Payment Form - "Event FieldSet Layout" setting, then all fieldsets ending with 02 are used. A list of FieldSets used by the AAkonsult Payment module and the object where they can be found are: Campaigns • (A) eventCalendarPopup[01..10]. This is shows the fields on the calendar when clicking on an event or overing over it. • (B) eventWhenWhere[01..10]. Shown on the sidebar section “When and Where” • (C) eventContactUs[01..10]. Shown on the sidebar section “Contact Us” • (D) eventUpcomingHeader[01..10]. Shown in upcoming events in the date/left hand side section. • (E) eventUpcomingDetail[01..10]. Shown in upcoming events in the details/right hand side section. Payment Txn • (F) eventPrimaryContactRegistration[01..10]. Shown on the first (primary) ticket purchaser/ registration screen. Payment Items • (G) eventAttendeeContactRegistration[01..10]. When shown, used on the second registration page where the individual attendees register. • (H) eventAttendeeSummaryHeading[01..10]. When shown, used on the second registration page to show a summary table of persons that have been entered. User Manual (c) AAkonsult Pty Ltd 2014 Page 240 User Manual Go to Salesforce online training to learn more about FieldSets 2. Setting Which FieldSet number to use 2.1 Locate the Merchant Facility Navigate to the Merchant Facility The Merchant Facility tab can be found within the AAkonsult Payments menu (Top right picklist in Salesforce – Select AAkonsult Payments), or it can be found under the “+” at the end of the tabs. Once you have clicked on the Merchant Facility Tab, click the [GO] button and click into Merchant Facility you wish to update.Navigate to the Merchant Facility 2.2 Scroll down to related list for Payment Form and Click into User Manual (c) AAkonsult Pty Ltd 2014 Page 241 User Manual 2.3 In Payment Form update Event FieldSet Layout 1. Scroll down the form to the Events Section 2. In Event FieldSet Layout select a number between 01 and 10. If no number is selected then 01 is assumed. 3. Determining Which FieldSet to update When looking at which fieldset is to be updated, you need to think about where the information is shown that needs to be updated. The following sections show the screenshot and point to the Object where the fieldset is located and the name of the fieldset. User Manual (c) AAkonsult Pty Ltd 2014 Page 242 User Manual 3.1 Calendar The following FieldSets are used on the Calendar view: Campaign 1. eventCalendarPopup[01..10] - This is shown when hovering over the event. 3.2 Upcoming Events The following FieldSets are used on the Upcoming Events view: Campaign 1. eventUpcomingHeader[01..10] - The date section User Manual (c) AAkonsult Pty Ltd 2014 Page 243 User Manual 2. eventUpcomingDetail[01..10] - The event detail section 3.3 Ticket Purchase The following FieldSets are used on the Event Tickets view: Campaigns 1. eventWhenWhere[01..10]. Shown on the sidebar section “When and Where” 2. eventContactUs[01..10]. Shown on the sidebar section “Contact Us” User Manual (c) AAkonsult Pty Ltd 2014 Page 244 User Manual Payment Txn 3. eventPrimaryContactRegistration[01..10]. Shown on the first (primary) ticket purchaser/ registration screen. 3.4 Registration The following FieldSets are used on the Upcoming Events view: Campaigns User Manual (c) AAkonsult Pty Ltd 2014 Page 245 User Manual 1. (B) eventWhenWhere[01..10]. Shown on the sidebar section “When and Where” 2. (C) eventContactUs[01..10]. Shown on the sidebar section “Contact Us” Payment Items • (G) eventAttendeeContactRegistration[01..10]. When shown, used on the second registration page where the individual attendees register. • (H) eventAttendeeSummaryHeading[01..10]. When shown, used on the second registration page to show a summary table of persons that have been entered. 4. Changing FieldSet Layouts Now that you have the FieldSet name and the object (Campaign, Payment Txn, Payment Item) it is related to, you can now amend the FieldSet. 4.1 Changing FieldSet Layouts - Campaigns 1. Navigate to Setup > Customize > Campaigns > Field Sets 2. Click Edit next to the Field Set you wish to Amend User Manual (c) AAkonsult Pty Ltd 2014 Page 246 User Manual 4.2 Changing FieldSet Layouts - Campaigns Layout You can now: • drag / drop fields onto/remove from the FieldSet • rearrange the order • double click to set if the field is required or not If you have added a custom field to the Campaign Object, then you can also include this in the form. Be sure to set the field level security so it is publically accessible - see How to make a custom field visible on public web forms User Manual (c) AAkonsult Pty Ltd 2014 Page 247 User Manual 4.3 Changing FieldSet Layouts - Payment Txn, Payment Item 1. Navigate to setup > Create > Objects 2. Click into the Object (Payment Txn or Payment Item) User Manual (c) AAkonsult Pty Ltd 2014 Page 248 User Manual 4.4 Changing FieldSet Layouts - Payment Txn, Payment Item FieldSet 1. Scroll down the form until the "Field Sets" section 2. Click Edit next to the FieldSet you wish to edit User Manual (c) AAkonsult Pty Ltd 2014 Page 249 User Manual 4.5 Changing FieldSet Layouts - Payment Txn, Payment Item Layout You can now: • drag / drop fields onto/remove from the FieldSet • rearrange the order • double click to set if the field is required or not If you have added a custom field to the Campaign Object, then you can also include this in the form. Be sure to set the field level security so it is publically accessible - see How to make a custom field visible on public web forms User Manual (c) AAkonsult Pty Ltd 2014 Page 250 User Manual How to publish an Event Calendar The Events Calendar can be published to your website, set up with Salesforce Sites. If you have set up an event, it should appear on your calendar. 1. Navigate to the Merchant Facility tab The Merchant Facility tab can be found within the AAkonsult Payments menu (Top right picklist in Salesforce – Select AAkonsult Payments), or it can be found under the “+” at the end of the tabs. Once you have clicked on the Merchant Facility Tab, click the [GO] button and click into Merchant Facility you wish to update. User Manual (c) AAkonsult Pty Ltd 2014 Page 251 User Manual 2. Select the Events Calendar URL You can provider this URL To your web master and they can either embed this calendar on your website or provide a link to it. Please also How to add your form to your website User Manual (c) AAkonsult Pty Ltd 2014 Page 252 User Manual 3. View the calendar If your event does not appear in the calendar, see How to troubleshoot events calendar User Manual (c) AAkonsult Pty Ltd 2014 Page 253 User Manual How to troubleshoot events calendar If your event is not showing in the calendar view, check the following: On Campaign: • • • • Dates (Start date is on, or after today) Active Published on Web Has a Payment Form assigned On Payment Form: • Payment Type is either Program or Event 1. Navigate to the Campaign tab User Manual (c) AAkonsult Pty Ltd 2014 Page 254 User Manual 2. Check the setting shown below 1. 2. 3. 4. User Manual Active - ticked Current Start & End Dates Published on Web - ticked Has a Payment Form assigned (c) AAkonsult Pty Ltd 2014 Page 255 User Manual 3. Payment Form Type The Payment Form associated with the Campaign has a Payment Type of "Event" or "Program" User Manual (c) AAkonsult Pty Ltd 2014 Page 256 User Manual How to publish Upcoming Events The Upcoming Events list can be published to your website, set up with Salesforce Sites. If you have set up an event, it should appear on your upcoming list. 1. Navigate to the Merchant Facility tab The Merchant Facility tab can be found within the AAkonsult Payments menu (Top right picklist in Salesforce – Select AAkonsult Payments), or it can be found under the “+” at the end of the tabs. Once you have clicked on the Merchant Facility Tab, click the [GO] button and click into Merchant Facility you wish to update. User Manual (c) AAkonsult Pty Ltd 2014 Page 257 User Manual 2. Select the Events Calendar URL You can provider this URL To your web master and they can either embed this calendar on your website or provide a link to it. Please also How to add your form to your website 3. View Upcoming Events If your event does not appear in the calendar, see How to troubleshoot events calendar User Manual (c) AAkonsult Pty Ltd 2014 Page 258 User Manual 4. Upcoming Events formatting options There are a number of options for configuring what is shown and how the Upcoming Events widget is formatted. To change the data values (fields) used in the widget, please see How to customise event forms There are a number of URL parameters that allow you to control the behaviour of the Upcoming Events Widgets. For example, https://{yourwebsiteupcomingeventsURL}?width=350&campaignType=Conference sets the width to 350 pixels wide and only shows upcoming conferences. In the example URL, "yourwebsiteupcomingeventsURL" the Upcoming Events URL from the Merchant Facility as described earlier in this procedure. A full list of URL parameters available is shown in the table above. User Manual (c) AAkonsult Pty Ltd 2014 Page 259 User Manual How to pay for an event manually Events can be paid for manually (cash, cheque or money order) 1. Include Manual Payments in set up 1.1 Navigate to the Merchant Facility The Merchant Facility tab can be found within the AAkonsult Payments menu (Top right picklist in Salesforce – Select AAkonsult Payments), or it can be found under the “+” at the end of the tabs. Once you have clicked on the Merchant Facility Tab, click the [GO] button and click into Merchant Facility you wish to update. 1.2 Scroll down to Merchant Facility Detail heading User Manual (c) AAkonsult Pty Ltd 2014 Page 260 User Manual 1.3 Edit the Payment Method Field User Manual (c) AAkonsult Pty Ltd 2014 Page 261 User Manual 1.4 Select Manual from the picklist and OK then SAVE 2. Make a payment 2.1 Locate the Campaign for Event - Add Event Attendee To enter a manual payment for the Event, locate the Campaign in Salesforce.com and then press the “Add Event Attendee" button. Should this button not be visible on campaigns, ask your administrator to edit the page layout and add the button "Add Event Attendee" User Manual (c) AAkonsult Pty Ltd 2014 Page 262 User Manual 2.2 Select Tickets and Checkout - Manual Payment Follow the wizard through in selecting the tickets and attendees. When you get to the checkout form, you will have the option of selecting a manual payment. Select this button and then enter the payment details. NOTE: This option is NOT shown on the public web forms. It is only visible if you are logged into Salesforce. User Manual (c) AAkonsult Pty Ltd 2014 Page 263 User Manual How to download AAkonsult Campaign Status app Managing multiple campaigns or events is made easier with AAkonsult Campaign Status app which allows you to create default Campaign Status values. Many areas of AAkonsult Payments relies on specific Campaign status values to be present. The AAkonsult Campaign Status App makes it easier to apply these status's and for them to not to be inadvertently forgotten when a new campaign is created. 1. Download 1.1 Navigate to the RH drop down menu and select AppExchange User Manual (c) AAkonsult Pty Ltd 2014 Page 264 User Manual 1.2 Search for AAkonsult Campaigns 1.3 Select the Get It Now button User Manual (c) AAkonsult Pty Ltd 2014 Page 265 User Manual 1.4 Login to the AppExchange 1.5 Select either production or sandbox Sandbox allows you to test the App before applying to your live version. User Manual (c) AAkonsult Pty Ltd 2014 Page 266 User Manual 1.6 Tick the Terms and Conditions checkbox then Confirm and Install! 2. Settings 2.1 Select the user(s) who will have access to this App User Manual (c) AAkonsult Pty Ltd 2014 Page 267 User Manual 2.2 Select Continue 2.3 Approve access settings and select Next User Manual (c) AAkonsult Pty Ltd 2014 Page 268 User Manual 2.4 Choose security level and select Next 3. Install 3.1 Install package User Manual (c) AAkonsult Pty Ltd 2014 Page 269 User Manual 3.2 Read details 4. Post Installation 4.1 Navigate to the AAkonsult Campaign Status App in the top RH corner User Manual (c) AAkonsult Pty Ltd 2014 Page 270 User Manual 4.2 Navigate to the Campaign Status Defaults tab 4.3 Select the New button to create a default status User Manual (c) AAkonsult Pty Ltd 2014 Page 271 User Manual 4.4 Select how you would like the status to be handled and SAVE • Remove All - removes all status values that are not default • Add/Update - leaves previous status values and allows new ones to be added. 4.5 Select the New Campaign Member Status Default Value button User Manual (c) AAkonsult Pty Ltd 2014 Page 272 User Manual 4.6 Create default status values to suit and SAVE 5. Use Back in AAkonsult Payments 5.1 Navigate to the Campaign tab and select your event User Manual (c) AAkonsult Pty Ltd 2014 Page 273 User Manual 5.2 Select the Type field and re-save 5.3 Select the Advanced Setup button User Manual (c) AAkonsult Pty Ltd 2014 Page 274 User Manual 5.4 Select Edit 5.5 Set your status to default and SAVE User Manual (c) AAkonsult Pty Ltd 2014 Page 275 User Manual How to Cancel, Refund or Move attendees This procedure will describe how to update, cancel, or move Event Bookings. This procedure does not cover the financial refunding or adjustments. To do that, please refer to the refund procedure. Adjustment or Cancellation Quick Steps: 1. Edit the Campaign member and adjust the No. of Tickets 2. Edit the related Payment Item and adjust the Quantity 1. Adjust number of booked tickets on Campaign Members The total number of tickets sold is based on the Campaign Member - "No. of Tickets" fields and the Status being "Paid" (or the status as specified on the related Payment Form - "Campaign Member Paid Status" field. Often the number is set as one per Campaign Member, however, as Salesforce only allows a contact to appear as a Campaign Member then this number could be more than 1. Also, this number might be set to more than 1 if the Payment Form - Event Type is set to "Tickets Only" User Manual (c) AAkonsult Pty Ltd 2014 Page 276 User Manual 1.1 Edit Campaign Member details On the related Campaign record, scroll down to the related Campaign Members related list. If you cannot see the Contact you wish to amend, then you may need to press the "Go to list" link towards the bottom of the list Once you have located the contact you wish to amend, press edit button next to it. User Manual (c) AAkonsult Pty Ltd 2014 Page 277 User Manual 1.2 Update Status and/or No. of Tickets You can do one AND/OR both of the following: 1. Change the status to something that is not Paid (eg. Canceled) 2. AND/OR adjust the quantity 2. Adjust Payment Items - Optional Step The previous step will adjust the number of tickets available. You only need to do the following steps if you are using attendee reporting options that use the Payment Item as its data source User Manual (c) AAkonsult Pty Ltd 2014 Page 278 User Manual 2.1 Edit Payment Item Details On the related Campaign record, scroll down to the related Payment Items related list. If this list is not visible, you (or your administrator) need edit the page layout (edit layout link at top right) and select related lists, then drag/drop the Payment Items list onto the form and press Save. If you cannot see the Contact you wish to amend, then you may need to press the "Go to list" link towards the bottom of the list Once you have located the contact you wish to amend, press edit button next to it. User Manual (c) AAkonsult Pty Ltd 2014 Page 279 User Manual 2.2 Edit Payment Item Adjust the Payment Item Quantity and press Save button 3. Moving to a new event If you are moving an attendee from one event to another, you need to do the following: 1. Adjust the numbers on the "from" Campaign 2. Add them to the "to" Campaign You can add attendees to the "to" Campaign by either: 1. Clicking the Add Attendee button on the Campaign. If this button does not appear, then either you (or your administrator) can add the button to the Page Layout - See Installation instructions - How to create a button on the Campaign Tab. 2. Or registering on line as you would normally do User Manual (c) AAkonsult Pty Ltd 2014 Page 280 User Manual Subscriptions User Manual (c) AAkonsult Pty Ltd 2014 Page 281 User Manual How do subscriptions/memberships work? Organisations that have subscriptions or a membership base can manage the processing of data, payments and renewals. Subscriptions types can be set up and attached to: • Individual (Contact) • Group/Organisation (Account) • Family subscriptions Some organisations may require an approval process for subscribers. AAkonsult Payments also offers a magazine style subscription 1. Subscription/Memberships process overview Each membership program can have its own price, subscription length, payment frequency and freight amounts associated with it. These Payment Options are setup against a Payment Form. Payment Forms are setup and related to the Merchant Facility. If the payment type transacted is for a membership/subscription then details of the membership type and last paid etc. are created against the Account or Contact record. Account level subscriptions, subscription history and current status are all stored/related to the Accounts object. For Account level subscriptions, if anyone at that account renews the subscription then the subscription will carry on from the Account next subscription period. User Manual (c) AAkonsult Pty Ltd 2014 Page 282 User Manual Contact level subscriptions, subscription history and current status are all stored/related to the Contacts object. For contacts, the subscription / renewal is only relevant to the individual contact. Time based workflows are used to send reminders that a membership is due to expire, or has expired. For more information refer to the AAkonsult Payments Installation Guide Workflows Optional When a Payment Frequency is selected on the payment form, or specified at the Payment Options level, a recurring payment will be created and linked to the subscription. If the subscription length is specified then the recurring payment will have a subscription end date calculated as todays date, plus the number of months specified. The end date will always be the last day in that month. If automatic renewal is specified in conjunction with a payment frequency, then the automatic renewal option will be copied to the recurring payment option automatic renewal. When the Automatic renewal option is specified on a recurring payment and the end date has passed, then the subscription will automatically be renewed by the number of months specified in the payment options subscription length. If a subscription payment is linked to a recurring payment and one of payment fails more than the specified threshold number of items, then the recurring payment is suspended and the subscription is ended. Discounts can be applied at the Account Subscription, or Subscription levels. These are entered as a percentage and will be applied as a discount to the current Payment Option (Subscription Type) selected. The Payment Option (Membership/Subscription Option) “Status” is used to indicate if the current membership/subscription option is available online and internal (run as a normal Salesforce CRM licensed user, vs. website visitor). If Active, then it is available both online and internally. If Active Active - Internal Only then it only available to internal users. If a member or subscriber renews, the subscription’s Payment Form name is used to see if it already exists and if it does, the renewal will be associated with that. If the Payment Form is different and does not already exist for example, you have a different Payment Form for each magazine then a new membership/subscription entry is created. User Manual (c) AAkonsult Pty Ltd 2014 Page 283 User Manual How to set up a Subscription Type Subscription Types (Payment Options) are set up to match your organisation's requirements. For each subscription option, you can set the frequency, amount, pro-rata arrangements. For example: • • • • Membership (1 year) Membership (2 years) Concession Three month magazine subscription 1. Navigate to the Merchant Facility tab The Merchant Facility tab can be found within the AAkonsult Payments menu (Top right picklist in Salesforce – Select AAkonsult Payments), or it can be found under the “+” at the end of the tabs. Once you have clicked on the Merchant Facility Tab, click the [GO] button and click into Merchant Facility you wish to update. User Manual (c) AAkonsult Pty Ltd 2014 Page 284 User Manual 2. Scroll down to Payment Forms heading and select your subscription web form Note: A web form needs to be set up for your requirements. 3. Scroll down to Payment Options and select the New Payment Option button User Manual (c) AAkonsult Pty Ltd 2014 Page 285 User Manual 4. Select Subscriber from the picklist and select the Continue button 5. Fill in the detail for your subscription and SAVE 1. Connect the subscription to a Payment Form (web form) 2. Choose a unique name for your subscription User Manual (c) AAkonsult Pty Ltd 2014 Page 286 User Manual 3. Select active if in use. Use Active - Internal if this subscription is not publically accessible, eg. Life Memberships 4. Select Contact (individual) or Account (organisation). This option determines if the Membership/Subscription created will be related to the Account or the Contact. 5. Set to either Membership or Subscription 6. Choose how you want to handle pro-rata fees 7. Set the subscription length for the renewal processes (This can be in months or in days) 8. Choose Automatic Renewal if required. If using automatic renewals and this is a paid subscription, then the Frequency selected (eg. Annually) must reflect when the membership would next be automatically charged. If frequency is selected, a "Recurring Payment" record will be created. 9. Enter Group if the type of Membership is a Group - for example, a family. 10. If Group type of membership is selected, you can nominate upto 3 different types of members for that group. Eg. If the group was a Family, then you could say this is may up of 2 Adults and 3 Children. You can also select how many voting rights are given to each group type. User Manual (c) AAkonsult Pty Ltd 2014 Page 287 User Manual How to manage an individual Subscription When a web visitor fills in the subscription web form the details are automatically recorded as a subscription. Subscription history and current status are all stored/related to in relation to the individual (Contact) Time based workflows are used to send reminders that a membership is due to expire, or has expired. For more information about workflows, refer to the AAkonsult Payments Installation Guide. 1. Check entries created by web form 2. Navigate to the Subscriptions tab 3. Select 'All' and 'Go' 4. View recent subscriptions entered via the web form User Manual (c) AAkonsult Pty Ltd 2014 Page 288 User Manual 5. Manage details Renewal and confirmation notices are generated automatically with workflows based on dates however you may wish to re-issue or edit the subscription to suit your organisation's requirements. 1. Renew - provides a web-based form to send the the subscriber 2. Membership Approved - activates the the subscription after subscriber acceptance 3. Renewal Notice - provides a merged document with instructions to renew to send to the subscriber 4. Confirmation Notice - provides a merged document confirming subscription to send to the subscriber 5. Dates are used in conjunction with "Renewal Reminder" renewals and membership confirmation workflows. The workflows used are described in the Installation Manual Workflows - Optional User Manual (c) AAkonsult Pty Ltd 2014 Page 289 User Manual How to set up automatic subscription renewal Using workflows (refer Installation Manual), subscriptions can be set to automatically renew based on dates and frequency settings. 1. Navigate to the Merchant Facility 2. Scroll down and select relevant Payment Form User Manual (c) AAkonsult Pty Ltd 2014 Page 290 User Manual 3. Scroll down and select Payment Option 4. Tick the check box for Automatic Renewal and SAVE Subscribers will be automatically renewed based on the frequency unless there is a problem with their payment (credit card expired etc). User Manual (c) AAkonsult Pty Ltd 2014 Page 291 User Manual How to manage organisation subscriptions Organisation subscription details are captured with web forms and stored in the Account area of Salesforce. Account level subscriptions, subscription history and current status are all stored/related to the Accounts object. For Account level subscriptions, if anyone at that account renews the subscription then the subscription will carry on from the Account next subscription period. 1. Navigate to Account Subscriptions tab 2. Use the View picklist to locate organisation User Manual (c) AAkonsult Pty Ltd 2014 Page 292 User Manual 3. Adjust subscription details to suit User Manual (c) AAkonsult Pty Ltd 2014 Page 293 User Manual 4. Manage details Renewal and confirmation notices are generated automatically with workflows based on dates however you may wish to re-issue or edit the subscription to suit your organisation's requirements. 1. Renew - provides a web-based form to send the the organisation subscriber 2. Membership Approved - activates the the subscription after acceptance 3. Renewal Notice - provides a merged document with instructions to renew to send to the organisation subscriber 4. Confirmation Notice - provides a merged document confirming subscription to send to the organsisation subscriber 5. Dates are used in conjunction with "Renewal Reminder" renewals and membership confirmation workflows. The workflows used are described in the Installation Manual Workflows - Optional User Manual (c) AAkonsult Pty Ltd 2014 Page 294 User Manual How to set up a subscription approval process Some organisations have a requirement for all new members to go through an approval process. This may involve submitting a list of new members to the Board/Board of Management for approval. Text for confirmation email can be found at Merchant Facilities > Payment Forms > Membership 1. Activate 'Membership Confirmation' workflow 1.1 Navigate to Setup > App Setup > Create > Workflow & Approvals > Workflow Rules User Manual (c) AAkonsult Pty Ltd 2014 Page 295 User Manual 1.2 Select 'Workflow Rules' User Manual (c) AAkonsult Pty Ltd 2014 Page 296 User Manual 1.3 Read about Workflows and select 'Continue' This page can be turned off. User Manual (c) AAkonsult Pty Ltd 2014 Page 297 User Manual 1.4 Use the alphabetical look-up to find 'Membership Confirmation' User Manual (c) AAkonsult Pty Ltd 2014 Page 298 User Manual 1.5 Select 'Activate' 2. Check confirmation email 2.1 Navigate to Merchant Facilities tab 2.2 Scroll down to Payment Forms and select your form User Manual (c) AAkonsult Pty Ltd 2014 Page 299 User Manual 2.3 Scroll down to Subscriptions/Memberships heading, edit your Membership Confirmation Text and SAVE 3. Check Confirmation - Body Text The Membership Confirmation email includes a PDF document. The text in this PDF document needs to be updated to reflect your organisations words. 3.1 Navigate to the Merchant Facility tab The Merchant Facility tab can be found within the AAkonsult Payments menu (Top right picklist in Salesforce – Select AAkonsult Payments), or it can be found under the “+” at the end of the tabs. Once you have clicked on the Merchant Facility Tab, click the [GO] button and click into Merchant Facility you wish to update. User Manual (c) AAkonsult Pty Ltd 2014 Page 300 User Manual 3.2 Scroll down to the Payment Forms heading Scroll down to the Payment Forms related list. Click into the Payment Form you are using for Memberships/Subscriptions User Manual (c) AAkonsult Pty Ltd 2014 Page 301 User Manual 3.3 Edit Confirmation Text If using mail merged fields, we recommend go through the standard Salesforce email template setup - design your email based of the "Account Subscription" or "Subscription" object. Then copy/paste the email body text with the mail merged fields back into this area. 4. Approve memberships 4.1 Navigate to Subscriptions tab User Manual (c) AAkonsult Pty Ltd 2014 Page 302 User Manual 4.2 Select 'All Waiting Approval' from the drop down menu and 'Go' 4.3 Select subscriptions/memberships that have been approved using the check boxes 4.4 Select the Membership Approval(s) button User Manual (c) AAkonsult Pty Ltd 2014 Page 303 User Manual 4.5 Confirm & OK your action • This will approve the memberships and send out a confirmation email. • Text for confirmation email can be found at Merchant Facilities > Payment Forms > Membership 4.6 Check membership status User Manual (c) AAkonsult Pty Ltd 2014 Page 304 User Manual How to set up family/group subscriptions This feature allows multiple contacts to be grouped under the one membership. This is useful for households all family members are linked under a common reference or grouping of people within an organisation under the one subscription. Subscriber Groups requires the background processor to be used and override contact values to be setup on the Merchant Faciltiy. For more information on the background process, see: How does the Batch Payments Processor work When Subscription Groups are enabled, the Checkout will prompt users for each subscription group (family) entry. When renewing a membership/subscription, the Subscriber Group members will be pre-populated and can be amended. Various (configurable) member types are supported such as “Adult”, “Child” etc. Maximum numbers of a particular member type and number of voting rights are supported at each member type level. 1. Navigate to the Merchant Facilities tab The Merchant Facility tab can be found within the AAkonsult Payments menu (Top right picklist in Salesforce – Select AAkonsult Payments), or it can be found under the “+” at the end of the tabs. Once you have clicked on the Merchant Facility Tab, click the [GO] button and click into Merchant Facility you wish to update. User Manual (c) AAkonsult Pty Ltd 2014 Page 305 User Manual 2. Scroll down to Payment Forms heading and select the online form that will be used. 3. Scroll down to Payment Options heading and select the New Payment Option button 4. Select Subscriber from the drop down menu and Continue User Manual (c) AAkonsult Pty Ltd 2014 Page 306 User Manual 5. Fill in the details (part 1) 1. 2. 3. 4. 5. 6. 7. User Manual Link to the web payment form Create a unique name for the grouping Ensure the status is Active Keep the subscription to Contact (individual) Choose the subscription type Allocate pricing information Allocate term of subscription/membership (c) AAkonsult Pty Ltd 2014 Page 307 User Manual 6. Fill in details (part 2) 1. 2. 3. 4. Select 'Group' - this will set prompts for the web form Allocate member types (Adult / Child / Pet) Allocate the minimum no of subscribers for the grouping Allocate the maximum no of 'Member Type 1' (eg adults) for the grouping Voting rules can also be set depending upon the rules of your organisation. Voting rights are assigned on a first entered based by Member Type. Voting can be automatically assigned to non Subscriber Group contacts by simply setting the “Member Type 1 Votes” to “1”. User Manual (c) AAkonsult Pty Ltd 2014 Page 308 User Manual 7. Check your online form User Manual (c) AAkonsult Pty Ltd 2014 Page 309 User Manual How to do Manual payments for family/group subscriptions For family/group memberships, currently only the checkout form supports the prompting for and updating of multiple family/group contacts. This procedures takes you through the process of enabling checkout to take manual payments. 1. Navigate to the Merchant Facilities tab The Merchant Facility tab can be found within the AAkonsult Payments menu (Top right picklist in Salesforce – Select AAkonsult Payments), or it can be found under the “+” at the end of the tabs. Once you have clicked on the Merchant Facility Tab, click the [GO] button and click into Merchant Facility you wish to update. User Manual (c) AAkonsult Pty Ltd 2014 Page 310 User Manual 2. Enable Manual Payments Select Manual Payments and Move to the Chosen Options Press SAVE 3. Making a family membership payment 3.1 Locate the Contact and press Credit Card Payment User Manual (c) AAkonsult Pty Ltd 2014 Page 311 User Manual 3.2 Select Manual Payment Option Enter details for the membership, then Select "Manual" from the payment options. Please note the "Manual" option will not appear on your public website forms. This will only appear for persons logged into Salesforce. User Manual (c) AAkonsult Pty Ltd 2014 Page 312 User Manual How to set up magazine style subscriptions This procedure is for organisaitons wishing to track magazine/publication issues and manage subscribers. This procedure requires four set up steps: 1. 2. 3. 4. Magazine/Publication Issues Current Issue Subscription Type Notes: • Payment Forms = publication • Subscription Issue = individual issue of the publication • Payment Options = types of subscriptions (1 year, 2 year) Subscribers are linked to the magazine when they fill in the web based form and are managed for mail outs. 1. Set up Magazine/Publication 1.1 Navigate to the Merchant Facilities tab The Merchant Facility tab can be found within the AAkonsult Payments menu (Top right picklist in Salesforce – Select AAkonsult Payments), or it can be found under the “+” at the end of the tabs. Once you have clicked on the Merchant Facility Tab, click the [GO] button and click into Merchant Facility you wish to update. User Manual (c) AAkonsult Pty Ltd 2014 Page 313 User Manual 1.2 Scroll down to Payment Forms User Manual (c) AAkonsult Pty Ltd 2014 Page 314 User Manual 1.3 Select or create a Payment Form for the magazine and SAVE Refer to Web Forms for more information 2. Set up Issues 2.1 Scroll down to the Subscription Issue related list heading from the Payment Form 2.2 Select the New Subscription Button User Manual (c) AAkonsult Pty Ltd 2014 Page 315 User Manual 2.3 Create Subscription Issues for the magazine and SAVE 1. 2. 3. 4. Choose a unique issue name (Issue No 1 or Spring 14 Edition) Enter the issue number Check that the issue is linked to the correct Payment Form (magazine) Enter publication dates for each issue 2.4 Use the Clone button to create issues into the future User Manual (c) AAkonsult Pty Ltd 2014 Page 316 User Manual 2.5 Check issues are displayed (Merchant Facilities > Payment Forms > Payment Options) 3. Set up Current Issue 3.1 Navigate to the Merchant Facilities tab The Merchant Facility tab can be found within the AAkonsult Payments menu (Top right picklist in Salesforce – Select AAkonsult Payments), or it can be found under the “+” at the end of the tabs. Once you have clicked on the Merchant Facility Tab, click the [GO] button and click into Merchant Facility you wish to update. 3.2 Scroll down to Payment Forms User Manual (c) AAkonsult Pty Ltd 2014 Page 317 User Manual 3.3 Select the publication Payment Form 3.4 Scroll down to Subscriptions/Memberships heading User Manual (c) AAkonsult Pty Ltd 2014 Page 318 User Manual 3.5 Select which issue is the current issue from the pick list and SAVE 4. Set up Subscription Options 4.1 Navigate to the Merchant Facilities tab The Merchant Facility tab can be found within the AAkonsult Payments menu (Top right picklist in Salesforce – Select AAkonsult Payments), or it can be found under the “+” at the end of the tabs. Once you have clicked on the Merchant Facility Tab, click the [GO] button and click into Merchant Facility you wish to update. User Manual (c) AAkonsult Pty Ltd 2014 Page 319 User Manual 4.2 Scroll down to Payment Forms 4.3 Select the publication Payment Form 4.4 Scroll down to Payment Options heading and select the New Payment Option button User Manual (c) AAkonsult Pty Ltd 2014 Page 320 User Manual 4.5 Select Subscriber and Continue 4.6 Enter details for magazine subscription and SAVE User Manual (c) AAkonsult Pty Ltd 2014 Page 321 User Manual How to manage magazine style subscriptions This procedure covers how to generate mail-outs for magazine style subscriptions. If you have not previously setup a Subscription Issue for the current mailout, then please review: How to set up magazine style subscriptions The mailout data is generated from a database object called "Subscription Issue Item". This is a link between the "Subscription Issue" and the "Subscription" (Subscriber) 1. Generate data for mail out 1.1 Navigate to Subscription Issues tab and select the publication issue 1.2 Select the Mailout Generation button User Manual (c) AAkonsult Pty Ltd 2014 Page 322 User Manual 1.3 Set Current Issue If you have not previously set this as the current issue, then you will get a warning (1) advising of this. Press "Set Current Issue" (2) before continuing 1.4 Check details and process User Manual (c) AAkonsult Pty Ltd 2014 Page 323 User Manual 1.5 Check the Batch Apex Jobs is complete 1.6 Check your email for mailout details 2. Run Mailout 2.1 Follow email link back to Subscription Issue tab User Manual (c) AAkonsult Pty Ltd 2014 Page 324 User Manual 2.2 Select Mailout button according to your needs 1. 2. 3. 4. Single issue Final subscription issue Multiple issues in the one mailout All subscriptions that are due for that issue 2.3 Check report and print or export User Manual (c) AAkonsult Pty Ltd 2014 Page 325 User Manual How to set up subscriptions - charge on shipment For organisations that have a membership base where products are delivered as part of their subscription and they are only charged before the goods are sent out then the “On Shipment” Recurring Payments is used. Examples of organisations of this type are wine clubs where subscribers are only invoiced when the next shipment of the wine pack is ready. 1. Set up subscription issues 1.1 Follow set up for subscription issues How to set up subscription issues 2. Set up recurring payment 2.1 Navigate to the Merchant Facilities tab and scroll down to Payment Forms User Manual (c) AAkonsult Pty Ltd 2014 Page 326 User Manual 2.2 Select the payment form set up based on issues 2.3 Scroll down to the Donations heading User Manual (c) AAkonsult Pty Ltd 2014 Page 327 User Manual 2.4 Tick the checkbox for the Enable Recurring field This ensures that details entered from the web form are brought forward. 2.5 Set the Recurring Payment Type field to 'On Shipment' and SAVE Subscriptions set to 'On Shipment' will only be processed when you are ready to ship your product. When you wish to process the payment, refer: How to manage subscriptions - charge on shipment User Manual (c) AAkonsult Pty Ltd 2014 Page 328 User Manual How to manage subscriptions - charge on shipment 1. Charge payment before shipping 1.1 Navigate to the Subscription Issue Tab Navigate to the Subscription Issue Tab, Select the appropriate filter and press GO button 1.2 Select the payment form set up based on issues Select the Issue you would like to process User Manual (c) AAkonsult Pty Ltd 2014 Page 329 User Manual 1.3 Select the Payment Generation button The Payment Generation button will look for all recurring payments that are active and have 'On Shipment' set in the Recurring Payment field. Refer: How to set up subscriptions - charge on shipment 1.4 If you have not previously set this as the current issue, then you will get a warning (1) advising of this. Press "Set Current Issue" (2) before continuing User Manual (c) AAkonsult Pty Ltd 2014 Page 330 User Manual 1.5 Select the Process button to confirm payment 1.6 Check the progress and select Close when finished 2. Generate data for mail out This step ensures that data for subscribers is updated in the system. The mailout data is generated from a database object called "Subscription Issue Item". This is a link between the "Subscription Issue" and the "Subscription" (Subscriber) User Manual (c) AAkonsult Pty Ltd 2014 Page 331 User Manual 2.1 Navigate to Subscription Issues tab and select the publication issue 2.2 Select the Mailout Generation button 2.3 Check details and process User Manual (c) AAkonsult Pty Ltd 2014 Page 332 User Manual 2.4 Check the Batch Apex Jobs is complete and close 2.5 Check your email for mailout details 3. Run Mailout 3.1 Follow email link back to Subscription Issue tab User Manual (c) AAkonsult Pty Ltd 2014 Page 333 User Manual 3.2 Select Mailout button according to your needs 1. 2. 3. 4. Single issue Final subscription issue Multiple issues in the one mailout All subscriptions that are due for that issue 3.3 Check report and print or export User Manual (c) AAkonsult Pty Ltd 2014 Page 334 User Manual How to automatically schedule changes to subscriptions/memberships Change Schedules Change Schedules provide the ability for membership/subscription updates to setup to scheduled ahead of time. On the schedule date, an automated process will apply the updates requested. The types of schedules that are available are: • Once off: This allows for a person to book a schedule that will occur on a particular date and will be restored back to that option once that date is completed. For example, in a wine club, someone may update their order quantity from 1 to 2 during the month of December, then have it restored to 1 for January. • Ongoing: This option will apply a permanent update effective on the from date. An example of this might be for a wine club subscription where someone asks for their order to be change from a white pack to a red pack from the beginning of next year. • Recurring: The Recurring Option allows for schedules to be setup that occur every year. The option is very similar to the Once off option, but will continue year after year. An example of this option is for a wine club subscriber that has Whites every Summer and Reds for every winter. Change Schedules can be setup and related to the follow areas: • Recurring Payments • Account Subscriptions • Subscriptions 1. Creating a Change Schedule Locate the particular record you wish to apply the Change Schedule for. These are available from the following tabs: User Manual (c) AAkonsult Pty Ltd 2014 Page 335 User Manual • Recurring Payments • Account Subscriptions • Subscriptions Once you have clicked into the record, scroll down to the related list for Change Schedules and press the "New Change Schedule" button. 1.1 Select the Appropriate Change Schedule Type Please see the overview of this procedure for more information about the Change Schedule Types available. User Manual (c) AAkonsult Pty Ltd 2014 Page 336 User Manual 1.2 Enter Change Schedule Details and SAVE User Manual (c) AAkonsult Pty Ltd 2014 Page 337 User Manual Receipts, Statements and Templates User Manual (c) AAkonsult Pty Ltd 2014 Page 338 User Manual How to put your company information into the Receipt Template Information on your receipt is found on different screens. 1. Update address 1.1 Navigate to Setup > App Setup > Company Profile > Company Information User Manual (c) AAkonsult Pty Ltd 2014 Page 339 User Manual 1.2 Update your company's details and SAVE 2. Update website, ABN, email,telephone, receipt and footer text 2.1 Navigate to the Merchant Facilities tab The Merchant Facility tab can be found within the AAkonsult Payments menu (Top right picklist in Salesforce – Select AAkonsult Payments), or it can be found under the “+” at the end of the tabs. User Manual (c) AAkonsult Pty Ltd 2014 Page 340 User Manual Once you have clicked on the Merchant Facility Tab, click the [GO] button and click into Merchant Facility you wish to update. 2.2 Scroll down to the Receipting heading 2.3 Update your information and SAVE The receipt text shown in the Merchant Facility screen can be over-ridden by receipt text at the following levels: User Manual (c) AAkonsult Pty Ltd 2014 Page 341 User Manual • Related Campaign • Payment Form For information on colours, please see: How to change the colours of the Receipt Template 3. Check receipt 3.1 Navigate to the Payment Txn's tab 3.2 Select a payment and select the 'Receipt' button User Manual (c) AAkonsult Pty Ltd 2014 Page 342 User Manual 3.3 View receipt with your information User Manual (c) AAkonsult Pty Ltd 2014 Page 343 User Manual How to put your company logo on the Receipt Template Upload a logo/graphic for your receipt. NOTE: Logos will be shown at 50px in height. 1. Navigate to the Merchant Facility The Merchant Facility tab can be found within the AAkonsult Payments menu (Top right picklist in Salesforce – Select AAkonsult Payments), or it can be found under the “+” at the end of the tabs. Once you have clicked on the Merchant Facility Tab, click the [GO] button and click into Merchant Facility you wish to update. 2. Scroll Down to the Notes & Attachments heading 3. Select 'Attach File' button User Manual (c) AAkonsult Pty Ltd 2014 Page 344 User Manual 4. Select 'Choose File' button to locate your logo file 5. Select 'Attach File' Repeat Steps 1 & 2 if more files are required User Manual (c) AAkonsult Pty Ltd 2014 Page 345 User Manual 6. Select the 'Done' button User Manual (c) AAkonsult Pty Ltd 2014 Page 346 User Manual 7. Check that the file has loaded Note: The logo with the most recent date will be used in the receipt 8. Check that it appears on a receipt 8.1 Navigate to the Payment Txn's tab 8.2 Select a payment and select the 'Receipt' button User Manual (c) AAkonsult Pty Ltd 2014 Page 347 User Manual 8.3 View receipt with logo User Manual (c) AAkonsult Pty Ltd 2014 Page 348 User Manual How to put your company letterhead on the Receipt Template You can upload your own letterhead as an image. This will replace your organisations name and logo (top section) of the Receipt Template. NOTE: The letterhead graphic should be approximately 2300px wide and 595px high. The file name must contain "Letterhead" in it. 1. Navigate to the Merchant Facility The Merchant Facility tab can be found within the AAkonsult Payments menu (Top right picklist in Salesforce – Select AAkonsult Payments), or it can be found under the “+” at the end of the tabs. Once you have clicked on the Merchant Facility Tab, click the [GO] button and click into Merchant Facility you wish to update. 2. Scroll Down to the Notes & Attachments heading 3. Select 'Attach File' button User Manual (c) AAkonsult Pty Ltd 2014 Page 349 User Manual 4. Select 'Choose File' button to locate your logo file NOTE: The file name must contain the word "Letterhead" in it. User Manual (c) AAkonsult Pty Ltd 2014 Page 350 User Manual 5. Select 'Attach File' Repeat Steps 1 & 2 if more files are required User Manual (c) AAkonsult Pty Ltd 2014 Page 351 User Manual 6. Select the 'Done' button User Manual (c) AAkonsult Pty Ltd 2014 Page 352 User Manual 7. Check that the file has loaded Note: The logo with the most recent date will be used in the receipt 8. Check that it appears on a receipt 8.1 Navigate to the Payment Txn's tab 8.2 Select a payment and select the 'Receipt' button User Manual (c) AAkonsult Pty Ltd 2014 Page 353 User Manual 8.3 View receipt with logo User Manual (c) AAkonsult Pty Ltd 2014 Page 354 User Manual How to adjust the payment information in the Receipt Template The fields showing the payment information can be adjusted to suit your organisation 1. Adjust totals section fields This procedure describes how to amend / order the fields shown in the totals/bottom section of the receipt. If you are adding a new field, make sure the security settings for this field are set to make them publically accessible as per procedure: How to make a custom field visible on public web forms 1.1 Navigate to Setup > App Setup > Create > Objects User Manual (c) AAkonsult Pty Ltd 2014 Page 355 User Manual 1.2 Select 'Payment Txn' 1.3 Scroll down to 'Field Sets' heading 1.4 Select and Edit 'receiptPaymentInfo' User Manual (c) AAkonsult Pty Ltd 2014 Page 356 User Manual 1.5 Drag & drop fields into position If you added a new field, make sure the security settings for this field are set to make them publically accessible as per procedure: How to make a custom field visible on public web forms User Manual (c) AAkonsult Pty Ltd 2014 Page 357 User Manual 2. Adjust address section fields This procedure describes how to amend / order fields shown in the header section of the receipt. 1. Receipt Date 2. Mailing Address 3. Other Address - Shown as an alternative to Mailing Address if the Receipt Component has the AddressType set to 'Other' If you are adding a new field, make sure the security settings for this field are set to make them publically accessible as per procedure: How to make a custom field visible on public web forms User Manual (c) AAkonsult Pty Ltd 2014 Page 358 User Manual 2.1 Navigate to Setup > App Setup > Create > Objects 2.2 Select 'Payment Txn' User Manual (c) AAkonsult Pty Ltd 2014 Page 359 User Manual 2.3 Scroll down to 'Field Sets' heading 2.4 Select and the FieldSet to Edit User Manual (c) AAkonsult Pty Ltd 2014 Page 360 User Manual 2.5 Drag & drop fields into position After making the appropriate changes, press SAVE If you added a new field, make sure the security settings for this field are set to make them publically accessible as per procedure: How to make a custom field visible on public web forms 3. Find 'Payment for' information 'Payment For' is the text shown on the receipt total - 'Item' section. The 'Payment For' information can be obtained from various fields. The order of assignment priority is based on: User Manual (c) AAkonsult Pty Ltd 2014 Page 361 User Manual 1. 2. 3. 4. 5. Passed in as part of URL parameter or URL Token Payment Form - Receipt Item Subscription - Payment Option Name Campaign - Campaign Name Payment Form - Payment Type Field 3.1 Use default on the Payment Form Uses the value of the "Payment Type" 3.2 use Payment Form - Receipt Item 3.3 Use URL Token tab User Manual (c) AAkonsult Pty Ltd 2014 Page 362 User Manual 3.4 URL Parameter If the URL for the checkout form includes the parameter paymentFor then that will be used. For example: https://{yoursiteurl}.secure.force.com/AAkPay__checkout?paymentFor=My custom payment for 3.5 Use Receipting text on the Payment form 3.6 Use Payment Options - ie Family Membership User Manual (c) AAkonsult Pty Ltd 2014 Page 363 User Manual 3.7 Use Campaign tab Uses the Campaign Name if a campaign is linked to the Payment 4. Check receipt 4.1 Navigate to the Payment Txn's tab User Manual (c) AAkonsult Pty Ltd 2014 Page 364 User Manual 4.2 Select a payment and select the 'Receipt' button 4.3 View receipt with your payment data User Manual (c) AAkonsult Pty Ltd 2014 Page 365 User Manual How to change the colours of the Receipt Template The colours used in the main body of the receipts area can be changed from the default colours 1. Navigate to the Merchant Facilities tab The Merchant Facility tab can be found within the AAkonsult Payments menu (Top right picklist in Salesforce – Select AAkonsult Payments), or it can be found under the “+” at the end of the tabs. Once you have clicked on the Merchant Facility Tab, click the [GO] button and click into Merchant Facility you wish to update. 2. Scroll down to the Receipting heading 3. Select the colour based on HTML colour codes Colours can be chosen using this chart User Manual (c) AAkonsult Pty Ltd 2014 Page 366 User Manual 4. Match fields with the receipt User Manual (c) AAkonsult Pty Ltd 2014 Page 367 User Manual 5. View results User Manual (c) AAkonsult Pty Ltd 2014 Page 368 User Manual How to choose send options for receipts There are a number sending of receipt options included with the standard package. 1. Navigate to the Merchant Facilities tab The Merchant Facility tab can be found within the AAkonsult Payments menu (Top right picklist in Salesforce – Select AAkonsult Payments), or it can be found under the “+” at the end of the tabs. Once you have clicked on the Merchant Facility Tab, click the [GO] button and click into Merchant Facility you wish to update. 2. Scroll down to Payment Forms heading User Manual (c) AAkonsult Pty Ltd 2014 Page 369 User Manual 3. Select the payment form for the receipt 4. Scroll down to the Receipting Text heading User Manual (c) AAkonsult Pty Ltd 2014 Page 370 User Manual 5. Choose an option for the 'Send Receipt' field and SAVE 5.1 Manually mark as receipted If you choose this option, then you can mark a transaction as being receipted by: 1. Navigating to the Payment Txn Tab in salesforce.com. 2. Select ‘Ready for Receipting’ from the list view filter. 3. Select records and press the ‘Generate Receipts’ button. User Manual (c) AAkonsult Pty Ltd 2014 Page 371 User Manual How to resend receipts This process takes you through the steps on how to resend a receipt Quick Steps: 1. 2. 3. 4. 5. 6. Locate the Payment Txn record Scroll down the Activity History and press the Send Email Select an email template Select Folder AAkonsult Payments Select Template Send 1. Locate Payment Txn the receipt is required for 1. Do a search for the Contact by Name 2. Click into the Contact 3. Scroll down the screen and click into the Payment Txn record the receipt is required for 2. Scroll down to Activity History and press Send Email 1. Scroll down the Payment Txn record screen to the "Activity History" related list 2. Click on the Send Email button User Manual (c) AAkonsult Pty Ltd 2014 Page 372 User Manual 3. Press Select Template User Manual (c) AAkonsult Pty Ltd 2014 Page 373 User Manual 4. Select Folder and template 1. Select "AAkonsult Payments" folder 2. Select "Payment Receipt" email template User Manual (c) AAkonsult Pty Ltd 2014 Page 374 User Manual 5. Preview and Send Receipt User Manual (c) AAkonsult Pty Ltd 2014 Page 375 User Manual How to change the email text This procedure takes you through the process of creating your own version of the email template used to send out PDF: • • • • • Receipts Annual Statements Invoices Renewal Notices Confirmation Notices We will be using Receipts as a step by step example. The same steps will apply to the other document types, but they will be Clone off different originals. Quick steps: 1. Locate template under the "AAkonsult Payments" Folder in setup > Administration setup > Communication Templates > Email Templates 2. Edit and Save Optional Clone quick steps 1. Locate template under the "AAkonsult Payments" Folder in setup > Administration setup > Communication Templates > Email Templates 2. Edit and select all 3. Create a new email template of type visualforce 4. Paste values selected from point 2 above 5. Edit the line that has "<c:PDFReceiptComponent PT="{!RelatedTo}" />" and change to "<AAkPay:PDFReceiptComponent PT="{!RelatedTo}" />" User Manual (c) AAkonsult Pty Ltd 2014 Page 376 User Manual 1. Navigate to setup > Administration Setup > Communication Templates > Email Templates 2. Select AAkonsult Payments Folder User Manual (c) AAkonsult Pty Ltd 2014 Page 377 User Manual 3. Click Edit next to the template you wish to update Click into (not edit) the email template you wish to modify. The email templates of type "Visualforce" are the ones that generated attached PDF's. User Manual (c) AAkonsult Pty Ltd 2014 Page 378 User Manual 4. Edit the template Click the Edit Template button User Manual (c) AAkonsult Pty Ltd 2014 Page 379 User Manual 4.1 Update the email template text When editing the text, be sure to update both the HTML Version and the Text version. The subject for the email can be updated on line 1. This is between the quotes and after subject= For more details about Visualforce Email templates, please consult the Salesforce online help Once you have completed the updates, press SAVE button. 5. Cloning Email Templates If you wish to create two templates, say one for generic online payments and the other for memberships, then you'll need to clone the email template and related workflow rules. User Manual (c) AAkonsult Pty Ltd 2014 Page 380 User Manual 5.1 Select all of the text from original email template and copy Follow all the steps prior to this for editing the email template, but instead of editing, right-click select all, then right-click copy. 5.2 Navigate to setup > Administration Setup > Communication Templates > Email Templates User Manual (c) AAkonsult Pty Ltd 2014 Page 381 User Manual 5.3 Create New Template 5.4 Select Type Visualforce User Manual (c) AAkonsult Pty Ltd 2014 Page 382 User Manual 5.5 Enter new template details 1. Mark the email template as available when it is ready for use 2. Give the template an internal name 3. Provide a description that is meaningful. This is helpful for locating receipts later on for update 4. Enter a subject. Please note this will get overridden in the next step, so any value will do for now. 5. Relate to Contact User Manual (c) AAkonsult Pty Ltd 2014 Page 383 User Manual 5.6 Edit Template User Manual (c) AAkonsult Pty Ltd 2014 Page 384 User Manual 5.7 Remove all current contents and paste in copied details Remove all lines that defaulted in from the creation of the template, then paste in the copied templates from the step Select all and copy above. Do NOT save yet, please review the next 2 steps before doing so. 5.8 Update Details See notes on Update the email template text above User Manual (c) AAkonsult Pty Ltd 2014 Page 385 User Manual 5.9 Update receipt component namespace Change line that has "<c:PDFReceiptComponent PT="{!RelatedTo}" />" to "<AAkPay:PDFReceiptComponent PT="{!RelatedTo}" />" That is "c:" is changed to "AAkPay:" And now press SAVE button NOTE: There are more configurable receipt options defined in How to set advanced PDF Options User Manual (c) AAkonsult Pty Ltd 2014 Page 386 User Manual 6. Error after editing email template - Field $Label.xxxxxx does not exist On some occasions, you may get an error message if you edit the text and save. This is a "feature" of salesforce that will hopefully be fixed one day. 6.1 Edit email template Locate the line in the email template that starts with <message:.... You will see that the $Label.AAkPay__Receipt_Label has been replace with $Label.xxxxxx Please update to have the values shown above. Or copy/paste: <messaging:attachment renderAs="PDF" filename="{!NULLVALUE(relatedTo.AAkPay__Payment_Setting__r.Document_Type__c,$Label.AAkPay__R {!RelatedTo.AAkPay__Receipt_No__c}.pdf"> User Manual (c) AAkonsult Pty Ltd 2014 Page 387 User Manual How to set advanced PDF Options Procedure How to change the email text describes how to update and clone a Visualforce email template. When editing the visualforce email template, there a line the references a visualforce component. This begins with <AAkPay:.... The component can accept a number of parameters and these are document below. 1. Receipt PDF Component Options Parameters that can be added are: • AddressType - can be Mailing [Default] or Other. This determines which set of addresses / fieldsets are to be used. The fiedsets used are on the Payement Txn Object and are called "receiptMailingAddress" and "receiptOtherAddres" • contactNa - Contact Name to use. If not specified then the related First Name and Last Name are used • receiptLabel - It not specified, then the Receipt Label on the Merchant Facility is used • suppressStatusUpdate - Defaults to false. If set to true, the stops the Payment Txn Status being updated to receipting complete User Manual (c) AAkonsult Pty Ltd 2014 Page 388 User Manual 2. Subscription and Account Subscription - PDF Renewals, Confirmations Component Options Parameters that can be added are: • • • • • • • • • • • User Manual cId -Id for the Contact POId - Id for AAkPay__Payment_Options__c record Id PT - value AAkPay__Payment_Txn__c Object ASUB - value for the AAkPay__Account_Subscription__c Object SUB- value for the AAkPay__Subscription__c Object ROrC - RENEW (Default), CONFIRM or INVOICE to vary outputs from a renewal form to a confirmation one createActivity - Set to True to automatically create a related activity history AddressType- can be Mailing [Default] or Other. This determines which set of addresses / fieldsets are to be used. The fiedsets used are on the Payement Txn Object and are called "receiptMailingAddress" and "receiptOtherAddres" contactNa - Contact Name to use. If not specified then the related First Name and Last Name are used subject- If specified will used this value, otherwise will be based on RorC (Renewal or Confirmation) layoutType- GROUP (Default) has room for subscriber group items or FULL for full text body (c) AAkonsult Pty Ltd 2014 Page 389 User Manual 3. Statement Component Options Parameters that can be added are: • • • • • • • • • • User Manual camId - record Id for Campaign Object cId - record Id for Contact Object aId - record Id for Account Object cmId - record Id for CampaignMember Object AddressType- can be Mailing [Default] or Other. This determines which set of addresses / fieldsets are to be used. The fiedsets used are on the Payement Txn Object and are called "receiptMailingAddress" and "receiptOtherAddres" contactNa - Contact Name to use. If not specified then the related First Name and Last Name are used subject - If specified will used this value, otherwise will be based on RorC (Renewal or Confirmation) layoutType - SUMMARY (Default) has room for printing payment transaction list; NONE is no statement text, FULL is full text body reportingPeriod - Date range for transaction selections. Options are: CurrentFY, PreviousFY createActivity - Set to True to automatically create a related activity history (c) AAkonsult Pty Ltd 2014 Page 390 User Manual How to mail merge with MS Word Templates Some organisations like to merge their receipts and documents with Microsoft Word Documents. There are two options for doing this: 1. The Salesforce Merge feature 2. 3rd Party specialist Mail Merge documents such as Conga These options are outside of the scope of AAkonsult Payments Support. This guide provides an overview of this option, should you wish to have further assistance, then you can engage AAkonsult Professional Services - contact [email protected] for more details. Like a MS Word document, data from Salesforce CRM can be mail merged into the text component of receipts and membership notifications. This procedure shows how to produce a merged document for a selected individual. User Manual (c) AAkonsult Pty Ltd 2014 Page 391 User Manual 1. Create a Mail Merge - MS Word template See the Salesforce Online Help for notes about creating a Mail Merge Template. The object you wish to merge with is "Payment Txn". User Manual (c) AAkonsult Pty Ltd 2014 Page 392 User Manual 2. Upload template into Salesforce Navigate to Setup > Administration Setup > Communication Templates > Mail Merge Templates 2.1 Select 'New Template' button User Manual (c) AAkonsult Pty Ltd 2014 Page 393 User Manual 2.2 Enter details and SAVE Note: The sample document already exist in Word with your wording and graphics. 3. Using the Mail Merge Template Navigate to the Payment Txn's tab and select the transaction you would like to use for the merge User Manual (c) AAkonsult Pty Ltd 2014 Page 394 User Manual 3.1 Scroll down to the Active History heading and select the 'Mail Merge' button 3.2 Select the template and Generate Select the previously uploaded template and generate. NOTE: Should you have issues with your browser type, then you may wish to log a case with Salesforce Support and ask for Mass Mail Merge feature to be enabled. User Manual (c) AAkonsult Pty Ltd 2014 Page 395 User Manual How to mail merge using email and PDF receipt Emails with PDF attachments can be generated by a special type of email called Visualforce Emails. This email can be used for receipts, membership renewal notices and membership confirmations. Quick Step Notes: The details merged are vary for the different PDFs being generated. All templates will allow for mail merge of Salesforce User details and Organization details. • For receipts, details are merged from the Payment Txn object • For Membership Renewals notices or Membership Confirmations, these details are merged from the Subscription or Account Subscriptions that is related to the membership. For receipts, the text for the body is stored in the Campaign Receipt Text, Payment Form receipt text or the Merchant Facility Receipt Text. For membership confirmations and membership renewal notices, the body text is maintained on the Payment Form. The simplest way to create the mail merge fields is to use the standard Salesforce Email template maintenance and then copy/paste that text as shown in the screenshot below. 1. Find merge fields for email 1.1 Navigate to Setup > Administration Setup > Communication Templates > Email Templates User Manual (c) AAkonsult Pty Ltd 2014 Page 396 User Manual 1.2 Select 'New Template' button 1.3 Select the type of email template you'd like and press NEXT User Manual (c) AAkonsult Pty Ltd 2014 Page 397 User Manual 1.4 Enter details for your email template 1.5 Select the Field Type or location where your fields reside Use Payment Txn Fields for transaction details and Subscription Fields or Account Subscription Fields for membership details User Manual (c) AAkonsult Pty Ltd 2014 Page 398 User Manual 1.6 Select the field and Copy/Paste the field into your email template User Manual (c) AAkonsult Pty Ltd 2014 Page 399 User Manual 1.7 Copy the Email Body text 2. Place merge fields into your email 2.1 Navigate to Merchant Facility tab The Merchant Facility tab can be found within the AAkonsult Payments menu (Top right picklist in Salesforce – Select AAkonsult Payments), or it can be found under the “+” at the end of the tabs. Once you have clicked on the Merchant Facility Tab, click the [GO] button and click into Merchant Facility you wish to update. User Manual (c) AAkonsult Pty Ltd 2014 Page 400 User Manual 2.2 Scroll down to Payment Forms and select your online form 2.3 Scroll down to Receipting Text heading and select the Edit button User Manual (c) AAkonsult Pty Ltd 2014 Page 401 User Manual 2.4 Paste the text (copied from the email template) into the Receipt Text field and SAVE 3. Test your email 3.1 Navigate to the Payment Txn's tab and select a relevant transaction User Manual (c) AAkonsult Pty Ltd 2014 Page 402 User Manual 3.2 Select the Receipt button 3.3 View PDF receipt with merged fields User Manual (c) AAkonsult Pty Ltd 2014 Page 403 User Manual How to send out Annual Statements (bulk) Often organisations are required to produce a statement or summary of transactions. • Non-profit organisations - summary of all donations given during the financial year so the donor can claim the tax deduction. • Corporates - list of transactions that a customer’s finance has asked for so they can reconcile their books. IMPORTANT: before running statements for the first time, please make sure Remote Site URL has been setup in: How to setup Annual Statements 1. Create a Campaign 1.1 Navigate to the Campaign tab and Select the 'New' button User Manual (c) AAkonsult Pty Ltd 2014 Page 404 User Manual 1.2 Enter details about your statement 1. 2. 3. 4. 5. User Manual Create a relevant name Tick to make sure the campaign is Active Select 'Other' for Type Select the Payment Form Select 'Planned' for Status (c) AAkonsult Pty Ltd 2014 Page 405 User Manual 1.3 Enter text for your Statement and SAVE Note: Mail merge fields can be added if required There are two special statement mail merge fields: 1. {!numberOfPayments} - number of related Payment Transactions 2. {!totalAmount} - the total amount of all related Payment Transactions 2. Add Members or Contacts 2.1 Select 'Manage Members' button and choose from the drop down menu User Manual (c) AAkonsult Pty Ltd 2014 Page 406 User Manual 2.2 Refine selection based on your Annual Statement's requirements 2.3 Add members with a status of 'Sent' User Manual (c) AAkonsult Pty Ltd 2014 Page 407 User Manual 2.4 Check that you have all contacts and members added 3. Generate Annual Statements 3.1 Select the 'Statement Generation' button User Manual (c) AAkonsult Pty Ltd 2014 Page 408 User Manual 3.2 Select criteria for your Annual Statement and select 'Generate' button 1. Select dates 2. Leave blank if all transactions are included User Manual (c) AAkonsult Pty Ltd 2014 Page 409 User Manual 3.3 Wait for Statement generation An email will be sent when the batch processing is complete 4. Check Format 4.1 Scroll down to the Campaign Members heading and Select a Contact 4.2 Scroll down the Contact to the Notes and Attachment heading and select the PDF created User Manual (c) AAkonsult Pty Ltd 2014 Page 410 User Manual 4.3 Select 'View file' User Manual (c) AAkonsult Pty Ltd 2014 Page 411 User Manual 4.4 Check details are correct 1. The title defaults to Annual Statement dates set up in the Campaign. This can be customised when generating the statements. 2. The text can be mail merged. It uses information from the Contact and Campaign objects. Special fields from the Payment Txns include {!numberOfPayments} and {!totalAmount} 3. Item in the columns are from the Payment Txn and relate to the Contact or Account. These are configurable through a fieldset called “statementTable”. The statementTable fieldset can be maintained in setup > Create > Objects then click into Payment Txn and scroll down the to the fieldsets section. User Manual (c) AAkonsult Pty Ltd 2014 Page 412 User Manual 5. Send Annual Statements 5.1 Navigate to the Campaign tab and select the Annual Statement campaign created above 5.2 Select 'Statement Send' button User Manual (c) AAkonsult Pty Ltd 2014 Page 413 User Manual 5.3 Check details again and select the 'Process' button User Manual (c) AAkonsult Pty Ltd 2014 Page 414 User Manual 5.4 Wait for sending process to finish An email will notify you when this is complete 6. Follow-up 6.1 Navigate to the Campaign tab and select the Annual Statement campaign created above User Manual (c) AAkonsult Pty Ltd 2014 Page 415 User Manual 6.2 Scroll down to Campaign Members heading and check the Status Follow up on any Statement Generated status for the correct email address User Manual (c) AAkonsult Pty Ltd 2014 Page 416 User Manual How to send out Annual Statements (single) 1. Navigate to the Contact tab and select the person you wish to send the statement to 2. Scroll down to the Activity History heading and select the 'Send an Email' button User Manual (c) AAkonsult Pty Ltd 2014 Page 417 User Manual 3. Select the 'Template' button 4. Select the 'Single Annual Statement w/ PDF' template User Manual (c) AAkonsult Pty Ltd 2014 Page 418 User Manual 5. Check details and send User Manual (c) AAkonsult Pty Ltd 2014 Page 419 User Manual Enhanced Form Controls User Manual (c) AAkonsult Pty Ltd 2014 Page 420 User Manual How to set up URL Tokens URL Tokens are recommended for passing in defaults to the payment forms. To set up URL Tokens, you will need to: • Enable sites (this should have already been set up during installation Force.com Sites) • Enable URL Tokens • Set default information Note: URL tokens can be linked to Accounts, Contact, Campaigns, Campaign Members, Opportunities and Cases. Each of these can include a checkbox field called “Create URL Token” and "URL Token". If this is checked and saved then a URL Token is created and linked to the object. You can then define your own workflow emails to send this link to the payee for payment. 1. Enable sites The Site URL represents the core salesforce.com website address for where the core payment for will be publically visible 1.1 Navigate to Setup > App Setup > Develop > Sites User Manual (c) AAkonsult Pty Ltd 2014 Page 421 User Manual 1.2 Locate your site URL and make a copy (highlight & Cntr C) 1.3 Navigate to the Merchant Facility tab 1.4 Paste (Cntr V) the URL into the field 'Site URL' and SAVE 2. Enable URL Tokens (Optional) This ensures that only URL Tokens can be used and that other parameters cannot be passed through via the URL. User Manual (c) AAkonsult Pty Ltd 2014 Page 422 User Manual 2.1 Navigate to the Merchant Facility tab The Merchant Facility tab can be found within the AAkonsult Payments menu (Top right picklist in Salesforce – Select AAkonsult Payments), or it can be found under the “+” at the end of the tabs. Once you have clicked on the Merchant Facility Tab, click the [GO] button and click into Merchant Facility you wish to update. 2.2 Scroll down to Payment Forms heading and select the payment form User Manual (c) AAkonsult Pty Ltd 2014 Page 423 User Manual 2.3 Tick the checkbox for the Require URL Token field and SAVE 3. Set default information 3.1 Navigate to the URL Tokens tab and select 'New' User Manual (c) AAkonsult Pty Ltd 2014 Page 424 User Manual 3.2 Select the Merchant Facility and Payment Form using the lookup tables 3.3 Fill in the default information for the fields and SAVE This example uses a specific amount and an applied discount. This information will be already filled in when the web visitor opens the payment page. 3.4 Check the newly created URL User Manual (c) AAkonsult Pty Ltd 2014 Page 425 User Manual 3.5 Click into the URL and check online form The payment amount and discount have been entered as default entries 4. Send URL in an email or insert into your website 4.1 Cut and paste this URL with your default information into your email or website If you are wanting to use this URL on your website, then please also see How to add your form to your website User Manual (c) AAkonsult Pty Ltd 2014 Page 426 User Manual How to use URL Tokens with other tabs URL Tokens are setup by default for memberships/subscriptions and the renewals process. They can also be enabled for Accounts, Contact, Campaigns, Campaign Members, Opportunities and Cases. Each of the objects includes a checkbox field called “Create URL Token”. If this is check and the record is saved then a URL Token is created and linked to the object. You can then define your own workflow emails to send this link to the payee for payment. 1. Find URL Token field The Opportunity Tab (object) is been used as an example 1.1 Navigate to Opportunity tab 1.2 Select an Opportunity User Manual (c) AAkonsult Pty Ltd 2014 Page 427 User Manual 1.3 Select 'Edit Layout' 1.4 Drag and Drop 'Create URL Token' and 'URL Token' into the screen layout and SAVE User Manual (c) AAkonsult Pty Ltd 2014 Page 428 User Manual 1.5 Check fields are in place 1.6 Tick the checkbox and SAVE 2. Automatically setting Create URL Token You can automatically set the Create URL Token by using Workflow Field Updates. AAkonsult Payments includes a number of example workflows for Accounts, Contact, Opportunity and Case Objects. To use these, you will first need to activate them using the following steps. The below steps show an example for activating the Opportunity related workflow. User Manual (c) AAkonsult Pty Ltd 2014 Page 429 User Manual 2.1 Navigate to Setup > Create > Workflow &Approvals > Workflow Rules User Manual (c) AAkonsult Pty Ltd 2014 Page 430 User Manual 2.2 Local Create Opportunity URL Token and Activate 3. Use the URL token 3.1 Click on the URL Token This will take you to the URL Token tab and open a URL Token record for this item. User Manual (c) AAkonsult Pty Ltd 2014 Page 431 User Manual 3.2 Use the full text URL to place in your email or website If you are wanting to use this URL on your website, then please also see How to add your form to your website User Manual (c) AAkonsult Pty Ltd 2014 Page 432 User Manual How to use Custom Fields with URL Tokens To use custom fields with URL Tokens, create a custom field of the same type and same internal/ developer name on both the URL_Tokens Object and Payment_Txn object. For example, if you create a lookup field on the URL_Tokens to the contacts object with a name of “Trainer”, you also need to create a field with the same type/name on Payment Transactions. This would then allow entry of “Trainer” on the URL Token and when this URL Token record is used to make a payment, the Trainer entered will appear on the Payment Txn record created. User Manual (c) AAkonsult Pty Ltd 2014 Page 433 User Manual How to use URL Parameters The recommended option is to use the URL Tokens and NOT the URL Parameters option. The URL Parameter options parameters in the URL to control the defaults and behaviour of the online checkout form. This can include which Merchant Facility and Payment Form are being used. 1. Example 1: Connect your payment form to your Merchant Facility 1.1 Locate your Merchant Facility record ID User Manual (c) AAkonsult Pty Ltd 2014 Page 434 User Manual 1.2 Place your Merchant Facility record ID into your URL with the parameter 2. Example 2: Place default contact details into the form User Manual (c) AAkonsult Pty Ltd 2014 Page 435 User Manual 2.1 Navigate to the Contact tab and locate the person you wish to send your form to. 2.2 Locate your Contact's record ID User Manual (c) AAkonsult Pty Ltd 2014 Page 436 User Manual 2.3 Place the record ID with the parameter (cId) into your URL Default values are shown in the payment form. User Manual (c) AAkonsult Pty Ltd 2014 Page 437 User Manual 3. Other Parameters User Manual (c) AAkonsult Pty Ltd 2014 Page 438 User Manual Other User Manual (c) AAkonsult Pty Ltd 2014 Page 439 User Manual How to calculate tax Tax can be calculated within the total amount or shown as an additional amount to the total. Tax is not calculated on the donation portion when using the “Donations With feature”. 1. GST 1.1 Navigate to the Merchant Facilities tab The Merchant Facility tab can be found within the AAkonsult Payments menu (Top right picklist in Salesforce – Select AAkonsult Payments), or it can be found under the “+” at the end of the tabs. Once you have clicked on the Merchant Facility Tab, click the [GO] button and click into Merchant Facility you wish to update. User Manual (c) AAkonsult Pty Ltd 2014 Page 440 User Manual 1.2 Scroll down to Tax Calculation heading 1.3 Set the Tax Calculation field to suit your requirements 1. No Tax or blank: This means no tax calculations will occur and the tax field will not appear on the payment checkout form or receipts. 2. Amounts Include Tax: The total sale amount includes tax and the tax percentage of this is calculated. 3. Amounts Exclude Tax: The amount for the product/service does not include tax and this is to be calculated and added. If surcharges are being used then the surcharge will also be recalculated to include tax amount for the surcharge. 2. Foreign Transactions 2.1 Tick if you would like foreign transactions excluded from tax calculations. IMPORTANT NOTE: A transaction is considered to be foreign if the country selected does NOT match the "Default Country" specified on the Merchant Facility. User Manual (c) AAkonsult Pty Ltd 2014 Page 441 User Manual 3. Donations Tax is not calculated on the donation portion when using the “Donations With feature” OR if the Payment Form - Type is set to Donation 3.1 Scroll down to Payment Forms heading and select 'edit' for the form you wish to modify User Manual (c) AAkonsult Pty Ltd 2014 Page 442 User Manual 3.2 Tick the 'Enable Donation With' checkbox Tax is not calculated in the Donation with component OR where the Payment Type is set to Donation. 3.3 Select Save User Manual (c) AAkonsult Pty Ltd 2014 Page 443 User Manual How to calculate surcharges Some countries allow the merchant to recover the fee’s charged by the credit card companies. 1. Navigate to the Merchant Facilities tab and scroll down to the Payment Forms heading User Manual (c) AAkonsult Pty Ltd 2014 Page 444 User Manual 2. Select the form that the surcharge applies to and click on the Edit button There are two types of surcharges that can be applied depending upon the choice of credit card. User Manual (c) AAkonsult Pty Ltd 2014 Page 445 User Manual 3. Select which credit cards have surcharges applicable 4. Enter the surcharge amount User Manual (c) AAkonsult Pty Ltd 2014 Page 446 User Manual 5. Navigate to About AAkonsult Payments tab and select a test online form User Manual (c) AAkonsult Pty Ltd 2014 Page 447 User Manual 6. Test the surcharge application in your form The surcharge is calculated when the type of credit card is chosen. User Manual (c) AAkonsult Pty Ltd 2014 Page 448 User Manual How to calculate freight 1. Standard Freight 1.1 Navigate to the Merchant Facilities tab and scroll down to the Payment Forms heading User Manual (c) AAkonsult Pty Ltd 2014 Page 449 User Manual 1.2 Select the form that the freight applies to and click on the Edit button There are two types of surcharges that can be applied depending upon the choice of credit card. 1.3 Scroll down to Orders/Supplies/Payments heading 1.4 Select Enable Deliver Address (Optional) and enter an amount for standard freight charges and Save User Manual (c) AAkonsult Pty Ltd 2014 Page 450 User Manual 1.5 Navigate to About AAkonsult Payments tab and test your form 2. Variable Freight This is used if a monthly magazine subscription will have more deliveries than a quarterly subscription and hence will attract more postage/freight. User Manual (c) AAkonsult Pty Ltd 2014 Page 451 User Manual 2.1 Navigate to the Merchant Facilities tab and scroll down to the Payment Forms heading User Manual (c) AAkonsult Pty Ltd 2014 Page 452 User Manual 2.2 Select the form that the freight applies to and scroll down to the related Payment Options There are two types of surcharges that can be applied depending upon the choice of credit card. 2.3 Scroll to Payment Options heading and select the payment option that the freight charges will apply The Single payment option is being shown as an example User Manual (c) AAkonsult Pty Ltd 2014 Page 453 User Manual 2.4 Select Edit and enter the freight amount 2.5 Save User Manual (c) AAkonsult Pty Ltd 2014 Page 454 User Manual How to use multi-currency Multi-currency does not require the salesforce.com multi-currency capabilities to be turned on. It will also work with organisations that have multi-currency turned on. The currency selected/used will be used provided to the payment gateway to transact in that currency and will be stored against the payment transactions. Please note that not all banks provide merchant facilities that are multi-currency capable. If salesforce.com multi-currency is enabled then the currency used will be applied to the salesforce.com ISO Currency field. 1. Navigate to the Merchant Facilities tab and scroll to the Account, Contact, Opportunity Matching heading 2. Select Edit User Manual (c) AAkonsult Pty Ltd 2014 Page 455 User Manual 3. Select how your organisation will handle multi-currency handling If the currency you wish to use is not in the default settings, please go to 'How to add more default currencies' User Manual (c) AAkonsult Pty Ltd 2014 Page 456 User Manual How to add more default currencies If different currencies are being used, these can be added to the default settings 1. Navigate > setup > App Setup > Create > Objects User Manual (c) AAkonsult Pty Ltd 2014 Page 457 User Manual 2. Select the Merchant Facility object User Manual (c) AAkonsult Pty Ltd 2014 Page 458 User Manual 3. Scroll down to Custom Fields & Relationships heading and select 'Default Currency' User Manual (c) AAkonsult Pty Ltd 2014 Page 459 User Manual 4. Scroll down to Picklist Values heading and select New 5. Enter the correct ISO code for the currency you wish to add The example is for FJD (Fiji) User Manual (c) AAkonsult Pty Ltd 2014 Page 460 User Manual For information about ISO codes 6. Tick the checkbox for the Record Type Name that you wish the picklist value to apply and Save 7. Navigate the Merchant Facilities tab and check that your new default currency is shown in the drop down menu User Manual (c) AAkonsult Pty Ltd 2014 Page 461 User Manual How to enable CAPTCHA A CAPTCHA is a program that can generate and grade tests that humans can pass but current computer programs cannot. AAkonsult Payments uses Google’s reCAPTCHA ™ to generate images and validate responses. CAPTCHA usage is useful as a tool to help prevent automated scripts using payment forms to automatically submit fraudulent transactions. 1. To enable Navigate to the Merchant Facilities tab and scroll down to the Payment Forms heading 1.1 Select the form that the CAPTCHA will apply User Manual (c) AAkonsult Pty Ltd 2014 Page 462 User Manual 1.2 Double click into the Enable CAPTCHA field User Manual (c) AAkonsult Pty Ltd 2014 Page 463 User Manual 1.3 Tick the Enable CAPTCHA check box and SAVE User Manual (c) AAkonsult Pty Ltd 2014 Page 464 User Manual 2. To test - Navigate to About AAkonsult Payments tab 2.1 Click on the Credit Card button to preview User Manual (c) AAkonsult Pty Ltd 2014 Page 465 User Manual 2.2 Check the CAPTCHA feature is present on the form If you wish to change the theme/colour of the CAPTCHA, please go to 'How to Change the CAPTCHA theme' User Manual (c) AAkonsult Pty Ltd 2014 Page 466 User Manual How to change the CAPTCHA theme 1. To Change theme colour The Merchant Facility tab can be found within the AAkonsult Payments menu (Top right picklist in Salesforce – Select AAkonsult Payments), or it can be found under the “+” at the end of the tabs. Once you have clicked on the Merchant Facility Tab, click the [GO] button and click into Merchant Facility you wish to update. 1.1 Scroll down to User Interface heading 1.2 Double click into CAPTCHA theme, select a colour theme and SAVE User Manual (c) AAkonsult Pty Ltd 2014 Page 467 User Manual 2. To test theme colour change Navigate to the Merchant Facility Tab, scroll down to the related Payment Forms - Click on the Payment Form to test 2.1 Click on the Credit Card button to preview User Manual (c) AAkonsult Pty Ltd 2014 Page 468 User Manual 2.2 Check the appearance of the CAPTCHA theme User Manual (c) AAkonsult Pty Ltd 2014 Page 469 User Manual How to set up pre-authorisation For many industries, it is useful to get an authorisation and reserve funds on a credit card without actually taking the payment until the product/service is delivered, or the exact amount is known. For example, an organisation may wish to take a booking for an event, but only charge the customer once the booking/event is confirmed. 1. Navigate to the Merchant Facilities tab and scroll down to the Payment Forms heading The Merchant Facility tab can be found within the AAkonsult Payments menu (Top right picklist in Salesforce – Select AAkonsult Payments), or it can be found under the “+” at the end of the tabs. Once you have clicked on the Merchant Facility Tab, click the [GO] button and click into Merchant Facility you wish to update. User Manual (c) AAkonsult Pty Ltd 2014 Page 470 User Manual 2. Select the form that the pre-authorisation will apply 3. Double click into the Enable Pre-Authorisation field User Manual (c) AAkonsult Pty Ltd 2014 Page 471 User Manual 4. Tick the Pre-Authorisation check box and SAVE 5. Navigate to the Payment Txn's tab and check that new transactions now must be authorised (auth) Once pre-authorisation is enabled, all transactions will come in as an “Auth” type and will have the funds reserved on their credit card. The vendor MUST make the completion transaction, to actual charge the card and transfer funds within 7 days. To complete the transactions go to 'How to authorise pending payments' User Manual (c) AAkonsult Pty Ltd 2014 Page 472 User Manual How to authorise pending payments Refer to 'How to set up pre-authorisation' Once pre-authorisation is enabled, all transactions will come in as an “Auth” type and will have the funds reserved on their credit card. The vendor MUST make the completion transaction, to actual charge the card and transfer funds within 7 days. 1. Authorise individual transactions 1.1 Navigate to the Payment Txn's tab User Manual (c) AAkonsult Pty Ltd 2014 Page 473 User Manual 1.2 Open a transaction and select the 'Authorisation Complete' button 1.3 Confirm the authorisation User Manual (c) AAkonsult Pty Ltd 2014 Page 474 User Manual 1.4 Return to the Payment Txn's tab and check the Payment Status field If the transactions is successful, the status will be either "Receipting Complete" or "Matching Complete" 2. Authorise groups of transactions 2.1 Navigate to the Payment Txn's tab User Manual (c) AAkonsult Pty Ltd 2014 Page 475 User Manual 2.2 Select 'Ready for Authorisation Completion' from the View drop down menu and select Go! 2.3 Tick the checkbox of the transactions to be authorised. 2.4 Select 'Authorisation Complete' button User Manual (c) AAkonsult Pty Ltd 2014 Page 476 User Manual 2.5 Confirm the authorisation 2.6 Return to the Payment Txn's tab and check the Payment Status field If the transactions is successful, the status will be either "Receipting Complete" or "Matching Complete" User Manual (c) AAkonsult Pty Ltd 2014 Page 477 User Manual How to use automatic Chatter posts Chatter is an inbuilt social media platform designed for Salesforce. Chatter updates can only currently be generated for transactions that are created/updated by an internal user and not from the online payment checkout form. This is due to a restriction in place by salesforce.com. If you wish to track these updates, then it is suggested to enable chatter feed tracking on the Payment Transaction Object field “Chatter Posts”. 1. Available automatic Chatter posts available with AAkonsult Payments 2. Enabling Chatter Posts for Payment Txn Object Before Chatter posts can be used, you need to enable chatter posts for the Payment Txn Object User Manual (c) AAkonsult Pty Ltd 2014 Page 478 User Manual 2.1 Navigate to Setup > Customize > Chatter > Feed Settings User Manual (c) AAkonsult Pty Ltd 2014 Page 479 User Manual 2.2 Enable Feed Tracking for Payment Txn 1. Select the Payment Txn Object 2. Enable Feed Tracking 3. Press SAVE button 3. Enable Chatter Post Types User Manual (c) AAkonsult Pty Ltd 2014 Page 480 User Manual 3.1 Navigate to Merchant Facility The Merchant Facility tab can be found within the AAkonsult Payments menu (Top right picklist in Salesforce – Select AAkonsult Payments), or it can be found under the “+” at the end of the tabs. Once you have clicked on the Merchant Facility Tab, click the [GO] button and click into Merchant Facility you wish to update. 3.2 Scroll down to related Payment Form and select User Manual (c) AAkonsult Pty Ltd 2014 Page 481 User Manual 3.3 1. Scroll down to the related Chatter Section 2. Double click to select post types and press SAVE User Manual (c) AAkonsult Pty Ltd 2014 Page 482 User Manual 4. Check your Chatter feed on the Home tab Chatter feeds have been automatically generated. User Manual (c) AAkonsult Pty Ltd 2014 Page 483 User Manual What data model and objects are used The data model shown below is designed to give a high level overview. 1. Data model User Manual (c) AAkonsult Pty Ltd 2014 Page 484 User Manual 2. Objects User Manual (c) AAkonsult Pty Ltd 2014 Page 485 User Manual How to make a custom field visible on public web forms If you have added a new custom field and would like this field to be visible or editable on the public website forms, then you need to set the field level security for these fields under the developer > sites profile. When you create a field in Salesforce, it gives you the option of setting the field level security for profiles, however, this does NOT include the public sites profiles. You'll need to follow the steps in this procedure. 1. Navigate to Site The Site was previously setup during the installation procedure: Force.com Sites 1. Navigate to setup > Develop > Sites 2. Click into your site User Manual (c) AAkonsult Pty Ltd 2014 Page 486 User Manual 2. Site Profile Click on Public Access Settings 3. Profile Update Salesforce can be configured to have different ways of updating the user profile. When view then next couple of steps, you'll need to determine which profile you are using. We'll call the two modes: • Orginal • Enhanced If you wish to set which option salesforce uses, then you can do so by checking/unchecking "Enable Enhanced Profile User Interface" under setup > customize > User Interface User Manual (c) AAkonsult Pty Ltd 2014 Page 487 User Manual 3.1 Original - View Object If your screen does not include a section similar to the above, then you might be using the enhanced profile editor - please check the sections for this later on in the procedure. 1. Scroll down the screen until you come to the "Field-Level Security Section" 2. Press View next to the object you wish to update User Manual (c) AAkonsult Pty Ltd 2014 Page 488 User Manual 3.2 Original - Edit Field Level Security Press Edit on the Profile Editor Then update which fields you want visible (or just read only) Press SAVE button There is no more to do, you can skip to the end of this procedure. User Manual (c) AAkonsult Pty Ltd 2014 Page 489 User Manual 3.3 Enhanced - Object Settings If your screen does not include a section similar to the above, then you might be using the original profile editor - please check the sections towards the begging of section 3 of this procedure. Click into Object Settings. User Manual (c) AAkonsult Pty Ltd 2014 Page 490 User Manual 3.4 Enhanced - Select Object Select the object you wish to update User Manual (c) AAkonsult Pty Ltd 2014 Page 491 User Manual 3.5 Enhanced - Edit Field Level Security Press edit Update the Field(s) you wish to make publically editable (and/or read only) Press SAVE button User Manual (c) AAkonsult Pty Ltd 2014 Page 492 User Manual Support User Manual (c) AAkonsult Pty Ltd 2014 Page 493 User Manual Support Options We have exceptionally happy customers because we provide that extra step in the support. AAkonsult is also very conscious that different orgnanisations have different needs and budgets for support, so we have have made available a number of different options 1. Standard Support Our standard support is included within the price of AAkonsult Payments. Standard support is provided by web or email and we aim to have all questions answered within two business days. To contact support please email support @ aakonsult.com. For standard support, we have a fair use policy and should your needs be more then we will suggest one of the other options. For standard support, we will provide notes and links to information on where/how to resolve your questions. Should you wish to have use apply the updates, then this will require the Premium Support or Implementation Services option. All customers are entitled to one hour free online/web walk-through/demo/training session. 2. Salesforce Support Because AAkonsult Payments is a native salesforce.com application, you also have Salesforce.com support for all Salesforce.com related queries. To access this, simply click the Help & Training link on the top right when logged in. 3. Premier Support If you need more than our standard support, then please contact us for one of our premier support offerings. 4. Implementation Support Need help in implementing AAkonsult Payments? We have a number of organisations that are experienced in installing AAkonsult Payments. Please contact us and we’ll put you in touch or you can choose to use our team of experts. User Manual (c) AAkonsult Pty Ltd 2014 Page 494 User Manual How to grant login access On occasions, we might ask for login access so we can diagnose what has happened with your particular setup. Please never send username or passwords. The steps for granting login access will vary depending on the options setup in your instance of Salesforce. You will need to check the first section to see compare the screenshots shown with the what you observe. The options are: 1. My Settings Option 2. Setup Option 3. Community Portal Option 1. My Settings Option 1. Click on your name (Top Right) 2. Select "My Settings" User Manual (c) AAkonsult Pty Ltd 2014 Page 495 User Manual 1.1 Grant Access 1. Locate "Personal" 2. Select "Grant Login Access" 3. Locate the package name "AAkonsult Lty Ltd Support" and select the time period required by AAkonsult 4. Press SAVE button 2. Setup Option 1. Click on your name (top right) 2. Select "Setup" Option User Manual (c) AAkonsult Pty Ltd 2014 Page 496 User Manual 2.1 Granting Access 1. Locate My Personal Information 2. Select "Grant Login Access" 3. Locate the package name "AAkonsult Lty Support" and select the time period required by AAkonsult 4. Press SAVE button 3. Community Portal Option 1. Click on your name (Top Right) 2. Select "Setup" User Manual (c) AAkonsult Pty Ltd 2014 Page 497 User Manual 3.1 Grant Access 1. Locate My Personal Information 2. Select "Grant Login Access" 3. Locate the package name "AAkonsult Lty Support" and select the time period required by AAkonsult 4. Press SAVE button User Manual (c) AAkonsult Pty Ltd 2014 Page 498 User Manual Release Updates User Manual (c) AAkonsult Pty Ltd 2014 Page 499 User Manual How to perform an upgrade Quick Steps: 1. Navigate to the Merchant Facility, Stop any running Recurring Payments Processor and/or Batch Processor 2. Install new version from AppExchange 3. Navigate to the Merchant Facility, START any previously running Recurring Payments Processor and/or Batch Processor 4. Apply any Post Upgrade notes from the release notes. Apply all notes that apply since the release you are currently on and upto the release you have installed 1. Stop any running Recurring Payments Processor and/or Batch Processor 1.1 Navigate to the Merchant Facility tab The Merchant Facility tab can be found within the AAkonsult Payments menu (Top right picklist in Salesforce – Select AAkonsult Payments), or it can be found under the “+” at the end of the tabs. Once you have clicked on the Merchant Facility Tab, click the [GO] button and click into Merchant Facility you wish to update. User Manual (c) AAkonsult Pty Ltd 2014 Page 500 User Manual 1.2 Scroll down to Batch Payments Processors heading and Stop any processors running User Manual (c) AAkonsult Pty Ltd 2014 Page 501 User Manual 1.3 Install new version from AppExchange Install the latest version from the AppExchange. This can be found at: https://appexchange.salesforce.com/listingDetail?listingId=a0N300000059H93EAE Press the "Get It Now" button and follow the installation wizard. For more details on the wizard, please see How to download from the AppExchange 2. Restart any previously running Recurring Payments Processor and/ or Batch Processor User Manual (c) AAkonsult Pty Ltd 2014 Page 502 User Manual 2.1 Navigate to the Merchant Facility tab The Merchant Facility tab can be found within the AAkonsult Payments menu (Top right picklist in Salesforce – Select AAkonsult Payments), or it can be found under the “+” at the end of the tabs. Once you have clicked on the Merchant Facility Tab, click the [GO] button and click into Merchant Facility you wish to update. 2.2 Scroll down to Batch Payments Processors heading and Stop any processors running 3. Perform any post upgrade steps In the Release Updates section of the manual, there are release notes for each release. In each release note specific section, it contains details on the post upgrade notes. Please follow these for each release between your previous version and the current one. User Manual (c) AAkonsult Pty Ltd 2014 Page 503 User Manual 4. Errors during upgrades On some rare occasions, you may receive errors during upgrades. In most cases, this is due to Salesforce limits being exceeded by customisation that your organization has made. This section describes errors that may occur and what to do about them. 4.1 The formula references fields across 11 relationships while only 10 are allowed. If your install has failed and you receive an error message similar to the one below, this most likely means that your organisation has added some custom formula fields that are of type Cross Object. You can see the Salesforce online Help for details on Cross Object Formula's The best solution is to log a case with Salesforce Support. Tell them you are trying to implement a package upgrade and are now exceeding the number of cross object formula fields. Perhaps ask for the limit to be increased from 10 to 15. Sample Error Message: Your request to install package "AAkPayments 4.5 150609" was unsuccessful. None of the data or setup information in your salesforce.com organization was affected. If your install continues to fail, contact Salesforce CRM Support through your normal channels and provide the following information. Organization: XXXXXXXXX (00DN0000000XXXX) User: Administrator (0059000000XXXXX) Package: AAkPayments (04tA0000000XXXX) Problem: 1. (Payment_Txn__c.Pay_Now__c) The formula references fields across 11 relationships while only 10 are allowed. Please contact support at salesforce.com for more assistance. User Manual (c) AAkonsult Pty Ltd 2014 Page 504 User Manual 4.5 June 2015 4.5 Release Notes • Mobile fields to have proper keyboard layouts shown. For example telephones have phone layout, emails have an email layout. Dates are not yet covered. • For Payment Options, ensure only one Default is ticked. If another for the same Payment Form is checked then this is removed • Change Schedule updates create Change Schedule History • Paypal - better managing of errors, more information in error messages, correction to mailing city being overridden on mobile devices • Better handling of install process for upgrades 4.5 Upgrade Notes User Manual (c) AAkonsult Pty Ltd 2014 Page 505 User Manual 4.4 June 2015 4.4 Release Notes 1. Change Schedules. New functionality for Memberships/Subscriptions that allows for setting up in advance of changes. For example, a wine club subscriber might have 1 Red for every Winter and 2 White packs for summer 2. dataTools Kleber updates: Checkout and Manual Payments now support validation for phone (Australia), email, address verify, address repair and BSB validation (checkout only) Leads, Accounts and Contacts now have a button for auto-complete and validation/repair of addresses 3. Make Payments for Token Charges on opportunities now pass in the description and amounts. New configuration options added for URL parameters (amount, paymentFor) 4. Make Payments now launch Events Registration where related Payment Form has a type of “Event” 5. Subscriptions/Memberships have the option of creating multiple subscription/memberships for the same form. This is applicable when organisations might have a certification/ accreditation product/service and customers can sign up for multiple certifications. 6. Subscriptions Issues now allow for Payments to be Charged for a particular Payment Option. For example, you may have a Wine Club member type subscriptions and you are ready to send out only Mixed, then a couple of weeks later, you wish to generate Payment Charges for those that have subscribed to Red’s. 7. Receipts now allow for mail merging of standard Amount fields in the body text area. 8. Clicking into the Card Holder name field and using Card Scanners that read track1 of the data will now populate Card Holder, Card and Expiry Date. 9. PayPal. Correction to $0 being shown on return from PayPal login when used in conjunction with suggested donations 10. More custom labels used to allow for user updates. Includes Privacy Policy link, Suggested donation options on checkout 11. Receipts and membership documents now handle NPSP 3 account names ending with Household correctly. 12. When generating import files for full copy sandboxes, the import now manages the exception of not having a valid Merchant Facility or Payment Form. 13. More anti-spam options inbuilt, including having the ability to restrict the number of external (public website) payments from the one IP address. 4.4 Upgrade Notes 1. Edit Page Layout for Merchant Facility - Drag/drop Validate into the Address Validation Section 2. Click into Payment record type for Merchant Facility Object. Edit Validate and add all available options User Manual (c) AAkonsult Pty Ltd 2014 Page 506 User Manual 4.2 April 2015 4.2 Release Notes 1. Creation of Opportunity Line Items. Products are setup at the Payment Form and Payment Options level. If specified and the Merchant Facility Create Opportunity Line items is selected, the opportunity will be created and linked to the products. This feature provides more reporting options and better more options for integrations into financial systems. 2. Receipt, Confirmation Letter, Renewal Notice and Statement layout update to allow for an image to be uploaded for the header section. If an image with a file name containing Letterhead is loaded against the Merchant Facility then this will be used instead of the standard logo and organisation address details. 3. Checkout in manual payment mode now allows for “Once-off Authorise” type transactions so Recurring Payments can be created. 4. Various fixes and updates. 1. Site checkout error now logs more details so organisations can get a better understanding of who and what is trying to access their website in an invalid manner. 2. Correction to error handling when a contact insert is created and the transaction was for a member or event ticket type of purchase 3. Soft Credits now working correctly when person being credited already exists on file. 4. Icons now display correctly when checkout form is used with a sites sub-domain. 4.2 Post upgrade notes • On the Page Layout Payment Form Drag/drop “Product” and “Donation Product” onto the layout • On the Page Layout Payment Option Drag/drop “Product” onto the Page Layout User Manual (c) AAkonsult Pty Ltd 2014 Page 507 User Manual 4.1 March 2015 4.1 Release Notes 1. Checkout form now allows for parent website to change font sizes. 2. See installation manual How to provide accessibility and text resizing User Manual (c) AAkonsult Pty Ltd 2014 Page 508 User Manual 4.0 February 2015 4.0 Release Notes 1. Authorize.Net • To use Authorize.Net, organisations must signed up through the AAkonsult Authorize.Net page • Supports all payment transactions Charge, Refund, Authorization, Authorization Complete, Token Card Charge, Update Card, Update Expiry Date, Recurring Payments 1. Address auto-complete • Added two options for address auto-complete on checkout and manual payment forms: 1. Google Places. Free to use, register for free API key 2. DataTools Kleber. More complete address list including Unit No’s, Building levels etc. Integration with AAkonsult free to use if you sign up to Kleber through our referral URL: Kleber Sign-up 1. Checkout Form • • • • Icons for Credit Cards Icons are for Payment Methods. Payments methods are now laid out vertically Suggested donations has box around amounts For events on payments page, A fix was made Rich Text fields to make sure they did not go outside the boxed section • If delivery address is being used, the system no longer defaults the street from the postal address previously entered. • Payment Processor error AF now treated the same as a timeout error and automatic retry check will occur. 1. PayPal Now available in production 2. Import File process • Allow for matching of columns to fields to be saved for future processing • Allow for import of Credit Card details and processing off. If frequency is imported, then creates/updates Recurring Payments • Status/Progress for Import File Processing to show process if Credit Cards are to be process. New status’s for Credit Card Processing Complete. A count of number of Credit Cards in error. • New options for file uploads These are copy/paste and email to Salesforce • Updated to Payment Txn layout to show import file details • Fix for logging invalid lines error messages better. Includes catching and managing of invalid email addresses. 1. Manual Payments User Manual (c) AAkonsult Pty Ltd 2014 Page 509 User Manual • Save and Cancel buttons now working correctly • Added membership search for quick entry/locating of contact • Order of picklist is now in the Display Order of the membership Payment Options. This now uses the same criteria as Checkout 1. Batch Processors. More checks in place for duplicate submissions of run now batch processor, run now recurring payment, subscription payment generation. 2. Recurring Payment Processor • Now has more checks in place for Salesforce maintenance. Also, the order is sorted by the recurring payments record name. • Recurring Payment object now allows for Expiry MMYYYY to have a MM/YYYY format 1. Error messages. Should errors be logged, but the ability to update the database is not available, e.g. during system maintenance or storage exceeded then the error is sent as an email to the user. 2. Refunds. No longer resets the last transaction/next transaction date if the refunded transactions is related to a Recurring Payment. 3. Token Charges no longer copies status from the related Account or Contact record should this field exist. 4. Create Opportunity checkbox defaults from the Merchant Facility onto the Payment Txn record. If needed, this can then be changed via workflow and the Matching Process will use the Payment Txn field as it no longer refers directly back to the Merchant Facility. 5. Manual Matching now uses fieldsets to enable configuration. For example, if you wish to add Account Name in the side by side comparison then it’s a case of updating the related fieldset. 4.0 Post upgrade notes • Edit the Merchant Facility Page Layout - Add the below section to Merchant Facility • Updated Merchant Facility record type “Address Helper” fields and add values to this User Manual (c) AAkonsult Pty Ltd 2014 Page 510 User Manual 3.22 December 2014 3.22 Release Notes 1. Payment Processing 2. Updates to payment types to correct issue where re-checks were not working 100% of the time. 3. Support for Nonprofit Starter Pack 3 Added new Matching Method for “Nonprofit Starter Pack 3+”. For this to work best, we recommend having matching options of “Last Name + Street + Suburb”. 1. Manual Payments • Merchant Fee added to field set. This allows for entry of 3rd party payments that charge a fee. • If the Payment Form being used for the Manual Payment has a payment type of “Donation” then the Donation Amount is now being updated instead of the Amount field. This makes the manual payment more consistent with the Checkout Form. 1. Checkout Form Correction to Rich Text Areas that were not displaying correctly on mobile devices Terms and conditions, CCV pop-up window formatted to fit correctly on mobile devices 1. Events • Membership number validation is now supported. To enable, select “Validate Membership No.” at the Payment Option level. • When a valid membership number is entered, the Payment Item is linked to the contact. In future releases, this could be used to have validation rules around membership types/details. • A fix has been added for when only one person then the Payment Item was not being linked to the Payment Item Group • A fix has been put in place whereby if an unexpected error occurred on the first step of the event registration wizard, then a “duplicate id” error used to occur. 1. Demo Merchant Facility/Setup • Now defaults account model being used person account, Contacts & Organisations for NP, NP3+ • Now defaults create opportunity to true User Manual (c) AAkonsult Pty Ltd 2014 Page 511 User Manual 3.22 Post upgrade notes • Add a new picklist value to the Merchant Facility Object, field: "Account Matching Method" with value of "Nonprofit Starter Pack 3+” • Make sure you add it to the record type User Manual (c) AAkonsult Pty Ltd 2014 Page 512 User Manual 3.21 November 2014 1. 3.21 Release Notes 1. Updated checkout forms and event forms to have improved compliance for screen readers (software that reads out text on the screen for those persons that are visually impaired). 2. Text next to radio buttons can be selected/touched for selecting the ratio button 3. Short URL’s now available for URL Tokens. This means makes it easier to send a payment request via SMS’s/Texts. 4. Custom fields that are not marked as visible no longer show the labels for the associated field in custom sections on the checkout form. 5. Accessing the checkout form from the Credit Card payment button on the Payment Form now shows scroll bars when required. 6. Recurring Payment Processor Correction where Salutation would override Job Title 7. New Payment Form Type of “Program” added. Upcoming events and event calendar will now show campaigns with Payment Form Types of “Event” and “Program” 2. 3.21 Post upgrade notes User Manual (c) AAkonsult Pty Ltd 2014 Page 513 User Manual 3.20 October 2014 3.20 Release Notes 1. Checkout form 1. New URL Token options and URL Parameter options to provide more control over the display 2. hidePaymentOverview. Enables the main text at the top of the payment form to be hidden. This is a useful option when used with events. 3. hidePaymentNote. Hides the text at the bottom of the checkout form. 4. hideCampaignOverview. Hides the Campaign Overview on the checkout form. The Campaign Overview text appears if Payment Overview text is entered on a Campaign and that campaign is linked to the checkout form. 5. Clicking on the Payment Express logo takes the user to a page that has more information about the PCI Compliance of both Payment Express and Salesforce (as the form is hosted by Salesforce.com) 6. If using appeals, there is a new option on the Payment form that allows you to filter campaigns based on Campaign Type. This is useful if you are using one instance of salesforce across multiple business units where you only want to have appeals shown that related to a specific business unit. 7. If Catpcha’s are enabled, they will now only be shown on public facing web forms and not on internal usage. 8. Terms and conditions field has been added to most field sets so this can be added to the checkout form. Terms and conditions are maintained on the Merchant Facility and will be shown from a link/light box display. This new feature is a useful way to show T&C’s on mobile devices without having the user navigate to a new page. 9. A validation rule example has been added to provide a way of ensuring T&C’s are checked. 10. For on invoice transactions where status is Awaiting Payment and if a donation is entered with suggested donations amount then the donation amount is now correctly shown when the payer clicks on the Pay Now link 11. All custom field sections now have firstname, lastname, phone, mobile and email available. This provides more flexibility and options for variations to contact information captured. 12. Ability to have a button on confirmation page that enables navigation to another website/page. 2. Payment Processing 1. The rechecking of Payments that are not completed now changes the status to “Confirmation Check” vs. Error if the user has not pressed the Pay Now button 2. Person account matching process correction. Used to report an error if a Person Account existed with same name, but was not a matched on address, phone, mobile, email etc. 3. Manual Payments User Manual (c) AAkonsult Pty Ltd 2014 Page 514 User Manual 1. If manual payments are initiated from the Account Screen, then it will now go into Save mode, vs. Save and New. 4. Recurring Payments 1. A new custom object has been that links Payment Txns to Recurring Payments. This enables for roll-up-summary fields to total details such as total payments, last payment/donation date, average donations etc. etc. 2. Recurring payments now have two values Donations and Amount. This means a regular payment with donation can now be setup. 3. If no maximum number of retry attempts is entered, then the system now defaults to 10, vs. previously being infinite. 5. Events 1. Buttons on Payment Form object and Sample about AAkonsult Payments now launch the Events for, vs. previously launching the checkout form. 2. If Payment Option (ticket) has “Require Membership No”, then the membership number will be required when entered details and will be validated to ensure the contact is a current member and that the contacts surname is the same as the surname on the ticket. 3. Upcoming Events and Event Calendar now only show Campaigns that are linked to Payment Forms with a Payment Form of Event. This means Campaigns and Events don’t get shown together on the Calendar. 4. Added two new reports and links on Campaign: 1. Event Attendee List 2. Event Group List 5. If previous URL entered on Payment Form, then the “Back” button on the first screen of the events registration will now go to that field. 6. Payment Items are now linked to Campaigns 6. Memberships 1. New option for Membership No. Search. Option now include the ability to allow entry of last name and membership number to search on the public website OR to just validate the membership number on the public website, but allow internal (staff users) to enter and search/display membership details. 2. Membership numbers have been increased to 8 digits. 3. Renewals matching for subscriber groups. If primary contact renews, but to a single type membership then remainder in subscriber groups will have their membership numbers removed and subscription/membership canceled. 4. If a non primary contact renews, but renews as a single, then they will be given a new membership number, subscriber group members will stay active. 5. Some minor corrections to the setting of Primary Contact on renewals 7. Refunds 1. A workflow has been created for requesting refund approval. This needs to be activated and the recipient of the email to be updated should you wish to use. 2. A new button on the refund payment txn has been added for approving. Also, a list view button has been added for approving multiple transactions at once. User Manual (c) AAkonsult Pty Ltd 2014 Page 515 User Manual 8. Receipts, Statements and Confirmations 1. Logo is now right aligned 2. A custom label has been added for the “Thank You” text so administrators can update. 3. Statements had correction to work better from Contacts, Accounts and Campaign Members 4. Receipt Date now respects local, so works better for North American customers 5. Forms now respect the lang option enabling multiple language support 3.20 Post upgrade notes • Payment Form: Edit layout and remove Enable membership search (old), add in Enable Membership Search. • Update all Payment Form(s) that should have membership search enabled to have appropriate picklist value User Manual (c) AAkonsult Pty Ltd 2014 Page 516 User Manual 3.19 August 2014� � 3.19 Release Notes 1. Events enhancements 1. Added options to hide components on side bar. These can be set in the Payment form or via URL Parameters 2. For upcoming events and calendar, enable the option to go to a specified web page instead of going directly to the ticket booking page. 3. Enhanced URL Parameter for upcoming events to be able to select multiple Campaign Types 4. Support for Group/Team event types where one ticket represents multiple people 5. Added new Event Type “Tickets and Optionally Specify Attendees”. This is useful when using with groups or teams and not all members of the group or team are known at the time of ticket purchase 2. Memberships 1. Added links from URL Tokens related to Account Subscriptions and Subscriptions back to the Subscription report. This provides enhanced workflow alert and update options 2. For Family/Group membership, fixed issue with Payer Name and Group member name being in a different upper/lower case combination creating a duplicate 3. For Family/Group membership, fixed issue with a payment being made after a membership causing the subscription group to be unlinked. 4. Fixed issue where error could occur if Payment Option deleted from Account Subscription or Subscription 3. Statements and Receipts 1. Added option for text colours 2. Added component option to suppress setting of receipt status 3. Fixed issue where long “Receipt” title would cause address to print in incorrect location 4. Annual Statement, used banking amount so refunds will be shown in negative 4. Token Charges 1. Now only allows one attempt per entry 2. Added retry logic should the payment processing timeout 3.19 Post upgrade notes • setup > create > objects > Payments Forms. Field: Event Type, add new picklist value “Tickets and Optionally Specify Attendees” • setup > create > objects > Payments Forms. Page Layouts. Add fields to event section: Event Page URL, Event Form Layout Options User Manual (c) AAkonsult Pty Ltd 2014 Page 517 User Manual • setup > create > objects > Merchant Facility. Page Layouts. Add fields to receipt section: Receipt Text Colour. • setup > create > objects > URL Tokens. Page Layouts. Add fields: Account Subscription, Subscription. • setup > create > objects > Payment Options. Page Layouts Events. Add field “Group Size” User Manual (c) AAkonsult Pty Ltd 2014 Page 518 User Manual 3.16 July 2014 3.16 Release Notes 1. Annual Statements have been added. These can be generated and stored against a contact record, along with mass emailing. Annual statements are flexible with mail merged text and fieldsets to control which transactions details are printed. Please see the Annual Statement part of this manual for more information 2. Payment Forms object has been renamed to Payment Form. This more accurately reflects the roll of this object. 3. About AAkonsult Payments. Provides better description if the user does not have Marketing User checkbox selected when attempting to create sample campaigns. 4. Added workflow notification for Recurring Payments that are placed on to “Suspended - Max retries exceeded” 3.16 Post upgrade notes 1. Need to add remote settings How to setup Annual Statements 2. Add Annual Statement button campaign (2 buttons), campaign member, contact 3. Add Statement Text to Campaign Statement Text Example Dear {!Contact.FirstName}, Thank you so much for your committed support of {!Organization.Name} the 2013/2014 financial year via our regular giving program. This financial year you have given us a total of {!numberOfPayments} donations, totalling {!totalAmount}, as pledged on a regular basis throughout the 2013/2014 financial year. Your donations have made it possible for us to continue to offer a range of services. I would like to again say thank you on behalf of everyone at {!Organization.Name}, for your valued contribution to our work. Please find attached a list of donations received and your official receipt. 3.17 Post upgrade notes Payment Options update page layout for events to have “No. in group” Payment Form: User Manual (c) AAkonsult Pty Ltd 2014 Page 519 User Manual • added new value to picklist “Tickets and Optionally Specify Attendees” • Fields to page layout “Events Section”: Event Form Layout Options, Event Page URL User Manual (c) AAkonsult Pty Ltd 2014 Page 520 User Manual 3.15 June 2014 3.15 Release Notes 1. Enhancements to Import files to allow for much larger number of imported rows, to provide for generic CSV file imports and templates to manage Imports for: ◦ Australia GiveNow ◦ Australia GoFundraise ◦ Australia Everyday Hero ◦ Paypal Please see the Import File sections of this manual for more information. 1. Fundraiser Id. New Fundraiser Id field added to contact, along with new Matching Rule criteria to check for existing fundraisers with that id. This is particularly useful with some of the new import file types now available. 2. Batch Processor check and restart if not running. On rare occasions and normally during a Salesforce upgrade, the batch processor can hang or stop. The daily recurring payment processor now check to see if this processor should be running and restarts if there appears to be an issue. 3. An extra check to see if a Payment has been processed or not is not has been added. After the daily recurring payment processor run, all Payment Txns that are at a Confirmation stage are re-checked to see if they should have actually had the card successfully charge. If the check does not locate anything, then the status is updated to “Confirmation Checked”, otherwise, its updated to “Payment Complete”. 4. PDF generated documents such as receipts, renewals, invoices, confirmation etc. now have currency fields always formatted to 2 decimal places, eg. 59.7 now shows as 59.70 5. Checkout form for day of month selection for recurring payments now has single digit dates zero filed. Ie. 6 (for 6th day of the month) now shows as 06. This is more consistent with list of options available. 6. Allow for bulk updates of Account Subscriptions when Payment Option is blank. 7. Correctly rendering of PDF previews for Confirmation and Renewal notices. 3.15 Post upgrade notes After installing, I would recommend doing the following: 1. Setup > create > custom objects > Payment Txn. Scroll down to the fields section, locate “Matching Rules”, click into (NOT edit), then add “First Name + Last Name + Fundraiser ID” MAKE sure you select to add to all record types before saving 2. Click on the Merchant Facility Tab, for each active Merchant Facility, update the matching rules to have the new value “First Name + Last Name + Fundraiser ID” User Manual (c) AAkonsult Pty Ltd 2014 Page 521 User Manual 3.14 May 2014 3.14 Release Notes 1. Events module now allows for upto 10 different layouts. Payment Form specifies which layout (fieldset) to use. 2. Added new URL parameter to Manual Payments and Credit Card Payments to default in the amount to be paid. Also added new “defaultAmount” to URL Token 3. New Mobile Responsive Option “Yes - iFrame Breakout” allowing for payment forms embedded within an iframe to come to the top when displayed on a mobile device. This enables mobile responsiveness. 4. Manual payments update opportunities with total amount. Previously, amount did not include donation amount. 5. Creation of URL token for Campaign and Campaign Member will use the Payment Form linked at the Campaign level. If not present, uses default merchant facility and Payment Form. 6. Default Receipt Email assignment groups error messages now, so if a validation rule causes many contacts to fail then warning emails are greatly reduced. 7. Subscriptions batch processor status submit checks for salesforce limits before submitting 8. For group memberships, primary contact and voter correctly set if primary contact is an existing contact. 9. Shopify Integration Now updates discount and stores voucher codes used. 3.14 Post upgrade notes After installing, we would recommend doing the following: 1. Setup > create > custom objects > Payment Txn. Scroll down to the fields section, locate “Mobile Responsive”, click into (NOT edit), then add “Yes - iFrame Breakout” - MAKE sure you select to add to all record types before saving 2. Click on the Merchant Facility Tab, for each active Merchant Facility, update Mobile Responsive to have the new value “Yes - iFrame Breakout” User Manual (c) AAkonsult Pty Ltd 2014 Page 522 User Manual 3.13 March 2014 3.13 Release Notes 1. Make Payments. Add new button and publisher actions that makes it easier to make a payment from an Account, Contact or Opportunity where multiple merchant facilities or Payment Forms are being used. 2. Direct Debits for NZ. Added support for ANZ/BNZ, Westpac and ASB 3. Subscription Group Updates: • Membership was set to default to a non subscriber group, then a subscriber group type option select the screen was not refreshing correctly. • When checkout was run in internal mode and the first membership was free, then a non free membership was selected, an error message was appearing. • Checkout associating with incorrect primary contact on occasions. This was often the first created contact, vs. primary contact. • Checkout form Now defaults in country code correctly for renewals 1. Membership updates: • If someone leaves the group, their membership number is cleared out. We recommend turning on audit history on the membership number field for audit purposes. • When using templates for accounts and contacts does not include the template membership no 1. Upcoming Events no only uses field sets for section values and does not require the Campaign Name to be included. 2. Batch processor status now correctly set on all Merchant Facilities when starting/stopping. 3.13 Post upgrade notes Add matching method to Merchant Facility + record type. • Membership Id + Last Name + Mobile • Membership Id + Last Name + Email User Manual (c) AAkonsult Pty Ltd 2014 Page 523 User Manual 3.12 February 2014 3.12 Release Notes 1. Opportunities now have a new field called “Total Paid” that is automatically updated from payments and refunds. Allows for deposits and payment in full processes to be setup. 2. Added new Payment Form option “Send Receipt By”. This provides an easy way of setting which Payment Forms receive full receipts, vs. those that only receive partial receipts. For more information, please see the “Sending out receipt options” section of this manual. 3. Progress bars added for almost all batch processing jobs. This provides a near real-time update on where the job is upto. 4. Memberships - If renewing from link and change last name then used to give an error message regardless of membership number/search by being enabled. No will only give error if membership search by enabled. 5. Corrections when a very long payment option were used in conjunction with subscriber groups that resulted in an error being reported names are now truncated to 80 characters. 6. Correction of job title not updating to Contact on processing. Now updates are applied. 3.11/3.12 Post upgrade notes • Add Send Receipt By to Payment Type page layout. • Activate Send Interim receipt email User Manual (c) AAkonsult Pty Ltd 2014 Page 524 User Manual 3.10 January 2014 3.10 Release Notes 1. Added upcoming events widget. Please see the Upcoming Events section of this manual for more details. 2. Added ability to have social media likes available on payment forms 3. Added mobile responsive support for payment forms 4. Enabled configurable fields for Receipt date section on receipt and membership confirmation/ renewal forms. This field can be maintained through “receiptDate” fieldset. 5. Credit Card Expiry dates are now stored in full format making managing of upcoming expiries easier 6. Events registration updates to allow “Once-off Authorise” and to update ticket numbers for “Auth” type transactions. 7. Correctly to false positive reporting of security access to Subscriptions and Account Subscriptions. 3.10 Post upgrade notes • Navigate to setup > create > objects > Merchant Facility. Scroll down to record types section. Click into (NOT Edit), click edit next to Mobile Responsive add values. • Click on the Merchant Facility Tab click into a merchant facility. Edit Layout, drag/drop the Mobile Response fields and Upcoming events URL field onto page layout. Save. • From the Merchant Facility Tab, scroll down to Payment Types, click into a payment type. Click Edit layout. Add a new section “Social”, then copy all fields beginning with Social onto the Page Layout Save. User Manual (c) AAkonsult Pty Ltd 2014 Page 525 User Manual 3.9 December 2013 3.9 Release Notes 1. Support for Internet Explorer 11 2. Further enhancement for language translations 3. FieldSets for Receipt and Membership Confirmation/Renewals address fields User Manual (c) AAkonsult Pty Ltd 2014 Page 526 User Manual 3.8 December 2013 3.8 Release Notes 1. Added opportunity line item/products to opportunities for Shopify integration where “Create Opportunity Line” checkbox is selected on the Merchant Facility 2. Stronger enforcement of profile security when doing database updates 3. Corrections to Member Type selection on Family (Subscriber Group) type memberships 3.8 Post upgrade notes • Merchant Facility, Add price book, Create Opportunity Line Items to page layout User Manual (c) AAkonsult Pty Ltd 2014 Page 527 User Manual 3.7 November 2013 3.7 Release notes 1. Added Soft Credits to Manual Payments See Non Profit Section Soft Credits in this user manual for more info 2. URL Parameter ?lang=xxx defaults to sites locale if none specified. 3. Updates to recurring payments, including direct debits with last payment dates. Now uses the transaction date, vs. the date batches are closed off. 4. Sites Sub domains now supported with custom UI. 3.7 Post upgrade notes • add Soft Credit to Payment Type screen. NB: User Manual for updates on Payment Types User Manual (c) AAkonsult Pty Ltd 2014 Page 528 User Manual 3.6 November 2013 3.6 Release Notes 1. Checkout and manual payment now populate all fields in the Payment Txn from similar field names on the related contact record. This include custom fields on the form. 2. Invoice, Confirmation, Renewal Notices, Receipts. Changed address format to Uppercase. All forms now use fieldsets for address section. Invoicing long format available. 3. Account Subscription Membership No. is now correctly printing. 4. Recurring Payments. If payment day is blank, then uses last payment date (day). Previously always made this the first day of the month. 5. Subscription Issues. Added new tab to make easier management, updated to have warning if not current issue on payment generation and mailout generation, plus provided button to quickly set. 6. Cloning of subscription issue resets system maintained fields, such as last batch number. 7. Added charts to subscription issue page. 8. Direct Debits. Cloning of Direct Debit batches resets system maintained fields, such as Status, Number in Batch etc. Status is marked as completed if all transactions are marked as complete or error. Counters for number of transactions completed or in error added. User Manual (c) AAkonsult Pty Ltd 2014 Page 529 User Manual 3.5 November 2013 3.5 Release Notes 1. Refunds. Allows for entry of number of days subscription to refund. 2. About AAkonsult Payments View training courses now shows the training course registration screen. 3. Merchant Facility Tab Run now for batch processor, recurring processor now have hover warning not to click multiple times and display a warning message. 4. URL Tokens for Opportunity Create now assigns Opportunity Contact role related contact. 5. Added Invoice Text to Payment Form and updated Payment Schedule Invoice Email template to use this text. Also Allowed option on invoice body to use the full layout (layoutType = FULL) User Manual (c) AAkonsult Pty Ltd 2014 Page 530 User Manual 3.3 November 2013 3.3 Release Notes 1. Added “lang” URL parameter so translation workbench can have multiple languages for different sites. User Manual (c) AAkonsult Pty Ltd 2014 Page 531 User Manual 3.1 October 2013 3.1 Release Notes 1. Direct Debit sign up from public facing online form. New Direct Debits can be accepted online and after internal approval will end up being included in future Direct Debit runs. 2. Membership updates 1. Prorated fees on signing up. Allows for fees to be adjusted by the number of days to a configurable option to one of: End of Month, End of Quarter, End of Year, End of Fiscal Year 2. Memberships/Subscriptions now include a count of number of days a person has been a subscriber, total amount charged to subscriber/paid and outstanding, number of days between the last break and re-joining. 3. Membership Amounts of $0 now catered for on checkout when used in “Manual” Mode. 3. Payment Schedules 1. Now allows for invoices to be sent. Pre-defined workflows and email/invoice template included. 2. New status introduced “Payment Schedule Start” and is updated to “Awaiting Payment” by batch processor. This allows for “Pay Now” links to be included with invoice. For more information, please see the “Payment Schedule” section of this manual. 1. Import files. This new feature is introduced with this release. It currently allows for Payment Schedule invoices to be paid for by BPAY. Uploaded files are automatically matched with outstanding payment schedule invoices. For more information, please see the Importing Files in the “Payment Schedule” section of this manual. 1. Receipts now allows for a user defined name to be included. This is useful when a purchase or donation is donated and organisations want to adjust who’s name is shown on the receipt. 2. URL Token creations for Accounts, Contacts, Opportunity, Campaign, Campaign Members and Cases. Simply check the “Create URL Token” and a URL Token will be created. Sample workflows included to set automatically. Please see the section in this manual called “Emailing URL Tokens” for more information. 3. Disable Custom Indexes checkbox added to Payment Txn. This enables organisations an option whilst waiting for Salesforce.com to add custom indexes when more than 100k contacts or accounts reached. User Manual (c) AAkonsult Pty Ltd 2014 Page 532 User Manual 3.0 September 2013 3.0 Release Notes 1. Introduction of new PxFusion Payment Gateway offering. This enables support by more banks, in particular those in New Zealand. Also offers a 3D Secure option for those organisations that need this. 2. New recurring option “On Shipment”. This is useful for organisations such as wine clubs etc. that have members that only need to be charged when deliveries are ready. 3. Added support for date formats and currency formats to mail merged PDF documents such as receipts and renewal notices. 3.0 Post upgrade notes • Add button “Payment Generation” to “Subscription Issue” • Add “On Shipment” to Payment Type “Recurring Payments Type” User Manual (c) AAkonsult Pty Ltd 2014 Page 533 User Manual 2.11 August 2013 2.11 Release Notes 1. Receipting enhancements. There have been quite a number of changes made to receipts and membership renewal/confirmation notes, these include: 2. Ability to specify receipt colours (on the Merchant Facility) 3. Ability to embed mail merge fields in receipt body. For example, “Dear {!AAkPay_Payment_Txn__c.AAkPay__firstName__c}”… The existing “Dear {firstname}” has now been removed. 4. Provide ability to configure transaction summary sections. New fieldset (receiptPaymentInfo) on Payment Txn. 5. Receipt and membership renewals/confirmations emails are now able to be cloned and the body of the email updated. 6. The address shown can be user specified with either Mailing or Other. 7. Updates to Account/Organisation Name print under more conditions. For more information on these updates, please consult the receipting section of this manual. 1. More configurations options for checkout user layout. These include: 2. Ability to re-order sections on the screen. The fieldset “checkoutOrderSections” is used to re-order sections 3. Ability to configure/update all sections, including transactions details and Payment Details. Fore new fieldsets (checkoutPaymentDetails, checkoutPaymentCCDetails, checkoutPaymentComments, checkoutTransactionDetails) added to Payment Txn Object to enable this. 4. More custom / user defined sections have been added, bringing the number up to 6. 5. Message added after confirming details to guide users into pressing the “Pay Now” button. 6. Membership Search by Membership number now updates City and Country when IP Defaulting being used. For more information on customising the checkout layout, please see the “Customising Sections and Fields” section of this manual. 1. Checkout Manual Mode. The checkout User Interface can be used in manual mode when used internally (as Salesforce CRM user). The enables easy manual payments for Event attendances and for Subscriber Group memberships (Eg. family members). For more information on this option, please read the “Events Manual Payments” or the “Subscriber Groups Manual Payments” sections of this manual. 1. Large Donation Workflow. If the total amount paid is greater than the large donation amount specified on the related Payment Form, then the related donor care person is send a notification email. This option now changes the Payment Form owernship to the donor care person User Manual (c) AAkonsult Pty Ltd 2014 Page 534 User Manual 2. Token charge now works with/without contact being specified. Special handling for Accounts only being specified. 2.11 Post upgrade notes • • • • Add CustomSection fields to Payment Type Add Receipting Colour Fields to Merchant Facility Add “Manual” as a Payment_Method to Merchant Facility For Payment Txn, Record Types: Auth, Refund, Events, Manual, Payment Update “Method of Payment” to have values • Add “Add Event Attendees” button to Campaign • Reorder “Method of Payment” onto Payment Txn fieldSets manualPayInfo (goes to where payment source was, remove payment source) • For all receipt text, add “Dear {!AAkPay__Payment_Txn__c.AAkPay__FirstName__c}” as this no longer appears in text by default. User Manual (c) AAkonsult Pty Ltd 2014 Page 535 User Manual 2.10 July 2013 2.10 Release Notes 1. Run now option added to Merchant Facility Recurring Payment Processor and Background Payment Processor 2. Correction to Subscriber Group memberships where members were getting mixed up between payment transactions 3. Memberships/Subscriptions A new membership/subscription will get created if the related Payment Form name is different. User Manual (c) AAkonsult Pty Ltd 2014 Page 536 User Manual 2.8 July 2013 2.8 Release Notes 1. Added new Recurring Payment Record Type “Payment Schedules” which enables for a schedule to be setup to notify payees that a new payment is due. For more information, see the “Recurring Payments” “Payment Schedule” section in this user manual. 2. Subscription renewals will now use the correct Person Account address. 3. Events/tickets minor updates to better manage all attendees being required to register their individual details 4. Subscriptions/membership refunds Updates to show payments and negative value and to not increment subscription by another period. 5. Individual/bucket contacts are automatically updated to Accounts and Contacts should the payee make a payment related to a Company. User Manual (c) AAkonsult Pty Ltd 2014 Page 537 User Manual 2.7 June 2013 2.7 Release Notes 1. Added Event Type “Tickets and Specify All Attendees”. Also minor UI updates to Events, including help text for ticket types, position of ticket information on registration screen. 2. Update to family memberships to correctly process memberships where non primary person ends up being the person renewing 3. Update banking report to use a new “Banked Payment” field to differentiate transactions that are successful, vs. those that are in Error, but will be credited to bank account. 4. Time based workflow templates setup to allow for exception emails on Batch Payments Processor should it stop working or not be restarted. 5. Add a validation rule on Site URL to have “/” at the end. 2.7 Post upgrade notes • Add “Tickets and Specify All Attendees” to Payment_Type__c.Event_Type__c • Can setup timebased workflows for batch processor scheduling. User Manual (c) AAkonsult Pty Ltd 2014 Page 538 User Manual 2.5 June 2013 2.5 Release Notes 1. Print email receipt updates to cater for Person Accounts and related Subscriptions and Account Subscriptions. 2. Updates to ensure AAkonsult Payments work better with other installed AppExchange Packages User Manual (c) AAkonsult Pty Ltd 2014 Page 539 User Manual 2.4 June 2013 2.4 Release Notes 1. For subscription issues, mailout address details are now generated and related to the particular issue. Four new reports have been created for mailout management. These are all subscribers that have purchased as single issue, all subscribers where this is their last issue to receive, all subscribers with multiple copies and all subscribers for this issue regardless of number of copies or final issue. 2. Subscription issues now support multiple copies. The number of copies requires a manual update and is not currently driven from the online checkout. 3. Free memberships support for memberships processed through the manual payments option. This is useful for gifted membership or life membership types. 4. For new members, they can now go through an approval process. New buttons have been added to the Account Subscriptions and Subscriptions list views and page details to allow for quick and simple approval or one or multiple members at once. 5. For new approved members and renewing members, a membership confirmation PDF can document be generated and emailed to subscribers. 6. For contacts, account subscribers and subscribers, a “Print Email Receipt” field is maintained automatically. This will have the “Merchant Facility” Receipt email value if the contacts email address is blank, or will have the contacts email if it is available. This is used for workflows to either send details directly to the contact or if no email address is on file, these emails can go to an internal staff member. This is particularly useful for membership renewal notices so that staff can print and mail out renewal notices if an email address is not on file. 7. Membership/Subscriber renewals now generate a PDF attachment providing a more professional and better looking renewal document 8. Receipts have been updated to not print bucket account names (eg. “Individual”) or account names if they are the same contact name. Some other minor were made to styling. 9. Minor User interface updates. Save button no longer appears twice on family memberships, removal of flicker for family memberships, membership No. defaults in with renewal URL token 10. Special processing and handling when more than 100,000 contacts are on file. Updates to installation manual for specific instructions for organisations that have or are likely to have more than 100k of contacts or accounts. 2.4 Post upgrade notes • Payment Types - Edit page layout, add membership renewal text, membership confirmation text, current issue • Account Subscription edit layout, add membership status, quantity, current issue, most recent mailout subscription, Print Email receipt. Also add buttons: Membership Approved, Renewal notice, confirmation notice. • Account subscription Search Layouts - Account Subscriptions List View. Add button Membership Approval. User Manual (c) AAkonsult Pty Ltd 2014 Page 540 User Manual • Subscription edit layout, add membership status, quantity, current issue, most recent mail out subscription, Print Email receipt. Also add buttons: Membership Approved, Renewal notice, confirmation notice. • subscription Search Layouts - Subscriptions List View. Add button Membership Approval. • Merchant facility. Remove current value in “Print Email Receipt”. Save. Put value back into “Print Email Receipt” and save again. This will do a global update. • Email Templates. Update renewal reminders: Renewal - 1st Account Reminder w/ PDF, Renewal - 1st Reminder w/ PDF, Renewal - 2nd Reminder w/ PDF, Renewal - 2nd Account Reminder w/ PDF. Ensure values are entered on Payment Type 2 by text fields for renewal reminders/membership confirmation • Also update all (4) time based workflows to use new email templates. Make sure use “w/ PDF” version and are sent to “Email field = Print Email Receipt” • Object. Subscription Issue, edit page layout and add buttons: Mailout generation, Mailout single, mailout multiple, mailout final, mailout all. Also, add field mailout batch No, Last mailout generation (make both fields read only on page layout) User Manual (c) AAkonsult Pty Ltd 2014 Page 541 User Manual 2.3 May 2013 2.3 Release Notes 1. Introduction of Subscription Issues management. Added ability to support subscription types of style magazine/publication where the subscription is based on issue number, vs. the length in months of the subscription. For more details, please see the “Subscriptions Magazine/ Issue No. style” section. 2. Refunds for Manual Payments. Refunds have been updated to also work with Manual Payments. 2.3 Post upgrade notes Payment Type Add Current Issue to Membership/Subscriptions Section • Payment Options Payment Options Layout. Add Start Subscription & Start Subscription From, No. of Subscriptions per Subscription Period • Account Subscriptions Page Layout, Add First Issue, Last Renewed Issue, End Issue,original end issue, Issues Remaining, • Subscriptions Page Layout, Add First Issue, Last Renewed Issue, End Issue,original end issue,, Issues Remaining, • Payment Txn Manual Layout add button - refund User Manual (c) AAkonsult Pty Ltd 2014 Page 542 User Manual 2.2 April 2013 2.2 Release Notes 1. Recurring Payments. Added frequency option of “Bi-Monthly”, user defined options for No. of days and “One-off Authorise”. To use user defined option number of days, simply add new picklist values that are numeric into the frequency, eg. “5” for 5 day increments. 2. CCV is not required for internal (Salesforce CRM users). This allows for postal pledges/ payments where no CCV is provided. Issuing banks may/may not allow these transactions though. 3. Manual Payments now support “Donations With” payment option. 4. Memberships types (aka Payment Options) now support a status that enables membership options to be offered online, internal only or made inactive. 2.2 Post upgrade notes • Add status to Payment Options (by 2) page layout • Add Bi-Monthly to Frequency Payment Type, Payment Options, Payment Txn, Recurring Payment. User Manual (c) AAkonsult Pty Ltd 2014 Page 543 User Manual 2.1 March 2013 2.1 Release Notes 1. Receipt Item Text updates. The section at the bottom of the receipt has the Payment Txn “Payment For” value. The following enhancements have been made to provide more flexibility and options for Payment For. These are: ◦ Added “Receipt Item” field on the Payment Form record. This will be used if no URL Token or URL parameter field for “PaymentFor” is used. ◦ Added URL Parameter “paymentFor” to Manual Payments. 2. Opportunity Name. The name is now made up of the text from the Payment Form Tab “Payment Form” field, concatenated with payees name and date of the transaction. 3. Opportunity Record Type. You can now specify the Opportunity Record Type on the Payment Form entry. If specified, the opportunity created will use this record type. 4. Checkout Appeal Items for Internal Users. For internal users (checkout accessed from within salesforce), the options available in the picklist will be for all Campaigns that are Active and have a start date before today and an end date after today. For internal users there used to be the requirement of making the campaign “Published on Web” set to true. For external users (public website), the Campaign “Publish on web” checkbox must still be selected. 5. When using Account Matching of “Contacts and Organisations for Non-profits” in conjunction with Create Opportunities, “npe01__Contact_Id_for_Role__c” is now updated with the primary Contact Id. This enables the Non Profit Starter pack to operate better with AAkonsult Payments. 6. Donation With enhancements. Tax is no longer calculated on the “donation” part of the transaction. In addition, if a donation is given with a payment then the receipt now has a note detailing the donation amount. 2.1 Post upgrade notes Add Receipt Item & Opportunity Record Type to Payment Type User Manual (c) AAkonsult Pty Ltd 2014 Page 544 User Manual 2.0 February 2013 2.0 Release Notes 1. Events Management Option. Including multiple tickets types, Events Calendar, registration of single or multiple persons, add-to-calendar and more. 2. Direct Debits Option. For Australian banks. Setup of recurring Direct Debits from within Salesforce.com, Extract for processing, Updates of exceptions and posting. 3. Shopify Integration Option. After an order has been paid for in Shopify, Salesforce is updated with the order header and line items details. 4. Roll your own theme Custom UI Option. Users have always been able to select from 22 different themes, now they can create their own colours and styles through jquery themeroller (http://jqueryui.com/themeroller/). 5. License Manager. Events Management, Direct Debits, Shopify and Custom UI are additionally licensed options. These require a license key and expiry date from AAkonsult. 6. Family Memberships (Subscription Groups). This enables for entry of all subscriber members (eg. Members of a family) at the time of subscribing to a membership and updating during renewal. This feature also allows for allocating (manual or automatic) of voting rights and primary contacts. 7. Batch Processor. A background processor runs every 10 minutes to start the matching/ reconciliation process. As this is run by an internal user, this means that details of Contacts can now be updated if the appropriate settings are enabled on the Merchant Facility Tab. This also means that if a person making a payment updates phone or address details then the Contact will now reflect the latest details. 8. Matching/Reconciliation enhancements. A new matching criteria for “Phone” has been added. In addition matching has been improved by removing spaces and non-numeric characters in phone numbers when comparing. 9. Suggested Donation buckets has been increased from 3 to 5. 10. The ability to specify a Campaign for Subscribe to Email is now available. 11. If a subscription/membership payment is linked to a recurring payment and one of payment fails more than the specified threshold number of items, then the recurring payment is suspended and the subscription is ended. 12. Payment Options can now be ordered in the checkout picklist. 13. When using Account Matching of “Contacts and Organisations for Non-profits” in conjunction with Create Opportunities, then the Primary Contact Role is no longer created as this doubles up with the default settings in the Nonprofit Starter Pack. 14. Manual Payments retURL. A new URL parameter has been added to enable organisations to specify where the user will be taken to after a manual payment has been made. 2.0 Post upgrade notes Merchant Facility Page Layout User Manual (c) AAkonsult Pty Ltd 2014 Page 545 User Manual • • • • • • Batch Processor (add to Recurring Payment Processor Section) visualforce component Events Site URL Custom UI Direct Debit/ACH add all fields Additional License Options Section Merchant Facility Object, Record Types • Update License Options, Bank Codes, DD File Format picklist values • Add “Custom theme” to theme picklist options. Remove old Payments Pro from available optiosn Payment Type Page Layout • • • • • Enewsletter campaign Suggested Donations 4,5 Shopify Webhook Events Section Payment Options Page Layout • Record/Page Type: Payment Option • Add field display order • New Section “Group/Family Subscriptions/Memberships”, “description” • Workflow rules • Field updates ◦ set Status Receipting Complete must have “Re-evaluate Workflow rules” Campaign update 3 * event Sections Non-profits • If running Background processor, then turn off Household Settings Roll Up on Triggers setting and schedule in background. User Manual (c) AAkonsult Pty Ltd 2014 Page 546 User Manual 1.15 October 2012 1.15 Release Notes 1. Added PayPal Support to enable more options for collecting payments. Works with PayPal accounts that support Express Checkout. 2. New Payment Method options provided. This includes the ability for a payee to select to be invoiced, or to post in payment (eg. Cheque/Money Order), to pledge a payment or to nominate they will pay by direct bank transfer. 3. Added Payment Express PxPay support. This enables customers to use a Direct Payment Solutions hosted offering enabling customers of AAkonsult Payments to have much simpler payment industry compliance, or for customers that banks require a hosted only option. 4. For recurring payments, a new option to update expiry date has been added. This simplifies expired card update processing as the payee only needs to provide the new expiry date and all of the card and CCV details. User Manual (c) AAkonsult Pty Ltd 2014 Page 547 User Manual 1.13 July 2012 1.13 Release Notes 1. Number of Card Retries is now user definable. If the card fails more than the retry count then the recurring payment goes into a suspended status. 2. Credit Card Type field is no longer required. The type is determined from the Card Number. In addition, card number validation is done within salesforce.com before it is submitted to the payment gateway saving transaction costs and improving speed. 3. Memberships start dates can be set to round up/down to 1st/last day of month, or based on payment date 4. The Pay Now button will default to “Donate Now” if Payment Form is of type donation. This field will also be able to be user defined. The message on the confirmation page has changed if the Payment Form is of type donation as well. 5. Object. This allows you to use the recurring token to make an additional payment. This could be useful when a person is sponsoring a child and they want to give an extra donation for a birthday, or a rental organisation and the equipment is damaged so they need to charge for the excess. 6. Credit Card Masking is updated to have selectable format, including 4X….4X 7. URL parameters on Amount for Refunds. This allows for custom visualforce pages to be written in front of the payments process and then to pass the value to AAkonsult Payments to transact the refund. 8. You can now make “Credit Card Token” payments from the Recurring Payment 9. Showheader and sidebar can be passed into all internal forms allowing for the header/ sidebar to be hidden. User Manual (c) AAkonsult Pty Ltd 2014 Page 548 User Manual 1.12 June 2012 1.12 Release Notes 1. URL Tokens feature added for added security and simplification of URL parameters. This feature also allows for a simple way of sending membership/subscription renewals for a link to pay, or for sending invoices with a pay now link. 2. Multi-currency on checkout form now allows for different currency symbols. EUR - € , GBP £, Others - $. 3. Discounts are now supported. These can assigned in the Account Subscription, Subscriptions or URL Parameters. 4. Regular Payment Processor update to enable more than transactions per day. A new Payment Form option “Recurring Payments Type” of Regular created to cater for this option. 5. Added Weekly, Fortnightly options to Regular Payment Frequency. 6. When selecting a new Payment Form or Payment Setting as Primary then previous primaries are deselected. 7. Added option to allow going back to (user defined) previous page before checkout form 8. Updated manual payments to share more of the checkout URL Parameter/URL Token options. User Manual (c) AAkonsult Pty Ltd 2014 Page 549 User Manual 1.11 May 2012 1.11 Release Notes 1. 2. 3. 4. 5. 6. 7. User Manual Updated styling for help tooltips to be more aligned with theme selected Added pre-authorisation and authorisation complete functionality For Tax Included Amounts, now show value of checkout screen Added CAPTCHA functionality Added Campaign Member Status and associated payments with Campaign if specified Updated About AAkonsult Tab to generate sample data and forms. Added Dashboards and more Reports. (c) AAkonsult Pty Ltd 2014 Page 550 User Manual 1.10 April 2012 1.10 Release Notes 1. User interface change to section headings on payments and confirmation form 2. Tax Calculations added. This includes calculations as additional to amount charged, or tax is included in amount charge or tax is not calculated/shown. 3. Surcharge percentage used is now stored on payment transaction 4. Matching updates on Company Name search. Now excludes parts of the name such as “Pty”, “Limited” etc. so as better locate two companies that are the same. 5. Added new matching run “Account Name + Last Name”. 6. Chatter updates. This is available for internal transactions as this stage due to salesforce.com restrictions. Chatter updates can be automatically generated for a Payment made, Large payment, First payment by Contact, First payment by Account, First Payment Form by Account, First time Subscriber, Renewing Subscriber or New recurring payment 7. New URL parameters added for payment form: 1. HidePayFrequency - URL parameter so that monthly payments can be setup requiring the option of showing selection on the screen. 2. PayFrequency new URL parameter to default payment frequency. 3. paymentOptionIdReadOnly. This URL parameter is normally used in conjunction with PaymentOptionId. Using this parameter allows for the payment option to be preselected and shown, but does not allow the user to change the defaulted parameter 4. customField[1,2,3]Name, customField[1,2,3] allows for 3 different custom fields to be updated by URL value passed in a URL parameter. 8. Payment Options now allow for Payment Frequency and Freight Amounts to be specified at this level. 9. Subscription/Membership updates. Subscriptions are now tied more closely with recurring payments. This allows for example, a 12 month magazine subscription to have 12 equal monthly payments. Subscriptions also have the ability to allow for automatic renewals. 1. Recurring Payments have an optional end date. If an end date is specified and the end date has passed, the subscription status will be automatically changed to “Expired” (unless automatic renewal is specified). 2. Refund payments. A separate workflow and email template is now setup for refunds so that the person refunded gets a different message to that of making a payment. User Manual (c) AAkonsult Pty Ltd 2014 Page 551 User Manual 1.9 February 2012 1.9 Release Notes 1. Simple freight capabilities added, allowing administrators to setup a default freight rate and to have that added to all transactions. 2. Changes to the way defaults managed for picklists/multi-picklists on checkout giving more flexibility and administrator control over what is shown/defaulted. 3. Added ability to enable/disable day of month selection for recurring transactions. 4. Enable/Disable day of month selected added for payment frequency. User Manual (c) AAkonsult Pty Ltd 2014 Page 552 User Manual 1.8 January 2012 1.8 Release Notes 1. Account Level Memberships added enabling organisations to have a membership and all of their staff to be considered as part of that membership. 2. Multi-currency support added. Allows for different currencies to be processed, as well as the ability to show and/or user select payment currency. Support for organisations with/without salesforce.com multi-currency enabled. 3. Two levels of credit card surcharge by card types added allowing organisations to recover the credit card fees charged. 4. Custom Sections added allowing administrators to create their own salesforce.com custom fields and add them to the checkout page. This enables for items such as agreeing to terms and conditions, short surveys etc. 5. Now using geonames premium giving better response and better security. 6. Error Log added in the event of any unexpected errors, system administrators can be notified and details of the error store for further analysis. 7. FieldSets used for checkout, manual payments, credit card updates. This allows for drag/ drop page layout changes and also allows for user configurable required field settings 8. Custom labels now used for all text and messages. This enables custom language translations to be setup User Manual (c) AAkonsult Pty Ltd 2014 Page 553