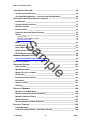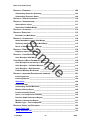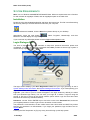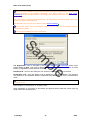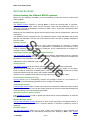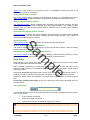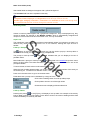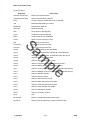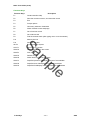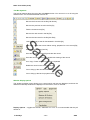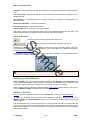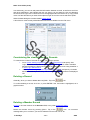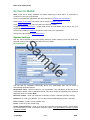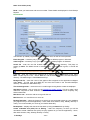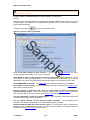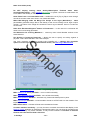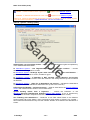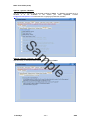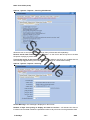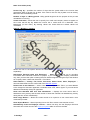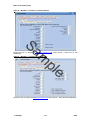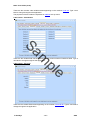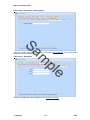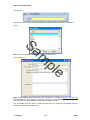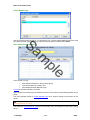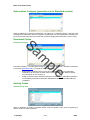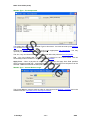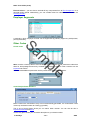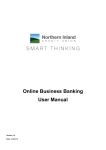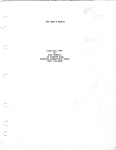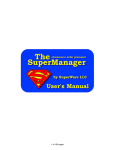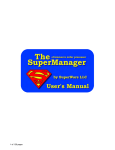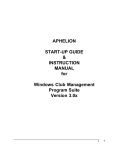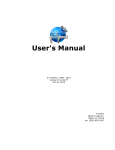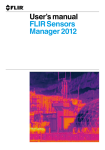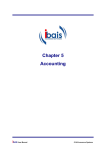Download MASS User Guide - Membership Management Software
Transcript
e pl m Sa MASS User Guide Version: 5.02 (20/02/2008) Copyright © 2000-2008 Soft Sys Please address all correspondence to: Support: [email protected] Internet: http://www.membershipadmin.com http://www.membershipadmin.com.au MASS User Guide (v5.02) TABLE OF CONTENTS TABLE OF CONTENTS ............................................................................................ 1 MASS ................................................................................................................. 7 SYSTEM REQUIREMENTS........................................................................................ 8 Installation ________________________________________________________ 8 Login Dialogue Box _________________________________________________ 8 User Log in Maintenance ___________________________________________ 10 Specific User Requirements _________________________________________ 11 Help _____________________________________________________________ 11 GETTING STARTED .............................................................................................. 12 Understanding the different MASS systems ____________________________ 12 m Sa Member System .................................................................................................................. 12 Employer System ................................................................................................................ 12 Subscription System (generally only Standard version)...................................................... 12 Activity System .................................................................................................................... 12 Invoice System (Professional only) ..................................................................................... 12 Cash Receipts System ........................................................................................................ 12 Attendance System (Add-on module) ................................................................................. 12 Member Message System ................................................................................................... 12 Reminder System ................................................................................................................ 12 Family System (Add-on module) ......................................................................................... 13 Expenses System (Add-on module) .................................................................................... 13 Special Interests System (Add-on module) ......................................................................... 13 Reporting System ................................................................................................................ 13 Periodic Payment System (Add-on Module) ....................................................................... 13 Bill Pay System (Add-on Module) (Professional only)......................................................... 13 e pl Data Entry ________________________________________________________ 13 Searchable Fields ................................................................................................................ 13 Read-only Fields.................................................................................................................. 14 Caps Lock............................................................................................................................ 14 Look-up / Prompts ............................................................................................................... 14 Look-up Tables .................................................................................................................... 14 Menu Bar ............................................................................................................................. 15 Pull-down Menu ................................................................................................................... 15 Message Line ...................................................................................................................... 15 Keyboard Keys .................................................................................................................... 16 Functions Keys .................................................................................................................... 17 Functions Keys .................................................................................................................... 17 Tool Bar Symbols ................................................................................................................ 18 Window Display Options ..................................................................................................... 18 Save a Record ____________________________________________________ 19 Setting up a New Member ___________________________________________ 19 Editing a Record __________________________________________________ 19 Constraining the viewable Member Records ___________________________ 20 Deleting a Record _________________________________________________ 20 Deleting a Member Record __________________________________________ 20 File Organisation __________________________________________________ 21 SETTING UP MASS ............................................................................................. 22 System Settings ___________________________________________________ 22 © Soft Sys -1– 2008 MASS User Guide (v5.02) User Information .................................................................................................................. 22 Environment ........................................................................................................................ 23 Options ................................................................................................................................ 24 Defaults ............................................................................................................................... 31 Label Names ....................................................................................................................... 32 Batch number ...................................................................................................................... 37 Customisation ...................................................................................................................... 38 Set Background On/Off _____________________________________________ 38 ADD/EDIT CODES ................................................................................................ 39 Membership Codes ________________________________________________ 39 Member Codes ____________________________________________________ 40 Sa Member Type (Professional version) .................................................................................. 40 Member Type (Standard version)........................................................................................ 41 Category (Professional version) .......................................................................................... 42 Category (Standard version) ............................................................................................... 42 Classifier 1, 2 and 3 ............................................................................................................. 42 Occupation .......................................................................................................................... 43 Titles .................................................................................................................................... 43 Special Interests .................................................................................................................. 43 History code......................................................................................................................... 44 History status ....................................................................................................................... 44 Family codes _____________________________________________________ 44 Family .................................................................................................................................. 44 Family Member Type ........................................................................................................... 45 Add / Delete Existing Members ........................................................................................... 45 Family - Create New Member Details ................................................................................. 46 m Subscription Category (generally only in Standard version) ______________ 47 Enrolment Codes __________________________________________________ 47 Enrolment Category ............................................................................................................ 47 e pl Activity Codes ____________________________________________________ 47 Parent Activity code ............................................................................................................. 47 Activity Location................................................................................................................... 48 Activity Category 1, 2 and 3 ................................................................................................ 48 Activity Accounts code ........................................................................................................ 48 Attendance Code (only if Attendance module turned-on) _________________ 49 Invoicing (Professional version) _____________________________________ 49 Fee Component ................................................................................................................... 49 Member Type – Fee Components....................................................................................... 50 Member Type – Current Balance range .............................................................................. 50 Payment Codes ................................................................................................................... 51 Adjustment Codes ............................................................................................................... 51 Billing Period........................................................................................................................ 51 Employer Segments _______________________________________________ 52 Other Codes ______________________________________________________ 52 Postal codes ........................................................................................................................ 52 Cash Receipts Batch Numbers ........................................................................................... 52 MEMBER SYSTEM ................................................................................................ 53 Contact Tab ______________________________________________________ 53 Buttons ................................................................................................................................ 55 Codes Tab________________________________________________________ 56 Related Members/Family .................................................................................................... 56 Codes Tab (Standard version) _______________________________________ 57 © Soft Sys -2– 2008 MASS User Guide (v5.02) Personal Tab _____________________________________________________ 57 Fees (generally only Professional version) ......................................................................... 58 Payment defaults ................................................................................................................. 58 Suspended dates................................................................................................................. 59 Expenses ............................................................................................................................. 59 Notes Tab ________________________________________________________ 61 Enrolments Tab ___________________________________________________ 62 Enrolments Tab (Standard version) ___________________________________ 62 Special Interests Tab _______________________________________________ 63 History Tab _______________________________________________________ 63 Form Letter Tab ___________________________________________________ 64 SUBSCRIPTION SYSTEM ....................................................................................... 66 Recording Subscriptions – Simple Method _____________________________ 66 Recording Subscriptions - Standard Method ___________________________ 67 Subscriptions - General ....................................................................................................... 67 Subscriptions - Subscriptions .............................................................................................. 68 Sa Subscribing into a Subscription ______________________________________ 68 Subscribe by Member ______________________________________________ 69 When a member is subscribed into a Fixed Term Subscription: ......................................... 70 When a member is subscribed into a Rolling Subscription: ................................................ 70 Part payments ..................................................................................................................... 70 m Subscribe by Subscription __________________________________________ 71 Subscription Exempt Members ______________________________________ 71 ACTIVITY SYSTEM ............................................................................................... 73 e pl SETTING UP AN ACTIVITY ..................................................................................... 74 Activities – General Tab ____________________________________________ 74 Duplicate an Activity ............................................................................................................ 75 Activities – Codes Tab______________________________________________ 75 Activities - Statistics/Fees Tab _______________________________________ 76 Activities – Enrolments Tab _________________________________________ 76 Activities – Attendance Tab _________________________________________ 77 ENROL ............................................................................................................... 78 Enrol by Member __________________________________________________ 78 Save Enrolment/Payment.................................................................................................... 79 Create Invoice/Enrolment (Professional version) ................................................................ 79 Enrol by Activity___________________________________________________ 80 Multiple Enrolments in an Activity ____________________________________ 80 Enrol into Multiple Activities _________________________________________ 81 Cash receipts (Payment) ____________________________________________ 82 ATTENDANCE SYSTEM ......................................................................................... 85 Attendance In _____________________________________________________ 85 Attendance Out ___________________________________________________ 87 Multiple Attendance against an Activity _______________________________ 88 © Soft Sys -3– 2008 MASS User Guide (v5.02) CASH RECEIPTS SYSTEM ..................................................................................... 89 Accessing Cash Receipts ___________________________________________ 89 Cash Receipts (Banking) – accessed from Add/Edit Menu ________________ 89 INVOICING SYSTEM (PROFESSIONAL VERSION) ...................................................... 91 Introduction ______________________________________________________ 91 Viewing / Editing Invoices ___________________________________________ 91 Member Invoices __________________________________________________ 91 Invoice Details ____________________________________________________ 93 Payments Received (Cash Receipts) __________________________________ 93 Audits ___________________________________________________________ 95 Invoice Audit ........................................................................................................................ 95 Member Current Balance Audit ........................................................................................... 95 Cash Receipts Audit ............................................................................................................ 96 BPAY ____________________________________________________________ 97 Sa Introduction ______________________________________________________ 97 Import BPAY payments _____________________________________________ 97 BPAY Header payments received ____________________________________ 98 BPAY Member payments received ____________________________________ 98 MEMBERS MESSAGE SYSTEM .............................................................................. 99 m How to Record Messages for a Member _______________________________ 99 EMPLOYER SYSTEM .......................................................................................... 100 REPORTING SYSTEM.......................................................................................... 101 e pl Report Button ____________________________________________________ 101 Mail Merge Button ________________________________________________ 101 Merge file only? checkbox _________________________________________ 102 Destination ______________________________________________________ 102 Preferred Communication __________________________________________ 103 Orientation ______________________________________________________ 103 Report Content ___________________________________________________ 103 Filtering _________________________________________________________ 103 REPORTS – MEMBERS ....................................................................................... 104 Member List or Mail Merge _________________________________________ 104 Member Individual Details (expanded) _______________________________ 105 Member Individual History _________________________________________ 105 Member Receipt __________________________________________________ 105 Random Member Number Generator _________________________________ 106 REPORTS - FAMILIES ......................................................................................... 108 Family Members __________________________________________________ 108 Individual Family Details – mail merge file only ________________________ 108 © Soft Sys -4– 2008 MASS User Guide (v5.02) REPORTS – EXPENSES ...................................................................................... 109 Outstanding Expenses Summary____________________________________ 109 Outstanding Expenses Detail _______________________________________ 109 REPORTS – SPECIAL INTERESTS ........................................................................ 110 REPORTS – SUBSCRIPTIONS .............................................................................. 111 Subscriptions report ______________________________________________ 111 Subscribed List/Mail Merge ________________________________________ 111 REPORTS – ACTIVITIES ...................................................................................... 112 REPORTS - ENROLLED ....................................................................................... 113 Enrolled List / Mail Merge __________________________________________ 113 REPORTS – ATTENDANCE .................................................................................. 114 Actual attendance report / Mail Merge ________________________________ 114 Summary attendance report / Mail Merge _____________________________ 115 Sa Hours of Attendance / Mail Merge ___________________________________ 115 REPORTS – EMPLOYER ...................................................................................... 116 Employer report / Mail Merge _______________________________________ 116 REPORTS – CASH RECEIPTS .............................................................................. 117 m Cash Receipts / Mail Merge _________________________________________ 117 CASH RECEIPTS BULK PAYMENTS CHEQUE ........................................................ 118 Cash Receipts for an Activity or Subscription _________________________ 118 e pl Cash Receipts – Individual Member __________________________________ 119 Cash Receipts – Bulk Receipts _____________________________________ 119 Financial Monthly Breakdown ______________________________________ 120 REPORTS – INVOICING (PROFESSIONAL VERSION)................................................ 121 Invoicing Screen _________________________________________________ 121 Invoicing Reprint _________________________________________________ 124 Statements ______________________________________________________ 124 Invoice Receipt___________________________________________________ 126 Outstanding Current Balances ______________________________________ 127 Balance History Report ____________________________________________ 128 Invoice Summary Report ___________________________________________ 129 Audit – Fee Component Summary ___________________________________ 130 Previous Audit Summaries Report ___________________________________ 130 Member Transactions Report _______________________________________ 131 Member Type – Fee Components ____________________________________ 131 REPORTS - QUERY THE DATABASE ..................................................................... 132 Query Fields Tab _________________________________________________ 133 Query Selection Tab ______________________________________________ 133 © Soft Sys -5– 2008 MASS User Guide (v5.02) Query Ordering Tab _______________________________________________ 134 Query Texts Tab __________________________________________________ 134 Query Miscellaneous Tab __________________________________________ 135 SYSTEM SETTINGS ............................................................................................ 136 System Defaults __________________________________________________ 136 Maintenance _____________________________________________________ 136 Sa Reindex ............................................................................................................................. 136 Database Functions .......................................................................................................... 136 User Login Names and Passwords ................................................................................... 137 Change Cases in the Member Addresses ........................................................................ 138 Set the Preferred communication method to email ........................................................... 139 Update Postal area codes in Member records .................................................................. 139 Create BPAY numbers ...................................................................................................... 139 Bulk change of a Member Category .................................................................................. 139 Bulk change of Family Address ......................................................................................... 140 Bulk change of Family name ............................................................................................. 140 Delete a Member and all their related records .................................................................. 140 Un-Invoice (Professional version) ..................................................................................... 141 Update Member Balance and Invoice (Professional version) ........................................... 141 Update Member Codes (Professional version) ................................................................. 142 Import and Export ________________________________________________ 143 m Import text file(s) into database ......................................................................................... 143 Export to a text file(s) ........................................................................................................ 144 Quick Member Data Import or Export................................................................................ 145 Import Zip/Postal Codes .................................................................................................... 145 Upload a File to an FTP Server ......................................................................................... 146 Backup and Restore data __________________________________________ 146 Backup data....................................................................................................................... 146 Restore data ...................................................................................................................... 147 e pl End of Period Preparation__________________________________________ 147 Update Subscription Paid, Status and Date left (generally only Standard version) .......... 147 Update Inactive, Newsletter and Date Left ........................................................................ 149 Update Shared address & Newsletter by Family head ..................................................... 149 Update Shared address & Newsletter by Addresses ........................................................ 150 Create Direct debit payments from Members ................................................................... 151 Create Credit card payments from Members .................................................................... 151 Statistics ............................................................................................................................ 152 REMINDER SYSTEM ........................................................................................... 154 How to Record System Reminders __________________________________ 154 © Soft Sys -6– 2008 MASS User Guide (v5.02) MASS The Membership Administration Software Solution - MASS - is a flexible management database system designed to maintain membership records and activity management requirements. It is an excellent tool for clubs and associations, businesses, churches, schools, kindergartens, sporting clubs, gymnasiums, customer service centres and community service organizations. MASS has two versions: Standard and Professional. Included are many powerful features such as subscription management, activities, enrolments and attendance, special interests, billing and cash receipts, expenses, form letters, import and export of data and flexible reporting capabilities. There are also several add-on modules which can be tailored to your needs for competencies, teams, direct deposits and conferencing. As with any computer management information system, it is only as good as the information input into it. It is critical that all data be accurate and structured in a consistent manner. This manual is written to explain both versions. Where a particular functionality is restricted to one or other of these versions, this is indicated in the text. e pl m Sa © Soft Sys -7– 2008 MASS User Guide (v5.02) SYSTEM REQUIREMENTS MASS runs on Windows 95/98/ME/NT/NT2000/XP/Vista. Minimum requirements are a Pentium PC with at least 32 megabyte of RAM, and 30 megabytes spare on the hard drive. Installation Double-click the downloaded/supplied file and follow the instructions. This file is a self-extracting file and may take up to several minutes to load onto your computer. Once the software is installed, click the MASS icon (shown above) on your desktop. Alternatively, press the start button , select Programs, Membership, and then Members. This will display the Login dialogue box. If you encounter any difficulties please contact [email protected]. Login Dialogue Box e pl m Sa You have a responsibility to your members to keep their personal information private and confidential. To secure your member’s personal data, MASS provides a secure login system in order that only registered users access data. The login window displays your MASS Registration name and your Logo (optional), as set in System Settings>User Information and System Settings>Environment. If you intend placing your logo on this screen, the logo file should be 501 x 139 pixels in size. Login ID - your name or your PC name will appear in the login window by default (it is taken from your Windows login name). You can enter your Login ID, or select a Login ID using the prompt or [F4] key to bring up the lookup window (which shows Login IDs that have been entered in the user list by the Administrator). Password - use the TAB or ENTER keys to move the cursor to the Password field, and enter your supplied password. Press Login to enter, otherwise Cancel to abort. The password is case-sensitive, so take careful note of the CAPS LOCK and SHIFT keys when entering your password. As Administrator, if you forget your password, login as Demo and reregister MASS. Pressing the PDF Help button or [F1] key at any time will bring up this help system. © Soft Sys -8– 2008 MASS User Guide (v5.02) On the first use of MASS the system administrator must login as Administrator and enter the password supplied by the software distributor. This gives access to the User Login Maintenance where the Administrator can change their password and also set up the list of potential users. Only user names entered by the Administrator can subsequently be used to login. Each user can then set his/her own password. Administrator is the only user level able to modify System Settings. If using the system as a demonstration version, you can only input 20 member records. The password is Demo. To Log off from MASS just exit the application. m Sa e pl The Registration name is recorded in the System Settings>User Information facility when initially setting up MASS. This name is displayed at the top of the Registration window. It will be blank if no Registration name has been recorded. Distributor ID – the ID of the distributor from whom the software has been purchased. Registration code – enter the release code as supplied to you by the distributer. This will allow your software to be registered. Without a legitimate entry MASS will only work in demonstration mode. Note that the Registration code is case-sensitive, and must be typed in exactly as it has been given to you. Press Register to accept entry, or Cancel to abort. When registration is successful, an information box appears which states the version type (eg single user/multi user/enterprise). © Soft Sys -9– 2008 MASS User Guide (v5.02) User Log in Maintenance Sa A user may be an Administrator, a User or a Read only User. The User Login Names and Passwords screen has 2 purposes: the Administrator sets up the User list (Login ID and User name), optionally assigning: • a Constrain Code (set in System Settings>Options>System>Settings (General)). This contrains the user to view only a subset of the member records – the subset is determined by the value in the Classifier 3 field; • an additional status of Administrator or Read only to that user; and • an initial password; and • the user changes their Password (they may do this when they login for the first time, changing the Administrator-assigned password to one of their own choice). e pl m • The last login date for each user is also displayed. The Administrator must set up the Login ID and User name before a Password can be set. Login ID - enter a Login ID for each user, for example, their initials. User name - enter full name. Both fields may be the same if you wish. Constrain Code (if visible, as set in System Settings>Options>System>Settings (General)) – Look-up your selection. Administrator – only someone with Administrator rights can give Administrator rights to another user. This is done by ticking this checkbox. If an unauthorized person attempts to do this the following Stop message appears. Read only priviliges – data can be viewed but not modified. © Soft Sys - 10 – 2008 MASS User Guide (v5.02) Old password – enter the old password only if a change of password is required (ie a password already exists). New password – enter the new password if setting a password for a new user or a change of password is required. Confirm password – confirm the new password, exactly as entered in New password field, if setting a password for a new user or a change of password is required. Login Date – the system displays the last login date for each user automatically. Specific User Requirements Your organization may have specific needs that MASS may not currently cater for. An example would be a particular scoring system or member statistics. If that is the case, we are happy to negotiate a fee to customise MASS. Help MASS comes with a full manual provided in PDF format which can be printed or viewed on screen. e pl m Sa © Soft Sys - 11 – 2008 MASS User Guide (v5.02) GETTING STARTED Understanding the different MASS systems Before you can effectively use MASS, you must familiarise yourself with the main systems that make up MASS. Member System The Member System appears on starting MASS. It stores the personal data of members, including name, addresses, phone and fax numbers, email and web addresses. There is a facility for comments, a photograph of member in .BMP, .GIF or .JPG format, and keeping notes on individual members. Members can be classified into groups and sub-groups using various classifications, codes and checkboxes. The database can be configured to suit your particular purpose. Some field labels and all code data are user-definable. The first Tab of the member screen can also be partially designed to suit your needs. Employer System Sa The Employer System can be used to store contact information of companies / external organizations that are involved with your organization or associated with your members. They could be suppliers, supporters, sponsors or employers. This is a label that can be changed. For example it could be set to ‘Company’. Subscription System (generally only Standard version) m The Subscription System stores information about different subscriptions and the members subscribed into them. Members can be subscribed into a subscription, and lists of members and payments for any subscription can be output. Subscriptions can be classified using codes. Activity System e pl The Activity System stores information about the activities in which members participate. Members can be enrolled into an activity and lists of members for any activity can be output. Costs, number of enrolments, available places, cash receipts and activity results are all easily stored and related to both the activity and member databases. Activities can be classified into groups and sub-groups using various activity codes. Invoice System (Professional only) Invoicing allows you to automatically produce and manage invoices for your members or customers. It will automatically generate invoices, receipts and statements. Cash Receipts System Cash Receipts System keeps a record of all member fee transactions. Method of payment, bank details, credit card details, amounts and receipt numbers can all be recorded. Bank listings and credit card listings can be automatically generated. Attendance System (Add-on module) The Attendance System is used to register the date and time of actual attendance of members into an activity. Member Message System The Member Messages System allows you to enter a short message for a selected member. It will automatically be displayed when a member ‘attends’ or whenever a Member’s record is displayed. Reminder System The Reminder System allows you to enter a date, issue description, date completed and comments. Reminder can be automatically displayed when starting up MASS (see System © Soft Sys - 12 – 2008 MASS User Guide (v5.02) Options). Its main purpose is to remind the user of management issues that need to be performed next time the user logs in. Family System (Add-on module) The Family System allows members to be grouped as a family. In Professional there is the ability to bulk change a family’s address and associated reporting and mail-merge functions. Expenses System (Add-on module) The Expenses System records incidental daily expenses and payments, showing amounts outstanding. Includes associated reporting and mail-merge functions. This system is quite separate from the Cash Receipts System and the amounts are not included in the Member Current Balance. Special Interests System (Add-on module) Special Interests can be set up, with a facilitator (optional), and each member linked to many special interests. Includes associated reporting and mail-merge functions. Also useful for tracking committees and their members. Reporting System The Reporting System provides extensive reporting and mail merge features. Sa Periodic Payment System (Add-on Module) The Periodic Payment System automates the process of bulk direct debit or credit card billing (contact Soft Sys for further details). Bill Pay System (Add-on Module) (Professional only) The Bill Pay System automates the process of updating payments made by Bill Pay in Cash Receipts (contact Soft Sys for further details. Only applies in some countries. m Data Entry Each member is one record of the Membership System. Each record consists of many fields containing information about that member. e pl Data is entered in response to a field name prompt. The position in which the data is to be entered is called a field and is indicated by a flashing cursor. In this document, a field name is indicated in Italics. Some fields must have data entered and the user is not allowed to proceed until this is done. If the data you enter is invalid then the computer will display an error or information message. Sometimes default values are displayed. To accept these, press ENTER or TAB through the field. Avoid using commas within fields, as this can cause errors with mail-merging data with your word processor. Searchable Fields A searchable field allows you to scroll through that specific field in alphabetical and numerical order. To scroll, use: • [F7] to go back one record; • [F8] to go forward one record; or • use the arrow icons in the toolbar along the top of screen. If you wish to scroll through records from the record you are working on, and if you have made any changes to that record, you will lose those changes unless you ‘Save and no clear’ first. A warning message is displayed (on all searchable fields except Member number): 'Find operation will lose existing changes. Press 'Yes' to Save and continue finding new record’. © Soft Sys - 13 – 2008 MASS User Guide (v5.02) Searchable fields are designed to appear with a yellow background. The Surname field has auto-complete functionality. Surname, Member number, Number & Street, (Post/Zip) Code, Preferred Name, Occupation, Email, Employer and Registration scroll through member records. Member type, Category, Classifier 1, Classifier 2 and Classifier 3 fields scroll through their own individual selection lists, and not through the member records. Read-only Fields Values in read-only fields appear with a greyed-out background. They are displayed only, they cannot be edited. An example is the Member number, which is automatically assigned and unique for each member and cannot be written over; it is only searchable. Caps Lock Sa The upper/lower case formatting is performed automatically where it is important, so there is no need to worry about whether caps lock is on or not. However, working with caps lock off is easiest. Look-up / Prompts button in the tool bar (or [F4] function key) can be used to pop up a look-up table or The table of values to help you select a value for a prompted field. next to a field indicates that you can display a list box of m The prompt or look-up button possible values. are described in the Add/Edit drop-down menu Most fields with a prompt or look-up button section of this manual. The value entered in a prompted field must be selected from one of the prompts available. e pl To leave it blank, a blank code must be entered in the codes. When the look-up table appears select your choice or start typing the characters of the word you are searching for. To search on a different column, click on that column. Press Ok in the search box to go to the nearest match. Fields that have a prompt can be indicated by a range of icons: Click column heading button for look-up table prompt Click up/down arrows to scroll through values Click down arrow to display pull-down selections Look-up Tables , or the [F4] key, will display a look-up table. An example of the activity Pressing this prompt look-up table is shown. In most cases you are able to click on the column heading and the data will be immediately re-sorted by that field. © Soft Sys - 14 – 2008 MASS User Guide (v5.02) Menu Bar By clicking the cursor onto the required word a pull-down menu will appear. Alternatively, press the Alt key + the underlined letter of the required word, to access the pull-down menu. Pull-down Menu Sa Linked to each of the seven words of the menu bar is a pull-down menu. Each pull-down menu contains information or completes functions of a similar nature. Pressing the first letter of a pulldown menu item takes you to that item. Message Line At the bottom left of the main window is a display line for relevant, helpful messages. e pl m © Soft Sys - 15 – 2008 MASS User Guide (v5.02) Keyboard Keys Keyboard Description Up/Down Arrow Keys Move to previous/next field Left/Right Arrow Keys Move to previous/next character Enter Accept a value for a field and move to next field Tab Moves between fields on screens Backspace Move back a character Shift+Tab Move back a field ESC Close window / Exit program PgUp Scroll back to prior area/page PgDn Scroll forward to next area/page Home Move cursor to beginning of line End Move cursor to end of line Ctrl+Home Move to first record in the file Ctrl+D Ctrl+P Ctrl+S Move to last record in the file Insert Current Date (in any date fields) Prints Screen in Members, Activities and Cash Receipts Save the record on screen, and DO NOT clear the record Switch to Cash Receipts System m Ctrl+R Sa Ctrl+End Switch to Member Message System Ctrl+P Switch to Payments System (Professional version) Ctrl+B Switch to Billing System (Professional version) Ctrl+I Switch to Invoice Transactions Systems (Professional version) Ctrl+T Switch to Member Invoice Transactions (Professional version) Ctrl+1 Switch to Member System Ctrl+2 Switch to Activity System Ctrl+4 Switch to Enrolment by Activity Ctrl+5 Switch to Mass Enrolment sub-system Ctrl+6 Switch to Team Enrolment sub-system Ctrl+7 Switch to Team Results sub-system Ctrl+8 Switch to Attendance System Ctrl+9 Switch to Company System Alt+H Help Alt+number Moves to membership/activity tab number Alt+home Moves curser to beginning of member surname field © Soft Sys e pl Ctrl+M - 16 – 2008 MASS User Guide (v5.02) Functions Keys Function Keys Description F1 Context sensitive help F2 Save the record on screen, and clears the record F3 Exit F4 Prompt options F5 Clear entry windows / Clear/Add F6 Switch forward to next area/page F7 Go to Previous record F8 Go to Next record F9 Find the nearest match (after typing one or more characters) F10 Menu action bar F12 Save with no clear Alt+F4 Exit Membership System Shift+F2 Shift+F4 Shift+F5 Clear All on the screen Delete field/record on the screen Print screen Refresh screen Switch back to previous area/page m Shift+F6 Sa Ctrl+F5 Superfind previous: find/display next set of records/data Shift+F8 Superfind next: find/display next set of records/data Shift+F9 Superfind: find/display matching/next set of records/data © Soft Sys e pl Shift+F7 - 17 – 2008 MASS User Guide (v5.02) Tool Bar Symbols The tool bar appears along the top of the main MASS window. You can turn it on or off using the Window menu. It is recommended that it remain on. Move to the first record in the file [Ctrl+Home] Move to the previous record in the file [F7] Find the closest record [F9] Move to the next record in the file [F8] Move to the last record in the file [Ctrl+End] Look-up (prompt) to see all data entered in this field [F4] Sa Clear/Add - clears the screen without saving; prepares for a new record [F5] Clear All on the screen [Ctrl+F5] Save the record on screen [F2] and clear the record m Save the record on screen [Ctrl+S] with NO clearing of the record Cut / Copy / Paste the text to or from the clipboard e pl Delete the record on the screen [Shift+F2] Icon to bring up the reminder window facility Icon to bring up the back up system facility Window Display Options The window pull-down menu allows you to control which tool bars are displayed, and how the different membership windows are displayed on the screen, ie tile or cascade. Display Options – toggles the tool-bar, status-bar on or off. It is recommended that they all remain on. © Soft Sys - 18 – 2008 MASS User Guide (v5.02) Cascade – automatically places the open windows in a cascade arrangement, one behind the other. Tile Horizontally – automatically places the open windows in a horizontal tile arrangement, one beside the other. Tile Vertically – automatically places the open windows in a vertical tile arrangement, one beside the other. Minimize all Windows – minimises all windows. Restore all Windows – restores all windows. Auto Arrange icons – arranges icons within desktop. The bottom section of the pull-down menu shows the windows/systems that are open. The window name with the tick beside indicates the active (uppermost) window. Save a Record Save the record on screen [F2] and clear the record Save the record on screen [Ctrl+S] with NO clearing of the record Sa Whenever you Save, you may be prompted to confirm the saving, see graphic below. Click Yes, or press ENTER if the Yes button is highlighted. Save confirmation is, by default, turned off in the System Settings>Options. If you close a screen without saving, you will ALWAYS be prompted – this functionality cannot be turned off in system settings. e pl m Data entered in a screen must be saved using the Save keys and icons described above. Data in a table (eg the Expenses screen) is saved automatically as you move off the line Setting up a New Member TAB or ENTER your way through the fields, beginning with Surname and First Name and continuing through all fields, entering details as necessary. Some fields require a valid entry and the system may indicate with a message that your input is not correct or missing. When finished entering / editing the member details save a record. When saving a new record, a unique Member number is automatically allocated by the system. Editing a Record Look-up or find the required member on the Surname field, or any other searchable field. All fields can be edited, except read-only fields (appearing with grey background) such as Member number and Current Balance of fees. You must actively save the new record to keep these changes. Use the backspace key to correct typing errors. To remove all the text within one field, select the text by clicking the mouse cursor at the start of the field, then dragging cursor from left to right until all text is selected. Then hit the delete key or right click on the mouse over the highlighted text and select delete. © Soft Sys - 19 – 2008 MASS User Guide (v5.02) In a similar way you can cut and paste field information between records, as well as to and from and other applications. Just highlight the text you want to cut and paste by click and dragging the mouse, then right click on the mouse over the highlighted text and select cut (or copy). Click cursor into the field where you want the text placed, right click on the mouse and select paste. When finished editing the member details save a record. A list of the ten most recently edited Member Records is available from the File menu. Sa m Constraining the viewable Member Records To constrain the number of records on display you have two options. Go to System Settings>Options>System>Settings(General) and specify ‘Use Login constraint on Member records (using Classifier 3)’, which means viewable Member Records are filtered according to the Users rights as set using Classifier 3 in User Log in Maintenance • Go to System Settings>Options>System>Settings(Activel) and specify ‘Constrain Member Records by Active only’, which means only Active members are displayed OR Deleting a Record e pl • Generally, when you want to delete data use [Shift + F2] or the icon. To confirm deleting a record, click Yes, or press ENTER if the Yes button is highlighted, as in graphics below. Deleting a Member Record Look-up or find the member on the Surname field, or any other searchable fields. Delete the member record by pressing [Shift + F2] or the icon. message asks you to confirm if you want to delete this record with Yes or No. © Soft Sys - 20 – An on-screen 2008 MASS User Guide (v5.02) Only if there are no transactions relating to this member (such as enrolment, history, cash receipts and family) can their record be deleted in this way. The MASS system is designed for long term record keeping and can handle hundreds of thousands of records with ease. Therefore it is not designed to allow for routine deletion of member data. The member record cannot be deleted without deleting all related records first. This may be performed manually or by use of the routine ?? System > Maintenance > Delete a member and all their related records (a password is required to perform this routine). File Organisation MASS files are located on the drive selected during installation. The main folder is called “Members”, and consists of several sub-folders. An example of such a file structure could be: Sa Backup – available for backup of all your Member files if re-installing later releases of MASS . Bitmaps – contains .bmp .gif and .jpg graphics files; all member photo files should be stored here; the start-up sound file (.wav), window background (.bmp) and system logo (.bmp or .gif) image files are stored here. Data – contains current data files and related files. m Demo – contains demo data which can be ‘played with’ when familarizing oneself with the system. Docs – contains the word-processor documents that MASS uses in mail-merging and exporting of data. e pl Help – contains the context sensitive help files. Lib – contains ancillary programs, such as related Dataflex and the VPE viewer programs. Programs – contains the MASS program files. Reports – contains standard report examples. Deskbank – files used for direct banking, if installed. © Soft Sys - 21 – 2008 MASS User Guide (v5.02) SETTING UP MASS MASS comes as an empty database and before beginning to enter data it is necessary to configure it to suit your requirements. Enter your membership registration and user information in System user information. Enter System environment information and set values in System options. Enter System defaults (you may not need to do anything in here). Configure System label names – certain field names and tab labels can be set to suit your organization. Set up look-up tables in Add/Edit drop-down menu to suit your organization. Set up user Login rights in Login Maintenance. System Settings Use this menu selection to set and modify particular system settings. Each tab deals with particular areas which can be customized to suit your needs. User Information e pl m Sa This tab sets up information specifically about your organisation that may be used in automatically generated reports. Registration name - enter the name for your organization. This will appear as the title on the membership window, and on standard reports. This name should be supplied to the software distributor when you register MASS. Business number – enter your business or company number, if relevant (used in invoicing). Address 1- 3 – enter your address. You can also include postal address (used in invoicing). Email contact – [used in on-line module only] Phone – [used in on-line module only] Credit Card Information – enter your credit card merchant name and number. These details are incorporated on credit card periodic payment reports. Only applicable if Periodic Payment module is installed. © Soft Sys - 22 – 2008 MASS User Guide (v5.02) Bank – enter you bank name and account number. These details are displayed in Cash Receipt Reports. Environment Sa This tab sets up related programs and files that MASS uses, as well as back-up details. m Email Program – necessary only if you have not set up a default program in Windows. www Program – necessary only if you have not set up a default program in Windows. e pl Sound file - enter the .wav file located in the \members\bitmaps\ directory. This plays on starting up MASS. The default sound is “members.wav” . If no file name is given, no sound will play! Using a sound file slows down the application start-up time. Logo file - enter the name of the graphics file to appear as your organization’s logo within MASS. The file may be a .GIF, .JPG or .BMP file, and must be located in the \members\bitmaps\ directory. The default logo is “MASSWelcome.bmp”. Background file – enter the name of the graphics file to appear as the application wallpaper within MASS. The file must be a.BMP file, and must be located in the \members\bitmaps\ directory. The default is “MassBack.bmp”. Tile the background? – check this box if a small image is being tiled to create the wallpaper. Attendance colour – pick a colour for the Attendance System screen. This is to make it look distinctive compared to other windows. Users who use the attendance screen frequently may find this beneficial. Mail Server out – enter the mail server eg mail.dcsi.net Mail Port out – on most PCs this is set to 25. Backup Reminder – select the frequency at which you are reminded to back-up your database (only appears as you exit the application) – None, after each Session, Daily, Weekly, Monthly or Yearly. It is recommended you back-up your data at least daily. Backup date – displays the date of the last back-up using the MASS back-up facility. Create a Member text (CSV) file on Exiting – select the frequency at which you will be reminded to create a Member text (CSV) file (only appears as you exit the application) – None, after each Session, Daily, Weekly, Monthly or Yearly. © Soft Sys - 23 – 2008 MASS User Guide (v5.02) Only one of Backup and Create a Member text file on Exiting can be set at any one time. Backup takes precedence. Version number, Installation Date and Version type are all displayed. Options This tab (and its sub-tabs) activates and deactivates program modules, and sets up many of the program options or preferences. It is subdivided into several areas. Tick to activate a setting or leave blank to deactivate. In all tabs, press [F2] or icon to save entered values. Options - System - Settings (General) e pl m Sa Turn off the Save prompt in most screens? – turns off the save confirmation box which usually appears automatically when a save is required. Allow Multiple copies of this software to run at the same time on the same PC? – allows the program to start up multiple times. It is not recommended to allow this, but it may be applicable if you want to have the demonstration data loaded at the same time as your data. Show REMINDER on start up? – the Reminder screen appears whenever you start MASS. Record letters sent in history? - when a mail merge is done it is recorded in the History Tab of that member (date and time). Record changes of addresses and codes in history (both versions) and audits for payments (Professional)? - when such a change is made in the Member System the old and new code with date and time is recorded in the History Tab of that member. Use word ‘Payments’ instead of ‘Cash Receipts’? – use ‘Payments’ as the label rather than ‘Cash Receipts’ through out the application. Use the in-built calendar, not the operating system calendar? – use the MASS pop-up calendar. Otherwise the application will use the operating system calendar. Stamp the Member Notes with date and user name? – to save the user name (ie person who edited) and date of modification each time a member record is edited, in the comments field at the bottom of the Member System main window. © Soft Sys - 24 – 2008 MASS User Guide (v5.02) Do NOT display warning about Activity/Subscription Finished status when enrolling/subscribing? – when enrolling/subscribing no system comment is made about the Finish date of that activity or subscription. Allow Finds from a non-searchable field? – enables the use of [F7] or [F8] to move through records in surname order even when in non-searchable fields. When Mail Merging make the Merge File Unique to the logon (Multi-User)? - MASS personalises generated merge files to the identity of the user according to their logon unique number – the name of the merge file contains the user’s log-on identifier. Used in a multi-user environment. Hide ‘Save Enrolment/Payment’ button in Enrolments? – in this case ALL enrolments will result in an invoice being generated. Use Biometrics for scanning Members? – users may scan in their Member number via an external device. Use Activity in Payments Received? – allows the user to specify an Activity against a payment. This is then reflected in the Cash Receipts. Use Login constraint on Member records (using Classifier 3)? – switches this constraint option on in the Login Names and Passwords screen, see User Log in Maintenance Sa Options - System - Settings (Active) e pl m Make the Subscription System ACTIVE? – not generally applicable to Professional version. Make Setting up an Activity ACTIVE? – turns on this functionality. Make Cash Receipts System ACTIVE? - turns off this functionality. Make Backup/Restore ACTIVE? – inactivate only if automatic backups are in place. Make Import/Export ACTIVE? – recommended to be set to ACTIVE ONLY for the duration of an import/export. Make Photo Active – activates a Photo tab in the Member Screen. Constrain member records by – you may choose to constrain the members that display in the Member System windows. By selecting the appropriate option you can show all members (both active and inactive); only active members; or only inactive members. A member is declared Inactive when the Date left field is filled out. © Soft Sys - 25 – 2008 MASS User Guide (v5.02) Active – if Date left field is blank a green tick Inactive - If Date left field is filled in a red cross appears in the Member System.. appears in the Member System. There is an routine to automatically de-activate members according to a set of criteria: System > End of Period Preparations > Update Newsletter, Inactive and Date Left Options - System – Settings (other) m Sa e pl Administrator can only update Codes? – only a user with Administrator rights can update any of the Add/Edit>Member Codes . In Attendance System - Use Registration number, not Member number? – records attendance via the Registration number. In Attendance System - Redesign layout: make invisible Activity, Times and Buttons? gives a minimalist attendance screen, suitable for gyms. In Attendance System – If Attendee is NOT enrolled, display Warning and prevent Attendance? – the user is forced to enrol the member in the activity before they can be marked as attended. In Attendance System – Allow for an Attendance out screen? – activates the Attendance Out screen in Add/Edit>Attendance>Attendance Out (is this in the manual?). In Enrolment by Member – activate Inventory? – adds an extra field to the Enrol by Member Screen and uses Enrolment values to record stock levels. Update banking details from a Payment? controls the behaviour of the Members>Personal Tab>Payment defaults>>Direct debit details. If box is checked any banking details entered in Payments received are transferred to the Members screen). Use Ticketing with Attendance? – introduces a new field called Tickets to the Member Screen>Codes Tab which allows a user to allocate a fixed number of ‘tickets’ to a member – this number then decrements every time the member ‘attends’ as recorded in the Attendance In screen. © Soft Sys - 26 – 2008 MASS User Guide (v5.02) Options - System – Modules Use this facility to activate and de-activate modules of MASS. If a Module is grayed-out it is because it is not available in the version you have registered. Contact [email protected] to discuss the ‘un-graying of particular modules’. Sa m Options - System – Reports – General Use this facility to activate and de-activate report settings of MASS. e pl © Soft Sys - 27 – 2008 MASS User Guide (v5.02) Options - System – Reports – Invoicing Checkboxes Sa Allows the user to set options around Invoices, many of these are self-explanatory. Remove Credit Card information from Invoice? – on the invoice tear-off slip do not include the option of paying by credit card. m Turn off the log file in the Invoicing Module – MASS writes a text file of any updates that are automatically triggered during the invoicing process [mainly for customisation clients]. Options - System – Reports - Invoicing e pl Invoice Message – this message is displayed on all invoices. Number of days since joining to display Join date on invoices – will include Join date on invoices if the Join date is within the specified number of days from the invoice generation date. © Soft Sys - 28 – 2008 MASS User Guide (v5.02) Invoice Pay by – specifies the number of days that the system adds to the Invoice date (generation date) to get the Pay by date. If the value is zero the Pay by date is set to the day before the start of the Billing Period. Number of days in a Billing period - billing period length set for the purpose of the pro-rata calculations in invoicing. Credit Card Label – allows the user to specify four credit card company names to appear on the invoice tear-off slip. By default the invoice has 3 credit cards on it: Bankcard, Visa, Mastercard (in that order). By entering values into these fields the default values are overwritten. Options – Members - Contact e pl m Sa Allows the user to set options around the Member>Contact Tab. Many of these are selfexplanatory. Interchange Personal name with Employer? - MASS is primarily set up for recording information about individual members or people. If you want to record company information only, then you have the option of setting the main field that appears along the top of this window as Company Name, rather than Surname + First Name. Hide Address 1, Country, Fax, Photo, Post Area, Phone Home, Other, Employer? – removes these fields from the contact tab of the Member System. Default case in the Address? – select ‘none’ for no change; select ‘Title’ if you want address to be changed to first letter uppercase, remainder lower case; select ‘Upper’ is you want entire address automatically change to uppercase. Show Last Attended date and Total attendance? – displays the most recent date of attendance at any activity and the total number of times the member has attended any activity during the time of their membership. Show Copy Button? – allows the current record to be copied to a new record with a new membership number. Show Import Button? – allows importing from a CSV file to create a new member record. Automatically create an Employer record? – allows free entry into the Employer field and automatic save of this record to the Employer System table on exit from the field. © Soft Sys - 29 – 2008 MASS User Guide (v5.02) Options – Members – Position on Contact Screen Sa Allows the user to design the Members>Contact Tab screen layout – these are all selfexplanatory. Options – Members – Position on Code Screen e pl m Allows the user to design the Members>Codes Tab screen layout – these are self-explanatory. © Soft Sys - 30 – 2008 MASS User Guide (v5.02) Options – Members - Personal Sa Allows the user to design the Members>Personal Tab screen – these are largely selfexplanatory. Defaults e pl m Default gender on a save – allows choice of default gender type. Select Male for a predominantly male membership, Female for a predominantly female membership or leave at None if mixed membership or if the user is not intersted in collecting this data. This facility allows you to set values used by this application. Current Activity – the system stores the code of the most recently added Activity. Used mainly in customised functions. State - enter up to 3 characters to indicate a state identifier for the most commonly used State. This will be the default. © Soft Sys - 31 – 2008 MASS User Guide (v5.02) Last Member number – states the last Member number. This number is automatically assigned and incremented as each new member is added. The initial value will be zero, unless specified otherwise in this screen. If you want member numbers to begin from 1000, enter 999. Last Receipt number – states the last Receipt number, which should match the organizations’ receipt book. This number is automatically assigned and incremented for each subscription/enrolment in Cash Receipts. Last Invoice number – states the last Invoice number. This number is automatically assigned and incremented for each invoice. Last Exp Receipt number – states the last Expenses Receipt number. This number is automatically assigned and incremented. Tax applicable – indicates the tax status of the organisation and its activities. All fees are entered inclusive of tax. Tax rate – rate of tax that may be applied to amounts entered in MASS. All dollar amounts entered are inclusive of Tax. Prefix Member number – specifies a prefix to be automatically added to member number (1 character). This may be useful when more than one member database is being maintained. Label Names Sa This tab allows you to enter label names as applicable to your organization. NOT ALL label names can be configured. Label names - System e pl m System Name – this name is used to label the system, as appearing in the upper left corner of the main window. The words “….. system for …” cannot be edited. The label after the “for ….” is the Registration Name as supplied by the purchaser to the MASS distributor. Codes – variable name for the member Codes tab Personal – variable name for the member Personal tab Enrolment – variable name for the member Enrolments tab History – variable name for the member History tab Special Interests – variable name for the member Special Interests tab. Attendance –variable name for the Attendance tab in the Activity system and related buttons. © Soft Sys - 32 – 2008 MASS User Guide (v5.02) Medical – variable name for the Medical section of the member Notes tab. Activities – variable name for the Activity System and related buttons. Subscription – ignore – used in Periodic Payments module. In all tabs, press [F2] or icon to save entered values After making changes, RESTART the application for the new value or setting to take effect. Label names - Contact e pl m Sa These are the variable field names appearing on the member Contact Tab. Type a new label to change throughout the application. Label names - Codes © Soft Sys - 33 – 2008 MASS User Guide (v5.02) These are the member code variable names appearing on the member Code tab. Type a new label to change throughout the application. The purposes of these codes are explained in Add/Edit look-up menu. Label names - Checkboxes m Sa These are the variable field names appearing on the various member Checkbox fields. Type a new label to change throughout the application. Label names - Personal e pl These are the variable field names appearing on the member Personal tab. Type a new label to change throughout the application. © Soft Sys - 34 – 2008 MASS User Guide (v5.02) Label names - Activities Sa These are the variable field names appearing in the Setting up of an Activity System. Type a new label to change throughout application. Label names – Invoice (Professional only) e pl m These are variable field names appearing in the Invoicing System. Type a new label to change throughout application. © Soft Sys - 35 – 2008 MASS User Guide (v5.02) Label names – Enrolments / Subscriptions Sa These are variable field names appearing in the member Enrolment tab. Type a new label to change throughout the application. Label names - Attendance e pl m These are variable field names appearing in the Attendance System. © Soft Sys - 36 – 2008 MASS User Guide (v5.02) Label names – Employer/Company Sa These are variable field names for the Employer System. Type a new label to change throughout the application. e pl m Batch number The Current batch number - this is one of three places where you can set up a batch number. Additionally, in this System Setting, you are assigning this batch number to be the current batch number. The current batch number is always displayed here but can be overwritten. Batch numbers are user defined, they are not automatically generated, nor incremented. Users commonly set batch number to a date (yyyymmdd). Batch creation date – a read-only field displaying the date on which the current batch number was created. All changes must be SAVED. © Soft Sys - 37 – 2008 MASS User Guide (v5.02) Customisation Sa Set to accommodate unique client requirements Set Background On/Off m You set the system to display or not display a background image. To set up your own image, add your image file (named MASSback.bmp) to members/bitmaps directory. The file is tiled to fill the background area. e pl © Soft Sys - 38 – 2008 MASS User Guide (v5.02) ADD/EDIT CODES Membership Codes MASS has many look-up codes that allow you to classify your membership and their activities. You do not have to use any, or all of these codes, but they allow for more detailed analysis of your members, activities and companies. In the Add/Edit menu, codes are grouped according to the screen on which they appear. It is possible in System Options to make some codes invisible – you may decide to do this for a code which has no purpose in your organization. Remember you also have access to four checkboxes for recording yes / no responses. From the Add/Edit pull-down menu, select the code you want (figure below illustrates Professional version screen). e pl m Sa It is advisable to PRE-PLAN your use of these codes & checkboxes. Make a list of the codes currently in use and of any others you would like to have and then match these against the ones available in MASS. Before entering a new code record, clear the screen [F5]. This occurs automatically after each [F2] save. © Soft Sys - 39 – 2008 MASS User Guide (v5.02) To view any data/values that may already be entered press the button or []F4] and a Lookup table will display. Initially, most codes will have no entered values. To enter values (from a clear screen), just begin typing. TAB or ENTER from one field to the next. A description is not necessary, often only the Code is displayed on the screen or in a report. It is therefore advisable to set up meaningful codes. The Code and Description can be entered in upper and/or lower case. Press [F2] or icon to save code. This will clear data, ready for further data entry. Sa Member Codes Initially your MASS database is empty. The codes shown here are examples of how you can structure it to meet your requirements. Member Type (Professional version) e pl m Member Type drives the invoicing process – a Member type is a mandatory reference table. It categorises members into the different membership groups. Includes Newsletter? – allows the membership to be filtered according to whether or not they receive a newsletter – for example, useful for the generation of newsletter address labels in Member List or Mail Merge. Add to Member Type Group? – allows the grouping of Member Types so that they can be reported as one group. Not invoiced? – when this is checked, MASS will not allow an invoice to be generated for any member with this Member Type. © Soft Sys - 40 – 2008 MASS User Guide (v5.02) Invoices CANNOT be generated for Inactive members or those whose Member Type is NOT invoiced. Total Fee – shows the total of the fee components. Tax included – in System Settings > Defaults you can set Tax Applicable ON and specify a tax rate. When this is turned on MASS automatically calculates the tax included in a fee. Background colour – assign a background colour to a Member Type which displays in the Contact Tab. Fee components – click this button to see the different Fee components which have been assigned to this Membership Type or to go to that screen to set them up. Member Type (Standard version) e pl m Sa Free Subscription? – during End of Period Preparation>Update Subscription Paid, Status and Date left this category of members automatically get the subscription period allocated to them without having to pay a subscription. Both Member Type and Category offer this Free Subscription functionality. Includes Newsletter? – allows the membership to be filtered according to whether or not they receive a newsletter – for example, useful for the generation of newsletter address labels in Member List or Mail Merge. Add to Member Type Group? – allows the grouping of Member Types so that they can be reported as one group. Background colour – assign a background colour to a Member Type which displays in the Contact Tab. © Soft Sys - 41 – 2008 MASS User Guide (v5.02) Category (Professional version) Another way of categorising/classifying members. Add to Category Type Group? – allows the grouping of Categories so that they can be reported as one group. Sa Background colour – assign a background colour to a Category which displays in the Contact Tab. Category (Standard version) e pl m As per for Professional with added functionality. Free Subscription? – during End of Period Preparation>Update Subscription Paid, Status and Date left this category of members automatically get the subscription period allocated to them without having to pay a subscription. Both Member Type and Category offer this Free Subscription functionality. Classifier 1, 2 and 3 These codes can be used as a general means of classifying. © Soft Sys - 42 – 2008 MASS User Guide (v5.02) Occupation Allows the user to set up a number of different occupation codes to be used for a Member. Titles Sa MASS comes pre-seeded with titles, but you can add extra ones. e pl m Special Interests MASS allows multiple special interests to be assigned to a member in Special Interests Tab Each interest can be assigned a Convenor and have some descriptor text added. The convenor’s name is either found from the members table or typed in. This functionality may be used for other purposes such as: recording Committees and their members; Certificates members hold. © Soft Sys - 43 – 2008 MASS User Guide (v5.02) History code These codes are used in the History Tab of the Member’s screen to categorize the recorded history events. History events are either generated automatically by MASS (such as details of letters sent; date joined) or manually entered by the user. MASS has a number of pre-programmed values which it writes into the code table when first used. Such codes include: Join Date, Date Left, Letter (each time their name is used in a merge document), Code (records change of either Member Type or Category). The user can add their own codes to be used against manual entries. History status e pl m Sa An additional means of categorising a member history entry in the History tab. Family codes Family The Family Module enables members to be grouped as a Family. A report can be generated identifying families and their members and you can do a bulk change of a family address at Systems > Maintenance > Bulk Change of Family Address. This code assigns each Family an identifying name. A Family cannot be deleted once members have been linked to it. Family members must first be individually deleted from the Family. © Soft Sys - 44 – 2008 MASS User Guide (v5.02) Family Member Type Specify positions within the family - for information only. The word Head SHOULD NOT be used as a family member type – Head is a code which has a special meaning within MASS. Add / Delete Existing Members e pl m Sa In this screen you can: • add / delete members to / from a family group; • view the members of a family; and • edit Head and Family Member Type. Look-up a member and add to the table. If this screen is accessed from the Member’s screen, the member is automatically added to the family. You may optionally assign a Family Member type. Don’t forget to assign one member as the Head ! Family members MUST ALREADY EXIST in the system before they can be added in Add Existing Members to Family. The Head and Family Member Type are for information only. See Reports for the Family Listing report. © Soft Sys - 45 – 2008 MASS User Guide (v5.02) Family - Create New Member Details m Sa When a Family is found, MASS finds a member of that family and uses them as the reference member, showing their Surname and First name. If you activate this screen direct from the Member System then that Member becomes the default. e pl The purpose of this screen is twofold: • It allows the user to view existing family members in the top table of this screen. • It can be used to add another family member to MASS using the lower table of this screen. The advantage of this method is that it saves typing the contact details of each member – just enter them for one member and then those details are copied into each subsequent member’s record! This second process is as follows: • Set up the Family; • Enter one family member into MASS, with their full contact details; • Add this first member to the Family by using either: • the Related members function in the Codes Tab; OR • Add/Delete existing Members to Family – stating their Family Member type (optional) and designating as Head, if appropriate; • Bring up Family - Create New Member Details and add subsequent NEW member’s limited details; press the Add New Member Records button (a new record is created duplicating the first member’s contact details (Address, Phone)). The lower table is used to enter NEW members into MASS whilst also assigning them to the family. © Soft Sys - 46 – 2008 MASS User Guide (v5.02) Subscription Category (generally only in Standard version) Used to categorize a member’s subscription. For instance, in Standard version it may be used to designate a subscription which is fully paid / partially paid / as yet unpaid (this information can be found out other ways but some users find it useful to display this information on this screen). Enrolment Codes Enrolment Category e pl m Sa Enrolment Category 1 and Enrolment Category 2 are used to categorize a member’s enrolment in an activity (Enrolment tab). For instance, it may be used to: • designate an enrolment which is fully paid / partially paid / as yet unpaid (this information can be found out other ways but some users find it useful to display this information on this screen); or • assign an activity result after the activity [this is useful only if Attendance module is not activated]. For instance: pass/fail; attended/not attended; Competent/Not yet competent. Activity Codes Parent Activity code Used to designate a cluster of activities linked under this parent code. Used in reporting to select a cluster of related activities. © Soft Sys - 47 – 2008 MASS User Guide (v5.02) Activity Location Sa Allows the storage of Activity Location details which could then be recorded against an Activity. The location code can relate to such items as: room number, campus, campsite, city, town etc. Activity Category 1, 2 and 3 e pl m Further methods by which your activities could be categorised. Activity Accounts code A facility to record an accounting code that can be applied to your activities. © Soft Sys - 48 – 2008 MASS User Guide (v5.02) Attendance Code (only if Attendance module turned-on) Used to assign a status or result to an activity attendance (see Attendance System) such as good/poor/excellent; pass/fail; attended/not attended; Competent/Not yet competent. Credit Cards Sa Used to record credit card types, and related merchant name, number, location and comment details. Fee Component e pl m Invoicing (Professional version) Fee components accumulate to make up a Member Type fee. Fee components include such things as joining fees, levies, newsletter and regular fees. Description - enter a meaningful description up to 20 characters. Join fee – stipulates that this particular fee component should only be applied ONCE only – MASS includes this in the first invoice for a Member, thereafter this fee is not included in an invoice. When the member is invoiced for the first time for a membership which includes a Join fee component, this information is recorded in the Member> Personal > Fees. At that screen it is possible to further manage the Join Fee (eg exempt it). Levy? – when invoicing, you can elect to exclude any fee component which is a levy from invoices run over a particular billing period. You do this either at the Invoicing screen (for that invoice batch run) or at the Billing Period screen where you can exclude levies for an entire Billing Periods. © Soft Sys - 49 – 2008 MASS User Guide (v5.02) Member Type – Fee Components Sa You assign Fee Components to Member Type in this screen. You must have set up the Member type and the Fee Components. Look-up the Member Type and then, Look-up the appropriate Fee Component. You may optionally record the date of adding the component. The Join, Levy and Amount fields are read-only and reflect the particular Fee Component. m Tax - You may indicate that a fee component is inclusive of tax in this screen. The tax functionality must be turned on in System Settings > Defaults. Apply first? – When a payment is made, if it is incomplete, the Apply first? Field specifies which component is paid first – it prioritises the components. More than one component can be selected – MASS then awards the fees paid against those components. e pl Member Type – Current Balance range The Current Balance range is used as a filter in some items of the Reports - Invoicing and in the statistical function: Calculate, Store and Report Statistics © Soft Sys - 50 – 2008 MASS User Guide (v5.02) Payment Codes This code is used to indicate a payment type when an adjustment is made in either the Member Invoices or Invoice Details screens. It comes pre-filled with some values, but the user may add additional ones. e pl m Sa Adjustment Codes The adjustment code allows invoice transaction adjustments to be be categorized (eg dishonoured cheque, refund, overpayment). It is used in both the Invoice Details and Member Invoices screens. Billing Period Sets up the billing periods used in the Invoicing System. Whenever an invoice is generated (either individually or bulk) it must be assigned to a billing period. Most commonly the billing period will be 12 months. Dates are inclusive! Description – use a meaningful statement eg Billing for 2005. © Soft Sys - 51 – 2008 MASS User Guide (v5.02) Exclude levies? – you can elect to exclude all levy components from all Fee Component, for a particular billing period. Alternatively, you can exclude levies for individual batch runs at the Invoicing Screen. Employer Segments A method by which Employer records can be segmented eg industry segments; public/private; primary/secondary. Other Codes m Sa Postal codes e pl MASS contains a look-up table of most Australian postcodes and special postal area codes that allow for bulk postage discounts by Australia Post. Zip/post codes for other countries can be imported into this file. To edit or add additional postcodes use the postal codes window shown below. Cash Receipts Batch Numbers Batch numbers are user defined, they are not automatically generated, nor incremented. Users commonly set batch number to a date (yyyymmdd). This is one of three places where you can add a batch number. You can also do this in Payments Received and Enrol. It is the only place where you can add a description to your batch number. © Soft Sys - 52 – 2008 MASS User Guide (v5.02) MEMBER SYSTEM The Membership screen appears on starting up MASS. Alternatively, clicking Members on the Add/Edit pull-down menu accesses it. It stores the personal data of members, including names, addresses, phone and fax numbers, email and web addresses. Details are spread over several Tabs. After Setting-up MASS the Member’s screen could appear in a multitude of ways depending on your chosen selections. You may have • changed field / label names; • changed Tab names; • changed the position of some fields – either on the screen or to a different Tab; • made some fields invisible; or • entered your own values into the various classifier codes. The Tabs presented below are shown as they are originally set in MASS when it is downloaded – before any user changes to label names or position. e pl m Sa Contact Tab Many of these fields are self-explanatory. Some of these fields can be moved or made invisible if desired. Active – if the Date left field is blank a green tick will appear automatically. Inactive - If the Date left field is filled a red cross will appear automatically. There is an routine to automatically de-activate members according to a set of criteria: System > End of Period Preparations > Update Newsletter, Inactive and Date Left Standard version: There is a routine to automatically de-activate members who have not paid their subscriptions in End of Period preparation>Update Subscription paid, Status and Date Left Standard version: In Standard the three buttons pictured above are replaced by: Enrol, Subscribe, Activities screen © Soft Sys - 53 – 2008