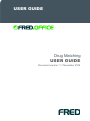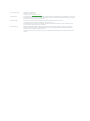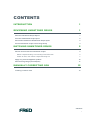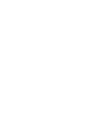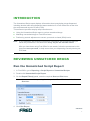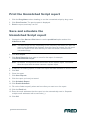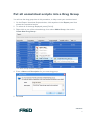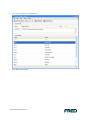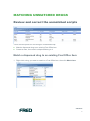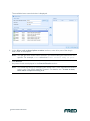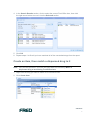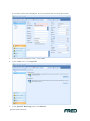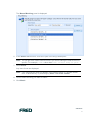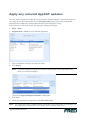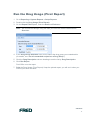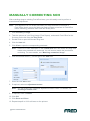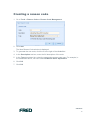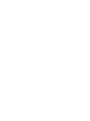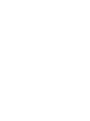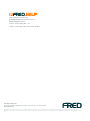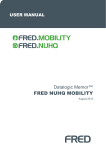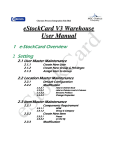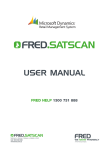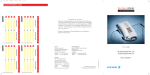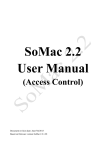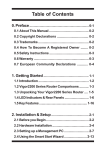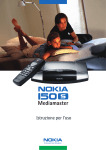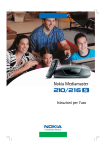Download USER GUIDE Drug Matching USER GUIDE
Transcript
USER GUIDE Drug Matching USER GUIDE Document version: 1.1 November 2014 Contact Fred IT Group Head Office — 03 9418 1800 Website — www.fred.com.au Fred Help Centre — https://help.fred.com.au Copyright Notice Copyright © 2014 FRED IT GROUP Pty Ltd. Printed in Australia. No part of this publication may be reproduced in any form or by any means, electronic or mechanical, including photocopying, recording, or by information storage and retrieval systems, without the prior written permission of Fred IT Group Pty Ltd. Trademark Notices Fred Pharmacy, Fred Retail, and Fred Services are registered trademarks of Fred IT Group Pty Ltd. The following logos and products are trademarks of Fred IT Group Pty Ltd.: Fred Dispense, Fred Pak, Fred Connect, Fred POS, Fred Office, Fred NUHQ, Fred Satscan, Fred Help, Fred Backup, Fred Server, Fred Shop, Fred Net, Fred Phone, Fred Eftpos. Other Trademarks Microsoft, Microsoft .NET Framework, Microsoft Internet Information Services (IIS), Windows, Windows Vista, Windows 7, Windows 8, Windows Server 2008, and Windows Server 2012 are either registered trademarks or trademarks of Microsoft Corporation in the United States and/or other countries. Dual Core, Quad Core Xeon, Core 2 Duo and Pentium 4 are trademarks of Intel Corporation in the United States and/or other countries. CONTENTS INTRODUCTION 1 REVIEWING UNMATCHED DRUGS 1 Run the Unmatched Script Report 1 Print the Unmatched Script report 2 Save and schedule the Unmatched Script report 2 Put all unmatched scripts into a Drug Group 3 MATCHING UNMATCHED DRUGS Review and correct the unmatched scripts 5 5 Match a dispensed drug to an existing Fred Office item 5 Create an item, then match a dispensed drug to it 7 Apply any relevant AppCAT updates 10 Run the Drug Usage (Pivot Report) 11 MANUALLY CORRECTING SOH Creating a reason code 12 13 CONTENTS i INTRODUCTION The Unmatched Script report displays information about prescription drugs dispensed, including whether each drug dispensed was matched a to a Fred Office item at the time the script was sold at point-of-sale (POS). This document provides step-by-step instructions on: ■ Using the Unmatched Script report to review unmatched drugs. ■ Matching unmatched drugs to Fred Office items. ■ Performing a stock adjustment to correct your stock-on-hand (SOH) levels. Note: If your pharmacy has recently converted to Fred Office, we recommend that you follow the procedures in this document every day for the first two weeks. After you have been using Fred Office for two weeks, follow the procedures in this document once per week, to help ensure that your dispensing correctly tracks your POS data. REVIEWING UNMATCHED DRUGS Run the Unmatched Script Report 1. In Fred Office, go to Reporting > Script Reports > Unmatched Scripts. 2. Double-click Unmatched Script Report. 3. On the Report Filter(s) panel, enter the required Start and End dates. Note: We recommend always using the date you had Fred Office installed as the Start date. 4. Click Run Report. CONTENTS 1 Print the Unmatched Script report 1. Click the Drug Name column heading, to sort the unmatched scripts by drug name. 2. Click Print Preview. The preview pane is displayed. 3. Print the report, and keep it on file. Save and schedule the Unmatched Script report 1. Change the filter Start and End dates to use the predefined option and set it to 6 Months to date. Note: This date range will vary, depending on the frequency with which you want the report to be scheduled and updated. Once this report is cleared, you will need to run the report for the time interval you want to maintain, and review the unmatched drugs. 2. Click Run Report. 3. Click Save Report As, then enter a name for the report; for example, “Current Unmatched Scripts”. Note: By default , the report has the same name as the system report. You cannot save the report with the same name as a system report. 4. If required, set sharing options, to share the report with staff members or security roles. 5. Click OK. 6. Close the report. 7. Click User Reports. 8. Click the report you have just saved. 9. Click Schedule Report. 10. Click Enable Schedule. 11. Fill out the fields to specify when and how often you want to run the report. 12. Click the Email tab. 13. Enter the email addresses that the report is to be automatically send to. Separate multiple email addresses with a semicolon (;). 14. Click OK. REVIEWING UNMATCHED DRUGS 2 Put all unmatched scripts into a Drug Group You will use the drug group later in this procedure, to help correct your stock-on-hand. 1. On the Report: Umatched Scripts window, click anywhere in the Report panel that shows the unmatched scripts. 2. To select all of the drugs displayed, press [Ctrl+A]. 3. Right-click on one of the selected drugs, then select Add to Group, then select Create New Drug Group... The New Group window is displayed. 4. Enter a Name and Description for your new drug group. 5. Click OK. CONTENTS 3 6. Your new drug group is displayed. 7. Click Save and Close. REVIEWING UNMATCHED DRUGS 4 MATCHING UNMATCHED DRUGS Review and correct the unmatched scripts There are two options for correcting an unmatched script: ■ Match a dispensed drug to an existing Fred Office item ■ Create an item, then match a dispensed drug to it Match a dispensed drug to an existing Fred Office item 1. Right-click a drug you want to match to a Fred Office item, then click Match Item. CONTENTS 5 The available items search window is displayed. 2. In the Alias, code or description contains text box, enter all or part of the drug’s alias, code, or description. Note: You will get more useful search results if you avoid making the search term too specific. For example, Somac rather than Somac sachets 40mg 30 pack. 3. Click Search. Any items found are displayed in the Search Results section. Note: If no items are found, try changing your search term. If the required item doesn’t exist in your Fred Office database, create it. For details, see “”Create an item, then match a dispensed drug to it”. MATCHING UNMATCHED DRUGS 6 4. In the Search Results section, click to select the correct Fred Office item, then click the right arrow button to move it into the Selected section. 5. Click OK. 6. Repeat steps 1 to 5 until you have matched all of the unmatched drugs from the report. Create an item, then match a dispensed drug to it Note: Only use this process if you have not been able to successfully Match a dispensed drug to an existing Fred Office item. 1. Right-click the drug you want to match to a Fred Office item. 2. Click Create Item. CONTENTS 7 A new item stockcard is displayed, and is populated with the drug information. 3. In the left-hand navigation menu, click Links. 4. In the Links menu, click AppCAT. 5. In the AppCAT Matching panel, click Manual. MATCHING UNMATCHED DRUGS 8 The Manual Matching panel is displayed. 6. In the Search For text box, enter all or part of the drug’s description. Note: You will get more useful search results if you avoid making the search term too specific. For example, Somac rather than Somac sachets 40mg 30 pack. 7. Click Search. Any items found are displayed. Note: If the required item does not display in the search results, try another search term; or alternatively, try searching by Alias or Re-order number. 8. Click to select the drug you want to match. 9. Click Match. CONTENTS 9 Apply any relevant AppCAT updates Now the item is matched to AppCAT there might be updated AppCAT information that you can apply to the item’s stockcard. In the Change Detail panel, review the drug details displayed, then apply any relevant differences from the AppCAT listing. At the minimum, we recommend you apply the following changes: ■ Alias – New ■ Supplier Item – New (for any relevant suppliers) 1. Click to highlight a change you want to apply. 2. Click Apply. Note: To select multiple changes to be applied at the same time, hold down [Ctrl] while you click the changes. The prompt Apply changes selected? is displayed. 3. Click Yes. 4. Once all changes are completed, click Save and Close. Note: You might also want to update further information in the stockcard; for example, the item description; department, GST details, ROU scheme, and so on. MATCHING UNMATCHED DRUGS 10 Run the Drug Usage (Pivot Report) 1. Go to Reporting > System Reports > Script Reports. 2. Double-click the Drug Usage (Pivot Report). 3. On the Report Filters panel, enter the Start and End dates. Note: We recommend always using the date you had Fred Office installed as the Start date. 4. In the Drug Group Selection field, click to select the drug group you created earlier (for details, see “Put all unmatched scripts into a Drug Group”). 5. Click the Drug Description column heading to sort the list by Drug Description. 6. Click Run Report. Fred Office runs the report. 7. Print the Drug Usage (Pivot Report). Keep the printed report; you will use it when you correct your stock-on-hand. CONTENTS 11 MANUALLY CORRECTING SOH After matching drugs to existing Fred office items, you will usually need to perform a manual stock adjustment. Note: This adjustment is not usually necessary for drugs that had no matches in Fred Office (that is, drugs for which you had to create a new item in Fred Office before matching), because their SOH will usually be 0. 1. Click Inventory > Drugs. 2. Take the printout of your Drug Usage (Pivot Report), and search Fred Office for the first drug on the list using the Drug Code. 3. Double-click to open the relevant drug card. 4. Click the Item tab. 5. Click View to open the corresponding stockcard. Note: If there is no item description in the Linked Item field, this means this drug card needs to be matched to a stockcard. You will need to match the item before continuing. For more details, see “Matching unmatched drugs”. 6. Click the browse button (...) to the right of the SOH field. 7. Enter the new SOH value. 8. If required, select an adjustment reason. Note: You can create your own stock adjustment reason codes. For details, see “Creating a reason code”. 9. If required, enter a remark. 10. Click OK. 11. Click Save and Close. 12. Repeat steps 3 to 11 for all items on the printout. MANUALLY CORRECTING SOH 12 Creating a reason code 1. Go to Tools > Reason Codes > Reason Code Management. 2. Click Add. The New Reason Code window is displayed. 3. To generate the new code, click the + to the right of the Code field. 4. In the Description text box, enter the full description of the code. 5. In the Type drop-down list, select the appropriate reason code type. For example, in the screenshot above, we have selected Manual Stock Adjustment. 6. Click OK. 7. Click OK. CONTENTS 13 1300 731 888 (Local Call Cost) Fred Help Centre: http://help.fred.com.au Email: [email protected] 8.30am - 9.00pm (EST) Mon – Fri 8.30am - 5.00pm (EST) Sat, Sun & Public Holidays Fred IT Group Pty Ltd 20 Trenerry Crescent Abbotsford VIC 3067 T 03 9418 1800 F 1300 730 888 www.fred.com.au COPYRIGHT © 2014 FRED IT GROUP PTY LTD. PRINTED IN AUSTRALIA. NO PART OF THIS PUBLICATION MAY BE REPRODUCED IN ANY FORM OR BY ANY MEANS, ELECTRONIC OR MECHANICAL, INCLUDING PHOTOCOPYING, RECORDING, OR BY INFORMATION STORAGE AND RETRIEVAL SYSTEM, WITHOUT THE PRIOR WRITTEN PERMISSION OF FRED IT GROUP PTY LTD.