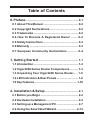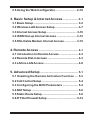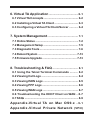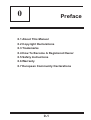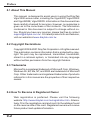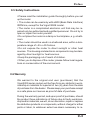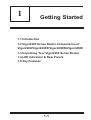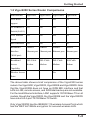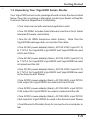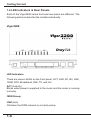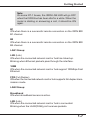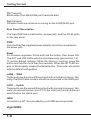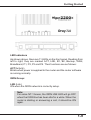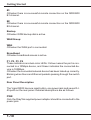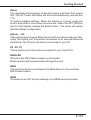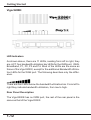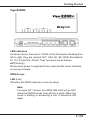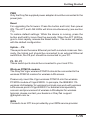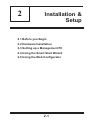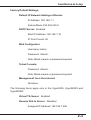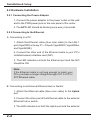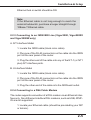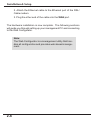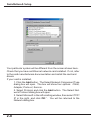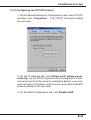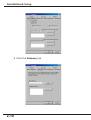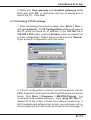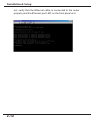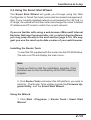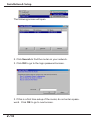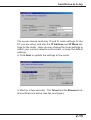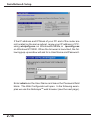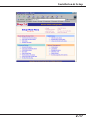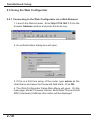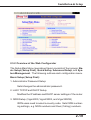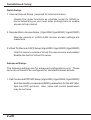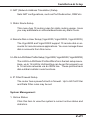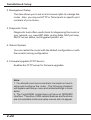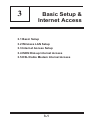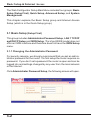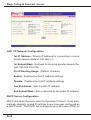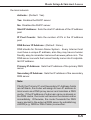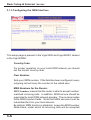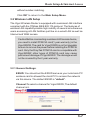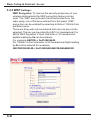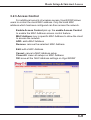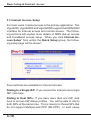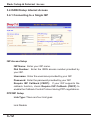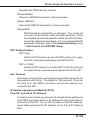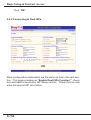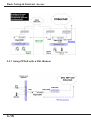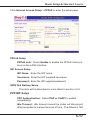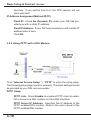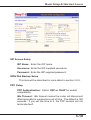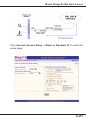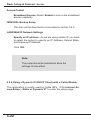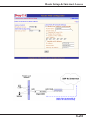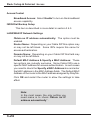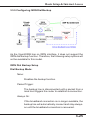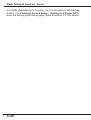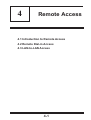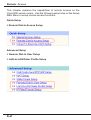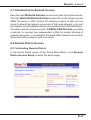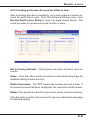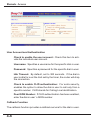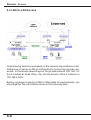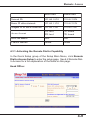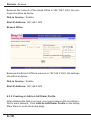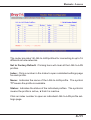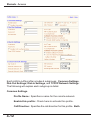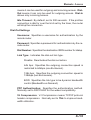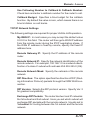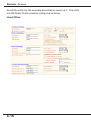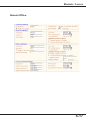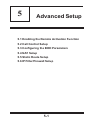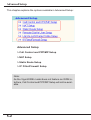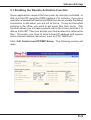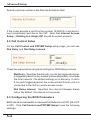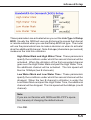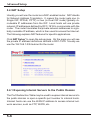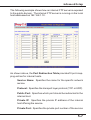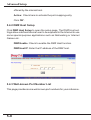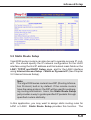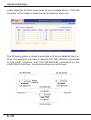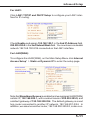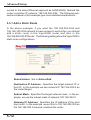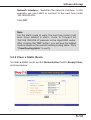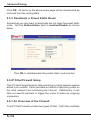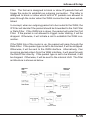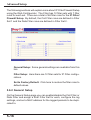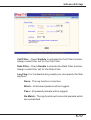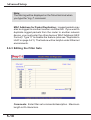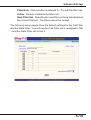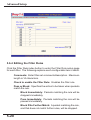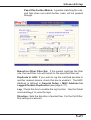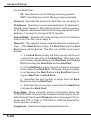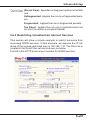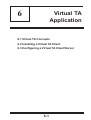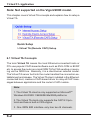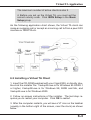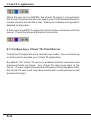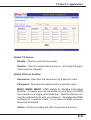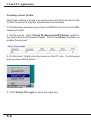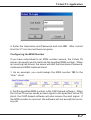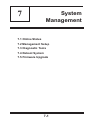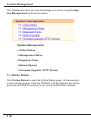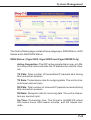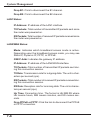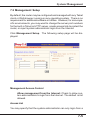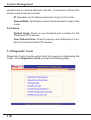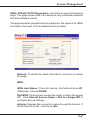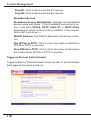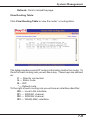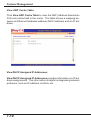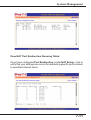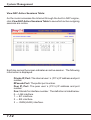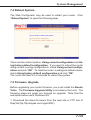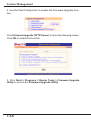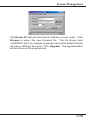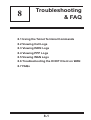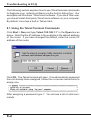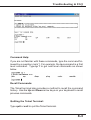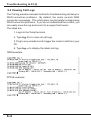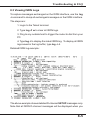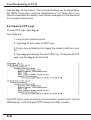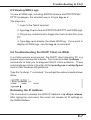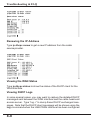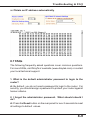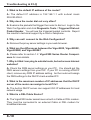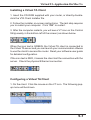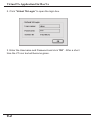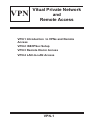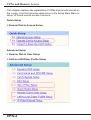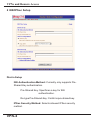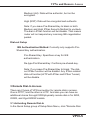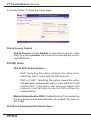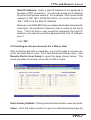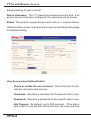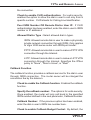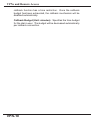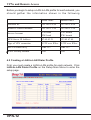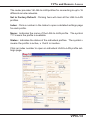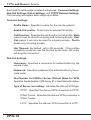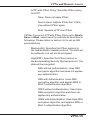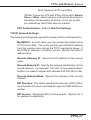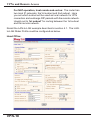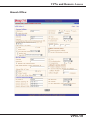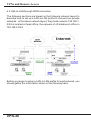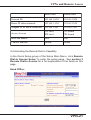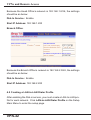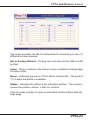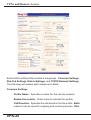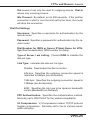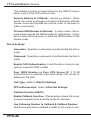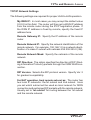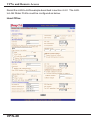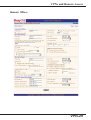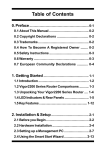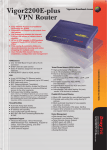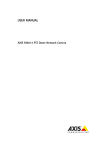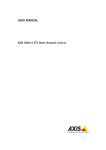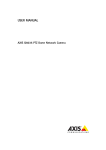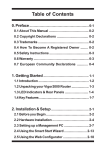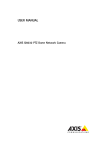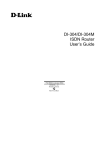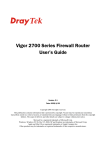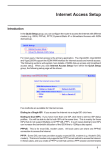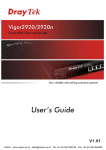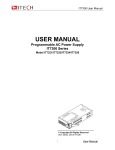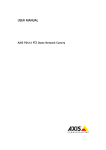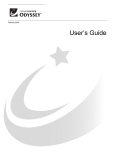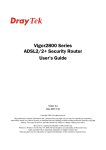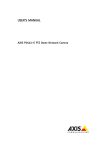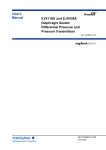Download Vigor2200 Series Router User Manual
Transcript
Table of Contents 0. Preface ..................................................................... 0-1 0.1 About This Manual ........................................... 0-2 0.2 Copyright Declarations .................................. 0-2 0.3 Trademarks ........................................................ 0-2 0.4 How To Become A Registered Owner ........ 0-2 0.5 Safety Instructions ........................................... 0-3 0.6 Warranty .............................................................. 0-3 0.7 European Community Declarations ............ 0-4 1. Getting Started .................................................. 1-1 1.1 Introduction .......................................................... 1-2 1.2 Vigor2200 Series Router Comparisons .......... 1-3 1.3 Unpacking Your Vigor2200 Series Router .... 1-5 1.4 LED Indicators & Rear Panels ........................... 1-6 1.5 Key Features ......................................................... 1-16 2. Installation & Setup ......................................... 2-1 2.1 Before you Begin ................................................ 2-2 2.2 Hardware Installation ......................................... 2-4 2.3 Setting up a Management PC ........................... 2-7 2.4 Using the Smart Start Wizard ......................... 2-13 2.5 Using the Web Configurator .......................... 2-18 3. Basic Setup & Internet Access .................. 3-1 3.1 Basic Setup .......................................................... 3-2 3.2 Wireless LAN Access Setup ..............................3-7 3.3 Internet Access Setup ....................................... 3-10 3.4 ISDN Dial-up Internet Access ......................... 3-12 3.5 DSL/Cable Modem Internet Access ............... 3-15 4. Remote Access ................................................... 4-1 4.1 Introduction to Remote Access ........................ 4-3 4.2 Remote Dial-in Access ........................................ 4-3 4.3 LAN-to-LAN Access ............................................. 4-8 5. Advanced Setup ................................................ 5-1 5.1 Enabling the Remote Activation Function .... 5-3 5.2 Call Control Setup ............................................... 5-4 5.3 Configuring the BOD Parameters ................... 5-4 5.4 NAT Setup ............................................................. 5-6 5.5 Static Route Setup .............................................. 5-9 5.6 IP Filter/Firewall Setup ....................................... 5-14 6. Virtual TA Application .................................... 6-1 6.1 Virtual TA Concepts ............................................ 6-2 6.2 Installing a Virtual TA Client .............................. 6-3 6.3 Configuring a Virtual TA Client/Server ........... 6-4 7. System Management ...................................... 7-1 7.1 Online Status ........................................................ 7-2 7.2 Management Setup ............................................. 7-5 7.3 Diagnostic Tools .................................................. 7-6 7.4 Reboot System .................................................. 7-13 7.5 Firmware Upgrade ............................................ 7-13 8. Troubleshooting & FAQ ............................... 8-1 8.1 Using the Telnet Terminal Commands .......... 8-2 8.2 Viewing Call Logs ............................................... 8-4 8.3 Viewing ISDN Logs ............................................. 8-5 8.4 Viewing PPP Logs .............................................. 8-6 8.5 Viewing WAN Logs ............................................. 8-7 8.6 Troubleshooting the DHCP Client on WAN .. 8-7 8.7 FAQs ....................................................................... 8-9 Appendix-Virtual TA on Mac OS9.x ..9-1 Appendix-Virtual Private Network (VPN) 0 Preface 0.1 About This Manual 0.2 Copyright Declarations 0.3 Trademarks 0.4 How To Become A Registered Owner 0.5 Safety Instructions 0.6 Warranty 0.7 European Community Declarations 0-1 Preface 0.1 About This Manual This manual is designed to assist users in using the DrayTek Vigor2200 series router, including the Vigor2200, Vigor2200X and Vigor2200E, Vigor2200W. Information in this document has been carefully checked for accuracy; however, no guarantee is given as to the correctness of the contents. The information contained in this document is subject to change without notice. Should you have any inquiries, please feel free to contact [email protected] . For latest product info and features, visit our website at www.draytek.com.tw. 0.2 Copyright Declarations Copyright 2000 & 2001 DrayTek Corporation. All rights reserved. This publication contains information that is protected by copyright. No part may be reproduced, transmitted, transcribed, stored in a retrieval system, or translated into any language without written permission from the copyright holders. 0.3 Trademarks Microsoft is a registered trademark of Microsoft Corp. Windows, Windows 95, 98, Me, NT, and 2000 are trademarks of Microsoft Corp. Other trademarks and registered trademarks of products referred to in this manual are the properties of their respective owners. 0.4 How To Become A Registered Owner Web registration is preferred. Please visit the following website: http://www.draytek.com.tw/registration.htm. Alternatively, fill in the registration card and mail it to the address found on the reverse side of the card. Registered owners will receive future product and update information. 0-2 Preface 0.5 Safety Instructions • Please read the installation guide thoroughly before you set up the router. • The router can be used only with a BRI (Basic Rate Interface) ISDN line, except for the Vigor2200E model. • The router is a complicated electronic unit that may be repaired only be authorized and qualified personnel. Do not try to open or repair the router yourself. • Do not place the router in a damp or humid place, e.g. a bathroom. • The router should be used in a sheltered area, within a temperature range of +5 to +40 Celsius. • Do not expose the router to direct sunlight or other heat sources. The housing and electronic components may be damaged by direct sunlight or heat sources. • Keep the packaging out of reach of children. • When you to dispose of the router, please follow local regulations on conservation of the environment. 0.6 Warranty We warrant to the original end user (purchaser) that the Vigor2200 series routers will be free from any defects in workmanship or materials for a period of two (2) years from the date of purchase from the dealer. Please keep your purchase receipt in a safe place as it serves as proof of date of purchase. During the warranty period, and upon proof of purchase, should the product have indications of failure due to faulty workmanship and/or materials, we will, at our discretion, repair or replace the defective products or components, without charge for either parts or labor, to whatever extent we deem necessary to re- 0-3 Preface store the product to proper operating condition. Any replacement will consist of a new or re-manufactured functionally equivalent product of equal value, and will be offered solely at our discretion. This warranty will not apply if the product is modified, misused, tampered with, damaged by an act of God, or subjected to abnormal working conditions. The warranty does not cover the bundled or licensed software of other vendors. Defects which do not significantly affect the usability of the product will not be covered by the warranty. We reserve the right to revise the manual and online documentation and to make changes from time to time in the contents hereof without obligation to notify any person of such revision or changes. 0.7 European Community Declarations Hereby, DrayTek Corporation declares that these Vigor2200 series routers are in compliance with the essential requirements and other relevant provisions of Directive 99/5/EC. The ISDN interface of Vigor2200, Vigor2200X and Vigor2200W is designed for the ISDN network throughout the EC-region. 0-4 1 Getting Started 1.1 Introduction 1.2 Vigor2200 Series Router Comparisons of Vigor2200/Vigor2200X/Vigor2200W/Vigor2200E 1.3 Unpacking Your Vigor2200 Series Router 1.4 LED Indicators & Rear Panels 1.5 Key Features 1-1 Getting Started 1.1 Introduction The Vigor2200 series of routers is composed of the Vigor2200, the Vigor2200X, Vigor2200E, and the Vigor2200W. The Vigor2200E has no ISDN BRI interface. Therefore, no ISDN functions are available for the Vigor2200E and parts of this manual referring to such functions will not apply to the Vigor2200E. From a technical point of view, the Vigor2000, Vigor2200X and Vigor2200W are broadband DSL/Cable routers within another WAN interface ---ISDN BRI. The interface offers traditional ISDN functions, such as remote access, LAN-to-LAN access, Virtual TA applications, and ISDN dial-backup. The Vigor2200E is a pure Ethernet-to-Ethernet router. The Vigor2200 series routers provide multiple users with efficient and reliable access over a single ISDN, DSL line, or Cable Modem service to the Internet and corporate LAN for using E-mail, sharing documents, Web surfing, file transfers, etc. The broadband access protocol supports PPPoE, PPTP, Dynamic IP (DHCP) and Static IP. These protocols comply with worldwide Ethernetbased DSL/Cable Modem standards. For traditional ISDN users, the Vigor2200, Vigor2200X and Vigor2200W feature a built-in Virtual TA (Remote CAPI) server which can operate as a CAPI-based ISDN TA for LAN users. To run FAX transmission or data transfer services, users need to install a Virtual TA client driver on the PCs and use third-party CAPI-based software . 1-2 Getting Started 1.2 Vigor2200 Series Router Comparisons Items\Models Vigor2200 Vigor2200X Vigor2200W Vigor2200E VPN/IPSec Yes Yes Yes Yes Yes Yes Yes Yes Yes Yes Yes Yes ISDN Interface Yes Yes Yes No Broadband 10BaseT 10BaseT 10BaseT 10BaseT Interface Ethernet port Ethernet port Ethernet port Ethernet port support 10/100BaseTX Switch (LAN 1) LAN Ethernet Speed (WAN port) Broadband DSL/Cable DSL/Cable DSL/Cable DSL/Cable Access Modem Modem Modem Modem - Yes - Capability Wireless Access Point The above table shows a brief comparison of the Vigor2200 series routers: the Vigor2200, Vigor2200X, Vigor2200E and Vigor2200W. Note that the Vigor2200E does not have an ISDN BRI interface and that LAN-to-LAN, remote access, and ISDN dial-backup are not available. For the local Ethernet interface, LAN1 supports 10/100 Base-TX on all models, though the Vigor2200X, the Vigor2200E and the Vigor2200W have a built-in 4-port 10/100 Base-TX switch. Only Vigor2200W has the IEEE802.11b wireless Access Point which has the WEP 64/128bits encryption for secured wireless LAN. 1-3 Getting Started Broadband DSL/Cable Modem Connection Features: 1. Seamless migration from ISDN to a broadband connection for multiple SOHO users. 2. Easily use ISDN for dial-backup and/or remote access while concurrently using the DSL/Cable modem connection. 3. PPPoE allows users on the LAN2(WAN) interface to setup a dialon-demand DSL connection sharing the same IP account, and paying for only ONE connection. The idle-timeout function prevents wasted connection charges by shutting down the connection when it is idle. No PPPoE client software is required for the computers. Hassle free! 4. The Vigor2200 series DHCP client allows users on the LAN2(WAN) interface to access the Internet via an external cable modem. 1-4 Getting Started • 1.3 Unpacking Your Vigor2200 Series Router Your Vigor2200 series router package should contain the items listed below. If any item is missing or damaged, contact your dealer or DrayTek Customer Service Department immediately. • One User manual with warranty/registration card • One CD-ROM; includes User Manual in electronic form, latest released firmware, and utilities • One RJ-45 ISDN telephone cable (black). Note that the Vigor2200E package does not contain this cable. • One AC/AC power adapter (black), AC100-230V, input AC 15 to 17V/1A for Vigor2200,Vigor2200X and Vigor2200E be used in EU and China • One AC/AC power adapter (black), AC100-230V, input AC 15 to 17V/1A for Vigor2200,Vigor2200X and Vigor2200E be used in Ireland and the UK • One AC/AC power adapter (black), AC100-230V, input AC 15 to 17V/1A for Vigor2200,Vigor2200X and Vigor2200E be used in the America and Taiwan • One AC/DC power adapter (black), AC100-240V, input DC5V/ 2.8A output for Vigor2200W be used in EU and China • One AC/DC power adapter (black), AC100-240V, input DC5V/ 2.4A output for Vigor2200W be used in Ireland and the UK • One AC/DC power adapter (black), AC100-240V, input DC5V/ 2.8A output for Vigor2200W be used in the America and Taiwan • One Ethernet LAN cable (blue) for connection to a computer or hub 1-5 Getting Started 1.4 LED Indicators & Rear Panels Each of the Vigor2200 series front and rear panel are different. The following sections describe the models individually. Vigor2200: LED Indicators There are eleven LEDs on the front panel; ACT, LNK, B1, B2, LNK, 100M, FDX, Broadband, LNK, TX, and Col. ACT (Activity) Blinks when power is supplied to the router and the router is running normally. ISDN Group: LNK (Link) ON when the ISDN network is correctly setup. 1-6 Getting Started Note: On some NT-1 boxes, the ISDN LNK LED will go OFF when the ISDN line has been idle for a while. When the router is dialling or answering a call, it should be ON again. B1 ON when there is a successful remote connection on the ISDN BRI B1 channel. B2 ON when there is a successful remote connection on the ISDN BRI B2 channel. LAN1 Group: LNK (Link) ON when the connected network card or hub has linked up. Blinking when Ethernet packets pass through the interface. 100M ON when the connected network card or hub support 100Mbps Fast Ethernet. FDX (Full-Duplex) ON when the connected network card or hub supports full-duplex transmission mode. LAN2 Group: Broadband ON when broadband access is active. LNK (Link) ON when the connected network card or hub is connected. Blinking when the LAN2(WAN) port receives packets. 1-7 Getting Started TX (Transmit) Blinks when the LAN2(WAN) port transmits data. Col (Collision) ON when there are collisions occurring on the LAN2(WAN) port. Rear Panel Description The Vigor2200 has a reset button, a power jack, and five RJ-45 ports on the rear panel: PWR Only the DrayTek supplied power adapter should be connected to the power jack. Reset For firmware upgrades: Press and hold the button, then power ON. The ACT and LNK LEDs will blink simultaneously (see section 7.5). To restore default settings: While the device is running, press the button and hold for more than five seconds. When the ACT LED begins to blink rapidly, release the Reset button. The router will restart with the default configuration. LAN2 ... WAN These ports are the same Ethernet port with a mutual crossover. Normally, the DSL/Cable modem should be connected to the WAN port. LAN1 ... Uplink These ports are the same Ethernet port with a mutual crossover. Normally, you should connect your PC to the LAN1 port and an Ethernet switch/hub to the Uplink port. ISDN Connects to a NT1 box provided by your ISDN service provider. Vigor2200X: 1-8 Getting Started LED Indicators As shown above, there are 11 LEDs on the front panel. Reading from left to right, they are marked ACT, LNK, B1, B2, Backup, WAN, Broadband, P1, P2, P3 and P4. Their functions are as follows: ACT(Activity) Blinks when power is supplied to the router and the router software is running normally. ISDN Group: LNK (Link) ON when the ISDN network is correctly setup. Note: For some NT-1 boxes, the ISDN LNK LED will go OFF when the ISDN line has been idle for a while. When the router is dialling or answering a call, it should be ON again. 1-9 Getting Started B1 ON when there is a successful remote connection on the ISDN BRI B1 channel. B2 ON when there is a successful remote connection on the ISDN BRI B2 channel. Backup ON when ISDN backup dial is active. WAN Group: WAN ON when the WAN port is connected. Broadband ON when broadband access is active. P1, P2, P3, P4 These indicators are dual-color LEDs: Yellow means the port is connected to a 10Mbps device, and Green indicates the connected device is 100Mbps. ON when the connected network device has been linked up correctly. Blinking when there are Ethernet packets passing through the switch port. Rear Panel Description The Vigor2200X has one reset button, one power jack and seven RJ45 ports on the rear panel. Detailed descriptions are as follows: PWR Only the DrayTek supplied power adapter should be connected to the power jack. 1-10 Getting Started Reset For upgrading the firmware: Press the button and hold, then power ON. The ACT and LNK LEDs will blink simultaneously (see section 7.5). To restore default settings: While the device is running, press the button and hold for more than five seconds. When the ACT LED begins to blink rapidly, release the Reset button. The router will restart with the default configuration. Uplink ... P4 These ports are the same Ethernet port with a mutual crossover. Normally, the Uplink port should be connected to an external Ethernet switch/hub, the P4 port should be connected to your PC. P3, P2, P1 These switch ports should be connected to your local PCs. WAN LED ON when the DSL/Cable modem is connected. Blinking when data packets pass through the port. WAN This port should be connected to the Ethernet port of an external DSL/Cable modem. ISDN Connects to an NT1 box provided by your ISDN service provider. 1-11 Getting Started Vigor2200E: LED Indicators As shown above, there are 11 LEDs, reading from left to right, they are ACT, four bandwidth utilization bar LEDs for the WAN port, WAN, Broadband, P1, P2, P3 and P4. Most of the LEDs are the same as those of the Vigor2200X, except for the additional Bandwidth Utilization LEDs for the WAN port. The following describes only the difference. There are four LEDs below the bandwidth utilization bar. From left to right they indicate bandwidth utilization, from low to high. Rear Panel Description The Vigor2200E has no ISDN port, the rest of the rear panel is the same as that of the Vigor2200X. 1-12 Getting Started Vigor2200W: LED Indicators As shown above, there are 11 LEDs on the front panel. Reading from left to right, they are marked ACT, LNK, B1, B2, WAN, Broadband, P1, P2, P3 and P4, WLAN. Their functions are as follows: ACT(Activity) Blinks when power is supplied to the router and the router software is running normally. ISDN Group: LNK (Link) ON when the ISDN network is correctly setup. Note: For some NT-1 boxes, the ISDN LNK LED will go OFF when the ISDN line has been idle for a while. When the router is dialling or answering a call, it should be ON again. 1-13 Getting Started B1 ON when there is a successful remote connection on the ISDN BRI B1 channel. B2 ON when there is a successful remote connection on the ISDN BRI B2 channel. Backup ON when ISDN backup dial is active. WAN Group: WAN LED ON when the DSL/Cable modem is connected. Blinking when data packets pass through the port. Broadband ON when broadband access is active. P1, P2, P3, P4 These indicators are dual-color LEDs: Yellow means the port is connected to a 10Mbps device, and Green indicates the connected device is 100Mbps. ON when the connected network device has been linked up correctly. Blinking when there are Ethernet packets passing through the switch port. WLAN On when there is wireless PCMCIA card on Vigor2200W. Blinking when there are data packets transmissing in and out the wireless access point. Rear Panel Description The Vigor2200W has one reset button, one power jack and seven RJ45 ports on the rear panel. Detailed descriptions are as follows: 1-14 Getting Started PWR Only the DrayTek supplied power adapter should be connected to the power jack. Reset For upgrading the firmware: Press the button and hold, then power ON. The ACT and LNK LEDs will blink simultaneously (see section 7.5). To restore default settings: While the device is running, press the button and hold for more than five seconds. When the ACT LED begins to blink rapidly, release the Reset button. The router will restart with the default configuration. Uplink ... P4 These ports are the same Ethernet port with a mutual crossover. Normally, the Uplink port should be connected to an external Ethernet switch/hub, the P4 port should be connected to your PC. P3, P2, P1 These switch ports should be connected to your local PCs. Wireless PCMCIA module The DrayTek Vigor wireless PCMCIA should be connected to the wireless PCMCIA module for wireless LAN access. Please only insert the Vigor wireless PCMCIA into the wireless PCMCIA module of Vigor2200W. In principle, the IEEE802.11b wireless LAN adapter for wireless terminals can work with wireless LAN access point of Vigor2200W. For detailed interoperability concern and procurement of wireless LAN adapter for wireless terminal, please contact your dealers or DrayTek support @draytek.com.tw . ISDN Connects to an NT1 box provided by your ISDN service provider. 1-15 Getting Started 1.5 Key Features The Vigor2200 Routers provide many built-in server and software features to provide a convenient comprehensive solution for your SOHO network. 1. Network Address Translation (NAT): NAT allows multiple SOHO users to concurrently connect to an Internet Service Provider (ISP) using a single Internet access account. 2. Firmware Upgrade (TFTP) Server: Using this server and the Firmware Upgrade Utility software, you may easily upgrade to the latest firmware whenever enhanced features are added. 3. Web (HTTP) Server: A Web browser is the most common tool used to surf the Internet. You may use Microsoft’s Internet Explorer or Netscape’s browser etc, to configure the Vigor2200 series routers as easily as surfing a website. 4. Virtual TA Server (VTA): The terminology Virtual TA” means the Vigor2200 and Vigor2200X can operate as traditional ISDN TA’ s to transmit and receive data, FAX, and voice transmissions via thirdparty software running on a desktop computer. In fact, a virtual TA server works as a network TA to exchange packets between an ISDN BRI and an Ethernet LAN. Therefore, desktop computers can use the ISDN line resource via an Ethernet LAN. In short, multiple users can share a network TA for backward compatibility with traditional applications, such as BBS, file transfer, sending/receiving FAXs etc. 5. Remote Access Server (RAS): RAS provides remote dial-in access services for home workers, branch offices, or telecommuters. Vigor2200 Routers offer 10 dial-in user profiles, including an authentication mechanism through CHAP/PAP and Calling Line Identification (CLID), secure callback functions, and 16 Lan-to-Lan Dialer Profiles, etc. 6. Routing Information Protocol (RIP) Support: Used in most 1-16 Getting Started LAN-to-LAN applications. The RIP protocol exchanges routing information between routers. 7. Domain Name Server (DNS) Proxy: The DNS proxy maintains a DNS cache, including a mapping table of domain names and IP addresses. The proxy also remembers DNS query packets sent through the router and saves them into its own DNS cache. For enhanced speed, when a DNS query packet enters the router, the proxy searches its local DNS cache. If matched, the router sends an answer to the host that sent the DNS query packet. Only umatched DNS queries require querying a WAN Domain Name Server. 8. Telnet Terminal Server: The Telnet User Interface (TUI) is an efficient method of configuring and managing routers. It utilizes a traditional command-line user interface and is mainly for advanced configuration, management, and troubleshooting. 9. Dynamic Host Configuration Protocol (DHCP) Client on WAN Port: In most cable modem environments, the Vigor2200 series supports a DHCP client on the WAN port. They can automatically get IP network settings from a cable head-end access server. 10. Dynamic Host Configuration Protocol (DHCP) Server: The server provides an easy-to-configure function for your local IP network. It can automatically assign IP network configurations for local PCs, such as IP address, IP netmask, gateway IP address, and Domain Name server etc. 11. Built-in Flash ROM: The Flash ROM memory saves the router firmware and configurations, even after power down. 12. Point-to-Point Protocol over Ethernet (PPPoE) Client Support: If you are a DSL user, the router has a built-in PPPoE client for establishing a DSL link connection with the ISP. There is no need to install a further PPPoE driver on your computers. 13. Point-to-Point Tunnelling Protocol (PPTP) Client Support: 1-17 Getting Started Some DSL modems (e.g. Alcatel modems), only provide a PPTP local connection for an end user computer. The Vigor2200 series routers have a built-in PPTP client for establishing a DSL link transport protocol for your entire local network. There is no need to install a PPTP client driver on your computers. 14. Firewall: In addition to the built-in NAT mechanism, the Vigor2200 series routers feature another powerful firewall to protect your local network, or to deny specified local users access to unauthorized network services. 15. Bandwidth-on-Demand (BOD) for ISDN Interface: As the ISDN BRI interface has two independent B channels, the BOD mechanism allows you to automatically add/drop a B channel according to data traffic throughput. 16. Remote Management: The system manager can remotely manage the routers through an ISDN remote dial-in, or ISDN or DSL WAN interface. 17. Wireless LAN Access Point: enables high mobility of several simultaneous users accessing all LAN facilities just like on a wired LAN as well as Internet and WAN access. 18. Wired Equivalent Privacy (WEP): The wireless terminals that obtains a proper security key can be allowed to access the network. 19. VPN(Virtual Private Network) with IPSec encryption: enables linking of remote Networks via the Internet through authenticated and secure tunnels. 1-18 2 Installation & Setup 2.1 Before you Begin 2.2 Hardware Installation 2.3 Setting up a Management PC 2.4 Using the Smart Start Wizard 2.5 Using the Web Configurator 2-1 Installation & Setup 2.1 Before You Begin 1. Use only the power adapter supplied by DrayTek Corp. Using an incorrectly rated power adapter will result in damage to the router. 2. Know the type of interface provided by your ISP or telcom. The standard model only supports the ISDN BRI S/T-interface. If you are an ISDN U-interface user, you need to order a U-interface model. If you are an ISDN S/T-interface user, you should have an NT-1 or NT-1 plus provided by your ISP or telcom. Also, make sure an ISDN line is available (only applies to the Vigor2200, Vigor2200X and Vigor2200W). 3. In case of emergency, unplug the power adapter first. 4. Locate the device in a clean location. Do not block the ventilation slots on the rear panel. 5. Cables must be attached to the correct ports; to do otherwise may result in damage to the router. Keep cables away from walkways. 6. If you are an S/T-interface user, don’t extend the ISDN line greater than 100 meters from the NT-1 (NT-1 plus) box and the router (only for Vigor2200,Vigor2200X and Vigor2200W). 7. If you are a DSL/Cable user, check that your DSL/Cable modem supports the Ethernet interface for connecting to your PC. If not, you will be unable to connect it to the router. 8. Before you set up the router, you need to know the default setting of the router as shown on the next page: 2-2 Installation & Setup Factory Default Settings: Default IP Network Settings of Router: IP Address: 192.168.1.1 Subnet Mask: 255.255.255.0 DHCP Server: Enabled Start IP Address: 192.168.1.10 IP Pool Counts: 50 Web Configurator: Username: admin Password: <blank> Note: Blank means no password required. Telnet Console: Password: <blank> Note: Blank means no password required. Management from the Internet: Not allow. The following items apply only to the Vigor2200, Vigor2200X and Vigor2200W. Virtual TA Server: Enabled Remote Dial-In Server: Disabled Assigned IP Address: 192.168.1.200 2-3 Installation & Setup 2.2 Hardware Installation 2.2.1 Connecting the Power Adapter 1. Connect the power adapter to the power outlet on the wall and to the PWR power jack on the rear panel of the router. 2. The ACT LED should be blinking once every 2 seconds. 2.2.2 Connecting to the Ethernet A. Connecting to a PC: 1. Attach the Ethernet cable (blue color cable) to the LAN 1 port (Vigor2200) or to any P1 ~ P4 port (Vigor2200X, Vigor2200w, and Vigor2200E). 2. Connect the other end of the Ethernet cable to your PC’s installed network interface card (NIC). 3. The LED indicators at both the Ethernet port and the NIC should be ON. Note: If the Ethernet cable is not long enough to reach your PCs, purchase a longer straight-through CAT. 5 UTP or STP Ethernet cable. B. Connecting to an External Ethernet Hub or Switch: 1. Attach the Ethernet cable (blue color cable) to the Uplink port. 2. Connect the other end of the Ethernet cable to the external Ethernet hub or switch. 3. The LED indicators on both the Uplink port and the external 2-4 Installation & Setup Ethernet hub or switch should be ON. Note: If the Ethernet cable is not long enough to reach the external hub/switch, purchase a longer straight-through 10Base-T Ethernet cable. 2.2.3 Connecting to an ISDN BRI Line (Vigor2200, Vigor2200X and Vigor2200W only) A. S/T-Interface Model 1. Locate the ISDN cable (black color cable). 2. Plug one of the RJ-45 connectors on the cable into the ISDN port on the rear panel of the router. 3. Plug the other end of the cable into any of the NT-1 (or NT1 plus) S/T-interface ports. B. U-Interface Model 1. Locate the ISDN cable (black color cable). 2. Plug one of the RJ-45 connectors on the cable into the ISDN port on the rear panel of the router. 3. Plug the other end of the cable into the ISDN wall outlet. 2.2.4 Connecting to a DSL/Cable Modem The router supports connection of a DSL modem via an Ethernet interface only. Non-Ethernet interface DSL modems, such as USB, ATMF25 are not supported. 1. Locate your Ethernet cable (should be provided by your ISP or telcom). 2-5 Installation & Setup 2. Attach the Ethernet cable to the Ethernet port of the DSL/ Cable modem. 3. Plug the other end of the cable into the WAN port. The hardware installation is now complete. The following sections will guide you through setting up your management PC and connecting to the Web Configurator. Note: The Web Configurator is a management utility that handles all configuration and provides web-based management. 2-6 Installation & Setup 2.3 Setting Up a Management PC The router has a built-in HTTP (Web) server for configuration. Before you use the router to access the Internet, you should set up a management PC to log into the router for further configuration. The management PC may be configured with a fixed or dynamically assigned IP address. For a fixed IP address, use an IP address from a 192.168.1.0/24 network, such as 192.168.1.2. For a dynamic IP address, you need to set the PC as a DHCP client, and then restart or renew the network settings. The DHCP server of router is enabled by default so the PC will then be assigned an IP address and related settings by the router. The following examples are for a MicrosoftTM Windows 95/98 machine set to use a dynamic IP address. For other operating systems, please refer to the OS user manuals. 2.3.1 Checking the Network IP Configuration The following explains how to setup the Transmission Control Protocol/Internet Protocol (TCP/IP) in Windows 95/98. For more detailed information on TCP/IP setup, refer to the Windows 95/98 help files. For other operating systems refer to the user manuals. 1. On the desktop, right click Network Neighborhood.”. Click Properties.. The Network screen will open (see the next page). 2-7 Installation & Setup Your particular system will be different from the screen shown here. Check that you have an Ethernet network card installed. If not, refer to the card manufacturers documentation and install the card and drivers. If your card is installed, 1. Click the Add button. The Select Network Component Type dialog box will open. The box will show four options: Client, Adapter, Protocol, Service. 2. Select Protocol and click the Add button. The Select Network Protocol dialog box will open. 3. Select Microsoft in the left scrolling window, then select TCP/ IP in the right, and click OK.”. You will be returned to the Network dialog box. 2-8 Installation & Setup 2.3.2 Configuring the TCP/IP Protocol 1. On the Network dialog box Configuration card, select TCP/IP and then click Properties.”. The TCP/IP Properties dialog box will open. 2. On the IP Address tab, click Obtain an IP address automatically. As the DHCP (Dynamic Host Configuration Protocol) server built into the router is enabled by default, your computer will get an IP address, subnet mask, and other related IP network settings from the router. 3. On the DNS Configuration tab, click Disable DNS” . 2-9 Installation & Setup 4. Click the Gateway tab. 2-10 Installation & Setup 5. Make the New gateway and Installed gateways fields blank and click OK. A dialog box will pop up asking you to restart the PC. Click Yes” . 2.3.3 Checking TCP/IP settings 1. After completing the previous steps, click Start -> Run -> and type winipcfg. The IP Configuration window will open. If the PC does not show an IP address in the 192.168.1.2 to 192.168.1.254 range, click the Release button to release the current configuration. Wait a few seconds and click “Renew” to get a new IP configuration from the router. 2. If the IP configuration is correct, you will be able to use the PING diagnostic utility built into Microsoft Windows to ping the router. Click Start -> Programs -> MS-DOS Prompt. A a command mode window will open. Type “ping 192.168.1.1” (default IP of the router) to check the network connectivity. If both hardware and software are correct, your computer will receive a response from the router as shown on the next page. If 2-11 Installation & Setup not, verify that the Ethernet cable is connected to the router properly and the Ethernet port LED on the front panel is lit. 2-12 Installation & Setup 2.4 Using the Smart Start Wizard The Smart Start Wizard will guide you through using the Web Configurator or Telnet Terminal (command-line based management). Also, if your currently installed network is not located in the 192.168.1.x IP range, the wizard will find the router and change the router’s default IP address and IP mask to match the current network. If you are familiar with using a web browser (Microsoft Internet Explorer, Netcape Communicator, etc.) or telnet client software, you may jump directly to the next section (page 2-18). We suggest you use the most up-to-date version of your web browser. Installing the Router Tools 1. Insert the CD supplied with the router into the CD-ROM drive. The auto-run CD will display the main menu. Note: If auto-run fails to start the installation program. Click autostart.exe on the root directory of the CD to start the program. 2. Click Router Tools and select the OS platform you wish to install to. The Router Tools utilities include the Firmware Upgrade Utility, and the Smart Start Wizard. Using the Wizard 1. Click Start ->Programs -> Router Tools-> Smart Start Wizard” . 2-13 Installation & Setup The following screen will open. 2. Click Search to find the router on your network. 3. Click OK to go to the login password screen. 3. If this is a first time setup of the router, do not enter a password. Click OK to go to next screen. 2-14 Installation & Setup The screen shows read-only IP and IP mask settings for the PC you are using, and also the IP Address and IP Mask settings for the router. Here you may change the router settings to match your current network environment, or keep the default settings. 4. Click Next to update the settings to the router. 5. Wait for a few seconds. The Telnet and the Browser buttons will become active (see the next page). 2-15 Installation & Setup If the IP address and IP Mask of your PC and of the router are not located on the same subnet, renew your IP address of PC, using winipcfg.exe on Windows95/98/Me,or ipconfig.exe on Windows NT/2000. When the browser is launched, the following pop-up window will ask for a User Name and Password. Enter admin as the User Name and leave the Password field blank. The Web Configurator will open. In the following examples we use the NetscapeTM web browser (see the next page). 2-16 Installation & Setup 2-17 Installation & Setup 2.5 Using the Web Configurator 2.5.1 Connecting to the Web Configurator via a Web Browser 1. Launch the Web browser. Enter http://192.168.1.1 into the browser Address window and press the Enter key. 2. An authentication dialog box will open. 3. If this is a first time setup of the router, type admin as the User Name and leave the Password field blank. Click OK. 4. The Web Configurator Setup Main Menu will open. On the main page, Model, Firmware Version, Build Date/Time and LAN MAC (Hardware) Address information will be displayed. 2-18 Installation & Setup 2.5.2 Overview of the Web Configurator The Setup Main Menu (see above figure) consists of four groups: Basic Setup (Setup First), Quick Setup, Advanced Setup, and System Management. The following outlines each configuration menu. Basic Setup (Setup First): 1. Administrator Password Setup: Sets/changes the administrator password. 2. LAN1 TCP/IP and DHCP Setup: Modifies the IP address and DHCP server settings of the router. 3. ISDN Setup: (Vigor2200, Vigor2200X, and Vigor2200W) ISDN users need to select a country code. Sets ISDN numbering settings, e.g. MSN numbers and Own (Calling) numbers. 2-19 Installation & Setup Quick Setup: 1. Internet Access Setup: (required for Internet access) Usually the router functions as a border router for SOHO or home networking so you must enter settings here to enable access to the Internet. 2. Remote Dial-In Access Setup: (Vigor2200,Vigor2200X, Vigor2200W) Remote access or LAN-to-LAN remote access settings are made here. 3.Virtual TA (Remote CAPI) Setup:(Vigor2200, Vigor2200X,Vigor2200W) Use this menu to create a Virtual TA user account and enable/ disable the built-in Virtual TA server. Advanced Setup: The following settings are for advanced configurations only. These items do not need to be configured for standard Internet access. 1. Call Control and PPP/MP Setup (Vigor2200, Vigor2200X,Vigor2200W) Sets bandwidth-on-demand (BOD) parameters for the MP (Multiple link PPP) protocol. Also, some call control parameters may be set here. 2-20 Installation & Setup 2. NAT (Network Address Translation) Setup Sets NAT configurations, such as Port Redirection, DMZ etc. 3. Static Route Setup This menu has 10 routing rules for static routing usage. Here you may add/delete or activate/deactivate any static route. 4. Remote Dial-in User Setup (Vigor2200, Vigor2200X, Vigor2200W) The Vigor2200 and Vigor2200X support 10 remote dial-in accounts for remote access applications. You can manage these dial-in accounts from this menu. 5. LAN-to-LAN Dialer Profile Setup (Vigor2200, Vigor2200X, Vigor2200W) The LAN-to-LAN Dialer Profile differs from the last setup menu. Here, up to 16 LAN to LAN profiles can be set for access to up to 16 remote networks via an ISDN line. These profiles have dial-out/dial-in/static route functions. 6. IP Filter/Firewall Setup The router has a powerful built-in firewall. Up to 84 Call Filter and Data Filter rules may be set. System Management: 1. Online Status Click this item to view the system’s current online status and statistics. 2-21 Installation & Setup 2. Management Setup The item allows you to set or limit access rights to manage the router. Also, you may set HTTP or Telnet ports to specific port numbers of your choice. 3. Diagnostic Tools Diagnostic tools offers useful tools for diagnosing the router or your network, e.g. view ARP table, routing table, NAT port map, DHCP server status, last triggered packet, etc. 4. Reboot System You can restart the router with the default configuration or with the current running configuration. 5. Firmware Upgrade (TFTP Server) Enables the TFTP server for firmware upgrades. Note: 1. You should now have some basic concepts on how to setup and configure the router. The following chapters will explain each setup menu and related settings in more detail. 2. The Vigor2200E model does not have an ISDN BRI interface. Therefore, ISDN-related features and functions are not available and some setup menus will not appear. 2-22 3 Basic Setup & Internet Access 3.1 Basic Setup 3.2 Wireless LAN Setup 3.3 Internet Access Setup 3.4 ISDN Dial-up Internet Access 3.5 DSL/Cable Modem Internet Access 3-1 Basic Setup & Internet Access The Web Configurator Setup Main Menu includes four groups: Basic Setup (Setup First), Quick Setup, Advanced Setup, and System Management. This chapter explains the Basic Setup group and Internet Access Setup (which is in the Quick Setup group). 3.1 Basic Setup (Setup First) This group includes Administrator Password Setup, LAN 1 TCP/IP and DHCP Setup and ISDN Setup. The Vigor2200E model does not offer an ISDN interface and therefore does not have the ISDN Setup menu. 3.1.1 Changing the Administrator Password For security reasons, we strongly recommend that you set an administrator password for the router. On first setup the router requires no password. If you don’t set a password the router is open and can be logged into and settings changed by any user from the local network or the Internet. Click Administrator Password Setup, the following screen will open. 3-2 Basic Setup & Internet Access Old Password: If this is the first time to set a password, leave this field blank. New Password: Enter an administrator password. Retype New Password: Type the password again for confirmation. Click OK” . 3.1.2 Configuring LAN 1 IP Address and DHCP Server Each of the Vigor2200 series routers has two Ethernet interfaces, one is for connecting to local network users, the other is for connecting to an external broadband device (i.e. DSL modem/router or Cable modem). The LAN1 port is connected to the local Ethernet network. LAN 2 (WAN) is connected to the external broadband device. There are two sets of IP address settings for the LAN 1 interface. The 1st IP address/netmask is for private users or NAT users, and the 2nd IP address/netmask is for public users. To allow public users requires you to have subscribed to a globally reachable subnet from your ISP. For example, for some ISDN accounts, the ISP will assign a few public IP addresses for your local network usage. You could use one IP address for your router, the 2nd IP address/netmask should be configured using the public IP address. Other local PCs should set the router IP address as the default gateway. When the ISDN connection to the ISP has been established, each local PC will directly route to the Internet. Also, you could use the 1st IP address/netmask to connect to other private users (PCs). These IP addresses of the users will be translated to the 2nd IP address by the router and sent out via ISDN. 3-3 Basic Setup & Internet Access LAN 1 IP Network Configuration 1st IP Address: Private IP address for connecting to a local private network (Default: 192.168.1.1). 1st Subnet Mask: Netmask for the local private network (Default: 255.255.255.0/24). For IP Routing Usage: (Default: Disable). Enable: Enables the 2nd IP address settings. Disable: Disables the 2nd IP address settings. 2nd IP Address: Sets a public IP address. 2nd Subnet Mask: Sets a netmask for the public IP address. DHCP Server Configuration DHCP stands for Dynamic Host Configuration Protocol. It can automatically dispatch related IP settings to any local user configured as a DHCP client. The DHCP server supports up to 253 users (PCs) on 3-4 Basic Setup & Internet Access the local network. Activate: (Default: Yes). Yes: Enables the DHCP server. No: Disables the DHCP server. Start IP Address: Sets the start IP address of the IP address pool. IP Pool Counts: Sets the number of IPs in the IP address pool. DNS Server IP Address: (Default: None). DNS stands for Domain Name System. Every Internet host must have a unique IP address, also they may have a human friendly, easy to remember name such as www.yahoo.com. The DNS server converts the human friendly name into it’s equivalent IP address. Primary IP Address: Sets the IP address of the primary DNS server. Secondary IP Address: Sets the IP address of the secondary DNS server. Note: If both the Primary IP and Secondary IP Address fields are left blank, the router will assign its own IP address to local users as a DNS proxy server and maintain a DNS cache. If the IP address of a domain name is already in the DNS cache, the router will resolve the domain name immediately. Otherwise, the router forwards the DNS query packet to the external DNS server by establishing a WAN (e.g. ISDN or DSL/Cable) connection. 3-5 Basic Setup & Internet Access 3.1.3 Configuring the ISDN Interface This setup page is present in the Vigor2200 and Vigor2200X, absent in the Vigro2200E. Country Code: For proper operation on your local ISDN network you should set the correct country code. Own Number: Sets your ISDN number. If the field has been configured, every outgoing call will carry the number to the called user. MSN Numbers for the Router: MSN Numbers means that the router is able to accept numbermatched incoming calls. In addition, MSN service should be supported by local ISDN network provider. The router provides three MSN number fields. Note that MSN services must be subscribed for from your local telecom. By default, MSN function is disabled. Leave the MSN number fields blank, under which all incoming calls will be accepted 3-6 Basic Setup & Internet Access without number-matching. Click OK” to return to the Main Setup Menu. 3.2 Wireless LAN Setup The Vigor Wireless Router is equipped with a wireless LAN interface compliant with the 11Mbps IEEE 802.11b protocol. The features of wireless LAN capability enable high mobility of several simultaneous users accessing all LAN facilities just like on a wired LAN as well as Internet and WAN access. Caution:Before connnecting a wireless LAN access device, you need to install PCMCIA card(1 year warranty) in the Vigor2200W. The card for Vigor2200W is not hot plugable be sure to remove the power before installing the PCMCIA card. Only the DrayTek PCMCIA card is compatible with Vigor2200W, other types of PCMCIA card may cause permanent damage of Vigor2200W. The damage would not be covered by the 2 year warranty. 3.2.1 General Settings: ESSID: You should set the ESSID same as your note book PC wireless card to allowed the client PC to access the network via this device. The default ESSID is "default". Channel:To select a channel for Vigor2200W, The default channel is 6. . 3-7 Basic Setup & Internet Access 3.2.2 WEP Settings: WEP Encryption: To improve the security and privacy of your wireless data packets the WEP encryption feature can be used. The WEP encrypts each frame transmited from the radio using one of the keys entered from this panel. WEP encryption can be enabled by selecting 64 bits or 128 bits from pull down menu. There are 4 key sets can be entered and only one key can be selected. The key can be enterd by ASCII or Hexadecimal.For 64bits WEP key,either 5 Ascii character or 10 hexadecimal digitals leading by 0x can be entered. For example ABCDE or 0x4142434445. For 128bits 13 Ascii character or 26 hexadecimal digits leading by 0x can be entered.For example, ABCDEFGHIJKLM or 0x4142434445464748494A4B4C4D. 3-8 Basic Setup & Internet Access 3.2.3 Access Control For additional security of wireless access,Vigor2200W allows users to control the client MAC address. Only the valid MAC address which has been configured can then access the network. Enable Access Control:pick up the enable Access Control to enable the MAC Address access control feature. MAC Address: key in specific MAC Address to allow the client to access the network. ADD: add a MAC Address Remove: remove the selected MAC Address Edit: edit a MAC Address Cancel: cancel a MAC Address setup Clean All: clean all setups on MAC Address OK: save all the MAC Address settings on Vigor2200W 3-9 Basic Setup & Internet Access 3.3 Internet Access Setup For most users, Internet access is the primary application. The Vigor2200, Vigor2200X and Vigor2200W support the ISDN WAN interface for Internet access and remote access. The following sections will explain more details of ISDN dial-up access and broadband access setup. When you click Internet Access Setup” from within the Quick Setup group, the following setup page will be shown. Five methods are available for Internet Access. Dialing to a Single ISP: If you access the Internet via a single ISP, click here. Dialing to Dual ISPs: If you have more than one ISP, click here to set two ISP dialup profiles. You will be able to dial to both ISPs at the same time. This is mainly for those ISPs that do not support Multiple-Link PPP (ML-PPP). In such cases 3-10 Basic Setup & Internet Access dialing to two ISPs can increase the bandwidth utilization of the ISDN line to 128kbps data speed. PPPoE: This is for most DSL modem users. All local users can share one PPPoE connection to access the Internet. PPTP: Some DSL services providers supply a special DSL modem (e.g. Alcatel’s DSL modem). This kind of modem only supports the PPTP tunnel method to access the Internet. In these cases, you create a PPTP tunnel that carries a PPP session and terminates on the DSL modem. Once the tunnel has been established, this kind of DSL modem will forward the PPP session to the ISP. As long as the PPP session is connected, all the local users will be able to share this PPP session to access to the Internet. Static or Dynamic IP: On this page you configure the LAN2/ WAN interface to use a static (fixed) IP or dynamic (DHCP client) IP address. Most cable users will use the dynamic IP address mode to get a globally reachable IP address from the cable head-end system. 3-11 Basic Setup & Internet Access 3.4 ISDN Dialup Internet Access 3.4.1 Connecting to a Single ISP ISP Access Setup ISP Name: Enter your ISP name. Dial Number: Enter the ISDN access number provided by your ISP. Username: Enter the username provided by your ISP. Password: Enter the password provided by your ISP. Require ISP Callback (CBCP): If your ISP supports the callback function, check Require ISP Callback (CBCP) to enable the Callback Control Protocol during PPP negotiations. PPP/MP Setup Link Type: There are four link types: Link Disable 3-12 Basic Setup & Internet Access Disables the ISDN dial-out function. Dialup 64Kbps Uses one ISDN B channel for Internet access. Dialup 128Kbps Uses both ISDN B channels for Internet access. Dialup BOD BOD stands for bandwidth-on-demand. The router will use only one B channel under low traffic situations. Once the single B channel bandwidth is filled, the other B channel will be dialled automatically. For more detailed BOD parameter settings, refer to the Advanced Setup group > Call Control and PPP/MP Setup. PPP Authentication: PAP Only Sets the PPP session to use the PAP protocol to negotiate the username and password with the ISP. PAP or CHAP Sets the PPP session to use the PAP or CHAP protocols to negotiate the username and password with the ISP. Idle Timeout: Idle timeout means the router will disconnect after being idle for a preset amount of time. The default is 180 seconds. If you set the time to 0, the ISDN connection will remain always connected to the ISP. IP Address Assignment Method (IPCP) Fixed IP, and Fixed IP Address: In most environments you should not change these settings as most ISPs provide a dynamic IP address for the router when it connects to the ISP. If your ISP provides a fixed IP address, check Yes and enter the IP address in the Fixed IP Address field. 3-13 Basic Setup & Internet Access Click “OK” . 3.4.2 Connecting to Dual ISPs Most configuration parameters are the same as that in the last section. This page provides an “Enable Dual ISPs Function”” check box and adds a secondary ISP Setup section. Check the box and enter the second ISP information. 3-14 Basic Setup & Internet Access 3.5 DSL/Cable Modem Internet Access Before you connect a broadband access device, e.g. a DSL/Cable modem, to the router, you need to know what kind of Internet access is provided by your ISP. The following sections deal with four widely-used broadband access services. These are PPPoE Client, PPTP Client and Static IP for DSL, and Dynamic IP (DHCP Client) for Cable. In most cases, you will get a DSL or Cable modem from the broadband access service provider. The router is connected behind the broadband device (i.e. DSL/Cable modem) and works as a NAT or IP router for broadband and ISDN connections. In addition to broadband access capabilities, the ISDN port can do dial backup, or provide remote access and remote management functions to support more flexible network connectivity. The following application scenarios show that the head office is capable of getting on to the Internet through the Vigor2200 and a broadband device, and simultaneously connecting to the branch office via an ISDN network. Note: On the Vigor2200E the ISDN dial backup function, remote access, and LAN-to-LAN connectivity are not supported. 3-15 Basic Setup & Internet Access 3.5.1 Using PPPoE with a DSL Modem 3-16 Basic Setup & Internet Access Click Internet Access Setup > PPPoE to enter the setup page. PPPoE Setup PPPoE Link: Check Enable to enable the PPPoE client protocol on the LAN2 interface. ISP Access Setup ISP Name: Enter the ISP name. Username: Enter the ISP supplied username. Password: Enter the ISP supplied password. ISDN Dial Backup Setup This item will be described in more detail in section 3.4.5. PPP/MP Setup PPP Authentication: Select PAP or CHAP for widest compatibility. Idle Timeout: Idle timeout means the router will disconnect after being idle for a preset amount of time. The default is 180 3-17 Basic Setup & Internet Access seconds. If you set the time to 0, the PPP session will not terminate itself. IP Address Assignment Method (IPCP) Fixed IP: Check No (Dynamic IP) unless your ISP has provided you with a static IP address. Fixed IP Address: If your ISP has provided you with a static IP address enter it here. Click OK. 3.5.2 Using PPTP with a DSL Modem Click “Internet Access Setup” > “PPTP” to enter the setup page. The following setup page is just for example. The exact settings should be provided by your DSL service povider. PPTP Setup PPTP Link: Check Enable to enable a PPTP client to establish a tunnel to a DSL modem on the LAN2 interface. PPTP Server IP Address: Specifies the IP address of the PPTP-enabled DSL modem. Refer to the user manual of the PPTP-enabled DSL modem. 3-18 Basic Setup & Internet Access ISP Access Setup ISP Name: Enter the ISP name. Username: Enter the ISP supplied username. Password: Enter the ISP supplied password. ISDN Dial Backup Setup This item will be described in more detail in section 3.4.5. PPP Setup PPP Authentication: Select PAP or CHAP for widest compatibility. Idle Timeout: Idle timeout means the router will disconnect after being idle for a preset amount of time. The default is 180 seconds. If you set the time to 0, the PPP session will not terminate itself. 3-19 Basic Setup & Internet Access IP Address Assignment Method (IPCP) Fixed IP: Check No (Dynamic IP) unless your ISP has provided you with a static IP address. Fixed IP Address: If your ISP has provided you with a static IP address enter it here. LAN2/WAN IP Network Settings Obtain an IP address automatically: Sets the LAN2/WAN interface as a DHCP client that will ask for the IP network settings from the DHCP server or PPTP-enabled DSL modem. Specify an IP address: If you are not sure whether there are any DHCP services on the LAN2/WAN interface, you also can manually assign an IP address to the interface. Note that the IP Address and Subnet Mask should be assigned within the same network as the PPTP-enabled DSL modem. Click OK. 3.5.3 Using a Static IP with a DSL/Cable Modem In this application, you receive a fixed public IP address or a public subnet from your DSL or Cable ISP. In most cases, a Cable ISP will provide a fixed public IP, while a DSL ISP will provide a public subnet. If you have a public subnet, you should choose an IP address to assign to the LAN2/WAN interface. 3-20 Basic Setup & Internet Access Click Internet Access Setup > Static or Dynamic IP to enter the setup page. 3-21 Basic Setup & Internet Access Access Control Broadband Access: Select Enable to turn on the broadband access capability. ISDN DIAL Backup Setup This item will be described in more detail in section 3.4.5 LAN2/WAN IP Network Settings Specify an IP address: As we are using a static IP, you have to select the option to specify an IP Address, Subnet Mask, and Gateway IP Address. Click OK. Note: The router should be restarted to allow the settings to take effect. 3.5.4 Using a Dynamic IP (DHCP Client) with a Cable Modem This application is mostly used by Cable ISPs. Click Internet Access Setup > Static or Dynamic IP” to enter the setup page. 3-22 Basic Setup & Internet Access 3-23 Basic Setup & Internet Access Access Control Broadband Access: Select Enable” to turn on the broadband access capability. ISDN Dial Backup Setup This item is described in more detail in section 3.4.5 LAN2/WAN IP Network Settings Obtain an IP address automatically: The option must be enabled. Router Name: Depending on your Cable ISP this option may or may not be left blank. Some ISPs require this name for access authentication. Domain Name: Depending on your Cable ISP this field may or may not be left blank. Default MAC Address & Specify a MAC Address: These two options are mutually exclusive. Some Cable ISPs use a specific MAC address for access authentication. In such cases you need to check the Specify a MAC Address box and enter the MAC address in the MAC Address fields. The Default MAC Address of the router is the MAC address assigned by DrayTek. Click OK and restart the router to allow the settings to take affect. Note: In the most cases, the only setting you need make is to check Obtain an IP address automatically” . 3-24 Basic Setup & Internet Access 3.5.5 Configuring ISDN Dial Backup As the Vigor2200E has no ISDN interface, it does not support the ISDN dial backup function. Therefore, the following setup options will not be available for this model. ISDN Dial Backup Setup Dial Backup Mode: None: Disables the backup function. Packet Trigger: The backup line is disconnected until a packet from a local host triggers the router to establish a connection. Always On: If the broadband connection is no longer available, the backup line will automatically connect and stay alwayson until the broadband connection is recovered. 3-25 Basic Setup & Internet Access For ISDN Dial Backup to function, you must create a dial backup profile. Click Internet Access Setup > Dialing to a Single ISP to enter the backup profile setup page. Refer to section 3.3.1 for details. 3-26 4 Remote Access 4.1 Introduction to Remote Access 4.2 Remote Dial-in Access 4.3 LAN-to-LAN Access 4-1 Remote Access This chapter explains the capabilities of remote access on the Vigor2200 series routers. Use the following setup links on the Setup Main Menu to setup remote access functions. Quick Setup > Remote Dial-In Access Setup Advanced Setup > Remote Dial-In User Setup > LAN-to-LAN Dialer Profile Setup 4-2 Remote Access 4.1 Introduction to Remote Access Here the term Remote Access covers two types of remote access. The first, Remote Dial-In Access means the router allows normal ISDN TA users or NAT routers (IP sharing routers) to dial into the router to share the network resources of the local network, or to surf the Internet via a broadband device connected to the LAN2/WAN port. The other remote access function, LAN-to-LAN Access, provides a solution to connect two independent LANs for mutual sharing of network resources. For example, the head office network can access the branch office network, and vice versa. 4.2 Remote Dial-In Access 4.2.1 Activating Remote Dial-In In the Quick Setup group of the Setup Main Menu, click Remote Dial-In Access Setup to enter the setup page. 4-3 Remote Access Dial-In Access Control Dial-In Service: Check Enable to allow dial-in service. Note that if you check Disable, the router will not accept any incoming ISDN calls. PPP/MP Setup Dial-In PPP Authentication: PAP: Selecting this option will force the router to authenticate dial-in users with the PAP protocol. PAP or CHAP: Selecting this option means the router will attempt to authenticate dial-in users with the CHAP protocol first. If the dial-in user does not support this protocol, it will fall back to use the PAP protocol for authentication. Mutual Authentication (PAP): Enable this only if the connecting router requires mutual authentication. By default, the option is set to No. IP Address Assignment for Dial-In Users Start IP Address: Enter a start IP address to be assigned to the dial-in PPP connection. You should choose an IP address from the local private network. For example, if the local private network is 192.168.1.0/255.255.255.0, you could choose 192.168.1.200 to be the Start IP Address. Because one ISDN BRI has two independent data channels (Bchannels), it is possible to allow two dial-in users at the same time. The first dial-in user would be assigned the start IP address, the second would be assigned the start IP address plus 1. Click “OK” 4-4 Remote Access 4.2.2 Creating an Access Account for a Dial-in User After activating the dial-in capability, you must create an access account for each dial-in user. From the Advanced Setup menu, click Remote Dial-In User Setup to open the page shown below. The router provides 10 access accounts for dial-in users. Set to Factory Default: Clicking here will clear all dial-in user accounts. Index: Click the index number to open an individual setup page for detailed setting of each account. Dial-In Username: The ??? means the access account is free. If an access account has been configured, the username will be shown. Status: The symbol v means the account is active, x means inactive. Click the index number of an account to open an individual setup page for detailed setting. 4-5 Remote Access User Account and Authentication Check to enable the user account: Check this item to activate the individual user account. Username: Specifies a username for the specific dial-in user. Password: Specifies a password for the specific dial-in user. Idle Timeout: By default, set to 300 seconds. If the dial-in user is idle for over the limit set by the timer, the router will drop the connection. Check to enable CLID authentication: For extra security, enables the option to allow the dial-in user to call only from a specific number. CLID stands for Calling Line Identification. Peer ISDN Number: If CLID authentication has been enabled, enter the dial-in user’ s ISDN number. Callback Function The callback function provides a callback service for the dial-in user. 4-6 Remote Access The router owner will be charged the connection fee by the telecom. Check to enable the Callback function: Enables the callback function. Specify the callback number: The option is for extra security. Once enabled, the router will only call back to the specified ISDN number defined in the next parameter, Callback Number. Callback Number: If the previous option has been enabled, enter the dial-in ISDN line number of the user here. Check to enable Callback Budget Control: By default, the callback function has a time restriction. Once the callback budget has been exhausted, the callback mechanism will be disabled automatically. Callback Budget (Unit: minutes): Specifies the time budget for the dial-in user. The budget will be decreased automatically per callback connection. 4-7 Remote Access 4.3 LAN-to-LAN Access The following sections are based on the network layout above to describe how to set up a LAN-to-LAN profile to connect two private networks. In the above network layout, the private network 192.168.1.0/ 24 is located at head office, the off-site branch office’s network is 192.168.2.0/24. Before you begin to setup a LAN-to-LAN profile for each network, you should gather the information shown in the following table. 4-8 Remote Access Head Office Branch Office Network ID 192.168.1.0/24 192.168.2.0/24 Router IP address/netmask 192.168.1.1/24 192.168.2.1/24 Assigned IP for dial- in connection 192.168.1.200 192.168.2.200 Access Account UN: head PW: head UN: branch PW: branch ISDN line number 1000 2000 Callback Function Disable Disable 4.3.1 Activating the Remote Dial-In Capability In the Quick Setup group of the Setup Main Menu, click Remote Dial-In Access Setup to enter the setup page. See 4.2 Remote DialIn Access for a full explanation of the fields on this page. Head Office: 4-9 Remote Access Because the network of the Head Office is 192.168.1.0/24, the settings should be as below: Dial-In Service: Enable Start IP Address: 192.168.1.200 Branch Office: Because the Branch Office’s network is 192.168.2.0/24, the settings should be as below: Dial-In Service: Enable Start IP Address: 192.168.2.200 4.3.2 Creating a LAN-to-LAN Dialer Profile After enabling the Dial-in service, you must create a LAN-to-LAN profile for each network. Click LAN-to-LAN Dialer Profile on the Setup Main Menu to enter the setup page. 4-10 Remote Access The router provides 16 LAN-to-LAN profiles for connecting to up to 16 different remote networks. Set to Factory Default: Clicking here will clear all the LAN-to-LAN profiles. Index: Click a number in the Index to open a detailed settings page for each profile. Name: Indicates the name of the LAN-to-LAN profile. The symbol ?? means the profile is available. Status: Indicates the status of the individual profiles. The symbol v means the profile is active, x that it is inactive. Click an index number to open an individual LAN-to-LAN profile settings page. 4-11 Remote Access Each LAN-to-LAN profile includes 4 subgroups: Common Settings, Dial-Out Settings, Dial-In Settings, and TCP/IP Network Settings. The following will explain each subgroup in detail. Common Settings Profile Name: Specifies a name for the remote network. Enable this profile: Check here to activate this profile. Call Direction: Specifies the call direction for this profile. Both 4-12 Remote Access means it can be used for outgoing and incoming access. DialOut means it can only be used for outgoing access. Dial-In allows only incoming access. Idle Timeout: By default, set to 300 seconds. If the profiles connection is idle for over the limit set by the timer, the router will drop the connection. Dial-Out Settings Username: Specifies a username for authentication by the remote router. Password: Specifies a password for authentication by the remote router. Dial Number: Specifies the destination ISDN number for dialup. Link Type: Indicates the dial-out link type. Disable: Deactivates the dial-out action. 64k bps: Specifies the outgoing connection speed is restricted to 64kbps (one B-channel). 128k bps: Specifies the outgoing connection speed is 128kbps (two B-channels). BOD: Specifies the link type to be dynamic bandwidth control (Bandwidth-on-Demand). PPP Authentication: Specifies the authentication method. Normally set to PAP/CHAP for the widest compatibility. VJ Compression: VJ Compression means TCP/IP protocol header compression. Normally set to Yes to improve bandwidth utilization. 4-13 Remote Access Callback Function (CBCP) The callback function is implemented by the CBCP protocol which is part of the PPP protocol suite. Require Remote to Callback: Inactive by default. When active, the router exchanges connection information with the remote router and requires the remote router to call back to make a connection. Provide ISDN Number to Remote: In some cases, the remote router requires the ISDN number for calling back. Check here to allow the local router to send the ISDN number to the remote router. Dial-In Settings Username: Specifies a username to authenticate the dial-in router. Password: Specifies a password to authenticate the dial-in router. Enable CLID Authentication: Limits the dial-in router to calling from a specific ISDN number. Peer ISDN Number: If CLID Authentication is enabled, enter the ISDN number of the remote router in this field Link Type: Refer to Dial-Out Settings. PPP Authentication: Refer to Dial-Out Settings. Callback Function (CBCP) Enable Callback Function: Checking here allows this router to accept requests from a remote router for call back. 4-14 Remote Access Use Following Number to Callback & Callback Number: Check here and enter a callback number for the router to call. Callback Budget: Specifies a time budget for the callback function. By default the value is zero, which means there is no time limitation on call backs. TCP/IP Network Settings The following settings are required for proper LAN-to-LAN operation. My WAN IP: In most cases you may accept the default value 0.0.0.0 in this field. The router will then get a WAN IP address from the remote router during the IPCP negotiation phase. If the WAN IP address is fixed by remote, specify the fixed IP address here. Remote Gateway IP: Specify the IP address of the remote router. Remote Network IP: Specify the network identification of the remote network. For example, 192.168.1.0 is a network identification of a class-C subnet with netmask 255.255.255.0 (/24). Remote Network Mask: Specify the netmask of the remote network. RIP Direction: The option specifies the direction of RIP (Routing Information Protocol) packets through the ISDN WAN connection. RIP Version: Selects the RIP protocol version. Specify Ver. 2 for greatest compatibility. Exchange RIP Packets: The router has two local IP networks: the1st subnet and 2nd subnet. Here you set which subnet will exchange RIP packets with the remote network. Usually set to 1st subnet for routing between the 1st subnet and the remote network. 4-15 Remote Access Recall the LAN-to-LAN example described in section 4.3. The LANto-LAN Dialer Profile could be configured as below. Head Office: 4-16 Remote Access Branch Office: 4-17 5 Advanced Setup 5.1 Enabling the Remote Activation Function 5.2 Call Control Setup 5.3 Configuring the BOD Parameters 5.4 NAT Setup 5.5 Static Route Setup 5.6 IP Filter/Firewall Setup 5-1 Advanced Setup This chapter explains the options available in Advanced Setup: Advanced Setup > Call Control and PPP/MP Setup > NAT Setup > Static Route Setup > IP Filter/Firewall Setup Note: As the Vigor2200E model does not feature an ISDN interface, Call Control and PPP/MP Setup will not be available. 5-2 Advanced Setup 5.1 Enabling the Remote Activation Function Some applications require that the router be remotely activated, or dial up to the ISP using the ISDN interface. For instance, if you are a user who accesses the Internet via ISDN from home, usually the dialup connection is idle when you are not at home. It may be that while working in the office, you want to get some files from home. This function allows you to make a phone call to the router and ask it to dial up to the ISP. Then you access your home network to retrieve the files. Of course, you have to have a fixed IP address and expose some internal network resources, such as FTP, WWW etc. Click Call Control and PPP/MP Setup. The following screen will open. 5-3 Advanced Setup Specify a phone number in the Remote Activation field. If the router accepts a call from the number 12345678, it will disconnect immediately and dial to the ISP. Note that Internet Access Setup > Dialling to a Single ISP should be preset properly. 5.2 Call Control Setup On the Call Control and PPP/MP Setup setup page, you will see Dial Retry and Dial Delay Interval. These two parameters set global settings for ISDN dialup access. Dial Retry: Specifies the dial retry counts per triggered packet. A triggered packet is any packet whose destination is outside the local network. The default settings is no dial retry. If set to 5, for each triggered packet, the router will dial 5 times until it is connected to the ISP or remote access router. Dial Delay Interval: Specifies the interval between dialup retrys. By default, the interval is 0 seconds. 5.3 Configuring the BOD Parameters BOD stands for bandwidth-on-demand for Multiple-Link PPP (ML-PPP or MP). Click Call Control and PPP/MP Setup to see the following settings. 5-4 Advanced Setup These parameters are activated when you set the Link Type to Dialup BOD. Usually the ISDN will use one B channel to access the Internet or remote network when you use the Dialup BOD link type. The router will use the parameters here to make a decision on when to activate/ drop the additional B channel. Note that cps (characters-per-second) measures the total link utilization. High Water Mark and High Water Time: These parameters specify the conditions under which the second channel will be activated. When the utilization of the first connected channel goes over the High Water Mark and past the High Water Time, the additional channel will be activated. The link speed will then be 128kbps (two B channels). Low Water Mark and Low Water Time: These parameters specify the conditions under which the second channel will be dropped. When the two B channel’s utilization is under the Low Water Mark and past the High Water Time, the additional channel will be dropped. The link speed will be 64kbps (one B channel). Note: If you are not familiar with ISDN and ML-PPP’s operation, be wary of changing the default values. Click OK. 5-5 Advanced Setup 5.4 NAT Setup Usually you will use the router as a NAT-enabled router. NAT stands for Network Address Translation. It means the router gets one (in Single ISP, PPPoE, PPTP) or two (in Dual ISP mode) globally rerouteable IP addresses from the ISP. Local hosts will use private network IP addresses defined by RFC-1918 to communiate with the router. The router translates the private network addresses to a globally routeable IP address, which is then used to access the Internet. The following explains NAT features for specific applications. Click NAT Setup” to open the setup page. On the page you will see the private IP address definitions defined in RFC-1918. Usually we use the 192.168.1.0/24 subnet for the router. 5.4.1 Exposing Internal Servers to the Public Domain The Port Redirection Table may be used to expose internal servers to the public domain or open a specific port number to internal hosts. Internet hosts can use the WAN IP address to access internal network services, such as FTP, WWW, etc. 5-6 Advanced Setup The following example shows how an internal FTP server is exposed to the public domain. The internal FTP server is running on the local host addressed as 192.168.1.10. As shown above, the Port Redirection Table provides10 port-mapping entries for internal hosts. Service Name: Specifies the name for the specific network service. Protocol: Specifies the transport layer protocol (TCP or UDP). Public Port: Specifies which port should be redirected to the internal host. Private IP: Specifies the private IP address of the internal host offering the service. Private Port: Specifies the private port number of the service 5-7 Advanced Setup offered by the internal host. Active: Check here to activate the port-mapping entry. Click OK” . 5.4.2 DMZ Host Setup Click DMZ Host Setup to open the setup page. The DMZ Host settings allow a defined internal user to be exposed to the Internet to use some special-purpose applications such as Netmeeting or Internet Games etc. DMZ Enable: Check to enable the DMZ Host function. DMZ Host IP: Enter the IP address of the DMZ host. 5.4.3 Well-known Port Number List This page provides some well-known port numbers for your reference. 5-8 Advanced Setup 5.5 Static Route Setup Vigor2200 series routers can also be set to operate as pure IP routers. You should specify the IP network configuration for the LAN1 interface using the 2nd IP address and 2nd subnet mask fields on the LAN1 TCP/IP and DHCP Setup page, and for the LAN2 interface using Internet Access Setup > Static or Dynamic IP (See Chapter 3.2 Internet Access Setup). Note: The Vigor2200 series routers have RIP (Routing Information Protocol) built-in by default. If the remote routers have the same protocol, the RIP will be used for exchanging routing information. Here, the Static Route Setup just provides a way to guide specified IP packets through specified routers statically. In this application, you may want to assign static routing rules for LAN1 or LAN2. Static Route Setup provides this function. The 5-9 Advanced Setup router supports 10 static route rules for your configurations. Click the numbers in the index to enter the setup page for each rule. The following gives a network example with more detailed descriptions. For example, you have a network 192.168.100.0/24 connected on the LAN1 interface, and 192.168.200.0/24 connected on the LAN2(WAN) interface. Example settings are as follows. 5-10 Advanced Setup For LAN1: Click LAN1 TCP/IP and DHCP Setup to configure your LAN1 interface for IP routing. Check Enable and assign 192.168.100.1 in the 2nd IP Address field, 255.255.255.0 in the 2nd Subnet Mask field. You now have a routeable network 192.168.100.0/24 connected on the LAN1 interface. For LAN2(WAN): To configure the LAN2(WAN), on the Main Setup Menu click Internet Access Setup” > Static or Dynamic IP to enter the setup page. Note that Broadband Access is enabled and we assigned LAN2(WAN) a static IP, 192.168.200.1, with a subnet mask of 255.255.255.0, and a default gateway of 192.168.200.254. The default gateway is a next hop router connected to another IP network, 192.168.201.0/24. In addition, we assume another router, 192.168.200.253/24, is also con- 5-11 Advanced Setup nected to the same Ethernet segment as LAN2(WAN). Behind the router is another IP network, 192.168.202.0/24. The following subsections based on this example give more detailed explanations. 5.5.1 Add a Static Route In the above example, if you want the 192.168.202.0/24 and 192.168.100.0/24 network to have access to each other, you should add a static route in the Vigor2200 router and also in the 192.168.200.253 IP Router. The following setting show the Vigor2200’s static route configurations. Status/Action: Set to Active/Add. Destination IP Address: Specifies the target network IP or host IP. In this example we use network IP 192.168.202.0 as the routed target. Subnet Mask: Specifies the target network mask. In the example, we use the subnet mask of network 192.168.202.0. Gateway IP Address: Specifies the IP address of the next hop router. In the example, we set this to 192.168.200.253 as the 192.168.202.0 network is behind the router. 5-12 Advanced Setup Network Interface: Specifies the network interface. In the example, we use LAN2 to connect to the next hop router 192.168.200.253. Click OK” . Note: For the static route to work, the next hop router must also have added a static route to forward all 192.168.100.0/24 IP packets to the Vigor2200 router. After clicking the “OK” button, you will see the added route is shown in the current running routing table. Click “ View Routing table” to verify. 5.5.2 Clear a Static Route To clear a static route, set the Status/Action field to Empty/Clear, as shown below. 5-13 Advanced Setup Click OK. All items on the above setup page will be cleared and be removed from the routing table. 5.5.3 Deactivate a Preset Static Route Sometimes you may want to deactivate but not clear the preset static route. Set the Status/Action field to Inactive/Disable as shown below. Click OK. to disable/make the preset static route inactive. 5.6 IP Filter/Firewall Setup The IP Filter/Firewall function helps pretect your local network against attack from outside. It also provides a method of restricting users on the local network from accessing the Internet. Additionally, it can filter out specific packets to trigger the router to place an outgoing connection. 5.6.1 An Overview of the Firewall The IP Filter/Firewall includes two types of filter: Call Filter and Data 5-14 Advanced Setup Filter. The former is designed to block or allow IP packets that will trigger the router to establish an outgoing connection. The latter is designed to block or allow which kind of IP packets are allowed to pass through the router when the WAN connection has been established. In concept, when an outgoing packet is to be routed to the WAN, the IP Filter will decide if the packet should be forwarded to the Call Filter or Data Filter. If the WAN link is down, the packet will enter the Call Filter. If the packet is not allowed to trigger router dialling, it will be dropped. Otherwise, it will initiate a call to establish the WAN connection. If the WAN link of the router is up, the packet will pass through the Data Filter. If the packet type is set to be blocked, it will be dropped. Otherwise, it will be sent to the WAN interface. Alternatively, if an incoming packet enters from the WAN interface, it will pass through the Data Filter directly. If the packet type is set to be blocked, it will be dropped. Otherwise, it will be sent to the internal LAN. The filter architecture is shown as below. 5-15 Advanced Setup The following sections will explain more about IP Filter/Firewall Setup using the Web Configurator. The Filter has 12 filter sets with 7 filter rules for each set. There are a total of 84 filter rules for the IP Filter/ Firewall Setup. By default, the Call Filter rules are defined in Filter Set 1 and the Data Filter rules are defined in Filter Set 2. General Setup: Some general settings are available from this link. Filter Setup: Here there are 12 filter sets for IP Filter configurations. Set to Factory Default: Click here to restore the filter rules to default values. 5.6.2 General Setup On the General Setup page you can enable/disable the Call Filter or Data Filter and assign a Start Filter Set for each, configure the log settings, and set a MAC address for the logged packets to be duplicated to. 5-16 Advanced Setup Call Filter: Check Enable to activate the Call Filter function. Assign a start filter set for the Call Filter. Data Filter: Check Enable to activate the Data Filter function. Assign a start filter set for the Data Filter. Log Flag: For troubleshooting needs you can specify the filter log here. None: The log function is inactive. Block: All blocked packets will be logged. Pass: All passed packets will be logged. No Match: The log function will record all packets which are unmatched. 5-17 Advanced Setup Note: The filter log will be displayed on the Telnet terminal when you type the “log -f” command. MAC Adddress for Packet Duplication: Logged packets may also be logged to another location via Ethernet. If you want to duplicate logged packets from the router to another network device, you must enter the other devices’ MAC Address (HEX Format). Type “0” to disable the feature (also see “Duplicate to LAN” on page 5-21). The feature will be helpful under Ethernet environments. 5.6.3 Editing the Filter Sets Comments: Enter filter set comments/description. Maximum length is 22 characters. 5-18 Advanced Setup Filter Rule: Click a button numbered 1 ~ 7 to edit the filter rule. Active: Enable or disable the filter rule. Next Filter Set: Specifies the next filter set to be linked behind the current filter set. The filters cannot be looped. The following setup pages show the default settings for the Call Filter and the Data Filter. You will see the Call Filter set is assigned to Set 1 and the Data Filter set to Set 2. 5-19 Advanced Setup 5.6.4 Editing the Filter Rules Click the Filter Rule index button to enter the Filter Rule setup page for each filter. The following explains each configurable item in detail. Comments: Enter filter set comments/description. Maximum length is 14 characters. Check to enable the Filter Rule: Enables the filter rule. Pass or Block: Specifies the action to be taken when packets match the rule. Block Immediately: Packets matching the rule will be dropped immediately. Pass Immediately: Packets matching the rule will be passed immediately. Block If No Further Match: A packet matching the rule, and that does not match further rules, will be dropped. 5-20 Advanced Setup Pass If No Further Match: A packet matching the rule, and that does not match further rules, will be passed through. Branch to Other Filter Set: If the packet matches the filter rule, the next filter rule will branch to the specified filter set. Duplicate to LAN: If you want to log the matched packets to another network device, check this box to enable it. The MAC Address is defined in General Setup > MAC Address for Logged Packets Duplication (see page 5-17). Log: Check this box to enable the log function. Use the Telnet command log-f to view the logs. Direction: Sets the direction of packet flow. For the Call Filter, this setting is irrelevant. 5-21 Advanced Setup For the Data Filter: IN: Specifies the rule for filtering incoming packets. OUT: Specifies the rule for filtering outgoing packets. Protocol: Specifies the protocol(s) this filter rule will apply to. IP Address: Specifies a source and destination IP address for this filter rule to apply to. Placing the symbol ! before a particular IP Address will prevent this rule from being applied to that IP address. It is equal to the logical NOT operator. Subnet Mask: Specifies the Subnet Mask for the IP Address column for this filter rule to apply to. Operator: The operator column specifies the port number settings. If the Start Port is empty, the Start Port and the End Port column will be ignored. The filter rule will filter out any port number. = : If the End Port is empty, the filter rule will set the port number to be the value of the Start Port. Otherwise, the port number ranges between the Start Port and the End Port (including the Start Port and the End Port). != : If the End Port is empty, the port number is not equal to the value of the Start Port. Otherwise, this port number is not between the Start Port and the End Port (including the Start Port and End Port). > : Specifies the port number is larger than the Start Port (includes the Start Port). < : Specifies the port number is less than the Start Port (includes the Start Port). Keep State: When checked, protocol information about the TCP/UDP/ICMP communication sessions will be kept by the IP Filter/Firewall (the Firewall Protocol option (see page 5-21) requires that TCP or UDP or TCP/UDP or ICMP be selected for this to operate correctly). Fragments: Specifies a fragmented packets action. 5-22 Advanced Setup (Do not Care): Specifies no fragment options in the filter rule. Unfragmented: Applies the rule to unfragmented packets. Fragmented: Applies the rule to fragmented packets. Too Short: Applies the rule only to packets which are too short to contain a complete header. 5.6.5 Restricting Unauthorized Internet Services This section will show a simple example to restrict someone from accessing WWW services. In this example, we assume the IP address of the access-restricted user is 192.168.1.10. The filter rule is created in the Data Filter set and is shown as below. Port 80 is the HTTP protocol port number for WWW services. 5-23 6 Virtual TA Application 6.1 Virtual TA Concepts 6.2 Installing a Virtual TA Client 6.3 Configuring a Virtual TA Client/Server 6-1 Virtual TA Application Note: Not supported on the Vigor2200E model. This chapter covers Virtual TA concepts and explains how to setup a Virtual TA. Quick Setup > Virtual TA (Remote CAPI) Setup 6.1 Virtual TA Concepts The term Virtual TA means the local Ethernet-connected hosts or PCs use popular CAPI-based software such as RVS-COM or BVRP etc. to access the router as a local ISDN TA for FAX sending or receiving via the ISDN line. Basically, it is a client/server network model. The Virtual TA server built into the router handles the connection establishment and release. The Virtual TA client, installed in the Ethernetconnected host, creates a CAPI-based driver to relay all CAPI messages between applications and the router’s CAPI module. Note: 1. The Virtual TA client is only supported on MicrosoftTM Windows 95 OSR2.1/98/98SE/Me/2000 platforms. 2. The Virtual TA client only supports the CAPI 2.0 protocol and has no built-in FAX engine. 3. One ISDN BRI interface only has two B channels. 6-2 Virtual TA Application The maximum number of active clients is also 2. 4. Before you set up the Virtual TA, you must set the correct country code. Click ISDN Setup in the Basic Setup group. As the following application chart shows, the Virtual TA client can make an outgoing call or accept an incoming call to/from a peer FAX machine or ISDN TA etc. 6.2 Installing a Virtual TA Client 1. Insert the CD-ROM supplied with your Vigor2200, or directly double-click the installer file. Vsetup95.exe is for Windows 95 OSR2.1 or higher, Vsetup98.exe is for Windows 98, 98SE and Me, and Vsetup2k.exe is for Windows 2000. 2. Follow on-screen instructions of the installer. The last step requires you to restart your computer. Click OK to restart. 3. After the computer restarts, you will see a VT icon on the taskbar (usually in the bottom-right of the screen, near the clock) as shown below. 6-3 Virtual TA Application When the icon text is GREEN, the Virtual TA client is connected to the Virtual TA server and you can launch your CAPI-based software to use the client to access the router. Read your software user guide for detailed configuration. If the icon text is RED, it means the client lost the connection with the server. Check the physical Ethernet connection. 6.3 Configuring a Virtual TA Client/Server The Virtual TA application is a client/server model. You must set it up on both ends to operate your Virtual TA application. By default, the Virtual TA server is enabled and the username and password fields are blank. Any Virtual TA client may login to the server. Once a single Username and Password field has been filled, the Virtual TA server will only allow clients with a valid username and password to login. 6-4 Virtual TA Application Virtual TA Server: Enable: Check to activate the server. Disable: Check to deactivate the server. All Virtual TA applications will be stopped. Virtual TA User Profiles: Username: Specifies the username for a specific client. Password: Specifies the password for a specific client. MSN1, MSN2, MSN3: MSN stands for Multiple Subscriber Number. It means you can subscribe to more than one ISDN line number on a single subscribed line. Note that the service must be subscribed to with your telecom. Specifies the MSN numbers for a specific client. If you have no MSN services, leave this field blank. Active: Check to enable the client to access the server. 6-5 Virtual TA Application Creating a User Profile Note that creating a single user access account limits access to the Virtual TA server to only the specified account holders. In the following, we assume you have no MSN service from your ISDN network provider. 1. On the server: Click Virtual TA (Remote CAPI) Setup, and fill in the Username and Password fields. Check the Active checkbox to enable the account. 2. On the client: Right-click the mouse on the VT icon. The following pop-up menu will be shown. 3. Click Virtual TA Login to open the login box. 6-6 Virtual TA Application 4. Enter the Username and Password and click OK. After a short time the VT icon text will become green. Configuring the MSN Number If you have subscribed to an MSN number service, the Virtual TA server can specify which client has the specified MSN number. When an incoming call arrives, the server will alert the Username-Passwordmatched and MSN-matched client. 1. As an example, you could assign the MSN number 123 to the “alan” client. 2. Set the specified MSN number in the CAPI-based software. When the Virtual TA server sends an alert signal to the specified Virtual TA client, the CAPI-based software will also receive the alert signal. If the MSN number is incorrect, the software will not accept the incoming call. 6-7 7 System Management 7.1 Online Status 7.2 Management Setup 7.3 Diagnostic Tools 7.4 Reboot System 7.5 Firmware Upgrade 7-1 System Management This chapter will show you how to manage your router using the System Management tools shown below. System Management > Online Status > Management Setup > Diagnostic Tools > Reboot System > Firmware Upgrade (TFTP Server) 7.1 Online Status Click Online Status to open the Online Status page. In the example, on the following page, both the ISDN B1 and B2 channel are active and also a PPPoE connection is up on the LAN2/WAN interface. 7-2 System Management The Online Status page contains three subgroups: ISDN Status, LAN1 Status and LAN2/WAN Status. ISDN Status: (Vigor2200, Vigor2200X and Vigor2200W Only) Active Connection: The ISP, active remote dial-in user, or LANto-LAN profile name and also the IP address for each B channel. TX Pkts: Total number of transmitted IP packets sent during this connection session. TX Rate: Transmission rate for outgoing data. The unit is characters per second (cps). RX Pkts: Total number of received IP packets received during this connection session. RX Rate: Reception rate for incoming data. The unit is characters per second (cps). Up Time: Connection time. The format is HH:MM:SS where HH means hours, MM means minutes, and SS means seconds. 7-3 System Management Drop B1: Click to disconnect the B1 channel. Drop B2: Click to disconnect the B2 channel. LAN1 Status: IP Address: IP address of the LAN1 interface. TX Packets: Total number of transmitted IP packets sent since the router was powered on. RX Packets: Total number of received IP packets received since the router was powered on. LAN2/WAN Status: Mode: Indicates which broadband access mode is active. Depending upon the broadband access mode, you may see Static IP, Dynamic IP, PPTP, or PPPoE. GW IP Addr: Indicates the gateway IP address. IP Address: IP address of the LAN2/WAN interface. TX Packets: Total number of transmitted IP packets sent during this connection session. TX Rate: Transmission rate for outgoing data. The unit is characters per second (cps). RX Packets: Total number of received IP packets received during this connection session. RX Rate: Reception rate for incoming data. The unit is characters per second (cps). Up Time: Connection time. The format is HH:MM:SS where HH means hours, MM means minutes, and SS means seconds. Drop PPPoE or PPTP: Click the link to disconnect the PPPoE or PPTP connection. 7-4 System Management 7.2 Management Setup By default, the router may be configured and managed with any Telnet client or Web browser running on any operating system. There is no requirement for additional software or utilities. However, for some specific environments, you may want to change the server port numbers for the built-in Telnet or HTTP server, create access lists to protect the router, or reject system administrator login from the Internet. Click Management Setup. The following setup page will be displayed. Management Access Control Allow management from the Internet: Check to allow system administrators to login from the Internet. The default is not allowed. Access List You may specify that the system administrator can only login from a 7-5 System Management specific host or network defined in the list. A maximum of three IPs/ subnet masks may be entered. IP: Specifies an IP address allowed to login to the router. Subnet Mask: Specifies a subnet mask allowed to login to the router. Port Setup Default Ports: Check to use standard port numbers for the Telnet and HTTP servers. User Defined Ports: Check to specify user-defined port numbers for the Telnet and HTTP servers. 7.3 Diagnostic Tools Diagnostic Tools provide useful tools for viewing or diagnosing the router. Click Diagnostic Tools to enter the following page. 7-6 System Management ISDN / PPPoE / PPTP Diagnostics: Click here to open the following page. The page shown here is for reference only; individual networks will show different results. The page has been grouped into two subgroups, the upper is for ISDN link status, the lower is for broadband access status. Refresh: To obtain the latest information, click here to reload the page. ISDN: ISDN Link Status: If the link is active, this field will show UP. Otherwise, it shows DOWN. Dial ISDN: Clicking here causes the router to dial to the preset ISP. Click Internet Access Setup > Dial to a Single ISP to configure dial-up settings. Activity: Displays the connection name for each B channel. If the B channel is idle, it will show Idle. 7-7 System Management Drop B1: Click to disconnect the B1 channel. Drop B2: Click to disconnect the B2 channel. Broadband Access: Broadband Access Mode/Status: Displays the broadband access mode and status. If the broadband connection is active, it will show PPPoE, PPTP, Static IP, or DHCP Client depending on which access mode is enabled. If the connection is idle, it will show “---” . WAN IP Address: The WAN IP address for the active connection. Dial PPPoE or PPTP: Click to force the router to establish a PPPoE or PPTP connection. Drop PPPoE or PPTP: Click to force the router to disconnect the current active PPPoE or PPTP connection. Triggered Dial-out Packet Header: Triggered Dial-out Packet Header shows the last IP packet header that triggered the router to dial out. 7-8 System Management Refresh: Click to reload the page. View Routing Table: Click View Routing Table to view the router’ s routing table. The table provides current IP routing information held in the router. To the left of each routing rule you will see a key. These keys are defined as: C --- Directly connected. S --- Static route. R --- RIP. * --- Default route. To the right of each routing rule you will see an interface identifier: IF0 --- Local LAN interface. IF1 --- ISDN B1 channel. IF2 --- ISDN B2 channel. IF3 --- WAN(LAN2) interface. 7-9 System Management View ARP Cache Table: Click View ARP Cache Table to view the ARP (Address Resolution Protocol) cache held in the router. The table shows a mapping between an Ethernet hardware address (MAC Address) and an IP address. View DHCP Assigned IP Addresses: View DHCP Assigned IP Addresses provides information on IP address assignments. This information is helpful in diagnosing network problems, such as IP address conflicts, etc. 7-10 System Management View NAT Port Redirection Running Table: If you have configured Port Redirection (under NAT Setup), click to verify that your settings are correct for redirecting specific port numbers to specified internal users. 7-11 System Management View NAT Active Sessions Table: As the router accesses the Internet through the built-in NAT engine, click View NAT Active Sessions Table to see which active outgoing sessions are online. Each line across the screen indicates an active session. The following information is displayed: Private IP, Port: The internal user’ s (PC’s) IP address and port number. #Pseudo Port: The public port number. Peer IP, Port: The peer user’ s (PC’s) IP address and port number. Ifno: Stands for interface number. The definition is listed below: 0 --- LAN interface. 1 --- B1 interface 2 --- B2 interface. 3 --- WAN(LAN2) interface. 7-12 System Management 7.4 Reboot System The Web Configurator may be used to restart your router. Click “ Reboot System“ to open the following page. There are two reboot options: Using current configuration and Using factory default configuration. If you want to reboot the router using current running configurations, check Using current configuration and click “OK” . To reset the router’ s settings to default values, check Using factory default configuration and click “OK” . The router will take 3 to 5 seconds to reboot the system. 7.5 Firmware Upgrade Before upgrading your router firmware, you must install the Router Tools. The Firmware Upgrade Utility is included in the tools. The following steps will guide you through an upgrade. Note that the examples below use a Windows OS. 1. Download the latest firmware from the web site or FTP site of DrayTek (ftp://ftp.draytek.com/vigor2200/). 7-13 System Management 2. Use the Web Configurator to enable the Firmware Upgrade function. Click Firmware Upgrade (TFTP Server) to open the following screen. Click OK to enable the function. 3. Click Start > Programs > Router Tools > Firmware Upgrade Utility to launch the Firmware Upgrade Utility. 7-14 System Management The Router IP field will show the IP address of your router. Click Browse to select the new firmware file. The file shown here (v2k200001.all) is for example purposes only and the latest firmware will have a different file name. Click Upgrade. The upgrade status will be shown on the progress bar. 7-15 8 Troubleshooting & FAQ 8.1 Using the Telnet Terminal Commands 8.2 Viewing Call Logs 8.3 Viewing ISDN Logs 8.4 Viewing PPP Logs 8.5 Viewing WAN Logs 8.6 Troubleshooting the DHCP Client on WAN 8.7 FAQs 8-1 Troubleshooting & FAQ The following section explains how to use Telnet terminal commands to diagnose your network problems via the built-in debug tool. Our examples use Windows’ Telnet client software. If you are a Mac user, you should install third-party Telnet client software on your computer. By default, Linux has a built-in Telnet client. 8.1 Using the Telnet Terminal Commands Click Start > Run and type Telnet 192.168.1.1” in the Open box as below. Note that the IP address in the example is the default address of the router. If you have changed the default, enter the current IP address of the router. Click OK. The Telnet terminal will open. If an administrator password has not already been assigned, follow the on-screen instructions to assign one. After assigning a password, type ?. You will see a list of valid commands. 8-2 Troubleshooting & FAQ Command Help: If you are not familiar with these commands, type the command followed by a question mark ?. For example, the ip command is a first level command. Type ip ? to get next level commands as shown below. Recall Commands: The Telnet terminal also provides a method to recall the command history. Use the Up and Down arrow keys on your keyboard to recall previous commands. Quitting the Telnet Terminal: Type quit or exit to quit the Telnet terminal. 8-3 Troubleshooting & FAQ 8.2 Viewing Call Logs The Call log provides a simple method for troubleshooting call setup or WAN connection problems. By default, the router records WAN connection messages. This information can be helpful in diagnosing WAN connection problems. If you do not understand the content, you can easily save the log and send it to a support technician. The steps are: 1. Login to the Telnet terminal. 2. Type log -F c to clear all call logs. 3. Ping to any outside host to trigger the router to dial from your PC. 4. Type log -c to display the latest call log. ISDN example: PPPoE example: 8-4 Troubleshooting & FAQ 8.3 Viewing ISDN Logs To capture messages exchanged on the ISDN interface, use the log -i command to dump all exchanged messages on the ISDN interface. The steps are: 1. Login to the Telnet terminal. 2. Type log -F w to clear all ISDN logs. 3. Ping to any outside host to trigger the router to dial from your PC. 4. Type log -i to display the latest ISDN log. To display all ISDN logs saved in the log buffer, type log -i -t. Detailed ISDN log example: The above example shows detailed D-channel SETUP messages only. Note that all ISDN D-channel messages will be displayed when you 8-5 Troubleshooting & FAQ type the log -i -t command. This command allows you to see whether the ISDN connection could be established or not. Note that if you cannot understand the details, save these messages in a file and send it to a support technician. 8.4 Viewing PPP Logs To view PPP logs, type log -p. The steps are: 1. Login to the Telnet terminal. 2. Type log -F w to clear all PPP logs. 3. Ping to any outside host to trigger the router to dial from your PC. 4. Type log -p to display the latest PPP log. To display all PPP logs, use the log -p -t command. The PPP log is useful in solving communication problems for normal ISDN dialup, or PPPoE and PPTP dialup via a DSL modem. 8-6 Troubleshooting & FAQ 8.5 Viewing WAN Logs To view all WAN logs, including ISDN D-channel and PPP/PPPoE/ PPTP messages, the simplest way is to type log -w -t. The steps are: 1. Login to the Telnet terminal. 2. Type log -F w to clear all PPP/PPPoE/PPTP and ISDN logs. 3. Ping to any outside host to trigger the router to dial from your PC. 4. Type log -w to display the latest WAN log. If you want to display all WAN logs, use the log -w -t command. 8.6 Troubleshooting the DHCP Client on WAN In a Cable access environment, the DHCP client (dynamic IP) is a popular way to access the Internet. The router provides “ip dhcpc ...” commands to help you to diagnose DHCP client problems. These commands are similar in function to the ipconfig.exe or winipcfg.exe tools on MS Windows OS platforms. Type the “ip dhcpc ?” command. You will get the subcommands shown below: Releasing the IP Address The command to release the WAN IP address is ip dhcpc release. After typing the command, the router will release all IP settings on the WAN interface. 8-7 Troubleshooting & FAQ Renewing the IP Address Type ip dhcpc renew to get a new IP address from the cable service provider. Viewing the WAN Status Type ip dhcpc status to show the status of the DHCP client for the WAN interface. Viewing DHCP Logs In some special cases, you may want to capture the detailed DHCP messages sent between the WAN interface and the cable head-end access server. Type “log -i” to dump these DHCP exchanged messages. Note that the DHCP client messages will be shown using the log -i command when the LAN2/WAN interface has been configured 8-8 Troubleshooting & FAQ as Obtain an IP address automatically. 8.7 FAQs The following frequently asked questions cover common questions. For more FAQs, visit DrayTe k ’s website (www.draytek.com) or contact your local technical support. 1. What is the default administrator password to login to the router? A: By default, you do not need a password to login to the router. For security, you should assign a password to protect your router against hacker attacks. 2. I forgot the administrator password. What should should I do? A: Press the Reset button on the rear panel for over 5 seconds to reset all settings to default values. 8-9 Troubleshooting & FAQ 3. What is the default IP address of the router? A: The default IP address is 192.168.1.1 with subnet mask 255.255.255.0. 4. Why does the router dial out very often? A: Examine the packets that trigger the router to dial out. Login to the Web Configurator and click Diagnostic Tools >Triggered Dial-out Packet Header. You will see the triggered packet contents. Report the results to technical support by e-mail or telephone. 5. Why can not I connect to the Web Configurator? A: Remove the proxy server settings in your web browser. 6. What are the differences between the Vigor2200, Vigor2200X, Vigor2200W, and Vigor2200E? A: Please refer to section 1.2. Vigor2200 Series Router Comparisons for more details. 7. Why is it that I can ping to outside hosts, but not access Internet websites? A: Check the DNS server settings on your PC. You should get the DNS servers settings from your ISP. If your PC is running a DHCP client, remove any DNS IP address setting. As the router will assign the DNS settings to the DHCP-client-enabled PC. 8. What is the maximum number of IP addresses that the DHCP server of the router can assign to local PCs? A: The built-in DHCP server can support 253 IP addresses for local network usage. 9. What is a DSL/Cable Router? A: The Vigor2200 router series have no built-in Cable or DSL modem. They must be connected to an external Cable or DSL modem for broadband access. 8-10 Virtual TA Application On Mac 9.x Installing a Virtual TA Client 1. Insert the CD-ROM supplied with your router, or directly doubleclick the VTA Client Installer file. 2. Follow the installer on-screen instructions. The last step requires you to restart your computer. Click “OK” to restart. 3. After the computer restarts, you will see a VT icon on the Control Strip(usually in the bottom-left of the screen) as shown below. When the icon text is GREEN, the Virtual TA client is connected to the Virtual TA server and you can launch your communication oftware to use the client to access the router. Read your software user guide for detailed configuration. If the icon text is RED, it means the client lost the connection with the server. Check the physical Ethernet connection. Configuring a Virtual TA Client 1. On the client: Click the mouse on the VT icon. The following popup menu will be shown. 9-1 Virtual TA Application On Mac 9.x 2. Click “Virtual TA Login” to open the login box. 3. Enter the Username and Password and click “OK”. After a short time the VT icon text will become green. 9-2 VPN Vitual Private Network and Remote Access VPN.1 Introduction to VPNs and Remote Access VPN.2 IKE/IPSec Setup VPN.3 Remote Dial-in Access VPN.4 LAN-to-LAN Access VPN-1 VPNs and Remote Access This chapter explains the capabilities of VPNs and remote access on the router. Use the following setup links on the Setup Main Menu to setup VPN and remote access functions. Quick Setup > Remote Dial-In Access Setup Advanced Setup > Remote Dial-In User Setup > LAN-to-LAN Dialer Profile Setup VPN-2 VPNs and Remote Access 1 Introduction to VPNs and Remote Access A virtual private network (VPN) is the extension of a private network that encompasses links across shared or public networks like the Internet. A VPN enables you to send data between two computers across a shared or public internetwork in a manner that emulates the properties of a point-to-point private link. There are two types of VPN connections: the remote dial-in access VPN connection and the LAN-to-LAN VPN connection. The first, “Remote Dial-In Access” means the router allows a remote access node, a NAT router or a single user computer, to dial into a VPN router through the Internet to access the network resources of the remote network. The second, “LAN-to-LAN Access”, provides a solution to connect two independent LANs for mutual sharing of network resources. For example, the head office network can access the branch office network, and vice versa. Draytek Vigor 2200 series router’s virtual private networking (VPN) supports Internet-industry standards technology to provide customers with open interoperable VPN solutions such as Internet Protocol Security (IPSec) and Layer 2 Tunneling Protocol (L2TP) as well as Point-to-Point Tunneling Protocol (PPTP). For Vigor 2200, Vigor 2200X and Vigor 2200W models which have ISDN port, not only VPN connection is provided but also physically private network connection is provided for remote access through ISDN connection. VPN-3 VPNs and Remote Access 2 IKE/IPSec Setup Dial-in Setup IKE Authentication Method: Currently only supports PreShared Key authentication. Pre-Shared Key: Specifices a key for IKE authentication. Re-type Pre-Shared-Key: Confirms pre-shared-key. IPSec Security Method: Selects allowed IPSec security method. VPN-4 VPNs and Remote Access Medium (AH): Data will be authentic, but not be encrypted. High (ESP): Data will be encrypted and authentic. Note: If you leave Pre-Shared Key to blank or both Medium and High IPSec Security Method to uncheck. The dial-in IPSec function will be disable. That means router will not respond any incoming IKE negeotiation packet. Dial-out Setup IKE Authentication Method: Currently only supports PreShared Key authentication. Pre-Shared Key: Specifices a key for IKE authentication. Re-type Pre-Shared-Key: Confirms pre-shared-key. Note: If you leave Pre-Shared Key to blank. The dialout IPSec function will be disable. Any IPSec related dial-out function(L2TP with IPSec and IPSec Tunnel) will be disable. 3 Remote Dial-In Access There are 2 types of VPN connection for remote dial-in access. One is PPTP, and the other is L2TP. And also you can have an additional choice through ISDN physically remote dial-in for 2200, 2200X, and Vigor2200W models. 3.1 Activating Remote Dial-In In the Quick Setup group of Setup Main Menu, click "Remote Dial- VPN-5 VPNs and Remote Access In Access Setup" to enter the setup page. Dial-In Access Control Dial-In Service: Check Enable to allow dial-in service. Note that if you check Disable, the router will not accept any incoming ISDN calls. PPP/MP Setup Dial-In PPP Authentication: PAP: Selecting this option will force the router to authenticate dial-in users with the PAP protocol. PAP or CHAP: Selecting this option means the router will attempt to authenticate dial-in users with the CHAP protocol first. If the dial-in user does not support this protocol, it will fall back to use the PAP protocol for authentication. Mutual Authentication (PAP): Enable this only if the connecting router requires mutual authentication. By default, the option is set to No. IP Address Assignment for Dial-In Users VPN-6 VPNs and Remote Access Start IP Address: Enter a start IP address to be assigned to the dial-in PPP connection. You should choose an IP address from the local private network. For example, if the local private network is 192.168.1.0/255.255.255.0, you could choose 192. 168.1.200 to be the Start IP Address. Because one ISDN BRI has two independent data channels (Bchannels), it’s possible to allow two dial-in users at the same time. The first dial-in user would be assigned the start IP address, the second would be assigned the start IP address plus 1. Click “OK” 3.2 Creating an Access Account for a Dial-in User After activating the dial-in capability, you must create an access account for each dial-in user. From the Advanced Setup menu, click Remote Dial-In User Setup to open the page shown below. The router provides 10 access accounts for dial-in users. Set to Factory Default: Clicking here will clear all dial-in user accounts. Index: Click the index number to open an individual setup page for VPN-7 VPNs and Remote Access detailed setting of each account. Dial-In Username: The ??? means the access account is free. If an access account has been configured, the username will be shown. Status: The symbol v means the account is active, x means inactive. Click the index number of an account to open an individual setup page for detailed setting. User Account and Authentication Check to enable the user account: Check this item to activate the individual user account. Username: Specifies a username for the specific dial-in user. Password: Specifies a password for the specific dial-in user. Idle Timeout: By default, set to 300 seconds. If the dial-in user is idle for over the limit set by the timer, the router will drop VPN-8 VPNs and Remote Access the connection. Check to enable CLID authentication: For extra security, enables the option to allow the dial-in user to call only from a specific number. CLID stands for Calling Line Identification. Peer ISDN Number OR Remote Dial-in User IP: If CLID authentication has been enabled, enter the dial-in user’s ISDN number or IP address if . Allowed Dial-In Type : Select allowed dial-in types. ISDN: Allowed remote dial-in user to make a physically private network connection through ISDN. Only applies to Vigor 2200 series router with ISDN port model. PPTP: Allowed remote dial-in user to make a PPTP VPN connection through the Internet. L2TP: Allowed remote dial-in user to make a L2TP VPN connection through the Internet. Specifies the IPSec policy to “None”, “Nice to Have”, or “Must”. Callback Function The callback function provides a callback service for the dial-in user through ISDN connection. The router owner will be charged the connection fee by the telecom. Check to enable the Callback function: Enables the callback function. Specify the callback number: The option is for extra security. Once enabled, the router will only call back to the specified ISDN number defined in the next parameter, Callback Number. Callback Number: If the previous option has been enabled, enter the dial-in user’s ISDN line number here. Check to enable Callback Budget Control: By default, the VPN-9 VPNs and Remote Access callback function has a time restriction. Once the callback budget has been exhausted, the callback mechanism will be disabled automatically. Callback Budget (Unit: minutes): Specifies the time budget for the dial-in user. The budget will be decreased automatically per callback connection. VPN-10 VPNs and Remote Access 4 LAN-to-LAN Access This section illustrates the following LAN-to-LAN application design. LAN-to-LAN through the Internet (VPN) LAN-to-LAN through ISDN connection 4.1 LAN-to-LAN through the Internet (VPN) The following sections are based on the network layout above to describe how to set up a LAN-to-LAN profile to connect two private networks through Internet. In the above network layout, the private network 192.168.1.0/24 is located at head office, the network of offsite branch office is 192.168.2.0/24. VPN-11 VPNs and Remote Access Before you begin to setup a LAN-to-LAN profile for each network, you should gather the information shown in the following elt Head O ffice Branch O ffice Network ID 192.168.1.0/24 192.168.2.0/24 Router IP address/netmask 192.168.1.1/24 192.168.2.1/24 Access Account UN: head PW: head UN: branch PW: branch VPN Server IP Address 87.65.43.21 12 3 . 4 5 . 6 7 . 8 9 Type of VPN connection L2TP over IPSec L2TP over IPSec IK E Pre- shared K ey ABC123 ABC123 IPSec Security Method AH AH 4.2 Creating a LAN-to-LAN Dialer Profile First, you must create a LAN-to-LAN profile for each network. Click LAN-to-LAN Dialer Profile on the Setup Main Menu to enter the setup page. VPN-12 VPNs and Remote Access The router provides 16 LAN-to-LAN profiles for connecting to up to 16 different remote networks. Set to Factory Default: Clicking here will clear all the LAN-to-LAN profiles. Index: Click a number in the Index to open a detailed settings page for each profile. Name: Indicates the name of the LAN-to-LAN profile. The symbol ??? means the profile is available. Status: Indicates the status of the individual profiles. The symbol v means the profile is active, x that it is inactive. Click an index number to open an individual LAN-to-LAN profile settings page. VPN-13 VPNs and Remote Access Each LAN-to-LAN profile includes 4 subgroups: Common Settings, Dial-Out Settings, Dial-In Settings, and TCP/IP Network Settings. The following will explain each subgroup in detail. Common Settings Profile Name: Specifies a name for the remote network. Enable this profile: Check here to activate this profile. Call Direction: Specifies the call direction for this profile. Both means it can be used for outgoing and incoming access. DialOut means it can only be used for outgoing access. Dial-In allows only incoming access. Idle Timeout: By default, set to 300 seconds. If the profiles connection is idle for over the limit set by the timer, the router will drop the connection. Dial-Out Settings Username: Specifies a username for authentication by the remote router. Password: Specifies a password for authentication by the remote router. Dial Number for ISDN or Server IP/Host Name for VPN: Specifies the destination VPN server IP or Host Name for dialup. Type of Server I am calling: Indicates the dial-out VPN type. PPTP: Specifies the dial-out VPN connection is PPTP. IPSec Tunnel: Specifies the dial-out VPN connection is IPSec Tunnel. L2TP: Specifies the dial-out VPN connection is L2TP. VPN-14 VPNs and Remote Access L2TP with IPSec Policy: Specifies IPSec policy for L2TP. None: Does not apply IPSec. Nice to Have: Applies IPSec first. If fails, tries without IPSec again. Must: Species L2TP over IPSec. If IPSec Tunnel or L2TP with IPSec Policy set to Nice to Have or Must, select security methods as described in followings. Please refers to section 4.2 to set up IKE pre-shared key. Medium(AH): Specifies the IPSec protocol is the Authentication Header protocol. The data will be authentic, but will not be encrypted. High(ESP): Specifies the IPSec protocol is the Encapsulating Security Payload protocol. The data will be encrypted. DES without Authentication: Uses DES encryption algorithm and does not applies any authentication. DES with Authentication: Uses DES encryption algorithm and applies MD5 or SHA-1 authentication algorithm. 3DES without Authentication: Uses triple DES encryption algorithm and does not applies any authentication. 3DES with Authentication: Uses triple DES encryption algorithm and applies MD5 or SHA-1 authentication algorithm. VPN-15 VPNs and Remote Access PPP Authentication: Specifies the PPP authentication method for ISDN, PPTP and L2TP. Normally set to PAP/CHAP for the widest compatibility. VJ Compression: VJ Compression means TCP/IP protocol header compression. Normally set to Yes to improve bandwidth utilization. Dial-In Settings Username: Specifies a username to authenticate the dial-in router. Password: Specifies a password to authenticate the dial-in router. Enable CLID Authentication: Limits the dial-in VPN router to calling from a specific IP address. Peer ISDN Number or Peer VPN Server IP: If CLID Authentication is enabled, enter the remote VPN server IP address in this field. Allowed Dial-In Type: indicates the allowed dia-in connection type. PPTP: Check to allow PPTP dial-in connection. IPSec Tunnel: Check to allow IPSec tunnel dial-in connection. L2TP: Check to allow L2TP dial-in connection. L2TP with IPSec Policy: Specifies IPSec policy for L2TP. None: Does not apply IPSec. Nice to Have: Applies IPSec first. If fails, tries without IPSec again. VPN-16 VPNs and Remote Access Must: Species L2TP over IPSec. If IPSec Tunnel or L2TP with IPSec Policy set to Nice to Have or Must, select security methods as described in followings. Please refers to section 4.2 to set up IKE pre-shared key and IPSec security method. PPP Authentication: Refer to Dial-Out Settings. TCP/IP Network Settings The following settings are required for proper LAN-to-LAN operation. My WAN IP: In most cases you may accept the default value 0.0.0.0 in this field. The router will then get a WAN IP address from the remote router during the IPCP negotiation phase. If the WAN IP address is fixed by remote, specify the fixed IP address here. Remote Gateway IP: Specify the IP address of the remote router. Remote Network IP: Specify the network identification of the remote network. For example, 192.168.1.0 is a network identification of a class-C subnet with netmask 255.255.255.0 (/24). Remote Network Mask: Specify the netmask of the remote network. RIP Direction: The option specifies the direction of RIP (Routing Information Protocol) packets through the ISDN WAN connection. RIP Version: Selects the RIP protocol version. Specify Ver. 2 for greatest compatibility. VPN-17 VPNs and Remote Access For NAT operation, treat remote sub-net as: The router has two local IP networks: the1st subnet and 2nd subnet. Here you set which subnet will be used as local network for VPN connection and exchange RIP packets with the remote network. Usually set to 1st subnet” for routing between the 1st subnet and the remote network. Recall the LAN-to-LAN example described in section 4.1. The LANto-LAN Dialer Profile could be configured as below. Head Office: VPN-18 VPNs and Remote Access Branch Office: VPN-19 VPNs and Remote Access 4.3 LAN-to-LAN through ISDN connection The following sections are based on the following network layout to describe how to set up a LAN-to-LAN profile to connect two private networks. In the above network layout, the private network 192.168.1. 0/24 is located at head office, the network of off-sitebranch office is 192.168.2.0/24. Before you begin to setup a LAN-to-LAN profile for each network, you should gather the information shown in the following table. VPN-20 VPNs and Remote Access Head Office Branch Office Network ID 192.168.1.0/24 192.168.2.0/24 Router IP address/netmask 192.168.1.1/24 192.168.2.1/24 Assigned IP for dial- in connection 192.168.1.200 192.168.2.200 Access Account UN: head PW: head UN: branch PW: branch ISDN line number 1000 2000 Callback Function Disable Disable 4.4 Activating the Remote Dial-In Capability In the Quick Setup group of the Setup Main Menu, click Remote Dial-In Access Setup” to enter the setup page. See section 3 Remote Dial-In Access for a full explanation of the fields on this page. Head Office: VPN-21 VPNs and Remote Access Because the Head Office’s network is 192.168.1.0/24, the settings should be as below: Dial-In Service: Enable Start IP Address: 192.168.1.200 Branch Office: Because the Branch Office’s network is 192.168.2.0/24, the settings should be as below: Dial-In Service: Enable Start IP Address: 192.168.2.200 4.5 Creating a LAN-to-LAN Dialer Profile After enabling the Dial-in service, you must create a LAN-to-LAN profile for each network. Click LAN-to-LAN Dialer Profile on the Setup Main Menu to enter the setup page. VPN-22 VPNs and Remote Access The router provides 16 LAN-to-LAN profiles for connecting to up to 16 different remote networks. Set to Factory Default: Clicking here will clear all the LAN-to-LAN profiles. Index: Click a number in the Index to open a detailed settings page for each profile. Name: Indicates the name of the LAN-to-LAN profile. The symbol ??? means the profile is available. Status: Indicates the status of the individual profiles. The symbol v means the profile is active, x that it is inactive. Click an index number to open an individual LAN-to-LAN profile settings page. VPN-23 VPNs and Remote Access Each LAN-to-LAN profile includes 4 subgroups: Common Settings, Dial-Out Settings, Dial-In Settings, and TCP/IP Network Settings. The following will explain each subgroup in detail. Common Settings Profile Name: Specifies a name for the remote network. Enable this profile: Check here to activate this profile. Call Direction: Specifies the call direction for this profile. Both means it can be used for outgoing and incoming access. Dial- VPN-24 VPNs and Remote Access Out means it can only be used for outgoing access. Dial-In allows only incoming access. Idle Timeout: By default, set to 300 seconds. If the profiles connection is idle for over the limit set by the timer, the router will drop the connection. Dial-Out Settings Username: Specifies a username for authentication by the remote router. Password: Specifies a password for authentication by the remote router. Dial Number for ISDN or Server IP/Host Name for VPN: Specifies the destination ISDN number for dialup. Type of Server I am calling: Checks ISDN to indicate the dial-out type. Link Type: Indicates the dial-out link type. Disable: Deactivates the dial-out action. 64k bps: Specifies the outgoing connection speed is restricted to 64kbps (one B-channel). 128k bps: Specifies the outgoing connection speed is 128kbps (two B-channels). BOD: Specifies the link type to be dynamic bandwidth control (Bandwidth-on-Demand). PPP Authentication: Specifies the authentication method. Normally set to PAP/CHAP for the widest compatibility. VJ Compression: VJ Compression means TCP/IP protocol header compression. Normally set to Yes to improve bandwidth utilization. VPN-25 VPNs and Remote Access The callback function is implemented by the CBCP protocol which is part of the PPP protocol suite. Require Remote to Callback: Inactive by default. When active, the router exchanges connection information with the remote router and requires the remote router to call back to make a connection. Provide ISDN Number to Remote: In some cases, the remote router requires the ISDN number for calling back. Check here to allow the local router to send the ISDN number to the remote router. Dial-In Settings Username: Specifies a username to authenticate the dial-in router. Password: Specifies a password to authenticate the dial-in router. Enable CLID Authentication: Limits the dial-in router to calling from a specific ISDN number. Peer ISDN Number or Peer VPN Server IP: If CLID Authentication is enabled, enter the remote VPN server IP address in this field. Link Type: Refer to Dial-Out Settings. PPP Authentication: Refer to Dial-Out Settings. Callback Function (CBCP) Enable Callback Function: Checking here allows this router to accept requests from a remote router for call back. Use Following Number to Callback & Callback Number: Check here and enter a callback number for the router to call. VPN-26 VPNs and Remote Access TCP/IP Network Settings The following settings are required for proper LAN-to-LAN operation. My WAN IP: In most cases you may accept the default value 0.0.0.0 in this field. The router will then get a WAN IP address from the remote router during the IPCP negotiation phase. If the WAN IP address is fixed by remote, specify the fixed IP address here. Remote Gateway IP: Specify the IP address of the remote router. Remote Network IP: Specify the network identification of the remote network. For example, 192.168.1.0 is a network identification of a class-C subnet with netmask 255.255.255.0 (/24). Remote Network Mask: Specify the netmask of the remote network. RIP Direction: The option specifies the direction of RIP (Routing Information Protocol) packets through the ISDN WAN connection. RIP Version: Selects the RIP protocol version. Specify Ver. 2 for greatest compatibility. For NAT operation, treat remote sub-net as: The router has two local IP networks: the1st subnet and 2nd subnet. Here you set which subnet will be used as local network for ISDN connection and exchange RIP packets with the remote network. Usually set to 1st subnet” for routing between the 1st subnet and the remote network. VPN-27 VPNs and Remote Access Recall the LAN-to-LAN example described in section 4.4.2. The LANto-LAN Dialer Profile could be configured as below. Head Office: VPN-28 VPNs and Remote Access Branch Office: VPN-29