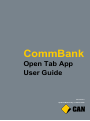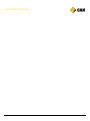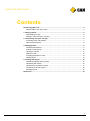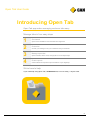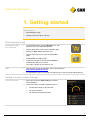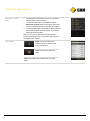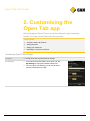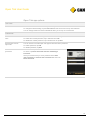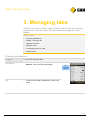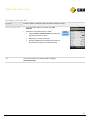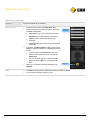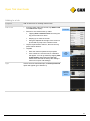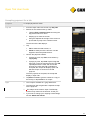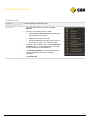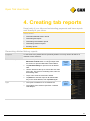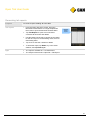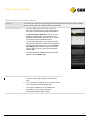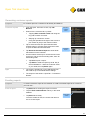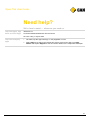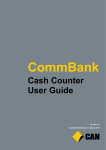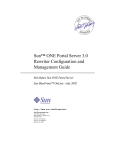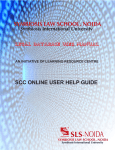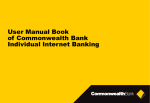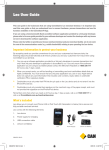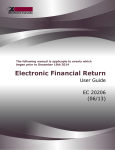Download Open Tab App User Guide - Commonwealth Bank of Australia
Transcript
Commonwealth Bank
CommBank
Open Tab App
User Guide
Version 2.0
Updated Wednesday, 11 March 2015
Open Tab User Guide
2
Open Tab User Guide
Contents
Introducing Open Tab ......................................................................................................... 4
Manage tabs in four easy steps ...................................................................................... 4
1. Getting started ................................................................................................................. 5
Downloading the app ...................................................................................................... 5
Getting to know the Open Tab app ................................................................................. 5
2. Customising the Open Tab app ..................................................................................... 7
Accessing Open Tab settings ......................................................................................... 7
Open Tab app options ..................................................................................................... 8
3. Managing tabs .................................................................................................................. 9
Checking tab balances .................................................................................................... 9
Finding a customer tab .................................................................................................. 10
Opening a new tab ........................................................................................................ 11
Adding to a tab .............................................................................................................. 12
Accepting payment for a tab ......................................................................................... 13
Deleting a tab ................................................................................................................ 14
4. Creating tab reports ...................................................................................................... 15
Generating deleted history reports ............................................................................... 15
Generating tab reports .................................................................................................. 16
Generating reconciliation reports .................................................................................. 17
Generating customer reports ........................................................................................ 18
Emailing reports ............................................................................................................ 18
Need help? ......................................................................................................................... 19
3
Open Tab User Guide
Introducing Open Tab
Open Tab app makes managing customer tabs easy.
Manage tabs in four easy steps
1
2
3
4
Get started
Open Tab is available for fast download from App bank.
Customise
Choose your settings to suit your customers and your business.
Manage open tabs
Open new tabs, add to a tab, and pay tabs in a few simple taps.
Create reports
Create instant tab reports that put information at your fingertips.
We’re here to help
If you need help using Open Tab, call1800 230 177, 24 hours a day, 7 days a week.
4
Open Tab User Guide
1. Getting started
In this section:
Downloading the app
Getting to know the Open Tab app
Downloading the app
Download the app
from App bank
1.
On the Albert device, tap the App bank icon. This
will direct you to the App bank website.
2.
Tap the Apps tab to show a list of available apps.
3.
Search for Open Tab in the search box.
4.
Tap the Open Tab icon to open the App details
page.
5.
Select Install to install the app.
6.
Follow the prompts on screen and tap Install to
download the app to your device.
Your Open Tab app is now ready to use. 0.
Tips
You can also access the App bank store online directly at
http://www.piappbank.com.au.
To download the app on more than one terminal, go to the App bank website directly.
Getting to know the Open Tab app
A
The home screen
When you launch the Open Tab app, the home
screen displays.
The home screen provides a graphical view of:
The amounts owing on all open tabs.
The total of all tabs.
The amount exceeding tab limits.
5
Open Tab User Guide
Merchant Context
Menu
The Merchant Context Menu gives you access to
some of Open Tab’s functions.
To open the Merchant Context Menu, tap the
Merchant Context button on the Open Tab home
screen or swipe down the screen with two fingers.
To exit the Merchant Context Menu, tap the bottom
bar, swipe upwards with two fingers, or press the
Merchant Context button.
Tip: You can use the Merchant Context Menu to
access the Payment app, or to exit the app and go to
the Albert Home screen.
The buttons
Back: Tap to go back to the
previous screen. This will clear
any unsaved data.
Clear: Tap once to clear one
digit.
Note: The buttons are disabled until you enter
data.
6
Open Tab User Guide
2. Customising the
Open Tab app
We’ve designed Open Tab so it can be tailored to your business
needs. You can control tab limits and security.
In this section:
Accessing Open Tab settings
Setting tab limits
Setting your password
Resetting the customer password
Accessing Open Tab settings
Purpose
To set tab limits and set passwords for the app.
My Settings
In the Merchant Context Menu from Open Tab, tap
My Settings to change the default preferences.
From the Open Tab settings you can set tab limits
and set passwords for the app.
7
Open Tab User Guide
Open Tab app options
Tab limits
Tab limit
The tab limit for each tab is automatically set to 0 by default.
To change the default setting, tap the Tab Limit field and choose from a drop down selection.
You can change this limit for each individual tab when you set it up or at a later time.
Passwords
Password to override
limit
You can choose to allow a tab to go over its limit when a Manager Password is entered.
To enable the override password, tap or slide the bar to ON.
To disable the override password, tap or slide the bar to tap OFF.
Password to unlock
Open Tab
You can choose to lock the Open Tab app and functions with a password.
To enable password, tap ON.
To disable password, tap OFF.
Reset customer
password
You can reset the password a customer uses for their tab.
To do this, tap Reset Password and enter the Manager
Password.
Have your customers key in a new password in the Enter
new password and Confirm new password fields, then tap
Reset Password.
8
Open Tab User Guide
3. Managing tabs
Whether you want to check a tab’s balance, add a new tab or accept
payment for a tab, the Open Tab app makes managing your tabs
simple.
In this section:
Checking tab balances
Finding a customer tab
Opening a new tab
Adding to a tab
Accepting payment for a tab
Deleting a tab
Checking tab balances
Purpose
To view a list of all open tabs.
Tab balance
1.
From the Open Tab home screen, tap Tab
Balance. A list of all open tabs displays.
List of
active tab
balances
Tip
Customers are listed in alphabetical order by first
name.
9
Open Tab User Guide
Finding a customer tab
Purpose
Locate a specific customer’s tab and check the amount owing.
Find a customer tab
2.
From the Open Tab home screen, tap Tab
Balance.
3.
Search for the customer tab, by either:
Tip
Tapping Enter customer name and using the
key pad to search for name.
Swiping up or down the screen.
List of
active tab
balances
Using the alphabet at the right of the screen to
pick a letter to jump to the customer name.
If it is a recent tab, you can find a tab by tapping
Recently Viewed.
10
Open Tab User Guide
Opening a new tab
Purpose
Open new tab
To open a new tab for a customer.
1.
From the home screen, tap Open New Tab.
2.
Tap in each field and use the keypad to enter the
mandatory tab details:
3.
4.
Tips
First name. Key in the customer’s first name.
Tab limit. Enter the maximum amount allowed
for this tab.
Mandatory
tab details
Surname. Key in the customer’s last name.
Phone. Enter a contact number for the
customer.
If required, tap More Details to add a photo, email
address, customer password, or additional users of
the tab.
To take a photo, tap Add Photo, point the
Albert camera at the customer, and tap the
photo icon.
You can scroll through the customer details
pages by tapping Next, or swiping left and
right.
When you are finished entering tab details, tap
Register. 0.
Photo icon
Tap Next to move between fields when entering customer details.
You can edit or delete a tab at any time.
11
Open Tab User Guide
Adding to a tab
Purpose
Add an amount to an existing customer tab.
Add to tab
1.
2.
From the Open Tab home screen, tap Add to Tab.
The Tab list will display.
Search for the customer tab, by either:
Tapping Enter customer name and using the
key pad to search for name.
Swiping up or down the screen.
Using the alphabet at the right of the screen to
pick a letter to jump to the customer name.
3.
Tap the required tab to select it, then use the key
pad to add an amount.
4.
Tap OK.
Tips
List of tabs
Enter the customer password if prompted.
If the customer is over the limit, a notification
will appear. You can go ahead by tapping Add
to tab anyway and entering the Manager
Password to override the limit (if this setting is
turned on in Open Tab settings).
Add
amount
here
If there are three failed attempts, the Reset password
option will appear (go to Section 2).
Customer
password
screen
12
Open Tab User Guide
Accepting payment for a tab
Purpose
To accept payment for a tab.
Pay tab
1.
From the Open Tab home screen, tap Pay Tab.
2.
Search for the customer tab, by either:
Tapping Enter customer name and using the
key pad to search for name.
Swiping up or down the screen.
Using the alphabet at the right of the screen to
pick a letter to jump to the customer name.
The amount of the tab displays.
3.
Tap:
4.
Full to settle the total amount, or
Partial to settle part of the amount. Use the
keypad to enter the partial amount.
Choose the payment method:
If paying by cash, tap Cash, and confirm by
tapping Pay.
If paying by card, tap Card. Payment app will
then open. Enter the payment amount, tap OK.
Tap/swipe/insert the card, and choose the
account type. After the PIN or signature is
accepted, the receipt will display. Open Tab
will then reopen to account for the tab
payment.
Once the payment is accepted, the receipt will
display in Open Tab.
5.
Tips
Tap Email or Print to give the customer a copy of
the receipt, or tap Finish for no receipt. 0.
The receipt is emailed as a .jpeg attachment.
The Payment app will generate a separate receipt
for the payment.
The subject of the email is ‘Open Tab Receipt’,
and the body content of the email is ‘Thank you’.
If you want to change your outgoing email settings,
see the Albert User Guide.
13
Open Tab User Guide
Deleting a tab
Purpose
To waive payment by deleting a tab.
Delete tab
1.
From the Open Tab home screen, tap Tab
Balance.
2.
Search for the customer tab, by either:
Tapping Enter customer name and using the
key pad to search for name.
Swiping up or down the screen.
Using the alphabet at the right of the screen to
pick a letter to jump to the customer name.
3.
Tap on the tab to delete, then, press the Merchant
Context button or 2 finger swipe down the screen
to open the Merchant Context Menu.
4.
Tap Delete {Tab Name}. You will be prompted to
confirm the deletion and enter a manager
password.
5.
Tap Delete Tab. 0.
14
Open Tab User Guide
4. Creating tab reports
Keep track of your tabs and outstanding payments and have reports
sent directly to your inbox.
In this section:
Generating deleted history reports
Generating tab reports
Generating reconciliation reports
Generating customer reports
Emailing reports
Generating deleted history reports
Purpose
To view a list of any tabs that were previously deleted. You may need to do this for a
customer or the merchant.
Deleted history
1.
Tips
From the Open Tab home screen, press the
Merchant Context button or 2 finger swipe down
the screen to open the Merchant Context Menu.
2.
Tap Deleted History to open a list of all deleted
tabs.
3.
Use the buttons at the top to choose the sort order
for the list. Tap once for ascending order, twice for
descending order.
4.
Tap a row to view the customer’s details.
5.
Tap Email to send the report of all deleted tabs.
Key in the email address, then tap Email again. 0.
The report is emailed as a .csv attachment.
The subject of the email is ‘OpenTab – Deleted
Tabs Report’.
Merchant
context
menu
Customer
details
screen
15
Open Tab User Guide
Generating tab reports
Purpose
To create a report detailing all active tabs.
Tab reports
1.
Tips
From the Open Tab home screen, press the
Merchant Context button or 2 finger swipe down
the screen to open the Merchant Context Menu.
2.
Tap Tab Reports to open a list of all active
customer tab accounts and details.
3.
Use the buttons at the top to choose the sort order
for the list. Tap once for ascending order, twice for
descending order.
4.
Tap a row to view the customer’s details.
5.
To email the report, tap Email, key in the email
address, and tap Email again. 0.0.
Deleted
history
report
The report is emailed as a .csv attachment.
The subject of the email is ‘OpenTab –Tab Report’.
16
Open Tab User Guide
Generating reconciliation reports
Purpose
To be used as a tool when reconciling across all terminals at the end of the day. Create a
report of all tab inflows and outflows across all terminals.
Reconciliation reports
1.
From the Open Tab home screen, press the
Merchant Context button or 2 finger swipe down
the screen to open the Merchant Context Menu.
2.
Tap Reconciliation Reports to view a list of all
active terminals and the amount that has been
added to customer tabs, paid off in cash, or paid
off on card for the selected time frame.
3.
To select the time frame to view all terminal tab
inflows and outflows tap a tab at the top of the list
to choose the reporting period, or use the Select
Date Range tab to create a report for a specific
period. Use the + and – buttons to enter dates,
then tap OK.
4.
To email the report, tap Email, key in the email
address, and tap Email again. 0.
Tips
Use this report to reconcile all terminals with
inventory, cash, card payments, and customer
tabs.
You can report on a period up to 13 months, which
is how long Open Tab stores tab data.
The report is emailed as a .csv attachment.
The subject of the email is ‘OpenTab –
Reconciliation Report {date range}’.
17
Open Tab User Guide
Generating customer reports
Purpose
To create a report of a customer’s tab activity and balance.
Customer reports
1.
From the Open Tab home screen, tap Tab
Balance.
2.
Search for the customer tab, by either:
3.
Tapping Enter customer name and using the
key pad to search for name.
Swiping up or down the screen.
Tips
Using the alphabet at the right of the screen to
pick a letter to jump to the customer name.
Tap to select the tab, then press the Merchant
Context button or 2 finger swipe down the screen
to open the Merchant Context Menu.
4.
Tap Generate Customer Report to show all tab
transactions for the customer.
5.
Use the buttons at the top to choose the sort order
for the list. Tap once for ascending order, twice for
descending order.
Merchant
context
menu
Customer
report
Tap Print to print a report.
Tap Email to send the report by email. Key in
the email address – either the customer email
or your email, then tap Email again.
The report is emailed as a .jpeg attachment from
the email set up in the Albert device settings.
The subject of the email is ‘OpenTab – Transaction
Details’.
Emailing reports
Purpose
To email a customer report to the customer or email a merchant report as a .csv file for
your own use. .
Email a report
1.
Tap Email when viewing the report on screen.
2.
Tap the Enter email address and key in the email
address.
3.
Tap Email when ready.
Email entry
screen
Once the email has sent, the screen will return to
the on screen report. 0.
18
Open Tab User Guide
Need help?
We’re here to assist — whenever you need us.
Help with Albert, App
bank, and CBA Apps
1800 230 177.
Commonwealth Bank Business Service Centre
24 hours a day, 7 days a week
Help with third party
apps
1.
On Albert, tap the App bank app, or visit piappbank.com.au.
2.
Select Apps, then search the relevant app name. Click into the app to see App
Details and expand Support to see the contact details for the responsible developer.
19