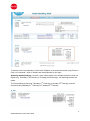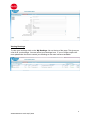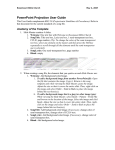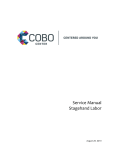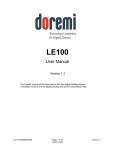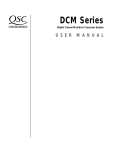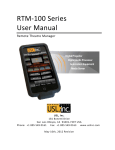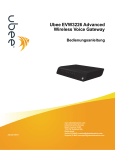Download AFTRS Room Booking – User Guide
Transcript
AFTRS Room Booking – User Guide Login with your AFTRS User Account (this is the account set up by MIT). You cannot access the Room Booking system unless you have a valid AFTRS User Account. Step 1- Searching for a Room (Filtering) Define the type of room you are looking for using the filters at the top of the page. You can filter rooms by: Room Size (number of people that can fit in the room) Room Type (e.g. computer lab, teaching room, studio, etc.) Resources in the Room (e.g. software, AV equipment, etc.) You can select more than one resource requirement (Ctrl + mouse click). After you have defined your filters, click on the “Show me the matching options” link on the left to display the rooms that match your chosen filters. 1 AFTRS WRB User Guide 10/1/2014 This page displays the rooms that match the requirements. Select the rooms you are interested in. You can select as many as you wish. The next step will query if they are available on the day you specify, so it's best to select more than one in the event that some of them are unavailable. Step 2 – Defining Date & Time Single day booking – use the calendar to select your preferred date and select the start and end time with the drop down list. Repeat booking - click the ‘Select Multiple Days/Weeks’ link to the left of the calendar. Then select the calendar week, plus the days. For example, to book a room from Tuesday 11th February to Thursday 13th February, select the Week starting Monday 10th February, and then click Tues, Wed, and Thurs. 2 AFTRS WRB User Guide 10/1/2014 To book a room every Monday in the month of March, multi select the weeks using Control + Click (or Command + click on a Mac) and select Monday on the right. Spanning weeks booking – to book a room which spans over multiple weeks but does not repeat (e.g. Thursday 17th February to Tuesday 22nd February), two bookings need to be made. The first booking would cover Thursday 17th February to Sunday 20th February, and the second booking Monday 21st February to Tuesday 22nd February. 3 AFTRS WRB User Guide 10/1/2014 Step 3 – Selecting the Available Rooms After defining your room requirements with the date and time, the system searches to see if the room is available. In this example, Teaching Room 2 (TR2) and Teaching Room 3 (TR3) are available, but not Teaching Room 5 (TR 5). Select the room(s) you want to book – please note you can book up to 3 rooms at a time. Step 4 – Booking Form Fill in the booking form with the relevant details. Technical Assistance Required - If you tick this box and enter a brief message, an email will be sent to the Technology & Infrastructure Service Desk ([email protected]) with your message and details about the booking. If you are booking the main theatre and require a projectionist, please indicate so here. Note that there is a 255 character limit for the brief assistance details field. Click ‘submit’ at the bottom right when you have completed the form. After your booking is complete you will receive an email confirmation. 4 AFTRS WRB User Guide 10/1/2014 Viewing Bookings To view your bookings click on the ‘My Bookings’ link on the top of the page. This gives you a list of all your bookings. You can cancel your bookings here. If you no longer require the room please take the time to cancel your booking so the room becomes available. 5 AFTRS WRB User Guide 10/1/2014