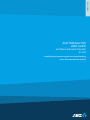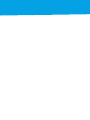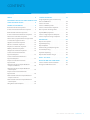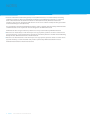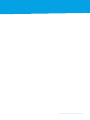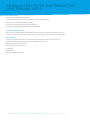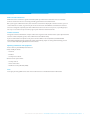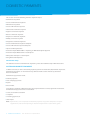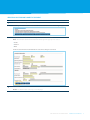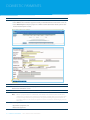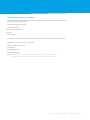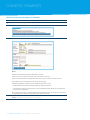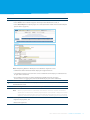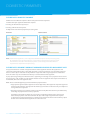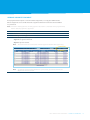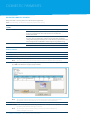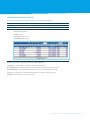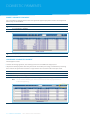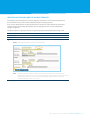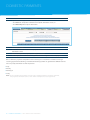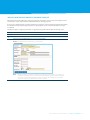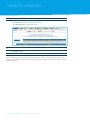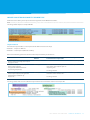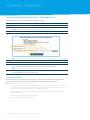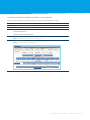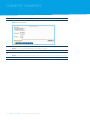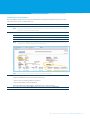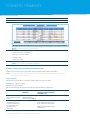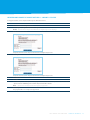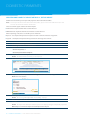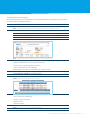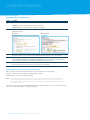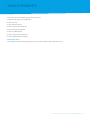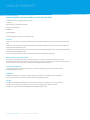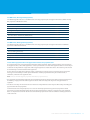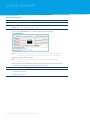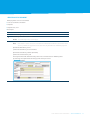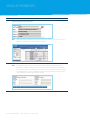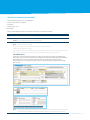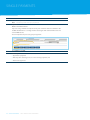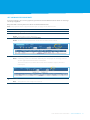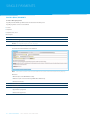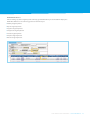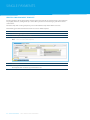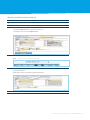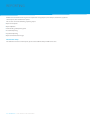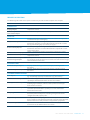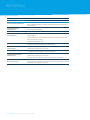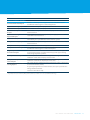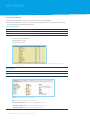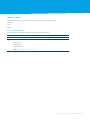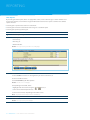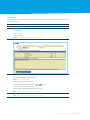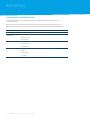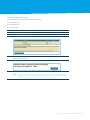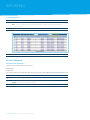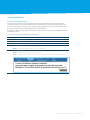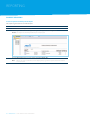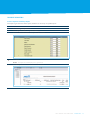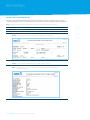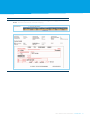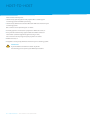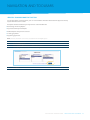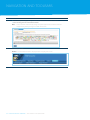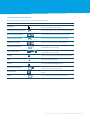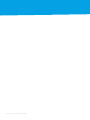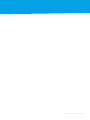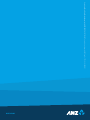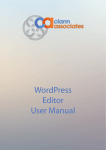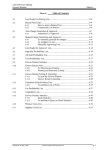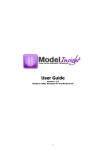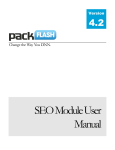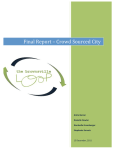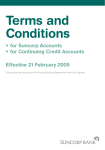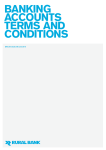Download ANZ TRANSACTIVE USER GUIDE
Transcript
TRANS-TASMAN ANZ TRANSACTIVE User GUIDE AUSTRALIA AND NEW ZEALAND 01.2012 Simplifying and connecting your transaction banking across Australia and New Zealand contents Notes. . . . . . . . . . . . . . . . . . . . . . . . . . . . . . . . . . . . . . . . . . 4 Introduction to the ANZ Transactive User TRAINING Guide. . . . . . . . . . . . . . . . . . . . . . 6 Single Payments. . . . . . . . . . . . . . . . . . . . . . . . . 33 Single Payment Types and Same Day Value Cut-Off Times. . . . . . . . . . . . . . . . . . . . . . . . . . . . 34 Create a Transfer. . . . . . . . . . . . . . . . . . . . . . . . . . . . . . . . 36 Domestic Payments . . . . . . . . . . . . . . . . . . . . . . 8 Create an RTGS Payment. . . . . . . . . . . . . . . . . . . . . . . 37 Australian Domestic Payments. . . . . . . . . . . . . . . . . 8 Create an International Payment. . . . . . . . . . . . . . . 39 Create an Australian Domestic Payment. . . . . . . . 9 Get a Dynamic Exchange Rate . . . . . . . . . . . . . . . . . 41 New Zealand Domestic Payments . . . . . . . . . . . . 11 Pay Bill (BPAY) Payments . . . . . . . . . . . . . . . . . . . . . . . 42 Create a New Zealand Domestic Payment. . . . . 12 Create a Single Payment Template. . . . . . . . . . . . . 44 Future Date a Domestic Payment. . . . . . . . . . . . . . 14 Create a Payment using a Template. . . . . . . . . . . . 45 Future date a payment when not approved or released on payment date. . . . . . . . . . . . . . . . . . . 14 Reporting. . . . . . . . . . . . . . . . . . . . . . . . . . . . . . . . . . 46 Approve a Domestic Payment. . . . . . . . . . . . . . . . . 15 Release a Domestic Payment. . . . . . . . . . . . . . . . . . . 16 Enquire on a Domestic Payment. . . . . . . . . . . . . . . 17 Modify a Domestic Payment. . . . . . . . . . . . . . . . . . . 18 Unapprove a Domestic Payment. . . . . . . . . . . . . . . 18 Reports Description. . . . . . . . . . . . . . . . . . . . . . . . . . . . 47 Pay Bill Reporting. . . . . . . . . . . . . . . . . . . . . . . . . . . . . . . 50 Report Options. . . . . . . . . . . . . . . . . . . . . . . . . . . . . . . . . 51 Downloading and Exporting Files. . . . . . . . . . . . . . 54 Account Reporting . . . . . . . . . . . . . . . . . . . . . . . . . . . . . 56 Payment Reporting. . . . . . . . . . . . . . . . . . . . . . . . . . . . . 58 Create an Australian Domestic Payment Template . . . . . . . . . . . . . . . . . . . . . . . . . . . . . 19 Report with Voucher Images . . . . . . . . . . . . . . . . . . 60 Create a New Zealand Domestic Payment Template . . . . . . . . . . . . . . . . . . . . . . . . . . . . . 21 Host-to - Host. . . . . . . . . . . . . . . . . . . . . . . . . . . . 62 Import an Australian Domestic Payment File. . . . . . . . . . . . . . . . . . . . . . . . . . . . . . . . . . . . 23 NAVIGATION AND TOOLBARS. . . . . . . . . . . 63 Australian Domestic Import Method 1 – Import an ABA File. . . . . . . . . . . . . . . . . . . . . . . . . . . . 24 Create a Toolbar Shortcut Button. . . . . . . . . . . . . . 63 Navigate in ANZ Transactive . . . . . . . . . . . . . . . . . . . 65 Australian Domestic Import Method 2 – Detail Import. . . . . . . . . . . . . . . . . . . . . . . . . . . . . . . . . 25 Import a New Zealand Domestic Payment File . . . . . . . . . . . . . . . . . . . . . . . . . . . . . . . . . . . 28 New Zealand Domestic Import Method 1 – Import a CSV File . . . . . . . . . . . . . . . . . . . . . . . . . . . . . 29 New Zealand Domestic Import Method 2 – Detail Import. . . . . . . . . . . . . . . . . . . . . . . . . . . . . . . . . 30 Using Restricted Templates . . . . . . . . . . . . . . . . . . . . 32 ANZ TRANSACTIVE USER GUIDE CONTENTS 3 Notes NOTES >>Australia and New Zealand Banking Group Limited (ANZ Australia) is an authorised deposit taking institution in Australia. ANZ, part of ANZ National Bank Limited (ANZ New Zealand) is a registered bank in New Zealand under the Reserve Bank Act 1989 (New Zealand). ANZ New Zealand is a subsidiary and separate entity from ANZ Australia and is not an authorised deposit-taking institution under the Banking Act 1959 (Australia) Any Cash Product provided by ANZ New Zealand is neither a deposit with nor liability of ANZ Australia and ANZ Australia is not required to meet the obligations of ANZ New Zealand ANZ Australia does not guarantee the performance of any Cash Product by ANZ New Zealand >>References to “Australia(n)” or “AU” with respect to any payments, products and/or accounts means payment made by, accounts held with and products provided by Australia and New Zealand Banking Group Limited / ANZ Australia from or within Australia >>References to “New Zealand” or “NZ” with respect to any payments, products and/or accounts means payment made by, accounts held with and products provided by ANZ National Bank Limited / ANZ New Zealand from or within New Zealand. 4 NOTES ANZ TRANSACTIVE USER GUIDE ANZ TRANSACTIVE USER GUIDE NOTES 5 Introduction to the ANZ Transactive User TRAINING Guide This User Training Guide is designed to: >>assist you with completing common and critical tasks in ANZ Transactive >>guide you after the implementation training >>be used as a starting point for training new staff, and >>be used in conjunction with ANZ Transactive Online Help. User Training Guide versions This User Training Guide will be updated with new functionality and information when necessary. Please ensure you regularly check the available version to ensure you have the most up to date copy. Welcome Letter Included in your welcome letter is also a Getting Started Guide to assist you with setting up ANZ Transactive. You may wish to refer to this guide for assistance on: >>Minimum operating requirements >>Activating your Security Device >>Logging on >>Help features >>Printing and troubleshooting. 6 INTRODUCTION TO THE ANZ TRANSACTIVE USER TRAINING GUIDE ANZ TRANSACTIVE USER GUIDE ANZ Transactive Resources ANZ Transactive continues to grow and develop with your business needs. Resources are available online to ensure that we are constantly providing you with the latest information. Once you log on to ANZ Transactive, the welcome screen will be displayed. From this location, you can click on Resource Central, or go directly to the site at www.anz.com/ANZTransactiveResourceCentral. This site is designed to provide you with all ANZ Transactive resources in one place, at your finger tips! For easy access make sure you save this page in your internet browser favourites. Further assistance This guide contains information and procedures about general and common tasks. If you require further assistance with completing tasks, refer to ANZ Transactive Online Help. If you are still unable to complete a task, please contact ANZ on 133 199 (Australia) or 0800 800 760 (New Zealand) between 8am and 5pm local time. Alternatively, if you are calling internationally, you can call +613 9601 1200 during Melbourne business hours. Updating information and equipment Please contact your ANZ Representative to: >>Add, modify or delete: -- Accounts -- Products -- Security Device Users. >>Order new or replacement: -- Security devices -- Smartcard readers -- Hardware Security Module (HSM). Fees Fees apply for using ANZ Transactive. Please refer to the fee schedule for further information. ANZ TRANSACTIVE USER GUIDE INTRODUCTION TO THE ANZ TRANSACTIVE USER TRAINING GUIDE 7 Domestic Payments This section covers the following Domestic Payments topics: >>AU Domestic Payments >>Create an AU Domestic Payment >>NZ Domestic Payments >>Create a NZ Domestic Payment >>Future Date a Domestic Payment >>Approve a Domestic Payment >>Release a Domestic Payment >>Enquire on a Domestic Payment >>Modify a Domestic Payment >>Unapprove a Domestic Payment >>Create an AU Domestic Payment Template >>Create a NZ Domestic Payment Template >>Import an AU Payment File >>Australian Import Method One - Importing an ABA file Ready for Approval >>Australian Import Method Two - Detail Import >>NZ Payment File Import - Detail Import >>Using Restricted Templates. Need further help? For additional assistance with Domestic Payments, please refer to Online Help in ANZ Transactive. Australian Domestic Payments In ANZ Transactive, to make a Direct Entry Payment you will use Australian (AU) Domestic Payments. AU Domestic Payments can be made into any domestic AUD accounts held at any Australian financial institution. AU Domestic payments include: >>Creditor payments >>Inter-company payments >>Payroll >>Direct Debits. To complete a payment in ANZ Transactive, the payment must be created, approved and released. An AU Domestic payment can be created from: >>scratch, also known as freeform >>a template >>an existing payment, or >>a file import. Note: Payment files can be imported into freeform payments or payment templates. To import a payment file, refer to the Importing an Australian Payment File section of this guide. 8 DOMESTIC PAYMENTS ANZ TRANSACTIVE USER GUIDE Create aN AUSTRALIAN DOMESTIC Payment Step 1 Action Click the Domestic Payments tab. 2 Select Payments > Enter > AU Domestic and choose the method for creating the payment. 3 Complete the Add AU Domestic Batch Payment screen and click Save. Note: Your DE User ID/Funds will determine what approval type you can select: >>Credit >>Debit or >>Both. Funds Account Time Zone will default once the Direct Entry ID is entered. 4 Click Save. Result: The Batch Header summary screen displays. ANZ TRANSACTIVE USER GUIDE DOMESTIC PAYMENTS 9 DOMESTIC PAYMENTS Step 5 Action Complete the payee details: >>Select Add to enter individual payees manually on the AU Domestic Transaction screen, or; >>Select Detail Import to import payees via a ABA or CSV file (for further details, please refer to the Detailed Import section). 6 Click Save, then OK. 7 8 You can continue to enter additional payee details onto the same batch from the AU Domestic Transaction screen. Select Back to return to the Batch Header summary screen in step 4. 9 Select Submit. Note: When a payment batch is submitted, if the fields in the batch header and the first detail item are identical to another payment batch created with a payment date plus or minus 6 days from the payment date, the system will flag the payment batch as a possible duplicate. You have the option to enter a reason for continuing to process the batch. Next steps: >>Approve the payment, and >>Release the payment. 10 DOMESTIC PAYMENTS ANZ TRANSACTIVE USER GUIDE New Zealand Domestic Payments In ANZ Transactive, NZ Domestic Payments can be made into any domestic NZ accounts held at any New Zealand financial institution. NZ Domestic Payments include: >>Creditor payments >>Inter-company payments >>Payroll >>Direct Debits. To complete a payment in ANZ Transactive the payment must be created, approved and released. ANZ Domestic Payment can be created from: >>scratch, also know as freeform >>a template, or >>an existing payment >>a detailed file import. Note: Payment files can be imported into freeform payments or payment templates. To import a payment file, refer to the NZ Payment File Import - Detail Import. ANZ TRANSACTIVE USER GUIDE DOMESTIC PAYMENTS 11 DOMESTIC PAYMENTS Create a New Zealand Domestic Payment Step 1 Action Click the Domestic Payments tab. 2 Select Payments > Enter > NZ Domestic and choose the method for creating the payment. 3 Complete the Add Batch Payment screen. Notes: The DD Code field only displays if Batch Type = Debit. Funds Account can only be selected after a DD Code is selected. Funds Account Time Zone will populate when the Funds account has been selected. The Dishonours Account defaults and cannot be changed. If Reporting Method = Multiple on the Add Batch Payment screen: >>additional default information fields display for originator details >>a maximum of 4,999 transaction items can be added which will display as individual lines on your online statement. 4 Once 5,000 transactions are added, the Reporting Method reverts to Single; all transactions are aggregated, not listed individually on your online statement Click Save. Result: The Batch Header summary screen displays. 12 DOMESTIC PAYMENTS ANZ TRANSACTIVE USER GUIDE Step 5 Action Complete payee details: >>Select Add to enter individual payees manually on the Transaction screen, or >>Select Detail Import to import payees via a CSV. (For further detail on the Detailed Import option refer to page 24.) Note: If Reporting Method = Multiple on the Add Batch Payment screen: >>additional default information fields display for originator details >>a maximum of 4,999 transaction items can be added which will display as individual lines on your online statement 6 >>once 5,000 transactions are added, the Reporting Method reverts to Single; all transactions are aggregated, not listed individually on your online statement. Click Save, then OK. 8 You can continue to enter additional payee details onto the same batch from the Transaction screen. Click Back to go to the Batch Header screen in step 4. 9 Click Submit. 7 Note: When a payment batch is submitted, if the fields in the batch header and the first detail item are identical to another payment batch created with a date plus or minus 6 days from the payment date , the system will flag the payment batch as a possible duplicate. You have the option to enter a reason for continuing to process the batch. Next steps: >>Approve the payment, and >>Release the payment. ANZ TRANSACTIVE USER GUIDE DOMESTIC PAYMENTS 13 DOMESTIC PAYMENTS Future Date a DOMESTIC Payment ANZ Transactive offers the option to future date your Domestic Payments. To future date your payments follow the steps for: >>Creating an AU Domestic Payment, or >>Creating a NZ Domestic Payment. At step 3 select the desired payment processing date. Australia New Zealand Note: Future dated payments can be Approved and Released prior to the processing date, for example on the day the payment is created. The payment will not be processed until the date selected. Future dated payments can be Unapproved after Release if you want to stop them from processing. Future date a payment when not approved or released on payment date If a payment has been created and approved with a future payment date but the payment is not released on that payment date, a User with approval or release permissions can amend the payment date to current day or next business day without re-approval of the original approvers and/or other Users. The User may not amend the beneficiary or amount details of the payment. A pop-up message will appear when the User is approving or releasing such a payment. Please ensure this message is read carefully as it will explain whether or not the payment date may be amended and, if allowable, advise the new payment date. Note: Please acknowledge for payments with future payment dates: >>Any payment approval (Votes Approval or Panel Approval) is final approval only of the payment amount and beneficiary. Any approval of a future payment date is indicative only and subject to change without re-approval >>The User’s next day’s Account Discretion or the User’s Daily Role Discretion may be affected by amending the payment date of such payments. To minimise the risk of any duplicate, inaccurate or revoked payments being released, any future dated payments not released within 30 days of the original payment date requires re-approval of a new payment date. It is important to monitor the Transaction Summary report for the release of future dated payments to reduce this risk. 14 DOMESTIC PAYMENTS ANZ TRANSACTIVE USER GUIDE Approve a DOMESTIC Payment Each payment batch requires a certain number of approvals, as set by your Administrator. When all approvals are received the batch is approved and then needs to be released before it is processed. Note: For future-dated payments, the daily approval discretion is calculated on the payment date; not the date the payment is approved. Step 1 Action Click the Domestic Payments tab. 2 Select Payments > Approve. 3 Select the required batch(es) and click: >>Approve to approve the batch. >>Reject to reject the batch. Note: You should click on each batch to view the payment details before approving. Note: A payment must be Released before it is processed, go to Release a Domestic Payment in the next section. ANZ TRANSACTIVE USER GUIDE DOMESTIC PAYMENTS 15 DOMESTIC PAYMENTS Release a Domestic Payment Only Users with a security device are able to release payments. Note: The following cut-off times* apply for payment processing: If payment processing is for... Then... Australia Before 5.00pm Melbourne Time, standard processing fees apply New Zealand Between 5.00pm – 7.00pm Melbourne Time, the payment may occur a Late Lodgement Fee. Refer to the Fee Schedule for further informtion After 7.00pm Melbourne Time, the payment will not be processed. An error message will display and the release date will need to be changed for the payment to process. To do this the payment will need to be Unapproved and Modified, before Approving and Releasing ANZ accounts cut off time is 7.30pm New Zealand Time NBNZ accounts cut off time is 6.30pm New Zealand Time Release method Step 1 Action Click the Domestic Payments tab. 2 Select Payments > Release. 3 Select the required batch(es) and click Release to release the payment. 4 Note: You should click on each batch to view the payment details before releasing. Click Sign & Submit, insert your security device (Smartcard or Smart USB Key) and enter your PIN in the GemSafe eSigner popup window. 5 Note: The system requests the User to enter their PIN so that their digital signature (contained in the security device) can be attached to the payment(s). Click OK. Note: If the Gemsafe eSigner does not appear, please refer to your Getting Started Guide to ensure your internet settings are correct. Note: To check the status of a Released payment, please refer to Enquire on a Domestic Payment section. 16 DOMESTIC PAYMENTS ANZ TRANSACTIVE USER GUIDE Enquire on a Domestic Payment A Domestic Payment enquiry allows view-only access to the batch payments. Step 1 Action Click the Domestic Payments tab. 2 Select Payments > Enquire to access the payment summary grid. 3 Click on a batch to view the payment details, including: >>Status of the payment >>Header details >>Transaction details, and >>Totals/Audit information. Below are the Important Payment Status’ and their definitions: Incomplete – the payment has not been submitted for Approval Awaiting Approval – further Approval is required before the payment can be Released Awaiting Release – the payment has been Approved and is pending Release to ANZ In process – payment has been Released to ANZ and is currently being processed Complete – the payment has been processed. ANZ TRANSACTIVE USER GUIDE DOMESTIC PAYMENTS 17 DOMESTIC PAYMENTS Modify a Domestic Payment You can modify a payment that has not been approved. Approved payments need to be unapproved before they can be modified. Step 1 Action Click the Domestic Payments tab. 2 Select Payments > Modify. 3 Click on a batch to view the payment details. 4 Modify the payment details and click Submit. Unapprove a Domestic Payment The Unapprove action: >>removes all existing approvals, so that the payment can be modified or stopped, and >>stops future-dated payments after they have been released for processing, but before the processing date and time. They will then need to be re-approved and re-released in order to be processed. Step 1 Action Click the Domestic Payments tab. 2 Select Payments > Unapprove. 3 Select the required batch(es) from the summary grid and click Unapprove. Note: It is recommended that you click on each batch to view the payment details before Unapproving. 18 DOMESTIC PAYMENTS ANZ TRANSACTIVE USER GUIDE Create an australian domestic Payment Template AU Domestic payment templates containing regularly used details can be created. A template can be created from scratch, from another template or from an existing payment. If you create a template from an existing template or payment, it will be automatically populated with the details from the template/payment you are copying from. You can then make further changes as required. Templates require a single approval from an appropriately entitled User before becoming active. Step 1 Action Click the Domestic Payments tab. 2 Select Templates > Enter AU Domestic and choose the method for creating the template. 3 Complete the Add AU Domestic Batch Template screen and click Save. Result: The Template Header summary screen displays. Note: When you mark a template as Restricted, only Users who have been assigned a relevant Data Role can access and use the template, eg. for Executive payroll accounts. If a User does not have a Data role assigned to them, they will have access to all restricted templates and all accounts. ANZ TRANSACTIVE USER GUIDE DOMESTIC PAYMENTS 19 DOMESTIC PAYMENTS Step 4 Action If you want to add payments to the template, click: >>Click Add and complete the AU Domestic Template Transaction screen, or >>Click Detail Import to import detail items. 5 Click Save, then OK. 6 7 You can continue to enter additional payee details onto the same batch from the Transaction screen. When the template is complete, click Back, then Submit. 8 Your template will then need to be Approved before being used to create a payment. Once a domestic payments template has been created, you can establish a schedule to manage recurring payments. Establishing a schedule will ensure payments are generated at defined intervals. You can specify one of four recurrence patterns: >>Daily >>Weekly >>Monthly, or >>Yearly. Note: If you schedule the payment recurrence for a template that has not been approved, the payments will not become active until the template has been approved. 20 DOMESTIC PAYMENTS ANZ TRANSACTIVE USER GUIDE Create a New Zealand Domestic Payment Template NZ Domestic Payment templates containing regularly used details can be created. A template can be created from scratch, from another template or from an existing payment. If you create a template from an existing template or payment, it will be automatically populated with the details from the template/payment you are copying from. You can then make further changes as required. Templates require a single approval from an appropriately entitled User before becoming active. Step 1 Action Click the Domestic Payments tab. 2 Select Templates > Enter > NZ Domestic and choose the method for creating the template. 3 Complete the Add Batch Payment screen and click Save. Result: The Batch Header summary screen displays. Note: When you mark a template as Restricted, only Users who have been assigned a relevant Data Role can access and use the template, eg. for Executive payroll accounts. If a User does not have a Data role assigned to them, they will have access to all restricted templates and all accounts. ANZ TRANSACTIVE USER GUIDE DOMESTIC PAYMENTS 21 DOMESTIC PAYMENTS Step 4 Action If you want to add payments to the template: >>Click Add and complete the Transaction screen, or >>Click Detail Import to import detail items. 5 Click Save, then OK. 6 You can continue to enter additional payee details onto the same batch from the Transaction screen. When the template is complete, click Back, then Submit. 7 Your template may require approval before being used to create a payment. (if unsure contact your ANZ Transactive Administrator). Once the template is approved follow the instructions to Create a NZ Domestic Payment. 22 DOMESTIC PAYMENTS ANZ TRANSACTIVE USER GUIDE Import an australian domestic Payment File ANZ Transactive allows you to import Australian payments from ABA formatted files. Note: For full specifications of ABA formatted files, please refer to the ANZ Transactive File Formats document for further information. The image below depicts a sample ABA file. Import methods AU Domestic Payment files can be imported into ANZ Transactive two ways: >>Method 1 – Import an ABA File >>Method 2 – Detail Import (ABA and CSV files). Refer to the following table to determine which import method you should use. I want to… Applicable file formats ABA or CSV Additional requirements for batch header details in import file None Import method Create batch(es) automatically when I import my file; using header information from my existing template(s). ABA only “DE User ID” and “Description of Entries” must match the template you are importing into. Import Create batch(es) automatically when I import my file; using header information specified in my import file. ABA only Create a batch manually, then import my payees into it. See image below. “BSB” and “Account” must be specified and must match “DE User ID”. Detail Import Import See image below. The image below indicates the additional requirements for batch header details in the import file. ANZ TRANSACTIVE USER GUIDE DOMESTIC PAYMENTS 23 DOMESTIC PAYMENTS australian domestic import Method 1 – Import an ABA File ABA payment files can be imported directly into ANZ Transactive. Step 1 Action Click the Domestic Payments tab. 2 Select Import > Import ABA File > Import. 3 Result: The ABA File Import into AU Domestic Payment(s) screen displays. Browse to select the file. 4 Click Import. 5 Note: The Statement Reference and Statement Narrative will appear on your online statement. Click Submit. 6 Click OK. 7 The Detail Import Status Report will display. To view status of the file import select refresh – please refer to the Validating Successful File Import section for further details. Note: You do not need to wait for this report to populate. Next steps: The payment files are ready to be approved. Import using a template If you have an existing template where the template name matches the ABA Description of Entries on File field, you do not need to enter the Statement Reference or Statement Narrative. Note: If the file has not imported successfully: > Select Payments > Modify to locate the payment. This may occur due to errors within the file imported. For example, payee details or the payment date are invalid. Review the payment to make sure each payee has been imported with a Valid status. > Refer to the ANZ Transactive File Formats document to ensure your file is compatible with ANZ Transactive > Contact your accounting software vendor, or > Contact the ANZ Transactive Helpdesk. 24 DOMESTIC PAYMENTS ANZ TRANSACTIVE USER GUIDE australian domestic import Method 2 – Detail Import ABA or CSV formatted files can be imported into an existing payment batch or template. Step 1 Action Click the Domestic Payments tab. 2 Select Payments > Enter > AU Domestic. 3 Select: >>Create a Payment, or 4 >>Create Payment from Template. Complete the Add AU Domestic Batch Payment screen and click Save. 5 Result: The Batch Header Summary screen displays. Click Detail Import. Result: The Detail Import screen displays. ANZ TRANSACTIVE USER GUIDE DOMESTIC PAYMENTS 25 DOMESTIC PAYMENTS Step 6 Action Complete the Detail Import screen ensuring you select the correct file type. Browse to select the file. 7 Click Import. 8 Result: The message File uploaded successfully… displays. Make a note of the Job ID for future reference. 9 Click OK. Result: The Payment Detail Import Status Report screen displays listing the imported payment/s. Next step is to validate the Payment Detail Import Status Report. 26 DOMESTIC PAYMENTS ANZ TRANSACTIVE USER GUIDE Validating Successful File Import Once the ABA or CSV file has been imported, the Payment Detail Import Status Report generates after a file name has been successfully imported. Step 1 Action Click Refresh at the top of the Payment Detail Import Status Report screen. 2 Note: During the upload process, ANZ Transactive validates all ANZ accounts and all other Australian Financial Institution BSBs. Check the results of the report import. If the batch import status is… Success Then the error batch payment file… has successfully imported. Go to Step 4. Failed has failed import. Go to Step 3. Note: If the status is Failed, you will need to check the original payment file and make any modifications before attempting to import again. 3 Note: Refers to the status and message for individual payments. Check the original payment file and make any modifications. >>Refer to the ANZ Transactive File Formats document >>Contact your accounting software vendor, or >>Contact the ANZ Transactive Helpdesk. 4 Go to Australian Import Method Two – Detail Import to re-import the file. Check the report for any Error Messages against line items. Note the Batch ID. ANZ TRANSACTIVE USER GUIDE DOMESTIC PAYMENTS 27 DOMESTIC PAYMENTS Step 5 Action Select Payments > Modify to view all payments. 6 Select the batch payment. 7 Result: The batch payment summary displays. You can: >>Select a line item and fix errors >>Change a line item amount >>Hold line items 8 >>Delete line items. Select Submit once all payment details are correct. Result: The Payment will be Awaiting Approval. Import a New Zealand Domestic Payment File ANZ Transactive allows you to import New Zealand payments from CSV formatted files. Note: For full specifications of CSV formatted files, please refer to the ANZ Transactive File Formats document for further information. Import methods NZ Domestic payment files can be imported into ANZ Transactive two ways: >>Method One – Import a CSV File >>Method Two – Detail Import Refer to the following table to determine which import method you should use. I want to… Applicable file formats Additional requirements Import method for batch header details in import file None Detail Import Create a batch manually, then import my payees into it. Create batch(es) automatically when I import my file; using header information specified in my import file. With Control Record (ANZ) or Without Control Record (NBNZ) CSV only Batch payment must consist of all debit transaction items or all credit transaction items Must be funded from a single ANZ National 28 DOMESTIC PAYMENTS ANZ TRANSACTIVE USER GUIDE Import NEW ZEALAND DOMESTIC IMPORT METHOD 1 – IMPORT A CSV FILE CSV payment files can be imported directly into ANZ Transactive. Step 1 Action Click the Domestic Payments tab. 2 Select Import > Import NZ CSV File > Import. 3 Result: The NZ CSV File Import into NZ Domestic Payment(s) screen displays. Browse to select the file. 4 Complete the NZ CSV File Import into NZ Domestic Payment(s) screen. Click Import. 5 Complete the NZ CSV File Import into NZ Domestic Payment(s) screen. Click Submit 6 Click OK 7 The Detail Import Status Report will display. To view status of the file import select on the refresh – please refer to Validating Successful File Import for further details. Note: you do not need to wait for this report to populate Next steps: The payment files are ready to be approved. ANZ TRANSACTIVE USER GUIDE DOMESTIC PAYMENTS 29 DOMESTIC PAYMENTS NEW ZEALAND DOMESTIC IMPORT METHOD 2 - DETAIL IMPORT ANZ Transactive allows you to import NZ payments from CSV formatted files. Note: For full specifications of the NZ CSV formatted files, please refer to the ANZ Transactive File Formats document for further information. There are two file types available for detail import: >>ANZ Domestic Payments file with a Control Record >>NBNZ Domestic Payments file which is without a Control Record. When importing a file, there are two file process methods: >>Replace – the Imported Payments will replace the entire content of the batch payment >>Append – the Imported Payments will append to the existing batch content. Step 1 Action Click the Domestic Payments tab. 2 Select Payments > Enter > NZ Domestic. 3 Select: >>Create a Payment, or 4 >>Create Payment from Template Complete the Add Batch Payment screen and click Save. 5 Result: The Batch Header Summary screen displays. Click Detail Import. 6 Result: The Detail Import screen displays. Complete the Detail Import screen ensuring you select the correct file type. Browse to select the file. 7 Click Import. 8 Result: The message File uploaded successfully... displays. Make a note of the Job ID for future reference. 9 Click OK. Result: The Payment Detail Import Status Report screen displays listing the imported payment/s. Next step is to validate the Payment Detail Import Status Report. 30 DOMESTIC PAYMENTS ANZ TRANSACTIVE USER GUIDE Validating Successful File Import Once the payment file has been imported the Payment Detail Import Status Reports generated after the file has been successfully imported. Step 1 Action Click Refresh at the top of the Payment Detail Import Status Report screen. 2 Note: During the upload process, ANZ Transactive validates all ANZ accounts. Check the results of the report import. If the batch import status is… 3 Success Then the error batch payment file… has successfully imported. Go to Step 4. Failed has failed import. Go to Step 3. Note: Refers to the status and message for individual payments. Check the original payment file and make any modifications. >>Refer to the ANZ Transactive File Formats document >>Contact your accounting software vendor, or >>Contact the ANZ Transactive Helpdesk. 4 Go to NZ Payment File Import – Detail Import to re-import the file. Check the report for any Error Messages against line items. Note the Batch ID. 5 Select Payments > Modify to view all payments. 6 Select the batch payment. Result: The batch payment summary displays. 7 You can: >>Select a line item and fix errors >>Change a line item amount >>Hold line items 8 >>Delete line items. Select Submit once all payment details are correct. Result: The Payment will be Awaiting Approval. ANZ TRANSACTIVE USER GUIDE DOMESTIC PAYMENTS 31 DOMESTIC PAYMENTS Using Restricted Templates Step 1 Action To create a Restricted Template complete the following procedure: >>Australia - Create an AU Domestic Payment Template 2 >>New Zealand - Create a NZ Domestic Payment Template. Any template can be restricted during the creation process by selecting the Restricted option highlighted below. Australia 3 4 5 New Zealand Once you have saved the template header your ANZ Transactive Administrator will be required to allocate access to the restricted Template through the use of a Data Role. Once a User has been granted access to the Template, you can then log on to ANZ Transactive select Domestic Payments > Templates > Modify. Once you have selected the Restricted Template you can add payees to the template and then select Submit. Depending on the level of entitlements assigned to you in ANZ Transactive this template may also require approval before it can be used to process payments. Importing payee details using a Restricted Template Once you have created a Restricted Template payee information can be imported: >>Australia - either via the File Import or Detailed Import option. >>New Zealand - via the Detailed Import option. Note: If using File Import for Australian payments, the DE User ID and Description of Entries on the importing ABA file must match the restricted template details exactly. If this is not done correctly the restricted import will fail and the confidential payment information will be free for all Users to view. If you have a hierarchy structure within ANZ Transactive, Restricted Templates can only be used within the parent or Sub Group which created the template. 32 DOMESTIC PAYMENTS ANZ TRANSACTIVE USER GUIDE Single Payments This section covers the following Single Payments topics: >>Single Payment Types and Cut-Off Times >>Create a Transfer >>Create an RTGS Payment >>Create an International Payment >>Get a Dynamic Exchange Rate >>Create a Pay Bill Payment >>Create a Single Payment Template >>Create an RTGS Payment Template. Need further help? For additional assistance with Single Payments, please refer to Online Help in ANZ Transactive. ANZ TRANSACTIVE USER GUIDE SINGLE PAYMENTS 33 SINGLE PAYMENTS Single Payment Types and Same day value Cut-Off Times In ANZ Transactive, Single Payments refer to: >>Transfers >>Real Time Gross Settlements (RTGS) >>International Payments >>MultiBank >>Pay Bill (BPAY®)*. Each of the payment types are detailed below: Transfers Domestic Same Currency Transfers within Australia and New Zealand will be processed same day real time 24/7. Domestic Cross Currency Transfers within Australia and New Zealand will be processed same day MondayFriday until 8pm Melbourne time. International Transfers between Australia and New Zealand in AUD/NZD will be processed same day MondayFriday until 4pm Melbourne time. For all other International Transfers, International Payment cut-off times will apply. Real Time Gross Settlement (RTGS) Used within Australia for making same day transfers to any bank, credit union or building society. Used within New Zealand for making irrevocable NZD payments to certain bank accounts in New Zealand within one hour and can provide confirmation to the payer and beneficiary. International Payments Transferring funds to nominated beneficiary accounts worldwide using Australian, New Zealand or traded foreign currencies. MultiBank MultiBank payments are used for sending payment instructions to another financial institution to process International or Real Time Gross Settlement (RTGS) payments. Pay Bill Pay Bill provides BPAY capabilities for the Australian market place. Payments can only be funded by ANZ retail, corporate or institutional accounts that are registered in ANZ Transactive. * BPAY® is a registered trademark of BPAY Pty Ltd ABN 69 079 137 518. 34 SINGLE PAYMENTS ANZ TRANSACTIVE USER GUIDE Cut-Off Times (AU originated payments) The following table indicates cut-off times for same day payment processing for International, RTGS and Pay Bill payments in Melbourne Time. destination New Zealand melbourne time 10:30 Asia (including Indonesia) 11:00 Foreign Currency to Australian Beneficiary Banks 13:00 Europe/USA 16:00 Real Time Gross Settlement (RTGS) Banks 16:00 Australia Pay Bill 18:00 Cut-Off Times (NZ originated payments) The following table indicates cut-off times for same day payment processing for International and RTGS payments in New Zealand Time. destination New Zealand time Asia (including Indonesia) 12:30 Australia 16:00 Europe/USA 16:00 Real Time Gross Settlement (RTGS) Banks 16:30 Future date a payment when not approved or released on payment date If a payment has been created and approved with a future payment date but the payment is not released on that payment date, a User with approval or release permissions can amend the payment date to current day or next business day without re-approval of the original approvers and/or other Users. The User may not amend the beneficiary or amount details of the payment. A pop-up message will appear when the User is approving or releasing such a payment. Please ensure this message is read carefully as it will explain whether or not the payment date may be amended and, if allowable, advise the new payment date. Note: Please acknowledge for payments with future payment dates: >>Any payment approval (Votes Approval or Panel Approval) is final approval only of the payment amount and beneficiary. Any approval of a future payment date is indicative only and subject to change without reapproval >>The User’s next day’s Account Discretion or the User’s Daily Role Discretion may be affected by amending the payment date of such payments. To minimise the risk of any duplicate, inaccurate or revoked payments being released, any future dated payments not released within 30 days of the original payment date requires re-approval of a new payment date. It is important to monitor the Transaction Summary report for the release of future dated payments to reduce this risk. ANZ TRANSACTIVE USER GUIDE SINGLE PAYMENTS 35 SINGLE PAYMENTS Create a Transfer Step 1 Action Click the Single Payments tab. 2 Select Payments > Enter > Transfer. 3 Result: The Transfers Required screen displays. a) Select the Debit Account (i.e. account from where the money comes from) b) Select the Credit Account (i.e. account to where the money will go) Note: You can select the accounts from the drop down list provided, or alternatively select [...] which will also shown account names as well as account number c) Enter the amount of the payment Note: 4 For Cross Currency Transfers you can select and enter either the Credit or Debit amount d) The payment date will default to todays date. If you need to future date the transfer select the required date for the payment to be processed. Click Submit. Next Steps: >>Approve the payment >>Release the payment. 36 SINGLE PAYMENTS ANZ TRANSACTIVE USER GUIDE Create an RTGS Payment RTGS payments can be created from: >>Scratch, also know as freeform >>template >>template sets, and >>file import. Step 1 Action Click the Single Payments tab. 2 Select Payments > Enter > RTGS. 3 Result: The RTGS Required screen displays. a) Select the debit account Note: If the debit account selected is a NZ domiciled ANZ National Bank account with a base currency of NZD, the payment will be automatically identified as a NZ RTGS payment. b) Enter the Beneficiary name c) Enter the beneficiary account number d) Enter the beneficiary address (if known) e) Enter the amount to be paid The Payment Date will default to today’s date. You can future date an RTGS Payment by selecting the required date for the payment to be processed. ANZ TRANSACTIVE USER GUIDE SINGLE PAYMENTS 37 SINGLE PAYMENTS Step 4 Action Enter the Bank Code (BSB), if known, and the beneficiary bank address details will automatically pre-populate for you. Note: 5 If the Bank Code is unknown but you know the Bank address, select [...] to choose from the list of banks and bank codes in Australia. Click Submit. Note: For NZ RTGS payments, you can uncheck the field ‘Requires confirmation fax to Beneficiary?’. However, if this remains checked then you must complete all the fields. The system populates the Originator fax details. You can uncheck the field ‘Requires fax to Originator?’ or you can modify any field as required. However, if this remains checked then you must complete all the fields. 38 SINGLE PAYMENTS ANZ TRANSACTIVE USER GUIDE Create an International Payment International Payments can be created from: >>scratch, also known as freeform >>templates >>template sets, and >>file import. They are then approved and released in the same way as all other payments. Step 1 Action Click the Single Payments tab. 2 Select Payments > Enter > International. 3 Result: The International Required screen displays. Complete the International Required screen. Note: When choosing charges: >>SHA = Charges are shared between yourself and your customer. >>OUR = You pay all the charges. These options relate to the sending and intermediary banks only. The receiving bank may still charge the end beneficiary a fee which may be deducted from the amount sent. Exchange Rates: If you have a Forward Exchange Contract or BID rate organised through your ANZ dealer, please type in the contract ID and the Exchange Rate at this point. When typing the Markets deal number in the Contract ID field, do not enter the starting letter (either S or P). Alternatively you can use Dynamic Rates function detailed in the Get a Dynamic Exchange Rate section. Note: If sending payments to European Union countries, the beneficiary’s International Bank Account Number (IBAN) and beneficiary bank SWIFT code are generally required. ANZ TRANSACTIVE USER GUIDE SINGLE PAYMENTS 39 SINGLE PAYMENTS Step 4 Action Click on the Optional tab. 5 Note: Mandatory fields have pre-populated. Optional: Click on the Additional tab. If you are using a Markets deal please enter your customer reference number in the CustRateRef field. This is a six digit number that begins with `60’ for ANZ clients and `55’ for NBNZ clients. This will expedite the processing of your payment. 6 Click Submit. Click OK. Next steps: >>Approve the payment >>Get a dynamic exchange rate, if a cross currency payment, and >>Release the payment. 40 SINGLE PAYMENTS ANZ TRANSACTIVE USER GUIDE Get a Dynamic Exchange Rate If you are creating a cross currency payment, you must use the Get Rate function to obtain an exchange rate for your payment. Only Users with a security device are able to use the Get Rate function. Note: The payment must be approved before you can apply the Get Rate function. Step 1 Action Click the Single Payments tab. 2 Select Payments > Get Rate. 3 Result: The Get Rate screen is displayed. Select the relevant payment and click Get Rate. Result: Get Rate screen updates with current time and time of next refresh. 4 Select the relevant payment and click Trade. Notes: Performing a trade on a ‘Get Rate’ will bind your company to an exchange contract. See the application form for further clarification. The trade needs to occur within 40 seconds of the ‘Get Rate’ request, otherwise it will expire. 5 Click OK. Note: The payment is now ready to be released. ANZ TRANSACTIVE USER GUIDE SINGLE PAYMENTS 41 SINGLE PAYMENTS pay bill (bpay) payments Create a Bill Pay Payment Pay Bill provides BPAY capabilities for the Australian market place. Pay Bill payments can be created from: >>scratch >>template >>template sets, and >>file import. Step 1 Action Click the Single Payments tab. 2 Select Payments > Enter > Paybill. 3 Result: The Pay Bill Required screen displays. Complete the Pay Bill Required screen. Select the Account Number to be debited Note: Once the account is selected, the BSB and account name will automatically display. Enter the: >>Biller ID (this is the BPAY Biller Code) >>Reference (this is the beneficiary BPAY Biller Reference) 4 >>Amount and Date. Click on Submit. 5 Click on OK. Next Steps: >>Approve the payment >>Release the payment. 42 SINGLE PAYMENTS ANZ TRANSACTIVE USER GUIDE BPAY Biller Reference When viewing any of the Single Payment summary grids the Beneficiary Account field will display the BPAY Biller Reference. The summary grids are shown when you: >>Modify Single Payments >>Repair Single Payments >>Approve Single Payments >>Unapprove Single Payments >>Delete Single Payments >>Enquire Single Payments >>Release Single Payments. ANZ TRANSACTIVE USER GUIDE SINGLE PAYMENTS 43 SINGLE PAYMENTS Create a Single Payment Template Creating templates for Single Payments must be done separately for each payment type. The templates vary slightly, however, setting them up is similar. Once you have created one type, you will be able to create others. For further help with creating templates, please refer to Online Help within ANZ Transactive. The following procedure demonstrates how to create an RTGS template. Step 1 Action Click the Single Payments tab. 2 Select Templates > Enter > RTGS. 3 Complete the RTGS Template Required screen. Note: You can restrict this template. 4 Click Submit. Next Steps: The template will need to be approved before use. 44 SINGLE PAYMENTS ANZ TRANSACTIVE USER GUIDE Create a Payment using a Template Step 1 Action Click the Single Payments tab. 2 Select Payments > Enter > the payment type (e.g. International) 3 Find available Templates, either: >>Click the Template button at bottom of screen, or >>Click the icon next to the Template field. 4 Select the template you wish to use Note: 5 Only approved templates will display. Complete any missing payment information, for example: a) Payment Amount b) FEC/ BID contact ID and Exchange Rate (if known) 6 Click Submit. ANZ TRANSACTIVE USER GUIDE SINGLE PAYMENTS 45 Reporting REPORTING ANZ Transactive allows Users to generate reports for many purposes, for example, statements, payment status reports, User entitlement reports. This section covers the following reporting topics: >>Report Description >>Report Options >>Downloading and Exporting Files >>Account Reporting >>Payment Reporting >>Reports with Voucher Images. Need further help? For additional assistance with reports, please refer to Online Help in ANZ Transactive. 46 REPORTING ANZ TRANSACTIVE USER GUIDE Reports Description The following table outlines the reports available to you and a brief description of each report. Report Name Description CURRENT DAY Current Day Balance Enquiry Report Shows current day account balance information for requested accounts. Current Day Transactions Report Shows current day transactions for a requested account. PRIOR DAY Statement Daily Balance Report Balance History Report Transaction Summary Report Transaction Detail Report Transaction Summary with Voucher Images Report Provides daily balances with debit and credit activities for requested accounts for the prior working day Presents opening and closing balances, total debit and credit movements and other account information for requested accounts for any prior working day. (9 accounts per page) Presents opening and closing balances, total debit and credit movements and other account information for a requested account across a date range. Shows a summary of posted transactions for requested accounts. Provides a detailed view of posted transactions for requested accounts. This report is identical to the Transaction Summary Report, except that it provides the ability for the User to retrieve and view voucher images associated to the transaction. RETURNED ITEMS Returned Cheques Report Returned Payments Report Displays details relating to returned cheques, including reason for returns. Displays details relating to returned payments, including reason for returns. CUSTOMER ADMINISTRATION Roles Report User Entitlements Report Security Audit Trail Report Client Consolidated Report Setup Log Orphaned Payments DE User ID Report Lists detailed entitlements for each role, including access rights (eg. Add, Modify, Approve) and limitations (eg. discretions). Provides a listing of Users and their associated Roles with drilldown capability to detailed entitlements for the selected Role. Reports on activities performed within ANZ Transactive including logon attempts, reference data updates and changes made to Roles and Users. Displays all accounts, Users and Roles associated with a User Group with drilldown capability to account information for the selected account. This report provides Administrators with a view of activities that have been performed by Users, including changes made to the configuration of file import paths. This report specifies any Single and Domestic Payments that have been created by a User whose User Group is setup for Panel Approval, however there is no valid panel that can approve the payments. Reports on DE User IDs and their related User Group, approval code, transaction set, funds BSB and funds accounts. ANZ TRANSACTIVE USER GUIDE REPORTING 47 REPORTING Report Name Description DOMESTIC PAYMENT REPORTS Payment Summary Totals Report Provides a summary view of payment batches and their transactions with a drilldown feature to audit trail entries against a selected batch or transaction. Provides a summary view of payment batches with a drilldown feature to payment detail. Payment Detail Report Lists all payment batches and their detail transactions. External Payment Identifier Tracing Report This report displays both the External Payment ID and the Transactive batch number. Payment Audit Trail Report As you may only know one of the numbers, this report provides the linkage between the two. File Import Status Report Payment Detail Import Status Report Template Audit Trail Report Template Detail Import Status Report Domestic Payments Discretions Report For Host-to-Host clients only. Lists all imported files used to create payment batches along with the validation results of the import per transaction. Lists all detail imports into payment batches along with the validation results of the import per transaction. Provides a summary view of templates with a drilldown feature to audit trail entries against a selected template. Lists all detail imports into payment batches along with the validation results of the import per transaction. Lists the statuses of all transactions imported into a template. Lists account discretions and utilisations and role-based daily, batch and transaction discretions and utilisations for payment types relating to the Domestic Payments product. 48 REPORTING ANZ TRANSACTIVE USER GUIDE Report Name Description SINGLE PAYMENTS REPORTS Payment Summary Report Provides a summary view of payments with a drilldown feature to audit trail entries against a selected payment. Provides a summary view of payments with a drilldown feature to detail. Payment Detail Report Provides a detailed view of payments. Future Dated Payments Report Provides a summary view of future dated payments with a drilldown feature to detail. Payments Pending Approval Report Provides a summary view of payments pending approval with a drilldown feature to detail. Payment Data Export Provides a detailed listing of payments and can be exported immediately to a spreadsheet or other external system. Provides a summary view of payment templates with a drilldown feature to detail. Provides a detailed view of all payment templates. Payment Audit Trail Report Template Summary Report Template Detail Report Template File Import Status Report Provides a summary view of templates with a drilldown feature to audit trail entries against a selected template. Lists account discretions and utilisations and role-based daily and transaction discretions and utilisations for payment types relating to the Single Payments product. Lists all imported files used to create payments along with the validation results of the import per transaction. Lists all imported files used to create Templates along with the validation results for the import per transaction. External Payment Identifier Tracing Report This report displays both the External Payment ID and the Transactive transaction number (Tnum). Template Audit Trail Report Single Payments Discretions Report File Import Status Report As you may only know one of the numbers, this report provides the linkage between the two. For Host-to-Host clients only. * Single Payment reports include Pay Bill payments, but the report labels do not use specific BPAY terminology. ANZ TRANSACTIVE USER GUIDE REPORTING 49 REPORTING Pay Bill Reporting The latest update to ANZ Transactive included the addition of Pay Bill (BPAY). When viewing reports it may not be clear where the Pay Bill information is displayed. The following is a summary of where to find that information. Filtering For Reports Step 1 Action Click the Single Payments tab. 2 Select Reports > Filter > select required report. 3 Select filter options to view the required report. For Example: You can filter by: >>Payment Type, and/or >>Beneficiary Account. Note: When the search includes the BPAY Biller Reference, use the Beneficiary Account filter field. View Reports Step 1 Action Enter filter criteria for the required report. 2 Click Enter. Result: The requested report displays. Note: For a payment type of Pay Bill the: >>Beneficiary Account contains the BPAY Biller Reference >>Beneficiary Bank ID contains the BPAY Biller Code, and >>Beneficiary Bank Name contains the Biller Name. 50 REPORTING ANZ TRANSACTIVE USER GUIDE Report Options ANZ Transactive allows you to generate a number of reports in three different ways: >>Standard >>Filter >>Profile. Access a Standard Report Standard reports are automatically generated using system parameters. Step 1 Action Click the Reporting tab. 2 Select Reports > Standard > select the report from either: >>Current Day >>Prior Day, or >>Returned Items. Result: The requested report displays. ANZ TRANSACTIVE USER GUIDE REPORTING 51 REPORTING Filter Reports By selecting the Filter option, Users can apply filter criteria, such as date ranges, account numbers and transaction amounts, to narrow the range of information returned on a report. Common uses of filter reports include: >>Searching for a specific transaction on a statement >>Searching for transactions outside the date range on a standard report >>Searching for specific payment types. Step 1 Action Click the Reporting tab. 2 Select Reports > Filter > select the report from either: >>Current Day >>Prior Day, or >>Returned Items. Result: The requested report filter screen displays. 3 Either: 1. Select Profile to choose an existing filter if you have created one, or 2. Select new filter criteria: a. Click Field Name(s) for filter options Result: The filter screen displays b. Depending on the field, either: >>Highlight and select items using the or icons, or >>Select values from drop down lists c. Select Save or Enter, depending on the filter screen. 4 Note: Any fields with a red asterisk are mandatory Click Save if you want to save the filter criteria as a new Profile. 5 Click Enter. Result: The requested report displays 52 REPORTING ANZ TRANSACTIVE USER GUIDE Profile Report Profiles can be set up to save your own filter criteria settings. They can be created from scratch or saved from a filter report. Step 1 Action Click the Reporting tab. 2 Select Profiles > Add > Reports > select the report from either: >>Current Day >>Prior Day, or >>Returned Items. 3 Result: The requested report Profile screen displays. Type a name and description for the profile. 4 Select new filter criteria: a. Click Field Name(s) for filter options Result: Filter screen displays b. Depending on the field, either: >>Highlight and select items using the or icons, or >>Select values from drop down lists. c. Select Save or Enter, depending on filter screen. 5 Note: Any fields with a red asterisk are mandatory Click Add. Note: You can set up multiple profiles to save you time. ANZ TRANSACTIVE USER GUIDE REPORTING 53 REPORTING Downloading and Exporting Files Account information can be downloaded into various file formats for uploading into your accounting system. For further assistance with downloading, please refer to Online Help within ANZ Transactive. Please refer to the ANZ Transactive File Formats document for complete file format information. file type BAI Number of files produced One file for all balances and transactions. Statement Two separate CSV files for statement: >>balances, and SAP Multi-cash >>transactions. Two separate SAP files for statement: >>balances, and Returned Items >>transactions. Three separate fixed width text formatted files for returned: >>debits >>credits, and >>cheques. 54 REPORTING ANZ TRANSACTIVE USER GUIDE Creating and Downloading Files There are two steps to downloading account information: 1. Create the file; and 2. Download the file 1. Create the file Step 1 Action Click the Reporting tab. 2 Select Download > the file type > Create. 3 Select the required filter criteria. 4 Click Enter. 5 The file(s) are being created. Note the Export ID number for later use. 6 Click Download to proceed to Step 2: Download a file. Note: Foreign currency account data may arrive later than domestic account data. If you have foreign currency accounts, you may wish to wait until all account information has been received in order to avoid downloading duplicate data. ANZ TRANSACTIVE USER GUIDE REPORTING 55 REPORTING 2. Download the File Step 1 Action Click the Submission Time column heading to sort the list. 2 Note: The file submission time stamp will always be identical for files created at the same time. Select the required file from the options displayed. 3 Click Download 4 Save the file in the appropriate location, choosing a relevant file name. Account Reporting Generate a Prior Day Report The two most common Prior Day reports are: >>Daily Balance >>Statements. For assistance with generating other prior day reports, please refer to Online Help within ANZ Transactive. Step 1 Action Click the Reporting tab. 2 Select Reports > Standard > Prior Day > select the report from the menu. 3 Result: The requested report will display. Click the + icon to drill down for further detail on other accounts. 56 REPORTING ANZ TRANSACTIVE USER GUIDE Account Reporting Generate a Current Day Report In order to obtain the most up-to-date balance and transaction information, you should perform a Current Day Balance/Transaction Request before generating a standard Current day report. This is because the standard Current Day report will only contain the balance/ transaction information that was retrieved by the last Current Day Balance/Transaction Request. To request a current day report with a live balance* you must select the Current Day Request tab from the Reporting menu. * Live balances are not available for all account types. Step 1 Action Click the Reporting tab. 2 Select Current Day Request > Request Balance. 3 Select the account number using the filter. 4 Select Enter. 5 Result: Current Day Balance Request screen is displayed. Click View Report. Result: The Balance Enquiry Report is displayed. Note: This gives you a live balance and can be generated anytime throughout the day. ANZ TRANSACTIVE USER GUIDE REPORTING 57 REPORTING Payment Reporting Create a Payment Summary Totals Report This report is generated as a standard report. Step 1 Action Click the Domestic Payments tab. 2 Select Reports > Standard > Payment Reports > Payment Summary Totals. Result: The Payment Summary Totals Report is displayed. 3 Click on Group Tree then click to display individual Batch IDs. Note: When you select a Batch ID, it will display the page of the report that the ID details are located on. 58 REPORTING ANZ TRANSACTIVE USER GUIDE Payment Reporting Create a Payment Summary Report This report is generated as a filter report, therefore can be set up as a profile report. Step 1 Action Click the Single Payments tab. 2 Select Reports > Filter > Payment Summary. 3 Enter the Transaction Date and any other filter criteria. 4 Click Enter. 5 Result: The Payment Summary Report is generated. Click Group Tree to locate individual account details. ANZ TRANSACTIVE USER GUIDE REPORTING 59 REPORTING Report with Voucher Images Vouchers associated with individual transactions, for examples cheques, remittance slips and other credit and debit paper items, can be viewed via the Transaction Summary with Voucher Images Report. Note: Voucher images are only available for retail and corporate/institutional accounts. Step 1 Action Click the Reporting tab. 2 Select Reports > Standard or Filter > Prior Day > Transaction Summary with Voucher Images. 3 Filter the search criteria, if required. Result: The Transaction Summary with Voucher Images report displays. 4 Click on the required transaction. 5 Result: The Transaction Detail with Voucher Images Report displays. Click on the View voucher image(s) link. Note: If no voucher images are available, the message No voucher image(s) available displays. 60 REPORTING ANZ TRANSACTIVE USER GUIDE Step 6 Action Select the voucher you wish to view from the Voucher Images Summary grid. Result: The transaction details and voucher display. ANZ TRANSACTIVE USER GUIDE REPORTING 61 Host-to - Host Host-to-Host enables you to: >>automatically upload payment and payables files created by your accounting system to ANZ for processing. >>automatically download receivables files from ANZ to be viewed in your accounting system. Once a file has been uploaded, you can either: >>manually approve and release the payment in ANZ Transactive, or >>have your files automatically approved/released without manual intervention (called Straight Through Processing or STP) You can then track the progress of your payments via either: >>ANZ Transactive, or >>‘Reply files’ sent to you by ANZ to be viewed in your accounting system. Important If you would like to know more about any of this functionality, please speak to your ANZ Representative. 62 HOST-TO-HOST ANZ TRANSACTIVE USER GUIDE NAVIGATION AND TOOLBARS Create a Toolbar Shortcut Button To save time when creating reports, you can create toolbar shortcut buttons that will appear at the top of your ANZ Transactive screen. Examples of shortcut buttons you may want to create would be for: >>Generating a Prior Day Report >>Payments Summary Total Report >>Profile Reports that you have created >>Creating payments >>Approving payments. Note: A shortcut button can not be created for Current Day Requests. Step 1 Action Click the Utilities tab. 2 Select Toolbar Maintenance > Add from the menu. 3 Select the product, function and action that you wish to save as a shortcut. 4 Click Next. ANZ TRANSACTIVE USER GUIDE NAVIGATION AND TOOLBARS 63 NAVIGATION AND TOOLBARS Step 5 Action >>Enter a Tooltip to display when you move the mouse over the toolbar button. >>Select an Image for the new toolbar button. Note: Select the Run automatically at log on option if you want to run the shortcut automatically when you log on to ANZ Transactive. 6 Click Save, then OK. Result: The new Toolbar button is displayed at the top of your screen. 64 NAVIGATION AND TOOLBARS ANZ TRANSACTIVE USER GUIDE Navigate in ANZ Transactive Use the table below to assist you with navigating in ANZ Transactive. Function Button Description Group Tree Show the navigation tree to quickly access specific batches, accounts or transactions. First/ previous page (reports) Go to the first/ previous page of a multi-page report. First/ previous page (lists) Go to the first/ previous page of a multi-page list. Next/last page (reports) Go to the next/last page of a multi-page report. Next/last page (lists) 100% 100% 100% Go to the next/last page of a multi-page list. Page number (reports) 3 3 3 Type a page number in the text box. Press Enter to go to that page. Page number (lists) /9 /9 /9 Page 1 Page 1 1 Page of 6 of of 6 6 100% Refresh 3 Print 100% 100% Update and re-display the report with the latest data. /9 33 Display the Print dialog box. /9 /9 Page 100% 1 Export of 6 Page Page 11 3 Search for text (reports) Zoom Type what you want to find in the text box. Click the binoculars icon to locate it. of 6 3 Click the binoculars icon to display search criteria for the list. Select a percentage value to zoom in or out. 100% 100% 3 Display the Export the Report screen.* of of 66 /9 Page 1 Reselect (lists) Type a page number in the text box. Press Enter to go to that page. /9 /9 100% 100% 100% 3 3 Page 1 /9 Page 1 3 /9 /9 Page 1 100% of 6 3 Page 1 Page 1 of 6 of 6 /9 of 6 of 6 Page 1 of 6 ANZ TRANSACTIVE USER GUIDE NAVIGATION AND TOOLBARS 65 66 ANZ TRANSACTIVE USER GUIDE ANZ TRANSACTIVE USER GUIDE 67 Australia and New Zealand Banking Group Limited (ANZ) ABN 11 005 357 522. ANZ’s colour blue is a trade mark of ANZ. Item No. 77172 01.2012 W259351 anz.com