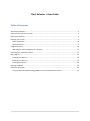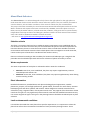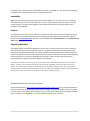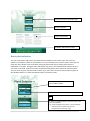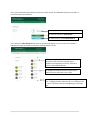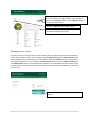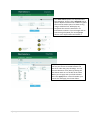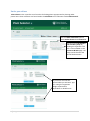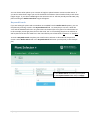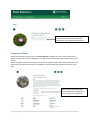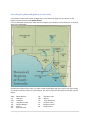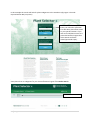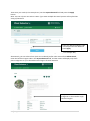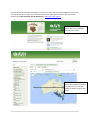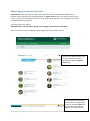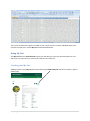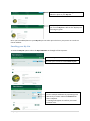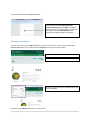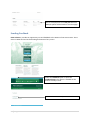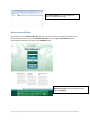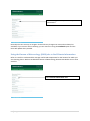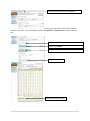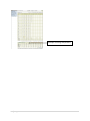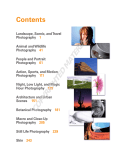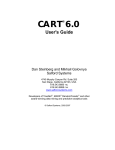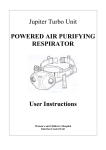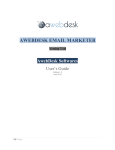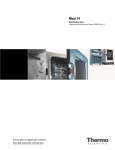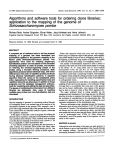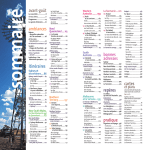Download Plant Selector + User Guide - Department of Environment, Water
Transcript
Plant Selector + User Guide Table of Contents About Plant Selector + ............................................................................................................................ 2 Plant selector front entry screen ............................................................................................................ 3 Basic plant selection ............................................................................................................................... 4 Refining your search ............................................................................................................................... 6 Under powerlines................................................................................................................................ 8 Keyword Search .................................................................................................................................. 9 Indigenous Plants .................................................................................................................................. 10 Searching for plants indigenous to a location................................................................................... 11 Exporting your selection to Excel .......................................................................................................... 15 Using My List ......................................................................................................................................... 16 Creating your My List ........................................................................................................................ 16 Emailing your My List ........................................................................................................................ 17 Printing your My List ......................................................................................................................... 18 Sending Feedback ................................................................................................................................. 19 Resources and Links .............................................................................................................................. 20 Using the Bureau of Meteorology (BOM) site to find Climate Information ..................................... 21 1|Page About Plant Selector + The Plant Selector + is a website designed to help choose the right plants for the right places in South Australia. Plants include Australian native and exotic species. They are carefully screened to suit the climates, soils and other conditions of the areas for which they are recommended. This project has been assisted by the Local Government Research & Development Scheme and SA Water. Guidance and expertise has been contributed by: TREENET; State Flora plant nursery at Belair; Nursery & Garden Industry of South Australia; SA Water; local government representatives; independent landscape architects and designers; Botanic Gardens of South Australia horticultural staff; and Friends of the Botanic Gardens of South Australia. - See more at: http://plantselector.botanicgardens.sa.gov.au/ Selection criteria The focus is on species that have low to moderate water requirements once established and are non-invasive in the areas for which they are recommended. All species have been subjected to an intensive selection process to meet these two criteria. Plants include those suitable to all urban environments within South Australia. These include plants that are indigenous to South Australia, native to other parts of Australia or introduced from another country. Plants are selected according to their suitability for location and landscape type. Using both the postcode search and landscape search will ensure selection of plants most likely to thrive. Water requirements The water requirement of each plant is indicated as either minimal or moderate. Minimal means that, once established, the plant may require supplementary water in extended periods without rain. Moderate means that, once established, the plant may require supplementary water during summer and dry periods. Plant information Detailed information is provided about each plant including physical appearance, suitable placement, purpose, soil and light preferences, growth habits, attraction for native fauna, common landscaping uses and other qualities and cautions. Plants indigenous to South Australia can be selected by using a regional code in the Keyword search area. See page 10 of this document. Please note that soil types can vary significantly within Council areas and that modified environments may not contain original soil types. Soil types in the planting location should be considered prior to plant selection. Local environmental conditions It should also be noted that some plants have specific requirements. It is important to select the plants that will suit the environmental conditions of each particular planting location. These 2|Page conditions may include soil type and modification, aspect, drainage, fire risk and climate including rainfall patterns, temperatures, wind, sun exposure and frost. Availability While the majority of plants listed are commercially available, you may find some less commonly used species that prove to be more difficult to source. Early communication with plant nurseries and/or growers is strongly encouraged to allow sufficient lead time for preferred species and numbers to be available. Permits The collection or harvest of plant material or seeds from native plant species is regulated in South Australia. For more information about this including what permissions and permits are required please visit: Licences & permits. This link is also available within Plant Selector + on the Resources & Links page. Genetic Implications Some plant species listed will be indigenous to your area. In such circumstances and in particular when planting near to natural reserves or parks, it is highly recommended that the origin of the material to be planted is identified and, where possible, plants originating from ‘local provenance’ parents should be used. There is also potential risk of some plant taxa (i.e. Grevillea spp) hybridising with local species. It is therefore advisable to seek expert advice on which species may pose potential threat to adjacent natural vegetation communities. This project has been assisted by the Local Government Research & Development Scheme and SA Water. Guidance and expertise has been contributed by: TREENET; State Flora plant nursery at Belair; Nursery & Garden Industry of South Australia; SA Water; Project Green; local government representatives; independent landscape architects and designers; Botanic Gardens of South Australia horticultural staff; and Friends of the Botanic Gardens of South Australia. Plant selector front entry screen Click the Plant Selector http://plantselector.botanicgardens.sa.gov.au/ link to access the database. The first screen you see is the main access screen or home. It is here you either select your location or plant name. In the body of the information text or from options in the blue bar along the bottom there are links to post feedback or to search additional information resources. 3|Page Search by Location and Plant type Search by Name Project Information Feedback and Resource Links Basic plant selection You can access plants and trees in the Plant Selector Database in two main ways. You can use a suburb or postcode to select an initial plant list, or if you already have a plant or tree in mind you can enter the name details in the name field. Using the plant name will not return plants that are dependent on location. Using the name will display any plant in the database that contains the text you enter in this field. Plant/Tree names are entered using either genus species or common name. You can enter any part of these names as well. E.g. if you enter euc your list will contain any plant in the database with euc in either the Botanic name or Common name. Enter postcode, suburb name or part of suburb name Select either Tree or Other plant form Or Or select by botanical name or common name. Part name is acceptable. E.g. acacia cognata (only entries = acacia cognata) acacia (all entries containing ‘acacia’) cog (all entries containing ‘cog’) 4|Page Once you have entered your selection select the search button. The database will check and return a list that matches your selection. The number of trees (or plants) selected. To view the list select View Results To refine your list select Refine Search If you select the View Results button your list of plants will appear. The sort order of the plants is alphabetical and from smaller trees/plants through medium to tall. Plants are displayed with Common name, Botanical name and Form. Smaller plants appear at the beginning of the list. Each form group is listed alphabetically. To display more details about the plant select either the icon, the name or the > sign. Selecting a number button will select that page in the list. To page forward or back use the < or > buttons. The |< and >| buttons move to the beginning or end of the list. 5|Page To print a copy of the details page select the middle print icon. The button to the right is where you can add this plant to your My List selection. See the My List section of this document for details. To return to My List click the back button. The details page gives you a range of information relating to that plant. Refining your search If you find your list is too large and you wish to display plants by selecting a particular characteristic such as form or flower colour, you can do this using the refine search options. Refine search can be done anytime once you have made your initial selection either by Location (suburb or postcode) or selecting trees/plants by name. To display the refine search options select the refine search button. The refine search options are grouped into five categories. Any combination of these criteria can be selected. Selections with tick boxes can have multiple selections while the dropdown lists only allow one at a time. To refine your search select the Refine Search button. 6|Page The refine search options are separated into five categories. There is also a Keyword search option. Keyword searches will include any plant that has that word as part of its data set. E.g. using a word like ‘fire’ will display any tree/plant that uses the word fire in its information contents. If you no longer wish to search using a keyword you must highlight what is in the keyword box and delete it. As you select your refine search options you can see your choices recorded between the blue lines under the group headings. You can remove selections at any time by clicking the blue button with an x to the left of the name. When you’re happy with your final selection select the apply button. This will reselect your current list and apply your chosen filters. 7|Page Under powerlines Plant selector + has a specific set of searches for finding plants appropriate for planting under power lines. These selections are found within the Placement set of selections under Refine Search. For the Under Powerlines options select Refine Search then Placement. You can access the bushfire risk boundary maps by clicking this hyperlink. This link is also available on the resources & links page. The maps can be found at the end of the document. If you hover over the two option labels you will see a ‘pop up’ noting the vegetation height requirements dependent on bushfire risk. 8|Page You can choose either plants up to 3 metres in height or plants between 3 metres and 6 metres. If you wish to select both ranges you can left click both check boxes. Plants listed will only match these height ranges. If you select a Form higher than 6 metres such as Tall tree (Usually exceeds 10m) only plants meeting the Under Powerlines ranges will appear. Keyword Search If you are looking for plants with an attribute not available from the Refine Search options, you can find plants by entering a word in the Keyword Search field. For example you can use a word like ‘Fire’ and the database will return any plant that has the word fire in any part of its information set. In this example you will get plants that use the word ‘Fire’ as a something the plant can tolerate as well as plants that have the word fire in the notes field as part of words like ‘firewood ‘ or ‘bushfire.’ To make a Keyword search complete your initial location selection as described in the previous section. Select Refine Search and in the Keyword Search field enter your keyword (in this example fire) In the Refine Search area enter your keyword in the Keyword Search field and press Apply 9|Page If you open one of the plants from your list you will find the word ‘fire’ mentioned somewhere in the displayed information. Indigenous Plants Each South Australian native plant in the Plant Selector+ database contains a listing of Botanical regions to which the species is indigenous. You will see this information at the bottom of the notes section. Botanical regions used here are based on the work of J.M. Black (1855-1951) and formed part of his book Flora of South Australia which is considered a standard botanical reference for plants in this state. Native South Australian plants include the Botanical Regions to which the plant is indigenous. 10 | P a g e Searching for plants indigenous to a location If you wish to create a list of plants indigenous to your botanical region you can do this via the keyword search function under Refine Search. First you will need to determine which botanical regions your location is associated with. To do that, refer to the map below. Each botanical region has a code. This code is what the database will use to select your plant listing. You need to note the code as it is listed below. You must include the colon before and after the two letters. :NW: :LE: :NU: :GT: :FR: :EA: :EP: North Western Lake Eyre Nullarbor Gairdner-Torrens Flinders Rangers Eastern Eyre Peninsula 11 | P a g e :NL: :MU: :YP: :SL: :KI: :SE: Northern Lofty Murray Yorke Peninsula Southern Lofty Kangaroo Island South Eastern In this example the search will look for plants indigenous to the Southern Lofty region. The code required will be :SL: (no spaces) From the main screen you can enter your suburb or postcode. This will select plants best suited to your specific location. If you wish to find all plants native to a particular botanical region then select Search and leave suburb/postcode empty. This initial selection chooses all plants based on your location entry. Now to refine this list to only show plants that are indigenous to your chosen botanical region select Refine Search. Select Refine Search 12 | P a g e Then enter your code (In this example :SL:) into the Keyword Search field and press the Apply button. Note: You can only use one code at a time. If you enter multiple the search process will not find that string of characters. Enter your Botanical Region code in the Keyword search field and press Apply. This will refine the list to only plants that contain the botanical region code (in this example :SL:). Alternatively, you can select a form (such as Low Shrub) and/or other criteria from Refine Search, enter the botanical region code in the Keyword Search field, and the results will display only those plants indigenous to your selected botanical region of South Australia. This plant is considered indigenous to the Southern Lofty botanical region. 13 | P a g e It should be noted that botanical regions can cover vast areas and that plants indigenous to one part may not be found in another. If you wish to research to a more specific location you can use the online map at The Australian Virtual Herbarium. http://avh.chah.org.au/ Open the site using the link above and enter your plant into the search area. The map will plot where herbarium samples have been recorded. You can use the slider to zoom in to get a finer view. 14 | P a g e Exporting your selection to Excel Plant Selector + has the option to export your plant list to an Excel spreadsheet. Whenever you perform a plant selection your listing will display an Export Data button in the top left section of the screen. If you select this option the current list of plants will be exported in a spreadsheet form. Not all available fields are included. Currently the process exports Botanical Name, Common Name, Origin, Form, Height, Spread, Position and Notes Note: You must have Excel installed on your computer for this function to work. Any time you wish to export your current selection to an Excel spreadsheet select the Export data button. At the bottom of your screen you will see a message similar to this. If you select Open, the system will open Excel and display your exported sheet. 15 | P a g e This list will contain all the plants included in your current search. To select individual plants and save them one by one, use the My List function described next. Using My List The My List feature of Plant Selector + gives you the ability to save your favourite plants to a list which you can either print or email to yourself for later reference. Creating your My List Addling a plant to your My List is done by selecting the Add to My List button from within a plant’s details page. 16 | P a g e You will see a message confirming you have added the plant to your My List. If the plant you’ve chosen is already included in your current My List to will see this displayed in a message in green Once you have added plants to your My List you can either print the list to your printer or E-mail to a chosen address. Emailing your My List To View the My List options select the My List Button on the Right of the top menu. Select the My List button to view your list To email your current list select Email my List Enter Your Name and Email address. You can send to multiple addresses by separating each address by a comma. Select the Send button when complete. A message will appear to confirm your email has been sent. 17 | P a g e Your Email will contain the following details. Your Email will contain Botanical Name, Common Name, Form and Origin. The fields are active links. If you mouse click any of these, the system will open Plant Selector+ and display the full details page for that plant. Printing your My List You can print a copy of your My List directly to your chosen printer. You do this by selecting the Print my List button once you have selected My List on the right of the top menu. Select the My List button to view your list To email your current list select Email my List Choose a printer from your attached printer list and select Print. A printout of you My List will be sent to the printer. 18 | P a g e This is a sample print from a My List selection. Multiple plants will be listed on the same page. Sending Feedback Plant selector + provides an opportunity to send feedback to the Green Infrastructure Team. This is done via Email and can be found along the bottom of any screen. Select the Feedback option to open the Feedback page. This option is available at the bottom of every screen. Select the Email Link to open a new Email. 19 | P a g e Enter Plant Selector + into the subject line, write your feedback and send. Resources and Links Plant Selector + has a Resources & Links page that contains a variety of sites that may assist you in further research. You can access the Resources & Links from any page in Plant Selector+ and is found along the bottom to the right of the Feedback button. To access the Resources & Links page select Resources & Links from the selection to the right of Feedback. 20 | P a g e Select the Hyperlink to open the site you are interested in. Generally the sites are easy to navigate. These links may change over time and not always be available. If you notice a link not working you can contact us using the Feedback option and the team will update when possible. Using the Bureau of Meteorology (BOM) site to find Climate Information Often it is useful to understand the average rainfall and temperature for the location for which you are choosing plants. We have included the Bureau of Meteorology Climate Data Online site to assist with this. Select Climate Information Link. 21 | P a g e The Climate Data Online site will appear. To find the average rainfall or temperature you’ll need to enter a location to the nearest weather station to your area. First you’ll need to select either Rainfall or Temperature in the first selection box. Choose rainfall or temperature Enter your suburb. Select the station that matches your location Select Get Data Example of average rainfall 22 | P a g e Example of average temperature 23 | P a g e