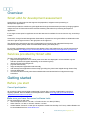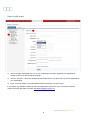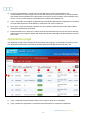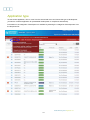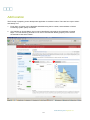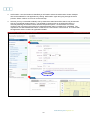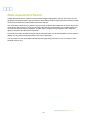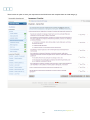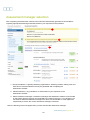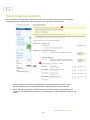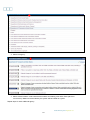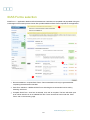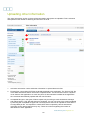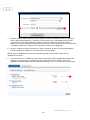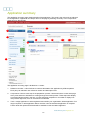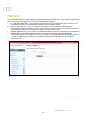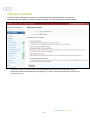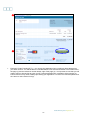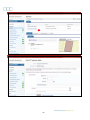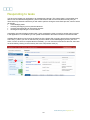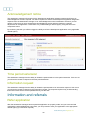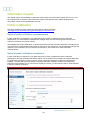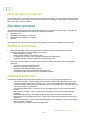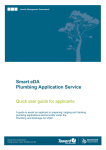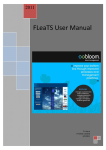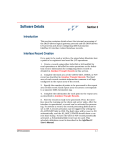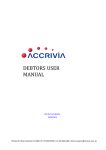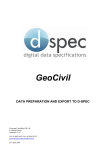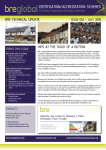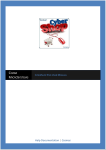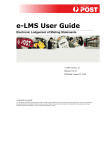Download Smart eDA user guide for applicants
Transcript
Smart eDA User guide for applicants A guide to assist an applicant in preparing, lodging and tracking applications electronically under the Integrated Development Assessment System Looking forward. Delivering now. The Department of Local Government and Planning leads a coordinated Queensland Government approach to planning, infrastructure and development across the state. © State of Queensland. Published by the Department of Local Government and Planning, April 2011, 100 George Street, Brisbane Qld 4000. The Queensland Government supports and encourages the dissemination and exchange of information. However, copyright protects this publication. The State of Queensland has no objection to this material being reproduced, made available online or electronically but only if it is recognised as the owner of the copyright and this material remains unaltered. Copyright inquiries about this publication should be directed to the department’s Legal Services division via email [email protected] or in writing to PO Box 15009, City East, Queensland 4002. The Queensland Government is committed to providing accessible services to Queenslanders of all cultural and linguistic backgrounds. If you have difficulty understanding this publication and need a translator, please call the Translating and Interpreting Service (TIS National) on 131 450 and ask them to telephone the Queensland Department of Local Government and Planning on 07 3227 8548. Disclaimer: While every care has been taken in preparing this publication, the State of Queensland accepts no responsibility for decisions or actions taken as a result of any data, information, statement or advice, expressed or implied, contained within. To the best of our knowledge, the content was correct at the time of publishing. Any references to legislation are not an interpretation of the law. They are to be used as a guide only. The information in this publication is general and does not take into account individual circumstances or situations. Where appropriate, independent legal advice should be sought. Smart eDA user guide—Applicant role 2 Contents Overview ........................................................................................................................................... 4 Smart eDA for development assessment.................................................................................. 4 Services provided by Smart eDA .............................................................................................. 4 Getting started................................................................................................................................... 4 Before you start ......................................................................................................................... 4 Where to start? .......................................................................................................................... 5 Preparing an application ................................................................................................................. 10 Applications page .................................................................................................................... 11 Smart eDA wizard and interviews ........................................................................................... 12 Application type ....................................................................................................................... 13 Add location............................................................................................................................. 14 State Assessment Search ....................................................................................................... 16 Application details.................................................................................................................... 18 IDAS assessment checklist ..................................................................................................... 18 Assessment manager selection .............................................................................................. 20 Referral agency selection ........................................................................................................ 22 IDAS forms selection ............................................................................................................... 24 Uploading other information .................................................................................................... 25 Application summary ............................................................................................................... 27 Making an application ..................................................................................................................... 28 Council participation ................................................................................................................ 28 Lodgement............................................................................................................................... 28 Payment................................................................................................................................... 29 Payment methods.................................................................................................................... 30 Responding to tasks ................................................................................................................ 34 Email notifications.................................................................................................................... 35 Check payment details ............................................................................................................ 35 Properly made date ................................................................................................................. 35 Acknowledgement notice......................................................................................................... 36 Time period extension ............................................................................................................. 36 Information request.................................................................................................................. 36 Information and referrals ................................................................................................................. 36 Refer application...................................................................................................................... 36 Referral acceptance ................................................................................................................ 37 Time period extension ............................................................................................................. 37 Information request.................................................................................................................. 38 Public notification..................................................................................................................... 38 Referral agency response ....................................................................................................... 39 Decision process ............................................................................................................................. 39 Additional IDAS tasks .............................................................................................................. 39 Additional IDAS tools............................................................................................................... 39 Backup .............................................................................................................................................. 2 Feedback......................................................................................................................................... 42 Helpdesk ......................................................................................................................................... 40 Smart eDA user guide—Applicant role 3 Overview Smart eDA for development assessment Smart eDA is an online service that supports the preparation, lodgement and processing of development applications. Smart eDA provides the workflow to guide applicants through the assessment process by bringing together multiple sources of information and the relevant assessing authorities for processing development applications. It is a single access point for applicants across the state and is available for use 24 hours a day, seven days a week. Smart eDA, through Growth Management Queensland, represents a strong and effective collaboration with councils to get the right services in the right place at the right time. The development assessment process in Queensland is governed by the Integrated Development Assessment System (IDAS) under the Sustainable Planning Act 2009 (SPA). For a further understanding of the IDAS process please refer to the Department of Local Government and Planning website www.dlgp.qld.gov.au/development-applications/development-application-process.html Services provided by Smart eDA Through Smart eDA applicants can: prepare IDAS application forms online (most forms are now displayed in a format where only the relevant questions will appear depending on the answers given) identify the state referral agencies pay fees electronically lodge development applications electronically refer development applications electronically (providing they have been lodged through Smart eDA) manage IDAS tasks communicate electronically with relevant stakeholders and authorities from lodgement through to decision. Getting started Before you start Council participation All councils are being encouraged to participate in Smart eDA. A full list of participating councils is regularly updated, and is available on the department’s website www.dlgp.qld.gov.au/developmentapplications/smart-eda-councils.html. Make sure you have the correct software tools To use Smart eDA you will need: Internet Explorer Version 7 or later, or Firefox Version 3 or later (PC/Mac) Safari Version 4 or later, or Chrome Version 4 or later Adobe Reader Version 9 or later (this is required to enable functionality of e-Forms). Adobe Reader can be downloaded free from www.adobe.com. Smart eDA user guide—Applicant role 4 Where to start Smart eDA supports two types of users 1. 2. Registered individual users Registered organisation (provides options for multiple offices and users). Registration for Smart eDA is free. Smart eDA requires an email address in order to lodge, refer and track an application electronically, manage IDAS tasks and communicate electronically. The registration process differs slightly depending on whether you are registering as an individual or an organisation. To register as either user type visit www.dlgp.qld.gov.au/smarteda. Smart eDA user guide—Applicant role 5 1. Registering as an individual user As an individual user, you can create an account under one name to prepare and manage your applications. All communications will come directly to your registered email address. Once you have submitted your details an email will be sent to your registered email address asking for your confirmation. If you do not receive this email, please check your spam folders. If you still haven’t received the activation email then please contact the Smart eDA team on 07 3405 6167 for assistance. 2. Registering as an organisation Registering as an organisation is beneficial when there is more than one person preparing applications within the same organisation. This allows users to keep track of various offices and staff across the organisation, which increases transparency and makes managing multiple applications a much simpler task. Organisations are required to nominate an administrator to register and manage applications. The administrator can then register office locations/business units and staff within the organisation. An example of an organisation setup A general email inbox is required for receiving all correspondence from Smart eDA. This should be listed as the main email address on the registration form. From here you can set up several users under one office or several offices using individual email addresses. All applications will be made under the name of the registered user and all returned correspondence will go to the general email inbox. The assigned user will be identified in the subject line of any returning email correspondence. From the main email inbox you will be able to manually distribute emails or automate this by setting up email distribution rules within the inbox. The email distribution rules can be setup to automatically forward incoming emails to the assigned user as identified in the subject line of the email. The main inbox can then be monitored if someone in the office is away. Smart eDA user guide—Applicant role 6 The administrator of the organisation can create new offices and users. To create a new office follow the steps below. How to add an office 1 3 2 1) Select the ‘manage organisation’ tab—once your organisation has been registered your organisation details are added into the default office. 2) If you have various locations, you can add them as a separate office by selecting ‘add office’. 3) Under ‘new office’, enter the office details. The ID, Name and Email fields are mandatory. Smart eDA user guide—Applicant role 7 How to add users 1 3 2 1) Select ‘manage organisation’ tab—once your organisation has been registered your organisation details are shown on the left side of the page. 2) Click on ‘add user’—users can be added to the default office or any other office you have registered for your organisation. 3) Enter ‘new user’ details—the email address entered will be the new user’s login. If you require any assistance setting up the best organisation structure for your circumstances please contact the Smart eDA team via email: [email protected] Smart eDA user guide—Applicant role 8 Forgotten password If at any stage you have forgotten your password to login, visit the Smart eDA home page (www.dlgp.qld.gov.au/smarteda), enter your email address and click on ‘forgot password’ next to the ‘login’ button. Smart eDA user guide—Applicant role 9 Preparing an application The Smart eDA homepage, www.smarteda.qld.gov.au, is divided into seven sections. 4 1 2 5 2 3 6 7 1) This area displays alert messages to notify users about maintenance and important changes to the system. 2) Create account—from here you can create a new account. 3) Who can I lodge to? available now—includes a list of councils that are accepting electronic lodgements via Smart eDA - coming soon—councils who have signed up to participate in Smart eDA but are not yet accepting electronic lodgements referrals—details of referral agencies that can be electronically referred to (providing the application has been lodged through Smart eDA) not available—what to do if the council you wish to lodge an application with is not yet accepting electronic lodgement. Smart eDA user guide—Applicant role 10 4) Contact us and feedback—we ask that you take the time to submit any difficulties or any recommendations for improving the service. We will endeavour to resolve errors as soon as possible and assess recommendations for improvements so that they can be included in future releases of the service. You may make these recommendations by selecting the feedback link. 5) Login—Smart eDA only supports registered users (individual/organisational). Registration is necessary as Smart eDA requires an email address to send tasks and communications to. 6) Quick links—Smart eDA training enquiries, PDF user guides to assist first time users and the latest information sheets about Smart eDA. 7) Download IDAS forms—electronic versions of the IDAS interactive forms can be found here, although applicants are encouraged to register with Smart eDA to take advantage of all the benefits the service has to offer. Applications page The applications page is the first page you will encounter after logging in to Smart eDA. A summary of all your applications will be listed, with recently updated applications displayed at the top of the list. 2 3 4 5 6 7 8 1 1) Task—numbered red square alerts users to the number of tasks to be completed. 2) Type—whether the application is for development assessment or compliance assessment. Smart eDA user guide—Applicant role 11 9 3) Reference #—Smart eDA reference number or your own reference number (if you have chosen to add in your own unique identifier when you created the application). 4) Location—location and description details. 5) Stage—the current stage the application is at within the IDAS process. 6) Involved party—details of the assessment manager for the application. 7) Assigned to—name of user and office. This allows organisations to view who is managing which applications within their organisation (for individual users, only there name will appear). 8) Lodged—date the application was lodged with the assessment manager. 9) Updated—date of last application update. Smart eDA wizard Before you get started Smart eDA is designed to work through a wizard process to assist you with the preparation of your application. You will be guided by the ‘next’ or ‘continue’ buttons at the bottom of each page to take you to the next step in the process. All of the relevant steps or pages in the process are listed on the left side of the screen in the components section. At any stage you can go back to any page by clicking on the relevant link in the components section. Smart eDA has incorporated the Integrated Development Assessment System (IDAS) Checklists and Forms into the wizard preparation process. You are not required to complete the IDAS checklist as part of your development application. However, completing the checklist will provide you with recommendations on the following: which IDAS forms you need to complete as part of your application the role of referral agencies required to assess your application whether or not a development application is required for the proposed development. Smart eDA user guide—Applicant role 12 Application type To start a new application, click on ‘new’ from the second tab menu and choose the type of development you want to create an application for (assessable development or compliance assessment). Information on the categories of development is available by selecting the ‘categories of development’ from the drop down list. Smart eDA user guide—Applicant role 13 Add location The first step in preparing a new development application is to add a location. There are four ways to select and identify a lot. 1. Enter data—a location can be identified and added using the lot number, street address or Global Positioning System (GPS) coordinate. 2. Gov Net Map or Google Maps—the lot can be identified by using either Gov Net Maps or Google Maps. You can search by postcode or use ‘zoom’ tools and the ‘identify property’ tool to click on the desired lot and select ‘search’. 1 2 Smart eDA user guide—Applicant role 14 3. Add location—once the location is identified you will need to select the ‘add location’ button. Multiple lots can be selected for one application by clicking ‘add location’ again and going through the same process. Select ‘continue’ to move on to the next step. 4. At times you may not be able to identify a lot by these three searches and the search may be returned with an unconfirmed location warning. It is possible to continue with an unconfirmed location by manually selecting the relevant council from the drop down options. As the location can not be confirmed, the next step in the wizard for a state assessment search is unable to be completed. The importance of a state assessment search is outlined in the next section of this manual. To continue with the application select ‘Continue to Applications details’. 3 4 Smart eDA user guide—Applicant role 15 State Assessment Search A state assessment search captures most land based triggers applicable to the site. This search checks geographic information system layers provided to Smart eDA by referral agencies and the results provided can be used to determine potential state interests for the site. You will need to indicate that you agree to the terms and conditions associated with the search before the actual search will commence. Once you have done this the search will produce a list of state entities and any state interests that may be applicable. All state agency triggers are hyperlinked to their respective agency’s website to provide further information. A PDF file of the state assessment search will be generated which can be downloaded from this location in addition to being automatically attached as part of your application. You can choose to view all possible matches that are triggered by the search or you can select to show potential matches only. Smart eDA user guide—Applicant role 16 What do the results mean? 1 2 3 4 5 1. The location found is not located within an area identified as relevant to state-triggered IDAS assessment matter. 2. The location found is within an area identified as relevant to a state-triggered IDAS assessment matter. Depending on the specific nature of the proposed development, or the specific location of the proposed development on the property, state-triggered assessment may be required for an application involving this property. 3. The relevant state entity has not provided data for this matter. You will need to contact the entity directly to determine whether there is an interest relating to this matter. 4. No results have been received for the location identified for the proposed development. This could be due to a technical fault occurring when retrieving the matter from the external service provider. The state assessment search may be re-run at a later time to retrieve an updated value. 5. State agency triggers are hyperlinked to their respective agency’s website to provide further information. Smart eDA user guide—Applicant role 17 Application details The application details page on Smart eDA is an electronic representation of the paper-based IDAS Form 1—Application details. Once you have completed this section Smart eDA will automatically populate and save these details to the application. The populated form can be viewed under the ‘IDAS forms’ tab on the summary screen. IDAS assessment checklist The IDAS assessment checklist on Smart eDA is an electronic representation of the paper based checklist. The electronic checklist is presented in a format where the questions you are asked will depend on the information you provide. It is important to note that as you progress through the checklists some questions may not appear based on your answers to previous questions. A PDF file of the assessment checklist will be created at the end of the process, which can be viewed under the ‘IDAS Forms’ link in the components menu, or the ‘IDAS Forms’ tab on the summary page. It is recommended you re-start the assessment checklist process from the beginning should you change any of your answers. This ensures the system identifies all possible state referral triggers. Smart eDA user guide—Applicant role 18 There is also an option to save your responses to the IDAS forms and complete them at a later stage (1). 1 Smart eDA user guide—Applicant role 19 Assessment manager selection After completing the assessment checklist, Smart eDA will automatically generate recommendations regarding appropriate assessing authorities based on your responses to the questions. 1 2 3 1. Recommendations—regarding assessing organisations, assessing matters, relating roles and IDAS forms. Recommendations will only be generated after completing the assessment checklist. 2. Alerts/Prohibitions—any prohibitions or alerts based on your responses to the assessment checklist. 3. Select assessment manager—assessment manager and assessment matters recommended by the system will have a green recommended box located on the right . If you disagree, you can select a different assessment manager from what is recommended. It is the applicant’s responsibility to ensure the correct assessment manager is selected. Note: the following screen will appear after you have selected the assessment manager. Smart eDA user guide—Applicant role 20 4 4. Select assessment matter(s)—select relevant matters. Smart eDA user guide—Applicant role 21 Referral agency selection After completing the assessment checklist, Smart eDA will automatically generate recommendations regarding appropriate assessing authorities based on your responses to the questions. 1 2 1. Recommendations—regarding referral agencies, assessing matters and relating roles. Recommendations will only be generated after completing the assessment checklist. 2. Select add referral agency/s—referral agencies and referral matters recommended by the system can be selected one at a time for each referral agency. Select ‘add referral agency and matter’. Smart eDA user guide—Applicant role 22 3 3. Select the agency. 4 4. Select referral matters—select assessment matters and relating roles within IDAS (advice or concurrence). Matters recommended by the system will be bolded as a guide. Repeat steps for each additional agency. Smart eDA user guide—Applicant role 23 IDAS Forms selection IDAS Form 1—Application details and IDAS assessment checklists are completed and populated during the initial stages of the wizard process. Smart eDA provides additional IDAS Forms required for the application. 1 3 2 1. Recommendations—required IDAS Forms. Recommendations will only be generated after completing the assessment checklist. 2. IDAS Form selection—additional IDAS Forms including the recommended can be add by selecting ‘add forms’. 3. Complete IDAS Form—once form is selected, click ‘edit’ to complete. The form will either open as an online interview or as an editable PDF file. Forms can also be found under the ‘IDAS Forms’ tab on the summary page. Smart eDA user guide—Applicant role 24 Uploading other information The ‘other information’ section is where all documentation and reports are uploaded. This is a browse and upload function similar to attaching documents in an email. 3 1 2 1. Add other information—select ‘add other information’ to upload electronic files. 2. Existing files—two existing PDF files are already attached to the application. The first is a PDF file of the state assessment search which was completed earlier. The second document is a dynamic cover sheet for the application. As each new piece of documentation is added to the application the coversheet automatically updates with the new file name. 3. Acceptable file types—the types of files accepted vary according to each assessment manager and referral agency. PDF files will always be accepted. You can view a list of the options available by selecting the ‘acceptable file types’ tab. Currently the file size limit for uploads to Smart eDA is 50 mega bites per file. It is important to note that file sizes accepted by various assessment managers and/or referral agencies may vary. There are no limits regarding the number of attachments to each application. Smart eDA user guide—Applicant role 25 4 5 4. Delivery method—select ‘delivery method’ required in the tab. In addition to attaching electronic files to support the application, it is possible to hand deliver, fax or mail additional documents supporting the Smart eDA application (applicant needs to indicate the relevant ID number reference). It is good practice to register these documents in Smart eDA even if you are delivering via a different method as it helps to reconcile all documents for the application. 5. Browse—classify the type of document you will be uploading, give the document a description, and then browse your folders for the document you want to upload. Repeat steps for additional files. When all document uploads are completed, select ‘save to application’ then ‘finish’. 6. Incorrect document – to delete an incorrect document that has been uploaded and saved to the application, select the red ‘x’ located next to the incorrect document to delete. Note once application has been lodged with the Assessment Manager, you can not remove any documents. 6 Smart eDA user guide—Applicant role 26 Application summary The application summary page displays details of the application. This page is the main point of reference for the application. Applicants can always return to this page by selecting ‘summary’ in the components menu found on the left side. 4 1 5 2 7 8 9 10 11 6 3 The application summary page is divided into 11 areas: 1. Reference number—a list of reference numbers allocated to the application by different parties. Each party can add their own reference number and description here. 2. Components—links to each step of the preparation process. Use these links to access each page at any time and as an alternative to working through the wizard process. These steps also display a progress indicator either in the form of a tick indicating completion or a number to display how many referral agencies, forms or documents are selected. 3. Tools—assign application to other registered users within your organisation, delete application if no longer required, or retire application after a decision notice is issued and application is complete. Further tools and optional IDAS tasks will be available in this area after lodgement. Smart eDA user guide—Applicant role 27 4. Private notes—summary of all private notes pertaining to each section of the application. These notes are an electronic post-it note and can only be created and viewed by the users within a registered organisation. Private notes will not be visible to other parties, for example, assessment manager and referral agencies. 5. Tasks section—indicates all required IDAS tasks awaiting completion. The tasks in blue should be completed by the user (applicant); tasks in grey are the responsibility of other parties (assessment manager and referral agency). Displaying all tasks increases the transparency of the IDAS process making it easier to track the current status of the application. Don’t be afraid to open and look at a task, you can back out of a task by clicking the summary link in the components menu on the left hand side of the screen and go back into it at a later stage. 6. Location—displays the address details including a map. 7. Interested parties—displays the assessment manager and the referral agency/ies. 8. IDAS forms—lists all forms and checklists attached to the application. Incomplete forms will need to be completed. To do this click on the ‘edit’ link and complete all details electronically. The form will either open as an online form or as an editable PDF file. If the form opens as an editable PDF, complete and save the form back to the application by using the ‘save’ button at the bottom of the form. 9. Other information—is where all your uploaded documentation is kept (for example, planning reports and traffic reports). Further documentation can be added after lodgement and any extra documents added by the assessment manager or referral agency will also be kept in this area. 10. History—displays the documented history of every process transaction during the application in reverse chronological order. This is another useful point of reference to keep track of the status of an application. 11. Payment—becomes available once a payment has been made. Receipt numbers, costs, time and date are displayed in this section. Making an application Council participation All councils are being encouraged to participate in Smart eDA. If your council is not yet participating, you will need to print components of your application and deliver to council via mail or in person if the ‘begin lodgement’ option in the task area is not available. A full list of participating councils is available on the Smart eDA homepage (www.dlgp.qld.gov.au/smarteda). Lodgement Before lodgement, check that you have completed all required IDAS forms and have uploaded all documentation required by both the assessment manager and any applicable referral agency. Click on the ‘begin lodgement’ link from the tasks section when you are satisfied with your application and are ready to lodge. Once you lodge, all your documentation will be locked down and any amendments after this time will need to be uploaded as a new document. Smart eDA user guide—Applicant role 28 Payment You will be directed to the ‘begin lodgement’ page and will have to select one of three options, depending on which council you are lodging with. Choose one of the following options: Pay and lodge application—if you already know the amount of your application fee, this allows you to nominate the amount. Council websites normally list their schedule of fees. Request application fee—if you do not know the amount of the fee required, this prompts the assessment manager to provide you with a quote. Note: this process may take some time; therefore, it may be quicker to phone the assessment manager to find out the amount. Request application ID—if you require an application ID before payment or lodgement, the assessment manager will be prompted to provide you with one which they will use to facilitate lodgement. Lodge with payment—nominate the fee amount. Please note, do not use commas example $20 000. If you are re-submitting an application you may not need to pay further fees and you can select ‘no fee required’. Smart eDA user guide—Applicant role 29 Payment methods Payment of fees to participating councils can be processed electronically through the Smart Service Queensland payment gateway, available through Smart eDA. There are four payment options available: Credit card—pay by credit card directly to the assessment manager through Smart eDA using the secure Smart Service Queensland payment gateway. To return to Smart eDA please click the 'return to online service' link. Smart eDA user guide—Applicant role 30 4 1 2 Electronic Funds Transfer (EFT) — you can pay the application fee by making a direct deposit from your bank account. You will be able to locate the BSB, account name and number in the bottom left of the page (1) and the reference number bottom right of the page (2). It is important to note that you will need to return to Smart eDA to enter your EFT payment details upon completion of the transfer (3). Failure to do this may result in delays processing your application. To return to Smart eDA please click the 'return to online service' link (4). Smart eDA user guide—Applicant role 31 3 Smart eDA user guide—Applicant role 32 Send ‘payment notice’ email—a 'notice to pay' email notifies a third party advising them that payment is required on a development application. The email contains details and a link to the same Smart Service Queensland payment gateway for online payment via credit card or EFT. If the nominated third party pays via EFT you will need to ask for the payment reference number and date paid then return to Smart eDA to enter the EFT payment details (5). 5 Pay direct to assessment manager—pay manually via methods such as cheque or over the counter. You should supply a Smart eDA reference number to the assessment manager when making this payment. Please ensure you return to Smart eDA to enter the receipt details after you have made the payment (6). 6 Smart eDA user guide—Applicant role 33 Responding to tasks You have now lodged your application to an assessment manager. This means there is now another party able to view and assess the application, perform transactions and communicate electronically with you. There are many electronic tasks that you will need to perform during the entire IDAS process, some of which will include: acknowledging tasks receiving and replying to time period extensions receiving and responding to information requests sending and responding to communications. Completing one task will trigger another task—to be completed by either yourself or another party involved in the application. For most tasks you can upload documentation and add comments in the free text field. Available IDAS tasks can be found in the task area of the Smart eDA summary page and are represented by a blue link (1). When you click on the blue link you will be taken to the related page to perform your next action. You do not have to complete tasks immediately; you can click the link and look at the task, then back out of the task by clicking on the summary link in the components menu (2). 2 1 Smart eDA user guide—Applicant role 34 Email notifications An email notification will be sent to your registered email address when a new task is available for you to view or complete. The email will contain a link (1)directing you to the Smart eDA login page and then directly to the relevant summary page. Email notifications will be sent to the next appropriate party upon completion of each task. You do not always have to wait for an email to log in and view your application. You can log in to Smart eDA and click on any of your applications on your application page. A numbered red box next to your application indicates that the application is waiting for tasks to be completed. 1 Check payment details The assessment manager will check payment details. Depending on how the application was paid it may take some time to reconcile the payment. For example, credit card payment is instantaneous whilst EFT may take up to three days to clear. There are two tools available for payment, make ‘additional payment’ and ‘request quote for additional payment’. Properly made date The assessment manager will review the application to ensure all of the required information has been provided. The assessment manager will then complete the task to advise of the properly made development application date. There is a possibility that the application may come back not properly made (not accepted) due to various reasons including incomplete IDAS Forms, incomplete application or incorrect assessment manager. If the application comes back not properly made all documentation and IDAS Forms will be unlocked for further editing. Once the application has been updated it can be re-lodged. Your next task will be to acknowledge the properly made response. Smart eDA user guide—Applicant role 35 Acknowledgement notice The assessment manager will respond to the development application lodgement task and will issue an acknowledgement notice if required. You will be required to confirm the development application lodgement response from the assessment manager. If an acknowledgement notice is attached to this task, you will need to confirm that you have viewed the acknowledgement notice and have made any required adjustments to the application. These tasks may include adding a referral agency using the link on the components menu. By confirming this task you will then trigger the ability to refer the development application to any applicable referral agency. Time period extension The assessment manager has the ability to initiate the optional task of a time period extension. If this occurs you will receive a task to respond to the time period extension. Information request The assessment manager has the ability to initiate the optional task of an information request. If this occurs you will receive a task to respond to the information request. The response required may include sending further documents which can be uploaded directly into the task. Information and referrals Refer application After the assessment manager has accepted the application as ‘properly made’ and you have read and confirmed the acknowledgement notice task, you can proceed to refer your application to the appropriate referral agency (if a referral is required). Smart eDA user guide—Applicant role 36 A ‘refer development application’ task should now be available in the task area for each referral agency you have selected. The referral agency will automatically receive access to all forms and documents you have uploaded to Smart eDA after you have submitted the referral. Therefore, it is not necessary to re-attach your application and supporting documents when submitting your referrals. You can add and/or edit the listed referral agencies and their assessment matters using the ‘referral agency’ link on the application menu on the left, then go back to the summary page to submit your referral. Once all referrals have been completed you will have a task to advise the assessment manager of referral compliance. Referral acceptance 1 Each referral agency will review the application and complete the tasks necessary to advise of a correct referral. If all required material has been received there may be a fee for the application which you will need to pay. Time period extension The referral agency has the ability to initiate the optional task of a time period extension. If this occurs you will receive a task to respond to the time period extension. Smart eDA user guide—Applicant role 37 Information request The referral agency has the ability to initiate the optional task of an information request. If this occurs you will receive a task to respond to the information request. This response may require sending further documents—these can be uploaded into the task. Public notification The DLGP website provides a guide and templates for public notification www.dlgp.qld.gov.au/development-applications/public-notification.html Notice of public notification commencement If public notification is required for your application and you have complied with all the notification requirements, you must advise the assessment manager within five business days after the last of the actions is carried out for commencement. The available task for this notification is ‘advise assessment manager of public notification commencement’. You will need to provide the date that the last of the actions were carried out. The assessment manager will respond to your notification and you will have a new task to ‘view response to public notification commencement’. Notice of public notification compliance If public notification is required for your application and you have complied with all the notification requirements, and the notification period has ended, you must advise council within 20 business days after the notification period ends. Use the ‘confirm’ notice of referral compliance’ to advise the assessment manager. You will need to provide details of all public notification activities carried out and attach any supporting documentation. Once council have viewed your notice, you will receive a task to ‘view response to notice of referral compliance’. Smart eDA user guide—Applicant role 38 Referral agency response Each referral agency involved will respond to the assessment manager. A copy of their response will also go to the applicant. If this occurs you will receive a task to not only view the referral agency response and also confirm that you have viewed it. Decision process The assessment manager will issue a decision notice and you will receive a task to view it. The task will outline the date of the decision and whether the application has been: approved in full approved in full (subject to conditions) approved in part (subject to conditions) refused. The official decision notice will be attached to the application and it will list all details of the decision. Additional IDAS tasks Make representation—there is an optional tool available to make representation to either the assessment manager or a referral agency for matters: about the agency response about a matter stated in the decision notice in response to an action notice (compliance assessment applications) regarding standard conditions applying to a deemed approval. Extend time period—there is an optional tool available to extend time periods with the applicable parties for: requests to extend the response period stopping the decision making period suspending the applicant’s appeal period withdrawing notice to stop the decision making period requesting to extend the period to give the referral material. Additional IDAS tools The following additional tools will become available to you once you have lodged the application: Send communication—communication to any parties involved in the application may be sent, including uploaded documents if necessary. Any communications and documents sent will be captured in history. Please do not use this task in place of an official task in Smart eDA as it may affect future steps in the application. Send missed referral notice—a notice to any of the referral agencies that a referral has been missed. Send notice of change—a notice of change to the application to be sent to the assessment manager. Make additional payment—pay additional fees to any parties involved in the application. Request quote for an additional payment—request for a quote from any parties involved in the application. Withdraw application—a task to withdraw the application. The application may not be re-lodged after this task is completed. Retire application—a task to remove the application. Smart eDA user guide—Applicant role 39 Backup Once your application has been decided it is good practice to backup all your documentation and the history for this application on your own records systems. Download all documentation under the tabs ‘IDAS forms’, ‘other information’, ‘history’ and ‘payments’. You can use the ‘retire application’ tool which will move the application into the retired applications menu. The application will still be available under this menu. Feedback Please submit any difficulties you may have noted or any recommendations for improving the service. We will endeavour to resolve errors as soon as possible and assess recommendations for improvements so that they can be included in future releases of the service. You can make these recommendations by selecting the ‘feedback’ link at the top right corner of the page. Helpdesk For help with a matter regarding your application contact your local assessment manager or applicable referral agency. For assistance or any queries about the Smart eDA site, please contact the Smart eDA team on 07 3405 6167 or [email protected]. Smart eDA regularly updates the service; therefore, please check for version updates as processes listed in this document may change over time.