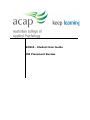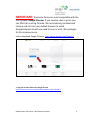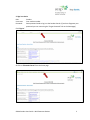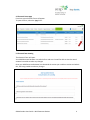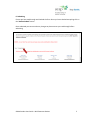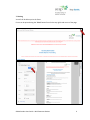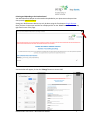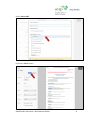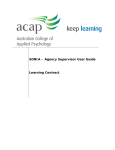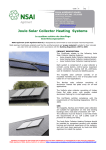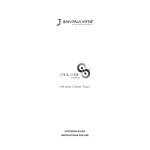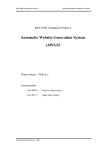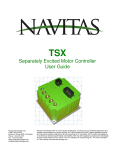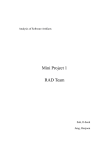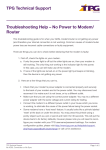Download SONIA - Student User Guide Mid Placement Review
Transcript
SONIA - Student User Guide Mid Placement Review IMPORTANT: Electronic forms are most compatible with the free browser Google Chrome. If you need to save or print, you can ONLY do so using Chrome. We recommend you download chrome and set it as your default browser to avoid disappointment should you need to save or print. We apologise for this inconvenience. Link to download Google Chrome: http://www.google.com/chrome/ 1. Copy link to Sonia Online into Google Chrome https://sonia.pep.navitas.com/SoniaOnline/Default.aspx?schoolid=2 SONIA Student User Guide – Mid Placement Review 2 2. Sign in to Sonia Role: Username: Password: Click ‘Sign In’ Student Your student number Same password used to log in to the Student Portal. (If you have forgotten your password you can reset using the ‘Forgot Password’ link on the homepage) 3. Click on ‘Electronic Forms’ from the home page SONIA Student User Guide – Mid Placement Review 3 4. Electronic Forms page From here your electronic forms will appear. To open the form, select the ‘page’ icon. 5. Electronic form viewing The electronic form will open. Your Mid Placement Reviewer can edit the form and save. You will be able to view the saved answers but unable to make any changes. Once your Mid Placement Reviewer has submitted the review you are able to review and submit this, still being unable to make any changes. SONIA Student User Guide – Mid Placement Review 4 6. Submitting Ensure you have read through and checked the form. Once you have checked everything click on the ‘Student Submit' button. Once submitted you cannot make any changes so please ensure you read through before submitting. SONIA Student User Guide – Mid Placement Review 5 7. Printing You will still be able to print the forms. Forms can be printed using the “Print” button found in the top right hand corner of the page. SONIA Student User Guide – Mid Placement Review 6 8. Saving and Uploading to the Student Portal Your Mid Placement Review must be saved and uploaded to your placement and supervision class space by week 12 of term. Saving your Mid Placement Review can only be done using the free browser Google Chrome. Once you have chrome open and this form displayed click on the “Print” button found in the top right hand corner of the page. A new window will appear, click on the “Change” button to save as PDF. SONIA Student User Guide – Mid Placement Review 7 Select “Save as PDF” Click on the “Save” button SONIA Student User Guide – Mid Placement Review 8