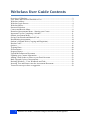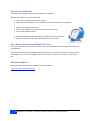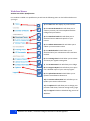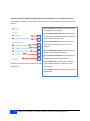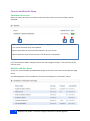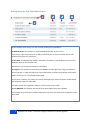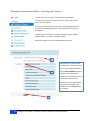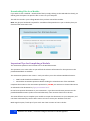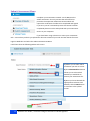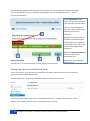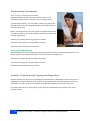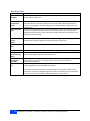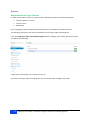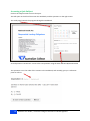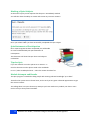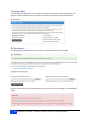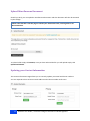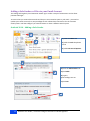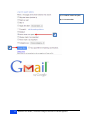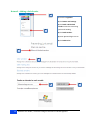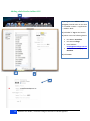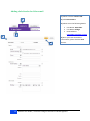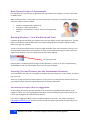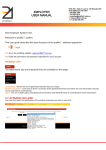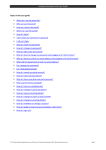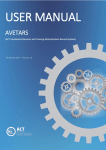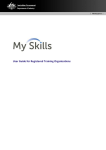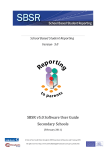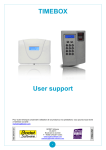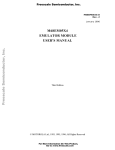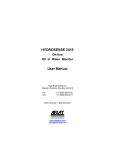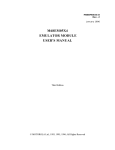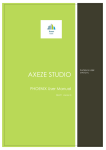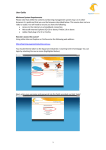Download Webclass User Guide - Australian College of Commerce and
Transcript
Webclass User Guide April 2014 Webclass User Guide Contents Overview of Webclass ................................................................................................... 3 User Name and Password Emailed to You .................................................................... 3 Webclass Address .......................................................................................................... 3 Webclass Login Process ................................................................................................ 4 Webclass Menus ............................................................................................................ 5 Password Selection ........................................................................................................ 7 Courses and Results Menu ............................................................................................. 8 Download Assessments Menu – Starting your Course ................................................ 10 Important Tips for Completing a Module .................................................................... 11 Submit Assessment Menu ............................................................................................ 12 Seeing Your Results and Marked Task ........................................................................ 13 Resubmitting Assessments........................................................................................... 14 Student’s Original Work (Copying and Plagiarism) .................................................... 14 Results Codes ............................................................................................................... 15 Quizzes......................................................................................................................... 16 Training Plans .............................................................................................................. 20 ID Documents .............................................................................................................. 20 Progress Report ............................................................................................................ 21 Upload Miscellaneous Document ................................................................................ 22 Updating your Contact Information ............................................................................. 22 Adding a Safe Sender or Filter to your Email Account ............................................... 23 Back Ups and Copies of Assessments ......................................................................... 30 Resizing Windows – View Workbook and Task ......................................................... 30 Inserting Text and Pictures into the Assessment Document ........................................ 30 You notice an oops or have a suggestion ..................................................................... 30 2 Webclass User Guide | Australian College of Commerce and Management Overview of Webclass Welcome to the College’s online eLearning software: Webclass. Webclass will allow you to do the following: View your Timetable and Subject Due Dates Download Course Materials – your workbooks and assessments to be completed. Submit your Assessments online Receive the marked copies of your assessment in PDF format Look up Unit/Module results Reset your Password online yourself if you happen to have forgotten it. Be Sent a reminder email if you have forgotten your Username. User Name and Password Emailed to You Once you are enrolled you will receive an email from the College with your new Webclass Username and Password. If you have not received your College email please check your Junk mail or spam filter. You must add the College to your e-mail Safe Sender’s list to ensure receipt. See the later sections on how to do this. Webclass Address Navigate to the following website address to access Webclass: http://webclass.austcollege.edu.au/ 3 Webclass User Guide | Australian College of Commerce and Management Webclass Login Process On the left hand side of the Webclass home page you will see the following login menu. Enter in the Username you have been emailed by the College. Enter in the Password you have been emailed by the College. Once both Username and Password fields have been entered, click Login. If you have forgotten your Username or Password, click this link and follow the prompts. Note: ensure that you have applied the “safe sender’ rules to college emails. See the later sections on how to do this. Note that College staff do not know your user name or password. These are system generated. Login Name When you are logged in, you can see who you are logged in as by looking at the top right corner of the page. It will show a blue box similar to below with the Student’s First Name and Last Name displayed. For example: 4 Webclass User Guide | Australian College of Commerce and Management Webclass Menus Students Enrolled in Qualifications For students enrolled in a qualification you will see the following menu on the left hand side once you log in. 1 2 3 3 4 5 6 7 1) The Home link will display any news articles. 2) The Courses & Results link will allow you to view any courses you have completed with the College and your Results. 3) The Download Tasks link will allow you to download Course Materials specific to your Course. 4) The Submit Assessment link will allow you to submit your Assessment online. 5) The Marked Tasks link will allow you to download all of your submissions that have been marked. 8 9 10 11 12 6) The Training Plans link will allow you to submit and view your signed Training Plan. 7) The ID Documents link will allow you to lodge 8) The Progress Report link will allow you to print out a detailed report of your course progress. 9) The Upload Document link will allow you to upload a miscellaneous document. 10) The Contact Information link will allow you to update your Contact Information. 11) The Options link will allow you to change your password and show / hide the issuing history page. 12) The Logout link when clicked will log you out of Webclass. 5 Webclass User Guide | Australian College of Commerce and Management Students Enrolled in CPD (Continuing Professional Development) or Tier 2 Advisor Training For students enrolled in a Quiz based course you will see a limited menu that has the option for Quizzes: 1) The Quizzes link will take you to where you can begin to do the quizzes. 1 2 3 4 5 6 7 2) The Submit Assessment link will allow you to submit any completed written modules that are associated with your Quiz. 3) The Progress Report link will allow you to print out a detailed report of your course progress. 4) The Upload Document link will allow you to upload a miscellaneous document. 5) The Contact Information link will allow you to update your Contact Information. 6) The Options link will allow you to change Students enrolled in both a qualification and a Quiz Course will have the full menu including your password and show / hide the issuing the Quizzes link. history page. 7) The Logout link when clicked will log you out of Webclass. 6 Webclass User Guide | Australian College of Commerce and Management Password Selection When you first login to Webclass – go to the Options Menu and select the Change Password option. Select a new password that you are likely to remember; and is secure. Minimum size for the password is 6 characters. See our recommendations for a strong password. The password is system controlled. To change it or if you forget it – use the Webclass prompts to get a new one issued. College staff do NOT know your password. Creating Strong Passwords Have a mix of numbers and letters and special characters eg # ! Minimum of 6 characters Avoid repeated numbers or letters Avoid your date of birth and other personal details Change your password regularly 1. Start With a Base Word Phrase - A good password starts with a base phrase. Eg You Can Lead a Horse to Water = yclahtw 2. Lengthen the Phrase - lengthen your password by adding the website name or computer software name to the base phrase. Eg yclahtwWin7 3. Scramble the Phrase – This can be achieved by swapping one or more of the password letters with a non-alphabetic character, and then purposely including uppercase and lowercase letters within the password. Eg Ycl@htwWin7 7 Webclass User Guide | Australian College of Commerce and Management Courses and Results Menu Enrolment Overview When you select the Courses and Results menu item the courses you have enrolled in will be displayed: 1 2 3 1) By clicking the Course Name it will take you to a page which will display your Timetable with your results and when they were updated. 2) This shows who the current Student Adviser is for your Course. 3) This shows the status of your Course. It will be active or completed. If you have been enrolled in multiple courses with the College in the past – they will all list in the Courses menu. Modules and Due Dates To see your course modules and DUE DATES simply click on the course name in the Overview page above. The following detail of course modules in that course will display in a “timetable” format: 8 Webclass User Guide | Australian College of Commerce and Management Descriptions for this Timetable Screen 1 3 4 5 2 1) This displays which Course you are currently viewing the Timetable for. 2) Module Name: This displays the list of modules that make up your course. If an invoice is due to be paid your list will be limited to just the first 3 modules. The list will update once payment is processed. 3) Due Date: This displays the module’s due dates. If it differs to any hardcopy issued, use the Webclass dates as the accurate ones. See later for how to request variations to due dates. 4) Progress: This displays the result that your Module has been given. By using your Mouse to hover over the “I” image it will give you a short description of what each progress result means. When you first enrol – these fields will be blank. As you start a module – the code I (for Issued) will display eg IT Advice to Clients module above was issued or started on 2/07/2012 The other results are explained in detail in a later section of this Guide. 5) Last Modified: This displays the date in which the Progress result was updated. For example the module User Documentation (last in the list) was assessed as competent on the 8/11/2012 9 Webclass User Guide | Australian College of Commerce and Management Download Assessments Menu – Starting your Course To start your course – click on the Download Tasks Menu It will then give you the “Assessment Task” list (in order of Due Dates) of your modules. It will only display those that you have not yet completed (and if you have an outstanding invoice, it may limit the list to the first 3 modules) Complete your modules in the order listed OR call your College Student Adviser to request a change of order. Select the module you want to download materials for. 1 1) Allows you to select which enrolment you wish to access if you have multiple enrolments. 2 2) The Select Module selection allows you to select which Module you would like to Print Assessment materials for. 3) Once you have selected the appropriate Enrolment and Module, click the Next button to continue. 3 10 Webclass User Guide | Australian College of Commerce and Management Downloading Files for a Module If you wish to start a module – download the files by simply clicking on the Selected Files listed, you will be given the options to open the file or save it to your computer. This will also record in your College Results that you have started this module. Note: Any physical Textbooks required for a module will be posted out to you on the day that you download the Assessment Task. Important Tips for Completing a Module The Assessment questions and activities are in the Word document. The questions are in same order as you will find the relevant information for that question in the provided Workbook or textbook. The Assessment questions are in Parts – each part refers you to the relevant Workbook section. DON’T read the whole workbook in one go DO read the assessment questions before reading the related section of the workbook. Complete the answers to the assessment questions by TYPING your answers in the word document as indicated in the document by “type your answer here”. Do not have separate documents as your assessment – type the text and insert pictures into the provided Word document (unless instructed otherwise). Later sections show how to do this. The most efficient way to complete your module is to open the documents on your computer; and use them simultaneously. See the later section on how to resize your windows to do this. Make regular copies / back-ups of your work. See a later section on how to do this. 11 Webclass User Guide | Australian College of Commerce and Management Submit Assessment Menu Complete your Assessment in Word. You do not print the whole assessment. The only section that will need to be printed is the Supervisor Submission Section which will require the verification checklist to be completed and signed if you are a part of a Traineeship. Once this section has been completed please scan this and upload with your assessment. Save it to your computer. If you have been using a shortcut to access your assessment task – ensure that you don’t just upload the shortcut instead of your task. See later details if unsure. Logon to Webclass and select the Submit Assessments Menu It will then show the following Submit task screen: 1 1) Allows you to select which enrolment you wish to access. 2 2) The Select Module selection allows you to select which Module you would like to submit your Assessment for. 3) Once you have selected the appropriate Enrolment and Module, click the Next button to continue to the upload screen. 3 12 Webclass User Guide | Australian College of Commerce and Management The following File Upload screen will allow you to upload one or any number of assessment files that relate to that Module. If you are required to upload more than the one Word document – you can do so at the same time. 1) The Upload files button allows you to select a file from your computer to be attached. Once you have selected the file, press “open” and it will be added to the list to be uploaded. 1 2) Repeat this step if there are a number of assessment files and the supervisor submission to upload for this module. The files you have added will be listed here. 2 3 4 Email Confirmation You will receive an email confirming we have received the submission. 3) Click the Submit Assessment button to submit your Assessment Task. OR 4) if you need to go back due to an error. Seeing Your Results and Marked Task To see your results – go to the Courses and Results main menu. Select the course (if you have more than one) and then select Marked Tasks. This will display your results for all submitted modules in that particular Course. To access and download a copy of your marked Assessment Task – simply click on the name of the module. You will then have the option of saving it to your computer. 13 Webclass User Guide | Australian College of Commerce and Management Resubmitting Assessments For Not Yet Competent Results Read the feedback on the returned Assessment Task. It will summarise the questions or activities that you need to revise. To redo these activities – you can either re-open your copy of the word document you submitted OR download a new blank copy of the Assessment Task. NOTE – we would prefer you not to submit any pages except those you redo. So make a copy of your word file and save as, so that you have the original still. Update your answers; delete any pages not needed. Leave the Cover page as is. Do NOT delete or edit it. Upload the revised assessment as normal. For Partial Submissions We would prefer you not to submit any pages except those you have not already submitted to us. So make a copy of your word file and save as, so that you have the original still. Update your answers; delete any pages not needed. Leave the Cover page as is. Do NOT delete or edit it. Upload the revised assessment as normal. Student’s Original Work (Copying and Plagiarism) All work must be your own work. In all Colleges and Universities, submitting work that is not yours is regarded as a serious offence that can result in your disqualification from completing the course. As a minimum you and any others involved will be required to complete a new assessment task. If you work with others in study groups, ensure that your submissions are your own work, and in your own words. 14 Webclass User Guide | Australian College of Commerce and Management Results Codes Result Competent (COMP) Meaning and Action You Must Take You have demonstrated knowledge of all of the criteria and there is nothing further required from you. Not Yet Competent (NYC) There have been some questions or activities not correctly completed. Review the Task Cover Sheet to see the questions you must resubmit. Read the assessor’s comments for guidance. Call the College if you require further assistance in your resubmission. You have only submitted parts of your assessment. These parts “passed” but to be graded as competent you must submit the remaining parts, and any questions specified by the assessor in their comments. Review the Task Cover Sheet to see the parts you must submit. Parts Assessed (PA) Supervisor Check (SPV) Credit Transfer (CT) To finalise competency under a Traineeship the College requires workplace evidence that has been agreed to and signed by your supervisor. Exemption (E) Recognition of Prior Learning (RPL) Task Competent (TComp) Issued (I) You are exempt from this unit / module due to Recognition of Prior Learning You have applied for Recognition of Prior Learning / Exemption. This is NOT a final result; as the application must be assessed first. You are exempt from this unit / module based on past formal studies You have successfully completed that task. However, to be competent in that unit another task you are due to complete later in your course must also be successfully completed. You have accessed the assessment task and indicated that you are starting that module (regardless of the timetable start date). If you have an issued result but are not planning on starting the module in the near future, contact the College to get this code corrected and to gain assistance on how to “preview” materials on Webclass without issuing them. 15 Webclass User Guide | Australian College of Commerce and Management Quizzes Requirements for Quiz Courses In order to access Quiz courses you must have the following computer systems and programs: Internet Explorer 7 or later Internet access PDF Reader Due to copyright protection Quiz Course workbooks are not available in printable versions. The following information will only be available if you are doing a Quiz based program. If you are doing more than 1 Quiz based program with the College, upon clicking the Quizzes menu you will see the following. Simply click on which Quiz you currently wish to do. If you are only doing 1 Quiz based program, then you will be taken straight to your Quiz. 16 Webclass User Guide | Australian College of Commerce and Management Select the Quizzes Menu and you will be shown the Quiz program, the specific subjects and goal completion dates. 1 2 4 3 The status will show the subjects that are completed or still in progress. 1) Lists the specific subjects associated with this particular Quiz. A subject is completed once you achieve 100% correct answers in the Quiz. 2) Lists the goal completion dates and the current status of the Quiz. Other status codes are: 3) Some Quiz Modules require the module to be downloaded and completed offline. Once you have completed the module, you can submit it under the Submit Assessments menu. Not attempted (so not started yet) In progress (currently completing) More information on this process can be found under the Submit Assessment Menu section. 4) By clicking on modules which have a downloadable component, if your module has been submitted and assessed, you will be able to download it from here. 17 Webclass User Guide | Australian College of Commerce and Management Accessing a Quiz Subject Click on the subject name to access that quiz. This will open on the left of the screen the workbook; and the questions on the right screen. The scroll panel controls the progress through the workbook. As each question is answered – move to the next question using the Save and Next Question Button The questions are in the order of the content in the workbook; and normally give you a reference point to refer to 18 Webclass User Guide | Australian College of Commerce and Management Marking of Quiz Subjects At the end of a quiz you will request that the quiz is immediately marked. You will then have the ability to review and correct any incorrect answers. Once you achieve 100% you have successfully completed this Quiz subject. Quiz Statements of Participation Once a Quiz Program has been completed you will be able to access and download your Quiz Statement of Participation. This document will show the Quiz hours and subjects undertaken. Tips for Quiz If you are asked for a word or phrase as an answer – it must be the exact word or phrase used in the workbook. In True / False or Multiple Choice – select the answer that best fits. Module Attempts and Results The Quiz program is intended to keep people with existing relevant knowledge “up to date”. Therefore the quizzes are not formal tests; and as such you are given unlimited opportunities to get the correct answers. The College does not report how many attempts you have made at any module; nor does it store results until you have passed a module. 19 Webclass User Guide | Australian College of Commerce and Management Training Plans The Training Plans page allows you to submit your Signed Training Plan to the College, track the progress as well as download the Training Plan that has been signed by your Student Advisor. ID Documents The ID Documents page allows you to submit your Identity Documents to the College. If we have not received your ID Documents then you may see a below message on some Webclass pages: 20 Webclass User Guide | Australian College of Commerce and Management Progress Report The Progress Report page allows you print a detailed overview of your Course Timetable. It includes all the Units you are doing, when you’re due to finish as well as the status of your Course. If you wish to print the Progress Report simply click the Print Page button at the top right. KEY KEY Overall Status OK: You have submitted and passed all required work at this time. Behind: You are one module behind. Overdue: You are seriously behind in your studies. Tasks pending Assessment: One or more tasks are currently pending Assessment. 21 Webclass User Guide | Australian College of Commerce and Management Upload Miscellaneous Document Should you wish, you can upload a miscellaneous document and this document will then be actioned by the College. Please note that this is not the page to submit your Assessment Task, Training Plans or ID Documentation. To upload a file simply click Browse, once you have selected the file you will upload simply click Upload and Submit. Updating your Contact Information The Contact Information Page allows you to currently update your Email and Phone numbers. You are required to have at least 1 Email Address and 1 Phone number at all times. 22 Webclass User Guide | Australian College of Commerce and Management Adding a Safe Sender or Filter to your Email Account The College will regularly send automatic emails eg to confirm receipt of assessments and to allow password changes… To ensure that you receive these emails and they are not treated as spam or junk mail – you need to update your email account/s to accept College emails. Follow these instructions for the common email systems. Call the College if you need assistance or have a different email system. Outlook 2010 - Adding a Safe Sender 1 1) Click the Home tab 2 2) Click the Junk drop down menu 3) Click Junk E-mail Options 3 4 4) Click the Safe Senders tab 5 5) Click Add… 6) Type in @austcollege.com.au 7) Click OK 6 7 23 Webclass User Guide | Australian College of Commerce and Management Gmail - Adding a Filter 1 1) Click the Cogwheel 2) Click Settings 3) Click Filters 4) Click Create a New Filter 2 5) Type @austcollege.com.au 6) Click Create Filter with this search 3 E 4 5 6 24 Webclass User Guide | Australian College of Commerce and Management 7) Click Never send it to Spam 8) Click Create Filter 7 8 25 Webclass User Guide | Australian College of Commerce and Management Hotmail - Adding a Safe Sender 1 1) Click the cogwheel 2) Click More mail settings 3) Click Safe and blocked senders under the Preventing junk email heading 2 4) Click Safe Senders 5) Enter @austcollege.com.au 6) Click Add to list 3 4 5 26 Webclass User Guide | Australian College of Commerce and Management 6 Adding a Safe Sender in Outlook 2003 1 1) Click Tools 2) Click E-mail Accounts 3) Click Junk E-Mail 4) Click the Safe Senders tab 2 5) Click Add 6) Type @austcollege.com.au 7) Click OK 8) Click Apply 3 9) Click OK 5 4 9 8 6 7 27 Webclass User Guide | Australian College of Commerce and Management Adding a Safe Sender in Mac OS X 1 1) Navigate to the Address Book program, located either on the dock or available in Finder -> Applications -> Address Book. 2) Click the “+” sign at the bottom. 3) Please enter the following details: First Name: Australian Last Name: College Email Address: [email protected] Please tick the Company checkbox. 4) Click Done. 2 4 3 28 Webclass User Guide | Australian College of Commerce and Management Adding a Safe Sender for Yahoo mail 1) Please click the contacts tab. 1 2) Click New Contact 3) Please enter the following details: 2 3 4 29 First Name: Australian Last Name: College Email Address: [email protected] 4) Once you have entered the information, please click the Save button. Webclass User Guide | Australian College of Commerce and Management Back Ups and Copies of Assessments It is important that you save the assignments that you submit to the College. It is best to save them in Word format. When saving your files – ensure that you have a back-up in case there is a hardware failure on your computer. Ways to do this include: Saved to a network that is backed up Copying to a CD or thumb drive Emailing it to yourself at a “cloud” email service eg Hotmail, Gmail … Resizing Windows – View Workbook and Task Computer programs will allow you to adjust the size of the display of each open document. This will allow you to open the PDF workbook for your subject alongside the Assessment Task document where you type your answers. You do so using the window menus in the top right hand side of the open document. Then you can click and slide the document to any position on your screen and by hovering your mouse over the edges of the windows – you can change the size of the open window. the resizing button Resizing doesn’t make permanent changes to the document; so there is no risk in experimenting with doing this until you find the best way for you and your computer. Inserting Text and Pictures into the Assessment Document Your Assessment may ask you to complete a computer activity and place a “screen dump” or picture into your task. There are a range of options of how to do this. An easy one is to simply find the Print Screen key on your keyboard. Then paste the captured picture into the word document. You notice an oops or have a suggestion At the College we strive to present materials that are factual, enjoyable and informative. If you happen to notice any errors (typographical mistakes, poor formatting etc.) please let us know. You can let your College Student Adviser know directly. If you have a suggestion about a task or workbook please let us know. Just send a message to: [email protected] and let us know how we can support you better by improving our online service. 30 Webclass User Guide | Australian College of Commerce and Management