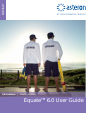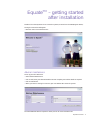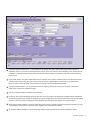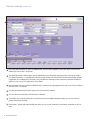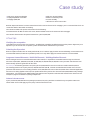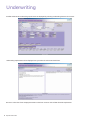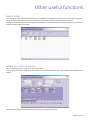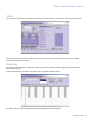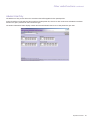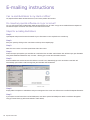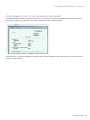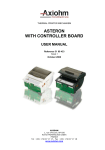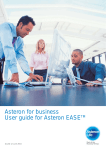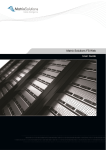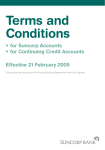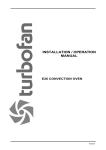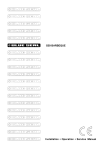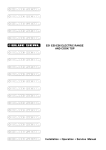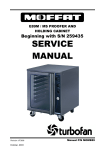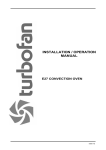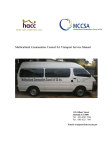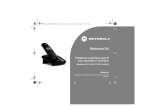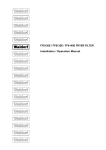Download EquateTM 6.0 User Guide
Transcript
Adviser AT YOUR FINANCIAL SERVICE® Life Solutions | Wealth Solutions EquateTM 6.0 User Guide Information Guide Contents Getting started 1 Adviser maintenance 1 Equate roadmap 2 Case study 7 A few tips 7 Underwriting 8 Other useful functions 9 E-mailing illustrations 14 Can I e-mail illustrations to my client or office? 14 Do I need any special software on my PC or server? 14 Steps for e-mailing illustrations 14 What happens if my PC is not connected to the internet? 15 Important! If you need technical support please contact the Equate Helpdesk on 1800 151 488. If you need assistance with a quote please contact your state branch. Details are on the back cover of this guide. EquateTM – getting started after installation Double click on the Equate 6.0 icon to start the system (or select from the Start/Program Menu). The login screen below will appear. » Note the new link to AdviserConnect Adviser maintenance To set up your own Adviser ID: » Select Adviser Maintenance. » Click on Add, enter your alternative Adviser ID and complete your Adviser details as required. » Click on Save & Exit. » When you return to the login screen use your new Adviser ID to enter the system. To create additional Advisers repeat the above process for each new Adviser ID. Equate User Guide 1 Equate roadmap 2 1 3 6 5 7 4 1 To change the default state for quotes, go to Adviser Maintenance on the login screen and change the adviser’s state. 2 Select applicable multi-life discount which changes automatically across all quoted lives. 3 Recovery Package includes, trauma, death and TPD, you only need to insert one sum insured to cover all 3. Note: Recovery Stand Alone removes the death/terminal illness component, you still have TPD and trauma. 4 If you wish to remove TPD, select ‘No TPD’ from the drop down box 5 Buy-back of the Life cover 12 mths after a trauma or TPD payout is inbuilt, but you can also select Double Recovery which re-instates the death cover after 14 days and waives the premiums on the death cover to age 99. 6 Recovery Plus Option adds extra partial and booster benefits to your Recovery Package or Recovery Stand Alone policy; see PDS for specific details. 7 If your client chooses the Recovery Reinstatement option and Asteron has paid a full Recovery Benefit (other than for death or terminal illness or TPD), this option allows the policy owner to purchase a new Recovery Stand Alone policy. This Policy covers future unrelated serious medical conditions or major surgeries, up to the payment amount of $1 million, without further medical evidence; see PDS for specific details. 2 Equate User Guide Equate roadmap continued 9 10 8 11 12 8 TPD can be Single or Double. Single means the Life Cover benefit is reduced by TPD payout, but can be bought back after 12 mths. Double means death cover isn’t affected by a TPD payout and premiums are waived for death cover to age 99. Single and Double TPD both have in-built partial TPD in the event of single loss of limbs and sight (non-super or external super). 9 Cancer Cover option is a low cost alternative to full Recovery for clients with specific requirements eg: unable to to take full Recovery due to medical conditions. It can be attached to Life Cover and TPD Stand Alone (non-super or external super). 10 Needlestick Cover for Medical Professionals. Maximum sum insured $500,000, in $50,000 allotments. Needlestick under Income Protection is also available. 11 Child Cover Option; First $10,000 of Cover is premium free, cover can be added by clicking on the ‘Add Child Cover’ button (non-super). 12 Total Life Cover sums insured including Recovery Package, as well as Total TPD Sums insured including TPD in Recovery Products. Equate User Guide 3 Equate roadmap continued 15 13 14 13 Drop Down the menu to Select what type of Income Protection is required - Income Advantage, Income Protector or Income Shield. Note: if Income Advantage is not available this option will not show. 14 Indemnity: Gives a 15% base premium discount (before Stamp Duty etc), benefit is based on lesser of 75% of pre disability income or monthly benefit instead of agreed value contract. Increasing Claim: Indexes client’s claim benefit so it keeps pace with inflation. Extras Package: Includes Accommodation Benefit, Unemployment Benefit, Crisis Benefit, Family Assist Benefit, Transportation Benefit, Bed Confinement Benefit. (Not available for Income Shield). Accidental Injury: Must be disabled as a result of injury for full waiting period and then we pay 1/30 of monthly benefit for each day disabled during the waiting period. This is often referred to as “Day 30”. Accidental Injury Plus: Only need to be disabled as result of injury for 3 days consecutively during the waiting period to qualify and we’ll pay a day’s benefit for each day after day 3 you were disabled during the waiting period. This is often referred to as “Day 3”. Booster: pays an additional 1/3 of monthly benefit for first 3 months of claim. Recovery Booster: allows an extra 33% benefit for up to 2 years where the original claim was due to a listed Crisis Event; see PDS for specific details. Extended Waiver of Premium: While all Asteron Income protection products waive the premiums of the Income protection policy during a disability claim, this benefit will also waive premiums for the life insured across any lump sum policies they have with Asteron. (Not available for Income Shield). 15 When quoting for income protection it is important to select whether a person is employed, self-employed or employed by own company as it will alter the financial requirements that will appear on the printed quote. 4 Equate User Guide 21 22 20 18 16 17 19 16 Financial Evidence Endorsement – if client applies for an agreed value policy and provides appropriate financials at application, there is no need to provide financials at time of claim in the event of severe disability. If the monthly benefit is below the automatic evidence limits and financials have been provided, we will pay an extra 5% commission bonus the first year. 17 Super Saver Option - This option allows between 5% and 20% of the client’s insurable income to be directed into their superannuation fund, so that they can continue to invest in their superannuation even through injury and sickness. Note you need to enter the dollar amount and the percentage will be calculated automatically. 18 Using the Flexirate options, you can give your clients an ongoing premium discount by reducing your commission (refer to the commission schedule for rates). 19 You can change the payment frequency for premiums. 20 Clicking on the word Underwriting (select life and click on the ‘go’ button) will display the standard medical and financial underwriting requirements needed to complete the insurance application. The financial requirements will vary depending whether or not the insured is employed or self-employed. This information also appears on the printed quote. 21 The projection button displays a screen that will allow you to select a number of premium projections whether it be over a time frame (5 or 25 years) or a premium type, stepped, level or indexed with inflation. 22 To compare different benefits in the one quote (eg. multiple waiting periods for IP) use the comparisons option. Equate User Guide 5 Equate roadmap continued 26 29 28 23 24 27 25 23 Press the Add Life button to quote an additional life. An extra tab will appear for the new quote. If you wish to delete a life click on the x on the tab. 24 The Existing Insurance button allows you to add details if your client holds existing Asteron, Suncorp or Royal & Sun Alliance insurance. A multiple-policy discount and/or a large sum insured discount will automatically calculate if applicable. The multiple policy discount is only calculated on existing Income Protection or Business Expenses policies on this screen, see page 10 for more details. 25 When Another Policy is selected an additional tab is created for the appropriate policy type. If you wish to delete a life click on the x on the tab. 26 Use the Life AdviserConnect link to gain access to the Asteron website. 27 You can select to which policy the Policy Fee is attached. 28 The Adviser Use Only tab shows the commission that will be payable should the policy go into force and has product information wording. 29 Save button – quotes will automatically save when you go to print, however if not printing, remember to click on save. 6 Equate User Guide Case study » Bob Jones age 36 next birthday » Employed qualified accountant » Mortgage $450,000 » » » » Wife Jane 35 next birthday Teacher on maternity leave 5 month old baby Will return to work in 13 months Bob has expressed interest in Income Protection and Life Cover for the level of his mortgage. Jane is concerned that she is not covered for death or TPD while not working. You have been asked to do quotes with Asteron for the following: Income Protection for Bob as well as Life Cover, Trauma and TPD cover for the amount of their mortgage. You have also been asked to do quotes for Trauma on Jane for $500,000. A few tips: Clarifying the occupation On Equate there are two types of accountants – Qualified and Unqualified. Qualified means that they have a degree not just a diploma. If you are unsure of an occupation, please call the Asteron underwriters in your State. Selecting the IP product Bob’s occupation classifies him as an AA (professional) so he is able to apply for either Income Advantage, Income Protector or Income Shield however, if Bob was a plumber by trade, he is only able to apply for Income Protector or Income Shield. Large sum insured discounts / Multi Life Discount / Multi Application Discount When looking at what sum insured would be best value to Bob, it is important to remember Asteron’s large sum insured discounts at $250,000, $500,000, $750,000, $1,000,000, $1,500,000 and $2,000,000. Cover just under each discount level doesn’t always represent good value for the client. For example: the Monthly premium net of policy fee for $ 450,000 Life Cover for a male non smoker would be $26.93. The monthly premium net of policy fee for $ 500,000 would be $26.18 , however once Bob elected to take out his income protection with Asteron, the net monthly premium on his $500,000 Life Cover reduced to $24.87 due to the Multi Application discount of 5% being applied to the lump sum product. Bob’s wife Jane has also elected to take $500,000 Recovery Package with Asteron , this means that an additional discount applies across all policies under the Multi Life Discount. Please see the example on page 12 for details on quoting multiple lives. Asteron’s trauma cover If Jane purchased $500,000 Recovery Package (see above) her policy would be issued with “Any Occupation” TPD cover. Home-maker cover would apply to Jane’s policy until she returned to work. Equate User Guide 7 Underwriting Medical and Financial Underwriting requirements are displayed by selecting Underwriting from the front screen. Underwriting requirements will be displayed once you select the Life Insured and hit Go. Be sure to select the client’s employment status on the front screen as this will alter financial requirements. 8 Equate User Guide Other useful functions Search Screen Once Search has been selected the following screen is displayed, showing a list of all quotes, each with a unique Quote ID. When you have located the required quote, double click on the client’s name or select the quote and hit Load. Narrow the search criteria by entering the quote ID, client’s name, client’s date of birth or the date of quote (if you want to see all quotes delete the data in this field). Adding two of the same policy You can now add two of the same policy onto a single quote. Once you have entered the details for the first product, click on the Another Policy button. You will notice that an additional tab appears. Discounting and underwriting requirements will be based on the total sum insured. Equate User Guide 9 Other useful functions continued Existing Insurance Screen If your client holds existing Asteron, Suncorp or Royal & Sun Alliance insurance they may be eligible for a multiple-policy discount and/or a large sum insured discount. The Existing Insurance screen is a simple way to record this information and ensure that discounts are applied to your current quote. After selecting the Existing Insurance button, enter relevant Income Protection or Business Expenses policy numbers. Enter sum insured for lump sum products only if quoting lump sums. If you don’t know the details, use the link to Life AdviserConnect. Underwriting limits and large sum insured discounts that apply to lump sum insurance are based on existing Asteron and Royal & Sun Alliance policies in combination with the new quote. Child Cover Asteron offers $10,000 of Child Cover premium-free. After selecting the Add Child Cover button, enter details of the child to be insured. $10,000 is defaulted for each child, but the sum insured can be easily increased by entering a sum insured over the defaulted $10,000. The associated Policy to the Child Cover will automatically default however you are able to make a selection from the dropdown field. Select the Add button for each additional child. Once complete, select Save & Close. 10 Equate User Guide Other useful functions continued Forms You can select a medical form or questionnaire by clicking on the Forms button. Once selected a pop up screen will appear. Select the relevant form and open the PDF form, which you can either save or email directly to your client (see emailing instructions on page 14 of this guide). Projections The Projections button displays a screen that will allow you to select a number of premium projections over a certain time frame or premium type. Select the Insured person, Quotation term, Policies and any required criteria then hit Go. The order of columns can be manipulated by clicking and dragging them to a new position. Equate User Guide 11 Other useful functions continued Adding and Viewing Multiple Lives Equate V6.0 has the new function of adding extra lives to your quote. Once you have entered the details for the first life insured, click on Add Life. Once an additional life has been added you will notice an extra tab appears for the additional life insured. Click on the relevant tab to view and enter the quote details. When quoting for Multiple Lives don’t forget to select the applicable Multi Life Discount for the number of lives quoted. The screen can be split to view the different quotes, simply click on the life insured and drag to the far left of the screen. To reset, click and hold the Life tab and return to original position. 12 Equate User Guide Other useful functions continued Adviser Use Only The Adviser Use Only screen shows the commission that will be payable for the quoted policies. Select the Adviser Use tab and the Life Insured from the drop-down list, then hit Go. The results show estimated commission based on the year 1 premium for each commission type. The Product Information button displays a word document with details that can be cut and pasted into your SOA. Equate User Guide 13 E-mailing instructions Can I e-mail illustrations to my client or office? Yes, Equate utilises Adobe Acrobat Version 6.0, 7.0 or 8.0 to perform this function. Do I need any special software on my pc or server? Yes, you will need to have installed either Adobe Acrobat Version 6.0, 7.0 or 8.0. A copy can be installed from the Equate CD. You will also require an internet connection to send and receive e-mails. Steps for e-mailing illustrations Step 1 Open Equate and proceed to enter the details of your client and the cover required in the normal way. Step 2. Save your quote by clicking on the ‘save’ button at the top of the Equate page. Step 3. Next click on the ‘Print’ icon at the top left hand side of the screen. Step 4. Select the report print options you would like to e-mail and click on ‘Preview & Print button’. This will then open your illustration using either Adobe Acrobat Version 6.0, 7.0 or 8.0 – allowing you to check the information entered. Step 5. From the Adobe Print Preview Screen click either the ‘e-mail’ icon or alternatively go to ‘file’ and select e-mail. This will automatically open a blank e-mail message and your illustration will be attached. Step 6. Simply add the recipient’s e-mail address and your message and click ‘send’. You will have now e-mailed the Equate illustration. Step 7. If you require to email more than one individual quote, save all the quotes individually then attach & send them all together using your email client (eg. Microsoft Outlook or Lotus Notes). 14 Equate User Guide E-mailing instructions continued What happens if my PC is not connected to the internet? E-mailing illustrations requires an internet connection. If you are working on a laptop away from the office simply, ‘save’ your message as a ‘Draft’ and e-mail it when you return to the office and connect to the internet. Alternatively, you can save the PDF file of the quote to your hard drive and attach it to an email when you’re connected to the internet at a later instance. Equate User Guide 15 This page has been left blank intentionally. 16 Equate User Guide AT YOUR FINANCIAL SERVICE® Important note This information is for adviser use only and is not to be given to customers. Information provided is a brief overview only. You should refer to the current Asteron Lifeguard Product Disclosure Statement (PDS) for full details of the policy features, benefits and conditions. Policies can only be effected after completion of a current application form. NSW/ACT Level 10 321 Kent Street Sydney NSW 2000 T | 02 8275 3411 F | 02 8275 3022 NSW callers outside Sydney 1800 805 241 VIC/TAS Level 8 15 William Street Melbourne VIC 3000 T | 03 9245 8500 F | 03 9245 8525 VIC callers outside Melbourne & Tas callers 1800 803 628 QLD Level 4 50 McDougall Street Milton QLD 4064 T | 07 3011 8600 F | 07 3011 8611 QLD callers outside Brisbane 1800 177 716 SA/NT 66 Greenhill Road Wayville SA 5034 T | 08 8229 6222 F | 08 8229 6266 SA callers outside Adelaide 1800 506 274 WA Level 3 37 St Georges Terrace Perth WA 6000 T | 08 9260 7000 F | 08 9260 7078 WA callers outside Perth 1800 799 537 Issuer Asteron Life Limited ABN 64 001 698 228 AFS Licence No. 237903 Level 18 Suncorp Centre 36 Wickham Terrace Brisbane QLD 4000 T | 1800 221 727 F | 02 9978 9798 W | www.asteron.com.au Issued April 2008 LR3461