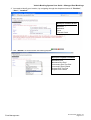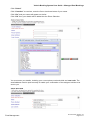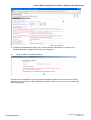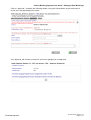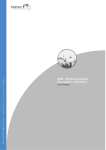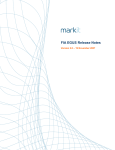Download Vehicle Booking System User Guide – Managed Pool Bookings
Transcript
Vehicle Booking System User Guide – Managed Pool Bookings Managed Pool Bookings are used to request available fleet vehicles for business travel which is controlled and assigned in a centralised environment. The electronic vehicle log book report can be produced for the purpose of monitoring vehicle utilisation. The booking request is prepared by either the driver or another person for the driver (PA or Admin Officer), however assignment of the vehicle is managed by a pool manager. Once the trip has been undertaken, and the vehicle has been returned the driver enters the times, kilometres and business splits. This is also documented in the vehicle log book which is returned to the pool manager so that the vehicle can be returned for other staff members to use. Note: Managed Pool Bookings can also be cancelled by a pool manager. How to Request a Vehicle 1. Click on “Book a Vehicle”. 2. You are presented with two options, either to request the vehicle for yourself or to request on behalf of someone else. It is important that the actual driver of the vehicle is nominated at this point. If you are not requesting the vehicle yourself as the primary driver then select “I am requesting a vehicle for another person”. The person you nominate will receive emailed advice of the booking made on their behalf. Note: Any traffic infringement notices will be the responsibility of the nominated driver of the vehicle. Department of Corporate and Information Services 13 May 2014, version 1.0 Page 1 of 7 Vehicle Booking System User Guide – Managed Pool Bookings 3. You need to identify your location, by navigating through the drop down boxes of “Division”, “Area”,” Location”. Batchelor Institute Areas Alice Springs Batchelor Katherine Gove Tennant Creek 4. Click “Submit” to continue with the booking request. Batchelor Institute Locations Alice Springs Pool Batchelor Pool Batchelor Bus Pool Community Pool Top End Community Pool Central Project Pool Top End Project Pool Central Fleet Management 26 June 2015, version 1.0 Page 2 of 7 Vehicle Booking System User Guide – Managed Pool Bookings Click “Select” Click “Contains” to continue, enter the first or last three letters of your name Click “Go” and your name will appear on the list. Click “Ok” then your details will be added into the Driver Selection. You must enter your details, including your correct phone number/mobile and cost code. The email address must be spelt correctly to enable your confirmation of the assigned vehicle to be sent to you. Fleet Management 26 June 2015, version 1.0 Page 3 of 7 Vehicle Booking System User Guide – Managed Pool Bookings 5. Enter the booking dates and times that the vehicle is required. You must enter all the required information or the booking cannot be submitted. 6. Select “Business” as the purpose type unless travel is of a private nature. The Australian Tax Office considers any travel to and from your home to your usual place of work to be “Private Travel”, and as such, this should be reflected in the “Purpose Type” as “Private Travel”. However, if you are on call or anticipate a possible mix of both “Private” and “Business” travel such as a callout or leaving to an alternate work destination from home, you should select the “Business and Private” option. 7. You will need to identify purpose and destination of your journey. Enter the number of passengers (other than the driver). 8. Click on “Submit” once all details are entered. Business or Private Example Business and Private Example will automatically appear when Booked Over Multiple Days Fleet Management 26 June 2015, version 1.0 Page 4 of 7 Vehicle Booking System User Guide – Managed Pool Bookings 9. A window will open advising that your vehicle has been requested. If a vehicle is not available alternative transport will need to be organised. 10. Click on “OK” to complete booking. A vehicle will be assigned to you by the pool management team on a first come first served basis when you arrive at the pool management office to pick up your vehicle or by contacting the Pool Manager. Fleet Management 26 June 2015, version 1.0 Page 5 of 7 Vehicle Booking System User Guide – Managed Pool Bookings HOME GARAGING REQUESTED 11. Click on “REQUEST HOME GARAGING APPROVAL” to complete booking. Complete information below, making sure you read the the Employee’s responsibilities then “CLICK” the I accept box, and submit. Fleet Management 26 June 2015, version 1.0 Page 6 of 7 Vehicle Booking System User Guide – Managed Pool Bookings Click on “Approval”, complete the following details, using the Select Button as per instruction 4 to find your managers/approvers name. Your Approver will receive an email for your home garaging to be approved. Fleet Management 26 June 2015, version 1.0 Page 7 of 7