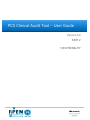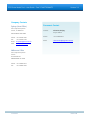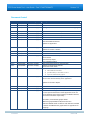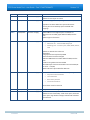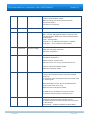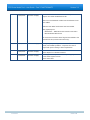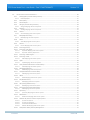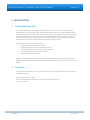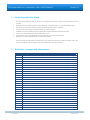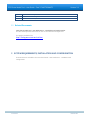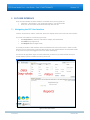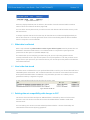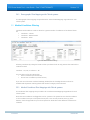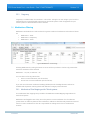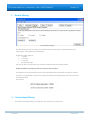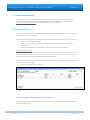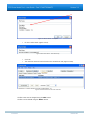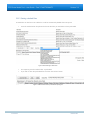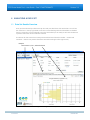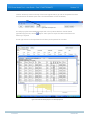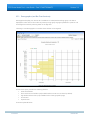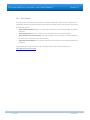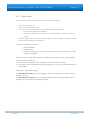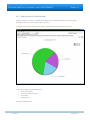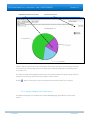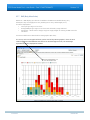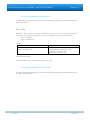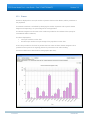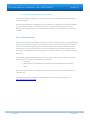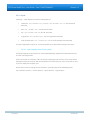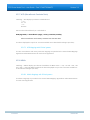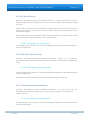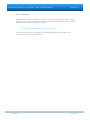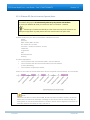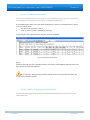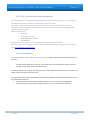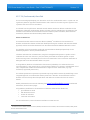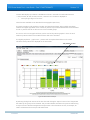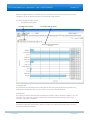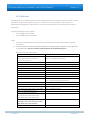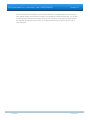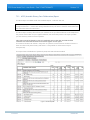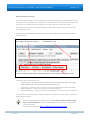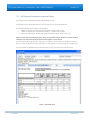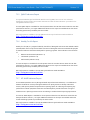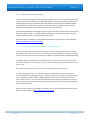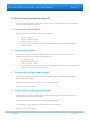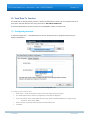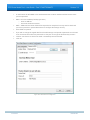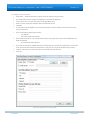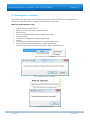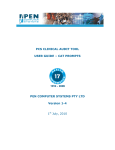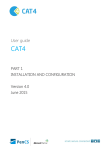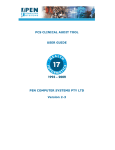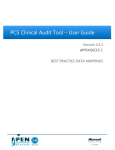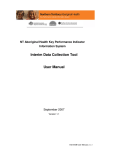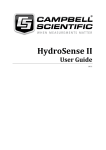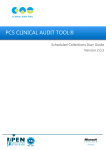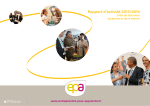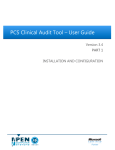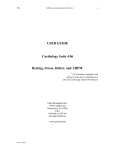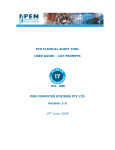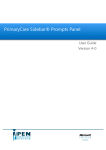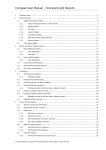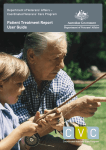Download PCS Clinical Audit Tool – User Guide
Transcript
PCS Clinical Audit Tool – User Guide Version 3.4 PART 2 FUNCTIONALITY PCS Clinical Audit Tool – User Guide – Part 2 FUNCTIONALITY Version 3.4 Company Contacts Sydney (Head Office) Pen Computer Systems Level 1, 35 Moore St Document Contact Contact: Project Officer LEICHHARDT NSW 2040 Phone: +61 2 9506 3200 Fax: +61 2 9566 1182 Email: [email protected] Web: www.pencs.com.au Christine Chidgey Phone: +61 3 9866 8477 Email: [email protected] Melbourne Office Pen Computer Systems Level 5 434 St Kilda Rd MELBOURNE VIC 3004 Phone: +61 3 9866 8477 Fax: +61 3 9866 5699 13 June 2012 PAGE 2 of 83 PCS Clinical Audit Tool – User Guide – Part 2 FUNCTIONALITY Version 3.4 Document Control Version 0-1 0-2 1-1 Date 26/02/2007 08/03/2007 13/03/2007 Modified By Christine Chidgey John Johnson Christine Chidgey Description Initial Review and Comment Add Appendices for Conditions and Medications Mappings 1-2 1-3 1-4 1-5 1.6 25/07/2007 07/08/2007 24/09/2007 24/09/2007 01/03/2008 Christine Chidgey Christine Chidgey Christine Chidgey Christine Chidgey Christine Chidgey Updates for revised functionality and screens Add Cardiovascular Risk Calculator Updates for revised functionality and screens Update version number to match chm file Additional information included in various sections Add Home Medicine Review Updates to Appendices 1.7 23/06/2008 Christine Chidgey 2.0 2.1 2.1.1 26/06/2008 26/06/2008 01/09/2008 John Johnston Tarkan Shahho Christine Chidgey 2.1.2 2.2.1 04/09/2008 14/10/2008 Christine Chidgey Christine Chidgey 2.3.1 09/12/2008 Christine Chidgey 2.4 17/02/2009 Christine Chidgey Updates to HMR for 0 meds Updates for Version 2 release Reviewed Reviewed Updates for new functionality Immunisations Data Summary Report Cross Tabulation Report Add revised screen shots for new functions Updates for NPI Reports 2008-09 Clarification of BP results Updates for version 2.3 release and in particular to 1) add a Results Date filter 2) provide ability to save filter criteria 3) improve Diabetes SIP graphs The CAT User Guide has been split into 2 parts – this is Part 2 which covers the functionality of the application. Updates for the APCC Report. 2.4.1 2.4.2 2.5 26/03/2009 27/04/2009 20/05/2009 Christine Chidgey Christine Chidgey Christine Chidgey 45-49 Check MBS 717 added for MD/Pracsoft3 users Pap Smear Summary Report Card The CAT User Guide Appendices B, C and D have been split out into separate documents. These Appendices cover the Clinical Desktop System data mappings for Medical Director, Best Practice and Genie respectively. Waist, BSLF (renamed FBG) graphs added MBS Items graph added for MD/Pracsoft3 users Additional Mental Health conditions and medications added to Disease and Medications graphs. Refer to appendices for mappings. 13 June 2012 PAGE 3 of 83 PCS Clinical Audit Tool – User Guide – Part 2 FUNCTIONALITY 2.5.1 22/06/2009 Christine Chidgey 2.5.2 08/07/2009 Christine Chidgey Version 3.4 Updates for new CV Risk Calculator Updates for new logos on screens Rename BSLF graph to FBG (Fasting Blood Glucose) Appendix E has been added as a separate document covering the Clinical Desktop System Zedmed data mappings. 2.5.3 06/08/2009 Christine Chidgey Update MBS 45-59 Linkages Reports to 2008/09 FY MBS Items not recorded graph added for MD/Pracsoft3 users Update support information 2.6 29/09/2009 Christine Chidgey Group some existing tabs to reduce scrolling • Measures tab – contains BMI, Weight, BP • Pathology tab – contains Lipids, eGFR, MALB, HbA1c, FGB Updates to General Filter selections Add Alcohol ACR graph has been replaced by MALB eGFR calculation has been changed Additional MBS Items have been added for MD/Pracsoft3 users Condition Drug Abuse has been added NPI CDM3 report has been amended in line with DoHA (BP cut-off of <=130/80) QAIHC Indicators report added for MD users 2.7 26/11/2009 Christine Chidgey New conditions added to filter and APCC Reporting: • Peripheral Vascular Disease • Carotid Stenosis • Renal Artery Stenosis • Chronic Renal Failure Immunisation chart for Swine flu 2.7.1 2.8 13 June 2012 15/12/2009 09/02/2010 Christine Chidgey Christine Chidgey Fix typo in CV Event Risk age range Update document template. Updates for new functionality: Tools menu option, Select All report option, Age bracket changes, Diabetes SIP worksheet improvements. PAGE 4 of 83 PCS Clinical Audit Tool – User Guide – Part 2 FUNCTIONALITY Version 3.4 2.9 17/05/2010 Christine Chidgey Charts – ACR, INR added Condition Atrial Fibrillation added MBS Item changes (45-49 tab has been removed) Timeline functionality ‘Send Data To’ functionality 2.9.2 01/07/2010 Christine Chidgey Update the Ethnicity filter to include ‘Not Recorded’ 2.10 6/09/2010 Christine Chidgey QAIHC Report is available for MD and BP users Filters – General: add Medicare Number, Conditions: add extra Mental Health, Medications: add extra Mental Health and Respiratory Graphs – add Spirometry Send Data To – an additional email option is available Saved Filters – can set a default to be preloaded 2.11 04/01/2011 Christine Chidgey Rename Gardasil Immunisation to HPV Update the ACR graph information Add practix compatibility 2.12 27/07/2011 Christine Chidgey Add Communicare compatibility Add Medinet compatibility Updates for APCC revised screens New filters for last visit, activity, postcode and suburb Condition: Gestational Diabetes added Medication: Dabigatran added 3.1 02/11/2011 Christine Chidgey New ‘Screening’ tab – this includes subtabs for the screening of Cervical and Colorectal (Cancer: Pap Smear and FOBT respectively. The Pap Smear tab is unchanged but has been moved under the ‘Screening’ tab. MBS Items added at 1st Nov 2011 for GP Mental Health Careplan (2700, 2701, 2715, 2717) MBS Item 11506 for Respiratory added NT AHKPI report is available for all users and can be submitted to the Improvement Foundation portal. 3.2 13 June 2012 24/11/2011 Christine Chidgey National KPI report is available for all users and can be submitted to the Improvement Foundation portal. The IF data submission has moved to the main menu (from the APCC Report) Immunisations > Childhood Schedule has been added PAGE 5 of 83 PCS Clinical Audit Tool – User Guide – Part 2 FUNCTIONALITY 3.3 14/02/2012 Christine Chidgey Version 3.4 HMR tab has been removed. The ‘Medications per Patient’ graph is now under the Medications tab. Filters for musculoskeletal conditions and medications have been added. Additional Pain Relief medications have been added. New graphs/reports: Medications > Medications Not Printed in Last 6mths Musculoskeletal Risk Factors The Communicare Patient Status flag has been added to the General filter tab (Communicare Users only). 3.3.1 27/02/2012 Christine Chidgey Data Quality tab providing a Clinical Data Self-Assessment (CDSA) tool funded by NEHTA – comprises of a suite of graphs and reports relating to data completeness 3.3.2 28/03/2012 Christine Chidgey 3.4 13/06/2012 Christine Chidgey Patient name filter Patient Report for individual measures Extracting additional patients to meet reporting requirements – refer under ‘Reports’ section Patient status filter 13 June 2012 PAGE 6 of 83 PCS Clinical Audit Tool – User Guide – Part 2 FUNCTIONALITY Version 3.4 Contents COMPANY CONTACTS ............................................................................................................................................................. 2 Sydney (Head Office) ..................................................................................................................................................... 2 Melbourne Office .......................................................................................................................................................... 2 DOCUMENT CONTACT ............................................................................................................................................................ 2 DOCUMENT CONTROL ............................................................................................................................................................ 3 1 INTRODUCTION ....................................................................................................................................................10 1.1 1.2 1.3 1.4 1.5 CLINICAL AUDIT TOOL (CAT) ..................................................................................................................................... 10 USER GUIDE ........................................................................................................................................................... 10 NOTES ABOUT THIS USER GUIDE ................................................................................................................................. 11 DEFINITIONS, ACRONYMS AND ABBREVIATIONS .............................................................................................................. 11 RELATED DOCUMENTS .............................................................................................................................................. 12 2 SYSTEM REQUIREMENTS, INSTALLATION AND CONFIGURATION .........................................................................12 3 CAT USER INTERFACE ...........................................................................................................................................13 3.1 4 COLLECTING DATA SETS .......................................................................................................................................14 4.1 4.2 4.3 5 NAVIGATING THE CAT USER INTERFACE ....................................................................................................................... 13 WHAT DATA IS COLLECTED ......................................................................................................................................... 15 HOW IS THE DATA STORED ......................................................................................................................................... 15 EXISTING DATA SET COMPATIBILITY WITH CHANGES TO CAT ............................................................................................. 15 DATA FILTERING ...................................................................................................................................................16 5.1 DATA FILTERING OVERVIEW ....................................................................................................................................... 16 5.2 CHANGING FILTERS .................................................................................................................................................. 17 5.3 CLEARING FILTERS .................................................................................................................................................... 17 5.4 DEMOGRAPHIC FILTERING ......................................................................................................................................... 18 5.4.1 Demographic Filter Mappings with Clinical systems ................................................................................... 20 5.5 MEDICAL CONDITIONS FILTERING ................................................................................................................................ 20 5.5.1 Medical Conditions Filter Mappings with Clinical systems.......................................................................... 20 5.5.2 Pregnancy ................................................................................................................................................... 21 5.6 MEDICATIONS FILTERING ........................................................................................................................................... 21 5.6.1 Medications Filter Mappings with Clinical systems .................................................................................... 21 5.7 RESULTS FILTERING .................................................................................................................................................. 22 5.8 PATIENT NAME FILTERING ......................................................................................................................................... 22 5.9 PATIENT STATUS FILTERING........................................................................................................................................ 23 5.10 PROVIDER FILTERING ................................................................................................................................................ 23 5.10.1 Method of assigning a patient to a provider .............................................................................................. 23 5.11 SAVING FILTER CRITERIA............................................................................................................................................ 24 5.11.1 Creating a New Filter Name ........................................................................................................................ 24 5.11.2 Loading existing filters ................................................................................................................................ 26 5.11.3 Setting a default filter ................................................................................................................................. 27 6 ANALYSING A DATA SET .......................................................................................................................................28 6.1 DATA SET RESULTS OVERVIEW ................................................................................................................................... 28 13 June 2012 PAGE 7 of 83 PCS Clinical Audit Tool – User Guide – Part 2 FUNCTIONALITY Version 3.4 6.2 DATA SET RESULTS GRAPHS AND REPORTS ................................................................................................................... 30 6.2.1 Demographics (and Bar Chart functions) .................................................................................................... 32 6.2.1.1 6.2.2 6.2.3 6.2.4 6.2.4.1 6.2.5 6.2.5.1 6.2.6 6.2.6.1 6.2.7 6.2.7.1 6.2.8 6.2.8.1 6.2.9 6.2.9.1 6.2.10 6.2.11 6.2.11.1 6.2.11.2 6.2.12 6.2.13 6.2.13.1 6.2.14 6.2.14.1 6.2.15 6.2.15.1 6.2.16 6.2.16.1 6.2.17 6.2.17.1 6.2.18 6.2.18.1 6.2.19 6.2.19.1 6.2.20 6.2.20.1 6.2.21 6.2.21.1 6.2.22 6.2.22.1 6.2.23 6.2.23.1 6.2.24 6.2.24.1 6.2.24.2 6.2.24.3 6.2.24.4 6.2.25 13 June 2012 Reidentify Report ...................................................................................................................................................... 35 Data Quality ................................................................................................................................................ 36 Patient Report ............................................................................................................................................. 37 Allergies (and Pie Chart functions) .............................................................................................................. 38 Allergies Mappings with Clinical systems .................................................................................................................. 40 Smoking ....................................................................................................................................................... 41 Smoking Mappings with Clinical systems .................................................................................................................. 41 Alcohol ........................................................................................................................................................ 41 Alcohol Mappings with Clinical systems ................................................................................................................... 41 BMI (Body Mass Index) ............................................................................................................................... 42 BMI Mappings with Clinical systems ......................................................................................................................... 43 Waist ........................................................................................................................................................... 43 Waist Mappings with Clinical systems ...................................................................................................................... 43 Disease ........................................................................................................................................................ 44 Disease Mappings with Clinical systems ................................................................................................................... 45 Screening (Cancer) ...................................................................................................................................... 45 Screening > Pap Smear ................................................................................................................................ 46 Pap Smear Mappings with Clinical systems .......................................................................................................... 46 Pap Smear Summary Report Card ........................................................................................................................ 46 Screening > Mammogram........................................................................................................................... 47 Screening > FOBT ........................................................................................................................................ 47 FOBT Mappings with Clinical systems................................................................................................................... 47 Lipids ........................................................................................................................................................... 48 Lipids Mappings with Clinical systems .................................................................................................................. 48 eGFR (Estimated Glomerular Filtration Rate) ............................................................................................. 49 eGFR Mappings with Clinical systems ................................................................................................................... 49 MALB (Microalbumin) ................................................................................................................................. 49 MALB Mappings with Clinical systems.................................................................................................................. 49 ACR (Microalbumin Creatinine Ratio) ......................................................................................................... 50 ACR Mappings with Clinical systems..................................................................................................................... 50 HBA1c .......................................................................................................................................................... 50 HbA1c Mappings with Clinical systems................................................................................................................. 50 BP (Blood Pressure) ..................................................................................................................................... 51 BP Mappings with Clinical systems ....................................................................................................................... 51 FBG (Fasting Blood Glucose) ....................................................................................................................... 51 FBG Mappings with Clinical systems..................................................................................................................... 51 INR (International Normalised Ratio).......................................................................................................... 51 INR Mappings with Clinical systems ..................................................................................................................... 51 Spirometry ................................................................................................................................................... 52 Spirometry Mappings with Clinical systems ......................................................................................................... 52 Medications................................................................................................................................................. 53 Medications Mappings with Clinical systems ....................................................................................................... 53 Diabetes SIP (Service Incentive Payment) Items ......................................................................................... 54 Cycle of Care by Item ............................................................................................................................................ 55 Cycle of Care by Patient ........................................................................................................................................ 55 The Diabetes SIP Worksheet................................................................................................................................. 56 Diabetes SIP Mappings with Clinical systems ....................................................................................................... 56 CKD (Chronic Kidney Disease) Management ............................................................................................... 57 PAGE 8 of 83 PCS Clinical Audit Tool – User Guide – Part 2 FUNCTIONALITY 6.2.26 6.2.27 6.2.28 6.2.28.1 6.2.29 7 Version 3.4 Musculoskeletal .......................................................................................................................................... 57 CV (Cardiovascular) Event Risk .................................................................................................................... 58 Immunisations............................................................................................................................................. 62 Immunisations Mappings with Clinical systems ................................................................................................... 62 MBS Items ................................................................................................................................................... 63 REPORTS ..............................................................................................................................................................65 7.1 STANDARD REPORTS................................................................................................................................................. 65 7.1.1 APCC (Australia Primary Care Collaboratives) Report ................................................................................. 66 7.1.2 NPI (National Performance Indicators) Report ........................................................................................... 68 7.1.3 Summary Report Card ................................................................................................................................. 69 7.1.4 Mental Health (MH) Summary Report Card................................................................................................ 69 7.1.5 QAIHC Indicators Report ............................................................................................................................. 70 7.1.6 Healthy For Life Report ............................................................................................................................... 70 7.1.7 NT AHKPI Indicators Report ........................................................................................................................ 70 7.1.8 National KPI Indicators Report .................................................................................................................... 71 7.1.8.1 Collecting Additional Patients in CAT for Reporting .................................................................................................. 71 7.2 CROSS TABULATION REPORT ...................................................................................................................................... 72 7.2.1 Clearing Report Selections .......................................................................................................................... 73 8 HOW TO IMPROVE DATA QUALITY USING CAT ....................................................................................................74 8.1 8.2 8.3 8.4 8.5 9 PATIENTS WITH NO DATE OF BIRTH ............................................................................................................................. 74 PATIENTS WITH NO GENDER....................................................................................................................................... 74 PATIENTS WITH NO ALLERGY STATUS RECORDED ............................................................................................................. 74 PATIENTS WITH NO SMOKING STATUS RECORDED ........................................................................................................... 74 PATIENTS WITH INCORRECT DIABETES CODING ............................................................................................................... 75 TIMELINE..............................................................................................................................................................76 10 10.1 10.2 11 ‘SEND DATA TO’ FUNCTION ..............................................................................................................................77 CONFIGURING LOCATIONS.......................................................................................................................................... 77 SENDING DATA TO A LOCATION ................................................................................................................................... 80 CAT TOOLS MENU ............................................................................................................................................81 APPENDIX A1 - GENIE DATA COLLECTION .................................................................................................................... 82 APPENDIX A2 – PRACTIX DATA COLLECTION ................................................................................................................82 APPENDIX A3 – MEDINET DATA COLLECTION ..............................................................................................................82 APPENDIX B – MEDICAL DIRECTOR DATA CATEGORY MAPPINGS ................................................................................83 APPENDIX C – BEST PRACTICE DATA CATEGORY MAPPINGS ........................................................................................83 APPENDIX D – GENIE DATA CATEGORY MAPPINGS......................................................................................................83 APPENDIX E – ZEDMED DATA CATEGORY MAPPINGS ..................................................................................................83 APPENDIX F – PRACTIX DATA CATEGORY MAPPINGS ..................................................................................................83 APPENDIX G – COMMUNICARE DATA CATEGORY MAPPINGS ......................................................................................83 APPENDIX H – MEDINET DATA CATEGORY MAPPINGS ................................................................................................83 13 June 2012 PAGE 9 of 83 PCS Clinical Audit Tool – User Guide – Part 2 FUNCTIONALITY Version 3.4 1 INTRODUCTION 1.1 Clinical Audit Tool (CAT) The Clinical Audit Tool (CAT) analyses clinical information from GP Clinical Desktop Systems. It translates data into real statistical and graphical information that is easy to understand and action. This allows practitioners to assess and improve the quality and completeness of patient information. The benefit to the practice is to assist with its ongoing accreditation and provide opportunities to grow practice income. The emphasis of the tool is to help practice staff to take specific action to improve patient coverage in chronic disease management and prevention. Other benefits of CAT are many and include: • targeting patients with particular needs • targeting patients with specific health risk profiles • improved compliance with statistical data collections • extracting data to meet the needs of others • meeting reporting requirements Statistics that are required for the Australia Primary Care Collaboratives (APCC) program and the DoHA Future Directions Key Performance Indicators for Divisions are a by-product of the use of the system. 1.2 User Guide The purpose of this document is to provide instructions on how to install and use the functionality provided by the CAT. This manual is split into 2 parts: Part 1: Installation and Configuration including how to collect data sets Part 2: Functionality 13 June 2012 PAGE 10 of 83 PCS Clinical Audit Tool – User Guide – Part 2 FUNCTIONALITY Version 3.4 1.3 Notes about this User Guide • • • • • • • This User Guide describes the use of the PCS Clinical Audit Tool with reference to the following clinical systems: Medical Director: Health Communications Network – Medical Director ™ Clinical Desktop System Best Practice: the Clinical Desktop System produced by Best Practice Software Genie: the Clinical Desktop System produced by Genie Solutions Zedmed: the Clinical Desktop System produced by Zedmed Medical Software Solutions practiX: the Clinical Desktop System produced by iSoft Communicare the Clinical Desktop System produced by Communicare Systems Medinet: the Clinical Desktop System produced by Abaki There are other Clinical Desktop Systems that may interoperate with the PCS Clinical Audit Tool in the future and additions will be made to this User Guide when they are available. 1.4 Definitions, acronyms and abbreviations Term ACR APCC ATSI BMI BP BP BSLF CAT CHD COPD CV Description Microalbumin Creatinine Ratio Australian Primary Care Collaboratives Aboriginal Torres Strait Islander Body Mass Index Blood Pressure Best Practice Blood Sugar Level (Fasting) – more commonly called FBG Clinical Audit Tool Coronary Heart Disease Chronic Obstructive Pulmonary Disease Cardiovascular CVD DoHA DVA FBG eGFR HbA1c HDL HMR IF LDL MD NEHTA NPCC NPI NVDPA PCS Cardiovascular Disease Department of Health and Ageing Department Veteran Affairs Fasting Blood Glucose Estimated Glomerular Filtration Rate Haemoglobin A1c High-density Lipoproteins Home Medicine Review Improvement Foundation Low-density Lipoprotein Medical Director National E-Health Transition Authority National Primary Care Collaboratives National Performance Indicators National Vascular Disease Prevention Alliance Pen Computer Systems 13 June 2012 PAGE 11 of 83 PCS Clinical Audit Tool – User Guide – Part 2 FUNCTIONALITY QAIHC RACGP SIP Version 3.4 Queensland Aboriginal and Islander Health Council Royal Australian College of General Practitioners Service Incentive Payment 1.5 Related Documents ‘PCS Clinical Audit Tool – User Guide Part 1 – Installation and Configuration’ This User Guide provides instructions on how to use install and configure CAT. This guide is available from http://help.pencs.com.au/cat.htm 2 SYSTEM REQUIREMENTS, INSTALLATION AND CONFIGURATION These sections are included in the ‘PCS Clinical Audit - User Guide Part 1 – Installation and Configuration’. 13 June 2012 PAGE 12 of 83 PCS Clinical Audit Tool – User Guide – Part 2 FUNCTIONALITY Version 3.4 3 CAT USER INTERFACE Once the CAT software has been installed it is available from your Programs List. • Click Start > All Programs > Pen Computer Systems > PCS Clinical Audit • Enter your Account name and Authorisation key and click ‘OK’. 3.1 Navigating the CAT User Interface Click the ‘View Extracts’ and the ‘View Filter’ buttons to display all the areas of the CAT user interface. The screen is divided into 3 sections (Figure 3.1A): • Data Snap-shots (or Extracts) collected for analysis (Left Hand Panel) • Data Filters (Top Right Panel) • Data Reports (Bottom Right Panel) It is handy to be able to hide the data collection and data filter areas of the screen in order to make best use of your screen space to view the data results. You can toggle between the View/Hide modes at any time. Once you have logged in the screen below will display. You will see the population figure is initially 0 because you have not yet collected data from your clinical desktop system or loaded an existing extract file. Figure 3.1A CAT User Interface 13 June 2012 PAGE 13 of 83 PCS Clinical Audit Tool – User Guide – Part 2 FUNCTIONALITY Version 3.4 4 COLLECTING DATA SETS NOTE: Before you start collecting data sets ensure you have set up your preferences to point to the correct clinical desktop system for your practice. (See ‘Setting Your Preferences’ for details about how to do this.) A data set is collected by clicking the ‘Collect’ button at the top left of the screen. Once you click the ‘Collect’ button you will see the ‘status bar’ in the top right hand corner of the screen flashing while the data is retrieved from the clinical desktop system. • Genie, practiX and Medinet users please note that the data collection is performed from within your clinical application. Clicking the CAT ‘Collect’ button at the top left of the screen will provide you with the summary steps on how this is done within your clinical application. Step by step details are provided in the Appendices-A section of the Mappings document for your clinical system. The data set collected is saved in your preferred data folder (see ‘Setting Your Preferences’ for more information). When the data retrieval has completed you will see an entry in the left hand column (Click the ‘View Extracts’ button if the column is not visible). The data is stored as a ‘snap-shot’ on your PC. You can use this ‘snap-shot’ for analysis at any time in the future. The data set will be loaded automatically if the collection has occurred within CAT. Genie, practiX and Medinet user will need to click on the required data set to load it. Tip: To refresh the list of ‘snap-shots’ toggle the Hide/View Extracts button. ‘Collect’ button Status bar Data set snap-shot Figure 4A Collecting Data Sets 13 June 2012 PAGE 14 of 83 PCS Clinical Audit Tool – User Guide – Part 2 FUNCTIONALITY Version 3.4 Figure 4B Data set entries Each entry displays the date/time of collection, the number of records retrieved and the machine name on which the collection was done (Figure 4B). You can collect as many data sets as you wish over time. Each data set will be listed as an entry in the left hand column. To analyse a specific data set click on the entry for that data set. It will become highlighted and you will see the ‘status bar’ in the top right hand corner of the screen flashing while the data is reloaded from the ‘snap-shot’ into Clinical Audit. 4.1 What data is collected Data is only collected for patients who are active in your Clinical system. Data for patients who are deceased or have been made inactive is not collected unless it is required for reporting and the practice has set this option on (available MD/BP only). This means when you are analysing your data using CAT you are only seeing patients who are currently marked as active in your Clinical system. You may find patients in CAT that you know are no longer active at your practice. If you inactivate them in your Clinical system they will be excluded from future data collections. 4.2 How is the data stored The collect saves 2 xml data files to your preferred data folder. One file is pure Clinical data and has no identifiable patient information. This is called the DATA file. The other file is the LINK file and contains all the patient identifiable data. The LINK file is only used when you want to re-identify a list of patients that make up a segment of a graph. In your preferred data folder the files look like this (Figure 4.2A): Figure 4.2A Data set XML file 4.3 Existing data set compatibility with changes to CAT CAT version 2 has new filters and reports. Additional data is collected by version 2 for these new functions. Your CAT version 1 extracts will not have the additional data needed to make these functions work. You can load up your version 1 extracts and analyse them as before - the new functionality will inactivated for these extracts by being greyed out. 13 June 2012 PAGE 15 of 83 PCS Clinical Audit Tool – User Guide – Part 2 FUNCTIONALITY Version 3.4 5 DATA FILTERING 5.1 Data Filtering Overview Data can be filtered so that you can view graphs and reports for specific criteria. The data filters are organised into a series of tabs: • General (Demographics) • Conditions (Medical) • Medications • Results • Patient Name • Providers Another tab is provided for you to save your selected filter criteria: • Saved Filters To filter the data simply select the criteria you require to look at. This is usually done by ticking selection boxes. The criteria you have selected will be displayed at the top of the Results panel. They will be displayed even if you hide the filter panel. Click ‘Recalculate’. You will see the ‘status bar’ in the top right hand corner of the screen flashing while the filtered data is reloaded from the ‘snap-shot’ into Clinical Audit. This will limit your data to look at only patients that match all the conditions ticked. Example: ‘Filter By’ displays the criteria selected (eg. Male, Diabetes Type II, Aspirin) Figure 5.1A Filtering example Examples for each of the filter types are provided in the following sections. 13 June 2012 PAGE 16 of 83 PCS Clinical Audit Tool – User Guide – Part 2 FUNCTIONALITY Version 3.4 5.2 Changing Filters When you make changes to the filters the new selections do not become effective in the Reports until you have clicked the ‘Recalculate’ button. • The ‘Recalculate’ button will turn red when the filter text has changed but the button has not been clicked • If the ‘Recalculate’ button has not be clicked the correct previous filter text will display on any printed graphs and reports 5.3 Clearing Filters To clear filters that have been selected either: • Click the ‘Clear Filters’ button in the top right hand corner of the screen to clear all your filters. The ‘Clear Filters’ dialogue box will appear. Note: This dialogue box is also used to clear any Report Selections that have been made. Refer to the ‘Cross Tabulation Report’ for details on this functionality. The ‘Clear all Filter Selections’ will be pre-ticked. Click ‘OK’ to continue. • Click the ‘Clear …’ button at the bottom right hand corner of each tab to clear only the filters for that tab. NOTE: Make sure you click ‘Recalculate’ when you have changed the filters. 13 June 2012 PAGE 17 of 83 PCS Clinical Audit Tool – User Guide – Part 2 FUNCTIONALITY Version 3.4 5.4 Demographic Filtering Figure 5.4a Demographic Filters Patient data can be filtered as follows: Gender Male Female Other No selection = All Note: Ticking multiple boxes will create an OR criteria ie. Male OR Female. Ethnicity ATSI (Aboriginal Torres Strait Islander) non ATSI Not Recorded No selection = All Note: Ticking multiple boxes will create an OR criteria ie. ATSI OR non ATSI DVA DVA (Department Veteran Affairs) non DVA No selection = All Age 1. Enter a numeric start age or end age to limit your selection Choose Years (default) or Months as your search filter for start/end age. [Note: choosing Months will display the Demographics graph in months.] 2. No Age ticked will search for patients with a missing date of birth 13 June 2012 Health Cover Medicare No. Recorded Medicare No. Not Recorded No selection = All Status A drop-down list of Communcare Patient Status flags (Communicare Users only) PAGE 18 of 83 PCS Clinical Audit Tool – User Guide – Part 2 FUNCTIONALITY Last Visit Version 3.4 The last visit date is the most recent date a patient contact has been recorded. In Medical Director this is deemed to be the date of the most recent progress note. Check the ‘General Data Mappings’ Appendices for each Clinical system. Values for selection are: • Any = the last visit was at any time (all patients will be selected) • None = no last visit is recorded • <15 mths = has visited in the last 15 months • <30 mths = has visited in the last 30 months • Date Range with from/to date selection = only patients whose most recent visit occurred within a period of time. Patients with a visit after the ‘to date’ will be excluded. The ‘Date Range’ filter – to note: The ‘Date Range’ filter cannot be used to retrospectively look at the data in a ‘snap-shot’. The ‘snap-shot’ is only valid for the point in time at which it was taken. For example: If you filter on last visit between 1 and 2 years ago you will be excluding patients you have had a visit more recently. These patients may or may not have had a visit in the period of time you are selecting. You will not be selecting all patients who visited within that period. Activity Activity is how often a patient visits the practice. Values for selection are: • Active = has had 3 visits in the last 2 years (RACGP definition) • Not Active = a patient not meeting the RACGP definition of active And/Or • (Number of ) Visits in the last 6 mths • Has not visited in the last X mths where X can be selected Postcode Enter a 4 digit postcode (you can use * as a wildcard) or Multiple postcodes can be entered separated by a comma This filter allows you to select whether the list of postcodes is for • Include in the filter Patients matching a postcode in the list will be selected • Exclude from the filter Patients matching a postcode will not be selected The Exclude option allows practices to find patients that do not reside in their local area and may be transient. Suburb 13 June 2012 Enter a suburb The same options as for postcode apply to suburb. PAGE 19 of 83 PCS Clinical Audit Tool – User Guide – Part 2 FUNCTIONALITY Version 3.4 5.4.1 Demographic Filter Mappings with Clinical systems The demographic filter mappings are provided in the ‘General Data Mappings’ Appendices for each Clinical system. 5.5 Medical Conditions Filtering Conditions are divided into 3 tabs to allow for a greater number of conditions to be selected. These are • Conditions – Chronic • Conditions – Mental Health • Conditions - Other Figure 5.5A Medical Conditions Filtering Selecting Conditions by ticking the boxes will limit your data to look at only patients that match all the conditions ticked: Condition – Yes, No, no selection = All You can select to filter by patients that • Have a condition (tick the Yes box) • Do not have a condition (tick the No box) If you tick one of the main condition headings (bolded) the sub-heading selections will not be available and all patients matching that broad condition category will be selected. 5.5.1 Medical Conditions Filter Mappings with Clinical systems The conditions filter mappings are provided in the ‘Conditions Data Mappings’ Appendices for each Clinical system. Note that some conditions are flagged as true for a patient if the patient has ever had the condition ie. the condition forms part of the patient history but is not currently listed as active (eg. heart disease). Check the appendix for your Clinical system for details about how different conditions are collected. 13 June 2012 PAGE 20 of 83 PCS Clinical Audit Tool – User Guide – Part 2 FUNCTIONALITY 5.5.2 Version 3.4 Pregnancy Pregnancy is included under the Conditions > Other filter. Ticking this as ‘Yes’ will give you a list of the patients who are currently flagged as pregnant in the Clinical System. Check the appendix for your Clinical system for details about how this is checked. 5.6 Medications Filtering Medications are divided into 3 tabs to allow for a greater number of medications to be selected. These are • Medications – Heart • Medications - Respiratory • Medications – Other Figure 5.6B Medications – Heart Filtering Selecting Medications by ticking the boxes Yes or No will limit your data to look at only patients that match the medication status selected: Medication – Yes, No, no selection = All You can select to filter by patients that • Have a current medication (tick the Yes box) • Do not have a current medication (tick the No box) If you tick one of the main medication headings (bolded) the sub-heading selections will not be available and all patients matching that broad medication category will be selected. 5.6.1 Medications Filter Mappings with Clinical systems The medications filter mappings are provided in the ‘Medications Data Mappings’ Appendices for each Clinical system. Medications are flagged as true if they are on the patient’s current medication list. The collection process does not make any decisions about whether a medication should actually have been removed from the current medication list. The GP is responsible for making sure the list of medications is accurate. 13 June 2012 PAGE 21 of 83 PCS Clinical Audit Tool – User Guide – Part 2 FUNCTIONALITY Version 3.4 5.7 Results Filtering Figure 5.7A Results Filtering This filter allows the user to view the last recorded result that falls within a specified time period or date range. It is also applied to the MBS Items. By selecting a date range of • <= 6mths • <=12 mths • <=24 mths • User defined range the user can filter out results that have not been measured within the selected period. Results outside the selected period are treated as ‘Not recorded’. This will give a more meaningful picture for charts like HbA1c where old results are really not relevant. The filter is only applicable to some charts. Where the filter has been applied the chart title will include the selected period. For example, 5.8 Patient Name Filtering The patient name filter allows you to search by first name and/or surname text 13 June 2012 PAGE 22 of 83 PCS Clinical Audit Tool – User Guide – Part 2 FUNCTIONALITY Version 3.4 5.9 Patient Status Filtering This filter will only have available options if your extract contains patients that are archived or deceased. Refer to the ‘CAT Extracting Additional Patients Quick Reference Guide’ available at http://help.pencs.com.au/cat.htm for information about this functionality. 5.10 Provider Filtering The provider filter allows you to filter patients by provider. This allows providers within your practice to drill down to their own patients. The provider filter tab displays a list of the practice clinicians with a provider number. You can filter by • Practice – all providers are ticked • One or more providers – tick those you wish to filter on and un-tick the ‘No Assigned Provider’ box • No Assigned Provider – to find patients that are not assigned to any provider Providers with No Patients There may be providers in your database that are not attached to any patients. For example, this can occur in MD when a patient is imported from another practice and the providers attached to the patient are imported as well to keep the patient history complete. Providers with no patients attached to them are hidden by default. The checkbox ‘Hide Providers with No Patients’ defaults to ticked. • To see all Providers un-tick this box. Figure 5.9A Provider Filtering 5.10.1 Method of assigning a patient to a provider The method of Assigned Provider determination is provided in the ‘Assigned Providers’ Appendix for each Clinical application. 13 June 2012 PAGE 23 of 83 PCS Clinical Audit Tool – User Guide – Part 2 FUNCTIONALITY Version 3.4 5.11 Saving Filter Criteria The ‘Saved Filters’ tab allows a set of filter criteria to be saved as a named search. Saved search names can be reloaded at a later time and run. This gives the ability for practices to run the same filters over intervals of time and compare results. A saved filter can also be set as a default so it will be automatically loaded when CAT opens. Figure 5.10A Saved Filters tab 5.11.1 Creating a New Filter Name Initially the ‘Saved Filters’ tab will be empty. To create a filter: • • Select some filter options eg. Active Patient with Diabetes The ‘Save New Filter’ button will become available (Figure 5.10.1A) Figure 5.10.1A Save New Filter button • • 13 June 2012 Click the ‘Save New Filter’ button The ‘Filter Details’ dialogue box will open • The filter options you have selected will be shown in the filter Description (Figure 5.10.1B) PAGE 24 of 83 PCS Clinical Audit Tool – User Guide – Part 2 FUNCTIONALITY Version 3.4 Figure 5.10.1B Filter Details - Description • Fill in the ‘Filter Name’ (Figure 5.10.1C) Figure 5.10.1C Filter Details – Filter Name entry • • Click ‘OK’ The new filter name will now be listed on the ‘Saved Filters’ tab (Figure 5.10.1D) Figure 5.10.1D Saved Filters tab with new saved filter The filter name can be changed using the ‘Edit’ button. The filter can be deleted using the ‘Delete’ button. 13 June 2012 PAGE 25 of 83 PCS Clinical Audit Tool – User Guide – Part 2 FUNCTIONALITY Version 3.4 5.11.2 Loading existing filters To load a saved filter • Click the ‘Saved Filters’ tab • Click on the filter name required • The filter details will be loaded into the other filter tabs and will display at the top of the Results panel • The ‘Recalculate button will turn red Figure 5.10.2A Loading a saved filter Click the ‘Recalculate’ button 13 June 2012 PAGE 26 of 83 PCS Clinical Audit Tool – User Guide – Part 2 FUNCTIONALITY Version 3.4 5.11.3 Setting a default filter A saved filter can also be set as a default so it will be automatically loaded when CAT opens. • From the ‘Default Filter’ drop-down list choose the filter you would like to have preloaded Figure 5.10.3A Selecting a default filter • • On reopening CAT the ‘Default Filter’ is preloaded If you wish to clear the preloaded filter click the ‘Clear Filters’ button Figure 5.10.3B The default filter is preloaded on opening CAT 13 June 2012 PAGE 27 of 83 PCS Clinical Audit Tool – User Guide – Part 2 FUNCTIONALITY Version 3.4 6 ANALYSING A DATA SET 6.1 Data Set Results Overview Once you have selected your data set snap-shot and your data filters click ‘Recalculate’. You will see the ‘status bar’ in the top right hand corner of the screen flashing while the filtered data is reloaded from the ‘snap-shot’ into Clinical Audit. Once this has finished you are ready to work with the data set of patients that match all the conditions selected. The data set for this exercise has 11795 patients and has been filtered on Gender = Female and Condition = Asthma. 173 patients have been returned matching the filter (Figure 6.1A). Example: Total Patients , Filter , Selected Patients Figure 6.1A Filtering a data set for analysis 13 June 2012 PAGE 28 of 83 PCS Clinical Audit Tool – User Guide – Part 2 FUNCTIONALITY Version 3.4 Click the ‘View Pop.’ button at the top of the screen (Figure 6.1B) to get a list of the patients that have been selected in this dataset. (Note this is the filtered dataset not the full dataset.) Figure 6.1B View Pop button This will pop up the Patient Reidentify Report with a list of patient details for the full filtered population (Figure 6.1C). Use the follow up, if required. ‘Export’ menu option to export the data to Excel format for The far right column on the Population list will show you the patients last visit date. Figure 6.1C Patient Re-identify Report for full filtered population 13 June 2012 PAGE 29 of 83 PCS Clinical Audit Tool – User Guide – Part 2 FUNCTIONALITY Version 3.4 6.2 Data Set Results Graphs and Reports Click the ‘Hide Extracts’ and ‘Hide Filter’ buttons to maximise the use of your screen for viewing results. The tabs along the top of the reports panel (Figure 6.2A) allow you to view various graphical representations of your data set. Figure 6.2A CAT Reports tabs These are • Demographics • Data Quality (review patient data completeness and duplicate patients report) • Allergies • Smoking • Alcohol • Measures o BMI (Body Mass Index), o Waist o BP (Blood Pressure) • Pathology o Lipids (includes Cholesterol, HDL, LDL, Triglycerides, Total Chol/HDL Ratio) o eGFR (Estimated Glomerular Filtration Rate) o ACR (Albumin Creatinine Ratio) o MALB (Microalbumin) o HBA1c o FBG (Fasting Blood Glucose) o INR (International Normalised Ratio) • Disease (Count/Prevalence) • Screening o Pap Smear o Mammogram o FOBT • Medications o Count/Prevalence o Medications per Patient o Scripts Not Printed in Last 6mths • Diabetes SIP (Service Incentive Payment) Items • CKD Management • Musculoskeletal • CV (Cardiovascular) Event Risk • Immunisations (includes Influenza, Swine flu, Pneumococcal, HPV, Pertussis, Child Schedule) 13 June 2012 PAGE 30 of 83 PCS Clinical Audit Tool – User Guide – Part 2 FUNCTIONALITY • Version 3.4 Standard Reports o Indicator Sets APCC (Australian Primary Care Collaboratives) Report QAIHC Report Healthy For Life NT AHKPI National KPI o NPI (National Performance Indicators) o Data Summary Report Cards All views are of your filtered data set not your full data set except for the Indicator Sets Reports. The Indicator Sets Reports will specify which population they are reporting on. Some views are automatically filtered further to suit the data being represented. The graph header or footer titles will specify the population that is displayed. For example, • Pap Smear and Mammogram – filters out gender=male • CV Event Risk – filters out age = Non ATSI <45 or >74, ATSI <35 or >74, condition=Cardiovascular disease (CVD) • Immunisations > HPV – filters out gender=male and age<9 13 June 2012 PAGE 31 of 83 PCS Clinical Audit Tool – User Guide – Part 2 FUNCTIONALITY Version 3.4 6.2.1 Demographics (and Bar Chart functions) Demographics displays your data set as a breakdown of males/females and age group. The data is displayed as a bar chart of the number of patients per age group. Age group defaults to years but can be changed to months by selecting ‘Mths’ in the Age filter. Choosing to view demographics in months allows children to be targeted. Figure 6.2.1A Demographics Report The bar chart report provides the following features: • Select All checkbox • Show Total Counts checkbox (only available where counts are not shown by default) • Age bracket selection box (only available for bar charts grouped by age) • Print button • Export button These are explained below. 13 June 2012 PAGE 32 of 83 PCS Clinical Audit Tool – User Guide – Part 2 FUNCTIONALITY Version 3.4 Select All checkbox – click this checkbox to select all segments of the graph (legend is also selected) Figure 6.2.1B Select All Show Total Counts checkbox – click this checkbox to display the count in each group. Figure 6.2.1C Show Total Counts Age Bracket selection box – this allows you to select an age bracket value between 1 and 10 years. The default value is 5 which displays ages grouped from 0-4, 5-9 etc. Changing this value, for example to 10, would display as below. The change is effected immediately on the chart. Figure 6.2.1D Age bracket selection Print button – click the ‘Print’ button to print a copy of the graph. Export button – this allows you to obtain a list of patients making up any segment of the bar chart. If you click on any segment of the bar chart it will become highlighted and the ‘Export’ button in the right hand corner of the results panel will become active. You can select more than one segment of the graph (Figure 6.2.1E) 13 June 2012 PAGE 33 of 83 PCS Clinical Audit Tool – User Guide – Part 2 FUNCTIONALITY Highlighted segment(s) of bar chart Version 3.4 Export button active Figure 6.2.1E Export Button Click the ‘Export’ button to get a list of the patients that make up this group. (This works the same way as the ‘View Pop.’ button except that you not looking at the filtered population but are drilling down to a subset of it.) This will pop up the Patient Reidentify Report with a list of patient details (Figure 6.2.1F). The specific age value for each patient in the group selected will be provided in the last column. Use the ‘Export’ menu option to export the data to Excel format for follow up, if required. Figure 6.2.1F Patient Re-identify Report for selected report segments 13 June 2012 PAGE 34 of 83 PCS Clinical Audit Tool – User Guide – Part 2 FUNCTIONALITY Version 3.4 6.2.1.1 Reidentify Report The reidentify report allows you to identify a list of patient that make up • the filtered population • a segment of a pie or bar chart The last column of the report will give you information specific to the graph you are looking at, for example: • population list will show you the patient last visit date • demographics graph will show you age • BMI graph will show you the BMI value The ‘Refine Selection’ button lets you remove patients from the reidentified list for printing purposes. This is helpful if you wish to target a small number of patients for follow up and only wish to print those you are targeting: • Click the ‘Refine Selection’ button (Figure 6.2.1.1A) • From the pop-up list of patients untick those you do not wish to target • Click OK (the reidentified list has removed the unticked patients) Refine Selection button Figure 6.2.1.1A Refine Selection button 13 June 2012 PAGE 35 of 83 PCS Clinical Audit Tool – User Guide – Part 2 FUNCTIONALITY Version 3.4 6.2.2 Data Quality The Clinical Data Self-Assessment (CDSA) Tool has been developed to report on the completeness of patient demographic and health summary data within the general practice clinical system. It provides the following reports: • ‘Data Quality Dashboard’ Report to indicate the overall status of data quality based on the data indicators. • ‘Data Completeness’ Report to report the % of completeness for each data indicator. • ‘Data Completeness Patient Graph’ to provide a graphical view of the data indicators and allow • ‘Duplicate Patients Report’ to list patient records within the clinical system where a duplication is re-identification of patients where data is missing. suspected. A Quick Reference Guide for this new tab is available with the CAT User Documentation at http://help.pencs.com.au/cat.htm 13 June 2012 PAGE 36 of 83 PCS Clinical Audit Tool – User Guide – Part 2 FUNCTIONALITY Version 3.4 6.2.3 Patient Report This report details key health outcome measures for an individual patient. • Click the ‘Data Quality’ tab • Click the ‘Patient Data Report’ tab • A patient list matching the filter criteria you have selected will be displayed o 20 patients per page will be displayed o Use the ‘Prev Page’ and ‘Next Page’ buttons to browse the list if it has more than 20 patients • Select the patient from list and click the ‘Patient Report’ button to display a report with the key health outcome measures for this patient The report is divided into 3 sections o Clinical Data Items o Medicare Items o Diabetes Care Plan Items (this section will only be displayed if the patient has a coded diagnosis of Diabetes) The patient report is designed to be able to be deidentified by hiding the patient name and data values. The default settings are: 1) Patient name – this appears above the report and is not printed on the report 2) Data values – these are displayed as recorded/completed = yes/no ie. the data value details are not displayed Changing the report default display: The ‘Show Name in Report’ button will toggle the name on in the report if you wish to have this information printed. The ‘Show Details in Report’ button will toggle the data values on in the report where they are available if you wish to have this information printed. 13 June 2012 PAGE 37 of 83 PCS Clinical Audit Tool – User Guide – Part 2 FUNCTIONALITY Version 3.4 6.2.4 Allergies (and Pie Chart functions) Allergies displays your data as a breakdown of allergy status: Allergy Recorded, No Known Allergies, Nothing Recorded. The data is displayed as a pie chart. The patient count in each allergy status group is displayed for each segment of the pie chart. Figure 6.2.4A Allergies Report The report provides the following features: • Select All checkbox • Show Percentage checkbox • Print button • Export button These are explained below 13 June 2012 PAGE 38 of 83 PCS Clinical Audit Tool – User Guide – Part 2 FUNCTIONALITY Version 3.4 Select All checkbox – click this checkbox to select all segments of the graph (legend is also selected) Figure 6.2.4B Select All Show Percentage checkbox – click this checkbox to display the percentage in each group rather than the count. Figure 6.2.4C Show Percentage Uncheck this checkbox to display count. Print button – click the ‘Print’ button to print a copy of the graph. Export button – if you click on any segment of the pie chart it will become highlighted and the ‘Export’ button in the right hand corner of the results panel will become active. You can select more than one segment of the pie (Figure 6.2.4D). 13 June 2012 PAGE 39 of 83 PCS Clinical Audit Tool – User Guide – Part 2 FUNCTIONALITY Highlighted segment of pie chart Version 3.4 Export button active Figure 6.2.2D Export Button Click the ‘Export’ button to get a list of the patients that make up this group. (This works the same way as the ‘View Pop.’ button except that you not looking at the filtered population but are drilling down to a subset of it.) This will pop up the Patient Reidentify Report with a list of patient details. The specific allergy value for each patient in the group selected will be provided in the last column. Use the ‘Export’ menu option to export the data to Excel format for follow up, if required. 6.2.4.1 Allergies Mappings with Clinical systems The allergies mappings are provided in the ‘General Data Mappings’ Appendices for each Clinical system. 13 June 2012 PAGE 40 of 83 PCS Clinical Audit Tool – User Guide – Part 2 FUNCTIONALITY Version 3.4 6.2.5 Smoking Smoking displays your data as a breakdown of smoking status: Daily Smoker, Irregular Smoker, Ex Smoker, Never Smoked, Nothing Recorded. The data is displayed as a pie chart. Functions available are as described for Allergies (Pie Chart). 6.2.5.1 Smoking Mappings with Clinical systems The smoking mappings are provided in the ‘General Data Mappings’ Appendices for each Clinical system. 6.2.6 Alcohol Alcohol displays your data as a breakdown of alcohol status: Drinker, Non Drinker, Nothing Recorded. The data is displayed as a pie chart. Functions available are as described for Allergies (Pie Chart). Alcohol level of risk is currently under discussion and will be added soon. 6.2.6.1 Alcohol Mappings with Clinical systems The alcohol mappings are provided in the ‘General Data Mappings’ Appendices for each Clinical system. 13 June 2012 PAGE 41 of 83 PCS Clinical Audit Tool – User Guide – Part 2 FUNCTIONALITY Version 3.4 6.2.7 BMI (Body Mass Index) Measures > BMI displays your data as a breakdown of BMI status: Morbid Obesity (40+), Obese(30 to 40), Overweight(25 to 29.9), Healthy(18.5 to 24.9), Underweight(<18.5). The data is displayed as • Count per age range in a bar chart • Average BMI per age range in a bar chart with the healthy range indicated • Incomplete – where either of height, weight or height/weight are missing so BMI cannot be calculated Functions available are as described for Demographics (Bar Chart). The ‘Count’ on the Count graph will show you the total of the patients graphed – this is the total number of patients where BMI has been able to be calculated (Figure 6.2.7A). The Percentage equivalent of Count is displayed in brackets. Figure 6.2.7A BMI Count of patients where data is complete 13 June 2012 PAGE 42 of 83 PCS Clinical Audit Tool – User Guide – Part 2 FUNCTIONALITY Version 3.4 6.2.7.1 BMI Mappings with Clinical systems The BMI mappings are provided in the ‘General Data Mappings’ Appendices under Measurements for each Clinical system. 6.2.8 Waist Measures > Waist displays your data as a breakdown of risk status. The risk ranges differ depending on whether you are measuring waist for risk of CVD or Diabetes. CAT provides 2 separate tabs: • Waist > CVD Risk • Waist > Diabetes Risk Ranges: CVD Risk Male <93, 94-102, >102 Female <80, 80-88, >88 Diabetes Risk Non ATSI Male < 102, 102-110, >110 Non ATSI Female <88, 88-100, >100 ATSI Male <90, 90-100, >100 ATSI Female <80, 80-90, >90 and No Waist Recorded. Functions available are as described for Allergies (Pie Chart). 6.2.8.1 Waist Mappings with Clinical systems The Waist mappings are provided in the ‘General Data Mappings’ Appendices under Measurements for each Clinical application. 13 June 2012 PAGE 43 of 83 PCS Clinical Audit Tool – User Guide – Part 2 FUNCTIONALITY Version 3.4 6.2.9 Disease Disease is displayed as a count (the number of patients that have the disease) and the prevalence in the population. The Disease Prevalence is calculated by identifying the number of patients with a specific disease diagnosis and expressing it as a percentage of the total population. The disease categories are the same as the conditions provided in the conditions filter (except for some Mental Health Conditions). The data is displayed as: • Count per condition in a bar chart • Prevalence per condition as a percentage of this population in a bar chart A bar is also provided on the chart for patients that have ‘None of these’ disease categories. This is provided to assist practices in targeting patients for preventative care and miscoding. Functions available are as described for Demographics (Bar Chart). Figure 6.2.9A Disease Report 13 June 2012 PAGE 44 of 83 PCS Clinical Audit Tool – User Guide – Part 2 FUNCTIONALITY Version 3.4 6.2.9.1 Disease Mappings with Clinical systems The conditions (disease) mappings are provided in the ‘Conditions Data Mappings’ Appendices for each Clinical system. Note that some conditions are flagged as true for a patient if the patient has ever had the condition ie. the condition forms part of the patient history but is not currently listed as active (eg. heart disease). Check the appendix for your Clinical system for details about how different conditions are collected. 6.2.10 Screening (Cancer) General Practice Victoria has developed an electronic decision support (EDS) tool for the identification of patients who meet the criteria for the screening of Cervical Cancer, Breast Cancer and Colorectal Cancer. This tool will be available in early December 2011 via the PrimaryCare Sidebar® and will provide point of care screening prompts for the three identified cancer screening groups and the recording of screening details where those details are not held in the GP CIS (i.e. Mammogram date and result). CAT provides population based reporting for the tool under a new ‘Screening‘ tab which contains three sub tabs for the various screening sections. These are: • Pap Smear • Mammogram (only available with compatible PrimaryCare Sidebar® functionality) • FOBT Note: The Pap Smear tab is unchanged from the existing tab but has been moved under the new ‘Screening’ tab. A Quick Reference Guide for this new tab is available with the CAT User Documentation at http://help.pencs.com.au/cat.htm 13 June 2012 PAGE 45 of 83 PCS Clinical Audit Tool – User Guide – Part 2 FUNCTIONALITY Version 3.4 6.2.11 Screening > Pap Smear The pap smear tab automatically filters out the male population. The population figure displayed on this tab is the number patients in your filtered dataset with gender female or other. Pap Smear displays your data as a breakdown of: • Pap Smear Recorded: Pap Smear Recorded, No Pap Smear Recorded, Ineligible*. • Pap Smear Done Date (where Pap Smear Recorded): <1yr, 1-2yrs, 2-3yrs, 3-4yrs, >4yrs and in a report format: • Pap Smear Summary Report Card – this is explained below. This report is always derived from your full dataset not you filtered dataset. The data is displayed as a pie chart. Functions available are as described for Allergies (Pie Chart). * The pap smear category of ‘Ineligible’ includes patients who are flagged in the clinical system as not requiring a pap smear or who have a coded condition recorded that excludes them (eg. hysterectomy). Check the pap smear mappings for your clinical system. 6.2.11.1 Pap Smear Mappings with Clinical systems The pap smear mappings are provided in the ‘General Data Mappings’ Appendices for each Clinical application. 6.2.11.2 Pap Smear Summary Report Card The Pap Smear Summary Report Card is an initiative of the SA Cervix Screening Program (SACSP) to improve the management of clinical information related to cervical screening and support increased participation of women in screening. It provides a report of eligible females aged 18-70, categorised by: • Females with a last visit < 36 mths • Active Females – Not pregnant, Pregnant and Total Each category is broken down into subcategories by how long ago the last pap smear was recorded. The subcategories match the pie chart breakdowns provided allowing patients for follow up to be targeted. • Not Recorded • 4 years ago • 3-4 years ago • 2-3 years ago • 1-2 years ago • < 1 year ago Within each subcategory there is a further breakdown by age range: 18-29, 30-39, 40-49, 50-59, 6070. Total Count and Percentage is provided for each report line item. • Percentage at the subcategory level is against the category total. • Percentage at the age range level is against the subcategory total. 13 June 2012 PAGE 46 of 83 PCS Clinical Audit Tool – User Guide – Part 2 FUNCTIONALITY Version 3.4 6.2.12 Screening > Mammogram The Mammogram tab provides: • Mammogram Last Recorded A pie chart displays the % of patients with a Mammogram Last Recorded in the following categories: 0-2 years, >2-3 years, >3-4 years,> 4 years, Not Recorded, Ineligible*. Mammogram is recorded in the PrimaryCare Sidebar®. This graph will only display results if the PrimaryCare Sidebar® is being used. * The Mammogram category of ‘Ineligible’ includes patients that are no longer required to have an FOBT test because they have a coded condition that implies exclusion. Check the mappings for your clinical system. 6.2.13 Screening > FOBT The FOBT (Faecal occult blood test) tab provides 2 subtabs: • FOBT Last Recorded A pie chart displays the % of patients with a FOBT Last Recorded in the following categories: 0-2 years, >2-3 years, >3-4 years,> 4 years, No FOBT Recorded, Ineligible*. • FOBT Orders and results A pie chart displays the % of patients who are required to have an FOBT test (i.e. are not ineligible) and have had an FOBT test order or result in the last 12 months in the following categories: • FOBT Order and result - an FOBT test result has been received in the last 12 months with an order recorded within 6 months prior • FOBT Order only - an FOBT order has been recorded but no result has been received • FOBT Result only - an FOBT order has been received but no order is recorded This graph allows the clinician to follow up patients who have had an order placed but where a result has not been received. * The FOBT category of ‘Ineligible’ includes patients that are no longer required to have an FOBT test because they have a coded condition that implies exclusion. Check the mappings for your clinical system. 6.2.13.1 FOBT Mappings with Clinical systems The FOBT smear mappings are provided in the ‘General Data Mappings’ Appendices for each Clinical application. 13 June 2012 PAGE 47 of 83 PCS Clinical Audit Tool – User Guide – Part 2 FUNCTIONALITY Version 3.4 6.2.14 Lipids Pathology > Lipids displays your data as a breakdown of: • Cholesterol: <4.0, >4.0 and <=5.5, >5.5 and <=6.5, >6.5 and <=7.5, >7.5, No Cholesterol Recorded. • HDL: <1.0, >1.0 and <=2.0, >2.0, No HDL Recorded • LDL: <2.5, >2.5 and <=4.0, >4.0, No LDL Recorded • Triglycerides: <2.0, >2.0 and <=4.0, >4.0, No Triglycerides Recorded • Total Chol/HDL Ratio: <3.5, >3.5 and <5.0, >5.0, No Total Chol/HDL Ratio Recorded The data is displayed as a pie chart. Functions available are as described for Allergies (Pie Chart). 6.2.14.1 Lipids Mappings with Clinical systems The lipids mappings are provided in the ‘General Data Mappings’ Appendices under Measurements for each Clinical application. If there are results for Cholesterol, HDL, LDL and/or Triglycerides then the most recent values will be displayed. If there are results for HDL and cholesterol is recorded the most recent values will be used by CAT to display the Chol/HDL ratio. Where the LD results is missing CAT will calculate it if possible using the Friedewald equation: LDL cholesterol (mmol/L) = total cholesterol - HDL cholesterol - triglyceride/2.2 13 June 2012 PAGE 48 of 83 PCS Clinical Audit Tool – User Guide – Part 2 FUNCTIONALITY Version 3.4 6.2.15 eGFR (Estimated Glomerular Filtration Rate) Pathology > eGFR displays your data as a breakdown of: >100 = Normal 60-100mg/ml = Stage 1 30-60 mg/ml = Stage 2 15-30mg/ml = Stage 3 <=15mg/ml = Stage 4 No Data eGFR (ml/min) is calculated using the MDRD revised formula from serum creatinine measurement (in micromoles), age and gender. This formula is The MDRD formula is for age >= 18. For children the Schwartz equation is used: GFR (mL/min/1.73 m2) = (0.41 x Height) / (Serum creatinine / 88)) The data is displayed as a pie chart. Functions available are as described for Allergies (Pie Chart). 6.2.15.1 eGFR Mappings with Clinical systems The creatinine mappings are provided in the ‘General Data Mappings’ Appendices under Measurements for each Clinical application. 6.2.16 MALB (Microalbumin) Pathology > MALB displays your data as a breakdown of: <= 15 mg/L > 15 mg/L No Data The data is displayed as a pie chart. Functions available are as described for Allergies (Pie Chart). 6.2.16.1 MALB Mappings with Clinical systems The microalbumin mappings are provided in the ‘General Data Mappings’ Appendices under Measurements for each Clinical application 13 June 2012 PAGE 49 of 83 PCS Clinical Audit Tool – User Guide – Part 2 FUNCTIONALITY Version 3.4 6.2.17 ACR (Microalbumin Creatinine Ratio) Pathology > ACR displays your data as a breakdown of: <= 2.5 2.5 – 3.5 > 3.5 No Data ACR is either collected directly or is calculated as ACR (mg/mmol) = microalbumin (mg/L) / urinary creatinine (mmol/L) where microalbumin and urininary creatinine have the same date The data is displayed as a pie chart. Functions available are as described for Allergies (Pie Chart). 6.2.17.1 ACR Mappings with Clinical systems The ACR. microalbumin and urinary creatinine mappings are provided in the ‘General Data Mappings’ Appendices under Measurements for each Clinical application 6.2.18 HBA1c Pathology > HBA1c displays your data as a breakdown of HBA1c status: <=7%, >7% and <=8%, >8% and <10%, >=10%, No HBA1c Recorded. The data is displayed as a pie chart. Functions available are as described for Allergies (Pie Chart). 6.2.18.1 HbA1c Mappings with Clinical systems The HbA1c mappings are provided in the ‘General Data Mappings’ Appendices under Measurements for each Clinical application. 13 June 2012 PAGE 50 of 83 PCS Clinical Audit Tool – User Guide – Part 2 FUNCTIONALITY Version 3.4 6.2.19 BP (Blood Pressure) Measures > BP displays your data as a breakdown of BP status: <=130/80, 130/80-140/90, >140/90, No BP Recorded. The data is displayed as a pie chart. Functions available are as described for Allergies (Pie Chart). A patient’s BP must have both systolic and diastolic values recorded on the same day to be valid. The most recent recording is used. If only one value is recorded this will be invalid and display in the ‘No BP Recorded’ category. A patient’s BP will be shown in the higher segment if either of the systolic or diastolic values is above the cut-off. Eg. a BP of 141/85 will end up in the >140/90 category. 6.2.19.1 BP Mappings with Clinical systems The BP mappings are provided in the ‘General Data Mappings’ Appendices under Measurements for each Clinical application. 6.2.20 FBG (Fasting Blood Glucose) Pathology > FBG displays your data as a breakdown of FBG status: <5.5%, 5.5 – 7.0, > 7.0%, No FBG Recorded. The data is displayed as a pie chart. Functions available are as described for Allergies (Pie Chart). 6.2.20.1 FBG Mappings with Clinical systems The FBG mappings are provided in the ‘General Data Mappings’ Appendices under Measurements for each Clinical application. Note: Medical Director sometimes refers to FBG as BSLF (Blood Sugar Level Fasting). 6.2.21 INR (International Normalised Ratio) Pathology > INR displays your data as a breakdown of INR status: <1.5, 1.5-2.0, 2.0-3.0, 3.0-4.0, >4.0, No INR Recorded. The data is displayed as a pie chart. Functions available are as described for Allergies (Pie Chart). 6.2.21.1 INR Mappings with Clinical systems The INR mappings are provided in the ‘General Data Mappings’ Appendices under Measurements for each Clinical application. 13 June 2012 PAGE 51 of 83 PCS Clinical Audit Tool – User Guide – Part 2 FUNCTIONALITY Version 3.4 6.2.22 Spirometry Measurements > Spirometry displays your data as a breakdown of date last recorded: <=6mths, 6mths-1yr, 1-2yrs, >2yrs, No Spirometry Recorded. The data is displayed as a pie chart. Functions available are as described for Allergies (Pie Chart). 6.2.22.1 Spirometry Mappings with Clinical systems The Spriometry mappings are provided in the ‘General Data Mappings’ Appendices under Measurements for each Clinical application. 13 June 2012 PAGE 52 of 83 PCS Clinical Audit Tool – User Guide – Part 2 FUNCTIONALITY Version 3.4 6.2.23 Medications Medications count per category Medications is displayed as a count by medication category (of patients that are currently taking a medication in the category) and the prevalence in the population. The Medication Prevalence is calculated by identifying the number of patients taking a specific medication category and expressing it as a percentage of the total population. The medication categories are the same as the medication groups provided in the medications filter (except for some Mental Health Medications). The data is displayed as: • Count per medication category in a bar chart • Prevalence per medication category as a percentage of this population in a bar chart A bar is also provided on the chart for patients that have ‘None of these’ medications categories. This is provided to assist practices in targeting patients for preventative care and miscoding. Functions available are as described for Demographics (Bar Chart). Medications count per patient The ‘Medications Per Patient’ tab displays the current medication status as a breakdown of the number of medications per patient: 0, 1, 2, 3, 4, 5, 6, 7, 8+. The number of medications is simply a count of the medications listed as current for the patient. The ‘Medications Not Printed in Last 6mths’ displays the number of scripts per patient that have not been printed in the last 6 months ie. that may be out of date. Functions available are as described for Allergies (Pie Chart). Exporting the data to a patient list from this tab will show you exactly how many medications a patient is on. Exporting this list to Excel will allow you to sort the data by medication count, allowing you to target patients on the greatest number of medications. 6.2.23.1 Medications Mappings with Clinical systems The medications mappings are provided in the ‘Medications Data Mappings’ Appendices for each Clinical application. Medications are flagged as true if they are on the patient’s current medication list. The collection process does not make any decisions about whether a medication should actually have been removed from the current medication list. The GP is responsible for making sure the list of medications is accurate. 13 June 2012 PAGE 53 of 83 PCS Clinical Audit Tool – User Guide – Part 2 FUNCTIONALITY Version 3.4 6.2.24 Diabetes SIP (Service Incentive Payment) Items The Diabetes SIP graph is not automatically filtered by the patients with Diabetes. To review your Diabetes SIP items you need to first filter on Condition = Diabetes. The filtering is not done automatically as some of the items may be of interest for the wider patient population eg. CHD patients who have not had a BP in the past 6 mths. Diabetes SIP displays your data as a breakdown of diabetes care items: HbA1c, Eye Exam, BMI < 6mths, BMI 6-12 mths, BP < 6mths, BP 6-12 mths, Foot Exam < 6mths, Foot Exam 6-12 mths, Cholesterol, Triglycerides, HDL, Microalbuminuria, Smoking. The data is displayed as: • Count of Patients with Care Item Recorded in the Last x Months • Count of Patients with No Care Item Recorded in the Last x Months (ie. Items Remaining) • Count of Items Completed per Patient where x is the number of months within which an item is required to be recorded (6, 12 or 24 months) NOTE: Old Extract files did not contain data for BMI, BP and Foot Exam recorded in the last 6-12 months. Where these are loaded CAT will display a message to alert the user that the extract file they are viewing does not contain the data elements in the last 6-12mths. The bar segments of the chart for these data elements will always be empty and show 0. 13 June 2012 PAGE 54 of 83 PCS Clinical Audit Tool – User Guide – Part 2 FUNCTIONALITY Version 3.4 6.2.24.1 Cycle of Care by Item The ‘Items Recorded’ and ‘Items Remaining’ graphs will help you to identify by item the areas of care that still need to be recorded for a patient. Functions available are as described for Demographics (Bar Chart). 6.2.24.2 Cycle of Care by Patient The ‘Items Completed per Patient’ graph provides a view by patient of items that have been completed or not. Functions available are as described for Demographics (Bar Chart) but the ‘Export’ button is renamed ‘Worksheet’ for this graph as it gives a different style of re-identify report. Figure 6.2.24.2A Diabetes SIP Worksheet button 13 June 2012 PAGE 55 of 83 PCS Clinical Audit Tool – User Guide – Part 2 FUNCTIONALITY Version 3.4 6.2.24.3 The Diabetes SIP Worksheet From the ‘Items Completed per Patient’ graph, click the ‘Worksheet’ button to get a list of the patients in any segment(s) of the graph and view the list as a Diabetes SIP Worksheet. The worksheet reports which items have been completed for a patient. For completed items it reports in the item column either i) the value of an item where it can, or ii) a tick (√) where no value is available (eg. smoking). In this example we have picked patients that have 10 items completed. Figure 6.2.24.3A Diabetes SIP Worksheet NOTE: Old Extract Files will only have a possible maximum of 10 items counted. BMI, BP and Foot items in the last 6-12mths have not been collected. When claiming a SIP payment you should always check all requirements have been met in your clinical software system. 6.2.24.4 Diabetes SIP Mappings with Clinical systems The Diabetes SIP mappings are provided in the ‘Diabetes SIP Data Mappings’ Appendices for each Clinical application. 13 June 2012 PAGE 56 of 83 PCS Clinical Audit Tool – User Guide – Part 2 FUNCTIONALITY Version 3.4 6.2.25 CKD (Chronic Kidney Disease) Management The CKD Manangement > Management Items graph has a target population of patients >= 15 years with a CKD diagnosis and without a history of renal dialysis or kidney transplant. It displays a stacked bar chart showing the % of patients that have a recorded value for each of the management items: Blood Pressure, BMI, HbA1c (if Diabetic), LDL, Total Cholesterol, Smoking, ACE/ARB prescribed, Statin prescribed. Values are displayed as: Recorded Recorded and at target Recorded and not at target Not Recorded A worksheet provides a report of all the management items for the target population. More information about this graph is provided in the ‘CKD Management Quick Reference Guide’ available from http://help.pencs.com.au/cat.htm 6.2.26 Musculoskeletal The Musculoskeletal > Musculoskeletal Risk Factors graph provides a graph of ‘Musculoskeletal Risk Factors’. These are: Low BMI, Vitamin D deficiency, Smoking, High alcohol intake, Calcium deficiency, Fracture (minimal trauma), Chronic kidney disease, Multiple myeloma Selecting all segments of the graph and exporting to the reidentified patient list will provide a worksheet with details of which risk factors each patient has. This graph along with the new musculoskeletal condition and medication categories will allow patients at risk to be identified for follow up: • Patients who have musculoskeletal risk factors and are not on a musculoskeletal medication • Patients who have musculoskeletal diagnosis and are not on a musculoskeletal medication 13 June 2012 PAGE 57 of 83 PCS Clinical Audit Tool – User Guide – Part 2 FUNCTIONALITY Version 3.4 6.2.27 CV (Cardiovascular) Event Risk The CV Event Risk graph displays your data as the % risk of a Cardiovascular Event in 5 years time. It is a guide only based on population health statistics and is useful for clinicians to gain a high level view of patients who are at risk for surveillance. It is derived from the publication "National Vascular Disease Prevention Alliance. Guidelines for the assessment of absolute cardiovascular disease risk. 2009" which is available from the websites of the members of the National Vascular Disease Prevention Alliance (Heart Foundation, National Stroke Foundation, Diabetes Australia and Kidney Health Australia). About the Guidelines The National Vascular Disease Prevention Alliance (NVDPA)1 Guidelines for the assessment of absolute cardiovascular disease risk has been developed through an evidence and consensus-based approach, and has received endorsement from the National Health and Medical Research Council. This guideline is the first Australian guide with recommendations developed specifically for the Australian population. The key recommendation is: “Absolute cardiovascular risk assessment, using the Framingham Risk Equation to predict risk of a cardiovascular event over the next 5 years, should be performed for all adults aged 45–74 years without existing CVD or not already known to be at increased risk of CVD. Commence assessment in Aboriginal and Torres Strait Islander adults at 35 years.” In the guidelines, absolute risk is defined as the numerical probability of a cardiovascular event occurring within a 5-year period. This is a more accurate prediction of a person’s ‘individualised’ risk of CVD, compared with traditional methods based on single risk factor assessments (e.g. high cholesterol, high blood pressure etc). This release represents an important step towards improving health outcomes by establishing a more integrated approach to cardiovascular disease prevention in Australia. Clinical decisions based on absolute CVD risk will help direct lifestyle advice and medicines to those who have the most to benefit. Health professionals can access the following from www.heartfoundation.org.au (Professional Information, Clinical Practice page): Full guidelines (Guidelines for the assessment of absolute cardiovascular disease risk) • Quick Reference Guide • Risk assessment charts • Online risk calculator • Consumer information. For more information, contact the Heart Foundation on 1300 36 27 87. 1 The National Vascular Disease Prevention Alliance (NVDPA) includes the Heart Foundation, National Stroke Foundation, Kidney Health Australia and Diabetes Australia. 13 June 2012 PAGE 58 of 83 PCS Clinical Audit Tool – User Guide – Part 2 FUNCTIONALITY Version 3.4 The Framingham Risk Equation (FRE) The FRE predicts the risk of a cardiovascular event over the next 5 years. The calculation can be found in the Absolute CVD Risk Resources provided in the Heart Foundation website in the ‘Technical report: review of the evidence and evidence-based recommendations for practice’. The calculation excludes patients who have: • • Age: Non ATSI <45 or >74, ATSI <35 or >74 Condition: CVD The data items used in the calculation are: • • • • • • • • 2 Age Gender Systolic BP (mm Hg) Total Cholesterol (Mg/dL) HDL (Mg/dL) Smoking Status (Smoker/Non-smoker) Diabetes ECG-LVH (always set to 0) 2 ECG-LVH: ECG (Echocardiogram) is a test and LVH (Left Ventricular Hypertrophy) is a condition that is detected by this test. If LVH is detected as definite this value in the FRE is set to 1, otherwise it is set to 0. Currently the outcome of this test is not recorded as a coded value in the clinical software packages and therefore cannot be extracted. Hence, this value is always set to 0. 13 June 2012 PAGE 59 of 83 PCS Clinical Audit Tool – User Guide – Part 2 FUNCTIONALITY Version 3.4 CV Event Risk displays your data as a breakdown of the % 5 Year Risk of a Cardiovascular Event: >=30%, 25-29%, 20-24%, 16-19%, 10-15%, 5-9% and <5%. The data is displayed as • Count per age range in a bar chart Chart functions available are as described for Demographics (Bar Chart). The graph provides a total population number (the filtered population) and an eligible population number. The eligible population is the number of patients in your filtered dataset that can be assessed for risk ie. patients that do not fall into one of the excluded groups. The ‘Count’ on the Count graph will show you the total of the patients graphed – this is the total number of patients where CV Event Risk has been able to be calculated. The eligible population – graph count = patients with incomplete data where no risk can be calculated. These patients are displayed on the second tab. 106 patients counted Figure 6.2.27A CV Event Risk Report By selecting the high risk sections of the bar chart and clicking the ‘Export’ button a list of the patients that make up this group can be obtained. This provides valuable information for practice staff working to improve chronic disease management and prevention. The information can also, for example, be used to substantiate the 45-49 year old health check. 13 June 2012 PAGE 60 of 83 PCS Clinical Audit Tool – User Guide – Part 2 FUNCTIONALITY Version 3.4 Within the eligible population a patient may have incomplete results for the data items used in the calculation. The % risk therefore cannot be calculated for these patients. This data is displayed under the tab • Excluded and Incomplete Excluded patient details Incomplete patient details Incomplete data This horizontal bar chart helps practice staff improve their data quality by identifying patients with missing data. The Export button can be used for this purpose as described above. Excluded data The number of patients that have been excluded is provided in order of exclusion category: <35 (<45 non ATSI), >74, CVD. Once a patient is excluded for meeting an exclusion category they are not counted in subsequent categories. The content from the publication "National Vascular Disease Prevention Alliance. Guidelines for the assessment of absolute cardiovascular disease risk. 2009" was used with permission from the Heart Foundation (copyright material). 13 June 2012 PAGE 61 of 83 PCS Clinical Audit Tool – User Guide – Part 2 FUNCTIONALITY Version 3.4 6.2.28 Immunisations The Immunisations tab contains sub-tabs for Influenza, Pneumococcal, HPV, Pertrussis, Swine Flu and Child Schedule (Figure 6.2.19A). The charts are all pie charts. • Influenza, Pneumococcal, Pertussis and Swine flu all display the most recent date the patient had the immunisation or if no immunisation is recorded. • HPV displays the number of doses a patient has had or if no dose is recorded. The reidentification report includes the date of the last immunisation. • Child Schedule provides a pie chart for children aged 0-7 years with their immunization status: Fully immunised (a child has received all the immunisations required for their age), Up to date (a child is not fully immunised but no dose is due), Due (immunisations are due now), Overdue (immunisations are overdue). A reidentification worksheet provides details for each immunisation in the schedule. More information is available in the CAT Childhood Immunisations Quick Reference Guide available at http://help.pencs.com.au/cat.htm . Immunisation tab Immunisation charts Figure 6.2.28A Immunisations tab Functions available are as described for Allergies (Pie Chart). 6.2.28.1 Immunisations Mappings with Clinical systems The immunisation mappings are provided in the ‘Medications Data Mappings’ Appendices for each Clinical application. 13 June 2012 PAGE 62 of 83 PCS Clinical Audit Tool – User Guide – Part 2 FUNCTIONALITY Version 3.4 6.2.29 MBS Items The MBS Items tab is available when the clinical and billing systems are provided by the same vendor and the data extract for the clinical system is version 1_5 or above. The ‘PCS Clinical Audit - User Guide Part 1 – Installation and Configuration’ explains how to configure your preferences to collect billing data as well as clinical data. The data is displayed as a bar graph of: • Count of MBS items recorded • Count of MBS items not recorded Notes 1. You can use the Results filter to find the most recent MBS items that have been billed in a specific 2. Old item numbers are still collected and displayed in the appropriate bar segment of the graph. Refer time period. to the table below. The item number will be viewable via the Reidentify report. MBS Items currently collected are: HC 75+ where HC includes item numbers: 701, 703, 705 and 707 HC 45-49 HC 3-5 (HKC) HC Other 715 (ATSI 55+ HC) 715 (ATSI 15-54 HC) 715 (ATSI <15 HC) 721 – CDM - GP Management Plan 723 – CDM - Team Care Arrangement 732 – CDM Review 900 – DMMR 903 – RMMR GP MH Care Plan – includes item numbers: 2700, 2701, 2715, 2717 (from 1st Nov 2011) 2712 – GP MH Care Plan Review 2713 – GP MH Care Consultation Diabetes SIP – includes item numbers: 2517, 2518, 2521, 2522, 2525, 2526 2620, 2622, 2624, 2631, 2633, 2635 Asthma COC – includes item numbers: 2546, 2547, 2552, 2553, 2558, 2559, 2664, 2666, 2668, 2673, 2675 and 2677 11506 - Respiratory 13 June 2012 Old item numbers still collected 700 – 75+ Health Check 702 – 75+ Health Check (home) 717 – 45-49 Health Check 704/706 – ATSI 55+ AHC 710 – ATSI 15-54 AHC 708 – ATSI CHC 725 – GP Management Plan Review 727 – Team Care Arrangement Review 2702 – GP MH Care Plan 2710 – GP MH Care Plan PAGE 63 of 83 PCS Clinical Audit Tool – User Guide – Part 2 FUNCTIONALITY Version 3.4 Some item numbers have a follow up item number attached. For example, patients who have had a 2710 (Mental Health Plan) should have a follow up 2712 (Review of Mental Health Plan). You are able to identify patients that have not had the follow up item number by using selecting item 2710 from the recorded tab and item 2712 from the not recorded tab and using the ‘Report’ button to do a cross-tabulation. 13 June 2012 PAGE 64 of 83 PCS Clinical Audit Tool – User Guide – Part 2 FUNCTIONALITY Version 3.4 7 Reports 7.1 Standard Reports A number of reports are available under the ‘Standard Reports’ tab. These are: • Indicator Sets Some reports have been grouped under a tab ‘Indicator Sets’. This is to indicate to users that the data provided by this reports is able to be submitted to the Improvement Foundation web portal. o o o o o APCC (Australian Primary Care Collaboratives) Report Queensland Aboriginal and Islander Health Council (QAIHC) Indicators Report Healthy For Life NT AHKPI (Northern Territory Aboriginal Health Key Performance Indicators) National KPI More information about the submission process for these reports is available in the ‘PCS Clinical Audit User Guide –APCC Report and IF Submission’ available from http://help.pencs.com.au/cat.htm • • • NPI (National Performance Indicators) Summary Report Card Mental Health (MH) Summary Report Card Please note that the ‘Pap Smear Summary Report Card’ is found under the ‘Pap Smear’ tab. 13 June 2012 PAGE 65 of 83 PCS Clinical Audit Tool – User Guide – Part 2 FUNCTIONALITY Version 3.4 7.1.1 APCC (Australia Primary Care Collaboratives) Report The APCC Report is available under the ‘Standard Reports > Indicator Sets’ tab. NOTE: For this report to collect Assessment Data from the PrimaryCare Sidebar® you must have your Prompts Preferences > Patient Data Storage Shared Directory set. Refer to the APCC Guide advised at the end of this section for instructions. The APCC Report is always derived from your full data set not your filtered data set. It will always show the practice total number for your registers Diabetes, CHD and COPD patients. This report provides you with summary statistics for these patients. This report cannot be filtered by date. It is applicable only to the date at which the data collection was extracted. The date of extract will appear on the report. The reason is because CAT collects a ‘snap-shot’ of a patient’s current results at the date of extract. It does not collect a full patient history and hence it is not possible to create an APCC report retrospectively. The report shows a breakdown of patients by ATSI, Non ATSI and Not Recorded. Figure 7.1.1A APCC Report 13 June 2012 PAGE 66 of 83 PCS Clinical Audit Tool – User Guide – Part 2 FUNCTIONALITY Version 3.4 APCC participating practices For practices participating in the APCC program, the APCC has developed a process where the report, along with a set of manually entered measures, can be submitted to the Improvement Foundation (IF) web portal. CAT provides functionality along with the APCC report to support this process. APCC participating practices will be provided with a ‘Health Service Token’ which is entered via the CAT Preferences screen. The APCC Report functionality is available from a set of menu options contained at the top of the APCC Report tab. ‘APCC Report’ tab with menu options ‘Standard Reports’ tab A report toolbar is available which provides functions to view, print and export the document. Figure 7.1.1B APCC Report functionality The ‘APCC’ Report menu options are: • Prepare Report – this option has been replaced by the Data Submission main menu option which will guide the user through the data transmission process • • • View History – allows the user to view a list of previous reports that have been submitted Manual Measures – a data entry screen for the manual measures Prevention Measure – a data entry screen for the prevention measures that are not collected Practices that are not participating in the APCC program will be able to use the report but will not be able to submit any data. APCC participating practices should refer to the ‘PCS Clinical Audit User Guide –APCC Report and IF Submission’ which provides detailed information about the report and submission process. This guide is available from http://help.pencs.com.au/cat.htm 13 June 2012 PAGE 67 of 83 PCS Clinical Audit Tool – User Guide – Part 2 FUNCTIONALITY Version 3.4 7.1.2 NPI (National Performance Indicators) Report The NPI Reports are available under the ‘Standard Reports’ tab. The NPI Reports are always derived from your full data set not your filtered data set. The following NPI Reports for 2009-10 are available: • CDM 2 for reporting on Diabetes patients HbA1c results in last 12mths • CDM 3 for reporting on CHD patients with BP <= 130/80 in last 12 mths • PREV 4 for reporting on female patients aged 20-69 with a pap smear in last 2 yrs These reports cannot be filtered by date. They are applicable only to the date at which the data collection was extracted. The date of extract will appear on the reporst. The reason is because CAT collects a ‘snap-shot’ of a patient’s current results at the date of extract. It does not collect a full patient history and hence it is not possible to create NPI reports retrospectively. A report toolbar is available which provides functions to view, print and export the document. Figure 7.1.2A NPI Reports 13 June 2012 PAGE 68 of 83 PCS Clinical Audit Tool – User Guide – Part 2 FUNCTIONALITY Version 3.4 7.1.3 Summary Report Card The Summary Report Card is available under the ‘Standard Reports’ tab. This report provides an instant snapshot of GP data quality across most of the graphs provided. This means the user doesn't have to go to each tab and write the figures down. The report can be exported to Excel so the user can create a month by month set of figures if they choose. [Note the user needs to collect new extract files for each monthly report.] The user can also use the filters to target specific populations. This report is found under the ‘Standard Reports’ tab > ‘Summary Report Card’ tab Figure 7.1.3A Summary Report Card tab 7.1.4 Mental Health (MH) Summary Report Card The MH Summary Report Card is available under the ‘Standard Reports’ tab. This report provides a snapshot of GP data relating to Mental Health. It is designed to encourage GPs to review and update their management strategies for patients diagnosed with mental health disorders, specifically schizophrenia, in their practices. These new management strategies are in line with the Royal Australian and New Zealand College of Psychiatrists (RANZCP) guidelines and take into account the International Diabetes Federation criteria for metabolic syndrome. How to use this report This report is designed to be used in conjunction with the CAT filters. Some medications can increase a patient’s metabolic risks and this report highlights areas of patient care that may need further management. Some suggested filters are: 1. Filter on Condition = Schizophrenia 2: Filter on Medications = Antipsychotics Where the filtered population shows increased risk or a lack of data for physical measures like BP, BMI and Waist the practice may need to consider their overall management strategies for these patients. The report can be exported to Excel. 13 June 2012 PAGE 69 of 83 PCS Clinical Audit Tool – User Guide – Part 2 FUNCTIONALITY Version 3.4 7.1.5 QAIHC Indicators Report The Queensland Aboriginal and Islander Health Council (QAIHC) have a set of core indicators designed to support quality improvement initiatives. A subset of these indicators is provided in the CAT QAIHC Indicators report. The CAT QAIHC Report is available for clinical systems where the CAT data extract meets the CAT data specifications version 1_6 or higher. MBS Item Indicators in the report are available where the clinical and billing systems are provided by the same vendor. More information is available in the CAT QAIHC Indicators Quick Reference Guide available at http://help.pencs.com.au/cat.htm . 7.1.6 Healthy For Life Report Healthy for Life (HFL) is a program funded by the Office of Aboriginal and Torres Strait Islander Health (OATSIH) which aims to improve the health outcomes of Aboriginal and Torres Strait Islander peoples. 10 essential indicators have been developed for reporting purposes. These indicators cover the areas of: • Maternal and Antenatal (indicators 1-4) • Child Health (indicators 5-6) • Adult Health (indicators 6-10) The CAT HFL Report is available for clinical systems where the CAT data extract meets the CAT data specifications version 1_6 or higher. MBS Item Indicators in the report are available where the clinical and billing systems are provided by the same vendor. More information is available in the CAT HFL Quick Reference Guide available at http://help.pencs.com.au/cat.htm . 7.1.7 NT AHKPI Indicators Report The NT AHKPI (Northern Territory Aboriginal Health Key Performance Indicators) is a collaboration between the Northern Territory Aboriginal Health Forum (AHF) partners to develop a Northern Territory wide primary health care performance reporting system for collecting and reporting key performance indicator (KPI) data. These KPI’s were developed to provide information to support health services in planning activities and in contributing to evidence based reporting requirements. The CAT NT AHKPI Report is available for clinical systems where the CAT data extract meets the CAT data specifications version 1_6 or higher. MBS Item Indicators in the report are available where the clinical and billing systems are provided by the same vendor. More information is available in the CAT NT AHKPI Indicators Quick Reference Guide available at http://help.pencs.com.au/cat.htm . 13 June 2012 PAGE 70 of 83 PCS Clinical Audit Tool – User Guide – Part 2 FUNCTIONALITY Version 3.4 7.1.8 National KPI Indicators Report As part of the National Indigenous Reform Agreement (NIRA), the Council of Australian Governments (COAG) agreed that the Department of Health and Ageing, in partnership with the state and territory health departments and in collaboration with the Australian Institute of Health and Welfare (AIHW), would develop a set of national key performance indicators (KPIs) for Indigenous specific primary health care services. AIHW have provided specifications for these indicators. The CAT National KPI Report is available for clinical systems where the CAT data extract meets the CAT data specifications version 1_6 or higher. MBS Item Indicators in the report are available where the clinical and billing systems are provided by the same vendor. More information is available in the CAT National KPI Indicators Quick Reference Guide available at http://help.pencs.com.au/cat.htm . 7.1.8.1 Collecting Additional Patients in CAT for Reporting Practices submitting data for the National KPI report will need to extract additional patients to meet the population base required for the report. The report requires that all patients who have visited the practice in the last 2 years should be included. This definition includes archived and deceased patients. The Medical Director and Best Practice preference tabs now include a new option ‘Extract Archived and Deceased Patients’ which can be set to ‘Yes’ to enable this functionality. The default selection will be set to 'No'. For practices where this set to 'No' there will be no change to the way CAT functions. For practices where this set to 'Yes' the default population loaded will exclude patients that are archived and deceased, enabling practices to continue working with CAT in the same way they always have. The NKPI Report will include the additional patients and this will be noted at the top of the report. (Note for the 30th June 2012 collection deceased patients will not be included in the report to align the figures reported with Communicare. Not all Communicare users will have been upgraded to extract deceased patients.) More information about this functionality is provided in the CAT Extracting Additional Patients Quick Reference Guide available at http://help.pencs.com.au/cat.htm . 13 June 2012 PAGE 71 of 83 PCS Clinical Audit Tool – User Guide – Part 2 FUNCTIONALITY Version 3.4 7.2 Cross Tabulation Report The cross tabulation report provides the ability to find patients who appear on more than one graph this assists with the identification of target population risk groups. For example: Highlight the graphs segment for BMI >30, Smoker, BP >140/90, Cholesterol level >7.5 and view which patients meet all these criteria. As you highlight report chart segments you will see 2 pieces of information on the screen 1. A ● will appear on the tab where you have made a chart segment selection 2. A new line will appear underneath where the filter details display. This line will provide details of which chart segments are selected. The example below shows BMI (Obese, Morbid), Smoking (Daily), BP (>140/90). Lipids – Cholesterol (>7.5) . You will see that the ‘Report’ button has become active. Figure 7..2A Multiple report selections for cross-tabulation • Click the ‘Report’ button The standard Reidentify Report will display in an adjusted format to allow the data values for the chart selections you have made to be provided (Figure 7.2B). Figure 7..2B Cross tabulation Reidentify Report 13 June 2012 PAGE 72 of 83 PCS Clinical Audit Tool – User Guide – Part 2 FUNCTIONALITY Version 3.4 7.2.1 Clearing Report Selections To clear the Report Chart Segments you have selected click the ‘Clear Filters’ button at the top right hand corner of the CAT screen. The ‘Clear Filters’ dialogue box will appear. The ‘Clear all Report Selections’ tick box will be pre-selected if report segment selections have been made. Click ‘OK’. Figure 7.2.1A Clear Filters dialogue box The ● which appears on the tabs with selected report segments will be cleared. The text line with selected report segments information will be cleared. 13 June 2012 PAGE 73 of 83 PCS Clinical Audit Tool – User Guide – Part 2 FUNCTIONALITY Version 3.4 8 How to improve data quality using CAT There are a number of ways that CAT can be used to improve the data quality of your clinical desktop system. Some of these are listed below. 8.1 Patients with no Date of Birth To find patients with no date of birth (DOB) use the age filter. • • • • Tick Age = No Age Click the ‘Recalculate’ button Click the ‘View Pop.’ Button The Patient report for this filtered group will be displayed and you will see that the DOB column is empty 8.2 Patients with no Gender Patients with no gender will have their gender as something other than ‘M’ or ‘F’ in the data set – probably it will be blank. To find them use the gender filter. • • • • Tick Gender = Other Click the ‘Recalculate’ button Click the ‘View Pop.’ Button The Patient report for this filtered group will be displayed and you will see that the sex column is empty or has something other than ‘M’ or ‘F’ 8.3 Patients with no Allergy status recorded The Allergies tab displays your data as a breakdown of allergy status: Allergy Recorded, No Known Allergies, Nothing Recorded. Use this tab to identify patients with the status of ‘Nothing Recorded’. Refer to the section on Allergies. 8.4 Patients with no Smoking status recorded Smoking displays your data as a breakdown of smoking status: Daily Smoker, Irregular Smoker, Ex Smoker, Never Smoked, Nothing Recorded. Use this tab to identify patients with the status of ‘Nothing Recorded’. You may need to use the age filter to exclude patients under 10 years old. Refer to the section on Smoking. 13 June 2012 PAGE 74 of 83 PCS Clinical Audit Tool – User Guide – Part 2 FUNCTIONALITY Version 3.4 8.5 Patients with incorrect Diabetes coding Patients with Diabetes should be coded with a Diagnosis of Type I or Type II. To find incorrect coding search for 1. Patients with both Type I and Type II recorded • • • • • 2. Patients with an Undefined only diagnosis recorded – patients should have a primary diagnosis of Type I or Type II recorded • • • • • • 13 June 2012 Tick the Diabetes ‘Type I’ checkbox Tick the Diabetes ‘Type II’ checkbox Click the ‘Recalculate’ button Click the ‘View Pop.’ Button The Patient report for this filtered group will have both diagnosis recorded Tick the Diabetes ‘Type I’ NO checkbox Tick the Diabetes ‘Type II’ NO checkbox Tick the Diabetes ‘Undefined’ checkbox Click the ‘Recalculate’ button Click the ‘View Pop.’ Button The Patient report for this filtered group will no primary Diabetes diagnosis recorded PAGE 75 of 83 PCS Clinical Audit Tool – User Guide – Part 2 FUNCTIONALITY Version 3.4 9 Timeline The Timeline functionality allows you to view changes in your data extracts over time. Most graphs have a ‘Timeline’ button at the top right near the ‘Export’ and ‘Print’ buttons. Note that the timeline only shows data from the total patient population – it does not work with filters. • Click segments from any graph(s) you like • The ‘Timeline’ button of a graph becomes active when a segment is selected on that graph • Click any active ‘Timeline’ button • The Timeline graph is loaded into the ‘new Timeline’ tab at the far right of the tabs Figure 9A Timeline for Pap Smear Recorded TIPS: 1. If you add or remove graph segments you can return to the ‘Timeline’ tab and click the Timeline ‘Recalculate’ button to refresh the graph 2. The ‘From’ and ‘To’ Dates default to cover a year before the extract date. Adjust these to include older extracts if you have them. If an extract does not appear you may simply need to reload it – this will create summary data for the timeline which may not have previously been created. 13 June 2012 PAGE 76 of 83 PCS Clinical Audit Tool – User Guide – Part 2 FUNCTIONALITY Version 3.4 10 ‘Send Data To’ function The ‘Send Data To’ function allows practices to send a CAT data file from within CAT to an external location of their choice. Only the data file is sent using this function. The link file is NOT sent. The function allows data to be sent securely via 1) Email (MAPI or Other) or 2) Secure FTP. 10.1 Configuring locations A new menu option ‘Edit’ > ‘Send Data Extracts Locations’ allows practices to configure locations they are happy to send data to. Figure 10.1A Send Data configuration menu option Figure 10.1B Send Data configuration screen To configure a new email location • Select ‘Edit’ > ‘Send Data Extracts Locations’ from the menu bar (Figure 10.1A) • The ‘Send Data Extracts Locations’ configuration screen will be displayed • If you use Outlook, select ‘Email-MAPI’ from the drop-down ‘Send Data Method’ list (Figure 10.1B) • Enter a location name that describes where the data will be sent • Click Add Otherwise, select ‘Email-SMTP’ 13 June 2012 PAGE 77 of 83 PCS Clinical Audit Tool – User Guide – Part 2 FUNCTIONALITY • Version 3.4 A new location tab will added to the ‘Send Data Extracts Locations’ window with the location name you have provided • • MAPI - Fill in the mandatory fields (Figure 10.1C) o Email To Address o Practice ID and Practice Name SMTP – Additional mail server fields will be required to be completed. You may need to check with your service provider or system administrator to configure the settings correctly. • Other fields are optional • If you wish to encrypt the zipped data file tick ‘Enable Encrypt’ and provide a password. You will need • Click the ‘Test’ button to check a test email is successfully sent and received • Click ‘OK’ to let the receiver know what this password is so they can un-encrypt the file when they receive it. Figure 10.1C Send data email configuration 13 June 2012 PAGE 78 of 83 PCS Clinical Audit Tool – User Guide – Part 2 FUNCTIONALITY Version 3.4 To configure a new ftp location • Select ‘Edit’ > ‘Send Data Extracts Locations’ from the menu bar (Figure 10.1A) • The ‘Send Data Extracts Locations’ configuration screen will be displayed • Select ‘Secure FTP’ from the drop-down ‘Send Data Method’ list • Enter a location name that describes where the data will be sent • Click Add • A new location tab will added to the ‘Send Data Extracts Locations’ window with the location name you have provided • • Fill in the mandatory fields (Figure 10.1D) o FTP Address o Practice ID and Practice Name Other fields are optional – you should check with the receiving location and to which additional FTP fields are required o • Port, Username and Password If you wish to encrypt the zipped data file tick ‘Enable Encrypt’ and provide a password. You will need to let the receiver know what this password is so they can un-encrypt the file when they receive it. • Click the ‘Test’ button to check a test file is successfully sent and received • Click ‘OK’ Figure 10.1D Send data secure ftp configuration 13 June 2012 PAGE 79 of 83 PCS Clinical Audit Tool – User Guide – Part 2 FUNCTIONALITY Version 3.4 10.2 Sending data to a location Once a dataset from the ‘Extracts’ panel is loaded the right-click function is available. This will display the list of send to locations that have been configured for the practice to choose from. NOTE: Only deidentified data is sent. • • • • • • • • • • Load the data set you wish to send Right-click on the extract listed in the extracts panel Select ‘Send To’ The list of configured locations will be available (Figure 10.2A) Select the location A confirmation dialogue box will appear (Figure 10.2B) Click OK A progress bar will display while the send is in progress (Figure 10.2C) Once completed a status message will be provided (Figure 10.2D) A history record will be written under menu option: Tools > Send Data History Figure 10.2A Send To location selections Figure 10.2B Send To location confirmation Figure 10.2C Send To location sending progress Figure 10.2D Send To location sent 13 June 2012 PAGE 80 of 83 PCS Clinical Audit Tool – User Guide – Part 2 FUNCTIONALITY Version 3.4 11 CAT Tools Menu Figure 11A CAT Tools menu The CAT Tools menu (Figure 11A) provides the following useful options: Deidentify Dataset A data extract can be deidentified using the Deidentify tool menu option within CAT. You must load the data set you wish to deidentify before running the tool. • Click Tools > Deidentify Dataset • You will receive a confirmation message once the process had completed (Figure 11B) • Click OK • The new deidentified dataset will appear in your list of extracts (Figure 11C) Figure 11B Completed deidentify message Figure 11C Original and deidentified datasets in extracts list Check for Updates If a practice has ‘skipped’ the option to take updates available for CAT they will not be prompted again when new updates are released. This has caused problems for practices in the past. This menu option has been added to allow practices to check for updates in case some have been missed: Tools > Check for Updates Note: the practice must have installed a minimum of CAT 2.8 for this option to be available. 13 June 2012 PAGE 81 of 83 PCS Clinical Audit Tool – User Guide – Part 2 FUNCTIONALITY Version 3.4 APPENDIX A1 - GENIE DATA COLLECTION For Genie users the data set collection is performed from within the Genie software application. Clicking the CAT ‘Collect’ button at the top left of the screen will provide you with the summary steps on how this is done within Genie. For details of the steps in this process please refer to the Genie data Mappings document available from http://help.pencs.com.au/cat.htm APPENDIX A2 – PRACTIX DATA COLLECTION For practiX users the data set collection is performed from within the practIX software application. Clicking the CAT ‘Collect’ button at the top left of the screen will provide you with the summary steps on how this is done within pratiX. For details of the steps in this process please refer to the practiX data Mappings document available from http://help.pencs.com.au/cat.htm APPENDIX A3 – MEDINET DATA COLLECTION For Medinet users the data set collection is performed from within the Medinet software application. Clicking the CAT ‘Collect’ button at the top left of the screen will provide you with the summary steps on how this is done within Medinet. For details of the steps in this process please refer to the Medinet data Mappings document available from http://help.pencs.com.au/cat.htm 13 June 2012 PAGE 82 of 83 PCS Clinical Audit Tool – User Guide – Part 2 FUNCTIONALITY Version 3.4 APPENDIX B – MEDICAL DIRECTOR DATA CATEGORY MAPPINGS APPENDIX C – BEST PRACTICE DATA CATEGORY MAPPINGS APPENDIX D – GENIE DATA CATEGORY MAPPINGS APPENDIX E – ZEDMED DATA CATEGORY MAPPINGS APPENDIX F – PRACTIX DATA CATEGORY MAPPINGS APPENDIX G – COMMUNICARE DATA CATEGORY MAPPINGS APPENDIX H – MEDINET DATA CATEGORY MAPPINGS The Appendices for each Clinical Desktop System’s Data Mappings are provided separately. They are available from http://help.pencs.com.au/cat.htm 13 June 2012 PAGE 83 of 83