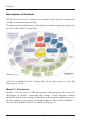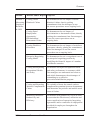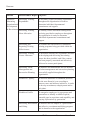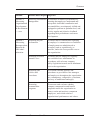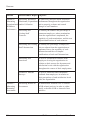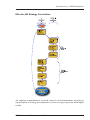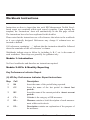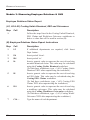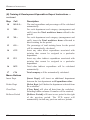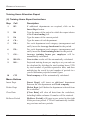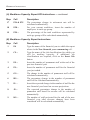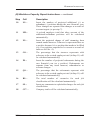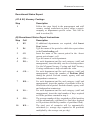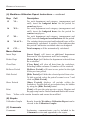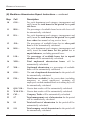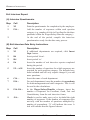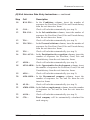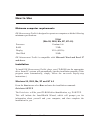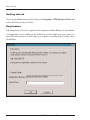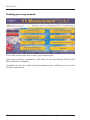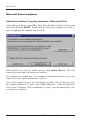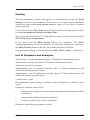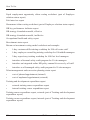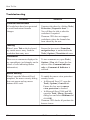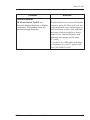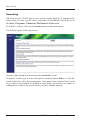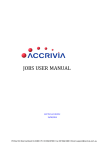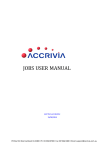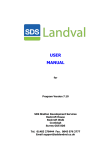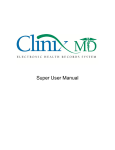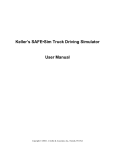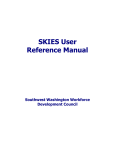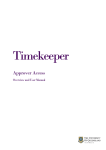Download HRMT User Guide - Thomson Reuters
Transcript
HR Measurement Toolkit User Guide Author Stephen Moore Copyright © 2005 Thomson Legal & Regulatory Limited, ABN 64 058 914 668, 35 Cotham Road, Kew, Vic, 3101 Australia. All rights reserved. No part of this guide may be reproduced or utilised in any form or by any means, electronic or mechanical, including photocopying, recording, or by information storage or retrieval system, without written permission from Thomson. ISBN 1 86339 300 5 Contents Page Overview of HR Measurement Toolkit ..........................................................1 Welcome .......................................................................................................1 Description of Contents ...............................................................................1 Measures and Objectives .............................................................................5 Introduction to HR Measurement ................................................................11 Setting the Scene ........................................................................................11 Developing an Integrated HR Strategy ......................................................12 Workbook Instructions .................................................................................19 Module 1: Introduction ..............................................................................19 Module 2: KPIs & Monthly Reporting ......................................................19 Module 3: Measuring Employee Relations & OHS ...................................21 Module 4: Measuring Organisational Development & Recruitment .........32 Module 5: Measuring Remuneration, Benefits & HR Administration ............................................................................................44 Module 6: Measuring Organisational Workforce Performance .................46 Module 7: Measuring Return on Investment .............................................58 How to Use ......................................................................................................60 Minimum computer requirements ..............................................................60 Installation ..................................................................................................60 Getting started ............................................................................................61 Registration ................................................................................................61 Finding your way around ...........................................................................63 Microsoft Word templates ..........................................................................64 Microsoft Excel templates .........................................................................65 Printing .......................................................................................................66 List of Templates and Examples ................................................................66 Troubleshooting .........................................................................................69 Searching ....................................................................................................70 Customer support .......................................................................................72 HR MEASUREMENT TOOLKIT — USER GUIDE iii CONTENTS iv HR MEASUREMENT TOOLKIT — USER GUIDE Overview of HR Measurement Toolkit Welcome The HR Measurement Toolkit has been designed to provide you with a framework for measuring the HR function. The accompanying CD-ROM contains extensive commentary and instruction on the ‘what’ and ‘how’ of HR measurement, as well as over a dozen Excel workbooks to perform the calculations for you. This User Guide contains a description of the modules that make up the HR Measurement Toolkit, as well as sets the scene for an integrated HR strategy. The objective of each key measure is highlighted, and instructions for the workbooks have been replicated in this booklet for ease of reference. Towards the back of the User Guide, you will find the How to Use information including installation instructions. HR MEASUREMENT TOOLKIT — USER GUIDE 1 OVERVIEW Description of Contents HR Measurement Toolkit contains seven modules which provide a framework for HR measurement and reporting. The physical relationship between the modules and their supporting reports can be seen on the Visual Content Map. Look for an updated Visual Content Map on the main menu of your HR Measurement Toolkit. Module 1: Introduction Module 1 sets the scene for HR measurement and reporting with a focus on developing an effective, integrated HR strategy. Useful diagrams contrast ineffective and effective strategy formulation with particular emphasis given to the data gathering and strategy development phases. The text from Module 1 has also been included in this User Guide (refer page 11). 2 HR MEASUREMENT TOOLKIT — USER GUIDE OVERVIEW Module 2: KPIs & Monthly Reporting The first step in creating and sustaining a comprehensive HR measurement and reporting system is to establish an integrated set of KPIs which reflect organisational HR performance. This set of KPIs provides the platform upon which to leverage the HR agenda. To achieve this objective, you are provided with: • key principles for introducing KPIs; • measurement criteria; • an example format for monthly KPI reporting; • a guide to internal benchmarking comparisons; • a guide to preparing an internal service intervention report; • key principles for introducing HR status reporting; and • an example format for monthly status reporting. Module 3: Measuring Employee Relations & OHS To achieve maximum results and supplement the introduction of HR KPIs and periodic status reporting, it is recommended that HR professionals progressively develop and implement specific, detailed reports covering all key areas of HR management, including employee relations. This module contains examples of employee relations reports including: • costing unfair dismissal claims; • costing equal employment opportunity claims; • costing workforce grievances; • periodic employee relations reports; • occupational health and safety reports; • workers compensation; and • workforce productivity and efficiency. Also included is an Enterprise Bargaining Costing Model which will allow you to model the cost impact of various bargaining positions. HR MEASUREMENT TOOLKIT — USER GUIDE 3 OVERVIEW Module 4: Measuring Organisational Development & Recruitment Module 4 provides a range of tools to evaluate the significant investment made in the areas of organisational development and recruitment. Internal and external training course expenditure, training hour allocation, training course effectiveness and outcomes, planned vs unplanned appointments and recruitment performance are evaluated. This module contains examples of training and recruitment reports including: • training expenditure; • training hours; • training effectiveness; • training course outcomes; • talent management and succession planning; • workforce capacity; • workforce profile; • recruitment and hiring; and • performance management. Module 5: Measuring Remuneration, Benefits & HR Administration This module provides a range of measurement and reporting tools for remuneration, benefits and HR administration. Module 5 emphasises the importance of getting the basics right — ensuring employees are paid accurately and on time, managing accrued annual leave, and making sure your company’s remuneration program attracts, retains and motivates competent employees. This module contains examples of remuneration, benefits and HR administration reports including: • payroll performance; • accrued annual leave; • HR policies and procedures; and • remuneration programs. 4 HR MEASUREMENT TOOLKIT — USER GUIDE OVERVIEW Module 6: Measuring Organisational Workforce Performance Module 6 examines a range of measurement formats which are designed to report on the overall HR climate of the organisation. Staff turnover, absenteeism, utilisation and headcount can be reported, and the results of exit interviews and attitude surveys can be analysed. This module contains examples of organisational HR performance tools including: • periodic staffing levels/headcount/expenditure reports; • staff turnover costing model; • periodic turnover reports; • staff absenteeism costing model; • periodic absenteeism reports; • exit interviews format; • periodic exit interview reports; and • workforce attitude surveys. Module 7: Measuring Return on Investment In this module you are provided with a model for undertaking cost-benefit analysis, combined with a range of practical examples applied to a range of intended HR projects or initiatives. The ROI model can be used to support HR initiatives, as well as determine whether to proceed with an internal customer’s request for HR support. This module contains ROI tools including: • ROI costing model worksheet; and • examples of ROI costings and assumptions. Benchmarking Survey As a subscriber to the HR Measurement Toolkit, you are invited to participate in the annual HR Measurement Benchmarking Survey. The survey has been designed to capture important benchmark information on key measurement criteria so that you can determine how your organisation is performing relative to others. HR MEASUREMENT TOOLKIT — USER GUIDE 5 OVERVIEW The survey asks you to complete a series of questions about the measurement results you have calculated using worksheets contained within the HR Measurement Toolkit. The results are then pooled, analysed and reported back to you at a nominated time each year. To find out more, click on the Benchmarking Survey button on the main screen. Templates Links to sample documents and worksheets (referred to as ‘templates’) are included throughout the modules, and may be accessed by clicking on the symbol. Alternatively, the templates may be accessed through the Template button in the main menu. Measures and Objectives The following table outlines the primary objectives of each of the key measures and/or reports contained within HR Measurement Toolkit. Module Measure and/or Report Objective Module 2: KPIs & Monthly Reporting HR Key Performance Indicator Report To provide senior management with overarching information on HR performance, identifying areas where intervention and improvement is required and those where current performance levels are satisfactory. Internal Benchmarking Comparisons To evaluate the relative size, cost and expenditure of the HR department against other comparable service providers’ (departments’) performance within the organisation. Internal Service Interventions To demonstrate to the organisation the key areas where HR is making a contribution. HR Status Report To provide senior management with a succinct report which informs them about HR initiatives, interventions, support services, and expenditure. 6 HR MEASUREMENT TOOLKIT — USER GUIDE OVERVIEW Module Measure and/or Report Objective Module 3: Measuring Employee Relations & OHS Costing Unfair Dismissal Claims To demonstrate the real impact of unfair dismissal claims, thereby gaining commitment from line managers to use the correct procedures on an ongoing basis. Costing Equal Employment Opportunity/ Discrimination/ Harassment Claims To demonstrate the real impact of discrimination or harassment claims, thereby gaining the commitment from line managers to use the correct procedures on an ongoing basis. Costing Workforce Grievances To demonstrate the real impact of workforce grievances, thereby gaining the commitment from line managers to use the correct procedures on an ongoing basis. Enterprise Bargaining Costing Model To demonstrate the real vs negotiated cost of an enterprise bargaining position by modelling the financial impact of a number of different scenarios. Costing and Reporting Occupational Health and Safety To measure and report occupational health and safety performance in a manner which line managers can understand and relate to, and which demonstrates the advantages of committing to an effective prevention/rehabilitation program. Costing and Reporting Workers Compensation Claims To equitably allocate the annual workers compensation premium between departments and determine the periodic and annual actual costs of claims. Measuring Workforce Productivity and Efficiency To measure staff productivity levels in order to ascertain the effectiveness, utilisation and correct application of enterprise bargaining agreements and/or conditions of employment provided for employees throughout the organisation. HR MEASUREMENT TOOLKIT — USER GUIDE 7 OVERVIEW Module Measure and/or Report Objective Module 4: Measuring Training Measuring Expenditure Organisational Development & Recruitment Measuring Training Hour Allocation To accurately report on training expenditure throughout the organisation in order to determine individual departmental commitment and support. To identify where structured training hours are being provided to employees throughout the organisation in order to determine individual departmental commitment and support. Measuring and Reporting Training Effectiveness To evaluate the effectiveness of structured training programs being provided within the organisation. Measuring Training Course Outcomes To determine whether the expenditure incurred in developing and delivering the training course has been justified, and if the content has been properly structured and effectively delivered to course participants. Measuring Talent Management and Succession Planning To measure and demonstrate the real benefits of talent management and succession planning successfully applied throughout the organisation. Workforce Capacity To forecast additional or redundant positions for the next financial year according to turnover rates and business initiatives, in order to develop recruitment, redeployment and/or exit plans. Workforce Profile To categorise employees by age groups and generations to identify workforce spread, potential gaps in experience and capability and varying expectations by generation. Measuring Recruitment To measure the real impact of a professional and Hiring and effective recruitment and hiring program and its benefits to the organisation. 8 HR MEASUREMENT TOOLKIT — USER GUIDE OVERVIEW Module Measure and/or Report Objective Module 4: Measuring Performance Measuring Management Organisational Development & Recruitment — cont. To maximise workforce performance by ensuring that employees understand and accept their individual contribution and accountabilities, are adequately skilled and equipped to perform at optimum level, and receive regular and objective feedback regarding their performance and career development. Module 5: Measuring Payroll Measuring Performance Remuneration, Benefits & HR Administration To ensure that all transactions regarding an employee’s remuneration or conditions of employment are administered as accurately and as expeditiously as possible, and at the least possible cost to the organisation. Measuring Accrued Annual Leave To ensure that all employees regularly use available leave entitlements in accordance with relevant company policy/legislation/awards and at minimum cost to the organisation. Measuring HR Policies and Procedures To evaluate whether policies and procedures as provided to line managers and employees throughout the organisation are contemporary, competitive, consistent, and easy to understand and apply. Measuring Remuneration Programs To measure and evaluate whether company remuneration and benefit programs enable the organisation to attract, retain and motivate competent employees, and which reinforce organisational performance and values. HR MEASUREMENT TOOLKIT — USER GUIDE 9 OVERVIEW Module Measure and/or Report Objective Module 6: Measuring Workforce To effectively measure labour utilisation Measuring Headcount, Expenditure performance throughout the organisation Organisational and/or Utilisation and to properly evaluate and control Workforce changes to staff numbers. Performance Measuring and To identify the number and percentage of Costing Staff permanent employees whose termination Turnover from the organisation is unplanned, the regularity of such terminations, and the cost impact/ramifications of such turnover. Measuring and Costing To identify the percentage of employees Staff Absenteeism who are absent from the organisation on unplanned leave, the regularity of such absenteeism and the cost impact/ ramifications of such staff absenteeism. Module 7: Measuring Returning Investment 10 Measuring Exit Interviews To receive confidential feedback from employees leaving the organisation in relation to their reasons for departure and satisfaction levels with the organisation throughout the course of their employment. Workforce Attitude Surveys To receive structured and confidential feedback from employees in relation to their perceptions of, and satisfaction levels with, the organisation. Measuring Return on Investment To demonstrate financial cost vs benefit of HR-related projects in order to either justify or decline a HR or internal client initiative. HR MEASUREMENT TOOLKIT — USER GUIDE Introduction to HR Measurement Setting the Scene The business environment has changed profoundly over the past decade. Whether you are in the private or public sector, or in a large or small organisation, you are now part of a global marketplace where competition is fierce. In today’s demanding and competitive business climate CEOs are constantly seeking out new opportunities to sustain their organisations and create sources of competitive advantage. Increasingly they turn to the HR team to deliver products and services that will optimise workforce performance and create a source of differentiation in the marketplace. Line managers find themselves occupying larger roles with shrinking resources, facing constant pressure to deliver more with less. They need support from HR teams who genuinely understand their needs and deliver value-added services in a cost-effective manner. To survive and prosper in this new era, HR practitioners must: • recognise and appreciate that the principles of measurement, evaluation and forecasting are an important part of the lifeblood of any organisation, and are practised by line managers every day in every facet of the business; • embrace the principles of measurement and reporting across all functional activities and amongst all members of the HR team; • place far greater importance and emphasis on the collation, preparation, distribution and leveraging of integrated and meaningful data than they have in the past; • be capable of regularly producing comprehensive data and reporting which reflects the organisation’s overall HR performance; • become more business aligned and commercially focused in developing their strategies, and in prioritising their intended new products and services; and • be capable of demonstrating the value and return on investment to the organisation for an intended new HR product or service. HR MEASUREMENT TOOLKIT — USER GUIDE 11 INTRODUCTION TO HR MEASUREMENT Developing an Integrated HR Strategy To assist HR professionals to achieve these objectives, the following paragraphs contrast models for creating ineffective and effective HR strategies. Ineffective HR Strategy Formulation 12 HR MEASUREMENT TOOLKIT — USER GUIDE INTRODUCTION TO HR MEASUREMENT This model highlights a process that is not recommended, but too often is observed being adopted by HR professionals, often to their detriment. The components of this model go together as follows: 1. External benchmarking Based upon the HR professional’s previous work experience, observations and interactions with other professionals, they are confident that they bring to their new organisation an understanding of what is important, what is contemporary and what good organisations are doing. 2. Vision statement and value proposition Based upon the same premise as outlined in Step 1, the HR professional can quickly and easily prepare a vision statement and value proposition which outlines the role HR should play in the organisation, combined with the valueadded contribution it should make. 3. Desired product mix and priorities Based upon the outcomes of 1 and 2, the HR professional quickly prepares a plan outlining the HR products and services that they believe the organisation needs, in priority order. 4. HR structure and roles Complementing the strategy and priorities developed, the HR professional identifies the HR structure, resources and budgets desired in order to ‘make things happen’. 5. Line manager resistance/turbulence Because there has been no thorough evaluation and identification of current organisational HR performance — no compilation of supporting data, no real effort to understand the organisation and the priorities of key line managers and no demonstrable correlation between these factors and the products and services the HR professional seeks to design and introduce — the HR professional encounters unexpected resistance from internal customers who do not understand the need for new products and services or the value-added contribution the products and services will potentially make to the business. HR MEASUREMENT TOOLKIT — USER GUIDE 13 INTRODUCTION 6. TO HR MEASUREMENT Undesired product mix and priorities Because of the factors outlined in Step 5, the HR professional is partially or totally unsuccessful in gaining support for their plan. Instead they are forced to comply with a range of requests for rudimentary products and services that may be low priority or of little real value. 7. Frustration and disappointment The HR professional becomes increasingly frustrated and disappointed with key line managers. 8. Resign but stay in the job The HR professional eventually abandons their desired plan, instead reluctantly accepting and fulfilling the role the organisation has determined is appropriate. They offer only passive resistance, creating the external appearance of supporting the job and the organisation, while internally having actually resigned while remaining employed. 9. Resign and leave the job The HR professional’s frustration and disappointment are exacerbated to the point whereby they decide to seek alternative employment, eventually resigning from the organisation altogether. 14 HR MEASUREMENT TOOLKIT — USER GUIDE INTRODUCTION TO HR MEASUREMENT Effective HR Strategy Formulation An ongoing commitment to research, analysis and measurement reporting is required prior to strategy development if you are to enjoy long-term, meaningful results. HR MEASUREMENT TOOLKIT — USER GUIDE 15 INTRODUCTION TO HR MEASUREMENT This model demonstrates the recommended process for use upon commencement with a new organisation and thereafter on an annual basis. Our model starts with an in-depth analysis of current organisational HR performance and ends with the development and implementation of comprehensive HR reporting. The components of this model are: 1. Collate and evaluate HR performance Initially collate and analyse as much indicative data as possible in relation to the current HR performance of the organisation. At a very basic level, this may include data on staff turnover, absenteeism, exit interviews, staff mix (including overtime, casual and contract hours), training expenditure and workers compensation. We recommend that you actively seek out and establish positive relationships with the Payroll and Accounts Payable Departments who can assist you in obtaining accurate/real data in the following key areas: Payroll Headcount, staff mix, overtime/casual hours, staff turnover and absenteeism, annual leave liability. Accounts Payable Use of independent contractors, external consultants and other providers; expenditure on external training courses and tertiary assistance programs; recruitment expenditure including advertising costs, consultants’ fees, preemployment tests etc. More information about these measures is contained in Module 2: KPIs and Monthly Reporting. 2. Organisational critical success factors Most organisations operate using a set of critical success factors that underpin the sustainability and ongoing success of the organisation (i.e. product range, customer service, price and quality). Whether these factors are formalised or implicit, it is important to understand what makes the organisation ‘tick’ in order to determine how HR projects and initiatives can directly contribute to the achievement of these factors on an ongoing basis. 16 HR MEASUREMENT TOOLKIT — USER GUIDE INTRODUCTION 3. TO HR MEASUREMENT Key line manager priorities and expectations Coinciding with the identification of the organisation’s critical success factors, it is essential to spend sufficient time with key line managers to gain a real appreciation of their business functions, major priorities, projects and expectations from the HR department. Again, this is in order to determine how HR projects and initiatives can directly contribute to the achievement of these objectives. 4. External benchmarking To ensure that the HR strategy is contemporary and competitive, a review of other organisations and current trends in HR management is recommended. 5. Vision statement and value proposition When steps 1 to 4 have been fully developed, it is then possible to create a HR vision statement and value proposition that is aligned with and supportive of the organisation and its objectives. 6. Desired product mix and priorities Having completed a thorough evaluation of the organisation and the HR function, it is now possible to identify and prioritise HR products and services that are aligned with the fundamental needs of the business, add value to the organisation and contribute to bottom-line results. 7. Organisation structure and roles Complementing the development of the organisational HR plan, it is now possible to create the most cost-effective and functional organisation structure to design, deliver and sustain the products and services as previously identified. 8. Sales and marketing plan Equipped with a full appreciation of the organisation, its business priorities and objectives and its current levels of HR performance, the HR professional can establish an integrated sales and marketing plan to leverage the HR agenda and gain support from key line managers. 9. Comprehensive KPIs and reporting With the HR plan researched, developed, supported and in the process of being progressively implemented, a detailed set of KPIs and measurement and reporting tools must be established in order to evaluate ongoing performance and maintain the momentum. More information about these measures is contained in Modules 3–7. HR MEASUREMENT TOOLKIT — USER GUIDE 17 Workbook Instructions Instructions on how to input data into each HR Measurement Toolkit Excelbased report are contained within each report’s template. Upon opening the template, the ‘Instructions’ sheet will automatically be the first page viewed. The instructions have also been replicated in this booklet. Please note that the instructions use cell references that relate to the workbook as it was originally designed. References may change if columns/rows are inserted or deleted. Cell references containing ‘…’ indicate that the instruction should be followed down the remainder of the cell reference’s column. Workbooks indicate steps to follow by including A, B, C etc. in the name of each worksheet. These steps are generally for guidance only. Module 1: Introduction No Excel workbooks and therefore no instructions required. Module 2: KPIs & Monthly Reporting Key Performance Indicator Report (A) HR Key Performance Indicator Report Instructions Step 1 2 Cell D4 G5 3 H5 4 5 C5... D5... 6 E5... 18 Description Insert the name of the period being reported. Insert the name of the last period in <insert last period>. Insert the name of the current period in <insert current period>. Criteria is the category of HR measures. Measure contains a brief description of each measurement within each criteria. Description contains an explanation of the purpose of the measures. HR MEASUREMENT TOOLKIT — USER GUIDE WORKBOOK INSTRUCTIONS (A) HR Key Performance Indicator Report Instructions — continued Step 7 Cell F5... 8 G6... 9 10 H6... I5... 11 J5... 12 K6... 13 L5... Description Associated report indicates the measurement report within the HR Measurement Toolkit that will assist in deriving the result to include in this report. Insert results from the last period. In future periods, the rollover function will do this automatically. Insert results for the current period. Change will automatically calculate the difference between the current and last period. YTD will be automatically calculated either as the sum of all periods or an average thereof, according to the criteria results being recorded. Insert the Target figure for each measure. The target will be compared to YTD performance. Variance to target will be calculated automatically by comparing YTD performance with the Target measure. Macro Buttons Hide Column [Hide Column] will hide the selected column from view. To hide a column, select the column’s name in row 5 and click on [Hide Column]. Show Columns [Show Columns] displays all columns within the worksheet. Columns that are not required may be hidden by using the [Hide Column] button. Hide Criteria [Hide Criteria] will hide the criteria selected. To hide a criteria, select the criteria’s name in column C and click on [Hide Criteria]. Show Criteria [Show Criteria] displays all rows within the worksheet. Criteria that are not required may be hidden by using the [Hide Criteria] button. Clear Data [Clear Data] will clear all data from the worksheet, including hidden columns. Formulae will be retained. Rollover Period [Rollover Period] will insert a new period to the right of the previous period. Print [Print] will open the print preview screen. Margins and the page setup can be checked and modified in this screen. Note: Yellow cells contain formulae and cannot be modified. HR MEASUREMENT TOOLKIT — USER GUIDE 19 WORKBOOK INSTRUCTIONS Module 3: Measuring Employee Relations & OHS Employee Relations Status Report (A1, A2 & A3) Costing Unfair Dismissal, EEO and Grievances Step 1 Cell Description Follow the steps listed in the Costing Unfair Dismissal, EEO Claims and Workforce Grievance worksheets to derive a value that will be used in section (B). (B) Employee Relations Status Report Instructions Step 1 Cell L3 2 3 4 E4 H4 I6 5 I8 6 I10 7 C14… 20 Description If additional departments are required, click Insert Dept. button. Insert period ‘from’. Insert period ‘to’. Insert a generic value to represent the cost of resolving an unfair dismissal claim. This value may be calculated using the Costing Unfair Dismissal worksheet. (To link these worksheets, type =’(A1) Costing Unfair Dismissal’!H25 after unprotecting the worksheet.) Insert a generic value to represent the cost of resolving an EEO claim. This value may be calculated using the Costing EEO Claims worksheet. (To link these worksheets, type =’(A2) Costing EEO Claims’!H25 after unprotecting the worksheet.) Insert a generic value to represent the cost of resolving a workforce grievance. This value may be calculated using the Costing Workforce Grievances worksheet. (To link these worksheets, type =’(A3) Costing Workf. Grievance’!H29 after unprotecting the worksheet.) Type the name of each department. HR MEASUREMENT TOOLKIT — USER GUIDE WORKBOOK INSTRUCTIONS (B) Employee Relations Status Report Instructions — continued Step 8 Cell E14… 9 F14… 10 G14… 11 H14… 12 I14-P14… 13 Q14-T14… 14 P6 & S6 15 P8 & S8 16 P10 & S10 Description For each department and category (management and staff), enter the number of Unfair Dismissal Claims that have been resolved during the period (where resolved means no court/tribunal intervention required). For each department and category (management and staff), enter the number of Unfair Dismissal Claims that are unresolved at the end of the period (where unresolved means that court/tribunal intervention is required). The cost of resolved claims will be automatically calculated by multiplying the number of claims resolved by the generic costing. For each department and category (management and staff), enter the actual costs incurred for unresolved claims (i.e. those requiring legal action). Repeat the process outlined through steps 8-11 for both EEO Claims and Workforce Grievances. Total company performance, combining Unfair Dismissal, EEO Claims and Workforce Grievances will be automatically calculated. Summary performance will automatically calculate the number and cost of Unfair Dismissals, EEO Claims and Workforce Grievances in the Management category. Summary performance will automatically calculate the number and cost of Unfair Dismissals, EEO Claims and Workforce Grievances in the Staff category. Summary performance will automatically calculate the number and cost of Unfair Dismissals, EEO Claims and Workforce Grievances for the total company. HR MEASUREMENT TOOLKIT — USER GUIDE 21 WORKBOOK INSTRUCTIONS (B) Employee Relations Status Report Instructions — continued Macro Buttons Insert Dept. [Insert Dept.] will insert an additional department between the last department and Total company. Delete Dept. [Delete Dept.] will delete the department selected from the worksheet. Clear Data [Clear Data] will clear all data from the worksheet, including hidden columns. Formulae will be retained. Print [Print] will open the print preview screen. Margins and the page setup can be checked and modified in this screen. Note: Yellow cells contain formulae and cannot be modified. (C) Graphs ER Status Graph 22 View the results of the Employee Relations Status Report in the ER Status Graph. HR MEASUREMENT TOOLKIT — USER GUIDE WORKBOOK INSTRUCTIONS Enterprise Bargaining Model (A) Raw Data Worksheet Instructions Stage Step Cell 1 H4 1 2 2 H6 3 B9… 4 D9… 5 E9… 6 F9… 7 G9… 8 F17 9 B21… 10 11 12 C21… F21… G21… 13 F32 Description If additional job classifications are required, click on the Insert Classification button. If additional labour on-costs are required, click on the Insert On-costs button. Insert the name of each job classification to be included in the Enterprise Bargaining agreement. Insert the number of full-time equivalent employees (FTEs) for each classification based on the financial year just ended. Insert the average weekly wage for a FTE in each classification. The total wage cost (i.e. weekly wage x 52 weeks x number of FTEs) will be calculated automatically. The total wage cost per month will be calculated automatically (i.e. total wage cost p.a. divided by 12). The total annual base wages cost will be calculated automatically. Insert any labour on-costs that will impact the agreement. Include a description of each labour on-cost. Insert the total annual cost for each on-cost category. The labour on-costs per month will be calculated automatically. The total annual labour costs (i.e. base wages plus oncosts) will be calculated automatically. HR MEASUREMENT TOOLKIT — USER GUIDE 23 WORKBOOK INSTRUCTIONS (B) EB Model Instructions Stage Step Cell 1 B2 2 3 3 4 5 6 7 8 4 9 10 11 5 6 12 13 14 15 16 24 Description If additional options are required, click on the Insert Option button. B3 If additional periods within an option are required, click on the Insert Interval button. F4 For the first option, type the option number to identify. G5 For the first option, type a brief description of the option (e.g. 8% over 2 years) H6 Insert the date upon which the agreement will commence. H7 Insert the date upon which the agreement will end. H8 Insert the number of months for which the agreement will be effective. H10 Insert the total percentage increase that will apply over the term of the agreement. G12–J12 Insert the dates upon which each increase becomes effective (i.e. each interval). If additional periods are required, click Insert Interval. G13–J13 Insert the number of months remaining in the agreement from the date of the increase (e.g. second increase at six months into a 24 month agreement means this increase will be applicable for 18 months). G14–J14 Insert the percentage increase applicable at each interval. All calculations in the fifth stage will be automatic. B44… Insert a description of each indirect increase (e.g. introduction of health plan). If additional indirect costs are required, click Insert Indirect. C44… Insert the date the indirect increase is effective. D44… Insert the estimated annual cost of each indirect increase. E44… The estimated cost per month will be calculated automatically. HR MEASUREMENT TOOLKIT — USER GUIDE WORKBOOK INSTRUCTIONS (B) EB Model Instructions — continued Stage Step Cell 17 K44… 7 18 M44… 19 B57… 20 21 22 C57… D57… C57… 23 K57… 24 M57… Description Using the monthly estimated cost, multiply this by the number of months during the agreement for which the indirect increase will be applicable (e.g. healthplan estimated at $2,000 per month introduced at the start of the second year of a 24 month agreement = $2,000 x 12 months) If the indirect increase will have a recurring cost once the agreement finishes, insert the estimated ongoing annual cost. Insert a description of each anticipated saving. If additional savings are required, click Insert Proposed Savings. Insert the date each saving is effective. Insert the estimated annual saving for each category. The estimated saving per month will be calculated automatically. Using the monthly estimated saving, multiply this by the number of months during the agreement for which the saving will be applicable. If the saving will have a recurring benefit once the agreement finishes, insert the estimated ongoing annual saving. HR MEASUREMENT TOOLKIT — USER GUIDE 25 WORKBOOK INSTRUCTIONS (C) EB Summary Step Cell Description All cells and calculations within the EB — Summary worksheet will be calculated automatically. Macro Buttons Insert Classification [Insert Classification] will insert an additional employee classification in Raw data. Insert On-costs [Insert On-costs] will insert an additional row for labour on-costs in Raw data. Insert Indirect [Insert Indirect] will insert an additional row for Indirect Increases in EB model. Insert Savings [Insert Proposed Savings] will insert an additional row for savings in EB model. Insert Option [Insert Option] will insert an additional option within the EB model. Hide Option [Hide Option] will hide the option within the EB model that is selected. Insert Interval [Insert Interval] will insert an additional period within an option in the EB model. Clear Data [Clear Data] will clear all data from the worksheet, including hidden columns. Formulae will be retained. Print [Print] will open the print preview screen. Margins and the page setup can be checked and modified in this screen. Note: Yellow cells contain formulae and cannot be modified. 26 HR MEASUREMENT TOOLKIT — USER GUIDE WORKBOOK INSTRUCTIONS OHS Report (A) OHS Report Instructions Step 1 Cell J3 2 C5 3 4 5 F8 C10… F10… 6 G10… 7 H10… 8 I10… 9 J10… 10 K10… 11 L10… 12 M10… 13 C34… Description If additional departments are required, click Insert Dept. button. Type the name of the period to which the report relates in the Period ending cell. Type the name of the current period. Type the name of each department. For each department and category (management and staff) in the current period, insert the Lost time injuries for the period. This is the number of incidents that have involved an injury which has resulted in an absence from work for one day or more. For each department and category (management and staff) in the current period, insert the Lost time days for the period. This is the number of days lost to injury for the period. The Average duration rate of a lost time injury for the period will be automatically calculated, and rounded up to the nearest whole number. The Frequency rate (i.e. number of lost time injuries per 1,000,000 employee hours worked) will be automatically calculated. Year to Date (YTD) Lost time injuries will be automatically calculated. Year to Date (YTD) Lost time days will be automatically calculated. Year to Date (YTD) Average duration rate of a lost time injury will be automatically calculated, and rounded up to the nearest whole number. Year to Date (YTD) Frequency rate (i.e. number of lost time injuries year to date per 1,000,000 employee hours worked) will be automatically calculated. Company totals will be automatically calculated. HR MEASUREMENT TOOLKIT — USER GUIDE 27 WORKBOOK INSTRUCTIONS (A) OHS Report Instructions — continued Macro Buttons Insert Dept. [Insert Dept.] will insert an additional department between the last department and Total company. Delete Dept. [Delete Dept.] will delete the selected department from the worksheet. Clear Data [Clear Data] will clear all data from the worksheet, including hidden columns. Formulae will be retained. Rollover Period [Rollover Period] will insert a new period to the right of the previous period. YTD will automatically include any previous and new periods. Hide Period [Hide Period] will hide the selected period from view. To hide a period, select the period’s name in row 8 with your cursor and click on [Hide Period]. Show Periods [Show Periods] will display all periods within the worksheet. Periods that are not required may be hidden by using the [Hide Period] button. Print [Print] will open the print preview screen. Margins and the page setup can be checked and modified in this screen. Note: Yellow cells contain formulae and cannot be modified. (B) Graphs OHS Graph 28 View the results of the OHS Report in the OHS Graphs. HR MEASUREMENT TOOLKIT — USER GUIDE WORKBOOK INSTRUCTIONS Workers Compensation Report (A) Workers Compensation Apportionment by Dept. Instructions Step 1 Cell H11 2 H13 3 4 D17… D2 Description Insert value of the annual workers compensation premium Insert the number of periods for which reports will be made (e.g. for monthly reporting, insert ‘12’, for quarterly reporting, insert ‘4’ etc.). Type the name of each department. If extra departments are required, click Insert Dept. button. (B) Workers Compensation Report Step 1 2 Cell C5 C9… 3 E9… 4 F9… 5 G9… 6 H9… 7 I9… Description Type the name of the current period. Department names will be created automatically as a result of input in (A) Step 3. The Workers Compensation value will be automatically created as a result of input in (A). For each department in the current period, insert the value of Under Excess claims in the period (i.e. any wages or medical costs incurred that are non-claimable through premium coverage). For each department in the current period, insert the cost of replacing the injured employee in the period (i.e. through casual hours, overtime or a limited tenure employee). For each department in the current period, insert the cost of re-training injured employees in the period to provide them with work. For each department in the current period, insert the Resource costs for the period (i.e. the costs incurred in providing a workers’ compensation program). HR MEASUREMENT TOOLKIT — USER GUIDE 29 WORKBOOK INSTRUCTIONS (B) Workers Compensation Report — continued Step 8 9 10 11 Cell J9… K9… C17… L9…Q9 Macro Buttons Insert Dept. Delete Dept. Clear Data Description For each department in the current period, insert the Administrative costs for the period (i.e. the costs incurred in investigating near misses or incidents, arranging alternative duties, attending safety committee meetings). Totals for the period will be automatically calculated. Total company will be automatically calculated. Year-to-date balances will be automatically calculated. [Insert Dept.] will insert an additional department between the last department and Total company. [Delete Dept.] will delete the selected department from the worksheet. [Clear Data] will clear all data from the worksheet, including hidden columns. Formulae will be retained. Rollover Period [Rollover Period] will insert a new period to the right of the previous period. YTD will automatically include any previous and new periods. Hide Period [Hide Period] will hide the selected period from view. To hide a period, select the period’s name in row 7 with your cursor and click on [Hide Period]. Show Periods [Show Periods] will display all periods within the worksheet. Periods that are not required may be hidden by using the [Hide Period] button. Print [Print] will open the print preview screen. Margins and the page setup can be checked and modified in this screen. Note: Yellow cells contain formulae and cannot be modified. (C) Graphs Workers Compensation Graph 30 View the results of the Workers Compensation Report in the Workers Compensation Graph. HR MEASUREMENT TOOLKIT — USER GUIDE WORKBOOK INSTRUCTIONS Module 4: Measuring Organisational Development & Recruitment Training & Development Expenditure Report (A1 & A2) External and Internal Training Course Expenditure Step 1 Cell Description Follow the steps listed in the External and Internal Training Course Expenditure worksheets to derive a cost that will be used in section (B). (B) Training & Development Expenditure Report Instructions Step 1 Cell K3 2 E4 3 4 5 F6 C9… F9… 6 G9… 7 H9… 8 I9… 9 J9… Description If additional departments are required, click on the Insert Dept. button. Type in the name of the period to which the report relates in the Period Ending cell. Type the name of the current period. Type the name of each department. For each department and category (management and staff), insert the Total wages/salaries expenditure for the period. For each department and category (management and staff), insert the Direct training expenditure for the period. The percentage of direct training expenditure will be automatically calculated. For each department and category (management and staff), insert the Indirect training expenditure for the period. The percentage of indirect training expenditure will be automatically calculated. HR MEASUREMENT TOOLKIT — USER GUIDE 31 WORKBOOK INSTRUCTIONS (B) Training & Development Expenditure Report Instructions — continued Step 10 Cell K9–L9… 11 M9… 12 N9… 13 O9… 14 G33 15 I33 16 K33 17 C34 Macro Buttons Insert Dept. Delete Dept. Clear Data Rollover Period 32 Description The total expenditure and percentage will be calculated automatically. For each department and category (management and staff), insert the Total workforce hours utilised in the period. For each department and category (management and staff), insert the Total workforce hours allocated to direct training for the period. The percentage of total training hours for the period will be automatically calculated. Insert any other direct expenditure associated with training that cannot be assigned to a particular department. Insert any other indirect expenditure associated with training that cannot be assigned to a particular department. Total other indirect expenditure will be calculated automatically. Total company will be automatically calculated. [Insert Dept.] will insert an additional department between the last department and Expenditure other. [Delete Dept.] will delete the department selected from the worksheet. [Clear Data] will clear all data from the worksheet, including hidden columns. Formulae will be retained. [Rollover Period] will insert a new period to the right of the previous period. The YTD report will automatically include any previous and new periods. HR MEASUREMENT TOOLKIT — USER GUIDE WORKBOOK INSTRUCTIONS (B) Training & Development Expenditure Report Instructions — continued Macro Buttons Hide Period [Hide Period] will hide the selected period from view. To hide a period, select the period’s name in row 6 and click on [Hide period]. Show periods [Show Periods] will display all periods within the worksheet. Periods that are not required may be hidden by using the [Hide period] button. Print [Print] will open the print preview screen. Margins and the page setup can be checked and modified in this screen. Note: Yellow cells contain formulae and cannot be modified. (C) Training & Development Expenditure Report YTD Instructions Report YTD Training & Dev Expenditure YTD results will be automatically calculated from the periodic report. The following step should also be noted: Step 1 Description Insert the name of the period that the report is up to and including. Cell E4 (D) Training & Development Expenditure Graphs Training Expend Graphs View the results of the YTD Training and Development expenditure report in the Training Expend Graphs. HR MEASUREMENT TOOLKIT — USER GUIDE 33 WORKBOOK INSTRUCTIONS Training Hours Allocation Report (A) Training Hours Report Instructions Step 1 Cell H3 2 D4 3 4 5 E6 C8… E8… 6 F8… 7 G8… 8 9 H8–J8… K8… 10 C32 Macro Buttons Insert Dept. Delete Dept. Clear Data Rollover Period 34 Description If additional departments are required, click on the Insert Dept. button. Type the name of the period to which the report relates in the Period ending cell. Type the name of the current period. Type the name of each department. For each department and category (management and staff), insert the Average headcount for the period. For each department and category (management and staff), insert the Total training hours for the period. Average training hours per employee will be automatically calculated. Year-to-date results will be automatically calculated. Projected training hours per employee at year-end can be calculated by dividing the total training hours YTD by total number of periods reported to date, and then multiplying the result by total number of periods in a year to determine projected annual figure. Total company will be automatically calculated. [Insert Dept.] will insert an additional department between the last department and Total company. [Delete Dept.] will delete the department selected from the worksheet. [Clear Data] will clear all data from the worksheet, including hidden columns. Formulae will be retained. [Rollover Period] will insert a new period to the right of the previous period. YTD will automatically include any previous and new periods. HR MEASUREMENT TOOLKIT — USER GUIDE WORKBOOK INSTRUCTIONS (A) Training Hours Report Instructions — continued Macro Buttons Hide Period [Hide Period] will hide the selected period from view. To hide a period, select the period’s name in row 6 and click on [Hide Period]. Show Periods [Show Periods] will display all periods within the worksheet. Periods that are not required may be hidden by using the [Hide Period] button. Print [Print] will open the print preview screen. Margins and the page setup can be checked and modified in this screen. Note: Yellow cells contain formulae and cannot be modified. (B) Graphs Training Hrs Graphs View the results of the Training Hours Allocation Report in the Training Hours Graphs. HR MEASUREMENT TOOLKIT — USER GUIDE 35 WORKBOOK INSTRUCTIONS Training Performance Report (A) Training Performance Report Instructions Step 1 Cell F2 2 D6 3 4 5 E11 C13… E13… 6 F13… 7 G13… 8 9 H13–J13… H6 10 I6 11 J6 12 C37… 36 Description If additional departments are required, click on the Insert Dept. button. Type the name of the period to which the report relates in the Period ending cell. Type the name of the current period. Type the name of each department. For each department and category (management and staff), insert the Training participation rate percentage for the period. This is the number of employees who actually attended structured training programs divided by the number actually enrolled. For each department and category (management and staff), insert the Successful course completions percentage for the period. This is the percentage of participants who successfully completed a structured training program. For each department and category (management and staff), insert the Participant satisfaction percentage for the period. This is the average satisfaction score from participants. Year-to-date results will be automatically calculated. Insert a benchmark company result for the Training participation rate. Insert a benchmark company result for the Successful course completions rate. Insert a benchmark company result for the Participant satisfaction percentage. Actual Total company results YTD will be calculated automatically. HR MEASUREMENT TOOLKIT — USER GUIDE WORKBOOK INSTRUCTIONS (A) Training Performance Report Instructions — continued Macro Buttons Insert Dept. [Insert Dept.] will insert an additional department between the last department and Total company. Delete Dept. [Delete Dept.] will delete the department selected from the worksheet. Clear Data [Clear Data] will clear all data from the worksheet, including hidden columns. Formulae will be retained. Rollover Period [Rollover Period] will insert a new period to the right of the previous period. YTD will automatically include any previous and new periods. Hide Period [Hide Period] will hide the selected period from view. To hide a period, select the period’s name in row 11 with your cursor and click on [Hide period]. Show periods [Show Periods] will display all periods within the worksheet. Periods that are not required may be hidden by using the [Hide period] button. Print [Print] will open the print preview screen. Margins and the page setup can be checked and modified in this screen. Note: Yellow cells contain formulae and cannot be modified. (B) Graphs Performance Graphs The results of the Training Performance Report can be viewed in the Performance Graphs. HR MEASUREMENT TOOLKIT — USER GUIDE 37 WORKBOOK INSTRUCTIONS Talent Management and Succession Planning Report (A1 & A2) Costing Planned and Unplanned Appointments Step 1 Cell Description Follow the steps listed in the Costing Planned and Unplanned worksheets to derive a differential cost that will be used in section (B). (B) Succession Planning Report Instructions Step 1 Cell P4 2 C5 3 C7 4 5 C11… D9 6 D11… 7 E11… 8 F11… 9 G11… 10 H11… 38 Description If additional departments are required, click Insert Dept. button. Type the name of the period to which the report relates in the Period ending cell. Insert the differential cost of external appointment (i.e. cost of external vs internal appointment). Values can be derived from Costing Unplanned and Planned Appointment worksheets. Type the name of each department. For the first use of this report, insert the name of the last period in the <Insert last period name> cell. In subsequent periods when the Rollover is used, the name and results of the last period will copy over automatically. For each department, insert the number of positions filled by internal appointment during the period. For each department, insert the number of positions filled by external appointment during the period. Number of positions filled during the period will be automatically calculated. Percentage of positions filled internally will be automatically calculated. Percentage of positions filled externally will be automatically calculated. HR MEASUREMENT TOOLKIT — USER GUIDE WORKBOOK INSTRUCTIONS (B) Succession Planning Report Instructions — continued Step 11 12 13 14 Cell I11… J9–O18 P11–U18 D19… Description Total cost of external appointments will be automatically calculated (i.e. number of external appointments x differential cost of external appointments). Repeat steps 5–11 for the current period. Year-to-date results will be automatically calculated. Total company will be automatically calculated. Macro Buttons Insert Dept. [Insert Dept.] will insert an additional department between the last department and Total company. Delete Dept. [Delete Dept.] will delete the department selected from the worksheet. Clear Data [Clear Data] will clear all data from the worksheet, including hidden columns. Formulae will be retained. Rollover Period [Rollover Period] will insert a new period to the right of the previous period. YTD will automatically include any previous and new periods. Hide Period [Hide Period] will hide the selected period from view. To hide a period, select the period’s name in row 9 and click on [Hide period]. Show periods [Show Periods] will display all periods within the worksheet. Periods that are not required may be hidden by using the [Hide period] button. Print [Print] will open the print preview screen. Margins and the page setup can be checked and modified in this screen. Note: Yellow cells contain formulae and cannot be modified. HR MEASUREMENT TOOLKIT — USER GUIDE 39 WORKBOOK INSTRUCTIONS (C) Talent Management Report Instructions Step 1 Cell H4 2 C5 3 4 C10… D8 5 D10… 6 E10… 7 8 F8–G17 H10–I17 9 D18… Description If additional departments are required, click Insert Dept. button. Type the name of the period to which the report relates in the Period ending cell. Type the name of each department. For the first use of this report, insert the name of the last period in the <Insert last period name> cell. In subsequent periods when the Rollover is used, the name and results of the last period will copy over automatically. For each department, insert the % of critical roles with two ‘ready now’ successors for the last period. For each department, insert the % of critical roles without two ‘ready now’ successors for the last period. Repeat steps 4–6 for the current period. Variation between the last and current period will be calculated automatically. Total company will be automatically calculated. (D) Graphs Succession & Talent Graphs 40 View the results of the Succession Planning and Talent Management Status Reports in the Succession & Talent Graphs. HR MEASUREMENT TOOLKIT — USER GUIDE WORKBOOK INSTRUCTIONS Workforce Capacity Report (A) Workforce Capacity Report KPI Instructions Step 1 Cell E5 2 3 4 E8 E9 E10 5 F9 & F10 6 E13 7 E14 8 E15 9 F14 & F15 10 E18 11 E19 12 E20 13 F19 & F20 14 E23 15 E24 16 E25 Description Type the name of the financial year to which the report relates in the New financial year commencing cell. Insert the total revenue for the previous financial year. Insert the total revenue for the financial year just ended. Insert the total revenue projected for the new financial year. The percentage change in total revenue will be calculated automatically. Type the number of permanent staff at the end of the previous financial year. Type the number of permanent staff for the financial year just ended. Insert the projected number of permanent staff for the new financial year. The percentage change in headcount will be calculated automatically. Insert the average staff turnover rate for the previous financial year. Insert the average staff turnover rate for the financial year just ended. Insert the projected average staff turnover rate for the new financial year. The percentage change in turnover rate will be calculated automatically. Insert the staff retirement rate for the previous financial year. Insert the retirement rate for the financial year just ended. Insert the retirement rate projected for the new financial year. HR MEASUREMENT TOOLKIT — USER GUIDE 41 WORKBOOK INSTRUCTIONS (A) Workforce Capacity Report KPI Instructions — continued Step 17 Cell F24 & F25 18 E28… 19 F28… Description The percentage change in retirement rate will be calculated automatically. For your current workforce, insert the number of employees in each age group. The percentage of the total workforce represented by each age group will be calculated automatically. (B) Workforce Capacity Report Instructions Step 1 Cell E4 2 C9… 3 E9… 4 F9… 5 G9… 6 H9… 7 I9… 8 J9… 9 K9… 42 Description Type the name of the financial year to which the report relates in the New financial year commencing cell. Type the name of the job classifications for which you will be tracking capacity. If additional job classifications are required, click on the Insert Job button. Insert the number of permanent staff at the end of the previous financial year. Insert the number of permanent staff for the financial year just ended. The change in the number of permanent staff will be calculated automatically. The percentage change in the number of permanent staff will be calculated automatically. Insert the expected change in the number of staff for the new financial year based on revenue projections. The expected percentage change in the number of permanent staff based on revenue will be calculated automatically. The number of staff projected for the end of the new financial year after revenue changes have been considered will be calculated automatically. HR MEASUREMENT TOOLKIT — USER GUIDE WORKBOOK INSTRUCTIONS (B) Workforce Capacity Report Instructions — continued Step 10 Cell L9… 11 M9… 12 N9… 13 O9… 14 P9… 15 Q9… 16 R9… 17 S9… 18 C17… Description Insert the number of projected additional (+) or redundant (-) positions during the new financial year. These changes are separate from changes as a result of revenue targets (as per step 7). A revised employee total that takes account of the additional/redundant positions will be calculated automatically. Insert the projected change of staff stemming from normal annual turnover. Turnover is represented here as a positive because it is a position that needs to be filled (e.g. five positions expected to be vacant as a result of turnover will be +5). The percentage that the turnover represents with reference to the revised employee total (in Step 11) will be calculated automatically. Insert the number of projected retirements during the new financial year (as a positive). Retirements are separate from any usual turnover, redundancies or revenue changes. The percentage that the retirements represent with reference to the revised employee total (in Step 11) will be calculated automatically. The total number of vacancies for each job classification will be calculated automatically. Insert any comments to explain the changes for each job classification. Company totals will be calculated automatically. HR MEASUREMENT TOOLKIT — USER GUIDE 43 WORKBOOK INSTRUCTIONS (B) Workforce Capacity Report Instructions — continued Macro Buttons Insert Job. [Insert Job] will insert an additional job classification between the last job and Total company. Delete Job. [Delete Job] will delete the job classification selected from the worksheet. Clear Data [Clear Data] will clear all data from the worksheet, including hidden columns. Formulae will be retained. Print [Print] will open the print preview screen. Margins and the page setup can be checked and modified in this screen. Note: Yellow cells contain formulae and cannot be modified. (C) Graphs Capacity Graphs 44 View the results of the Workforce Capacity Report in the Capacity Graphs. HR MEASUREMENT TOOLKIT — USER GUIDE WORKBOOK INSTRUCTIONS Workforce Profile Report (A) Workforce Profile Report Instructions Step 1 2 3 4 5 6 7 8 9 Cell D5 Description Insert the name of the current period in the Period ending cell. E8 The first time the report is used, type the name of the previous period in <last period name>. In subsequent periods, this information will be input automatically when the Rollover Period button is used. H8 Insert the name for the current period in <this period name>. E10–18 & Insert the number of full-time equivalent employees for E20–23 each employee category for last period. Note, the Table of Age by Generation on tab (C) may help you identify the generational group for each employee according to their age or year of birth. F10… The percentage of total company FTEs for each category will be calculated automatically. G10–18 & Insert the average length of service in years for each G20–23 employee category for the last period. H10–J18 & Repeat the process for columns H, I and J for the H20–23 current period. K10–M18 & Overall change between the current and last period will K20–M23 be calculated automatically. N10–18 & Insert any comments to support the trends noted. N20–23 HR MEASUREMENT TOOLKIT — USER GUIDE 45 WORKBOOK INSTRUCTIONS (A) Workforce Profile Report Instructions — continued Macro Buttons Rollover period [Rollover Period] will insert a new period to the left of the variation on last period section. The results from the most recent period will copy to the Last period results, and the period prior to that will move to a separate column. At this stage, insert the new period’s name in <Insert period name>. Hide period [Hide Period] will hide the selected period from view. To hide a period, select the period’s name in row 8 and click on [Hide period]. Show Periods [Show Periods] will display all periods within the worksheet. Periods that are not required may be hidden by using the [Hide Period] button. Clear Data [Clear Data] will clear all data from the worksheet, including hidden columns. Formulae will be retained. Print [Print] will open the print preview screen. Margins and the page setup can be checked and modified in this screen. Note: Yellow cells contain formulae and cannot be modified. (B) Graphs Workforce Profile Graphs View the results of the Workforce Profile Report in the Workforce Profile Graphs. (C) Table of Age by Generation Table of Age by Generation 46 Access this quick reference table to determine the generational group to which an employee belongs. HR MEASUREMENT TOOLKIT — USER GUIDE WORKBOOK INSTRUCTIONS Recruitment Status Report (A1 & A2) Vacancy Costings Step 1 Description Follow the steps listed in the management and staff vacancy costing worksheets to derive either a generic company or department specific value. This will be used in section (B). (B) Recruitment Status Report Instructions Step 1 Cell H3 2 E4 3 G9 4 5 C11… F11… 6 G11… 7 H11… 8 I11… 9 J11… 10 K11… Description If additional departments are required, click Insert Dept. button. Type the name of the period to which the report relates in the Period ending cell. Insert the name of the current period in the <Insert current period name> cell. Type the name of each department. For each department and for each category (staff and management), insert the daily cost for a vacant position. Use the M’gment Vacancy Costing and Staff Vacancy Costing worksheets to help calculate the value. For each department and for each category (staff and management), insert the number of Positions filled during the period. Exclude casuals, agency staff and independent contractors. For each department and for each category (staff and management), insert the number of positions still to be filled at the end of period. Exclude casuals, agency staff and independent contractors. For each department and for each category (staff and management), insert the total number of days required to fill the positions counted in step 6. The average number of days required per filled position will be automatically calculated (i.e. total days required to fill positions divided by number of positions filled). The total cost of vacancies will be automatically calculated (i.e. average days required to fill positions multiplied by the average cost per day). HR MEASUREMENT TOOLKIT — USER GUIDE 47 WORKBOOK INSTRUCTIONS (B) Recruitment Status Report Instructions — continued Step 11 Cell L11… 12 C35… Description Insert any additional expenditure that is attributable to the positions filled (e.g. advertising, medicals, agency fees, etc.). Total company results will be automatically calculated. Macro Buttons Insert Dept. [Insert Dept.] will insert an additional department between the last department and Total company. Delete Dept. [Delete Dept.] will delete the department selected from the worksheet. Rollover Period [Rollover Period] will insert a new period to the right of the previous period. YTD will automatically include any previous and new periods. Hide Period [Hide Period] will hide the selected period from view. To hide a period, select the period’s name in row 9 and click on [Hide Period]. Clear Data [Clear Data] will clear all data from the worksheet, including hidden columns. Formulae will be retained. Print [Print] will open the print preview screen. Margins and the page setup can be checked and modified in this screen. Note: Yellow cells contain formulae and cannot be modified. (C) Recruitment Status Report YTD Instructions Report YTD Step 1 2 Cell I3 M11… Recruitment Status Report YTD will calculate most balances automatically. Type the name of the period to which the report relates in the Period ending cell. The Year-to-date report also includes a column for retention over 6 months. Enter the average % of employees retained YTD for 6 months or more from date of commencement. (D) Graphs Recruitment Status Graphs 48 View the results of the Recruitment Status Report in the Recruitment Status Graphs. HR MEASUREMENT TOOLKIT — USER GUIDE WORKBOOK INSTRUCTIONS Module 5: Measuring Remuneration, Benefits & HR Administration Accrued Annual Leave Report (A) Accrued Annual Leave Report Instructions Step 1 Cell G3 2 D4 3 4 5 H12 E12 D8 6 D10 7 8 C15… H15… 9 I15… 10 J15… 11 E15… 12 F15… Description If additional departments are required, click Insert Dept. button. Type the name of the period to which the report relates in the Period ending cell. Type the name of the current period. Type the name of the last period. Enter the average cost of accruing excess days. This is calculated by adding together the actual monetary cost of remuneration per employee, then dividing by the total number of employees with an excess balance. Enter the projected percentage increase in wages and salaries for the year. Type the name of each department. For each department and category (management and staff), enter the Number of employees with excess balance for the current period. An Excess Balance is an accrued annual leave balance in excess of 30 days. For each department and category (management and staff), enter the Total outstanding excess days for the current period. This is the total number of days in excess of 30. The dollar cost of excess days is automatically calculated. The first time this report is used, type the Number of employees with an excess balance for last period. In subsequent periods, the balances will be copied using the Rollover function. The first time this report is used, type the Total outstanding excess days for last period. In subsequent periods, the balances will be copied using the Rollover function. HR MEASUREMENT TOOLKIT — USER GUIDE 49 WORKBOOK INSTRUCTIONS (A) Accrued Annual Leave Report Instructions — continued Step 13 Cell G15… 14 K15… Description The dollar Cost of excess days is automatically calculated. The projected annual cost is automatically calculated. It assumes monthly periods are reported, multiplying the current period’s cost by 12 months at the projected rate of increase (i.e. D10) Macro Buttons Insert Dept. [Insert Dept.] will insert an additional department between the last department and Total company. Delete Dept. [Delete Dept.] will delete the department selected from the worksheet. Clear Data [Clear Data] will clear all data from the worksheet, including hidden columns. Formulae will be retained. Rollover Period [Rollover Period] will insert a new period to the right of the previous period. Hide Period [Hide Period] will hide the selected period from view. To hide a period, select the period’s name in row 12 and click on [Hide Period]. Show Periods [Show Periods] displays all periods within the worksheet. Periods that are not required may be hidden by using the [Hide Period] button. Print [Print] will open the print preview screen. Margins and the page setup can be checked and modified in this screen. Note: Yellow cells contain formulae and cannot be modified. (B) Graphs Annual Leave Graphs View the results of the Accrued Annual Leave Report in the Accrued Annual Leave Graphs. 50 HR MEASUREMENT TOOLKIT — USER GUIDE WORKBOOK INSTRUCTIONS Module 6: Measuring Organisational Workforce Performance Workforce Headcount Report (A) Workforce Headcount Report Instructions Step 1 Cell L3 2 3 4 D4 C9… E9–I9… 5 J9–N9… 6 O9–S9… 7 T9–X9… 8 Y9–AC9... 9 C33 Description If additional departments are required, click Insert Dept. button. Type the name of the period to which the report relates. Type the name of each department. For each department and category (management and staff), insert the Headcount for each employment type at end of this period. For the first use of this report, type the Headcount for each employment type for the last period. In subsequent periods when the Rollover is used, last period results will copy over automatically. Variation on last period will be automtically calculated. A positive value means the Headcount for the current period has exceeded that of the last period. For each department and category (management and staff), insert the Budgeted headcount for the period. The variation between the Headcount for the current period and budget will be automatically calculated. Total company will be automatically calculated. HR MEASUREMENT TOOLKIT — USER GUIDE 51 WORKBOOK INSTRUCTIONS (A) Workforce Headcount Report Instructions — continued Macro Buttons Insert Dept. [Insert Dept.] will insert an additional department between the last department and Total Company. Delete Dept. [Delete Dept.] will delete the department selected from the worksheet. Clear Data [Clear Data] will clear all data from the worksheet, including hidden columns. Formulae will be retained. Rollover Period [Rollover Period] will insert a new period to the left of the Headcount at end of last period column. The results from the most recent period will copy to the Last period results, and the period prior to that will move to a separate column. At this stage, insert the previous period’s name in <Insert past period name>. Hide Period [Hide Period] will hide the selected period from view. To hide a period, select the period’s name in row 7 and click on [Hide period]. Show Periods [Show Periods] will display all periods within the worksheet. Periods that are not required may be hidden by using the [Hide Period] button. Print [Print] will open the print preview screen. Margins and the page setup can be checked and modified in this screen. Note: Yellow cells contain formulae and cannot be modified. (B) Graphs Headcount Graphs View the results of the Workforce Headcount Report in Headcount Graphs. (C) Comments Report comments 52 Explanatory comments/notes can be included in the Comments page and appended to the report. HR MEASUREMENT TOOLKIT — USER GUIDE WORKBOOK INSTRUCTIONS Workforce Utilisation Report (A) Workforce Utilisation Report Instructions Step Cell 1 O3 2 C5 3 J7 4 E7 5 6 C9… J9… 7 K9… 8 L9… 9 M9… 10 N9… 11 E9–I9… 12 O9–S9… 13 T9… 14 U9... Description If additional departments are required, click Insert Dept. button. Type the name of the period to which the report relates in the Period ending cell. Type the current period in the heading Hours utilised <insert this period name>. Type the last period in the heading Hours utilised <insert last period name>. In subsequent periods when the rollover function is used, this step will not be required. Type in the name of each department. For each department and category (management and staff), insert the hours utilised this period for full-time employees (where utilised = headcount x number of hours per day x number of working days in period). For each department and category (management and staff), insert the hours utilised this period for part-time employees. For each department and category (management and staff), insert the hours utilised this period for casual employees. For each department and category (management and staff), insert the hours utilised this period for contract employees. For each department and category (management and staff), insert the overtime hours utilised this period. Repeat steps 6-10 for last period. When the rollover function is used in subsequent periods, data for last period will be automatically copied from the previous ‘this period’ columns. The difference between this and last period will be automatically calculated. A positive value indicates that this period’s utilisation exceeded that of last period. For each department and category (management and staff), insert the budgeted hours for the period for fulltime employees. For each department and category (management and staff), insert the budgeted hours for the period for parttime employees. HR MEASUREMENT TOOLKIT — USER GUIDE 53 WORKBOOK INSTRUCTIONS (A) Workforce Utilisation Report Instructions — continued Step 15 Cell V9… 16 W9… 17 X9… 18 Y9-AC9… 19 C33… Description For each department and category (management and staff), insert the budgeted hours for the period for casual employees. For each department and category (management and staff), insert the budgeted hours for the period for contract employees. For each department and category (management and staff), insert the budgeted overtime hours for the period. The variation between actual and budgeted hours will be automatically calculated. A positive value indicates that this period’s utilisation exceeded what was budgeted. Total company will be automatically calculated. Macro Buttons Insert Dept. [Insert Dept.] will insert an additional department between the last department and Total company. Delete Dept. [Delete Dept.] will delete the department selected from the worksheet. Clear Data [Clear Data] will clear all data from the worksheet, including hidden columns. Formulae will be retained. Rollover Period [Rollover Period] will insert a new period to the right of the previous period. Hide Period [Hide Period] will hide the selected period from view. To hide a period, select the period’s name in row 7 and click on [Hide Period]. Show Periods [Show Periods] displays all periods within the worksheet. Periods that are not required may be hidden by using the [Hide Period] button. Print [Print] will open the print preview screen. Margins and the page setup can be checked and modified in this screen. Note: Yellow cells contain formulae and cannot be modified. (B) Graphs Utilisation Graphs Results from the Workforce Utilisation Report can be viewed in the Utilisation Graphs. (C) Comments Comments 54 Explanatory comments/notes can be included in the Comments section and appended to the report. HR MEASUREMENT TOOLKIT — USER GUIDE WORKBOOK INSTRUCTIONS Workforce Expenditure Report (A) Workforce Expenditure Report Instructions Step 1 Cell Q3 2 3 4 D4 C9… E9–J9… 5 K9–P9… 6 Q9–V9… 7 W9–AB9… 8 AC9–AH9... 9 C33 Description If additional departments are required, click Insert Dept. button. Type the name of the period to which the report relates. Type the name of each department. For each department and category (management and staff), insert the Total expenditure for each employment type at end of this period. For the first use of this report, type the Total expenditure for each employment type for the last period. In subsequent periods when the rollover is used, last period results will copy over automatically. Variation on last period will be automtically calculated. A positive value means the Expenditure for the current period has exceeded that of the last period. For each department and category (management and staff), insert the Budgeted expenditure for the period. The variation between the Expenditure for the current period and budget will be automatically calculated. Total company will be automatically calculated. HR MEASUREMENT TOOLKIT — USER GUIDE 55 WORKBOOK INSTRUCTIONS (A) Workforce Expenditure Report Instructions — continued Macro Buttons Insert Dept. [Insert Dept.] will insert an additional department between the last department and Total company. Delete Dept. [Delete Dept.] will delete the department selected from the worksheet. Clear Data [Clear Data] will clear all data from the worksheet, including hidden columns. Formulae will be retained. Rollover Period [Rollover Period] will insert a new period to the left of the Total expenditure at end of last period column. The results from the most recent period will copy to the Last period results, and the period prior to that will move to a separate column. At this stage, insert the previous period’s name in <Insert past period name>. Hide Period [Hide Period] will hide the selected period from view. To hide a period, select the period’s name in row 7 and click on [Hide period]. Show Periods [Show Periods] will display all periods within the worksheet. Periods that are not required may be hidden by using the [Hide Period] button. Print [Print] will open the print preview screen. Margins and the page setup can be checked and modified in this screen. Note: Yellow cells contain formulae and cannot be modified. (B) Graphs Expenditure Graphs View the results of the Workforce Expenditure Report in Expenditure Graphs. (C) Comments Report comments 56 Explanatory comments/notes can be included in the Comments page and appended to the report. HR MEASUREMENT TOOLKIT — USER GUIDE WORKBOOK INSTRUCTIONS Workforce Turnover Report (A1 & A2) Costing Management and Staff Turnover Step 1 Description Follow the steps listed in the Costing Management and Staff Turnover worksheets to derive either a generic company or department specific value. This will be used in section (B). (B) Workforce Turnover Report Instructions Step 1 Cell J2 2 D4 3 4 5 F14 C16… E16… 6 E17… 7 F16… 8 G16… 9 H16… 10 I16… 11 J14–M16… Description If additional departments are required, click Insert Dept. button. Type the name of the period to which the report relates in the Period ending cell. Type the name of the current period. Type the name of each department. For each department input a value for the cost of a management position turnover. This value should be calculated using the Costing Management Turnover worksheet. For each department input a value for the cost of a staff position turnover. This value should be calculated using the Costing Staff Turnover worksheet. For each department and category (management and staff), insert the Average headcount for the period. To calculate the average, add the headcount for last period to the headcount for this period, and divide by 2. For each department and category (management and staff), insert the Number of terminations made during the period. Use the date of separation to determine the period, rather than the date notice was given. The Turnover percentage for the period will be automatically calculated. The Total cost of turnover for the period will be automatically calculated. Year-to-date results will be automatically calculated. HR MEASUREMENT TOOLKIT — USER GUIDE 57 WORKBOOK INSTRUCTIONS (B) Workforce Turnover Report Instructions — continued Step 12 13 Cell C40 F8 14 F10 15 F12 16 H8 17 H10 18 H12 Description Company totals will be automatically calculated. Total management cost of turnover for the period will be automatically calculated. Total staff cost of turnover for the period will be automatically calculated. Total company cost of turnover for the period will be automatically calculated. Total management cost of turnover for the year-todate will be automatically calculated. Total staff cost of turnover for the year-to-date will be automatically calculated. Total company cost of turnover for the year-to-date will be automatically calculated. Macro Buttons Insert Dept. [Insert Dept.] will insert an additional department between the last department and Total company. Delete Dept. [Delete Dept.] will delete the department selected from the worksheet. Clear Data [Clear Data] will clear all data from the worksheet, including hidden columns. Formulae will be retained. Rollover Period [Rollover Period] will insert a new period to the right of the previous period. YTD will automatically include any previous and new periods. Hide Period [Hide Period] will hide the selected period from view. To hide a period, select the period’s name in row 14 and click on [Hide Period]. Show Periods [Show Periods] will display all periods within the worksheet. Periods that are not required may be hidden by using the [Hide Period] button. Print [Print] will open the print preview screen. Margins and the page setup can be checked and modified in this screen. Note: Yellow cells contain formulae and cannot be modified. (C) Graphs Turnover Graphs 58 The results of the Workforce Turnover Report can be viewed in the Turnover Graphs. HR MEASUREMENT TOOLKIT — USER GUIDE WORKBOOK INSTRUCTIONS Workforce Absenteeism Report (A1 & A2) Costing Management and Staff Absenteeism Step 1 Description Follow the steps listed in the Costing Management and Staff Absenteeism worksheets to derive either a generic company or department specific value. This will be used in section (B). (B) Workforce Absenteeism Report Instructions Step 1 Cell M3 2 D4 3 4 5 F15 C18… D7 6 D9 7 E18… 8 E19… 9 F18… Description If additional departments are required, click Insert Dept. button. Type the name of the period to which the report relates in the Period ending cell. Type the name of the current period. Type the name of each department. Type in the standard paid hours per day for a management position. This value should have been used in the Costing Management Absenteeism worksheet. Type in the standard paid hours per day for a staff position. This value should have been used in the Costing Staff Absenteeism worksheet. Type in the management cost of absenteeism per day for each department. This value should have been calculated using the Costing Management Absenteeism worksheet. Type in the standard staff cost of absenteeism per day for each department. This value should have been calculated using the Costing Staff Absenteeism worksheet. For each department and category (management and staff), insert the total hours available for the period (excluding temporary or casual employees) assuming all employees worked standard hours on working days. HR MEASUREMENT TOOLKIT — USER GUIDE 59 WORKBOOK INSTRUCTIONS (B) Workforce Absenteeism Report Instructions — continued Step 10 Cell G18… 11 H18… 12 I18… 13 J18… 14 K18… 15 L18… 16 M18… 17 N18… 18 O18… 19 P18… 20 21 22 23 Q18–V18… W18–Y18… C42… S7 24 S9 25 S11 60 Description For each department and category (management and staff), insert the total hours for the period lost to paid sick leave. The percentage of available hours lost to sick leave will be automatically calculated. For each department and category (management and staff), insert the total hours for the period lost to paid leave other than annual or long service leave. The percentage of available hours lost to other paid leave will be automatically calculated. For each department and category (management and staff), insert the total hours for the period lost to unpaid absences, excluding parental leave. The percentage of available hours lost to unpaid absences will be automatically calculated. Total unplanned absenteeism hours will be automatically calculated. Unplanned absenteeism as a percentage of available hours will be automatically calculated. The cost of unplanned absenteeism for the period will be automatically calculated. Total hours available for the year-to-date (excluding temporary or casual employees) assuming all employees worked standard hours on working days will be automatically calculated. Year-to-date results will be automatically calculated. Year-to-date results will be automatically calculated. Company Totals will be automatically calculated. Total management cost of absenteeism for the period will be automatically calculated. Total staff cost of absenteeism for the period will be automatically calculated. Total company cost of absenteeism for the period will be automatically calculated. HR MEASUREMENT TOOLKIT — USER GUIDE WORKBOOK INSTRUCTIONS (B) Workforce Absenteeism Report Instructions — continued Step 26 Cell W7 27 W9 28 W11 Description Total management cost of absenteeism for the yearto-date will be automatically calculated. Total staff cost of absenteeism for the year-to-date will be automatically calculated. Total company cost of absenteeism for the year-todate will be automatically calculated. Macro Buttons Insert Dept. [Insert Dept.] will insert an additional department between the last department and Total company. Delete Dept. [Delete Dept.] will delete the department selected from the worksheet. Clear Data [Clear Data] will clear all data from the worksheet, including hidden columns. Formulae will be retained. Rollover Period [Rollover Period] will insert a new period to the right of the previous period. YTD will automatically include any previous and new periods. Hide Period [Hide Period] will hide the selected period from view. To hide a period, select the period’s name in row 15 and click on [Hide Period]. Show Periods [Show Periods] will display all periods within the worksheet. Periods that are not required may be hidden by using the [Hide Period] button. Print [Print] will open the print preview screen. Margins and the page setup can be checked and modified in this screen. Note: Yellow cells contain formulae and cannot be modified. (C) Graphs Absenteeism Graphs The results of the Workforce Absenteeism Report can be viewed in Absenteeism Graphs. HR MEASUREMENT TOOLKIT — USER GUIDE 61 WORKBOOK INSTRUCTIONS Exit Interview Report (A) Interview Questionnaire Step 1 2 Cell N2 F14… 3 Description Print the questionnaire for completion by the employee. Add the number of responses within each question category (e.g. number of ticks in Excellent for the three questions within the Wages/Salary/Benefits category). At the end of the period, compile the interview questionnaires ready for the data entry process. (B) Exit Interview Data Entry Instructions Step 1 Cell N3 2 3 4 D4 H4 E6 5 U5…AC8 6 7 C14… E14… 8 F14–I14… 9 J14… 62 Description If additional departments are required, click Insert Dept. button. Insert period ‘from’. Insert period ‘to’. Insert the number of exit interview reports completed during the period. Insert the number of questions for which responses are required for each question category. The defaults have been included and will only require change if you add more questions. Insert the name of each department. For each department, insert the number of respondents for both management and staff categories. This is will be used in the calculations. In the Wages/Salary/Benefits columns, insert the number of responses for Excellent, Good, Fair and Unsatisfactory from the exit interview forms. Check is used to make sure you’ve included the right number of responses. If the number of responses does not tally with the number of questions multiplied by number of respondents, ‘X’ will indicate the error. A tick will indicate that the figures balance. HR MEASUREMENT TOOLKIT — USER GUIDE WORKBOOK INSTRUCTIONS (B) Exit Interview Data Entry Instructions — continued Step 10 11 12 13 14 15 16 17 18 19 20 21 22 23 24 Cell K14–N14… Description In the Conditions columns, insert the number of responses for Excellent, Good, Fair and Unsatisfactory from the exit interview forms. O14… Check will calculate automatically (see step 9). P14–S14… In the Job satisfaction columns, insert the number of responses for Excellent, Good, Fair and Unsatisfactory from the exit interview forms. T14… Check will calculate automatically (see step 9). U14–X14… In the Personal relations columns, insert the number of responses for Excellent, Good, Fair and Unsatisfactory from the exit interview forms. Y14… Check will calculate automatically (see step 9). Z14–AC14… In the Participation & recognition columns, insert the number of responses for Excellent, Good, Fair and Unsatisfactory from the exit interview forms. AD14… Check will calculate automatically (see step 9). AE14–AH14… In the Opportunities for development columns, insert the number of responses for Excellent, Good, Fair and Unsatisfactory from the exit interview forms. AI14… Check will calculate automatically (see step 9). AJ14–AK14… In the Recommend company columns, insert the number of responses for Yes and No from the exit interview forms. AL14… Check will calculate automatically (see step 9). AM14–AN14…In the Seek re-employment columns, insert the number of responses for Yes and No from the exit interview forms. AO14… Check will calculate automatically (see step 9). C30… Total company will be automatically calculated for each category. HR MEASUREMENT TOOLKIT — USER GUIDE 63 WORKBOOK INSTRUCTIONS (B) Exit Interview Data Entry Instructions — continued Macro Buttons Insert Dept. [Insert Dept.] will insert an additional department between the last department and Total company. Delete Dept. [Delete Dept.] will delete the department selected from the worksheet. Clear Data [Clear Data] will clear all data from the worksheet, including hidden columns. Formulae will be retained. Print [Print] will open the print preview screen. Margins and the page setup can be checked and modified in this screen. Note: Yellow cells contain formulae and cannot be modified. (C) Exit Interview Report Instructions Results for the Exit Interview Report will be calculated automatically. (D) Graphs Exit Results Graph 64 View the results of the Exit Interview Report in the Exit Results Graphs. HR MEASUREMENT TOOLKIT — USER GUIDE WORKBOOK INSTRUCTIONS Module 7: Measuring Return on Investment ROI Costing Model (A) ROI Costing Model Instructions Step 1 2 Cell E11 E15 3 4 5 6 F15 E39 7 I15 8 9 10 11 J15 I39 E4 12 F29 13 F31 14 I35 15 E51 E2 Description Insert the name of the project. Type a brief description of the first projected benefit of the project. Assign a dollar value to the benefit described in step 2. Describe the assumptions made about the benefit. Repeat steps 2, 3 and 4 for each benefit. If additional benefits are required, click on the Insert Additional Benefits button. Type a brief description of the first projected cost of the project. Assign a dollar value to the cost described in step 6. Describe the assumptions made about the cost. Repeat steps 6, 7 and 8 for each cost. If additional costs are required, click on the Insert Additional Costs button. Return on Investment will be automatically calculated. If ROI exceeds 100%, the project will be classified favourable. Otherwise, unfavourable will be displayed. The project name will be automatically inserted as a result of step 1. Insert any general notes in regard to the project. HR MEASUREMENT TOOLKIT — USER GUIDE 65 WORKBOOK INSTRUCTIONS (A) ROI Costing Model Instructions — continued Macro Buttons Insert Additional Benefits [Insert Additional Benefits] will insert space for the new benefit between the last benefit and Total benefits. A space for the associated assumption will be automatically included in the assumptions section, and a note number will beassigned. Insert Additional Costs [Insert Additional Costs] will insert space for the new benefit between the last benefit and Total benefits. A space for the associated assumption will be automatically included in the assumptions section, and a note number will be assigned. Clear Data [Clear Data] will clear all data from the worksheet. Formulae will be retained. Print [Print] will open the print preview screen. Margins and the page setup can be checked and modified in this screen. Note: Yellow cells contain formulae and cannot be modified. (B) Graphs ROI Graphs View the results of the ROI Costing in the ROI Graphs. Examples Examples 66 Six example ROI costings have been included with Graphs to demonstrate how to use the Costing Model. HR MEASUREMENT TOOLKIT — USER GUIDE How to Use Minimum computer requirements HR Measurement Toolkit is designed to operate on computers with the following minimum specifications: Processor RAM Display Hard Disk 32 bit (Win 98, 2000, Me, XP, NT 4.0) Pentium 166 32Mb VGA (SVGA) 28Mb HR Measurement Toolkit is compatible with Microsoft Word and Excel 97 and above. Installation To install HR Measurement Toolkit, place your CD-ROM into the appropriate drive. Some PC systems will automatically start the installation program. (If the program starts automatically, simply follow the on-screen step-by-step instructions.) Windows 98, 2000, Me, XP and NT 4.0 From the Start menu select Run and enter the installation command: Driveletter:\SETUP The Driveletter: will be your CD-ROM drive identification, e.g. D:\SETUP. This will initiate the InstallShield Wizard, which will prompt you for information about yourself and your computer, and then complete the installation for you. HR MEASUREMENT TOOLKIT — USER GUIDE 67 HOW TO USE Getting started Click on the Start button and scroll up to Programs, CPD Business Tools and select HR Measurement Toolkit. Registration HR Measurement Toolkit is required to be registered within 30 days of installation. A registration screen similar to the following will be displayed every time you open HR Measurement Toolkit until you register, counting down 30 days after installation. 68 HR MEASUREMENT TOOLKIT — USER GUIDE HOW TO USE To register, call Thomson CPD on 1300 304 197. You will need to quote the Registration Number (including hyphens) displayed on your screen along with your Customer Account Number which is located on your Thomson CPD invoice or statement. A member of our Customer Service Team will confirm your account and service details and quote your Unlock Key which you should enter as directed (including hyphens). Click OK. You are now registered to use HR Measurement Toolkit for the next 12 months. Once you have opened the program, HR Measurement Toolkit main menu will be displayed on screen using Internet Explorer. If you have any questions, please call Thomson CPD on 1300 304 197. Warning Message A warning message will appear 30 days before expiry to ensure you are aware of the expected expiry date. Renewals An invoice will be sent with instructions on how to renew at the appropriate time. If you have any questions, please call Thomson CPD on 1300 304 197. HR MEASUREMENT TOOLKIT — USER GUIDE 69 HOW TO USE Finding your way around Click once on the topic title to enter your chosen topic. Each topic provides commentary with links to relevant Microsoft Word and Microsoft Excel templates. Templates are also accessible from the template menu, which may be accessed from the main menu. 70 HR MEASUREMENT TOOLKIT — USER GUIDE HOW TO USE Microsoft Word templates Alternative method of opening templates in Microsoft Word Open Microsoft Word, select File | New from the Microsoft Word menu and locate the tab HRMT. Doubleclick on the title of the template you wish to open or highlight the template and click OK. Using Microsoft Word templates The templates in HR Measurement Toolkit have been designed so you can use your word processing skills to edit, cut, copy, paste and update the documents. The templates are loaded into your computer’s templates directory so you will always have the original documents to refer to. You will be required to save any alterations you make; this will not overwrite the original documents. To save, choose File | Save As … from the Microsoft Word menu. Thomson CPD recommends you save your documents into your own directory structure. Some handy shortcuts when using Microsoft Word are: Ctrl + X = Cut Ctrl + C = Copy Ctrl + V = Paste Ctrl + Z = Undo To print Microsoft Word templates, select File | Print or Ctrl + P. HR MEASUREMENT TOOLKIT — USER GUIDE 71 HOW TO USE Microsoft Excel templates Alternative method of opening templates in Microsoft Excel Open Microsoft Excel, select File | New from the Microsoft Excel menu and locate the tab titled HRMT. Doubleclick the title of the template you wish to open or highlight the template and click OK. When asked if you wish to enable macros, click Enable Macros. This will ensure hyperlinks and calculations are enabled. The templates are loaded into your computer’s templates directory so you will always have the original documents to refer to. You will be required to save any alterations you make; this will not overwrite the original documents. To save, choose File | Save As … from the Microsoft Excel menu. Thomson CPD recommends you save your documents into your own directory structure. 72 HR MEASUREMENT TOOLKIT — USER GUIDE HOW TO USE Printing To print workpapers, graphs and reports, we recommend you use the Print buttons located on the templates. These boxes are located on the individual worksheets and contain preset print areas to ensure all your data is printed when requested. If you choose to use File | Print from the Microsoft Excel menu, please ensure you set your print area before selecting Print. To set your print area in Excel 97, highlight the area you wish to print and select File | Print area | Set print area. If you have used the Hide Period button on a template, the hidden columns/information will not be printed. To print this information, please use the Show Periods button to display all periods and then click Print. Page and print settings can be altered in the File | Print | setup … dialog box. List of Templates and Examples Absenteeism, costing management (part of Workforce absenteeism report) Absenteeism, costing staff (part of Workforce absenteeism report) Annual (accrued) leave report Appointment, cost of planned, internal (part of Talent management and succession planning status report) Appointment, cost of unplanned, external (part of Talent management and succession planning status report) Content map, visual Discrimination claim costing worksheet (part of Employee relations status report) Employee relations status report • costing equal employment opportunity/discrimination/harassment claim worksheet • costing unfair dismissal claims worksheet • costing workforce grievances worksheet Enterprise bargaining agreements, costing HR MEASUREMENT TOOLKIT — USER GUIDE 73 HOW TO USE Equal employment opportunity claim costing worksheet (part of Employee relations status report) Exit interview report Harassment claim costing worksheet (part of Employee relations status report) HR key performance indicator report HR strategy formulation model, effective HR strategy formulation model, ineffective Occupational health and safety report Recruitment status report Return on investment costing model worksheet and examples • 1-day customer skills training workshop for 200 call centre staff • 1-day employee counselling training workshop for 100 middle managers • 2-day supervisory training workshop for 100 first level managers • introduce a biannual safety audit program for 50 site managers • introduce an integrated online HR policy manual for access by all staff • introduce a self-managed safety audit program for 50 site managers Talent management and succession planning status report • cost of planned appointment (internal) • cost of unplanned appointment (external) Training and development expenditure report • external training course expenditure report • internal training course expenditure report Training course expenditure report, external (part of Training and development expenditure report) Training course expenditure report, internal (part of Training and development expenditure report) 74 HR MEASUREMENT TOOLKIT — USER GUIDE HOW TO USE Training course report (management) Training course report (staff member) Training hours allocation report Training performance report Turnover, costing management (part of Workforce turnover report) Turnover, costing staff (part of Workforce turnover report) Unfair dismissal claims costing worksheet (part of Employee relations status report) Workers compensation costing report Workforce absenteeism report • costing management absenteeism • costing staff absenteeism Workforce capacity report Workforce expenditure report Workforce grievances costing worksheet (part of Employee relations status report) Workforce headcount report Workforce profile report Workforce turnover report • costing management turnover • costing staff turnover Workforce utilisation report HR MEASUREMENT TOOLKIT — USER GUIDE 75 HOW TO USE Troubleshooting Problem Protected Worksheets All worksheets have been protected to avoid inadvertent formula changes. Tabbing When I press Tab on the keyboard, my cursor moves away from the worksheet data entry area. Comments There are no comments displayed in my spreadsheets (red triangles on the corner of cells indicating further information). Macro security When I open the Microsoft Excel templates, the macro security dialog does not appear and my macro buttons don’t work. 76 Solution Unprotect the sheet by clicking Tools | Protection | Unprotect sheet … You will then be able to alter the worksheet if required. Thomson CPD does not support worksheets where the formula has been altered by the user. Ensure the box next to Transition navigation keys is unchecked in the Tools | Options | Transition tab area. To turn comments on, open Tools | Options | View tab. Ensure the box next to either Comment indicator only or Comment & Indicator is selected. To enable the macro virus protection security levels: • In Microsoft Excel 97, open the Tools | Options | General tab. Ensure the box next to macro virus protection is checked. • In Microsoft Excel 2000 and XP, open the Tools | Macro | Security dialog box and select Medium and click OK. Thomson CPD checks all products for known viruses. HR MEASUREMENT TOOLKIT — USER GUIDE HOW TO USE Problem Internet Explorer HR Measurement Toolkit uses Microsoft Internet Explorer to display information. This product does not function through Netscape. HR MEASUREMENT TOOLKIT — USER GUIDE Solution To download a free version of Internet Explorer, go to the Microsoft web site (www.microsoft.com) and navigate to the Downloads section. You will find the latest version available to download for free. Internet Explorer and Netscape can operate on the same PC easily. If you have any difficulties with their co-existence on your PC, please call Free Call 1800 036 186. 77 HOW TO USE Searching HR Measurement Toolkit has its own search engine built in. It automatically starts when you start your PC and is referred to as the HRMT Search Server in the Start | Programs | Thomson CPD Business Tools menu. To initiate a search, click on the Search button on the main menu. It will bring up the following screen: Search words should be entered into the Search for: field. To begin a search, type in a few descriptive words and press Enter or click the search button for a list of relevant pages. Only pages that contain all the words in your query are returned, so refining or narrowing your search is as simple as adding more words to the search terms you have already entered. 78 HR MEASUREMENT TOOLKIT — USER GUIDE HOW TO USE Phrase and proximity searching Put quotation marks around keywords to search for an exact phrase: “Human Resources” searches for the word Human next to Resources only. To do proximity searches put the keyword NEAR between each search term: Human NEAR Resources will find matches that have the words Human and Resources within eight words of each other. Boolean searching Use the keywords AND, OR, AND NOT for Boolean searches that return pages with all occurences of the search terms, any occurence of the search term or one but not another occurence of a search term. Normally Boolean queries are processed from left to right. Parentheses () can be used to group Boolean expressions. Word variations and wildcards Searching automatically stems words so plural and singular words are treated as the same stemmed word. Similarly you can search for partial words by putting a * at the end of word. For example searching for examp* will for all words that start with examp. Automatic exclusion of common words Searching ignores common words and characters such as “where” and “how”, as well as certain single digits and single letters, because they tend to slow down your search without improving the results. HR MEASUREMENT TOOLKIT — USER GUIDE 79 HOW TO USE Customer support Thomson CPD Helpline Thomson CPD’s Customer Service Team will be pleased to assist you with any questions about installing or using HR Measurement Toolkit. Phone 1300 304 197 Monday to Friday between 8.45 am and 5.30 pm Eastern Standard Time. Thomson CPD would appreciate any feedback or suggested improvements for HR Measurement Toolkit. Please email any comments to <[email protected]> or phone 1300 304 197. 80 HR MEASUREMENT TOOLKIT — USER GUIDE