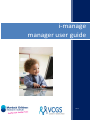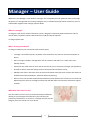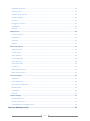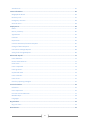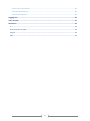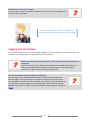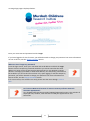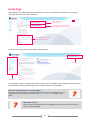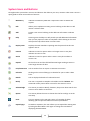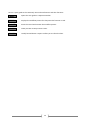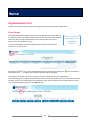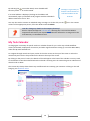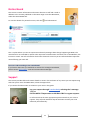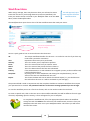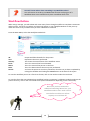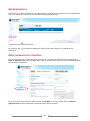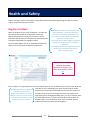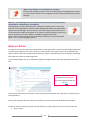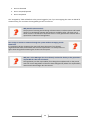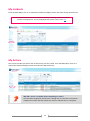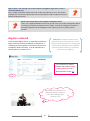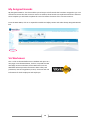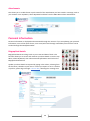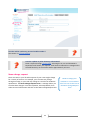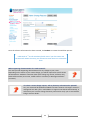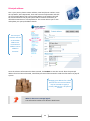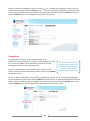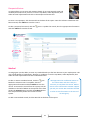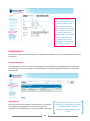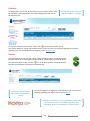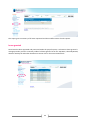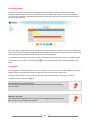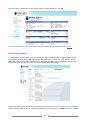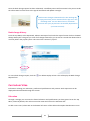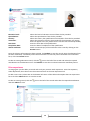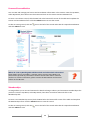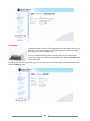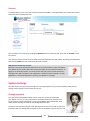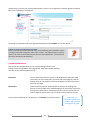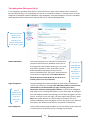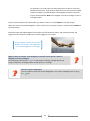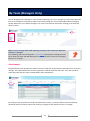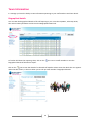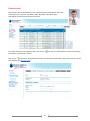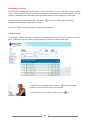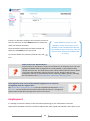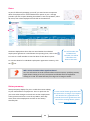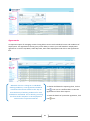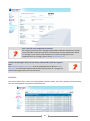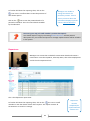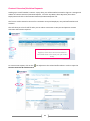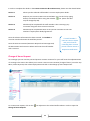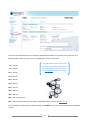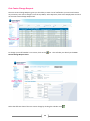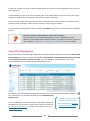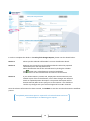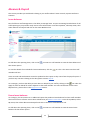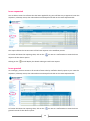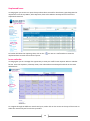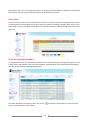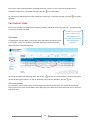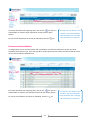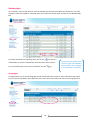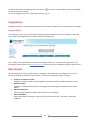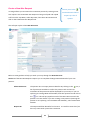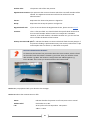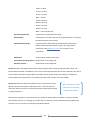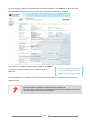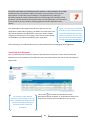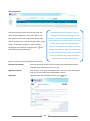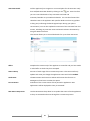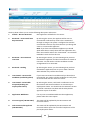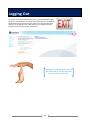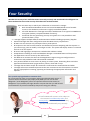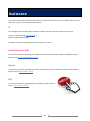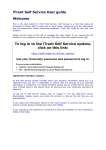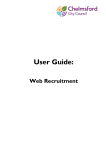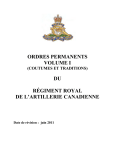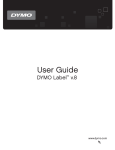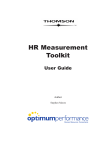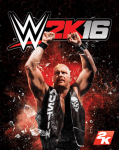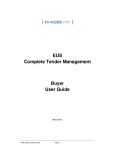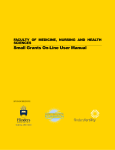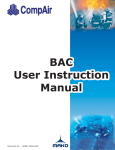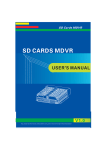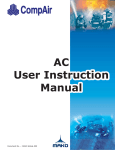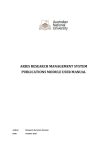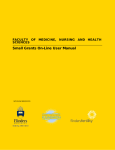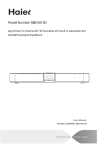Download i-manage manager user guide
Transcript
i-manage manager user guide V0.1 Manager – User Guide Welcome to the Manager’s User Guide to i-manage. This comprehensive user guide will take you through all aspects of i-manage with hints and tips along the way. It includes both information relevant to you as a staff member together with manager specific details. What is i-manage? i-manage is a fully secure online information system, designed to eliminate paper-based forms and the manual effort required to submit Human Resources (HR) and Payroll requests. i-manage replaces ESS. Why is it being introduced? i-manage streamlines your interactions with HR and Payroll: i-manage is accessible anytime, anywhere in the world from any internet connected computer or device; ESS is no longer needed; i-manage takes over this function and does so in a much more userfriendly manner; Passwords only need to be set once and can be reset by you in the event you forget your password; All staff are able to view and change much of their personal information online; Managers are able to view their team structure and relevant staff data such as when their team has booked leave and leave balances, which will help with planning; Hours of your time and that of HR and Payroll will be saved, allowing you to focus on your work and HR and Payroll to focus on strategic activities that will add value to the Institute and better support research. What does this mean for me? You have online access to your personal information and details relating to your employment and that of your staff that you previously had limited or no access to. i-manage will save you time and give you more control over your details. 2 Contents Getting started ................................................................................................................. 7 Accessing the System................................................................................................................ 7 Logging into the System............................................................................................................ 8 Home Page............................................................................................................................. 11 System Icons and Buttons ....................................................................................................... 12 Home ............................................................................................................................. 14 Organisational Chart............................................................................................................... 14 Chart format ................................................................................................................................. 14 My Manager Chart ................................................................................................................. 15 Company Directory................................................................................................................. 15 My Task Calendar ................................................................................................................... 16 Notice Board .......................................................................................................................... 17 Support .................................................................................................................................. 17 Workflow Inbox ..................................................................................................................... 18 Workflow Outbox................................................................................................................... 19 Careers .......................................................................................................................... 20 Position Opportunities ........................................................................................................... 20 Refer Someone for a Position ................................................................................................. 21 Health and Safety ........................................................................................................... 22 Register Incident .................................................................................................................... 22 Raise an Action....................................................................................................................... 23 My Incidents .......................................................................................................................... 25 My Actions ............................................................................................................................. 25 My Assigned Actions .............................................................................................................. 26 My Investigations ................................................................................................................... 26 Register a Hazard ................................................................................................................... 27 My Assigned Hazards .............................................................................................................. 28 Vic Workcover ........................................................................................................................ 28 My Details...................................................................................................................... 29 Overview ....................................................................................................................................... 29 Attachments ................................................................................................................................. 30 Personal Information.............................................................................................................. 30 3 Biographical details ...................................................................................................................... 30 Directory info ................................................................................................................................ 31 Name change request................................................................................................................... 32 Principal address........................................................................................................................... 34 Contacts ........................................................................................................................................ 35 Emergency contacts ..................................................................................................................... 35 Dependants .................................................................................................................................. 36 Medical ......................................................................................................................................... 37 Employment........................................................................................................................... 38 History summary .......................................................................................................................... 38 Agreements .................................................................................................................................. 38 Positions ....................................................................................................................................... 40 Salaries.......................................................................................................................................... 40 Absence & Payroll .................................................................................................................. 41 Apply for leave .............................................................................................................................. 41 Cancel leave .................................................................................................................................. 42 Leave balance ............................................................................................................................... 43 Leave requested ........................................................................................................................... 43 Leave granted ............................................................................................................................... 44 Peer leave chart ............................................................................................................................ 45 Pay advice ..................................................................................................................................... 45 Bank change request .................................................................................................................... 46 Bank change history ..................................................................................................................... 47 Curriculum Vitae .................................................................................................................... 47 Education ...................................................................................................................................... 47 Prior experience ........................................................................................................................... 48 Licences & accreditation............................................................................................................... 49 Memberships ................................................................................................................................ 49 Languages ..................................................................................................................................... 50 Resume ......................................................................................................................................... 51 System Settings ...................................................................................................................... 51 Change password.......................................................................................................................... 51 System preferences ...................................................................................................................... 52 Task delegation (Managers Only) ................................................................................................. 53 My Team (Managers Only) ............................................................................................. 55 4 Attachments ................................................................................................................................. 55 Team Information .................................................................................................................. 56 Biographical details ...................................................................................................................... 56 Directory info ................................................................................................................................ 57 Emergency contacts ..................................................................................................................... 58 General notes ............................................................................................................................... 58 Employment........................................................................................................................... 59 Dates ............................................................................................................................................. 60 History summary .......................................................................................................................... 60 Agreements .................................................................................................................................. 61 Positions ....................................................................................................................................... 62 Departures .................................................................................................................................... 63 Contract Extension/Variation Requests ....................................................................................... 65 Change of Hours Request ............................................................................................................. 66 Cost Centre Change Request ........................................................................................................ 68 Salary/Title Change Request......................................................................................................... 69 Absence & Payroll .................................................................................................................. 71 Leave balances.............................................................................................................................. 71 Excess leave balances ................................................................................................................... 71 Enter leave .................................................................................................................................... 72 Leave requested ........................................................................................................................... 73 Leave granted ............................................................................................................................... 73 Unplanned leave ........................................................................................................................... 74 Leave calendar .............................................................................................................................. 74 Leave chart ................................................................................................................................... 75 Chart by reporting managers ....................................................................................................... 75 Curriculum Vitae .................................................................................................................... 76 Education ...................................................................................................................................... 76 Prior experience ........................................................................................................................... 76 Licences and accreditation ........................................................................................................... 77 Memberships ................................................................................................................................ 78 Languages ..................................................................................................................................... 78 Organisation .......................................................................................................................... 79 Org unit chart ............................................................................................................................... 79 Recruitment ........................................................................................................................... 79 5 Create a New Hire Request .......................................................................................................... 80 View New Hire Requests .............................................................................................................. 84 Recruitment Requests .................................................................................................................. 85 Logging Out .................................................................................................................... 90 Your Security.................................................................................................................. 91 Assistance ...................................................................................................................... 92 IT ........................................................................................................................................... 92 Human Resources (HR) ........................................................................................................... 92 Payroll ................................................................................................................................... 92 EHS ........................................................................................................................................ 92 6 Getting started Accessing the System i-manage is available through MCRI’s intranet. To access the i-manage link, go to Quick Links in the top menu and then select i-manage. i-manage is a web-based system which means you do not need to be connected to the MCRI network. You can access it via any internet connected computer or mobile device with the following URL: https://i-manage.mcri.edu.au This will take you straight to the i-manage login page. 7 Which browser is best for i-manage? Internet Explorer is the most effective browser but the system is also compatible with Fire Fox, Safari and Chrome. Did you know that you can access i-manage from anywhere in the world, 24 hours a day, 7 days a week? Logging into the System You will be required to login to access i-manage. Logging in not only protects your information but it also configures the available options to you based on your user profile. What if I am accessing i-manage for the first time, how do I know my username and password? Your username is your five digit payroll number and you should use this with your MCRI or VCGS email address to source a temporary password by following the instructions in ‘What can I do if I forget my password?’ How do I know what my payroll number (username) is? Your username is your five digit payroll number. In most cases for those with an MCRI ID badge, your payroll number is printed on the bottom of the front side of your ID Badge. For those with an RCH ID badge, you can find your payroll number on your payslip. For Honorary Fellows, Honorary Managers, Research Associates and unpaid Students, you can obtain your payroll number by contacting your manager or Payroll. 8 i-manage login page is displayed below: Enter your username and password and click Login. If you have logged in for the first time, you will be directed to change your password. For more information on how to do this, see the Change Password section. What can I do if I forget my password? From the login screen, enter your username and email address and click the Login button to have a temporary password emailed to you. Please note that the email address you enter on this screen must be the one that is in your Directory Contact details in i-manage (your MCRI or VCGS email address). The temporary password will be emailed to you and is valid for one hour only. Upon logging in with the temporary password, you will be directed to change your password. For more information on how to do this, see the Change Password section. If for some reason, this still does not work, please raise the issue through i-service desk, selecting the i-manage icon. Do I have an MCRI email account if I have an Honorary Fellow or Research Associate appointment? Yes, all MCRI staff have been provided a MCRI/VCGS email account. This includes all employed staff, students, staff with RCH or UoM joint appointments and honoraries. 9 Do I have to use my MCRI e-mail account? Yes, you are expected to use your MCRI/VCGS email for work-related email communication. If you have joint appointment status with RCH or UoM, you can request to have your MCRI email account forwarded automatically to an approved external account. Students may also request to have MCRI emails forwarded to an approved email account. To request your MCRI emails to be forwarded, please log a request through iservice desk, selecting the i-manage icon. 10 incorrect password attempts will lock you out of the system for 24 hours. You will need to log an issue through i-service desk, selecting the i-manage icon. What do I do if I have two payroll numbers? Some staff at MCRI have two payroll numbers. This means you will have two user logins for i-manage, one for each appointment. This includes unpaid non-employees (Honoraries, Visitors, etc) and all students (paid and unpaid). If you don’t know your two payroll numbers, please speak to your manager or contact Payroll. If I have two user logins (because I have two payroll numbers) and I forget my password, what do I do? You should raise the issue through i-service desk, selecting the i-manage icon. When logging your issue, you should mention that you have two user logins and that you have forgotten your password. For security reasons the ‘Forgotten your password’ function on the login screen will not work for you. Your username is your five digit payroll number which means it is easy to remember or easy to find. Your payroll number is on your ID badge and your payslip. 10 Home Page Once logged in, the Home Page will be displayed. This view is accessible from anywhere in i-manage by clicking on the Home link on the Top Menu. Recent notices and communications Your ‘favourites’ – links you create to your frequent places in i-manage Quick links to get you to the user guides and i-know There are two menus known as Top Menu and Main Menu. Top Menu Main Menu The Top Menu is always available and contains options that are available from anywhere within the system. The Main Menu will change depending on the option selected in the Top Menu. How can I assign ‘favourites’ to my homepage? You can create quick links on your home page for areas that you frequently visit. For information on how to do this, please see the System Preferences section of this guide. What about i-know? You can access i-know directly from i-manage to save you time. There is a link to iknow on the Home Page. 11 System Icons and Buttons Throughout the system there are icons and buttons that allow to you view, review or take action. Here is a quick guide to those icons and their functions: * Mandatory Indicates a mandatory field that is required in order to submit the request. Edit Allows you to update an existing record. Clicking on the edit icon will initiate a relevant form. Add Create a new record. Clicking on the add icon will initiate a relevant form. Help Hovering over the help icon will provide you will additional information that you may require in order to complete a field. Clicking on this icon will open the help information in a new screen. Display team Displays the team members reporting into the person that this icon appears next to. Inactive Indicates a record or person who is no longer active. It may also indicate an incorrect row. Active Indicates a record or person who is active. It may also indicate a correct row. Expand Click on the icon and the field will become larger making it easier to enter large amounts of data. Link/Commence Link to another form or report or commence an action. Calendar Clicking on this icon will bring up a calendar for you to select a date from. Details Link to display the details of a selected record. Notify The user is required to complete a checkbox and click Submit. The remainder of the process does not wait for this action to occur. Acknowledge This activity is similar to Notify; however, the process does wait for this action to occur before it continues. Option This activity allows the user to choose who the form will go to at the next step. Excel This icon appears in the top right corner of a number of tables, allowing you to export the date into an Excel spreadsheet. Expand page Located on Top Menu, this icon allows you to expand the viewing area by hiding the Main Menu. Click again to change the view back to displaying the Main Menu. 12 Here is a quick guide to the commonly seen and used buttons and their functions: HELP Opens the user guide in a separate window. PREVIEW Displays the workflow process for that particular function or task. SUBMIT Saves the record and initiates the workflow process. BACK SEARCH Takes you back to the previous screen. Usually located above a report to allow you to refine the data. 13 Home Organisational Chart Allows you to view the position hierarchy beginning at the top level of the organisation. Chart format The Organisation chart displays the position title, Organisational Unit and the incumbent‘s name. The number within the list at the top of the chart indicates how many levels of the organisation are to be shown under the current position unit. The default is set to 1. From the Main Menu, select the Organisational Chart link to display the structure in a chart format. By clicking on the icon, you can drill down through the positions. By clicking the information for the incumbent of the selected position will be displayed. This is a convenient visual display of our organisational structure. icon the directory Once again, the number can be set at the top to show multiple levels of the organisation. The chart may get very large and cumbersome to work with so the system has some other ways to display the data. The first is to only display the incumbents rather than the positions and organisation units and this can be achieved by clicking on the Zoom button. 14 List format The organisational data can also be shown in a vertical format. To show this view, select the List button. The Organisation chart list format displays the position title, Organisational Unit and the incumbent‘s name. By selecting the and icons, you can navigate through the organisation in this view. Hovering over the icon provides more detailed information on each position through a hover screen. Clicking on the icon will display the detailed information at the base of the organisational list that can be viewed by scrolling to the bottom. My Manager Chart Clicking on this link displays the organisational chart starting from your manager. This view displays the position title and in the incumbent’s name. By clicking on the An easy way to see the organisational chart for your team icon, you can drill down through the positions. You can also use the Chart, Zoom and List buttons at the top of the screen to change the way you view this information (for more detail, see Organisational Chart). Company Directory The directory is a list of each individual's name, position and contact details and is displayed in a table format. From the Main Menu, select the Company Directory link. Using the report toolbar above the table, will allow you to search by name, Theme or Manager’s name. Simply enter the search information and select the Search button. By clicking the icon next to an individual, you can view a report that only shows those people within the organisation that report to that selected individual. 15 By selecting the icon under Detail, more detailed Staff Directory Information can be viewed. If an email address is displayed, clicking on the address will automatically open your default email program with the individual's address entered in the ‘To’ box. i-manage is a great way to find the contact details of staff and students at the Institute You may also wish to contact an individual using i-manage. To do this click, on the column of the appropriate person, fill in the details and click Submit. icon in the contact How do I change my details in the company directory? Raise a request through the i-service desk, selecting the IT icon and the MCRI IT Department will action your request. It will then be reflected in i-manage and in the Staff Directory on the MCRI Intranet. My Task Calendar i-manage gives a summary of specific tasks in a calendar format for you. Tasks may include workflow actions performed, employment anniversary and other significant dates coming up. From the Main Menu, select the My Task Calendar link. To navigate through months and years, either click on the arrows at the top of the screen or select the month and year from the list provided in the boxes at the top of the screen. By clicking on the person's name, the details of the task appear at the base of the calendar. You may need to scroll down to view these details below the calendar. Hovering over the name also gives an indication of what the task is about. The current day always shows how many workflow tasks are awaiting your attention. Clicking on this will bring up your Workflow Inbox. 16 Notice Board This section contains information and notices relevant to staff and is used in addition to the content published on the Home Page. From the Main Menu, select the Notice Board link. To view the details of a particular notice, click the icon below Detail. This is a place where you can see important and timely messages about things happening at MCRI. The noticeboard is not intended to replace other important communication channels such as the eBulletin, the Intranet or email. You will still need to check these channels to ensure you are informed about important news affecting your work life. How can I add something to the noticeboard? If you have a news item you would like to add to the i-manage noticeboard, please contact Alison Wines, Internal Communications Manager. Support This section provides links and contact details to assist in the resolution of any issues you are experiencing with the system. From the Main Menu, select the Support link. If you cannot find the answer or solution to your issue in this guide: Log your request through i-service desk, selecting the i-manange icon, or Call the MCRI IT Department on 03 8341 6381 for urgent requests IT will ensure that the most appropriate person attends to your service request. They will work with both Payroll and HR to resolve your issue efficiently and effectively. 17 Workflow Inbox When using i-manage, there may be times when you will need to action items that are sent to you through business processes (workflow). The items you need to action are found in your Workflow Inbox. From the Main Menu, select the Workflow Inbox. You will approve/reject leave requests from the Workflow Inbox. The Workflow Inbox report shows a list of all the workflow items that need your action. This is the same password you use to login to i-manage Here is a quick guide to how to view and action the inbox item: ID: Icon: Activity: Form: Name: Date: Priority: Complete: Expire: The unique workflow identifier for this item. It is useful to note this if you have any issues with a particular transaction Represents the Activity to be performed. This is the action you are required to perform. This is the name of the form you need to action. This is the name of the person the form relates to. This is the date and time the form was submitted. If the administrator or a task submitter has assigned a priority to the workflow task, it will be displayed here. By ticking one or more checkboxes and clicking the complete button, you can action more than one workflow task at a time. This shows the date and time on which the task will expire (i.e. you should action the task before this time or it will be escalated to your manager). The password field is used in conjunction with the complete checkbox to authorise workflows that require your password to be entered. The password used here is the same i-manage password you use to login. To view the workflow process in a flow chart format, click on the number under the ID column. To action a specific task, click on the icon next to the workflow identifier (this will be different for each type of action). Depending upon the activity, a form will appear for you to complete. To complete the workflow task, fill in the appropriate details within the workflow activity box and click Submit. This will action the workflow task, remove it from your Workflow Inbox and move it into your Workflow Outbox. This means you will have a record of this action. 18 How will I know when I have something in my Workflow Inbox? You will receive an email to your MCRI email account notifying you of a Workflow Inbox item. Staff will rarely have a workflow inbox item. Workflow Outbox When using i-manage, you will submit and action many forms through workflow to complete transactions and processes. The items you submit and action will appear in your Workflow Outbox so that you may check the status of any workflow that you have submitted or actioned. From the Main Menu, select the Workflow Outbox link. ID: Icon: Activity: Form: Name: Date: Cancel: Unique workflow identifier for the process Represents the action performed. This shows the overall status of the workflow action. This is the name of the form submitted. This is the name of the person on the form. This is the date and time the activity was performed. You have the option to cancel any submission that has not yet been completed by ticking the checkbox and clicking the Cancel button at the base of the report. To view the workflow process in a flow chart format, click on the number under the ID column. To view the form that was submitted into workflow (and any comments / validations made throughout the process thus far), click on the icon beside the ID (this will be different depending on the transaction). Not sure if you have actioned or submitted something? Never fear, your Workflow Outbox is here. Each action is recorded here and there is infinite capacity to record them all. 19 Careers In i-manage you have the ability to view and maintain information pertaining to careers within the organisation. Position Opportunities Here you will be able to see a list summary of all active vacant positions at the Institute. From the Main Menu, click on or expand the Careers section and select the Position Opportunities link. To view the details of a particular position, click on the icon below Details column of the table. To apply for the internal position vacancy, click the GO button at the bottom of the page. This will launch an Internal Application form for you to complete: Preferred contact number: Enter a phone number for contact in relation to this application Preferred email address: Enter an email address for contact in relation to this application Reason: Enter a brief for why you should be considered for the vacant position Attach your cover letter: You can attach your cover letter by clicking the Browse button to select the file. Once the relevant information has been entered, click Submit to save the record and initiate the workflow. What about my resume? To apply for an internal position, you must ensure that you have a current resume in i-manage as this will accompany your application. You don’t need to attach it to your application, it automatically picks it up from your profile in i-manage. To add or update your resume in i-manage, please see the section on Resume. Will my current manager know I’ve applied for another position? No this is a confidential process and your line manager will not be informed of your application. You may wish to inform your manager yourself but you are not obliged to do so. 20 My Applications This allows you to view the details of your applications for internal vacant positions. From the Main Menu, click on or expand the Careers section and select the My Applications link. By clicking on the icon under the Application column of the table you can view the details of your completed Internal Application form. By clicking on the application. icon under the Withdraw column of the table, allows you to withdraw your Refer Someone for a Position This function allows you to refer someone you know for a particular vacant position by completing the Refer an Applicant Form. From the Main Menu, click on or expand the Careers section and select the Refer Someone for a Position link. Once the relevant information has been entered, click Submit to save the record. Once the Refer an Applicant Form has been submitted, a workflow process will be initiated. 21 Health and Safety Within i-manage, you have the ability to view and maintain information pertaining to health and safety aspects of your working environment. Register Incident When an incident occurs in the workplace, it is important that the correct people are made aware so that the appropriate measures can be put in motion. It is also important that all relevant information is collected for the main governing bodies for workplace safety. From the Main Menu, click on or expand the Health and Safety section and select the Register Incident link. Definition: An incident is any unplanned event that caused harm, or had the potential to cause harm. It should be noted that a near miss is also an incident where the unplanned event did not lead to harm. An example of an incident might be somebody tripping over an electrical lead and cutting their head. An example of a near miss might be somebody tripping over an electrical lead and not experiencing any injury. For instruction on how to complete the Incident Notification/Register form see a demonstration via this link. Every incident is an opportunity for us to learn about what we can do differently to prevent harm. Research indicates for every disabling injury there are 30 incidents where Registering incidents also gives us some harm was experienced and 600 near misses. Each of these is information to tell us how an opportunity to learn and change to prevent our people from widespread a problem is and how experiencing a life changing disabling injury. For us to examine what often it is occurring. For this reason we are doing and learn, we need to know about the incident. An you need to tell us every time you incident report is the method by which we are notified of these become aware of an incident. unplanned events to prompt the investigation. 22 Whose responsibility is it to investigate an incident? Primarily the manager of the area has the responsibility of investigating an incident. For more serious incidents the investigation will be conducted between EHS and the Manager. Why am I as the Manager who is not directly involved in the day to day operations responsible for completing an investigation? The legislation puts the responsibility for making the workplace safe on the person with the control. Regardless of what has been delegated by whom this responsibility remains with the manager who has control. If you need support around the process of conducting an incident investigation or in relation to specific technical aspects that may be outside of your skills support is available through the EHS Team. See the MCRI incident reporting and investigation procedure for more information about reporting and managing incidents. Raise an Action An action is the task that needs to be completed to make things safer e.g. Remove all portable liquid phase nitrogen dewers greater than 1 litre. Raising an action allows us to assign an action to an individual and agree a date by which this should be done. Raising an action is required every time we identify something that needs to be done to make things safer. From the Main Menu, click on or expand the Health and Safety section and select the Register an Action link. For instruction on how to complete the OHS Action form see a demonstration via this link. The purpose of the form is to specify an action due by a particular date and assign that to a person within the organisation. If the action has been raised as a part of an incident, the action source will be defaulted to Incident. The action status is set by the system and will reflect the various steps in the process. These steps are: 1. Action raised 23 2. Actions submitted 3. Action accepted/rejected 4. Action completed. The “Assigned by” field will default to the person logged in, but if you are assigning the action on behalf of someone else, you can select the assigned by person from the list. Why would I raise an action? The purpose of creating and actioning risk assessments, incident reports and hazard reports is to implement changes that make our workplace safer. The close out of these actions is considered so important that it is a key performance statistic that is reported to our Board of management. Can I assign an action to someone through the system without arranging it with them first? It is possible to do this, however they may well reject the action if you haven’t negotiated with them the due date and the exact expectation. It is always better to agree these things before entering the action into the system. Why am I as the Manager who is not directly involved in the day to day operations responsible for close out of actions? The legislation puts the responsibility for making the workplace safe on the person with the control. Regardless of what has been delegated by whom this responsibility remains with the manager who has control. 24 My Incidents From the Main Menu, click on or expand the Health and Safety section and select the My Incidents link. To see a demonstration on how to review an incident including ‘Incident Overview’, ‘Incident Consequences’, and ‘Investigation and Actions’ click on this link. My Actions This section provides you with a view of the actions you have raised. From the Main Menu, click on or expand the Health and Safety section and select the My Actions link. Why did I receive a reminder about completing an action? You have been assigned an action that is coming due or is past due. You need to complete the action and then update the action to indicate that it is complete. 25 My Assigned Actions My Assigned Actions allows you to view actions that have been assigned to you to perform and complete. From the Main Menu, click on or expand the Health and Safety section and select the My Assigned Actions link. My Investigations My Investigations provides you with a report which is a list of all investigations currently assigned to you. To view and update an investigation, click on the icon. From the Main Menu, click on or expand the Health and Safety section and select the My Investigations link. To see a demonstration on how to view your investigations, click on this link. Why is it my role to investigate an incident when I don’t have any particular expertise in EHS? Incident investigations are the primary tool to figure out what allowed an incident to occur and to put something in place to ensure that it doesn’t happen again. The legislation requires a manager to review risk management plans after an incident and the investigation is the first part of that. Experience indicates that where these issues are owned by the local management and staff, the solutions are more workable and the commitment to make them work is greater. Assistance from the EHS team is available to anybody who feels they need it and managers are encouraged to ask for help. For incidents that are more serious, the EHS team will take the lead in the investigation and will be completed in conjunction with the management and staff of the area. 26 Why is there a red warning note in the incident investigation page when I haven’t entered anything yet? This is simply a reminder of what not to do, it does not indicate an error. The system prompts you to enter key information such as consequences and to submit the record before creating an action. What is the review date in the Incident Investigation form? This is not a required field but is one that you can use if you as the investigation deems it necessary to review at some time in the future. You can also assign the review to a third party. Reviews can be assigned to a third party as part of a quality control process. Register a Hazard From the Main Menu, click on or expand the Health and Safety section and select the Register a Hazard link. If something in the workplace is considered a threat to an individual's health and safety, it can be identified as a hazard before an incident occurs. Definition: A hazard is a situation in the workplace that has the potential to harm the health and safety of people or to damage plant and equipment. Nothing will have happened yet but the potential exists e.g. You notice a lead across a passageway. For instruction on how to complete the Incident Hazard Identification form see a demonstration via this link. Registering a hazard allows us to determine how big a problem is and to do something before someone is hurt 27 My Assigned Hazards My Assigned Hazards is a list that enables you to keep track of hazards that have been assigned to you. You will need to ensure that the corrective actions to address these hazards are implemented and are effective. Once complete you will need to update the record to reflect the status of the corrective actions. From the Main Menu, click on or expand the Health and Safety section and select the My Assigned Hazards link. Vic Workcover This is a link to the WorkSafe Victoria website and opens in a new page. From the Main Menu, click on or expand the Health and Safety section and select the Vic Workcover link. The WorkSafe website provides information about safety and prevention, laws and regulations, events, resources and other information for both employees and employers. 28 My Details From the Top Menu, select the My Details tab. This will change the vertical Main Menu to display the My Details links. This is where you can access and maintain personal and employment information. Overview The Overview section provides you with a summary of key information about you and your employment so that you can see it in a quick view. From Top Menu, select My Details and then from the Main Menu select Overview. See your details at a glance - it’s the quick and easy way to update your details From the Overview section, you can edit some of your personal details. These fields will be indicated with the icon. Clicking on this icon will take you directly to the relevant form for you to complete to initiate a change to your information. 29 Attachments This shows you in a table format a quick view all of the attachments you have saved in i-manage, such as your resume. From Top Menu, select My Details and then from the Main Menu select Attachments. Personal Information Personal information is displayed and maintained through this section. If you are updating your personal information, most of the online forms, once saved, will travel through a workflow process which can be tracked through the Workflow Outbox. Biographical details Biographical details are things such as your name and date of birth. This function allows you to access and maintain your basic details. From the Top Menu, select My Details, then select Personal Information and click on the Biographical Details link. Update your basic details as required by typing in the values, selecting from the list boxes, calendars or pick lists. If a value you require is not in a list box or pick list, please log it through i-service desk, selecting the i-manage icon. 30 Gender: Marital status: Country of birth: English as second language: Ethnicity: Recruitment origin: Other information: Select the gender using the radio buttons. Select the marital status from the list provided This information is used for equal employment analysis. Select whether English is your second language Select your ethnic background from the list provided (this is used in equal employment figures) Select the avenue in which you were recruited to the Institute The rest of the information on this form is not updateable using this function. For more information, please log a request via i-service desk, selecting the i-manage icon. Once the relevant information has been entered, click Submit to save the record. After the biographical details form has been submitted, a workflow process will be initiated. This process sends the information from the form to the payroll system. It is important that you check these details and ensure they are correct. Previous systems have not always recorded this data. For example, if we do not have gender information for you, this field will default to ‘male’. Updating your personal information here is quick and easy. Recording demographic information about our staff population allows us to understand our workforce and helps us create workplace initiatives that support our people. NOTE: Much of this information is voluntary to complete and any information recorded here is confidential. Directory info i-manage provides the ability to view your directory information (information that also appears on our Intranet Staff Search) and to edit your work mobile number if you have one. From the Top Menu, select My Details, then select Personal Information and click on the Directory Info link. To update the mobile number, alter the appropriate field and click Submit to save. This is the number that will appear in our organisation’s directory on our Intranet within approximately 72hours. Only enter your work mobile number here. 31 How do I add or update my personal mobile number? See section on Principal Address. How do I update my other directory information? Raise a request through i-service desk, selecting the IT icon and the MCRI IT Department will action your request. It will then be reflected in i-manage and in the Staff Directory on the Intranet within approximately 72 hours. Name change request There are times in your life when aspects of your name might change for a variety of reasons. For example, your surname may change through marriage, or your title may change as a result of an academic qualification. The Name Change Request Form in i-manage allows you to make these changes. From the Top Menu, select My Details, then select Personal Information and click on the Name Change Request link. 32 Need to change your academic or non-academic title? You can do this here in the Name Change Request form Once the relevant information has been entered, click Submit to initiate the workflow process. Fields with an * are all mandatory fields. Even if your first name and surname will remain the same, you will need to enter them in to submit the form. What supporting documentation do I need to attach? You must provide supporting documentation for any change to your name. Depending on the nature of your name change, you will be required to attach certain documentation: Academic Institution letter (title change e.g. Doctor, Professor etc), Deed Poll document (First name, middle name or surname) or Marriage Certificate (surname). If I submit a name change request, will my directory information be updated? Yes, your name will be updated on MCRI’s Intranet. However a change in name in imanage will not alter your e-mail address or login account details automatically, IT will contact you once the change has been processed to verify your e-mail address & login account details. 33 Principal address This is your primary home contact address, email and phone number. From the Top Menu, select My Details, then select Personal Information and click on the Principal Address link. The principal address is the address that will be communicated to the payroll system and be used for the delivery of official documentation or correspondence. This section allows you to view and update your principal address details. The Principal Address must be an Australian address. An international address can be added to ‘Contacts’ Once the relevant information has been entered, click Submit to save the record. After the principal address form has been submitted, a workflow process will be initiated to send the information to payroll system. Changing your address for a fixed period? The start and end dates may be entered to signify a primary address for a set period of time. What if I have two i-manage logins? You will need to update your details in both logins. 34 Contacts You may have more than one address at which you can be contacted. i-manage provides the ability to enter multiple contact addresses. From the Top Menu, select My Details, then select Personal Information and click on the Contacts link. To update or delete a contact entry, select the icon beside the address record. To update the address, alter the appropriate information and click Submit to save. This allows your manager access to your contact information should they need an alternative method for contacting you either by phone, email or post. To remove the address from the system, tick the checkbox to the left of Delete found in the top left corner of the form and click the Submit button. This will delete the record from the system. To add a new contact, click the New link at the base of the report. Once you have entered the relevant details into the Contact Address form, click Submit to save the record. Emergency contacts In the event of an emergency at work, we need to know who to contact. From the Top Menu, select My Details, then select Personal Information and click on the Emergency Contact link. i-manage gives you the ability to enter as many emergency contacts as you see fit. This section allows you to access and maintain your emergency contacts. It’s important to keep this information up-to-date. Hopefully we will never need it but if we do, it needs to be accurate. To add a new emergency contact, click the New link at the base of the report. Once you have entered the relevant details, click Submit to save the record. 35 To edit or remove an emergency contact, click the icon. To update the emergency contact, alter the appropriate information and click Submit to save the record. To remove the emergency contact from the system, tick the checkbox to the left of Delete at the top left of the form (under the Submit button) and click the Submit button. This will delete the record from the system. Dependants i-manage allows you to enter and maintain details of any dependants, those people who you have the responsibility for caring for. From the Top Menu, select My Details, then select Personal Information and click on the Dependants link. To enter a new dependant, click the New link at the base of the report. Once the relevant information has been entered, click Submit to save the record. This information helps us to understand our people in all of their roles and to continue to develop and maintain initiatives that support carers. To edit or remove a dependant, click the icon beside the relevant record. To update the dependant, alter the appropriate information and click Submit to save the record. To remove the dependant from the system, tick the checkbox to the left of Delete at the top left of the form (under the Submit button) and click the Submit button. This will permanently delete the record from the system. 36 Passports & visas i-manage allows you to enter and maintain details of any international travel and residency documents that you have. From the Top Menu, select My Details, then select Personal Information and click on the Passports and Visas link. To enter a new passport, click the New link at the base of the report. Once the relevant information has been entered, click Submit to save the record. To edit a passport/visa record, click the and click Submit to save the record. icon. To update the record, alter the appropriate information Medical i-manage gives you the ability to enter any medical details you feel are relevant to your employment. This may include details of medications, allergies or conditions. From the Top Menu, select My Details, then select Personal Information and click on the Medical link. To edit or remove a medical record, click the icon beside the relevant record. To update, alter the appropriate information and click Submit to save the record. To remove the record from the system, tick the checkbox to the left of Delete at the top left of the form (under the Submit button) and click the Submit button. This will permanently delete the record from the system. We appreciate the confidential nature of this information and that is why it is voluntary to complete this section. HR has access to this information to better support you and your needs. We would also be able to refer to this information in the event of an emergency. To add a new medical record, click the New link at the base of the report. 37 If you require alteration to your work station set up or work procedures, you should discuss this with your manager to determine what changes are required and how they will be implemented. Your medical information and work requirements are not accessible to your manager through i-manage. Employment This section contains information about your employment and allows you to view all and maintain some of your details. History summary i-manage allows you to view a summary of changes to your employment including agreements, positions, salary and more. From the Top Menu, select My Details, then select Employment and click on the History Summary link. Agreements One of the most important pieces of information in i-manage is your employment agreement as it sets out the terms and conditions of your employment. From the Top Menu, select My 38 i-manage will only show your current employment arrangement at the time of implementation. All future agreements will be included in the system. Details, then select Employment and click on the Agreements link. To view the details of your agreement, click on the icon to the left of the record. If you are unsure of any of the information contained within this form, contact Human Resources. Can I view my contract? All contracts issued post the i-manage implementation will be included in the system. You will be able to view your contract as an attachment from the Agreements section of i-manage. How do I know if my contract will be extended? Your line manager is responsible for notifying you whether your contract is to be extended or ceased and will make the necessary arrangements. If your contract is to be extended, HR will email you a contract of employment which you will be required to sign and return prior to your current contract end date to ensure you continue to be paid. How do I vary my hours? Any changes to your hours agreed with your manager will require your line manager to submit a Contract Variation Form in i-manage. How do I apply for a flexible work arrangement? You will need to read the Flexible Work Arrangement Policy in i-know and discuss your request with your manager. Flexible Work Arrangements are not applied for through i-manage. Detailed instructions are included in the Flexible Work Arrangements Policy. Can I see my flexible work arrangement in i-manage? No these are not stored in i-manage. Please see your manager for the details. 39 Positions i-manage allows you to look at a summary of your position history. From the Top Menu, select My Details, then select Employment and click on the Positions link Current and all future position data will appear in i-manage To view the details of your position, click on the icon to the left of the record. You cannot update or change your position details. If you are unsure of anything regarding the position, please contact your Human Resources Business Partner Andrea Frigo. Salaries This report allows you to see your current salary and salary history recorded post the implementation of i-manage (this includes students scholarships). To view the details of a particular salary record, click the icon. From the Top Menu, select My Details, then select Employment and click on the Salaries link. Current and all future salary information will appear in imanage You cannot update or change your salary details. If you are unsure of anything regarding your salary, please contact Payroll. i-manage will not detail any salary packaging arrangements you might have in place. For details regarding salary packaging, please contact Maxxia on 1300 123 123. 40 How do I update my superannuation information? If you wish to change your super fund, contact a member of the Payroll team. Absence & Payroll Information regarding your leave and pay disbursement is displayed and maintained through this section. Once saved, most forms will follow a workflow process that can be tracked through the Workflow Outbox and is integrated with our Payroll system. If there are any concerns with the information displayed, please contact Payroll. Apply for leave An important part of i-manage is the ability for you to apply for leave online. This means that the leave request can be tracked at every point throughout the leave request process. From the Top Menu, select My Details, Absence and Payroll and under the Absence section click on the Apply for Leave link. You can view your leave balances at the bottom of the Leave Request Form so you know what you have available Once the relevant information has been entered into the Leave Request form, click Submit to save the request. After the leave request form has been submitted, a workflow process will be initiated. To view the process attached to the leave request form, click the Preview button. If you are unsure of any of the information contained within this form, contact the Payroll team. There is a helpful link to MCRI’s Leave Policy from this form so you can view the policy without even leaving the form 41 How do I know if my leave has been approved? You will receive an email notification to say that your leave has been approved. The record will also appear under Leave Granted section in i-manage. How do I apply for leave if I have more than one i-manage login? You should apply for leave using the login details (payroll number) for the role in which you accrue the leave. If you are unsure, please contact Payroll. How do I apply for purchased leave? To establish a balance for purchased leave, please complete the Purchased Leave form via i-know and submit to your manager and Payroll. Once your application has been approved, you may request purchased leave via the normal i-manage leave request process. Please refer to the Purchased Leave Policy. How much does it cost to scan an attach supporting documenation? There is no charge for you to scan supporting documentation such as medical certificates and upload them into i-manage. Your cost centre will not incur any charges. Cancel leave This section gives you a listing of all leave requests approved and processed by payroll that can be cancelled through the system. From the Top Menu, select My Details, Absence and Payroll and under the Absence section click on the Cancel Leave link. To cancel a leave request, click on the icon below Cancel. By filling in the reason for cancellation and clicking Submit, a workflow process will be initiated to cancel the previously requested leave. 42 What if I want to cancel leave I have recently submitted and I can’t see it under ‘Cancel Leave’? If you want to cancel leave that is still pending your manager’s approval, this can be done through the Workflow Outbox. From the Main Menu, select Workflow Outbox. This will display a table of all outbound transactions. Identify the leave application and select the under the cancel column to the right of the record and then click on the Cancel button at the bottom of the table. The leave application will be deleted. How do I cancel leave that was approved prior to i-manage launch? If you want to cancel leave that was approved prior to i-manage launch you will need to contact Payroll to request the cancellation. The leave application will be deleted and balances will be updated within 48 hours. Leave balance From the Top Menu, select My Details, Absence and Payroll and under the Absence section click on the Leave Balance link. i-manage provides you with details about your leave balances in the following format for annual leave, personal leave, long service leave, purchased leave and ADO’s: For more information on leave entitlements and types, please refer to MCRI’s Leave Policy. If you are unsure of any of the information contained within this form, contact the Payroll team. Leave requested Once leave is requested through the Apply for leave link, it goes through a workflow process to get approval from your manager. A report of all leave requested is available to help you keep track of leave you have requested. From the Top Menu, select My Details, Absence and Payroll and under the Absence section click on the Leave Requested link. 43 All leave records since 29/7/2002 on the payroll system will be loaded into i-manage. This report gives a summary of all leave requested and the workflow status of each request. Leave granted Once leave has been approved and processed within the payroll system, it is known as leave granted. imanage provides you with a summary table of all leave granted. From the Top Menu, select My Details, Absence and Payroll and under the Absence section click on the Leave Granted link. 44 Peer leave chart To help you plan your leave better, i-manage gives you the ability to view the leave approved and requested within a chart format for your peers (all of those people who report to the same manager as you). From the Top Menu, select My Details, Absence and Payroll and under the Absence section click on the Peer Leave Chart link. Each leave type is designated a colour as defined in the legend shown at the base of the chart. Those leave requests that have not yet been completed and processed are also shown in a different colour. By hovering over a period of leave (coloured block) the details of that leave appear. To navigate from one week to the next, use the arrow buttons at the top of the chart. To navigate straight to a particular point in time, use the calendar icon and select the date and it will be displayed in the table. Pay advice i-manage gives you the opportunity to view your payslip online at any time. From the Top Menu, select My Details, Absence and Payroll and under the Payroll section click on the Pay Advice link. This gives you a summary report of all your payslips currently saved within the system. To view an individual payslip, click on the icon. How far back can I view my payslips? You can view pay slips from Pay Period 2011N01 (From Pay Period commencing 20th June 2011). When do I get paid? All staff are paid fortnightly. There is a link on the i-manage home screen that will take you to a list of fortnightly pay periods. 45 The information contained in the Pay Advice below will be available via i-manage: If you are unsure of any of the information contained within this form, please contact Payroll. Bank change request i-manage allows you to change the way in which your pay is disbursed. This form gives details of the current bank accounts being used and provides the opportunity to enter new ones. Salaries can be disbursed to up to four different bank accounts. From the Top Menu, select My Details, Absence and Payroll and under the Payroll section click on the Bank Change Request link. Please note that you cannot delete the primary bank account but you can change it. You must include a primary bank account. Once the relevant information has been entered, click Submit to save the record. 46 Once the bank change request has been submitted, a workflow process will be initiated. This process sends the information from the form to the payroll and details will update overnight. Bank account changes submitted on the last working day of a pay period may not be actioned for the pay run in the following week. You are advised not to close bank accounts until your pay has been successfully deposited in your new account/s. Bank change history From the Top Menu, select My Details, Absence and Payroll and under the Payroll section click on the Bank Change History link. This gives you a list of all changes entered by you as well as a record that shows what is currently held in the payroll system. This record has a status of `payroll'. To view a bank change request, click the Request form. icon below Display column. This will display the Bank Change Curriculum Vitae Information relating your education, professional qualifications and previous work experience can be displayed and maintained through this section. Education Through i-manage, you can enter the formal education and qualifications you have gained. From the Top Menu, select My Details, then select Curriculum Vitae and click on the Education link. To add a new record, select New in the bottom left corner of the table and complete the Education Form. 47 Education level: Specialisation: Country: Institution: Start date: Completion date: Attach certificate: Select the level of education received from the list provided Select the specialisation from the list provided Select the country the qualification was attained in from the list provided Select the institution from the list provided (if the Institution you require does not appear in the list, please enter it into the free text field provided) Enter the start date of the qualification Enter the date of completion of the qualification Attach a scanned copy of the certificate to the record by clicking on the Browse button. Once the relevant information has been entered, click Submit to save the record. Once the education form has been submitted, a workflow process will be initiated. To view the process attached to the education form, click the Preview button. To edit an existing education record, click the icon to the left of the record and make the required amendments to the Education Form. Click Submit to save the record and initiate the workflow process. Prior experience i-manage gives you the ability to record and track your previous work experience. From the Top Menu, select My Details, then select Curriculum Vitae and click on the Prior Experience link. To add a new record, select New in the bottom left corner of the table and complete the Prior Experience form. Click the Submit button to save the record. To edit an existing record, click the and click Submit to save. icon to the left of the record and make the required amendments 48 Licences & accreditation You can view and manage your licence and accreditation information in this section. From the Top Menu, select My Details, then select Curriculum Vitae and click on the Licences and Accreditation link. To enter a new licence record, click the New link at the bottom left corner of the table and complete the Licence and Accreditation form. Click the Submit button to save the record. To edit an existing record, click the and click Submit to save. icon to the left of the record and make the required amendments Where do I find my Working With Children Check and Police Check information? These details are not recorded in i-manage. Due to Privacy Laws, MCRI is not authorised to provide any information on these checks other than a reference number. For further information, please contact the Recruitment and Contract Advisor in the HR team. Memberships i-manage allows you to view and maintain the details relating to industry and association memberships that you have. From the Top Menu, select My Details, then select Curriculum Vitae and click on the Memberships link. To enter a new membership record, click the New link at the bottom left corner of the table and complete the Memberships form. Click the Submit button to save the record. To edit an existing record, click the and click Submit to save. icon to the left of the record and make the required amendments 49 Languages i-manage provides a means to track languages other than English that you are proficient in. From the Top Menu, select My Details, then select Curriculum Vitae and click on the Languages link. To enter a new membership record, click the New link at the bottom left corner of the table and complete the Language form. Click the Submit button to save the record. To edit an existing record, click the and click Submit to save. icon to the left of the record and make the required amendments 50 Resume i-manage allows you to store your resume. From the Top Menu, select My Details, then select Curriculum Vitae and click on the Resume link. You can attach your resume by clicking the Browse button to select the file. Then click on Submit to save the record. Any versions of your resume that you have previously attached here will appear. By ticking the Delete box and clicking Submit you can remove any previous records. Why would I include my resume? Not only is it a great way to have easy access to your information so you can update your details as you need to but it also used if you apply for any internal vacancies. To apply for an internal position, you must ensure that you have a current resume in imanage as this will accompany your application. You don’t need to attach it to your application, it automatically picks it up from your profile in i-manage. System Settings You have access to ways of customising your i-manage experience. This section explains how you can change certain aspects of the system to suit you. Change password Your username and password allow you to access the system and maintain your details. As such, it is very important to keep these details to yourself so as to secure your private information. From the Top Menu, select My Details, then select System Settings and click on the Change Password link. At times it may be necessary for a new password to be sent to you and in cases such as this, it is important that you change the password as soon as possible to ensure that your information is secure. 51 Another way to ensure your personal information is secure is to change your password regularly; however this is not a mandatory requirement. To change your password, fill in the appropriate details and click Submit to save the record. Is there a rule around password strength? There is a parameter which sets how many of the following rules should be used in creating a password. (uppercase, lowercase, numeric, non-alphanumeric character check). You need to use at least three of these in any combination. Your password must be a minimum of 8 characters. System preferences This section of i-manage allows you to view and change some of your settings. From the Top Menu, select My Details, then select System Settings and click on the System Preferences link. Favourites: You can select links from the system to be displayed on the home page. This means you can create short-cuts from your home page to areas of imanage that you use regularly. The link will appear on your home screen next time you login. Data Filters: These are mainly used for administrators or those users dealing with masses of records which they need filtered but can be used by anyone. By setting one of these filters, reports will only show those records that are within ranges of the set filters e.g. only show active or inactive records. Once you have indicated your preferences, click Submit to save the request. 52 To activate you ‘favourites’ preferences you will need to log out and log back in again Task delegation (Managers Only) If you are going to be absent from work for a period of time or have a team administration assistant or personal assistant (PA), you can delegate your access or workflows to others in i-manage. There are three categories of delegation: Redirect Workflow, Login Delegation, and Team Delegation. From the Top Menu, select My Details, then select System Settings and click on the Task Delegation link. While this function allows you to delegate your authority, you remain accountable for any actions taken. Redirect Workflow: This is like having access to someone’s Outlook inbox. The person will receive any workflow items (such as leave approvals) that would ordinarily go to you, and they will be required to action these items on your behalf. Workflow tasks will go directly into the person’s Workflow Inbox. The person should continue to use their own login details. This option does not allow the person to view details of your team or to initiate process such as recruitment. Login Delegations: The login delegation provides the ability to allow another individual to assume your identity in i-manage. This individual is able to view all of the same details as you would when you login, including your salary information and personal biographical details. If someone has delegated their login to you, a message will appear on your Home Page. By clicking on the name displayed within that message, you will then be logged in as that person. To return to your own login, you must logout and log back in again. Note: The system will track any actions taken by someone else as an authorised delegate. Given the degree of access this gives to your personal information, this should only be used in exceptional circumstances. You can delegate your team to more than one person at a time Team Delegation: You can set both Redirect Workflow and Team Delegation to the same person at the same time This provides someone with the ability to view the details of your team and to initiate actions on behalf of you as a manager (for example, 53 recruitment). This access does not allow the person to view or action any Workflow Inbox items. If you wish to allow this access you must also enable ‘redirect workflow’ as outlined above. The delegate is unable to view any of your personal details. Note: The ‘delegate’ must be a manager or have a ‘manager profile’. Once you have selected the staff member you wish to redirect to, click Submit to save the change. When you wish to cancel the delegation, return to this form, remove the person’s name and click Submit to save the change. Note that Team and Login delegation only affects the left hand main menu. The remaining menus and pages links will continue to display the currently logged in user's team. As you prepare for leave and set your Outlook out-of-office you might want to set your delegations in i-manage What if I want to activate ‘Team Delegation’ function but the person I want to delegate to is not a manager? You will need to contact the HR Advisor and request in writing. The HR Advisor can assign a temporary ‘manager profile’ to that person in i-manage. How do I cancel a delegation? You can include a finish date for the delegation in the section ‘Delegate until’ by using the icon. 54 My Team (Managers Only) You are designated as a Manager if you have staff reporting to you. As a manager you will see the My team link on the Top Menu. Clicking on the My team link will change the vertical menu (Main Menu) to display the My Team links. This is where managers can access and maintain information relating to the staff that report to them. What if I am a manager (with staff reporting to me) but I don’t have the ‘My Team’ section in i-manage? You should log your issue through the i-service desk, selecting the i-manage icon and the IT team with work with HR and Payroll to ensure you have access to the manager features of i-manage. Attachments The Attachments view provides you with a list of your staff and any documents attached to their record in imanage. This could include their resume, agreement, medical certificate and more. From the Top Menu, select My Team and then from the Main Menu select Attachments. By clicking on the document title under the Attachment column, you will be able to view the attached document quickly and easily rather than having to navigate to that specific section of i-manage. 55 Team Information In i-manage you have the ability to view information pertaining to your staff members and their details. Biographical details You can view the biographical details of all staff reporting to you. From the Top Menu, select My Team, then select Team Information and click on the Biographical Details link. To further drill down the reporting chain, click on the biographical details of their direct report. icon next to a staff member to view the Click on the icon to view the details of a selected staff member. Please note that while this icon appears under the edit column, it does not allow you to edit your staff member’s biographical details. 56 Directory info The Directory Info section allows you to view the directory information of all staff reporting to you. From the Top Menu, select My Team, then select Team Information and click on the Directory Info link. To further drill down the reporting chain, click on the information of their direct reports. icon next to a staff member to view the directory Click on the icon to view and update the details of a selected staff member. This is the same form as for an individual (see Directory Info). 57 Emergency contacts In the case of an emergency in the workplace, it may be necessary for you as a manager to alert the family of your staff. i-manage allows you to access the emergency contact details of your staff member. From the Top Menu, select My Team, then select Team Information and click on the Emergency Contacts link. To further drill down the reporting chain, click on the emergency contact details of their direct reports. Click on the icon next to a staff member to view the icon to view the details of a selected staff member. General notes As a manager, you have the ability to create and store general notes about any of your staff. From the Top Menu, select My Team, then select Team Information and click on the General Notes link. To drill down the reporting chain, click on the icon next to a staff member to view the notes of their direct reports. To create a new note for a staff member, click the 58 icon. If there is a document relating to the note that you wish to have for reference, click the Browse button to select and attach the relevant document. Once the relevant information has been entered and attached, click Submit to save the record. To view the details of a previously entered note, click icon. These details form part of a staff member’s record. These notes are not available to the staff themselves but will be available to HR to view at any time. All General notes will be work-flowed to HR for review. When should I use ‘General Notes’? General notes can be used in a variety of circumstances, for example, when you have agreed to a flexible work arrangement for a staff member, or had a performance related discussion etc. The HR processes must still be followed but this section allows you to store the information securely for future access. Details in this area are auditable so must be of a professional nature, adhering to MCRI’s policies, including but not limited to the Anti-Discrimination, Harassment & Bullying Policy. I have agreed to enter into a Flexible Work Arrangement or to extend an arrangement, how do I organise this? The Flexible Work Arrangements form must be completed and emailed to Human Resources. You should also add the details under General Notes in i-manage and attached the Flexible Work Arrangements form to the record. Employment In i-manage you have the ability to view information pertaining to your staff members and their employment with MCRI. This also includes all students and other unpaid staff members who report to you. 59 Dates As part of effectively managing your staff, you need access to important dates of employment for each individual that reports to you. i-manage provides you with a report detailing these dates. From the Top Menu, select My Team, then select Employment and click on the Dates link. The dates displayed are those that are saved within the individual employment agreements. To drill down the reporting chain, click on the icon next to a staff member to view the dates of their direct reports. To view the detail of an individual employment agreement summary, click the If a staff member has left MCRI and returned, this will be reflected as the ‘Recent Hire Date’. icon. Will I receive reminders about significant dates? Yes. You will receive an email reminder about contract expiries, qualifying reviews, higher duties coming to an end, visa expiries and flexible work arrangements coming to an end. The email will ask you to log into i-manage to action. History summary History Summary displays for you in a table the events relating to your staff member’s employment. This is a quick view for you to see when changes occurred such as their employment status, position and more. From the Top Menu, select My Team, then select Employment and click on the History Summary link. 60 Current and all future agreements will be captured in i-manage. If you require the details of any agreements that precede the current agreement at the time of the i-manage launch, please contact Human Resources. Agreements An important aspect of managing a team is being able to access each individual's terms and conditions of employment. The Agreements section gives you the ability to access your staff member’s employment agreements. From the Top Menu, select My Team, then select Employment and click on the Agreements link. Whenever there is a change in an individual's working conditions, a new agreement should be created and the old one ended. In this way an accurate history of working conditions for each individual is maintained. This is done by you using the forms under ‘Requests’ in this Employment section and in conjunction with HR. To further drill down the reporting chain, click on the icon next to a staff member to view the agreements of their direct reports. To view the details of a particular agreement, click the 61 icon. Can I view the actual employment contract? All contracts issued post the i-manage implementation will be included in the system. You will be able to view the contract as an attachment from the Agreements section of i-manage. If you need to view the details of a contract issued prior to the implementation of i-manage, please contact Human Resources. I need to initiate higher duties for one of my staff members, how do I organise this? The Allowances/Higher Duties Form must be completed and emailed to Human Resources. You should also add the details under General Notes in i-manage and attached the Higher Duties form to the record. Positions This section allows you to access your staff member’s position details. From the Top Menu, select My Team, then select Employment and click on the Positions link. 62 To further drill down the reporting chain, click on the icon next to a staff member to view the positions of their direct reports. Click on the icon to view the position details of a particular individual. This is the same details viewable by the individual. Managers are unable to change the details of a particular position. If there are any concerns about the information displayed, please contact Human Resources. How can I get a copy of a staff member’s position description? You should request a copy by contacting Human Resources. All new position descriptions for your staff issued post the i-manage implementation will be included in the system. Departures Managers can access their individual's termination details and initiate a termination. From the Top Menu, select My Team, then select Employment and click on the Departures link. This is the departures report view. To further drill down the reporting chain, click on the icon next to a staff member to view the details of their direct reports. This report contains all terminations as stored in i-manage. 63 Departures must be completed for unpaid staff and students too. When a staff member notifies you of their resignation, as a manager you must notify the organisation of the termination by clicking the icon. This will bring up a Departure Notification form for you to complete. Once the relevant information has been entered, click Submit to save the record. Once the notification has been submitted, a workflow process will be initiated. To view the process attached to the resignation notification, click the Preview button. From the departures report view, you can view the details of any termination notifications for your staff by clicking on the termination. icon below Termination detail column and this allows you to view the status of the From the departures report, you can view the details of any agreement details for your staff by clicking on the icon below Contract details column. For more information, please see the Agreements section of this guide. Who is responsible to initiating a departure notification? All managers are responsible for completing the departure notification for their direct reports. What happens after I submit the departure notification? The notification will be sent to HR, Payroll, IT and Security and Maintenance so that the appropriate action can be taken in those areas. The Staff Leaving Advice Form will still need to be completed and is available through i-know. If a staff member’s contract is coming to an end and I won’t be extending the contract do I need to submit a departure notification? Yes. Even if the staff member is leaving as a result of a contract ending, a departure notification needs to be completed and submitted. 64 Contract Extension/Variation Requests Leading up to a staff member’s contract expiry date, you will be notified via email to log into i-manage and submit an Contract Extension/Variation Request. From the Top Menu, select My Team, then select Employment and click on the Contract Extension/Variation Requests link. This form is used to extend a contract for a maximum term paid employee, non-paid staff member and students. This will show you a list of staff for who you can either create new or view past and present contract extension and variation requests. Note: Only those staff members who are eligible to have their contract extended or varied will show in this view (not your entire team). To create a new request, click on the icon adjacent to the related staff member in order to open the Contract Extension & Variation Form. 65 In order to complete the details in the Contract Extension & Variation Form, please note the details below: Section 1 Shows you the selected staff member’s current employment details. Section 2 Requires you to enter a New Contract End Date. You can do this by typing directly into the date field or using the calendar icon. (Note: this date may be changed by HR). Section 3 Should only be completed if the staff member is also receiving a pay increment along with their contract extension. Section 4 Should only be completed if there are any further variations to the staff member’s employment details/agreement. Once the relevant information has been entered, click Submit to save the record and initiate the workflow process. Once the Contract Variation/Extension Request has been approved, the Recruitment and Contracts Advisor will issue the staff member with a contract. If a staff member’s contract is due to expire and you will not be extending their contract you will need to initiate a Departure Notification. Change of Hours Request As a manager you can view the past and present contract variations for your staff since the implementation of i-manage. This section also allows you to create a new contract variation (change of hours). From the Top Menu, select My Team, then select Employment and click on the Change of Hours Request link. To create a new request, click on the Change of Hours Request. icon adjacent to the related staff member in order to open the 66 The Hours per Week field must be numerically populated and allows you to enter this by free text. The following information may assist you in completing this section of the form: 3.8 = 0.1FTE 7.6 = 0.2FTE The staff member will not be issued with a new contract but will be able to view the change in their hours under the Agreements section in i-manage. 11.4 = 0.3FTE 15.2 = 0.4FTE 19.0 = 0.5FTE 22.8 = 0.6FTE 26.6 = 0.7FTE 30.4 = 0.8FTE 34.2 = 0.9 FTE 38.0 = 1.0 FTE (Full Time) 40.0 = 1.0 FTE (VCGS Full Time with ADO’s if applicable. Please refer to the ADO Policy) Once the relevant information has been entered, click Submit to save the record and initiate the workflow process. 67 Cost Centre Change Request The Cost Centre Change Request, gives you the ability to view a list of staff within your team and initiate any necessary cost centre changes. From the Top Menu, select My Team, then select Employment and click on the Cost Centre Change Request link. To change your staff member’s cost centre, click on the Centre Change Request Form. icon. This will take you directly to the Cost Select the effective date of the cost centre change by clicking the calendar icon 68 To alter the ‘primary cost centre’ select the appropriate cost-centre from the drop down menu and insert the % allocation. A staff member can have up to four cost centre splits. If the staff member has more than one cost centre, complete the details of the subsequent cost centres and the % allocation. In the ‘comments’ field at the bottom of the form, include the reason for the chang. Though this is not a mandatory field, inserting a reason will assist Finance in approving your request. Once the relevant information has been entered, click Submit to save the record and initiate the workflow process. How do I transfer a staff member to another line manager? You will need to use a Change of Manager Form that is available on i-know. However, if the change of line manager results in a change of cost centre, you must also complete a Employment Line Manager Variation Form form via i-manage. Salary/Title Change Request This section allows you to view and change the classification and title details of your staff. The Salary/Title Change Request is used to vary your staff member’s position title, reclassification/promotion to the next level, employment status and hours per week. From the Top Menu, select My Team, then select Employment and click on the Salary/Title Change Request link. To reclassify your staff member’s position and to alter any of the details mentioned above, click on the icon. Clicking this icon will take you directly to the Reclassification Request Form. To request a step increment, for example, from RA4 to RA5, Prior to submitting a reclassification for your Research staff to the please complete the Contract next level (not step increment), please ensure you first review the Extension/Variation Form. Research Promotion Policy. For further information contact your HR Business Partner. 69 In order to complete the details in the Salary/Title Change Request, please note the details below: Section 1 Shows you the selected staff member’s current classification details. Section 2 Requires you to enter the new classification details. Select the proposed classification from the drop down menu. Select the effective date of the reclassification by clicking the calendar icon Please note, reclassifications cannot be backdated. Insert a reason for the reclassification and move to section three. Section 3 If your staff member’s position title, employment status and hours have altered as part of this reclassification, ensure these changes are reflected. Attach an updated position description. The position description will be benchmarked by HR to ensure parity across the Institute. You should not confirm any changes with your staff until approval from HR is received. Once the relevant information has been entered, click Submit to save the record and initiate the workflow process. An updated position description is required for all reclassifications and must be attached prior to submitting your request. 70 Absence & Payroll This section provides you with details relating to your staff member’s leave accruals, requests and leave statistics. Leave balances Part of effective staff management is the ability to manage leave. A report containing leave balances for all staff reporting to you provides ready access to this information. From the Top Menu, select My Team, then select Absence and Payroll and click on the Leave Balances link. To drill down the reporting chain, click on the their direct reports. icon next to a staff member to view the leave balances of To view the details of an individual's leave entitlements, click the members will see. icon. This is the same view that staff Leave accruals and entitlements cannot be updated via this report as they come from the payroll system. If you have any concerns relating to this data, please contact Payroll. As a manager, you have the ability to enter leave on behalf of your staff by clicking on the icon under the Apply for leave on behalf of column adjacent to that staff member. For more information on the Leave Request form, please refer to the Apply for Leave section. Excess leave balances As a manger, you have access to an additional report that produces leave balances for those staff members that have an excess of leave. Excess leave is defined as per MCRI’s Leave Policy. From the Top Menu, select My Team, then select Absence and Payroll and click on the Excess Leave Balances link. To drill down the reporting chain, click on the balances of their direct reports. icon next to a staff member to view the excess leave 71 To view the details of an individual's leave entitlements, click the icon under Details. Within the report, you can view pending leave requests for individuals. This is leave that has been requested but not yet processed by Payroll and, therefore, not included within the calculation of the excessive leave balance. To view the leave requests for an individual, click the icon under View all requested leave. For more information on this report, please refer to the Leave Requested section. Enter leave As a manager, you can enter leave on behalf of your staff. From the Top Menu, select My Team, then select Absence and Payroll and click on the Enter Leave link. To further drill down the reporting chain, click on the behalf of their direct reports. icon next to a staff member to enter leave on Clicking on the icon will bring up a Leave Request Form. This is the same form a staff member would use to apply for their own leave. For more information about see the section on Apply for Leave. Why would I apply for leave on behalf of a staff member? There maybe rare circumstances in which the staff member cannot apply for the leave themselves. For example, the staff member may have become ill and needs to be away from work for an extended period and is unable to apply for leave. 72 Leave requested You are able to view a list of leave that has been applied for by your staff but not yet approved. From the Top Menu, select My Team, then select Absence and Payroll and click on the Leave Requested link. This report reflects the current status of the leave requests in the workflow process. To further drill down the reporting chain, click on the requests of their direct reports. Clicking on the icon next to a staff member to view the leave icon will display the details relating to each leave request. Leave granted As a manager, you have access to all records of leave taken by staff who directly report to you. From the Top Menu, select My Team, then select Absence and Payroll and click on the Leave Requested link. To further drill down the reporting chain, click on the granted records of their direct reports. 73 icon next to a staff member to view the leave Unplanned leave i-manage gives you access to a report that produces leave records for those leave types designated as unplanned. From the Top Menu, select My Team, then select Absence and Payroll and click on the Unplanned Leave link. To further drill down the reporting chain, click on the unplanned leave records of their direct reports. icon next to a staff member to view the Leave calendar i-manage gives you as a manager the opportunity to view your staff’s leave requests within a calendar format. From the Top Menu, select My Team, then select Absence and Payroll and click on the Leave Calendar link. To navigate through the different months and years, either click on the arrows at the top of the screen or select the month and year from the list provided. 74 By clicking on the icon next to a person's name, the details of the leave appear at the base of the calendar. If the name is clicked, a copy of the leave request is displayed on the screen. Leave chart A report of staff on leave at any one given time is used for a variety of things including planning resources or viewing who is actually absent at any given time. To enable easy viewing, managers have access to the Leave Chart. From the Top Menu, select My Team, then select Absence and Payroll and click on the Leave Chart link. Chart by reporting managers i-manage allows you to view the details of leave for those staff reporting to a manager who reports to you in both a chart and calendar view. From the Top Menu, select My Team, then select Absence and Payroll and click on the Chart by Reporting Manager link. To further drill down the reporting chain, click on the chart or calendar of their direct reports. 75 icon next to a staff member to view the leave This gives a report of all individuals contained within the system. To view a leave chart based on the individuals reporting to a particular manager, click the icon under Chart. To view a leave calendar based on the individuals reporting to a particular manager, click the Calendar. icon under Curriculum Vitae This section provides you with details in relation to staff’s education, skills, experience etc. This information is voluntary for staff to include. You will only see details in this section if your staff members have Education entered it into i-manage. This information is i-manage gives you the ability to view your staff’s education records as stored voluntary. in the system. From the Top Menu, select My Team, then select Curriculum Vitae and click on the Education link. To further drill down the reporting chain, click on the icon next to a staff member to view the education records of their direct reports. To view an education record for an individual, click the icon. Prior experience As a manager, you are able to view the work experience records saved within the system for those staff who report to you. From the Top Menu, select My Team, then select Curriculum Vitae and click on the Prior Experience link. 76 To further drill down the reporting chain, click on the icon next to a staff member to view the work experience records of their direct reports. To view a work experience record for an individual, click the icon. You will only see details in this section if your staff members have entered it into i-manage. This information is voluntary. Licences and accreditation i-manage allows you to view the licence and accreditation records saved within the system for those individuals that report to you. From the Top Menu, select My Team, then select Curriculum Vitae and click on the Licences and Accreditation link. To further drill down the reporting chain, click on the icon next to a staff member to view the accreditation records of their direct reports. To view an accreditation record for an individual, click the 77 icon You will only see details in this section if your staff members have entered it into i-manage. This information is voluntary. Memberships As a manager, you have the ability to view the membership records saved within the system for your staff members. From the Top Menu, select My Team, then select Curriculum Vitae and click on the Memberships link. To further drill down the reporting chain, click on the icon next to a staff member to view the membership records of their direct reports. To view a membership record for an individual, click the icon. You will only see details in this section if your staff members have entered it into i-manage. This information is voluntary. Languages i-manage allows you to view all language records saved within the system for those individuals that report to you. From the Top Menu, select My Team, then select Curriculum Vitae and click on the Languages link. 78 To further drill down the reporting chain, click on the records of their direct reports. To view a language record for an individual, click the icon next to a staff member to view the language icon. Organisation Managers have access to reports that form the basis of how the organisation is structured within i-manage. Org unit chart As a manager, you can view a chart representing the organisational units. From the Top Menu, select My Team, then select Organisation and click on the Org Unit Chart link. This is similar to the charts described earlier in this guide, however, it only shows the organisation unit information. Please refer to the Organisational Chart section for how to navigate through this type of chart. Recruitment The recruitment process has moved online for managers, Human Resources and applicants. This is an outline of the basic recruitment steps and how it will now be completed through i-manage.... • • • • Initiate a recruitment request Complete a new hire request, providing details around the position and advertisement content. Applicants apply Applicants will apply directly into the i-manage system allowing you immediate access to their details. Short-list applicants You will view the details of applications and assess their suitability. Assess candidates Record the details of interviews, reference checks, verbal offers etc. and select a successful candidate. 79 Create a New Hire Request i-manage allows you to initiate the recruitment process by creating a new hire request. Use Create New Hire Request to bring on all paid and unpaid Ensure you use the icon beside each field as staff. From the Top Menu, select My Team, then select Recruitment and click on the Create New Hire Request link. it opens up a list of options. This will open up the online New Hire Form. Below is some guidance to help you work your way through the New Hire Form: Section 1 of the New Hire Request requires you to complete the Organisational Details of your new position. Select Position ID: The position ID is a unique position identifier. By clicking on the icon, a list of position ID numbers as well as the position title and current incumbent of the position ID will be displayed for your Group. If you are replacing an existing MCRI staff member, find their position ID and click on the icon. This will pre-populate much of the New Hire Form with the position’s current details. If you are creating a new position (meaning the position is not replacing a current MCRI staff member), select Create New Position. Request ID: The unique workflow identifier for this item. It is useful to note this if you have any issues with a particular transaction. 80 Position Title: The position title of the new position. Appointment Duration: This represents the contract duration which the new staff member will be offered. The Appointment Duration will also be visible on the Job Advertisement. Theme: Represents the Theme the position is aligned to. Group: Represents the Group the position is aligned to. Organisational Unit: If you are unsure about the Organisational Unit, please contact Payroll. Location: This is a free text field. You should include the specific desk number that the new staff member will be located. For example EL2.1.39.0902. However, if the staff member is located at another site, you can use free text to include the details of that location. Primary Cost Centre & Split %: Indicates the Main Cost Centre which will fund the new position. If the position funding is split between many cost centres, indicate the % split and complete the Cost Centre 2, 3 & 4 fields as required. How can I determine the location? To determine the location first you need to know the room number, which is found on the wall of area where desk is located e.g. EL2.1.39. Then you need the actual desk number e.g. 0902. The location is simply these two added together e.g. EL2.1.39.0902. This is what you should include in the location field. . Section 2 is pre-populated with your details as the manager. Section 3 outlines the remuneration on offer. Status: Indicate whether the position is Full Time, Part Time or Casual Student Role? Click either Yes or No. FTE: Acronym for Full Time Equivalent. FTE options: 3.8hrs = 0.1FTE 81 7.6hrs = 0.2FTE 11.4hrs = 0.3FTE 15.2hrs = 0.4FTE 19hrs = 0.5FTE 22.8hrs = 0.6FTE 26.6hrs = 0.7FTE 30.4hrs = 0.8FTE 34.2hrs = 0.9 FTE 38hrs = 1.0 FTE (Full Time) Payscale Type/Award: Internal award / agreement descriptor Classification: Classification is the level and step of the appointment, for example Research Assistant Level A Step 1 Proposed Salary Range: If remuneration is dependent on qualifications & experience, please indicate a proposed salary range. This range will be advertised. View MCRI Salary Scales on i-know for more information. Allowances: Contact HR for further information. Title of Grant/Funding Source: Required for Finance Approval Duration of Grant: Required for Finance Approval Section 4 outlines the Replacement Position Details. Signify who is being replaced and the reason. The Desired Start Date field is available for you to enter the anticipated start date of new candidate. This date is not the official start date but gives HR an indication of how quickly the position needs to be filled. The Desired Start Date could also be in line with the previous staff member’s last day at MCRI. Section 5 specifies the Advertising Details for the new position. Please upload a position description in MS Word (.doc or .docx format) and select the media sources you would like the position advertised through e.g. SEEK, MyCareer. NOTE: All positions will be advertised on the MCRI Intranet and Website. The Vacancy Template is created each time you submit an advertisement template. If you have already recruited this position via i-manage, you will be able to select the relevant Advertisement Template used previously to save you time re-creating a new advertisement. 82 Once all mandatory fields are complete within the New Hire Request, click Submit to be directed to the New Hire Request Summary where you will be able to populate the Advertising Template. Once you have completed the Advertising Template, click Submit so that your request proceeds into the workflow for final approvals. The new hire request form is filled out in the same way for visitors, students and other non-paid roles. Once all approvals are complete, the Recruitment and Contracts Advisor will advertise your position on selected media. How will I know if the New Hire request has been approved? You will receive a notification via i-manage once your one up manager, finance and HR have all approved your New Hire Request. 83 How will I know when my job advertisement appears on the job board such as SEEK? The Recruitment and Contracts Advisor will notify you by email once your job has been posted. You will then have the ability to view applications by clicking on Recruitment Request under the Recruitment section throughout the duration of the job advert. This will eliminate the need for HR to email all applications once the advert closes as well as save you time by notifying applicants of their application status quickly. You will be able to view applicant details from the time the first application is made. When applying, candidates are required to enter their personal details and upload their cover letter and/or resume using one of the functions of i-manage. This means that their details are available to you almost immediately upon application. Note: It can take up to 5 business days for your job advertisement to be posted depending on the time taken for approvals. You can view the status of the New Hire Request through View New Hire Requests. After submitting, the candidate will receive an email notification acknowledging their application. View New Hire Requests This is an effective way to review or reference the information entered in current and past New Hire Requests. From the Top Menu, select My Team, then select Recruitment and click on the View New Hire Request link. By clicking on View Request Summary, this will open up a snap shot of the New Hire Request Forms. The New Hire Request Summary would be useful to take into interviews! Click on the icon under the View Request, View Recruitment Advert Template, or View Request Summary to bring up the relevant forms and details for you to view. 84 Recruitment Requests You can review the status of your recruitment activity and applicant details under the Recruitment Requests section. From the Top Menu, select My Team, then select Recruitment and click on the Recruitment Requests link. This will open a report that allows you to choose from two actions: view applicants and/or assess applicants. You can select these actions from the drop down box for each recruitment request. This view will only contain those vacancies that have been approved and are currently being advertised. By clicking on the drop down box next to each of your current/open recruitment request, you can select from the following actions: View Applicants Use this drop down option to see a full list of current applications. You are able to view candidate’s details, resume and cover letter by clicking on icon at any time throughout the duration of the advertisement. This will eliminate the large number of application emails HR currently send managers! You can also use the icon under the Asses Candidate column to access the assess function described below. 85 Assess Applicants Use this drop down option to assess and track the Applications will come through to you in i- status of each application. You will be able to view manage as and when people apply for the their questionnaire results, application details, add position. You can access Assess Applicants at any reference check notes, interview details, offers, status point during the recruitment process. You don’t need to wait until the job advertisement is history, send letters/invitations, and keep notes throughout the process by clicking on each closed. This will allow you to keep track of the icon number and quality of applicants, allowing you and completing the online forms. to commence short-listing sooner. This will also help you determine the need to extend the advertising or consider other options. Below is a guide to the Assess Applicants functions: Questionnaire Results View the applicants answers the Pre-employment Questionnaire that is standard when advertising any of our roles. Application Details View resume, cover letter and qualifications. This is the same information that you can view under the View Applicants section. References Add reference check details by clicking on the 86 icon. Interview Details Call the applicant first to agree on a time and place for the interview. Only then add/edit interview details by clicking on the icon. From this form you can record the details of any interviews and send and invitation/reminder to your Outlook calendar. You can then forward the calendar invite to the applicant with specific details on where to go/what to bring etc (confirming the details agreed upon during your phone conversation). You can also update the outcome of the interview from this section, including any interview notes and attach relevant documents by using the Browse function. This section allows you to record the details for up to three interviews. Offers Complete this section only if the applicant is successful and you have made a verbal offer to which they have accepted. Status History Account of each stage of the recruitment process. This section will only update each time you change the applicants status and click on Submit. Send Letter The Recruitment and Contracts Advisor will initiate this function so Managers will not have to utilise this option. Current Status Indication of the current status of that particular application. New applications will be displayed as ‘Not yet reviewed’. New Status Drop Down Use the New Status drop down list to update the status of each application as they are assessed and move through the recruitment process. 87 The drop down allows you to use the following descriptors and actions: 1 Default – Not Yet Reviewed New applicants will default to this status. 2 Reviewed – Unsuccessful Sent Rejection Email By selecting this status, the applicant will be sent an unsuccessful notification by email. This is automated through i-manage. The system is configured to send the unsuccessful email in 5 days from the time you change the status to ‘Unsuccessful Applicant’. Note: If you have interviewed an applicant you should speak with them to notify them that their application has been unsuccessful and use the ‘Interviewed – Unsuccessful Candidate’ status and not this one. 3 Reviewed – Short-listed for Interview By selecting this status, you are indicating that you have reviewed this applicant and short-listed them to attend an interview. You will need to call the candidate to make arrangements for an interview. 4 Reviewed - Pending By selecting this status, you are indicating that you have reviewed the application but are yet to make a decision about whether they will be short-listed. 5 Interviewed – Unsuccessful Candidate (notified by phone) If you have interviewed a candidate and you deem them unsuccessful you need to call that candidate to notify them of the outcome and then select this status. 6 Interviewed – Verbal Offer Accepted (Pending Preemployment Checks) By selecting this status, it will send a notification to the Recruitment and Contracts Advisor to commence preemployment checks. You should use the comments section to include a tentative start date and the salary details agreed to as part of the offer. 7 Application Withdrawn If at any time a candidate withdraws their application, please select this status option. 8 Visa In Progress (HR USE ONLY) This status will be updated by the Recruitment and Contracts Advisor. 9 Take on Successful Applicant (HR USE ONLY) This status will be updated by the Recruitment and Contracts Advisor upon the successful completion of the pre-employment checks. 88 Comments Ensure you include any additional comments in the comments box provided prior to submitting a change in status. If a verbal offer of employment is made to your preferred candidate and accepted, please change the status to Interviewed – Verbal Offer Accepted so that the Recruitment and Contracts Advisor is notified and can initiate the pre-employment check process. Ensure you include details of the offer by completing Offers and completing the online form once clicking on under icon. Once the successful applicant has been issued the new starter All contract and employment documentation, the Recruitment and Contracts Advisor will documentation must be completed by the update the status of the vacancy to ‘closed’. new starter and returned to Payroll prior to their commencement. We still have available to you some valuable tools to assist you during the recruitment process here on i-know: • Short-listing Matrix • Interview Question Library • Interview Question Template • Appointment Reference Check Form 89 Logging Out To ensure your information is kept secure, you should logout using the link in the Top Menu. This means that each session is completely finished and cannot be accessed by others who may use the same machine. If the logout is not used, others may be able to use the browser to access your private information. i-manage will automatically log you out after 20 minutes if you have not made any movement in the system 90 Your Security We take the security of our staff information extremely seriously and considerable due dilligence has been conducted to ensure the security of this data will not be breached. Here are some ways in which your information is secure with i-manage: • Both the Web and Database Servers are hosted at MCRI behind secure firewalls. Access to the databases, and servers is tightly controlled by MCRI. • All traffic between the i-manage site and the web browser is encrypted via 2048bit SSL encryption (Industry accepted standard of security). • Passwords are encrypted using one way encryption so it is not possible to read passwords from a script. • i-manage supports multiple different authentication methods including proprietary, ldap/AD. • Password Strength has been configured to meet the MCRI security requirements. • All URL’s are one time use only and expire after a preset period. • All requests to the site from the browser are validated to prevent tampering with the request. i.e: you cannot copy, paste or modify a url and get a result - the system will display ‘Access is restricted’ and not act on the request. • All access and login/logon attempts are tracked and IP address tracked. • Comprehensive auditing of access and database changes is a standard feature of the product. • The Application restricts access by role and function. • The Web server accesses the data via the ECapplication engine using pre-configure secure connections with predefined and authenticated credentials. • Your personal details are more secure by having an online system, eliminating forms and other paper-based documentation lying around on printers, desks and in-trays. • i-manage date and time stamps all transactions so we know who actioned what and when. • i-manage will ensure streamlined processes that are consistent across the Institute. This means that the right people are viewing, approving and actioning the appropriate information and requests. Can I provide my login details to someone else? No. You should not share your username and password details with anyone. If you have Personal Assistant (PA) employed by MCRI you can use the task delegation / team delegation process as required. Please see the section on Delegation. If you provide your login details to anyone else then you will be held accountable for any actions initiated by that person using your identity. All staff at MCRI will continue to be subject to the Institute’s Confidentiality Policy and Privacy Policy. We continue to take security, privacy and confidentially very seriously. 91 Assistance If you haven’t been able to find the information you need or the answer to your particular question, this is where you can go for some additional assistance: IT All i-manage system related queries should be raised in the first instance through i-service desk: Log your request through i-service desk, or Call on 03 8341 6381 if urgent If needed, IT will work with HR and Payroll to resolve your issue. Human Resources (HR) If you have any queries regarding your employment terms and conditions, please email MCRI’s Human Resources at [email protected] . Payroll If you have any queries regarding your salary, bank account or leave information, please contact MCRI’s Payroll team at [email protected] . EHS If you have any queries regarding health and safety, please email the EHS team at [email protected] . 92