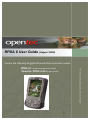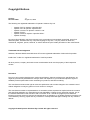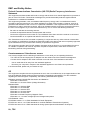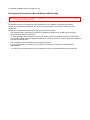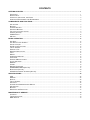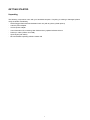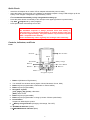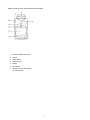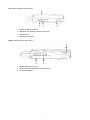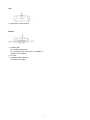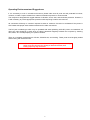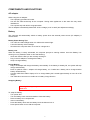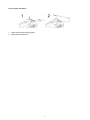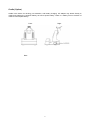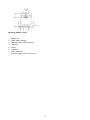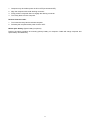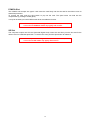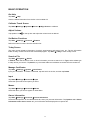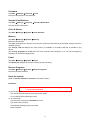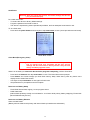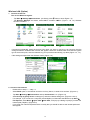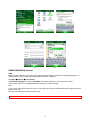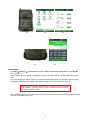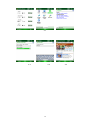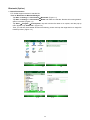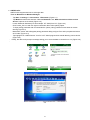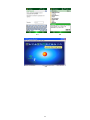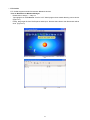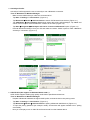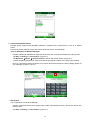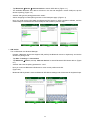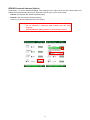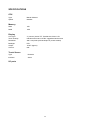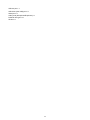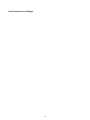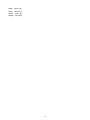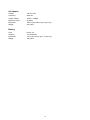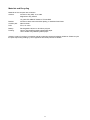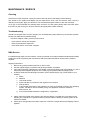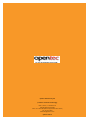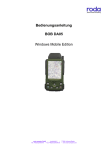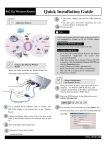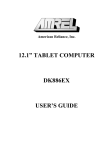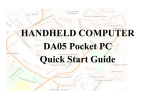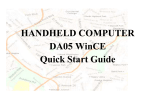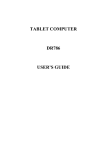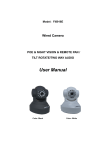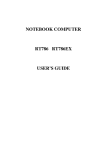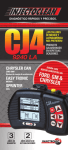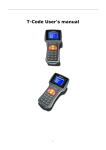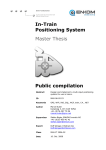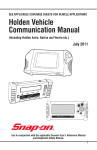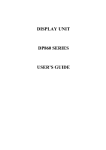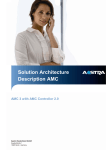Download RPDA 6 User Guide (August 2009)
Transcript
RPDA 6 User Guide (August 2009) Covers the following Rugged Personal Data Assistant models: RPDA 6-I (industrial/commercial model) ‘Openfire’ RPDA 6-M (Mil-spec model) Copyright Notices Version: Revision Date: 1.1 August 10, 2009 The following are registered trademarks of Opentec Solutions Pty Ltd: - Opentec ‘RPC’ & Opentec ‘Openfire RPC’ Opentec ‘RPT’ & Opentec ‘Openfire RPT’ Opentec ‘Jackaroo’ & Opentec ‘Jackaroo Lite’ Opentec ‘Drover’ Opentec ‘RPDA’ & Opentec ‘Openfire RPDA’ Opentec ‘Brumby’ No part of this publication may be processed; such as reproduced, transmitted, transcribed, stored in a retrieval system, translated into any computer language in any form, or by any means of electronic, mechanical, magnetic, optical, chemical, or others without the prior written permission of the manufacturer. Trademark Acknowledgments Windows, Windows Mobile 6 and Windows CE.net are registered trademarks of Microsoft Corporation. Intel® Core™2 Duo is a registered trademark of Intel Corporation. All other product, company and trade names or trademarks herein are the property of their respective owners. Disclaimer Due to on-going product development, product specifications, features, performance, specifications, etc, might vary from those published here. Always check with Opentec or your authorised Opentec Agent to establish product specifications when evaluating our products, and before ordering. The manufacturer reserves the right to revise this publication and to make changes to the contents here of without obligation to notify any person of such revision or changes. The manufacturer makes no representations or warranties, either expressed or implied, about the contents and specifically disclaims any warranties as to merchantability or fitness for any particular purpose. Any of the software described in this manual is sold or licensed "as is". Should the programs prove defective following purchase, the buyer (and not the manufacturer, its distributor, or its dealer) assumes the entire cost of all necessary servicing, repair and any incidental or consequential damages resulting from any software defects. Copyright © 2009 Opentec Solutions Pty Limited. All rights reserved. EMC and Safety Notice Federal Communications Commission (US FCC)Radio Frequency Interference Statement This equipment has been tested and found to comply with the limits for a class B digital device, pursuant to part 15 of the FCC Rules. These limits are designed to provide reasonable protection against harmful interference in a residential installation. This equipment generates, uses, and radiates radio frequency energy and if not installed and used in accordance with the instructions, may cause interference to radio communications. However, there is no guarantee that interference will not occur in a particular installation. If this equipment does cause harmful interference to radio or television reception, which can be determined by turning the equipment off and on, the user is encouraged to try to correct the interference by one or more of the following measures: - Re-orient or relocate the receiving antenna. - Increase the separation between the equipment and receiver. - Connect the equipment into an outlet on a circuit different from that to which the receiver is connected. - Consult the dealer or an experienced radio/TV technician for help. This Transmitter must not be co-located or operating in conjunction with any other antenna or transmitter. Any changes or modifications (including the antennas) made to this device that are not expressly approved by the manufacturer may void the user’s authority to operate the equipment. This equipment complies with FCC RF radiation exposure limits set forth for an uncontrolled environment. To maintain compliance with FCC RF exposure compliance requirements, avoid direct contact to the transmitting antenna during transmitting. Countermeasures if interference occurs You are encouraged to do the following if interference occurs while you are operating the device: ‐ Turn OFF the unit and unplug the AC adapter from the outlet to see if the interference disappears. ‐ Connect the AC adapter to the outlet in another room and check if the interference still exists. ‐ Use an outlet that is far away from the interfered appliance. ‐ Re-orient your computer in respect to the interfered appliance to see if there is improvement. If all of these failed, please call your dealer for help. CE This equipment complies with the requirements set out in the Council Direction on the Approximation of the laws of the Member States relating to Electromagnetic Compatibility (89/336/EEC). For the evaluation regarding the electromagnetic compatibility, the following standards were applied: EN55022 +A2:2003 Class B EMI Conduction and Radiation EN61000-3-2 Harmonics EN61000-3-3 +A1:2001 Flicker (Voltage fluctuation) EN55024 EMS EN61000-4-2 +A2:2001 ESD EN61000-4-3 +A1:2002 RS EN61000-4-4 +A2:2001 EFT EN61000-4-5 +A1:2001 Surge EN61000-4-6 +A1:2001 CS EN61000-4-8 Power-Frequency Magnetic Field EN61000-4-11 +A1:2001 Voltage Dips and Voltage Interruptions LVD EN60950-1:2001 ETSI EN301 489-01 V1.4.1 EMC Standards for Radio Equipment ETSI EN 301 489-17 1.2.1 EMC Standards for 2.4GHz Wideband Transmission Systems) ETSI EN 300 328-2 V1.2.1 EMC Standards for Using Spread Spectrum Modulation Techniques UL, TÜV AC Adapter (EN60950 LVD is included in TÜV) Environmental Information, Material Safety and Recycling Caution: Risk of explosion if battery is replaced by an incorrect type. Dispose of used batteries according to the instructions. All materials used in the construction of this equipment are recyclable or environmentally friendly. Please recycle the packing materials, and at the end of the product's life, all other materials by local regulations. Please refer “Material and Recycling” for the contents of the materials. - The equipment may still contain tiny amount of hazardous substances for health and environment, though those are below control level. - To avoid spreading such substances into the eco system, and to minimize the pressure on the natural, you are encouraged to use the appropriate take-back. Those will reuse or recycle most of the materials in a sound way after end life. - The crossed bin symbol indicates proper disposal is required. - For more information on collection, reuse and recycling, please consult local or regional waste administration. - You can also contact the dealer for more information on the environmental details of the equipment. CONTENTS GETTING STARTED ...................................................................................................................................................... 1 UNPACKING..................................................................................................................................................................... 1 QUICK CHECK ................................................................................................................................................................. 2 CONTROLS, INDICATORS, AND PORTS ........................................................................................................................... 2 OPERATING ENVIRONMENT AND RUGGEDNESS ............................................................................................................ 6 COMPONENTS AND FUNCTIONS ............................................................................................................................. 7 AC ADAPTER ................................................................................................................................................................... 7 BATTERY ......................................................................................................................................................................... 7 CHARGE BATTERY .......................................................................................................................................................... 7 SWAPPING BATTERY ...................................................................................................................................................... 7 FIX THE STYLUS WITH TETHER ........................................................................................................................................ 8 CRADLE (OPTION) .......................................................................................................................................................... 9 PCMCIA SLOT ............................................................................................................................................................. 12 SD SLOT ....................................................................................................................................................................... 12 BASIC OPERATION ..................................................................................................................................................... 13 GET HELP ..................................................................................................................................................................... 13 CALIBRATE TOUCH SCREEN......................................................................................................................................... 13 ADJUST VOLUME .......................................................................................................................................................... 13 SET BUTTON FUNCTIONS ............................................................................................................................................. 13 TODAY SCREEN ............................................................................................................................................................ 13 SEARCH A FILE ............................................................................................................................................................. 13 MANAGE CERTIFICATES ............................................................................................................................................... 13 INPUT ............................................................................................................................................................................ 13 MENUS .......................................................................................................................................................................... 13 OWNER INFORMATION .................................................................................................................................................. 13 PASSWORD ................................................................................................................................................................... 14 SOUNDS & NOTIFICATIONS........................................................................................................................................... 14 CLOCK & ALARMS......................................................................................................................................................... 14 MEMORY ....................................................................................................................................................................... 14 POWER.......................................................................................................................................................................... 14 REMOVE PROGRAMS .................................................................................................................................................... 14 GSM/GPRS/HSDPA (OPTION).................................................................................................................................. 17 BLUETOOTH (OPTION) .................................................................................................................................................. 20 GPS/GPS EXTERNAL ANTENNA (OPTION) .................................................................................................................. 27 SPECIFICATIONS ......................................................................................................................................................... 28 CPU .............................................................................................................................................................................. 28 MEMORY ....................................................................................................................................................................... 28 DISPLAY ........................................................................................................................................................................ 28 TOUCH SCREEN ............................................................................................................................................................ 28 I/O PORTS ..................................................................................................................................................................... 28 SYSTEM UNIT DIMENSIONS AND WEIGHT .................................................................................................................... 30 AC ADAPTER ................................................................................................................................................................ 32 BATTERY ....................................................................................................................................................................... 32 MATERIALS AND RECYCLING ........................................................................................................................................ 33 MAINTENANCE / SERVICE ........................................................................................................................................ 34 CLEANING ..................................................................................................................................................................... 34 TROUBLESHOOTING ...................................................................................................................................................... 34 RMA SERVICE .............................................................................................................................................................. 34 GETTING STARTED Unpacking The following components come with your handheld computer. If anything is missing or damaged, please notify the dealer immediately. ‐ RPDA Rugged Personal Data Assistant basic unit (with any factory fitted options) ‐ 240VAC power adapter ‐ Vehicle power adapter ‐ User Information CD containing User Guide and any updated software drivers ‐ Data sync cable (USB to mini-USB) ‐ Spare stylus (with tether) ‐ Microsoft Mobile operating software master CD 1 Quick Check ‐ Attach the AC adapter to AC outlet. LED on adapter indicates the power is ready. ‐ Insert the battery and then plug in the adapter to handheld computer. Charge LED will light up till the battery is full charged. Charge time is approximately 4 hours. It’s recommended that battery is fully charged before setting up. ‐ Press the power button momentarily to turn ON (the most upper-right button is power button). ‐ Tap Start Æ Programs to try some programs. ‐ Press power button momentarily to turn OFF. Notice: The handheld computer is always powered. Even main battery is removed there is internal backup battery to sustain memory data (for <5 minutes approximately). The power button only activates suspend (OFF = suspend on this manual). Please check battery status regularly and recharge when necessary. Controls, Indicators, and Ports Front: WLAN ANT. BT ANT. Phone WLAN/BT Button 1 Battery Charge Power Button Button 5 Button 2 Button 3 Button 4 Navigation Joystick 1. Button 1 (Wireless or Flight button) 2. Turn ON/OFF the wireless device (Option: WLAN, Bluetooth, Phone, GPS) 3. Button 2 (User programmable or Dial button on Phone edition) 4. Button 3 (User programmable) 5. Navigation Joystick [Left], [Right], [Up], [Down] 4 directions [Enter] at the center 6. Button 4 (User programmable) 7. Button 5 (User programmable or ‘Hang Up’ button if Phone option fitted) 8. Power Button Suspend or Wake Up the system. 9. Battery Charge Indicator (Charging: ON Orange, Full: OFF) 10. GSM/3.5G Indicator (Green) 11. WLAN/Bluetooth Indicator (Blue) 2 Rear: (Drawing shows optional GPS antenna fitted) 1. Serial Port DB9 Connector 2. Stylus 3. Reset Button 4. Battery Knob 5. Battery 6. Microphone 7. Speaker (under hand strap)/ Phone Receiver 3 Left: (Drawing shows optional GPS) 1. Antenna of Wireless Device 2. USB client port (data sync with the computer) 3. USB Host Port 4. Kensington Lock Slot Right: (Drawing shows option GPS) 1. Microphone/Earphone Jack 2. SD I/O Slot (Secured Digital Card and Device) 3. 2nd Antenna (Option) 4 Top: 1. Serial Port or GPS Antenna Bottom: 1 PCMCIA Slot One PCMCIA type II Slot CF (Compact Flash card) will be available by PCMCIA-to-CF adapter. 2 DC Jack 3 Cradle Docking Connector (Connection to cradle) 5 Operating Environment and Ruggedness If it is necessary to work in a hostile environment, please make sure all ports are well protected from dust, moisture, or water. Proper isolation from extreme hazardous exposure is recommended. The computer is designed with rugged features of vibration, shock, dust, and rain/water protection. However, it is still necessary to provide appropriate protection while exposing to harsh environments. All connectors will decay or corrode if exposed to water or moisture. Corrosion is accelerated if the power is ON. Please take proper water-resistant measures for cable connections. The DC jack is sealed type which may be operated with water splashing while DC power cord attached. All other port caps should be in place when no cable is attached. Regularly maintain the computer by cleaning dust, water, etc. will help keeping it in optimal condition. There is no isolated compartment for SD slot, PCMCIA slot, and docking. These ports must be tightly sealed while working with dust and water. Notice: At low temperature both LCD and battery activity are lower. May takes up to few minutes for display to become normal, and battery capacity may decrease. 6 COMPONENTS AND FUNCTIONS AC adapter When using the AC adapter: ‐ Use a properly grounded AC outlet. ‐ Use one AC outlet exclusively for the computer. Having other appliances on the same line may cause interference. ‐ Use a power strip with built-in surge protection. The AC adapter automatically detects the AC line voltage (110V or 220V) and adjusts accordingly. Battery The computer will automatically switch to battery power when the external power source (AC adapter) is disconnected. Battery Power Saving Tips ‐ Turn OFF the LCD backlight when it is visible with external light. ‐ Lower the intensity of the backlight. ‐ Shut down the computer when not to use for a longer time. Battery Low When the battery is nearly exhausted, the computer prompts a warning window. Once the Battery Low warning occurs, please do either or all of the following: ‐ Save and close the files you are currently working on. ‐ Plug in the AC adapter to recharge the battery. ‐ Swap a charged battery. Charge Battery ‐ Plug in AC adapter will charge the battery automatically. If the battery is already full, the system will stop charge automatically. ‐ Dock to optional cradle + adapter will charge battery, too. Cradle has a battery slot to charge another battery simultaneously. ‐ Connect USB client cable to laptop or PC to charge battery but it needs approximately 15 hours for a full charge. ‐ The USB client connector on cradle has no battery charge function. Swapping Battery Warning: Battery swap should be done within 5 minutes to avoid data loss. To swap the battery: ‐ Turn power OFF. ‐ Turn the battery knob counterclockwise to loose the battery. ‐ Remove battery from compartment. ‐ Insert a new battery. ‐ Press the battery down and turn battery knob clockwise to lock it. ‐ Press power button to turn ON the computer. 7 Fix the stylus with tether 1. Tether wire through the fixing plate. 2. Stylus through tether wire. 8 Cradle (Option) Cradle is the device for docking, port extension, and battery charging. AC adapter may attach directly to cradle and charges the computer battery as well as spare battery. There is a battery slot on the back of cradle to mount spare battery. Front: Right: Rear: 9 Mounting RPDA in cradle: 1. Battery Lock 2. Spare Battery Charger 3. USB Client (No charging function) 4. USB Host 5. DC IN 6. COM Port 7. Option COM Port (I-version cradle with DC in port only 10 1. Computer may dock either power is ON or OFF (recommend OFF). 2. Align the computer with cradle docking connector. 3. Firmly push the computer down to engage the docking connector. 4. Turn rotary latch to fix the computer. Remove from the cradle: 1. Turn loose the rotary latch to release computer. 2. Pull away the computer either power is ON or OFF. Mount spare battery: (Spare battery is optional) Perform the same procedure as mounting primary battery on computer. Cradle will charge computer and spare battery simultaneously. 11 PCMCIA Slot The PCMCIA slot accepts one type-II card. Insert the card firmly into the slot and fix the rubber cover for water/dust protection. To remove the card, push the eject button to pop out the card. The eject button can hide into the compartment by pushing it inward gently. It may be necessary to load PCMCIA card driver to enable the function. Note: If the computer is working with dust, moisture, or water, is sure to fix the PCMCIA rubber cap tightly with screws. SD Slot The computer accepts one SD card (Secured Digital Card). Insert the card firmly into the slot and fix the rubber cover for water/dust protection. To remove the card, push the eject button to release it. Note: If the computer is working with dust, moisture, or water, is sure to fix the SD rubber cap tightly with screws. 12 BASIC OPERATION Get Help Tap Start Æ Help Get the needed information from the list or the bundled CD. Calibrate Touch Screen Tap Start Æ Settings Æ System Æ Screen Æ Align Screen to calibrate. Adjust Volume Tap speaker icon on the top bar and adjust the volume level as desired. Set Button Functions Tap Start Æ Settings Æ Personal Æ Buttons Define the button functions from the selection list. Today Screen The today screen displays information of today’s appointments and status icons, etc. Tap the information listed on today screen to execute the associated program. Tap Start Æ Today to enter Today screen. Search a File Tap Start Æ Programs Æ Search In Search, enter the file name, word, or other information you want to search for. In Type, select a data type to help narrow your search. Tap Search, my document folder and subfolder are searched in the results list. Manage Certificates Tap Start Æ Settings Æ System Æ Certificates Input your certificates. To delete a certificate, tap and hold it in the list, and then tap Delete. Input Tap Start Æ Settings Æ Personal Æ Input Select the input method and option you want. Menus Tap Start Æ Settings Æ Personal Æ Menus Select the items you want to appear on Start Menu. Owner Information Tap Start Æ Settings Æ Personal Æ Owner Information Follow the descriptions. On the identification tab, enter your personal information. Tap Options select “Show information when device is turn on” your information will be displayed once power ON. 13 Password Tap Start Æ Settings Æ Personal Æ Lock Follow the descriptions to set password. Sounds & Notifications Tap Start Æ Settings Æ Personal Æ Sound & Notification Set your favorite notifications. Clock & Alarms Tap Start Æ Settings Æ System Æ Clock & Alarms Memory Tap Start Æ Settings Æ System Æ Memory Follow the descriptions. The main tab displays the amount of memory the system has allocated to file and data storage versus the available memory. The storage card tab displays how much memory is available on a storage card that is inserted in your device. The running programs tab displays the list of the currently active programs. You can stop a program by selecting it on the list and tapping stop. Power Tap Start Æ Settings Æ System Æ Power The Battery tab displays the amount of battery power remaining. Remove Programs Tap Start Æ Settings Æ System Æ Remove Programs Follow the prompts to delete. Reset the system (Refer “Controls, Indicators, and Ports” for button location) Soft Reset Warning: Data not saved will be lost, and some settings will be lost (ex. portrait/landscape) Try a soft reset when: ‐ The device does not respond when tapping the display. ‐ Or not respond when pressing a button. To do a soft reset: ‐ Use the stylus to press the reset button on rear. ‐ The reset screen prompts. ‐ Automatically loading programs and data. ‐ Reset complete. 14 Hard Reset Warning: Data not saved will be lost, and some settings will be lost (ex. portrait/landscape) Do a hard reset when: ‐ To restore the device to factory default settings. ‐ Forget the password and need to reset it. ‐ The device is experiencing severe operational problems, and has attempted a soft reset in vain. To do a hard reset: ‐ Press and hold power button and use stylus to tap reset button on rear. (same procedure as soft reset) <Clean Boot screen> Clean Boot (Emergency Clear) Warning: All data, either in RAM or saved in flash memory will be lost, all registry and user programs will be lost, and all settings will be reset back to factory default. Only OS and factory bundled programs intact. When it is necessary to remove all data and user programs completely, perform Clean Boot. ‐ Press and hold button 4 then tap reset button on rear. The Clean Boot screen prompts. ‐ Press button 5 to format storage (to clean flash memory data). When done, press any button turns display back to Clean Boot screen. ‐ Use stylus to tap reset button on rear again to finish reset. ‐ Set parameters on prompted menus till complete. Data Loss on Battery Swap ‐ Flash ROM: Saved data, registry, & user programs intact. ‐ RAM: Data intact. (Internal backup battery usually can hold data for <5 minutes while primary battery swapping. Exceed this period RAM data may be lost.) Data Loss on Battery Exhaust Same as Hard Reset. (Battery exhaust means both primary and internal back-up batteries are exhausted.) 15 Wireless LAN (Option) 1. Connect to Internet: Turn on the Wireless Signals. ‐ Tap Start Æ Settings Æ Connections. (Or directly press ‐ Tap Wireless Manager and select, select ON for checkbox <WiFi>. (Figure 1-1 & 1-2). Wireless function is enabled. 1-1 button to enter Figure 1-2) 1-2 1-3 ‐ If access point detected, select the access point name you want to connect to, tap Connect, then the Configure Network Authentication window will appear. Select the Authentication and Data Encryption type of the access point, enter the Network key (If not provide automatically), tap Next (Figure 1-3, 1-4) ‐ If the settings accepted then the Wireless works. (Figure 1-5) 1-4 1-5 2. Access to the Intranet: ‐ Please refer to step 1.1 ~ step 1.4. ‐ Select Work option, if the intranet access is via Proxy Server, it needs to be set later. (Figure 2-1). ‐ Tap Start Æ Settings Æ Connections and tap Connections icon. (Figure 2-2) ‐ Select Set up my proxy server to setup proxy and other relative settings etc. (Figure 2-3 & 2-4) ‐ For example, if you connect to a computer (named MyDoc) in Client Microsoft Network, tap Start Æ File Explorer, select Menu Æ Open Path Æ New Path, it will pop up a dialog to prompt you enter the intranet path (\\MyDoc). (Figure 2-5) ‐ If you enter user name and password are correctly that you should be able to see intranet paths and files appear. 16 2-1 2-2 2-4 2-3 2-5 GSM/GPRS/HSDPA (Option) GSM Make sure the SIM card is mounted correctly then install the battery. SIM slot is under battery (Figure 3-1). Stick the label to seal the SIM slot (usually dealer had done it already). Tap Start Æ Settings Æ Connections Tap Wireless Manager and select “<PHONE>” then select checkbox to “ON”. (Figure 3-2 &3-3) Press “GSM” button on the keypad and screen will pop up a dial-up dialog. Note: If you have a PIN code for SIM card, then you must input the code to enable SIM access and phone function. (Figure 3-4 & 3-5) Now you can dial phone number to make a call. Please note that both speaker and microphone are at the rear side of the unit. 17 3-1 3-2 3-4 3-3 3-5 GPRS/HSDPA ‐ Tap Start Æ Settings Æ Connections and select “Add a new modem connection” under “My ISP” item. (Figure 4-1) ‐ Select modem type to "Cellular Line (GPRS)", tap next, and then enter the Access Point Name (APN) Note: It is most important to enter this name, and the APN is different for each ISP provider. Tap next, enter user Name and Password if needed, then GPRS settings will be done. (Figure 4-2 & 4-3) Please note the option “Cellular Line” is different from “Cellular Line (GPRS)”, “Cellular Line” is only applied to CSD connection, not support under 3/3.5G. ‐ Open Internet explorer, enter a URL for browse, the GPRS will connect automatically and the status will become Connected. (Figure 4-4) 18 4-1 4-2 4-3 19 4-4 Bluetooth (Option) 1. Beam File function: FTP Profile supports devices to transfer file. Turn on Bluetooth via Wireless Manager. ‐ Tap Start Æ Settings Æ ConnectionsÆ Bluetooth. (Figure 1-1) ‐ Tap Start Æ Settings Æ ConnectionsÆ Beam and make sure that the “Receive all incoming beams” option is checked. (Figure 1-2) ‐ Tap Start Æ Program Æ File Explorer, tap and hold the file name to be copied, until the pop-up menu appears, tap “Beam File”. (Figure 1-3) ‐ Then you will see discoverable devices like following screen and tap the target device to begin file transfer process. (Figure 1-4) 1-1 1-2 1-3 1-4 20 2. OBEX Profile: OBEX Profile supports devices to exchange data. Turn on Bluetooth via Wireless Manager. ‐ ‐ Tap Start Æ Settings Æ Connections Æ Bluetooth. (Figure 2-1) ‐ Tap Mode and make sure that both “Turn on Bluetooth” and “Make this device visible to other devices” options are checked. (Figure 2-2) ‐ Launch Bluetooth Software (For this example: IVT Soleil) from PC. (Figure 2-3) ‐ Click Pocket_PC icon and click right mouse button then choice pairing option. ‐ To input pairing password with connected device. (Note: pairing password must same as remote device)( Figure 2-3) ‐ Meanwhile, device side will appear pairing password dialog as figure F2.4 and input password same as PC side. (Figure 2-4) ‐ Tap highlight icon “OBEX Service” from PC’s IVT Soleil program then transfer Naming card to device. (Figure 2-5) Finally, the device will prompt a message asking you to save the data to contact list or not. (Figure 2-6) ‐ 2-1 2-2 2-3 21 2-4 2-5 2-5 22 3. FTP Profile: FTP Profile supports transfer file between Bluetooth devices. Turn on Bluetooth via Wireless Manager. ‐ Please refer to step 2.1 ~ step 2.6. ‐ Tap highlight icon “FTP Service” from PC’s IVT Soleil program then transfer Naming card to device. (Figure 3-1) ‐ Finally, drag target file from File Explorer and drop to “Remote share folder” then file transfer will be done. (Figure 3-2) 3-1 3-2 23 4. ActiveSync Profile: ActiveSync Profile supports the use of ActiveSync over a Bluetooth connection. Turn on Bluetooth via Wireless Manager. ‐ Make sure the USB Activesync cable not connected to PC ‐ Tap Start Æ Settings Æ Connections. (Figure 2-1) ‐ Tap Bluetooth Æ Device Æ Add new device to search PC Bluetooth host devices. (Figure 4-1) ‐ Tap COM Ports Æ New Outgoing Port and tap target device like “ttt-fbggsz39grh”, tap “Next” and choice virtual com port. Here it assumed is “COM7” for we need. (Figure 4-2) ‐ Tap Start Æ Programs Æ ActiveSync and choice “Connect via Bluetooth” option. (Figure 4-3) ‐ Execute Microsoft ActiveSync from your PC and make sure select “COM7” option to make a Bluetooth ActiveSync connection. (Figure 4-4) 4-1 4-2 4-3 5. A2DP Profile (Not support in Windows Mobile 6.0/6.1 ): 4-4 A2DP Profile supports sending high quality audio data to peer Bluetooth devices. Turn on Bluetooth via Wireless Manager. ‐ Prepare a Bluetooth headset that support A2DP profile, and set the device into pairing mode. ‐ Tap Start Æ Settings Æ Connections. (Figure 2-1) ‐ Tap Bluetooth Æ Device Æ Add new device to pairing a Bluetooth A2DP device. (Figure 5-1) ‐ To input the pairing password (for example “0000”) and task bar will appear headset icon if pairing successfully. ‐ Now you could play music or video file and heard sound from the headset device. 24 5-1 6. Hands-Free/HandSet Profile: Handset profile supports interoperability between a headset and a mobile device, such as a cellular phone. Hands-Free Profile supports conjunction with a hands-free device over Bluetooth. Turn on Bluetooth via Wireless Manager. ‐ Prepare a Bluetooth headset that supports Hand-Free profile, and set the headset into pairing mode ‐ Tap Start Æ Settings Æ Connections. (Figure 2-1) ‐ Tap Bluetooth Æ Device Æ Add new device to search Hand-Free device. (Figure 5-1) ‐ To input the pairing password is “0000” and task bar will appear headset icon if pairing successfully. ‐ Now you could press Hand-Free button from remote device and see phone’s dial-up dialog appear for your operating. (Figure 6-1 & 6-2) 6-1 6-2 7. SPP Profile: Turn on Bluetooth via Wireless Manager. ‐ Prepare a Bluetooth device that support SPP profile (Like Bluetooth GPS), and set the device into pairing mode. ‐ Tap Start Æ Settings Æ Connections. (Figure 2-1) 25 ‐ Tap Bluetooth Æ Device Æ Add new device to search SPP device. (Figure 7-1) ‐ The available Bluetooth SPP device will show in the list and assigned a virtual COM port, tap the device to pairing. (Figure 7-2) ‐ Assume and type the pairing password is “0000”. ‐ Add an Outgoing Port after pairing success in the COM ports page. (Figure 7-3) ‐ Now you could receive GPS data from Bluetooth GPS device in GPS navigation software, and the GPS COM port is the Bluetooth virtual COM port that created in previous step 7-1 7-2 7-3 8. HID Profile: Turn on Bluetooth via Wireless Manager. ‐ Prepare a Bluetooth device that support HID profile (Like Bluetooth mouse or keyboard), and set the device into pairing mode. ‐ Tap Start Æ Settings Æ Connections ‐ Tap Bluetooth Æ Device, and tap “Add new device” to search Bluetooth HID Mouse device. (Figure 8-1) ‐ Assume and enter the pairing password is “1234”. ‐ Now you could use Bluetooth HID Mouse to move mouse position and click. (Figure 8-2) ‐ Bluetooth HID Keyboard is same as Bluetooth HID Mouse settings and will be used for keyboard input. 8-1 8-2 26 GPS/GPS external Antenna (Option) Press Button 1 to launch Wireless Manager. Click Settings on the right side of the GPS On/Off switch, the Setting GPS Antenna dialog will pop up; select the antenna type for your current setup: ‐ Internal: Use internal GPS antenna, default setting. ‐ External: Use external GPS antenna (Option) ‐ Clicks “X” to close the dialog and save your setting. ‐ Warning: The external antenna must be installed if the antenna type is set to “External”, otherwise GPS module will not work properly. Standard/default GPS operation is with internal antenna. 27 SPECIFICATIONS CPU Type: Marvell PXA270 Speed: 624MHz Memory RAM 1Gb ROM 1GB Display LCD Type: 4” (102mm) Active TFT Transflective Colour LCD Touch Overlay: Interelectronix brand ‘ULTRA’ ruggedised touchscreen Resolution: 480 x 640 pixels (with landscape or portrait modes) Backlight: LED Output: 75 NIT (approx) Colours: 64K Touch Screen Type: Resistive Interface: Serial I/O ports 28 USB 2.0 port x 1 USB client (mini-USB) port x 1 Serial port x 1 Audio ports (Microphone/Earphone) x 1 PCMCIA slot type II x 1 SD slot x 1 29 Unit Dimensions and Weight 30 Width: 90mm (W) Depth: 150mm (H) Height: 33mm (D) Weight: 450 grams 31 AC Adapter Voltage: 100-240 VAC Frequency: 50/60 Hz Output Voltage: 12VDC, 3 AMPS Maximum Power: 36 Watts Dimension: 108mm (W) x 56mm (D) x 34mm (H) Weight: 270 grams Battery Type: Lithium Ion Capacity: 3.7V 3900mAH Dimension: 71mm (W) x 64mm (D) x 12.3mm (H) Weight: 108 grams 32 Materials and Recycling Materials of the computer are as follows: Cabinet: Aluminum alloy ADC-12 or A380 Magnesium alloy AZ91D UL grade PC+ABS GE C6200 or TN-3813BW Bracket: Aluminum 5052, steel with Nickel plating, or stainless Steel S304 Cushion pad: Nature rubber PCB: FR-4, UL 94V0 Battery: Rechargeable Lithium Ion & Lithium polymer Packing: Carton: Recycled/Recyclable unbleached paper User's Guide: Recycled/Recyclable paper Opentec is part of a group of companies actively supporting waste minimisation initiatives. Please recycle the parts responsibly, abiding by local regulations and ‘best practices’ available. 33 MAINTENANCE / SERVICE Cleaning ALWAYS turn OFF the power, unplug the power cord and remove the battery before cleaning. The exterior of the system and display may be wiped with a clean, soft, and lint-free cloth. If there is difficulty removing dirt, apply non-ammonia, non-alcohol based glass cleaner to the cloth and wipe. An air gun is recommended for cleaning water and dust. For salty water please clean with fresh water then blow-dry with an air gun. Be sure close all caps tightly before water cleaning. Troubleshooting Should the computer fail to function properly, the troubleshooting steps below may be followed. (Please backup your data before troubleshooting) Check AC adapter, battery, and the power source. - Press reset to re-boot the computer. - Remove the software suspected. - Press hard reset to re-boot the computer. RMA Service If troubleshooting steps are unsuccessful, consult your dealer for an Return Material Authorisation (RMA). Goods will not be accepted by the manufacturer without an RMA and will be returned at the sender’s expense. Shipping instructions: 1. Remove any personal add-on devices or other media. 2. Use the original shipping container and packing materials, if possible. 3. If the original packing materials are not available, wrap the equipment with soft material (e.g. PU or PE) then put the wrapped equipment into a hard (eg corrugated cardboard) shipping box. 4. Include a sheet with the following information: (Note: Please keep a copy of this sheet for your records.) a. Name b. Address c. Unit serial number d. Place and date of purchase or the original invoice number e. Date of failure f. A DETAILED description of the problems you have encountered including: The operating system, the add-on device installed (if any), the application software, the failure phenomenon, etc. g. A list of the hardware/software configuration, if applicable. 5. Clearly mark the outside of the shipping box with the RMA #. If an RMA # is not present on the shipping box, Opentec/IVTT goods in/receiving will be unable to identify it and the goods will be returned to sender. 6. Unless prior arrangements have been made, the customer is responsible for all shipping costs to Opentec. 34 Opentec Solutions Pty Ltd (a division of Inventis Technology) Block A, Unit 40, 1–3 Endeavour Rd Caringbah NSW 2229 Australia Phone +61 2 9575 0925 (Sales & Support Office direct number) Fax +61 2 9575 0999 Email [email protected] opentec.com.au