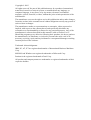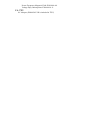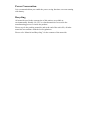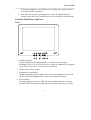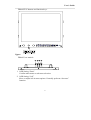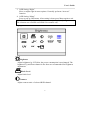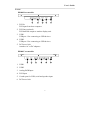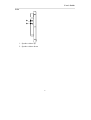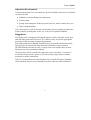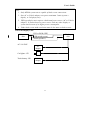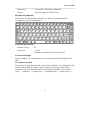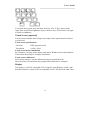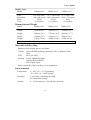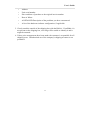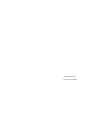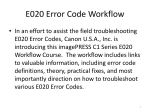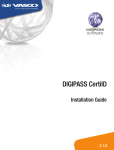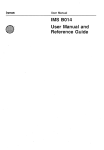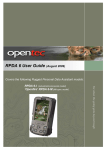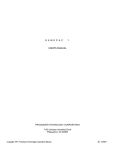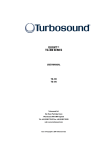Download DISPLAY UNIT DP860 SERIES USER'S GUIDE
Transcript
DISPLAY UNIT DP860 SERIES USER’S GUIDE Copyright © 2003 All rights reserved. No part of this publication may be reproduced, transmitted, transcribed, stored in a retrieval system, or translated into any language, or computer language, in any form, or by any means, electronic, mechanical, magnetic, optical, chemical, or other, without the prior written permission of the manufacturer. The manufacture reserves the right to revise this publication and to make changes from time to time in the contents hereof without obligation to notify any person of such revision or changes. The manufacturer makes no representations or warranties, either expressed or implied, with respect to the contents hereof and specifically disclaims any warranties as to merchantability or fitness for any particular purpose. Any of the manufacturer's software described in this manual is sold or licensed "as is". Should the programs prove defective following their purchase, the buyer (and not the manufacturer, its distributor, or its dealer), assumes the entire cost of all necessary servicing, repair and any incidental or consequential damages resulting from any defect in the software. Trademark Acknowledgments IBM, PC, AT, XT are registered trademarks of International Business Machines Corp. MS-DOS and Windows are registered trademarks of Microsoft Corp. Pentium is the registered trademark of Intel Corp. All product and company names are trademarks or registered trademarks of their respective holders. EMC and Safety Notice Federal Communications Commission Radio Frequency Interference Statement This equipment generates, uses, and can radiate radio frequency energy and if not installed and used in accordance with the instructions, may cause interference to radio communications. This equipment has been tested and found to comply with Class B digital devices, pursuant to Part 15 of the FCC rules which are designed to provide reasonable protection against such interference when operated in a commercial or residential environment. Countermeasures if interference occurs You are encouraged to do the following if interference occurs while you are operating the device: 1. Turn OFF the unit and unplug the AC adapter from the outlet to see if the interference disappears. 2. Connect the AC adapter to the outlet in another room and check if the interference still exists. 3. Use an outlet that is far away from the interfered appliance. 4. Re-orient your computer in respect to the interfered appliance to see if there is improvement. If all of these failed, please call your dealer for help. CE This equipment complies with the requirements set out in the Council Direction on the Approximation of the laws of the Member States relating to Electromagnetic Compatibility (89/336/EEC). For the evaluation regarding the electromagnetic compatibility, the following standards were applied: EMI: EN55022 (CISPR 22) class B (conduction and radiation) EMS EN55024 Harmonics: EN61000-3-2 Flicker: EN61000-3-3 ESD: EN61000-4-2 RS: EN61000-4-3 EFT: EN61000-4-4 Surge: EN61000-4-5 CS: EN61000-4-6 Power-Frequency Magnetic Field: EN61000-4-8 Voltage Dips, Interruptions: EN61000-4-11 UL, TÜV AC Adapter (EN60950 LVD is included in TÜV) Power Conservation It is recommended that you enable the power saving functions even not running with battery. Recycling All materials used in the construction of this unit are recyclable or environmentally friendly. No CFC or related materials were used in the manufacturing process or inside the product. Please recycle the packing materials, and at the end of the unit's life, all other materials in accordance with the local regulations. Please refer “Material and Recycling” for the contents of the materials. CONTENTS UNPACKING ........................................................................................................................... 1 QUICK OPERATION ............................................................................................................ 1 CONTROLS, INDICATORS, AND PORTS ..................................................................... 2 OPERATION ENVIRONMENT .......................................................................................... 9 RUGGEDNESS ........................................................................................................................ 9 SYSTEM AND DISPLAY UNIT CONFIGURATIONS .............................................. 10 AC ADAPTER ...................................................................................................................... 12 KEYBOARD (OPTIONAL) ................................................................................................ 13 TOUCH SCREEN (OPTIONAL) ....................................................................................... 14 DISPLAY ................................................................................................................................ 14 DIMENSIONS AND WEIGHT .......................................................................................... 15 MATERIALS AND RECYCLING .................................................................................... 15 ENVIRONMENTAL ............................................................................................................. 15 CLEANING AND MAINTENANCE ................................................................................ 16 TROUBLESHOOTING ........................................................................................................ 16 RMA SERVICE ................................................................................................................... 16 User’s Guide Unpacking The following components come with your display unit. If anything is missing or damaged please notify the dealer immediately. • DP860 display unit • DVI or Analog cable • Vehicle or AC adapter (optional) • DC power cord • Y-cable • User's guide Quick Operation • Attach the DVI or analog cable to computer. • Attach audio and touch screen controller cable to computer (optional for Uxxx models only). • Attach the AC or vehicle adapter. The green LED indicates the power is ready. • Turn ON the system by pressing the power switch of display unit or computer momentarily. 1 User’s Guide (If the host computer is not MT686 series, display and computer need to be turned ON/OFF separately.) • Turn OFF the system by pressing power switch for approximately 4 seconds (press the power switch down for one second for suspend mode). Controls, Indicators, and Ports Front: 1. Display Suspend Depress this button for approximately 1 second to turn the display backlight OFF or ON. It is used for power saving or temporarily leaving the work. The screen data or system power is unaltered. 2. (Reserved for future option) 3. Brightness Up and Down Push the right side of the brightness key to increase brightness (Up). Push the left side of the brightness key to decrease brightness (Down). 4. Power Button Turns the display unit ON or OFF. The power button can also be used to turn ON/OFF the system unit (MT686 series system units only). In ACPI 2 User’s Guide mode the button may act as suspend key as well. Refer MT686 User’s Guide for detail. 5. (Reserved for future option) 6. Power indicator Note: Control buttons are made of cold light illumination material. Energy stored from external light sources enables the control buttons to light up in the dark. The control buttons do not consume either AC or battery power. DP860 Uxxx models buttons and function keys: Other buttons same as above. 3 User’s Guide DP860UX15 buttons and function keys: Upper: DP860 Uxxx models: 1. OSD Setting “Enter” Confirm main menu or sub-menu selection. 2. OSD Setting “Left” Move or adjust left in menu options. Generally performs “decrease” function. 4 User’s Guide 3. OSD Setting “Right” Move or adjust right in menu options. Generally performs “increase” function. 4. OSD Setting “Menu” Press to pop up OSD menu. After setting is done press Menu again to exit. OSD: On Screen Display, is the on-screen menu for display adjusting. The 4 buttons are available on DP860 Uxxx models only. Pop up menu: Brightness Adjust brightness by LCD bias; the power consumption is not changed. The brightness Up and Down button in the front are recommended for brightness adjustment. Black Level Adjust black level. Contrast Adjust contrast ratio of selected RGB channel. 5 User’s Guide Color Select from: All (RGB), Red, Green, Blue. Then go down to Video to adjust each setting. Position H-Position: Move display left or right. V-Position: Move display up or down. Image Phase: Automatically adjust phase. Clock: Adjust clock per line. Auto Configuration Automatically adjust image position, clock, and phase. Information Show input, resolution, refresh rate information. (Reserved) Reserved functions. Input Select Select analog or digital input. Save Save the settings. 6 User’s Guide Lower: DP860 Dxxx models: 1. DVI In DVI input from host computer. 2. DVI Out (optional) DVI buffered output to another display unit. 3. USB 1 USB port 1 for connecting to USB devices. 4. USB 2 USB port 2 for connecting to USB devices. 5. DC Power Jack Attaches AC or DC adapters. DP860 Uxxx models: 1. USB 1 2. USB 2 3. Analog RGB Input 4. DVI Input 5. Combo port for USB, serial and speaker input 6. DC Power Jack 7 User’s Guide Left: 1. Speaker volume up 2. Speaker volume down 8 User’s Guide Operation Environment A clean and moisture-free environment is preferred. Make room for air circulation. Avoid areas with: • Sudden or extreme changes in temperature. • Extreme heat. • Strong electromagnetic fields (near television set, motor rotation area, etc.). • Dust or high humidity. If it is necessary to work in a hostile environment, please regularly maintain the display unit by cleaning dust, water, etc. to keep it in optimal condition. Ruggedness The display unit is designed with rugged features such as vibration, shock, dust, and rain/water protection. However, it is still necessary to provide appropriate protection while operating in harsh environments. The display unit may withstand rainfall from top with mild wind blowing only. Please keep it in normal operating direction to maintain water resistance. NEVER immerse the unit in water, or spray water at an upside-down system. Doing so may cause permanent damage. All connectors will be corroded if exposed to water or moisture. Corrosion is accelerated if the system’s power is ON. Please take proper water-resistant measures for cable connections. The DC jack and cables are sealed and may be operated with water splashing while attached. All port covers should be in place when no cable is attached. 9 User’s Guide System and Display Unit Configurations DVI Single Screen: DVI 1 System Unit DC cord Display Unit Y-cable Car lighter 12V Truck battery 24V AC 110/220V Vehicle adapter AC adapter DVI Dual Screen: DVI 2 System Unit Display Unit #1 DVI 1 Y-cable Car lighter 12V Truck battery 24V AC 110/220V Vehicle adapter Vehicle adapter AC adapter AC adapter 10 Display Unit #2 User’s Guide Note: 1. Only MT686 system unit is capable of dual screen connections. 2. One AC or Vehicle adapter can power maximum 2 units (system + display, or 2 displays) only. 3. VHB type display unit requires a dedicated power source (AC or Vehicle adapter). It cannot share its power source with any other display or system unit because of its higher power consumption. 4. Under dual screen mode resolution must be the same on both screens. Universal Display Unit: DVI or RGB (CRT) PC system unit USB (touch screen) Audio (speaker) AC 110/220V AC adapter Car lighter 12V Truck battery 24V Vehicle adapter 11 Display unit User’s Guide AC adapter The following are recommended when using the AC adapter: • Use a properly grounded AC outlet. • Use one AC outlet exclusively for the display unit and computer. Having other appliances on the same line may cause interference. • Use a power strip with built-in surge protection. Connect the AC adapter: 1. Plug the AC cord into the adapter. 2. Plug the other end of the AC cord into the outlet. Make sure the green LED on the adapter turns on. 3. Attach the DC plug into the power jack of the Y-cable; turn the lock ring clockwise to secure it. 4. Attach the Y-cable and DC cord to computer and display unit. The AC adapter automatically detects the AC line voltage (110V or 220V) and adjusts accordingly. AC or Vehicle Adapter Indicator The green LED indicates that the power is ready. AC Adapter Specifications Input Voltage: AC 90 - 240 V Input Frequency: 50/60 Hz Output Voltage: DC 19V Maximum Power: 65 Watts Dimension: 122 mm(W) x 55mm(D) x 29mm(H) Weight: 240 g (0.52 lb.) Vehicle Adapter Specifications Input Voltage 12V/24V (10~32V) Auto-sense Input Current 2.5A/5.5A max. (24V/12V respectively) Output Voltage 19V +/-5% Maximum Power: 55 Watts 12 User’s Guide Dimension: 118 mm(W) x 64mm(D) x 40mm(H) Wiring Cigarette lighter or Truck battery Keyboard (optional) The keyboard is functionally equivalent to a full size desktop keyboard. A sample key layout is shown below. Keyboard Specifications Number of keys: 89 Key travel: 1.5 mm Emulates standard 101/102-key keyboard Keyboard Backlight Press [☼I-O] key for approximately 1 second turns keyboard backlight ON or OFF. The Numeric Keypad The numeric keypad functions like an electronic calculator. It is embedded in the main keyboard, with the numeric figures printed on the upper right of their respective keys. The keypad has keys for the digits 0 through 9, the decimal point ( . ), addition ( + ), subtraction ( - ), multiplication ( * ), and division ( / ). 13 User’s Guide To activate the keypad, press the Num Lock key. The 15 keys shown in the figure then switch from alphabetic keys to numeric keys. Press Num Lock again to return to alphabetic. Touch Screen (optional) Touch screen facilitates direct finger touch input on the panel instead of mouse or touch pad. Touch screen specifications Interface USB (optional serial) Resolution >1024 x 1024 Touch screen driver installation For Windows, just plug in the display unit and let Windows detect the hardware. Then follow the prompt to complete installation. Touch screen calibration Prior to first time use, run the calibration program contained in the Driver/Utilities CD and follow the prompts until calibration is complete. Display The display is a SVGA compatible LCD (Liquid Crystal Display) of 800 x 600 dots (horizontal x vertical) or XGA compatible 1024 x 768 dots with 16M colors. 14 User’s Guide Display Types Model DP860 xx08 Type Resolution Mode Color 8.4” TFT color 800 x 600 pixels SVGA 16.8 million DP860 xx12 DP860 xx13 12.1” TFT Color 13.3” TFT Color 800 x 600 pixels 1024 x 768 pixels SVGA XGA 16.8 million 16.8 million Dimensions and Weight Model DP860 xx08 DP860 xx12 DP860 xx13 Width: Height: 250mm (9.8”) 200mm (7.9”) 306mm (12”) 319mm (12.5”) 277mm (10.9”) 299mm (11.7”) Depth: 150mm (5.9”) 150mm (5.9”) 150mm (5.9”) Weight: 3.2Kg (7.0 lb.) 4.0Kg (8.8 lb.) 4.5Kg (9.9 lb.) Note: Weight varies depending on system configurations. Materials and Recycling Materials of the display unit are as follows: Cabinet: Steel with Nickel plating, Aluminum 5052, or Stainless Steel S304 PCB: FR-4, UL 94V0 Packing: Carton: Unbleached paper Cushion: Recyclable PE User's Guide: Paper Please recycle the parts according to local regulations. Environmental Temperature: 0 ~ 45ºC (32 ~ 113ºF) operating -20 ~ 60ºC (-4 ~ 140ºF) storage Humidity: 5~95% Non-condensing operating 95% maximum storage Altitude: 0 ~ 12,180 meters (0 ~ 40,000 feet) operating 15 User’s Guide Cleaning and Maintenance ALWAYS turn OFF the power and unplug the power cord before cleaning. The exterior may be wiped with a clean, soft, and lint-free cloth. If there is difficulty removing dirt, apply non-ammonia, non-alcohol based glass cleaner to the cloth and wipe. An air gun is recommended for cleaning water and dust. For salty water please clean with fresh water then blow-dry with an air gun. Be sure not to turn the display up side down while water is being applied. Troubleshooting Should the device failed to function properly, you may try the following to troubleshoot it. • Check cable connections. • Check AC/vehicle adapter and the power source. • Minimize the configuration, i.e., remove extra peripherals and devices. • Set factory default. • Re-install driver and application software related to display or touch screen. RMA Service If troubleshooting steps are unsuccessful, consult your dealer for service. If it is necessary for you to send in your computer for repairs, a representative from your authorized technical support department will provide you with an RMA#. Only after you have spoken with a technical support representative and received an RMA# should you send in your computer. Shipping instructions: 1. Remove any personal diskettes, CD's, or other media. 2. Use the original shipping container and packing materials, if possible. 3. If the original packing materials are not available, wrap the equipment with soft material (e.g., PU/ PE form) then put the wrapped equipment into a hard cardboard shipping box. 4. Include a sheet with the following information: (Note: please keep a copy of this sheet for your records) • Name 16 User’s Guide • Address • Unit serial number • Place and date of purchase or the original invoice number • Date of failure • A DETAILED Description of the problems you have encountered • A list of the hardware/software configuration, if applicable. 5. Clearly mark the outside of the shipping box with the RMA #. If an RMA # is not present on the shipping box, receiving will be unable to identify it and it might be returned. 6. Unless prior arrangements have been made, the customer is responsible for all shipping costs. Unauthorized use of the company’s shipping accounts is not permitted. 17 Printed in Taiwan Recycled / Recyclable