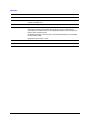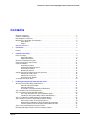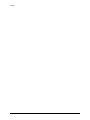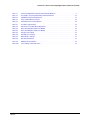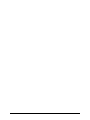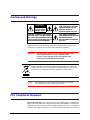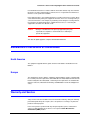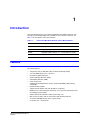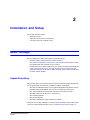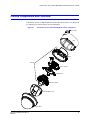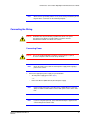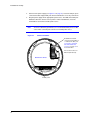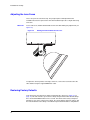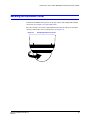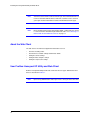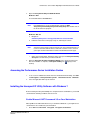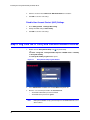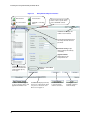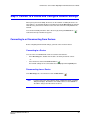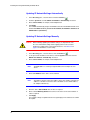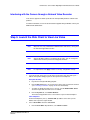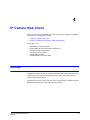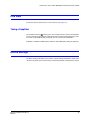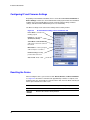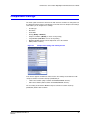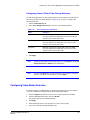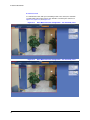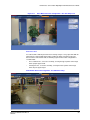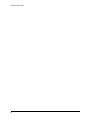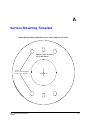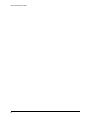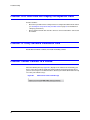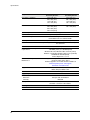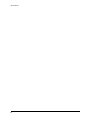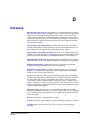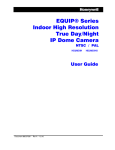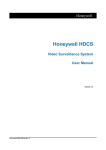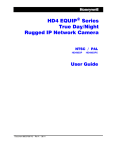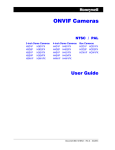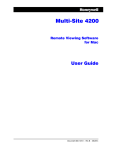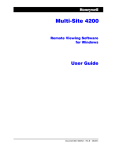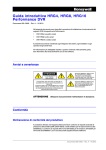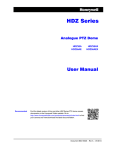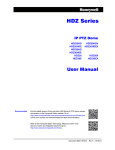Download Performance Series Indoor Day/Night H.264 IP Camera User Guide
Transcript
Performance Series Indoor Day/Night H.264 IP Dome Camera NTSC / PAL HD45IP HD44IP HD45IPX HD44IPX User Guide Document 800-09312V3 – Rev A – 09/2013 User Guide Revisions Issue Date Revisions A 06/2011 New document. B 07/2011 Added frame rate priority to Table 4-4; added Installing the Honeywell IP Utility Software with Windows 7. V1 Rev A 08/2011 Corrected storage temperature in the specifications. V2 08/2012 Updated the minimum system requirements. Updated the VMD configuration section. Updated the definition of Frame Rate. Removed any reference to DIP switches, especially in the Troubleshooting section. Updated the Compression Settings for the Primary and Secondary streams. Updated the method for connecting to the Honeywell Download Center and installing the Honeywell IP Utility. Updated the Specifications section. V3 4 07/2013 Updated the selections for and description of DNR. Performance Series Indoor Day/Night H.264 IP Camera User Guide Contents Overview of Contents. . . . . . . . . . . . . Cautions and Warnings . . . . . . . . . . . FCC Compliance Statement . . . . . . . . . Manufacturer’s Declaration of Conformance. North America. . . . . . . . . . . . Europe . . . . . . . . . . . . . . . Warranty and Service. . . . . . . . . . . . . 1 . . . . . . . . . . . . . . . . . . . . . . . . . . . . . . . . . . . . . . . . . . . . . . . . . . . . . . . . . . . . . . . . . . . . . . . . . . . . . . . . . . . . . . . . . . . . . . . . . . . . . . . . . . . . . . . . . . . . . . . . . . . . . . . . . . . . . . . . . . . . . . . . . . . . . . . . . . . . . . . . . . . . . . . . . . . . . . . . . . . . . . . . . . . . . . . . . . . . . . . . . . . . . . . . . . . . . . . . . 3 4 4 5 5 5 5 Introduction . . . . . . . . . . . . . . . . . . . . . . . . . . . . . . . . . . . . . . . . . . . . . . . 7 Features . . . . . . . . . . . . . . . . . . . . . . . . . . . . . . . . . . . . . . . . . . . . . . . . . . 7 2 Installation and Setup. . . . . . . . . . . . . . . . . . . . . . . . . . . . . . . . . . . . . . . . . . 9 Before You Begin . . . . . . . . . . . . . . . . . . . . Unpack Everything . . . . . . . . . . . . . . Equipment Required . . . . . . . . . . . . . Overview of Installation Procedure . . . . . . . . . . . Camera Components and Functions . . . . . . . . . Camera Installation . . . . . . . . . . . . . . . . . . . Preparing the Camera . . . . . . . . . . . . Preparing the Mounting Surface . . . . . . . Connecting the Wiring . . . . . . . . . . . . Mounting the Camera. . . . . . . . . . . . . Adjusting the Camera: FOV (Field of View) and Focus Adjusting the Field of View . . . . . . . . . . Adjusting the Lens Focus. . . . . . . . . . . Restoring Factory Defaults . . . . . . . . . . Securing the Enclosure Cover . . . . . . . . . . . . . 3 . . . . . . . . . . . . . . . . . . . . . . . . . . . . . . . . . . . . . . . . . . . . . . . . . . . . . . . . . . . . . . . . . . . . . . . . . . . . . . . . . . . . . . . . . . . . . . . . . . . . . . . . . . . . . . . . . . . . . . . . . . . . . . . . . . . . . . . . . . . . . . . . . . . . . . . . . . . . . . . . . . . . . . . . . . . . . . . . . . . . . . . . . . . . . . . . . . . . . . . . . . . . . . . . . . . . . . . . . . . . . . . . . . . . . . . . . . . . . . . . . . . . . . . . . . . . . . . . . . . . . . . . . . . . . . . . . . . . . . . . . . . . . . . . . . . . . . . . . . . . . . . . . . . . . . . . . . . . . . . . . . . . . . . . . . . . . . . . . . . . . . . . . . . . . . . . . . . . . . . . . . . . . . . . . . . . . . . . 9 . 9 . 10 . 10 . 11 . 12 . 12 . 12 . 13 . 16 . 16 . 16 . 18 . 18 . 19 Installing the Honeywell IP Utility and Web Client. . . . . . . . . . . . . . . . . . . . . . . . . . 21 About the Honeywell IP Utility and Web Client. . . . . . . . . . . . . . . About the Honeywell IP Utility . . . . . . . . . . . . . . . . . . About the Web Client . . . . . . . . . . . . . . . . . . . . . . . User Profiles: Honeywell IP Utility and Web Client . . . . . . . . Step 1: Confirm Your System Requirements. . . . . . . . . . . . . . . . Step 2: Install the Honeywell IP Utility Software . . . . . . . . . . . . . . Accessing the Performance Series Installation Guides . . . . . Installing the Honeywell IP Utility Software with Windows 7 . . . Step 3: Log Onto the IP Utility and Discover Network Devices . . . . . . Step 4: Connect to a Device and Configure Network Settings . . . . . . Connecting to or Disconnecting From Devices . . . . . . . . . Configuring the IP Network Settings Automatically or Manually . Interfacing with the Camera through a Network Video Recorder Step 5: Launch the Web Client to View Live Video . . . . . . . . . . . . Uninstalling IP Utility, Bonjour or the ActiveX Plug-in Software . . . . . . Document 800-09312V3 Rev A 09/2013 . . . . . . . . . . . . . . . . . . . . . . . . . . . . . . . . . . . . . . . . . . . . . . . . . . . . . . . . . . . . . . . . . . . . . . . . . . . . . . . . . . . . . . . . . . . . . . . . . . . . . . . . . . . . . . . . . . . . . . . . . . . . . . . . . . . . . . . . . . . . . . . . . . . . . . . . . . . . . . . . . . . . . . . . . . . . . . . . . . . . . . . . . . . . . . . . . . . . . . . . . . . . . . . . . . . . . . . . . . . . . . . . . . 21 . 21 . 22 . 22 . 23 . 24 . 25 . 25 . 26 . 29 . 29 . 30 . 33 . 33 . 35 5 Contents Uninstalling IP Utility Using the Start Menu . . . . . . . . . . . . . . . . . . . . . . . . . . . 35 Uninstalling IP Utility or IP ActiveX Using the Control Panel . . . . . . . . . . . . . . . . . . . 35 4 IP Camera Web Client. . . . . . . . . . . . . . . . . . . . . . . . . . . . . . . . . . . . . . . . . 37 Overview . . . . . . . . . . . . . . . . . . . . . . . . . . . . User Profiles . . . . . . . . . . . . . . . . . . . . . Logging On and Off the IP Web Client . . . . . . . . . . . . . Launching the Web Client from IP Utility . . . . . . . Logging Onto the Web Client from Internet Explorer Logging Out of the Web Client . . . . . . . . . . . . Navigating the Web-Client User Interface . . . . . . . . . . . Live View . . . . . . . . . . . . . . . . . . . . . . . . . . . . Taking a SnapShot . . . . . . . . . . . . . . . . . . Device Settings . . . . . . . . . . . . . . . . . . . . . . . . . Configuring IP and Firmware Settings . . . . . . . . Resetting the Device . . . . . . . . . . . . . . . . . Compression Settings . . . . . . . . . . . . . . . . . . . . . Video Codec Settings Tab . . . . . . . . . . . . . . Statistics: Received Bit Rate and Frame Rate . . . . Camera Setup . . . . . . . . . . . . . . . . . . . . . . . . . Auto Exposure . . . . . . . . . . . . . . . . . . . . White Balance. . . . . . . . . . . . . . . . . . . . . Video Analytics . . . . . . . . . . . . . . . . . . . . . . . . . Sabotage Detection. . . . . . . . . . . . . . . . . . Configuring Video Motion Detection . . . . . . . . . Technical Support . . . . . . . . . . . . . . . . . . . . . . . Problem: Lens Not in Optical Focus . . . . . . . . . . . . . . Problem: Live View Does Not Display the Expected Video . . Problem: IP Utility Software Installation Fails . . . . . . . . . Problem: Cannot Connect to a Device . . . . . . . . . . . . . 6 . . . . . . . . . . . . . . . . . . . . . . . . . . . . . . . . . . . . . . . . . . . . . . . . . . . . . . . . . . . . . . . . . . . . . . . . . . . . . . . . . . . . . . . . . . . . . . . . . . . . . . . . . . . . . . . . . . . . . . . . . . . . . . . . . . . . . . . . . . . . . . . . . . . . . . . . . . . . . . . . . . . . . . . . . . . . . . . . . . . . . . . . . . . . . . . . . . . . . . . . . . . . . . . . . . . . . . . . . . . . . . . . . . . . . . . . . . . . . . . . . . . . . . . . . . . . . . . . . . . . . . . . . . . . . . . . . . . . . . . . . . . . . . . . . . . . . . . . . . . . . . . . . . . . . . . . . . . . . . . . . . . . . . . . . . . . . . . . . . . . . . . . . . . . . . . . . . . . . . . . . . . . . . . . . . . . . . . . . . . . . . . . . . . . . . . . . . . . . . . . . . . . . . . . . . . . . . . . . . . . . . . . . . . . . . . . . . . . . . . . . . . . . . . . . . . . . . . . . . . . . . . . . . . . . . . . . . . . . . . . . . . . . . . . . . . . . . . . . . . . . . . . . . . . . . . . . . . . . . . . . . . . . . . . . . . . . . . . . . . . . . . . . . . 37 . 38 . 38 . 38 . 40 . 40 . 41 . 43 . 43 . 43 . 44 . 44 . 45 . 46 . 48 . 49 . 49 . 51 . 52 . 53 . 55 . 63 . 63 . 64 . 64 . 64 Performance Series Indoor Day/Night H.264 IP Camera User Guide Figures Figure 2-1 Performance Series Indoor Day/Night IP Camera Components . . . . . . . . . . . . . . . 11 Figure 2-2 Surface Mounting Template . . . . . . . . . . . . . . . . . . . . . . . . . . . . . . . . . . 12 Figure 2-3 Camera and Cables . . . . . . . . . . . . . . . . . . . . . . . . . . . . . . . . . . . . . . 14 Figure 2-4 Wiring Connection Shown on Board . . . . . . . . . . . . . . . . . . . . . . . . . . . . . 15 Figure 2-5 Gimbal Adjustment . . . . . . . . . . . . . . . . . . . . . . . . . . . . . . . . . . . . . . 17 Figure 2-6 Holding the Dome Bubble Over the Lens . . . . . . . . . . . . . . . . . . . . . . . . . . . 18 Figure 2-7 Installing the Enclosure Cover . . . . . . . . . . . . . . . . . . . . . . . . . . . . . . . . . 19 Figure 3-1 Honeywell IP Utility Log On Window . . . . . . . . . . . . . . . . . . . . . . . . . . . . . 26 Figure 3-2 Honeywell IP Utility User Interface. . . . . . . . . . . . . . . . . . . . . . . . . . . . . . . 28 Figure 3-3 Set the IP Network Settings Automatically or Manually . . . . . . . . . . . . . . . . . . . . 31 Figure 3-4 ActiveX Prompt. . . . . . . . . . . . . . . . . . . . . . . . . . . . . . . . . . . . . . . . . 34 Figure 3-5 Web-Client Interface After Logging On . . . . . . . . . . . . . . . . . . . . . . . . . . . . 34 Figure 4-1 Launching the Web Client from the IP Utility . . . . . . . . . . . . . . . . . . . . . . . . . 39 Figure 4-2 Web Client Log On. . . . . . . . . . . . . . . . . . . . . . . . . . . . . . . . . . . . . . . 40 Figure 4-3 Web Client Window Layout: Administrator Log On . . . . . . . . . . . . . . . . . . . . . . 41 Figure 4-4 Web Client: Administrator User . . . . . . . . . . . . . . . . . . . . . . . . . . . . . . . . 42 Figure 4-5 Web Client: Guest User . . . . . . . . . . . . . . . . . . . . . . . . . . . . . . . . . . . . 42 Figure 4-6 IP and Firmware Settings: Device Information Tab . . . . . . . . . . . . . . . . . . . . . . 44 Figure 4-7 Compressions Settings Tab: Primary Stream . . . . . . . . . . . . . . . . . . . . . . . . . 45 Figure 4-8 Video Codec Settings Tab Available Functions Figure 4-9 Video Codec Settings . . . . . . . . . . . . . . . . . . . . . . . . . . . . . . . . . . . . . 48 . . . . . . . . . . . . . . . . . . . . . . . 46 Figure 4-10 Camera Setup . . . . . . . . . . . . . . . . . . . . . . . . . . . . . . . . . . . . . . . . . 49 Figure 4-11 Video Analytics Tab . . . . . . . . . . . . . . . . . . . . . . . . . . . . . . . . . . . . . . 52 Figure 4-12 Tamper Detection Settings on the Video Analytics Tab. . . . . . . . . . . . . . . . . . . . 53 Figure 4-13 Video Analytics Alarm Message . . . . . . . . . . . . . . . . . . . . . . . . . . . . . . . . 53 Figure 4-14 Motion Detection: Defining a Region . . . . . . . . . . . . . . . . . . . . . . . . . . . . . 56 Figure 4-15 Video Motion Detection Configuration - 30% Sensitivity Level . . . . . . . . . . . . . . . . 58 Figure 4-16 Video Motion Detection Configuration - 50% Sensitivity Level . . . . . . . . . . . . . . . . 58 Figure 4-17 Video Motion Detection Configuration - 80% Sensitivity Level . . . . . . . . . . . . . . . . 59 Figure B-1 Limited or No Connection Message . . . . . . . . . . . . . . . . . . . . . . . . . . . . . . 64 Figure C-1 Camera Side View with Dimensions. . . . . . . . . . . . . . . . . . . . . . . . . . . . . . 67 Figure C-2 Camera Bottom View with Dimensions . . . . . . . . . . . . . . . . . . . . . . . . . . . . 67 Document 800-09312V3 Rev A 09/2013 7 Figures 8 Performance Series Indoor Day/Night H.264 IP Camera User Guide Table 1-1 Indoor Fixed Mini Dome Network Camera Model Numbers . . . . . . . . . . . . . . . . . . . 7 Table 3-1 User Profiles for Honeywell IP Utility and the Web Client . . . . . . . . . . . . . . . . . . . 23 Table 3-2 PC Minimum System Requirements . . . . . . . . . . . . . . . . . . . . . . . . . . . . . . 24 Table 3-3 Items Installed On Your System . . . . . . . . . . . . . . . . . . . . . . . . . . . . . . . . 24 Table 3-4 IP Network Device Setting Options . . . . . . . . . . . . . . . . . . . . . . . . . . . . . . . 30 Table 4-1 User Roles and Privileges . . . . . . . . . . . . . . . . . . . . . . . . . . . . . . . . . . . 38 Table 4-2 Tabs/Views in the Web-Client Application . . . . . . . . . . . . . . . . . . . . . . . . . . . 41 Table 4-3 Video Streaming Resolutions for HD44IP . . . . . . . . . . . . . . . . . . . . . . . . . . . 46 Table 4-4 Video Streaming Resolutions for HD45IP . . . . . . . . . . . . . . . . . . . . . . . . . . . 47 Table 4-5 Compression Settings . . . . . . . . . . . . . . . . . . . . . . . . . . . . . . . . . . . . . 47 Table 4-6 Auto Exposure Settings. . . . . . . . . . . . . . . . . . . . . . . . . . . . . . . . . . . . . 50 Table 4-7 White Balance Settings . . . . . . . . . . . . . . . . . . . . . . . . . . . . . . . . . . . . . 51 Table 4-8 Blur Threshold Values . . . . . . . . . . . . . . . . . . . . . . . . . . . . . . . . . . . . . 53 Table 4-9 Blinding Threshold Values . . . . . . . . . . . . . . . . . . . . . . . . . . . . . . . . . . . 54 Table 4-10 Scene Change Threshold Values . . . . . . . . . . . . . . . . . . . . . . . . . . . . . . . 55 Document 800-09312V3 Rev A 09/2013 1 2 Performance Series Indoor Day/Night H.264 IP Camera User Guide About This Document This document introduces the Honeywell Performance Series Indoor Day/Night H.264 IP Dome Camera (HD44IP/HD44IPX and HD45IP/HD45IPX). It covers how to install and operate your camera in a network environment. This document is intended for system installers, administrators, and operators. Overview of Contents This document contains the following chapters and appendixes: • • • • • • • • • Chapter 1, Introduction, introduces your Performance Series Indoor Day/Night IP dome camera and gives a functional overview of its components. Chapter 2, Installation and Setup, provides procedures for installing cameras, adjusting the lens, and setting up a network camera environment. Chapter 3, Installing the Honeywell IP Utility and Web Client, describes how to install the Honeywell IP Utility and set up administrator privileges. Chapter 4, IP Camera Web Client, describes how to use the web client application to view video and configure the available settings for the network camera. Appendix A, Surface Mounting Template, provides a mounting template for your indoor day/night IP camera. Appendix B, Troubleshooting, lists common problems encountered when setting up the network camera. Appendix C, Specifications, provides specifications for your camera. Appendix D, Glossary, explains terms and acronyms used in this guide. The Index provides quick access to commonly searched terms. Document 800-09312V3 – Rev A – 09/2013 3 Cautions and Warnings RISK OF ELECTRIC SHOCK DO NOT OPEN THIS SYMBOL INDICATES THAT DANGEROUS VOLTAGE CONSTITUTING A RISK OF ELECTRIC SHOCK IS PRESENT WITHIN THE UNIT. CAUTION: TO REDUCE THE RISK OF ELECTRIC SHOCK, DO NOT REMOVE THE COVER. NO USER-SERVICEABLE PARTS INSIDE. REFER SERVICING TO QUALIFIED SERVICE PERSONNEL. THIS SYMBOL INDICATES THAT IMPORTANT OPERATING AND MAINTENANCE INSTRUCTIONS ACCOMPANY THIS UNIT. CAUTION Installation and servicing should be performed only by qualified and experienced technicians to conform to all local codes and to maintain your warranty. WARNING! 24 V AC models require the use of CSA Certified/UL Listed Class 2 power adapters to ensure compliance with electrical safety standards. Power over Ethernet (PoE) should meet the IEEE 802.3af PoE standard. WEEE (Waste Electrical and Electronic Equipment). Correct disposal of this product (applicable in the European Union and other European countries with separate collection systems). This product should be disposed of, at the end of its useful life, as per applicable local laws, regulations, and procedures. Caution When powering the camera from 24 V AC, a UPS source should be considered to ensure satisfactory performance. FCC Compliance Statement Information to the User: This equipment has been tested and found to comply with the limits for a Class B digital device. Pursuant to Part 15B of the FCC Rules, these limits are designed to provide reasonable protection against harmful interference in a residential installation. This equipment generates, uses, and can radiate radio frequency energy and, 4 Performance Series Indoor Day/Night H.264 IP Camera User Guide if not installed and used in accordance with the instruction manual, may cause harmful interference to radio communications. However, there is no guarantee that interference will not occur in a particular installation. If this equipment does cause harmful interference to radio or television reception, which can be determined by turning the equipment off and on, the user is encouraged to try to correct the interference. For example, try reorienting or relocating the receiving antenna, increasing the separation between the equipment and receiver, or connecting the equipment to an outlet on a different circuit. Caution Changes or modifications not expressly approved by the party responsible for compliance could void the user’s authority to operate the equipment. This Class B digital apparatus complies with Canadian ICES-003. Manufacturer’s Declaration of Conformance North America The equipment supplied with this guide conforms to UL 60950-1 and CSA C22.2 No. 60950-1. Europe The manufacturer declares that the equipment supplied with this guide is compliant with the essential protection requirements of the EMC directive 2004/108/EC and the General Product Safety Directive 2001/95/EC, conforming to the requirements of standards EN 55022 for emissions, EN 55024 for immunity, and EN 60950-1 for Electrical Equipment safety. Warranty and Service Subject to the terms and conditions listed on the Product warranty, during the warranty period Honeywell will repair or replace, at its sole option, free of charge, any defective products returned prepaid. In the event you have a problem with any Honeywell product, please call Customer Service at 1.800.796.CCTV for assistance or to request a Return Merchandise Authorization (RMA) number. Document 800-09312V3 – Rev A – 09/2013 5 Be sure to have the model number, serial number, and the nature of the problem available for the technical service representative. Prior authorization must be obtained for all returns, exchanges, or credits. Items shipped to Honeywell without a clearly identified Return Merchandise Authorization (RMA) number may be refused. 6 1 Introduction The Honeywell Performance Series Indoor Day/Night H.264 IP Dome Cameras (“the camera(s)”) provide high quality video surveillance over a network connection. See Table 1-1 for descriptions of the camera models. Table 1-1 Indoor Fixed Mini Dome Network Camera Model Numbers Model number Description HD45IP Day/Night, 720p resolution, 3.3 – 12 mm VFAI Lens, NTSC HD45IPX Day/Night, 720p resolution, 3.3 – 12 mm VFAI Lens, PAL HD44IP Day/Night, VGA resolution, 3.3 – 12 mm VFAI Lens, NTSC HD44IPX Day/Night, VGA resolution, 3.3 – 12 mm VFAI Lens, PAL Features The camera features: • • • • • • • • • • • • • • Document 800-09312V3 Rev A 09/2013 720p (1280 x 720) or VGA (640 x 480) resolution (model dependant) 1/4" color CMOS progressive scan sensor Excellent low light performance Camera Sabotage Detection (CSD) Video Motion Detection (VMD) H.264 compression Simultaneous dual digital video streams (H.264 and MJPEG), independently configurable Remote firmware updates Support of both dynamic and static IP address assignment Multiple levels of password protected remote access prevents unauthorized users from altering system settings Advanced IP locator software to make system setup easy Web server for remote setup of camera video and network parameters 24 V AC or PoE IEEE 802.3af choice of power inputs Local video out – aim and focus 7 Introduction 8 2 Installation and Setup This chapter describes how to: • • • Mount the camera Adjust the camera for the clearest image Set up the camera in a network system Before You Begin Before installing your camera, Honeywell recommends that you: • • • Carefully read this guide and keep it for future reference. Check www.honeywellvideo.com/products/cameras/index.html to find your camera, then download the latest manuals for your camera. Download the latest software updates for your camera. Go to Honeywell download center, www.honeywellsystems.com/support/download-center/index.html, and follow the instructions on the page to logon, find your camera, and then download the latest software updates. Unpack Everything Check that the items received match those listed on the order form and packing slip. The camera packing box should include, in addition to a Quick Install Guide: • • • • • • One fully-assembled Performance Series Indoor Day/Night H.264 IP dome camera, including factory-installed BNC connector for local video out aim and focus One camera hardware kit that includes mounting screws and screw caps One BNC cable for local video out – aim and focus One mounting template One product warranty One DVD containing the software and this User Guide If any parts are missing or damaged, contact the dealer from which you purchased your camera or call Honeywell Customer Service (see Warranty and Service on page 13). Document 800-09312V3 Rev A 09/2013 9 Installation and Setup Equipment Required The following tools might help you to complete the installation: • • • Drill Screwdrivers Wire cutters Overview of Installation Procedure Note Please familiarize yourself with the installation procedure and complete each step in the exact sequence given. The initial installation of your camera consists of the following steps: 10 Step See … 1 Preparation page 12 2 Connect the wiring. page 13 3 Mount the camera. page 16 4 Adjust the camera angle, position, and focus for optimum image. page 16 5 Secure the enclosure cover. page 19 6 Program the camera. page 45 Performance Series Indoor Day/Night H.264 IP Camera User Guide Camera Components and Functions Your camera consists of a fully-integrated enclosure with camera and lens. The wiring can be completely concealed to reduce the risk of tampering. Figure 2-1 Performance Series Indoor Day/Night IP Camera Components Cover plate Skirt Base Camera Interface board Gimbal base Gimbal assembly Turret (bubble insert) Dome bubble Document 800-09312V3 Rev A 09/2013 11 Installation and Setup Camera Installation Preparing the Camera 1. Rotate the dome bubble counterclockwise until it disconnects. 2. Pull the turret to remove it. 3. Rotate the camera counterclockwise until it disconnects from the skirt. 4. Set aside the dome bubble, turret, and camera. Skirt Camera Turret Dome bubble Preparing the Mounting Surface 1. Use the mounting template provided to mark the mounting surface for the screw holes and the wire access hole (see Surface Mounting Template on page 69). Figure 2-2 Surface Mounting Template Drill these holes for the mounting screws. Cut this hole, then pull the power wires through it. 2. 12 Pre-drill the holes as marked with the mounting template, using the recommended hole size for the screws being used. Performance Series Indoor Day/Night H.264 IP Camera User Guide Note Other fasteners (preferably stainless steel) can be used, provided they are not larger than the screw holes on the mounting template. Connecting the Wiring Caution Installation must be performed by a qualified electrician. The power wire gauge for the distance and the number of cameras must be determined to maintain 24 V AC at each camera. Connecting Power Caution Note 1. The use of a CSA Certified/UL Listed Class 2 power supply is required to ensure compliance with electrical safety standards. Check the power source from the external power supply before applying power to the camera. Connect the appropriate power supply for your installation: • 24 V AC power supply (proceed to step 2) - or - • Power over Ethernet (IEEE 802.3af) 48 V DC power supply Note Connect power either from a 24 V AC source or CAT5 Ethernet connector (PoE). It is NOT recommended to connect both power sources at the same time. Note If you are using PoE (802.3af), power will automatically be supplied to the camera through the network cable. Document 800-09312V3 Rev A 09/2013 13 Installation and Setup 2. Connect to the power supply (see Figure 2-3 on page 14). Locate the two-pin green connector that was shipped with your camera and make the necessary connections. 3. Plug the power supply into an appropriate power source. The LED on the RJ45 jack illuminates when the camera receives power. If it does not illuminate, check the terminal block connections and the power source. Note To ensure satisfactory performance, it is recommended that you use a UPS source when connecting the camera to a 24 V AC power source. Figure 2-3 Camera and Cables RJ45 Ethernet network connection (using 10Base T or 100Base TX cable). See Connecting to a Network with an RJ-45 Ethernet Connector on page 15 for more information. Also used for Power over Ethernet (PoE 802.3af). Back view of camera 24 V AC power 14 Performance Series Indoor Day/Night H.264 IP Camera User Guide Figure 2-4 Wiring Connection Shown on Board Factory reset button Local video out connector (for aim and focus) Inside view of camera RJ45 Ethernet Connector (see Connecting to a Network with an RJ-45 Ethernet Connector on page 15 for more information). Connecting to a Video Monitor The local video out (see Figure 2-4) is available as a test output and should be used as needed during installation to position, aim, and focus the camera. Use the provided BNC connector to connect the video from the camera to the video input connector on your video monitor. Note Please wait approximately 60 seconds after connecting to a power source for video to appear on the local video output. Connecting to a Network with an RJ-45 Ethernet Connector The main video connection for your IP camera will be made through your Ethernet network connection. Connect the Ethernet connector on your camera to your network using an Ethernet (10Base-T, 100Base-TX) cable. Document 800-09312V3 Rev A 09/2013 15 Installation and Setup Note You can connect your camera to a network or use any type of CAT5 cable to connect it directly to a PC or laptop. Mounting the Camera Surface Mount Skirt 1. Secure the skirt to the ceiling (using appropriate screws, not supplied) or to the wall using the supplied screws. Screws (supplied) Note When mounting, you must use screws that are able to support at least three times the weight of the camera. Camera assembly 2. Connect the wires (see Connecting the Wiring on page 13). 3. Rotate and align the yellow label ( ) on the camera assembly with the yellow label on the skirt. 4. Secure the camera assembly to the skirt by pushing it into the skirt, then twisting it clockwise until it clicks securely into place. 5. Adjust the camera’s field of view, as needed (see Adjusting the Camera: FOV (Field of View) and Focus on page 16). 6. Install the turret by clicking it into place. 7. Install the bubble by placing it on the camera with the tabs to the left of the slots, then turning it clockwise until the tabs click securely into place. Turret Adjusting the Camera: FOV (Field of View) and Focus Adjusting the Field of View To adjust your camera’s field of view: 1. 16 Verify that power is supplied to your camera. Dome bubble Performance Series Indoor Day/Night H.264 IP Camera User Guide Note Please wait approximately 60 seconds after connecting to a power source for video to appear on the local video output. 2. Connect the supplied BNC video cable to the local video out connector to view the video signal on a standard monitor (see Figure 2-5 below to connect a local video monitor). 3. Loosen the thumbscrew that locks the gimbal assembly in place (see Figure 2-5) to adjust the tilt rotation. 4. Adjust the gimbal assembly to the desired view. Orient as shown in Figure 2-5 to maintain the correct picture orientation. 5. Re-tighten the thumbscrew to lock the gimbal assembly in place. 6. Disconnect the BNC video cable. Note Caution Figure 2-5 illustrates the ways in which you can adjust your camera. Adjust the camera field of view only by moving the gimbal. Do not move the camera lens to adjust the camera field of view as this might result in irreparable damage. Figure 2-5 Gimbal Adjustment Top view Angle view Set focus (top) Local video output Set focal length (bottom) Document 800-09312V3 Rev A 09/2013 Loosen thumbscrew to adjust tilt rotation (A) Legend A = Tilt rotation B = Horizontal rotation C = Pan rotation 17 Installation and Setup Adjusting the Lens Focus Lenses are pre-focused at the factory. They might require a final adjustment after installation because the optical effect of the dome bubble might cause a slight defocusing of the lens. TECH TIP! To check the focus, hold the dome bubble over the lens while making any adjustments (see Figure 2-6). Figure 2-6 Holding the Dome Bubble Over the Lens To adjust the camera position, view angle, and focus, connect the local video out to the video monitor using the supplied BNC video cable. Restoring Factory Defaults Your camera has a Factory Reset switch located inside the camera (see Figure 2-3 on page 14). This switch restores your camera settings and passwords to their default settings. Press and hold the Reset switch for five seconds. This will reset the factory-configured parameters such as the compression settings, the camera tamper detection settings, and the video motion detection settings. This will not impact network IP address configurations. 18 Performance Series Indoor Day/Night H.264 IP Camera User Guide Securing the Enclosure Cover Install the dome bubble when you have set up your camera and completed the network connections (see Chapter 4, IP Camera Web Client). Place the enclosure cover on the camera with the tabs to the left of the slots, then turn it clockwise until the tabs click securely into place (see Figure 2-7). Figure 2-7 Document 800-09312V3 Rev A 09/2013 Installing the Enclosure Cover 19 Installation and Setup 20 3 Installing the Honeywell IP Utility and Web Client This chapter describes how to: • • • • Install and log onto the IP Utility Connect to a device and configure network settings using the IP Utility Launch the web client software Uninstall the IP Utility, Bonjour, or ActiveX software About the Honeywell IP Utility and Web Client About the Honeywell IP Utility The Honeywell IP Utility is a software application that is installed from a DVD or downloaded from the Honeywell Systems Group download center web site (www.honeywellsystems.com/support/download-center/index.html). It is installed on a local workstation and primarily used by Administrators to configure the cameras residing on a network. The IP Utility enables users to: • • • Discover device(s) on a network. Configure the IP network settings, name device(s), upgrade firmware, and change passwords. Open individual web client for each discovered device. Updating the Honeywell IP Utility Honeywell recommends that you regularly check the Honeywell websites for the latest available software updates. Go to www.honeywellsystems.com/support/downloadcenter/index.html and follow the instructions on the page to logon, find your camera, and then download the software updates. Document 800-09312V3 Rev A 09/2013 21 Installing the Honeywell IP Utility and Web Client Note You will need a Username and Password to log in to the Download Center. To receive a Username and Password, contact the customer service center for your region. Contact information is found on the Download Center page. Note Before installing and using the Honeywell IP Utility, confirm that your camera is connected to the network through an Ethernet cable. See Connecting to a Network with an RJ-45 Ethernet Connector on page 23. About the Web Client The web client is the web-based application that enables users to: • • • • • View live-streaming video. View the device network settings and firmware details. Configure camera settings Configure video analytics settings. Configure compression settings. User Profiles: Honeywell IP Utility and Web Client Both the Honeywell IP Utility and the web client have two user types: Administrator and Guest as described in Table 3-1. Note 22 Up to four (4) Administrators and/or guest users can log on at the same time. Performance Series Indoor Day/Night H.264 IP Camera User Guide After the IP Utility software is installed, you can change the Administrator or Guest passwords. Table 3-1 User Profiles for Honeywell IP Utility and the Web Client Interface Administrator Guest Honeywell IP Utility • View the list of available network devices and connect to the devices. Configure the IP network settings. Upgrade firmware. Change the password to access the IP Utility application. Change the access passwords to the web-client application. • View video and network settings. Configure compression settings. Configure camera setup. Configure video analytics. • • • • • Web Client • • • • • View the list of devices available on the network. View system settings including device name, IP address, and MAC address. Guest users are limited to the Live View tab where they can view video. Step 1: Confirm Your System Requirements Note Windows administrator privileges are required to install the Honeywell IP Utility and associated software. Note Contact the network administrator if there are any questions regarding the local area network (LAN) or any other network related issues. Install the Honeywell IP Utility on a workstation with the minimum requirements (outlined in Table 3-2). After the IP Utility is installed, the same computer workstation can be used to access the web client. Document 800-09312V3 Rev A 09/2013 23 Installing the Honeywell IP Utility and Web Client Table 3-2 PC Minimum System Requirements Component Requirement Operating System IE6 Windows XP SP3 Windows 2003 Server R2 32-bit IE7 Windows 2008 Server 32/64-bit and R2 64-bit IE8 Windows XP SP3 Windows 2003 Server R2 32-bit Windows 7 (32/64-bit) Windows 2008 Server 32/64-bit Windows 2008 Server R2 64-bit IE9 Windows 7 (32/64-bit) Windows 2008 Server 32/64-bit Windows 2008 Server R2 64-bit Processor Intel® Pentium® IV, 3.1 GHz or faster RAM 1 GB RAM (32-bit) or 2 GB RAM (64-bit) Table 3-3 Items Installed On Your System Item Function Honeywell IP Utility software To enable use of the web client to configure cameras and view live video. Bonjour software To discover cameras on the network. Honeywell PSIA IP Adapter software To enable web client and systems operations with PSIA devices. Honeywell ActiveX software To enable live streaming of video on the web client. Performance Series User Guides To provide detailed information about how to install and configure your Performance Series products. Step 2: Install the Honeywell IP Utility Software 1. Close all other applications that might be open on your computer. Note 24 It is recommended that you disable any Norton AntiVirus software that might be running on the workstation. Performance Series Indoor Day/Night H.264 IP Camera User Guide 2. Open the Honeywell IP Utility InstallShield Wizard. Method 1: DVD Insert the DVD into the DVD-ROM drive. Note If InstallShield does not open automatically, navigate to [DVD drive]\Honeywell IP Utility\Honeywell IP Utility Setup.exe. Double-click on the file to launch the program. Method 2: Web site a. Navigate to www.honeywellsystems.com/support/download-center/index.html. b. Follow the instructions on the page to log on, and find your camera. Note c. 3. You will need a Username and Password to log in to the Download Center. To receive a Username and Password, contact the customer service center for your region. Contact information is found on the Download Center page. Under Honeywell IP Utility, download, extract and open the Honeywell IP Utility Set-up.exe icon from where you extracted the file. When the Honeywell IP Utility InstallShield Wizard opens, follow the instructions. After the installation is complete, a Honeywell IP Utility icon displays on the desktop. Accessing the Performance Series Installation Guides 1. To access the installation documents that were installed with the IP Utility, click Start All Programs Honeywell Video Systems Performance Series Manuals. 2. Select the applicable PDF to open and view. Installing the Honeywell IP Utility Software with Windows 7 Before installing the Honeywell IP Utility on a computer that runs on Windows 7, you should confirm that the following conditions have been met: Enable Microsoft .NET Framework 3.5 on Your Workstation Although Microsoft .NET Framework 3.5 is pre-installed on Windows 7, you might have to confirm that it is also enabled on your workstation. 1. Document 800-09312V3 Rev A 09/2013 Go to Start Control Panel Programs Programs and Features. 25 Installing the Honeywell IP Utility and Web Client 2. Click the check box beside Microsoft .NET Framework 3.5 to enable it. 3. Click OK to save the new setting. Disable User Account Control (UAC) Settings 1. Go to Getting Started Change UAC Setting. 2. Change the UAC setting to Never Notify. 3. Click OK to save the new setting. Step 3: Log Onto the IP Utility and Discover Network Devices 1. Double-click the Honeywell IP Utility icon on your desktop. - or Click Start Programs Honeywell Video Systems EQUIP Series IP Utility Honeywell IP Utility. The Honeywell IP Utility Log On window opens. Figure 3-1 2. Select Administrator or Guest from the User Name drop-down list. 3. Enter the case-sensitive password in the Password field. • • Note 26 Honeywell IP Utility Log On Window The default Administrator password is 1234. The default Guest password is guest. During the installation set up, you must log on as an Administrator to access all the features. Performance Series Indoor Day/Night H.264 IP Camera User Guide 4. Click the arrow button . The Honeywell IP Utility program searches for devices on the network and opens to the Honeywell IP Utility user interface. 5. Automatically discover or manually refresh the list of devices on the network. Use the manual refresh if a new device was added after you logged onto the system. • • 6. Document 800-09312V3 Rev A 09/2013 You do not need to do anything to discover devices. When you log on to the IP Utility, the devices on the network — including the devices on other subnets — are automatically discovered and listed in the Discovery pane. After the initial discovery, the network automatically continues to discover devices that are newly added to the network. To manually refresh the device list, click the Refresh button ( ), located near the top of the Discovery pane. Enable or disable the HTTP Server check box for additional security. Only an Administrator can disable (uncheck the box), resulting in the user being unable to access the web client, although video recording is unaffected. 27 Installing the Honeywell IP Utility and Web Client Figure 3-2 Honeywell IP Utility User Interface Refresh button Connect button Disconnect button Limited/No connectivity button Use the Product Filter drop-down menu to select a specific device, such as all HD45IP cameras. The About menu displays the software version installed. From the User tab, Administrators can change the web-client user passwords. IP Network Setting assigns network settings automatically or manually. Upgrade Firmware downloaded from the Honeywell web site. The Discovery pane lists the IP devices found on the network and groups by device type. Use Batch Firmware Upgrade to select a group of devices and upgrade the firmware for all. 28 Enable or disable HTTP Server. The Status bar displays how many devices are on the network, which one you are connected to, and which user is logged on. Use Launch Browser to open the IP web client for each device. Click Apply to save manually configured network settings. Performance Series Indoor Day/Night H.264 IP Camera User Guide Step 4: Connect to a Device and Configure Network Settings When you log on to the IP Utility, the devices on the network—including the devices on other subnets—are automatically discovered and are listed in the Discovery pane. After the initial discovery, auto-refresh continues to discover devices that are newly added to the network. You can also manually refresh the device discovery by clicking the Refresh icon ( located near the top of the Discovery pane. ), Connecting to or Disconnecting From Devices Before configuring the IP network settings, you must connect to the IP device. Connecting to a Device You can connect to individual web clients for each discovered device. • In the Discovery pane, double-click the device to which you want to connect. - or - • Select the device and click the Connect button ( ). The network settings for the connected device are displayed in the System pane. Disconnecting from a Device In the Discovery pane, select the device and click Disconnect ( Note Document 800-09312V3 Rev A 09/2013 ). If you disconnect the device without saving configuration details, a warning dialog box displays. Click Yes to save and disconnect, or click Cancel to discard the changes and disconnect the device. 29 Installing the Honeywell IP Utility and Web Client Configuring the IP Network Settings Automatically or Manually Note When you see the Limited/No connectivity button ( ), you cannot fully connect to the device because the discovered device is on a different subnet from your PC. Check your network settings for both the device and your PC to resolve this issue. Consult your network administrator for additional support. The IP network setting details, such as device name, IP address, and subnet mask, can be configured for each connected device either automatically or manually. Note Table 3-4 It is important to click Apply to save any configuration changes. IP Network Device Setting Options Option Description Device Name By default, the device name is the device model plus the MAC Address. Honeywell recommends, for security, that you change the device name. MAC Address The MAC address is a factory-assigned address that is unique for each device. IP Address The IP address of the device on the network. The camera obtains an IP address by static or dynamic (automatic) means. There are two options: DHCP (dynamic), assigned by the user, or APIPA (static), assigned by the network. Subnet Mask The subnet mask, or netmask, value of the device on the network. IP networks can be divided into several smaller networks by subnetting. When a network is subnetted, you must specify a subnet mask, which tells network devices which smaller network they belong to. Note If the subnet mask is not properly configured, the camera might not be able to communicate with other devices on the network. Default Gateway 30 The default gateway address that connects the device to the network. Enter the host IP address to use as a gateway between networks. The gateway allows communication between devices that are on different networks. Without a correct gateway setting, the camera cannot receive or transmit data from or to devices that are not in the same network address range. Performance Series Indoor Day/Night H.264 IP Camera User Guide Figure 3-3 Set the IP Network Settings Automatically or Manually Click to clear this checkbox to manually set the network details Document 800-09312V3 Rev A 09/2013 31 Installing the Honeywell IP Utility and Web Client Updating IP Network Settings Automatically 1. In the Discovery pane, select the device and click Connect ( ). 2. From the System tab click the Obtain an IP Address automatically check box. 3. Enter a Device Name, for example, FrontLobbyDome01. 4. Click Apply. The network automatically assigns the IP Address based on the DHCP network server details. If no DHCP server is present on the network, the hardware defaults to an APIPA address (169.254.x.x). Updating IP Network Settings Manually Caution 1. In the Discovery pane, select the device, and click Connect ( 2. To assign a static IP address to the device, from the System tab click to clear the Obtain an IP Address automatically check box. 3. Enter a Device Name, for example, FrontLobbyDome01. Note 4. ). The MAC address is a factory-assigned address that is unique for each device. Enter an IP Address for the device on the network. Note 32 When manually updating the network settings, it is important to enter the correct IP network settings before applying them. Incorrect values might cause a failure when connecting to the device. See Table 3-4 on page 30 for definitions of each setting. The address must be in the same address range. For example, if the PC’s IP address is 192.168.1.xx, then the device should be set to a similar address, for example 192.168.1.xy. 5. Enter the device Subnet Mask value. A value is required. 6. Enter a default Gateway Address that connects the device to the static network. A value is required. 7. Click Apply. The network settings are updated and a message displays in the status bar to confirm the update. Performance Series Indoor Day/Night H.264 IP Camera User Guide Interfacing with the Camera through a Network Video Recorder Your camera supports the PSIA specification for interoperability between network video products. For further information, refer to the documentation supplied with your NVR or contact your NVR network administrator. Step 5: Launch the Web Client to View Live Video Note Only four users, any combination of Administrators and Guests, can log on to the web-client application at a time. Note After the IP Utility software is installed for the first time, you can change the Administrator or Guest passwords and upgrade firmware. Note It is important to click Apply in order to save any configuration change. 1. Log onto the web client. There are two ways to launch the web client and log on— with the Honeywell IP Utility program or directly from Internet Explorer. Honeywell IP Utility a. Log onto the Honeywell IP Utility program. b. From the Discovery pane, select and connect to the device to launch its browser (see Connecting to a Device on page 29 for more information). c. To enable or disable the HTTP server, select or clear the Enable HTTP Server check box. By default, the HTTP server is enabled. d. From the System tab, click Launch Browser. The web-client application for the selected device opens in Internet Explorer. Internet Explorer From Internet Explorer (v6.0+), enter the URL (IP address of the device) in the Address bar to open the logon window. 2. Select a User Name and enter a Password. a. Document 800-09312V3 Rev A 09/2013 From the User Name drop-down list, select admin or Guest. 33 Installing the Honeywell IP Utility and Web Client b. c. 3. In the Password field, enter the case-sensitive password. • The default admin password is 1234. • The default Guest password is guest. Click . A signed version of ActiveX® control is installed when you use the web client to discover connected devices for the first time. If you have a previous version of IP ActiveX installed, you are prompted to upgrade to Honeywell secure ActiveX control. Figure 3-4 ActiveX Prompt Click Yes. 4. Follow the InstallShield Wizard prompts to install the secure Honeywell IP ActiveX on your PC. 5. The InstallShield Wizard Completed message indicates a successful ActiveX upgrade. Click Finish. The web-client interface opens and live streaming video displays on the monitor. Figure 3-5 34 Web-Client Interface After Logging On Performance Series Indoor Day/Night H.264 IP Camera User Guide Uninstalling IP Utility, Bonjour or the ActiveX Plug-in Software You can uninstall the IP Utility, Bonjour, or IP ActiveX software using: • The Start menu to uninstall IP Utility and Bonjour - or - • The Control Panel to uninstall IP Utility, Bonjour and IP ActiveX. Uninstalling IP Utility Using the Start Menu 1. Click Start All Programs Honeywell Video Systems EQUIP Series IP Utility Uninstall Honeywell IP Utility. 2. Follow the InstallShield Wizard instructions to uninstall the Honeywell IP Utility. The Honeywell IP Utility is uninstalled. 3. During the uninstallation process, you are prompted to also uninstall the Bonjour program. Click Yes to remove Bonjour or No to only uninstall the Honeywell IP Utility. 4. Click Finish. Uninstalling IP Utility or IP ActiveX Using the Control Panel 1. Click Start Settings Control Panel. 2. Open Add or Remove Programs and select Honeywell IP Utility or Honeywell IP ActiveX from the Currently installed programs list. 3. Click Change/Remove. The IP Utility Installation Wizard screen opens. 4. Click Next Remove. The Honeywell IP Utility is uninstalled. 5. During the uninstallation process, you are prompted to also uninstall the Bonjour program. Click Yes to remove Bonjour or No to only uninstall the Honeywell IP Utility. 6. Click Finish. Document 800-09312V3 Rev A 09/2013 35 Installing the Honeywell IP Utility and Web Client 36 4 IP Camera Web Client Before you launch the Honeywell IP web client, ensure that you complete the following sections before configuring your camera: • • Chapter 2, Installation and Setup Chapter 3, Installing the Honeywell IP Utility and Web Client This chapter covers: • • • • • • Navigating the web-client interface Understanding the web-client features and functions Configuring compression settings Configuring camera settings Setting tamper detection Configuring video detection settings Overview The network camera web client is a web-based application that enables you to view video, and configure camera settings, sabotage detection settings, and motion detection settings for the network camera. Certain features of the IP camera web client are user-based and are available only to the Administrator. The guest user is limited to the Live View tab. Document 800-09312V3 Rev A 09/2013 37 IP Camera Web Client User Profiles Table 4-1 describes the roles and privileges for the web client application users: Table 4-1 User Roles and Privileges User Role Privileges Administrator • • • • Guest Operator • View video and network settings Setup the video compression settings Configure auto exposure and white balance for the camera Setup camera sabotage and video motion detection settings View video Logging On and Off the IP Web Client Note Up to four (4) Administrators and/or guest users can log on at the same time. There are two ways to open each IP device web client. • By clicking Launch Browser from the IP Utility interface. - or - • Directly from Internet Explorer by entering the URL (the IP address) in the address bar. Note The web page where you log on to the Honeywell IP Utility and any IP device web page (for example, the IP web client) look very similar. You can tell the difference between the two sites by the IP address in the web browser as well as the program name in the lower left corner of the window. Launching the Web Client from IP Utility 1. From the desktop, double-click the Honeywell IP Utility icon . - or Click Start All Programs Honeywell Video Systems EQUIP Series IP Utility Honeywell IP Utility. 38 Performance Series Indoor Day/Night H.264 IP Camera User Guide The Honeywell IP Utility Log On window opens. 2. From the User Name drop-down list, select Administrator or Guest. See Table 4-1 on page 38 for User roles and privileges. 3. In the Password field, enter the case-sensitive password. • • The default Administrator password is 1234. The default Guest password is guest. 4. Click . The Honeywell IP Utility program searches for devices on the network and opens to the Honeywell IP Utility user interface. 5. In the Discovery pane, double-click the device you want to connect to. - or Select the device and click Connect ( ). The network settings for the connected device are displayed in the System pane. 6. Click Launch Browser (see Figure 4-1) to go to the web client logon page. Figure 4-1 Launching the Web Client from the IP Utility Connect to the device then click Launch Browser Enable HTTP Server must be enabled. If it isn’t, the Launch Browser button might not be available. Note Document 800-09312V3 Rev A 09/2013 If the Launch Browser button is inactive, then you must enable Enable HTTP Server. Select the Enable HTTP Server check box, and then click Apply. The Launch Browser button should then be enabled. 39 IP Camera Web Client Logging Onto the Web Client from Internet Explorer 1. From Internet Explorer (v6.0+), enter the URL (IP address of the device) in the Address bar to open the logon window. The web client log on page opens. Figure 4-2 2. Select a User Name and enter a Password. a. From the User Name drop-down list, select admin or guest. b. In the Password field, enter the case-sensitive password. c. 3. Web Client Log On • The default admin password is 1234. • The default Guest password is guest. Click . The web-client interface opens and live streaming video displays on the monitor. Logging Out of the Web Client To log out from the web-client application, click Logout at the top of the web-client window. Note 40 Do not use the CLOSE button ( ) in Internet Explorer to logout or the session might not end correctly, and settings that you have changed might not be saved. Performance Series Indoor Day/Night H.264 IP Camera User Guide Navigating the Web-Client User Interface Figure 4-3 Web Client Window Layout: Administrator Log On The URL corresponds to the IP Address as configured in the IP Utility. Click Logout to exit the program. Confirm the user type logged in. Click the tabs to access the available configurations and settings. If logged on as a Guest, only the Live View tab is available. Administrators can access all tabs. SnapShot Each tab has a section for configuration and/or navigation controls. The image from your camera displays on every tab. The web-client application user interface consists of multiple user-friendly views organized by function. Access to the views is user-controlled. Table 4-2 Tabs/Views in the Web-Client Application Tab Enables you to... Live View View video and take SnapShots. Device Settings View the network settings and firmware details of the camera. Restore to factory defaults and reboot a camera. Compression Settings Configure the compression. Set the maximum bit rate and/or target bit rate that the camera will provide across the network based on priority mode settings. This value is the threshold that you do not want the bit rate to exceed. View received bit rate and frame rate statistics of the current image in real time. Camera Setup Configure auto exposure and white balance for the camera. Video Analytics Configure the camera sabotage detection settings and view video display. IO and Audio Not supported. Document 800-09312V3 Rev A 09/2013 41 IP Camera Web Client Figure 4-4 Web Client: Administrator User The menu bar displays which user is logged on and provides a link to log out of the application. Click to select the video stream. Click a Tab to display the corresponding view. SnapShot Screens are divided between displaying current video and the configuration options associated with the view. Figure 4-5 Web Client: Guest User SnapShot Logging on as a Guest limits users to Live View tab functions only. See Live View for more details. 42 Performance Series Indoor Day/Night H.264 IP Camera User Guide Live View Live View shows live video from the selected camera (see Figure 4-5). Taking a SnapShot The SnapShot function ( ) allows you to save an image from Live View to a default folder on your computer (C:\Program Files\Honeywell Video Systems\Support\Snapshots). Files are saved as: DeviceName_Date_Time.bmp. You are not asked for confirmation. SnapShot is available to Administrators and Users with administrator and guest privileges. Device Settings The Device Settings tab allows you to view the network settings and firmware details of the camera. It also allows you to restore to basic or full factory defaults, and to reboot a camera. Document 800-09312V3 Rev A 09/2013 43 IP Camera Web Client Configuring IP and Firmware Settings Depending on the hardware installation, there is a tab called either Device Information or Device Settings. In both cases, the IP and Firmware Settings panel mirrors the information available in the Honeywell IP Utility. It provides read-only network settings, firmware settings, and video formats without having to access the IP Utility. The Device Settings are the same for the Primary and Secondary streams. Figure 4-6 IP and Firmware Settings: Device Information Tab Device Name as entered in the IP Utility program IP Address on the network (DHCP/Static/APIPA) Subnet Mask and Default Gateway address that connects the camera to the network MAC Address is a factory assigned address unique for each device Firmware Settings including product name and version Video Format - NTSC or PAL Resetting the Device When resetting the device, you can choose from: Restart, Restore, and Reset to Defaults. See Figure 4-6. Each of these functions take approximately 2 minutes to complete, and during that time, the camera will lose connection to the web client. You will be asked if you wish to proceed before the action occurs. 44 Restart Restarts the camera while maintaining the existing configurations. Restore Resets the camera to the factory defaults, except the network settings. Reset to Defaults Resets to the camera’s factory defaults. Performance Series Indoor Day/Night H.264 IP Camera User Guide Compression Settings The video signal sent from the camera to the web client has a number of settings that can be edited which affect how the video displays in the web client. The Compression Settings view enables you to configure these settings: • • • • • • • • Stream Type Resolution Frame Rate Priority (Quality or Bit Rate) Compression Ratio (if Quality is chosen as the priority) Target Bit Rate (if Bit Rate is chosen as the priority) Maximum Bit Rate that the camera will provide across the network GOP (number of frames) Figure 4-7 Compressions Settings Tab: Primary Stream Your camera supports simultaneous video streams. The Primary stream delivers H.264 compressed video in real time 30/25 fps (NTSC/PAL) at: • • 1280 x 720 resolution (720p resolution for HD45IP/HD45IPX cameras). 640 x 480 resolution (VGA resolution for HD44IP/HD44IPX cameras). The Secondary stream delivers MJPEG compressed video in real time 30/25 fps (NTSC/PAL) at 640 x 360 resolution. Document 800-09312V3 Rev A 09/2013 45 IP Camera Web Client Video Codec Settings Tab Figure 4-8 Video Codec Settings Tab Available Functions Primary Stream Secondary Stream Set the Resolution Set the Frame Rate Set the Priority for Quality or Bit Rate Set the Compression Ratio Set the Target Bit Rate Set the Maximum Bit Rate (kbps) Set the GOP (Group of Pictures) Default settings shown for NTSC models Default settings shown for NTSC models Configuring the Compression Settings 1. On the Compression Settings tab, in the Statistics area, select the Received check box to receive in real time the bit rate and frame rates for the current image. Deselecting the check box disables the refresh rate. Note 2. The Received check box is disabled by default. When you log out, this check box reverts to the disabled state. Use Table 4-4 to set up the streaming resolution and Table 4-5 for the other compression settings. Table 4-3 Video Streaming Resolutions for HD44IP Primary Stream Resolutions 46 Secondary Stream Resolutions H.264 H.264 MJPEG 640 x 480 (4:3 aspect ratio) 640 x 360 (16:9 aspect ratio) 320 x 240 (4:3 aspect ratio) 320 x 180 (16:9 aspect ratio) 640 x 480 (4:3 aspect ratio) 640 x 360 (16:9 aspect ratio) 320 x 240 (4:3 aspect ratio) 320 x 180 (16:9 aspect ratio) 640 x 480 (4:3 aspect ratio) 640 x 360 (16:9 aspect ratio) 320 x 240 (4:3 aspect ratio) 320 x 180 (16:9 aspect ratio) Performance Series Indoor Day/Night H.264 IP Camera User Guide Table 4-4 Video Streaming Resolutions for HD45IP Primary Stream Resolutions Secondary Stream Resolutions H.264 H.264 MJPEG 1280 x 720 (16:9 aspect ratio) 800 x 450 (16:9 aspect ratio) 640 x 360 (16:9 aspect ratio) 320 x 180 (16:9 aspect ratio) 1280 x 720 (16:9 aspect ratio) 800 x 450 (16:9 aspect ratio) 640 x 360 (16:9 aspect ratio) 320 x 180 (16:9 aspect ratio) 640 x 360 (16:9 aspect ratio) 320 x 180 (16:9 aspect ratio) Table 4-5 Compression Settings Setting Options Description Frame Rate 1–30 (NTSC) 1–25 (PAL) The frame rate that is displayed per second. For NTSC, select from 1 fps (lowest) to 30 fps (highest). For PAL, select from 1 fps (lowest) to 25 fps (highest). Priority Quality, Bit Rate Allows you to set the maximum bit rate and/or target rate value, based on priority mode settings. This value is the threshold that you do not want the bit rate to exceed. . Select this Priority Field Setting field setting Description Quality Maximum Bit Rate (see Figure 4-9) The Target Bit Rate field is grayed out. The camera maintains the picture quality until the bit rate delivered exceeds the Maximum Bit Rate (MBR), at which point the camera drops frames to ensure that the MBR is not exceeded. Bit Rate Target Bit Rate (see Figure 4-9) Frame Rate (see Figure 4-9) The camera adjusts the picture quality to ensure that the bit rate delivered does not exceed the Maximum Bit Rate and Target Bit Rate (TBR), at which point the camera Compression Ratio fields drops frames to ensure that the TBR is not are grayed out. exceeded. Target Bit Rate The camera maintains the selected frame rate while adjusting image quality to meet the TBR. This Maximum Bit Rate and mode allows the actual bit rate to fluctuate beyond Compression Ratio fields the user-defined TBR while maintaining the are grayed out. selected frame rate. Compression Ratio Minimum, Low, Medium, High, Maximum When Quality is selected as the Priority, select the Compression Ratio. Minimum is the highest visual quality; Maximum is the lowest visual quality. Target Bit Rate (kbps) 250 – 6000 kbps Enter the Target Bit Rate in kbps (kilobits per second) which represents the amount of data processed per second. GOP (No. of Frames) 1– 50 Select the GOP (Group of pictures) number from 1 to 50. (Not available on the Secondary Stream.) Document 800-09312V3 Rev A 09/2013 47 IP Camera Web Client Figure 4-9 Video Codec Settings Set the Resolution for NTSC or PAL video signals. Statistics are received for the current image in real time when Received is enabled. 3. Click Apply. Adjustments in your compression settings are captured in the statistics. As you make adjustments, the Statistics field acts as a visual reminder of how your settings affect the bit rate, frame rate, and bandwidth usage. 4. When you are satisfied with your settings — that is, that the image quality and bandwidth usage meets your requirements — click Apply to save your settings. Settings are not saved unless you click Apply. Statistics: Received Bit Rate and Frame Rate To view in real time the received bit rate and frame rate statistics of the current image: 1. Click the Compression Settings tab. 2. In the Statistics area, select the Received check box. Deselecting this check box disables the refresh rate. Note 48 The Received check box is disabled by default. When you log out, this check box reverts to the disabled state. Performance Series Indoor Day/Night H.264 IP Camera User Guide Camera Setup The Camera Setup view provides access to the settings used to configure the camera for both Primary and Secondary streams. The following section explains Auto Exposure and White Balance setup. Note You must click Apply after you make changes to any settings to save those changes. Settings are not saved unless you click Apply. Figure 4-10 Camera Setup Auto Exposure The Auto Exposure settings allow the user to access and configure exposure-related settings as described in Table 4-6. Note Document 800-09312V3 Rev A 09/2013 You must click Apply after you make changes to any settings to save those changes. Settings are not saved unless you click Apply. 49 IP Camera Web Client Table 4-6 Auto Exposure Settings Setting Options Description ELC (Electronic Light Compensation) Level 1–25 Electronic shutter control. Select ELC when using a manual iris lens. Adjust the ELC level to the appropriate value so that the image is well exposed (neither too bright nor too dark). ALC (Automatic Light Compensation) DC Iris Level: 1–25 Select ALC when using using a DC (auto iris) lens. Adjust the ALC level to the appropriate value so that the image is well exposed (neither too bright nor too dark). AGC (Automatic Gain Control) Off, 20 dB–40 Adjust the maximum value of AGC gain. AGC can be Off, or set to dB 20 dB, 30 dB, or 40 dB. Note As AGC levels are reduced, the threshold ranges for DayToNight and NightToDay are decreased. DNR (Digital Noise Reduction) Off, On, Fixed Improves picture performance in low light by reducing video noise. DNR will remove video noise, but will also soften the image. Off - DNR is turned off. Auto - DNR is automatically controlled by the firmware according to changes in the lighting condition. Fixed - DNR is manually set to the highest value regardless of changes in the lighting condition. You will get the least video noise (dots), but the softest image. DNR is deactivated if AGC is turned Off. Flickerless Off, On Eliminates the “flicker” that can appear in an image under certain lighting conditions (for example, fluorescent lighting). This setting is not available if you have selected ELC. DSS (Digital Slow Shutter) Off, Low, High Automatically provides a clear image under low-light conditions. DSS improves the picture quality (brightness) in low-light scenes. DSS might introduce motion blur; the higher the setting, the more likely motion blur will occur. Day/Night Auto, Day, Night Controls Day/Night (SDN) operation. Night Mode B/W or Color Sets the color mode as B/W (monochrome) or Color in Night Mode. Day/Night must be set to Night. Detect Time 5–60 seconds Sets the time (5–60 seconds) before the camera switches to Day or Night mode after detecting a low-light condition or a normal light condition, respectively. Day/Night must be set to Auto. 50 Performance Series Indoor Day/Night H.264 IP Camera User Guide Table 4-6 Auto Exposure Settings (cont’d) Setting Options Description DayToNight 1–7 Determines the low light detection level (1–7) when the camera switches to Night mode. The lower the value, the darker the lighting conditions before the camera switches. Day/Night must be set to Auto. Note The DayToNight threshold level must be set at least 2 less than the NightToDay threshold setting. Note The DayToNight threshold range is decreased if the AGC level is reduced. NightToDay 3–9 Determines the low light detection level (3–9) when the camera switches to Day mode. The higher the value, the brighter the lighting conditions before the camera switches. Day/Night must be set to Auto. Note The NightToDay threshold range is decreased if the AGC level is reduced. White Balance White Balance ensures that color integrity is maintained in the camera image by compensating for the temperature color “casts” that different light sources can cause. Use Table 4-7 to set up White Balance options. Note Table 4-7 You must click Apply after you make changes to any settings to save those changes. Settings are not saved unless you click Apply. White Balance Settings Option Description AWC Auto (Auto White Balance Control Mode) An automatic white balance mode that can be used in scenes which do not have constant lighting. MWB (Manual Mode) Manual white balance mode. Set the Red and Blue gains from 0–255. AWC Push (Auto White Balance Control Mode) Automatically adjust the white balance to your specific environment. The user can optimize WB for the given scene by pressing and holding an adjustment button. When selected, the white balance is locked. Note This setting is recommended for situations in which the light conditions are constant, so that the specified color temperature does not change. Document 800-09312V3 Rev A 09/2013 51 IP Camera Web Client Video Analytics Your camera can be configured to detect camera sabotage and motion within a scene with the Video Analytics view (see Figure 4-11). The Video Analytics tab enables a user to set the tamper detection threshold settings for blur, blinding and scene changes. Figure 4-11 Video Analytics Tab Each Tamper Detection Setting provides 3 threshold levels: High (80%), Medium (50%) and Low (30%). Each setting has three threshold levels: high (80%), medium (50%) and low (30%). When these thresholds are exceeded, camera sabotage or motion is detected, and alarm messages appear above the video display and alarm signals are sent to DVRs/NVRs (see Figure 4-13). 52 Performance Series Indoor Day/Night H.264 IP Camera User Guide Sabotage Detection Figure 4-12 Tamper Detection Settings on the Video Analytics Tab Set the Blur Threshold. Blur can be affected by elements such as water, for example Set the Blinding Threshold. Blinding applies to obstacles in front of the camera lens Set the Scene Change Threshold There are three types of sabotage detection in the Tamper Detection Setting tab on the Video Analytics tab: blinding the camera, blurring the video display, and tampering with the camera field of view. The user should note that when the following conditions are applicable, the tamper detection features should be manually disabled to avoid raising false alarms: • • • During the configuration of the video display While text is overlaid on the video If the video display becomes too dark Figure 4-13 Video Analytics Alarm Message Configuring Video Blur Detection The video appears blurred when the camera is exposed to elements such as water. When this occurs, video blurring in the field of view is detected and an alarm message appears (see Figure 4-13) above the video display. To detect video blurring: 1. Click the Video Analytics tab. 2. In the Blur Threshold list, select one of the following options: Table 4-8 Blur Threshold Values Value To detect … High (80%) Maximum video blurring. The alarm message appears when the video display is blurred by 80% or more. Medium (50%) Medium video blurring. The alarm message appears when the video display is blurred by 50% or more. Low (30%) Minimum video blurring. The alarm message appears when the video display is blurred by 30% or more. 3. Document 800-09312V3 Rev A 09/2013 Click Apply. 53 IP Camera Web Client Note To turn off video blur detection, select Disable in the Blur Threshold list. Disable is the default value. Note You must click Apply after you make changes to any settings to save those changes. Settings are not saved unless you click Apply. Configuring Camera Blinding Detection An obstacle in front of the camera lens can blind the camera. When this occurs, camera blinding is detected and an alarm message appears above the video display (see Figure 4-13). To detect camera blinding: 1. Click the Video Analytics tab. 2. In the Blinding Threshold list, select one of the following options: Table 4-9 3. 54 Blinding Threshold Values Value To detect … High (80%) Maximum blinding. The alarm message appears when your camera is blinded by 80% or more. Medium (50%) Medium blinding. The alarm message appears when your camera is blinded by 50% or more. Low (30%) Minimum blinding. The alarm message appears when your camera is blinded by 30% or more. Click Apply. Note To turn off camera blind detection, select Disable in the Blinding Threshold list. Disable is the default value. Note You must click Apply after you make changes to any settings to save those changes. Settings are not saved unless you click Apply. Performance Series Indoor Day/Night H.264 IP Camera User Guide Configuring Camera Field of View Change Detection The web-client application can detect tampering of the camera field of view and show an alarm message above the video display (see Figure 4-13). To detect a change in the camera field of view: 1. Click the Video Analytics tab. 2. In the Scene Change Threshold list, select one of the following options: Table 4-10 Scene Change Threshold Values Value To detect … High (80%) Maximum change in the camera field of view. The alarm message appears when tampering causes at least an 80% change in your camera field of view. Medium (50%) Medium change in the camera field of view. The alarm message appears when tampering causes at least a 50% change in your camera field of view. Low (30%) Minimum change in the camera field of view. The alarm message appears when tampering causes at least a 30% change in your camera field of view. 3. Click Apply. Note To turn off camera field of view change detection, select Disable in the Scene Change Threshold list. Disable is the default value. Note You must click Apply after you make changes to any settings to save those changes. Settings are not saved unless you click Apply. Configuring Video Motion Detection For motion detection, an Administrator can enable and configure up to 5 zones within a scene. The enabled and configured zones will be monitored for motion. 1. Click the Region drop-down menu, then select a region from the five available. 2. Click the VMD drop-down arrow, and select Enable. The Regions appear in their default positions. 3. Click Apply. 4. Click and drag the box to resize and place it over the camera image. 5. Select the sensitivity level (High, Medium, Low). Document 800-09312V3 Rev A 09/2013 55 IP Camera Web Client Figure 4-14 Motion Detection: Defining a Region Region-defining box Note To disable a zone, click the VMD drop-down menu, then select Disable. Fine Tuning Video Motion Detection For best results, the VMD configuration has to be adjusted to match the camera field of view, regions of interest and other factors. 1. Identify areas in the image where motion detection alarms should be triggered. In some applications, motion anywhere in the image needs to be reported. In other applications, users only want to monitor specific areas such as doors, stairwells, or other areas of interest. 2. Select one of the five available regions for each area of interest, and draw the region-of-interest box for that region to fully cover the area of interest. Note The camera only measures motion inside the drawn region-of-interest box. So a person or vehicle moving along the boundary of the box may or may not trigger an alarm, because their motion will only be evaluated partially. It is therefore important to adjust the region-of-interest boxes to fully cover the areas of interest. In cameras with a wide field of view, or when activity happens far away from the camera, people and vehicles might appear rather small in the image. In such cases, it might not be possible to apply a single area of interest to the whole field of view and 56 Performance Series Indoor Day/Night H.264 IP Camera User Guide reliably detect motion. In such cases, it is recommended to cover the camera view with multiple, smaller region-of-interest boxes, and to concentrate on areas where motion alarms are of most interest to the user, such as entrances, restricted access areas, etc. 3. Use the medium sensitivity at 50% as the initial setting. It can be further adjusted as explained below. Note Observe VMD performance in all expected lighting conditions after the initial configuration is applied. Ensure that relevant scene motion triggers alarms and ensure that the camera is not reporting false alarms (such as VMD alarms triggered due to image noise). Increasing VMD sensitivity If relevant scene motion does not trigger VMD alarms, the following adjustments will increase VMD sensitivity: • Decreasing the sensitivity level from 80% to 50%, or from 50% to 30%. This change will cause smaller objects to trigger alarms and it will also require smaller contrast level to report and alarm. This should be the primary adjustment mechanism. • Reducing the size of the region-of-interest box (and adding more regions if needed). This adjustment will cause smaller objects to also trigger VMD alarms. Note After VMD sensitivity is increased, observe the performance in other lighting conditions in case further tuning is required to prevent false alarms. Decreasing VMD sensitivity If VMD alarms are triggered even when there is no motion and no large changes in the video, the following adjustments will decrease VMD sensitivity: • Increasing the sensitivity level from 30% to 50%, or from 50% to 80%. This should be the primary adjustment mechanism, because it increases the required contrast level (or amount of noise) required to trigger an alarm. Higher sensitivity levels also require larger amount of motion to be observed before a VMD alarm is triggered. • Increasing the size of the region-of-interest box. This adjustment will prevent smaller objects (or smaller areas of noise) from triggering VMD alarms. VMD configuration examples These examples are provided only for illustration. Other factors such as lighting level, contrast, and image noise may affect VMD performance and may require tuning adjustments as described above. Document 800-09312V3 Rev A 09/2013 57 IP Camera Web Client Normal Field of View In a normal field of view, with a person walking in front of the camera, the maximum recommended region-of-interest box sizes would be as shown by the red boxes in Figure 4-15, Figure 4-16, and Figure 4-17. 58 Figure 4-15 Video Motion Detection Configuration - 30% Sensitivity Level Figure 4-16 Video Motion Detection Configuration - 50% Sensitivity Level Performance Series Indoor Day/Night H.264 IP Camera User Guide Figure 4-17 Video Motion Detection Configuration - 80% Sensitivity Level Wide Field of View For cameras with a wide-angle field of view covering a larger scene, people who walk far away from the camera might appear rather small in the image. If motion needs to be detected in the entire field of view, the following region-of-interest box configuration is recommended: • Three smaller boxes, set to 30% sensitivity, covering the upper portion of the image where people appear small. • Two larger boxes, set to 50% sensitivity, covering the lower portion of the image where objects appear larger. Video Motion Detection Configuration - A Combination Setup Document 800-09312V3 Rev A 09/2013 59 IP Camera Web Client 60 A Surface Mounting Template HD45IP/HD45IPXHD44IP/HD44IPX Cameras Surface Mounting Template Apply to a clean, dry surface, free of dust and dirt 6 Holes Use recommended drill bit as per screws (supplied) Document 800-09312V3 Rev A 09/2013 61 Surface Mounting Template 62 B Troubleshooting Technical Support Prior to calling Honeywell technical support, refer to the following topics for possible solutions to problems with your camera. To contact the Honeywell Video Systems technical support team, call 1-800-796-2288 (North America only) or send an e-mail to [email protected]. See the back cover of this guide for international technical support contact information Any equipment returned to Honeywell Video Systems for warranty or service repair must have a Return Merchandise Authorization (RMA) number. The RMA number must be clearly marked on all return packages and internal paperwork. Problem: Lens Not in Optical Focus Possible solutions: • • Verify that the lens cap has been removed from the camera. This can also be caused by dirt, oil, grease, and fingerprints, and so on, that have accumulated on the lens or bubble. Check the lens and dome bubble, then clean them, if needed. Caution Document 800-09312V3 Rev A 09/2013 Use extreme caution when cleaning the lens and dome bubble so that you do not scratch their optical surfaces. Prepare a washed-out cotton cloth or lens cleaning paper with alcohol or lens cleaning liquid. Clean by moving spirally from the lens center towards its rim. Repeat until the lens is completely clean. 63 Troubleshooting Problem: Live View Does Not Display the Expected Video Possible solutions: • • Ensure that your web browser settings have been configured to allow ActiveX controls (see Installing the Honeywell IP Utility and Web Client on page 29 for information on setting up your browser). Ensure that the network cable from the camera is connected to both the camera and the network. Problem: IP Utility Software Installation Fails Disable Norton AntiVirus software, then install the IP Utility software. Problem: Cannot Connect to a Device When the following message (Figure B-1) displays in the status bar of the IP Utility, your device connection is limited. Usually this warning indicates that your PC and the device your are connecting to are on different subnets. Contact your network administrator for help to resolve your network issue(s). Figure B-1 64 Limited or No Connection Message C Specifications Note These specifications refer to all models, except where otherwise noted. Specifications are subject to change without notice. Video Signal Specifications Scanning System: Image Sensor: Number of Pixels (H x V): Minimum Illumination: Video Output (local): S/N Ratio: Auto Gain Control (AGC): Auto Electronic Shutter (ELC): Automatic Lens Iris Control: White Balance (AWB): Lens Type: NTSC PAL Progressive 1/4” CMOS 1280 x 720 (HD45IP/HD45IPX) 640 x 480 (HD44IP/HD44IPX) 0.25 lux @ 50 IRE, F1.4 0.11 lux @ 30 IRE, F1.4 1.0 Vp-p @ 75 Ohms 50 dB or more (AGC off) Off/On, selectable (10 – 40 dB) 1/60 – 1/24,500 sec 1/50 – 1/24,500 sec DC Iris level 1 – 25 AWC, AWC Push, Manual 3.3 mm to 12.0 mm Vari-focal Auto Iris, F1.4 Electrical Specifications Input Voltage: 24 V AC, PoE IEEE 802.3af, Class 1 Input Voltage Range: 17 – 28 V AC Surge Suppression: 1.5 kW transient Power Consumption: 3.5 W (max) Mechanical Dimensions (W x H): See diagrams (Figure C-1, Figure C-2) Weight: 1.0 lb (0.448 kg) camera only Construction: Housing: Polycarbonate Finish: Matte texture, off-white Connectors: Local Video Output (AUX): 2-pin Molex connector Power Input: Removable screw block Network: RJ45 connector Environmental Temperature: Relative Humidity: Document 800-09312V3 Rev A 09/2013 Operating: 14°F to 122°F (-10°C to 50°C) Storage: -40°F to 158°F (-40°C to 70°C) 0% to 85%, non-condensing 65 Specifications IP Specifications H.264 Compression: Primary and Secondary Streams MJPEG Compression: Secondary Stream Resolutions: HD44IP/X 640 x 480 (4:3) 640 x 360 (16:9) 320 x 240 (4:3) 320 x 180 (16:9) 640 x 480 (4:3) 640 x 360 (16:9) 320 x 240 (4:3) 320 x 180 (16:9) Resolutions: HD45IP/X 1280 x 720 (16:9) 800 x 450 (16:9) 640 x 360 (16:9) 320 x 180 (16:9)) 640 x 360 (16:9) 320 x 180 (16:9) Software Update: Field Upgradeable Frame Rate NTSC/PAL: Up to 30/25 fps video in all resolutions Video Streaming: Dual Streaming: H.264 and MJPEG. Controllable frame rate and bandwidth. Security: Users: Video access from web browser: Minimum web browsing requirements: Installation, Management, and Maintenance: Supported Protocols: Standards Multiple user access levels with password protection Up to four (4) Administrators and/or guest users can log on at the same time. Full control of all camera settings available to administrator Pentium IV CPU 3.1 GHz or faster 1 GB RAM (32-bit) or 2 GB RAM (64-bit) Windows XP® SP3, Windows 2003 Server R2 (32-bit), Windows 7 (32/64-bit), Windows 2008 Server (32/64-bit) and Windows 2008 R2 (64-bit) Internet Explorer 6,7, 8, or 9 Honeywell IP Utility software identifies the IP address, checks the status of the device. Firmware upgrades over HTTP, firmware available at www.honeywellsystems.com/support/ download-center/index.html. HTTP, TCP, RTSP, RTP, UDP, ARP, DNS, RTCP, FTP, ICMP, DHCP, Bonjour, IGMP, Telnet PSIA support Regulatory EMC 2004/108/EC Emissions: Immunity: Safety: FCC part 15B, CE: EN55022 EN55024 EU: 2001/95/EC GPSD, UL 60950-1; CSA C22.2 No. 60950-1 Housing and Mounts HD3-MK: 66 Wall/Pendant mount kit, off-white Performance Series Indoor Day/Night H.264 IP Camera User Guide Figure C-1 Camera Side View with Dimensions Figure C-2 4.89” (124.2 mm) 3.05” (77.5 mm) 1.84” (46.7 mm) 4.9” (125.1 mm) Camera Bottom View with Dimensions 3.50 3.2” ” (8 9.0 (82. 5 mm) mm) 1. (46.0 8” mm) 2.88” (73.10 mm) 4.9” (125.1 mm) Document 800-09312V3 Rev A 09/2013 67 Specifications 68 D Glossary AGC (Automatic Gain Control) Video Amplifier in a camera that boosts the amount of video gain (including the noise) to maintain a 1 V p-p (1-volt peak-to-peak) video signal output. It becomes operational when the light level is low. The circuit is designed to compensate for fluctuations in scene illumination which would cause the video output level to be too low. If the video level (scene illumination) is adequate, the circuit does not apply any gain to the signal. As the video level falls, more gain is applied by the AGC circuit to the video signal. ALC (Automatic Light Compensation) Setting in an Auto Iris lens to control the iris opening. Adjusts between peak and average to respond to the bright part of the scene (peak setting) or the average value of the video signal (average setting). DHCP (Dynamic Host Configuration Protocol) Allows a server to dynamically assign IP addresses to nodes (workstations) automatically. Provides client information including subnetwork mask, gateway address, and DNS (Domain Address Server) addresses. DNR (Digital Noise Reduction) Digital Noise Reduction eliminates the “flicker” that can appear in an image under certain lighting conditions (for example, fluorescent lighting). DSS (Digital Slow Shutter) Automatically provides a clear image under low-light conditions (increasing magnification may cause noise/distortion). ELC (Electronic Light Control) Typically used with manual iris lenses. The image brightness is controlled electronically by the camera through automatically adjusting shutter speed for a properly exposed picture. Flickerless Eliminates the “flicker” that can appear in an image under certain lighting conditions (for example, fluorescent lighting). This is usually caused by the interaction of the shutter with the AC frequency of the lighting. The flickerless setting changes the camera shutter speed to a value that will not cause flicker (1/100 sec, NTSC, 1/120 sec for PAL). The side effect is that the camera sensitivity is reduced because the electronic iris feature has effectively been turned off and will no longer control the optimum exposure setting for available light conditions. FOV (Field of View) The part of the scene visible with a particular lens. The height (horizontal) and width (vertical) picture size at a given distance that can be seen through a lens. Generally, shorter focal length lenses have a wider field of view than those with longer focal lengths. Gain The amplification a system provides to a signal. IP Address A unique, 32-bit identifier for a specific TCP/IP host computer on a network. Iris Adjust Adjusts the iris to either open or close in response to changing light conditions. Document 800-09312V3 Rev A 09/2013 69 Glossary NTSC (National Television Standards Committee) A standard of specifications for television transmission in the U.S., Canada, Japan, Central America, and half of South America. The North American system uses interlaced scans and 525 horizontal lines per frame at 30 frames per second. PAL (Phase Alternate Line) A standard of specifications for television transmission for color TV signals used in Germany, England, Holland, Australia, and several other countries. It uses an interlaced format with 625 lines per frame at 25 frames per second. PoE (Power over Ethernet) A method of powering Ethernet-connected devices through the Ethernet cabling as defined in the IEEE 802.3af standard, class 1. Shutter Speed The speed at which the charge is read out from the CCD chip. Adjusts the light sensitivity of the camera. A faster (briefer) shutter speed can arrest the motion of a fast moving object (reduce image blur), rendering it sharp. Fast shutter speeds allow less light to all on the CCD and can darken the image. For fast shutter speeds, ensure there is adequate lighting. Usually selected using DIP switches on the side of the camera. Subnet Mask A number used to identify a subnetwork so that an IP address can be shared on a LAN. UPS (Uninterruptible Power Supply) These are power supplies used in the majority of high security systems, whose purpose is to back up the system when the main power fails. 70 Honeywell Security Products Americas (Head Office) 2700 Blankenbaker Pkwy, Suite 150 Louisville, KY 40299, USA www.honeywell.com/security +1 800 323 4576 Honeywell Security Europe/South Africa Aston Fields Road, Whitehouse Industrial Estate Runcorn, WA7 3DL, United Kingdom www.honeywell.com/security/uk +44 (0) 1928 754 028 Honeywell Security Products Americas Caribbean/Latin America 9315 NW 112th Ave. Miami, FL 33178, USA www.honeywell.com/security/clar +1 305 805 8188 Honeywell Security Pacific Level 3, 2 Richardson Place North Ryde, NSW 2113, Australia www.asia.security.honeywell.com +61 2 9353 7000 Honeywell Security Asia 35F Tower A, City Center, 100 Zun Yi Road Shanghai 200051, China www.asia.security.honeywell.com +86 21 5257 4568 Honeywell Security Middle East/N. Africa Emaar Business Park, Sheikh Zayed Road Building No. 2, Office No. 30 Post Office Box 232362 Dubai, United Arab Emirates www.honeywell.com/security/me +971 (0) 4 450 5800 Honeywell Security Northern Europe Ampèrestraat 41 1446 TR Purmerend, The Netherlands www.honeywell.com/security/nl +31 (0) 299 410 200 Honeywell Security Deutschland Johannes-Mauthe-Straße 14 D-72458 Albstadt, Germany www.honeywell.com/security/de +49 (0) 7431 801-0 Honeywell Security France Immeuble Lavoisier Parc de Haute Technologie 3-7 rue Georges Besse 92160 Antony, France www.honeywell.com/security/fr +33 (0) 1 40 96 20 50 Honeywell Security Italia SpA Via della Resistenza 53/59 20090 Buccinasco Milan, Italy www.honeywell.com/security/it +39 (0) 2 4888 051 Honeywell Security España Avenida de Italia, n° 7, 2a planta C.T. Coslada 28821 Coslada, Madrid, Spain www.honeywell.com/security/es +34 902 667 800 www.honeywell.com/security +1 800 323 4576 (North America only) https://www.honeywellsystems.com/ss/techsupp/index.html Document 800-09312V3 – Rev A – 09/2013 © 2013 Honeywell International Inc. All rights reserved. No part of this publication may be reproduced by any means without written permission from Honeywell. The information in this publication is believed to be accurate in all respects. However, Honeywell cannot assume responsibility for any consequences resulting from the use thereof. The information contained herein is subject to change without notice. Revisions or new editions to this publication may be issued to incorporate such changes.