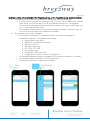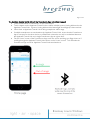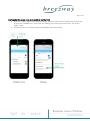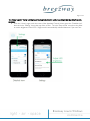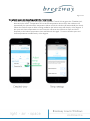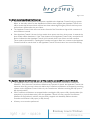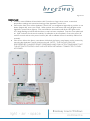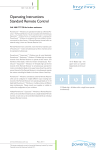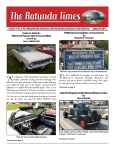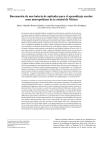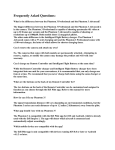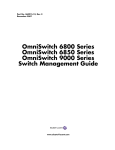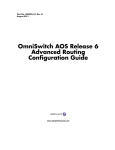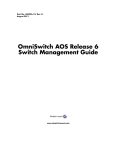Download PowerlouvreTM Apptivate® Control Unit and PowerlouvreTM App
Transcript
PowerlouvreTM Apptivate® Control Unit and PowerlouvreTM App Troubleshooting Breezway Technical Bulletin 22 July 2014 Page 1 of 8 The Apptivate Control Unit is not responding when touched: Touch within the outlines of the buttons. Touch with bare skin (eg it will not sense touches from a gloved hand). Turn off power (unplug transformer or turn off at distribution board) wait 60 seconds for charge to dissipate, then turn power on again (plug transformer back in) to make the Apptivate Control Unit re-calibrate its touch sensitivity. If the cover plate of the Apptivate Control Unit is removed and then replaced while power is on, the Apptivate Control Unit will sense the change and re-calibrate its touch sensitivity. This could take up to 4 minutes. During this time various buttons will light up for around 20 seconds and then turn off, Powerlouvre Windows connected to the Apptivate Control Unit may also open and close. WARNING: THIS CHECK SHOULD ONLY BE PERFORMED BY QUALIFIED SERVICE PERSONNEL AND ONLY AFTER CONFIRMING THAT THE APPTIVATE CONTROL UNIT HAS NOT BEEN MISTAKENLY CONNECTED TO 240V AC POWER. Unscrew the Apptivate Control Unit from the wall and check whether all 5 diagnostic LED lights are lit or flashing. There are 3 lights on the bottom (indicating touch sensors and the Bluetooth module) 2 of which should be flashing, and 2 lights on the side (indicating that 24v DC power is being supplied). Note: these LED lights may be red, blue or green. Page 2 of 8 Apptivate Control Unit is not visible in the Powerlouvre App, or the Powerlouvre App cannot be installed: The Apptivate Control Unit may not have been associated to the Powerlouvre App: o Touch the menu icon (AKA the ‘hamburger’ icon) icon, then select “Add/Remove”, hold the smart device next to, and within 10 cm of, the Apptivate Control Unit. The Apptivate Control Unit should appear below the heading “Add device” with a green ‘Add’ button next to it. Touch the green ‘Add’ button. o If the Apptivate Control Unit has already been associated to another Powerlouvre App, an access code may be required to complete the association. The smartphone may not be compatible: o Check that the smart device has a ‘Bluetooth Smart’ chip (check with supplier or manufacturer of device). Compatible devices include: Apple iPhone 4s and newer Apple iPad 3 and iPad Mini and newer Apple iPod Touch 5 Samsung Galaxy range HTC One, HTC Max Sony Experia range Droid RAZR, Ultra, Maxx, Mini Google Nexus 4, Nexus 5, Nexus 7 and Nexus 10 o Check that the operating system is compatible (iOS7 or newer or Android 4.3 or newer). o Check that Bluetooth is switched on, on the smart device. o Check that the Powerlouvre App has been installed. Page 3 of 8 The Apptivate Control Unit is visible in the Powerlouvre App, but will not respond: Check that Bluetooth is switched on, on the smart device. Touch a button on the Apptivate Control Unit to confirm whether power is being delivered to the Apptivate Control Unit. If power is being delivered the button light should light up when touched. Move closer to Apptivate Control Unit to bring smartphone within range. If multiple smartphones are associated to the Apptivate Control Unit, ensure that the Powerlouvre App is not open on the other devices as a Bluetooth connection can only be maintained between the Apptivate Control Unit and a single Powerlouvre App at a given time. On the ‘Home’ screen of the Powerlouvre App, touch the screen and drag your finger down as if scrolling through the Apptivate Control Units shown on the ‘Home’ screen. This will make the Powerlouvre App rescan for Apptivate Control Units associated to it. Page 4 of 8 I’ve forgotten the access code of an Apptitude Control Unit: From the ‘Home’ page of the Powerlouvre App, touch the name of the Powerlouvre Control Unit to get to the ‘Detailed view’, then touch the ‘Settings’ icon at the top of the screen. Re-set the Access Code. Perform a factory re-set (instructions provided later in this document). Page 5 of 8 The ‘Timer’ and/or ‘Temp’ LED lights on the Apptivate Control Unit are so bright that they interfere with my sleep: From the ‘Home’ page, touch the name of the Apptivate Control Unit to get to the ‘Detailed view’, then touch the ‘Settings’ icon at the top of the screen. Turn the ‘Sleep mode’ on and use the slider to set the brightness of the LEDs. Night mode is automatically activated between 10pm and 7am. Page 6 of 8 The window opens and closes frequently in the ‘Temp’ mode: From the ‘Home’ page, touch the name of the Apptivate Control Unit to get to the ‘Detailed view’, then touch the words ‘Temperature Set’ to set the temperature above which the windows will automatically be opened and the temperature below which the window will automatically be closed. When the windows open to allow cooling ventilation the indoor temp will drop by a few degrees, if the open and close temperatures are too close this will cause the windows to open and close frequently as the indoor temperature rises and falls and rises again. So ensure that the open and close temperatures are different by a few degrees. Page 7 of 8 The timers are not operating at the times I set: If there has been an interruption to the power supplied to the Apptivate Control Unit (eg a power failure, or the safety switch on the distribution board has been tripped) the Apptivate Control Unit will be aware that its internal clock will not have been advancing during the period it had no power and its timers will therefore be out of time. The Apptivate Control Unit will re-set its time from the first Powerlouvre App which connects to it and continue as normal. If the Apptivate Control Unit was in timer mode when power was lost, when power is restored the timer mode will be deactivated. If the Timer button on the Apptivate Control Unit is touched it will flash to indicate that the Apptivate Control Unit’s internal clock is out of time and will not allow Timer mode to be activated. Opening the Powerlouvre App to allow it to connect to the Apptivate Control Unit will re-set the time on the Apptivate Control Unit and return it to normal functioning. The Apptivate Control Unit will not fully open (or fully close) the connected Powerlouvre Windows: The Apptivate Control Unit monitors the current being drawn by the connected Powerlouvre Windows. Every time the Powerlouvre Windows are opened or closed, the Apptivate Control Unit measures how long current is drawn for before the Powerlouvre Windows are stopped by touching a button on the Apptivate Control Unit or by the Powerlouvre Windows reaching the fully open or fully closed position. If the Powerlouvre Windows are stopped before reaching the fully open or fully closed position (for example by a physical obstruction), then the Apptivate Control Unit may stop the Powerlouvre Windows in the position in which it was previously stopped as it mistakenly believes that the Powerlouvre Window is fully open (or fully closed). A factory re-set must be performed. Page 8 of 8 Factory re-set: A factory reset will delete all associations with Powerlouvre Apps, timer events, customised temperature settings and customised naming of the Apptivate Control Unit. Remove the front cover of the Apptivate Control Unit, use straightened paperclip to push the re-set button (bottom left, near screw head). When pushed, the reset button will cause all lights on the Apptivate Control Unit to light up. Push and hold the reset button until all the LED lights on the ACU begin flashing to indicate that the factory reset has been completed. Snap the cover plate back on. Wait 4 minutes for the touch sensitivity re-calibration to be completed, or turn the power off, wait 60 seconds and turn the power back on (this will re-calibrate the touch sensitivity within a few seconds). If the Access hole to the factory reset button is blocked, the factory reset button can be accessed by removing the Apptivate Control Unit from the wall. NOTE: THIS SHOULD ONLY BE PERFORMED BY QUALIFIED SERVICE PERSONNEL AND ONLY AFTER CONFIRMING THAT THE APPTIVATE CONTROL UNIT HAS NOT BEEN MISTAKENLY CONNECTED TO 240V AC POWER.