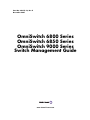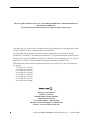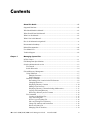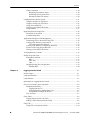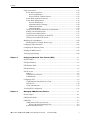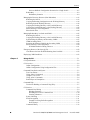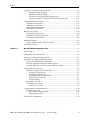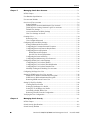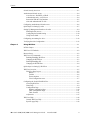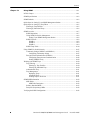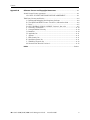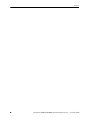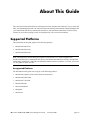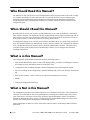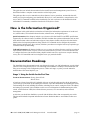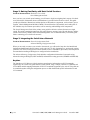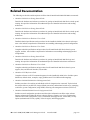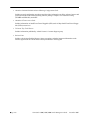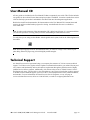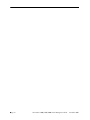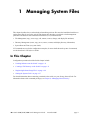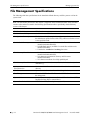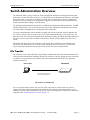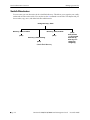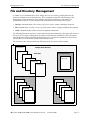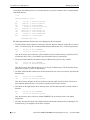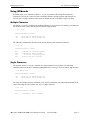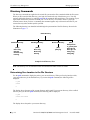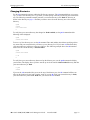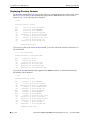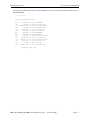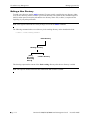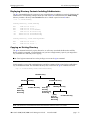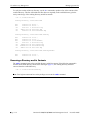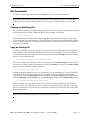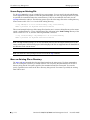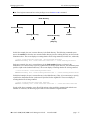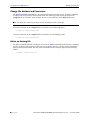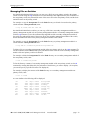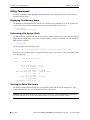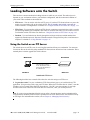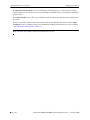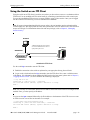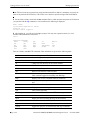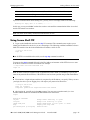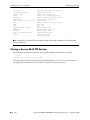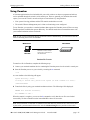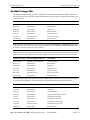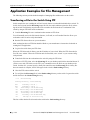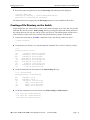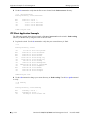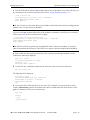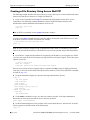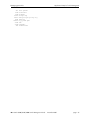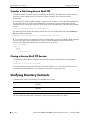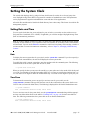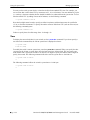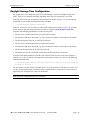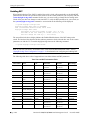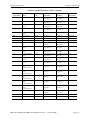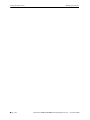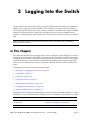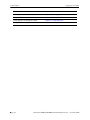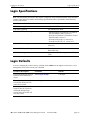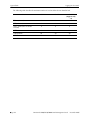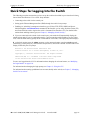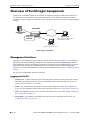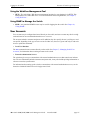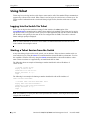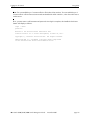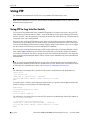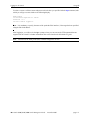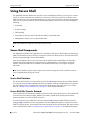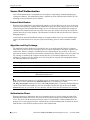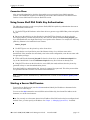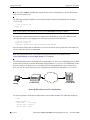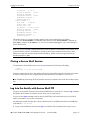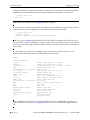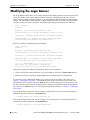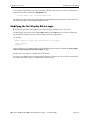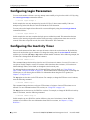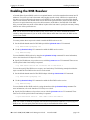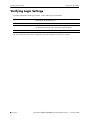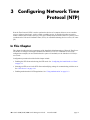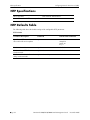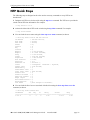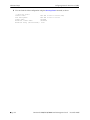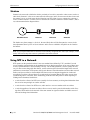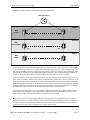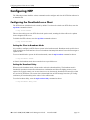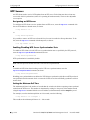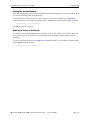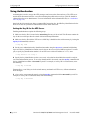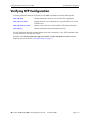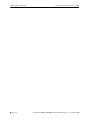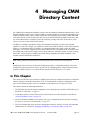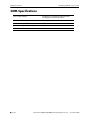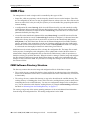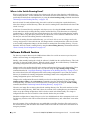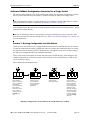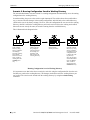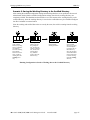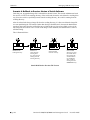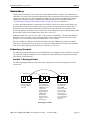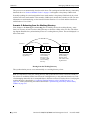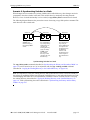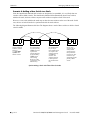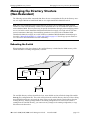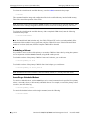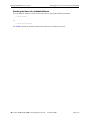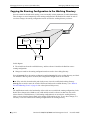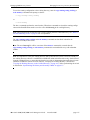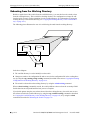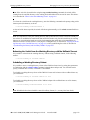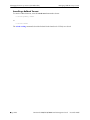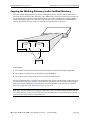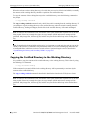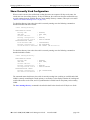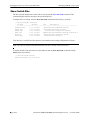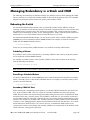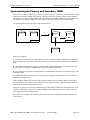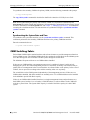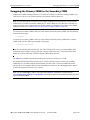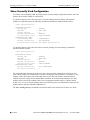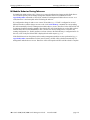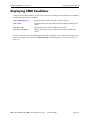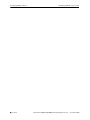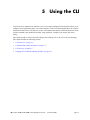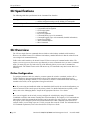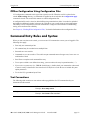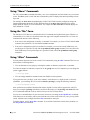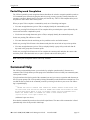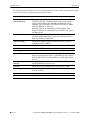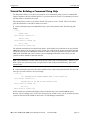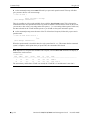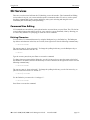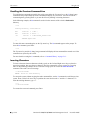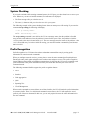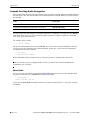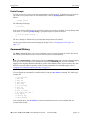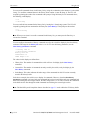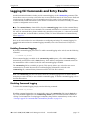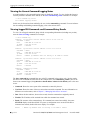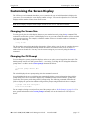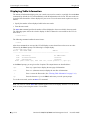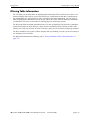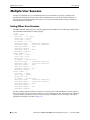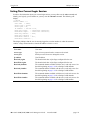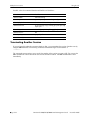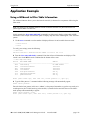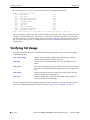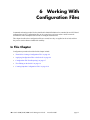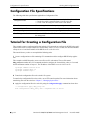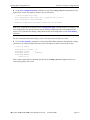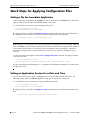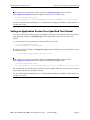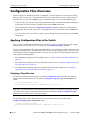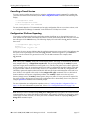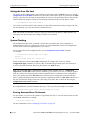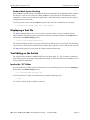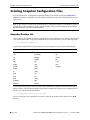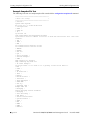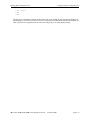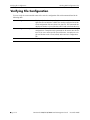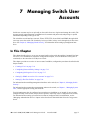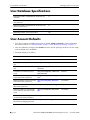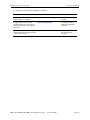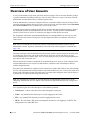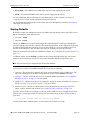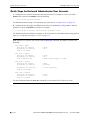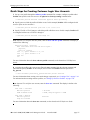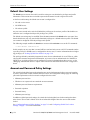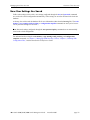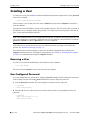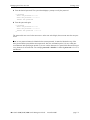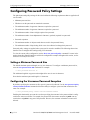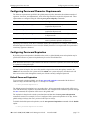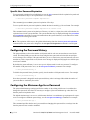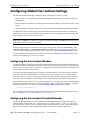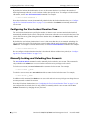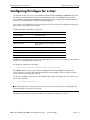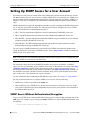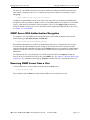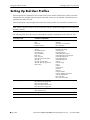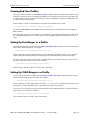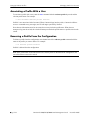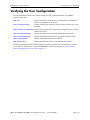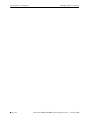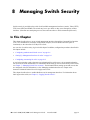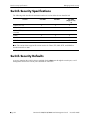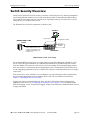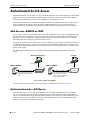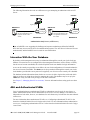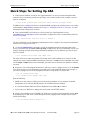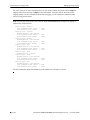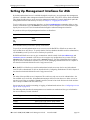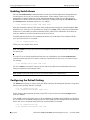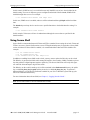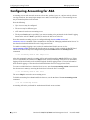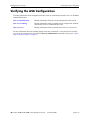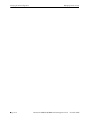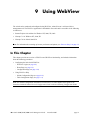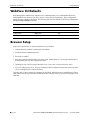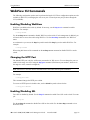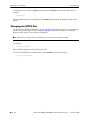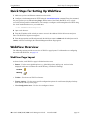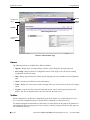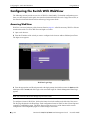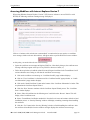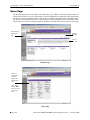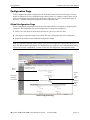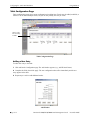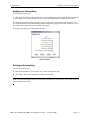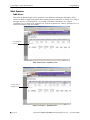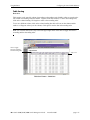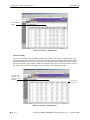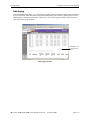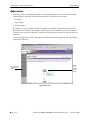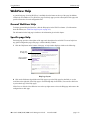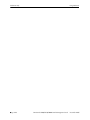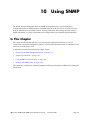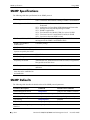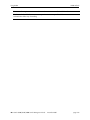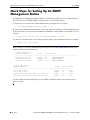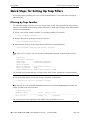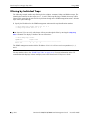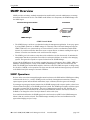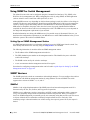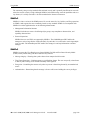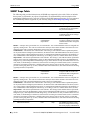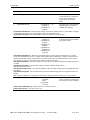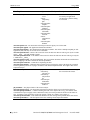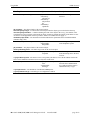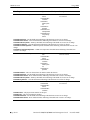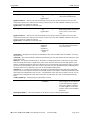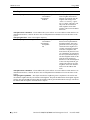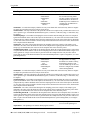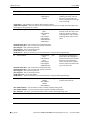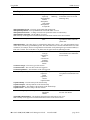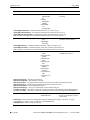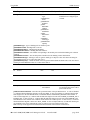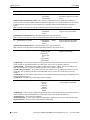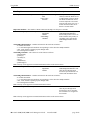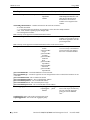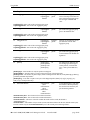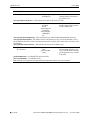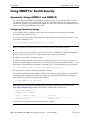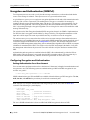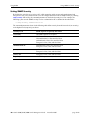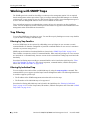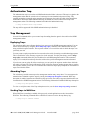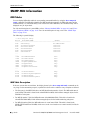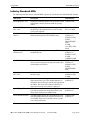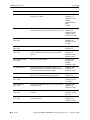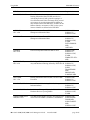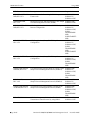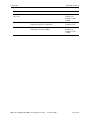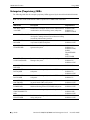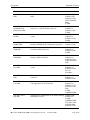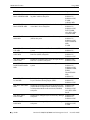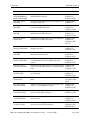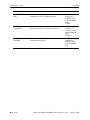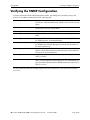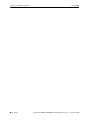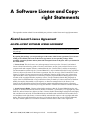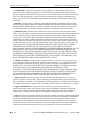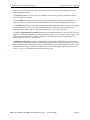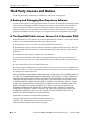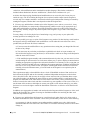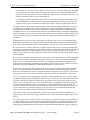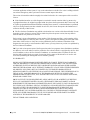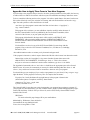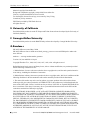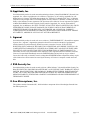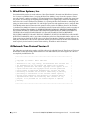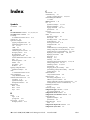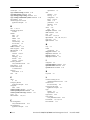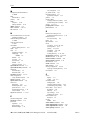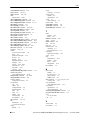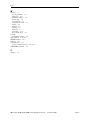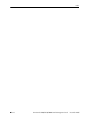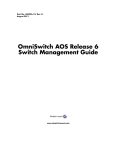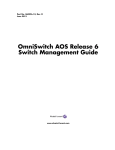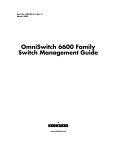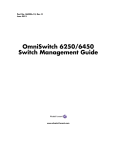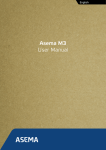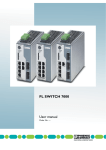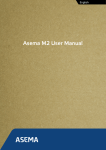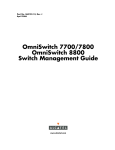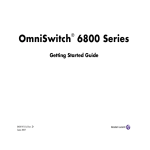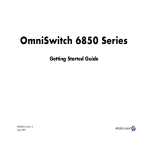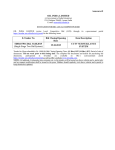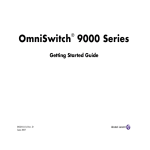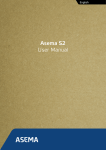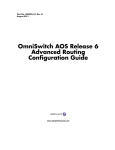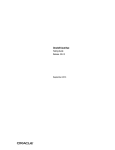Download OmniSwitch 6800/6850/9000 Switch Management Guide
Transcript
Part No. 060215-10, Rev. E December 2007 OmniSwitch 6800 Series OmniSwitch 6850 Series OmniSwitch 9000 Series Switch Management Guide www.alcatel-lucent.com This user guide documents release 6.3.1 of the OmniSwitch 6800 Series, OmniSwitch 6850 Series, and OmniSwitch 9000 Series. The functionality described in this guide is subject to change without notice. Copyright © 2007 by Alcatel-Lucent. All rights reserved. This document may not be reproduced in whole or in part without the express written permission of Alcatel-Lucent. Alcatel-Lucent® and the Alcatel-Lucent logo are registered trademarks of Alcatel-Lucent. Xylan®, OmniSwitch®, OmniStack®, and Alcatel-Lucent OmniVista® are registered trademarks of Alcatel-Lucent. OmniAccess™, Omni Switch/Router™, PolicyView™, RouterView™, SwitchManager™, VoiceView™, WebView™, X-Cell™, X-Vision™, and the Xylan logo are trademarks of Alcatel-Lucent. This OmniSwitch product contains components which may be covered by one or more of the following U.S. Patents: •U.S. Patent No. 6,339,830 •U.S. Patent No. 6,070,243 •U.S. Patent No. 6,061,368 •U.S. Patent No. 5,394,402 •U.S. Patent No. 6,047,024 •U.S. Patent No. 6,314,106 •U.S. Patent No. 6,542,507 •U.S. Patent No. 6,874,090 26801 West Agoura Road Calabasas, CA 91301 (818) 880-3500 FAX (818) 880-3505 [email protected] US Customer Support—(800) 995-2696 International Customer Support—(818) 878-4507 Internet—service.esd.alcatel-lucent.com ii OmniSwitch 6800/6850/9000 Switch Management Guide December 2007 Contents About This Guide ........................................................................................................xiii Supported Platforms ........................................................................................................xiii Who Should Read this Manual? ...................................................................................... xiv When Should I Read this Manual? .................................................................................. xiv What is in this Manual? ................................................................................................... xiv What is Not in this Manual? ............................................................................................ xiv How is the Information Organized? ................................................................................. xv Documentation Roadmap ................................................................................................. xv Related Documentation .................................................................................................. xvii User Manual CD ............................................................................................................. xix Technical Support ........................................................................................................... xix Chapter 1 Managing System Files ............................................................................................. 1-1 In This Chapter ................................................................................................................1-1 File Management Specifications .....................................................................................1-2 Switch Administration Overview ....................................................................................1-3 File Transfer .............................................................................................................1-3 Switch Directories ....................................................................................................1-4 File and Directory Management ......................................................................................1-5 Using Wildcards .......................................................................................................1-7 Multiple Characters ...........................................................................................1-7 Single Characters ...............................................................................................1-7 Directory Commands ...............................................................................................1-8 Determining Your Location in the File Structure ..............................................1-8 Changing Directories .........................................................................................1-9 Displaying Directory Contents ........................................................................1-10 Making a New Directory .................................................................................1-12 Displaying Directory Contents Including Subdirectories ................................1-13 Copying an Existing Directory ........................................................................1-13 Removing a Directory and its Contents ...........................................................1-14 File Commands ......................................................................................................1-15 Creating or Modifying Files ............................................................................1-15 Copy an Existing File ......................................................................................1-15 Secure Copy an Existing File ..........................................................................1-16 Move an Existing File or Directory .................................................................1-16 Change File Attribute and Permissions ...........................................................1-18 Delete an Existing File ....................................................................................1-18 Managing Files on Switches ............................................................................1-19 OmniSwitch 6800/6850/9000 Switch Management Guide December 2007 iii Contents Utility Commands ..................................................................................................1-20 Displaying Free Memory Space ......................................................................1-20 Performing a File System Check .....................................................................1-20 Deleting the Entire File System .......................................................................1-20 Loading Software onto the Switch ................................................................................1-21 Using the Switch as an FTP Server ........................................................................1-21 Using the Switch as an FTP Client .........................................................................1-23 Using Secure Shell FTP .........................................................................................1-25 Closing a Secure Shell FTP Session ......................................................................1-26 Using Zmodem .......................................................................................................1-27 Registering Software Image Files .................................................................................1-28 Directories on the Switch .......................................................................................1-28 Available Image Files .............................................................................................1-29 Application Examples for File Management ................................................................1-30 Transferring a File to the Switch Using FTP .........................................................1-30 Creating a File Directory on the Switch .................................................................1-31 FTP Client Application Example ....................................................................1-32 Creating a File Directory Using Secure Shell FTP ................................................1-34 Transfer a File Using Secure Shell FTP .................................................................1-36 Closing a Secure Shell FTP Session ......................................................................1-36 Verifying Directory Contents ........................................................................................1-36 Setting the System Clock ..............................................................................................1-37 Setting Date and Time ............................................................................................1-37 Date ..................................................................................................................1-37 Time Zone .......................................................................................................1-37 Time .................................................................................................................1-38 Daylight Savings Time Configuration ...................................................................1-39 Enabling DST ..................................................................................................1-40 Chapter 2 Logging Into the Switch ............................................................................................ 2-1 In This Chapter ................................................................................................................2-1 Login Specifications ........................................................................................................2-3 Login Defaults .................................................................................................................2-3 Quick Steps for Logging Into the Switch ........................................................................2-5 Overview of Switch Login Components .........................................................................2-6 Management Interfaces ............................................................................................2-6 Logging Into the CLI .........................................................................................2-6 Using the WebView Management Tool ............................................................2-7 Using SNMP to Manage the Switch ..................................................................2-7 User Accounts ..........................................................................................................2-7 Using Telnet ....................................................................................................................2-8 Logging Into the Switch Via Telnet .........................................................................2-8 Starting a Telnet Session from the Switch ...............................................................2-8 Using FTP .....................................................................................................................2-10 Using FTP to Log Into the Switch .........................................................................2-10 iv OmniSwitch 6800/6850/9000 Switch Management Guide December 2007 Contents Using Secure Shell ........................................................................................................2-12 Secure Shell Components .......................................................................................2-12 Secure Shell Interface ......................................................................................2-12 Secure Shell File Transfer Protocol .................................................................2-12 Secure Shell Application Overview .......................................................................2-13 Secure Shell Authentication ...................................................................................2-14 Protocol Identification .....................................................................................2-14 Algorithm and Key Exchange .........................................................................2-14 Authentication Phase .......................................................................................2-14 Connection Phase ............................................................................................2-15 Using Secure Shell DSA Public Key Authentication .............................................2-15 Starting a Secure Shell Session ..............................................................................2-15 Closing a Secure Shell Session ..............................................................................2-17 Log Into the Switch with Secure Shell FTP ...........................................................2-17 Closing a Secure Shell FTP Session ......................................................................2-19 Modifying the Login Banner .........................................................................................2-20 Modifying the Text Display Before Login .............................................................2-21 Configuring Login Parameters ......................................................................................2-22 Configuring the Inactivity Timer ..................................................................................2-22 Enabling the DNS Resolver ..........................................................................................2-23 Verifying Login Settings ...............................................................................................2-24 Chapter 3 Configuring Network Time Protocol (NTP) .......................................................... 3-1 In This Chapter ................................................................................................................3-1 NTP Specifications ..........................................................................................................3-2 NTP Defaults Table .........................................................................................................3-2 NTP Quick Steps .............................................................................................................3-3 NTP Overview ................................................................................................................3-5 Stratum .....................................................................................................................3-6 Using NTP in a Network ..........................................................................................3-6 Authentication ..........................................................................................................3-8 Configuring NTP .............................................................................................................3-9 Configuring the OmniSwitch as a Client .................................................................3-9 NTP Servers ...........................................................................................................3-10 Using Authentication ..............................................................................................3-12 Verifying NTP Configuration .......................................................................................3-13 Chapter 4 Managing CMM Directory Content ........................................................................ 4-1 In This Chapter ................................................................................................................4-1 CMM Specifications .......................................................................................................4-2 CMM Files ......................................................................................................................4-3 CMM Software Directory Structure .........................................................................4-3 Where is the Switch Running From? .................................................................4-4 Software Rollback Feature .......................................................................................4-4 OmniSwitch 6800/6850/9000 Switch Management Guide December 2007 v Contents Software Rollback Configuration Scenarios for a Single Switch .....................4-5 Redundancy ..............................................................................................................4-9 Redundancy Scenarios .......................................................................................4-9 Managing the Directory Structure (Non-Redundant) ...................................................4-13 Rebooting the Switch .............................................................................................4-13 Copying the Running Configuration to the Working Directory ............................4-16 Rebooting from the Working Directory .................................................................4-18 Copying the Working Directory to the Certified Directory ...................................4-21 Copying the Certified Directory to the Working Directory ...................................4-22 Show Currently Used Configuration ......................................................................4-23 Show Switch Files ..................................................................................................4-24 Managing Redundancy in a Stack and CMM ...............................................................4-25 Rebooting the Switch .............................................................................................4-25 Copying the Working Directory to the Certified Directory ...................................4-26 Synchronizing the Primary and Secondary CMMs ................................................4-27 CMM Switching Fabric ..........................................................................................4-28 Swapping the Primary CMM for the Secondary CMM .........................................4-29 Show Currently Used Configuration ......................................................................4-30 NI Module Behavior During Takeover ...........................................................4-31 Emergency Restore of the boot.cfg File ........................................................................4-32 Can I Restore the boot.file While Running from Certified? ..................................4-32 Displaying CMM Conditions ........................................................................................4-33 Chapter 5 Using the CLI ............................................................................................................... 5-1 CLI Specifications ...........................................................................................................5-2 CLI Overview ..................................................................................................................5-2 Online Configuration ................................................................................................5-2 Offline Configuration Using Configuration Files ....................................................5-3 Command Entry Rules and Syntax .................................................................................5-3 Text Conventions .....................................................................................................5-3 Using “Show” Commands .......................................................................................5-4 Using the “No” Form ...............................................................................................5-4 Using “Alias” Commands ........................................................................................5-4 Partial Keyword Completion ....................................................................................5-5 Command Help ...............................................................................................................5-5 Tutorial for Building a Command Using Help .........................................................5-7 CLI Services ....................................................................................................................5-9 Command Line Editing ............................................................................................5-9 Deleting Characters ...........................................................................................5-9 Recalling the Previous Command Line ...........................................................5-10 Inserting Characters .........................................................................................5-10 Syntax Checking ....................................................................................................5-11 Prefix Recognition ..................................................................................................5-11 Example for Using Prefix Recognition ...........................................................5-12 Prefix Prompt ...................................................................................................5-13 Command History ..................................................................................................5-13 vi OmniSwitch 6800/6850/9000 Switch Management Guide December 2007 Contents Logging CLI Commands and Entry Results .................................................................5-15 Enabling Command Logging ..........................................................................5-15 Disabling Command Logging .........................................................................5-15 Viewing the Current Command Logging Status .............................................5-16 Viewing Logged CLI Commands and Command Entry Results ....................5-16 Customizing the Screen Display ...................................................................................5-17 Changing the Screen Size .......................................................................................5-17 Changing the CLI Prompt ......................................................................................5-17 Displaying Table Information ................................................................................5-18 Filtering Table Information ....................................................................................5-19 Multiple User Sessions ..................................................................................................5-20 Listing Other User Sessions ...................................................................................5-20 Listing Your Current Login Session ......................................................................5-21 Terminating Another Session .................................................................................5-22 Application Example .....................................................................................................5-23 Using a Wildcard to Filter Table Information ........................................................5-23 Verifying CLI Usage .....................................................................................................5-24 Chapter 6 Working With Configuration Files ......................................................................... 6-1 In This Chapter ................................................................................................................6-1 Configuration File Specifications ...................................................................................6-2 Tutorial for Creating a Configuration File ......................................................................6-2 Quick Steps for Applying Configuration Files ...............................................................6-4 Setting a File for Immediate Application .................................................................6-4 Setting an Application Session for a Date and Time ...............................................6-4 Setting an Application Session for a Specified Time Period ...................................6-5 Configuration Files Overview .........................................................................................6-6 Applying Configuration Files to the Switch ............................................................6-6 Verifying a Timed Session ................................................................................6-6 Cancelling a Timed Session ..............................................................................6-7 Configuration File Error Reporting ...................................................................6-7 Setting the Error File Limit ...............................................................................6-8 Syntax Checking ................................................................................................6-8 Displaying a Text File ..............................................................................................6-9 Text Editing on the Switch .......................................................................................6-9 Invoke the “Vi” Editor .......................................................................................6-9 Creating Snapshot Configuration Files .........................................................................6-10 Snapshot Feature List .............................................................................................6-10 User-Defined Naming Options ........................................................................6-11 Editing Snapshot Files .....................................................................................6-11 Verifying File Configuration .........................................................................................6-14 OmniSwitch 6800/6850/9000 Switch Management Guide December 2007 vii Contents Chapter 7 Managing Switch User Accounts ............................................................................ 7-1 In This Chapter ................................................................................................................7-1 User Database Specifications ..........................................................................................7-2 User Account Defaults ....................................................................................................7-2 Overview of User Accounts ............................................................................................7-4 Startup Defaults ........................................................................................................7-5 Quick Steps for Network Administrator User Accounts ..........................................7-6 Quick Steps for Creating Customer Login User Accounts ......................................7-7 Default User Settings ...............................................................................................7-8 Account and Password Policy Settings ....................................................................7-8 How User Settings Are Saved ..................................................................................7-9 Creating a User ..............................................................................................................7-10 Removing a User ....................................................................................................7-10 User-Configured Password ....................................................................................7-10 Configuring Password Policy Settings ..........................................................................7-12 Setting a Minimum Password Size .........................................................................7-12 Configuring the Username Password Exception ....................................................7-12 Configuring Password Character Requirements ....................................................7-13 Configuring Password Expiration ..........................................................................7-13 Default Password Expiration ...........................................................................7-13 Specific User Password Expiration .................................................................7-14 Configuring the Password History .........................................................................7-14 Configuring the Minimum Age for a Password .....................................................7-14 Configuring Global User Lockout Settings ...................................................................7-15 Configuring the User Lockout Window .................................................................7-15 Configuring the User Lockout Threshold Number ................................................7-15 Configuring the User Lockout Duration Time .......................................................7-16 Manually Locking and Unlocking User Accounts .................................................7-16 Configuring Privileges for a User .................................................................................7-17 Setting Up SNMP Access for a User Account ..............................................................7-18 SNMP Access Without Authentication/Encryption ...............................................7-18 SNMP Access With Authentication/Encryption ....................................................7-19 Removing SNMP Access From a User ..................................................................7-19 Setting Up End-User Profiles ........................................................................................7-20 Creating End-User Profiles ....................................................................................7-21 Setting Up Port Ranges in a Profile .......................................................................7-21 Setting Up VLAN Ranges in a Profile ...................................................................7-21 Associating a Profile With a User ..........................................................................7-22 Removing a Profile From the Configuration ..........................................................7-22 Verifying the User Configuration .................................................................................7-23 Chapter 8 Managing Switch Security ........................................................................................ 8-1 In This Chapter ................................................................................................................8-1 Switch Security Specifications ........................................................................................8-2 Switch Security Defaults .................................................................................................8-2 viii OmniSwitch 6800/6850/9000 Switch Management Guide December 2007 Contents Switch Security Overview ...............................................................................................8-3 Authenticated Switch Access ..........................................................................................8-4 AAA Servers—RADIUS or LDAP ..........................................................................8-4 Authentication-only—ACE/Server ..........................................................................8-4 Interaction With the User Database .........................................................................8-5 ASA and Authenticated VLANs ..............................................................................8-5 Configuring Authenticated Switch Access .....................................................................8-6 Quick Steps for Setting Up ASA ....................................................................................8-7 Setting Up Management Interfaces for ASA ..................................................................8-9 Enabling Switch Access .........................................................................................8-10 Configuring the Default Setting .............................................................................8-10 Using Secure Shell .................................................................................................8-11 Configuring Accounting for ASA .................................................................................8-12 Verifying the ASA Configuration .................................................................................8-13 Chapter 9 Using WebView ........................................................................................................... 9-1 In This Chapter ................................................................................................................9-1 WebView CLI Defaults ...................................................................................................9-2 Browser Setup .................................................................................................................9-2 WebView CLI Commands ..............................................................................................9-3 Enabling/Disabling WebView ..................................................................................9-3 Changing the HTTP Port ..........................................................................................9-3 Enabling/Disabling SSL ...........................................................................................9-3 Changing the HTTPS Port ........................................................................................9-4 Quick Steps for Setting Up WebView ............................................................................9-5 WebView Overview ........................................................................................................9-5 WebView Page Layout .............................................................................................9-5 Banner ................................................................................................................9-6 Toolbar ..............................................................................................................9-6 Feature Options .................................................................................................9-7 View/Configuration Area ..................................................................................9-7 Configuring the Switch With WebView .........................................................................9-8 Accessing WebView ................................................................................................9-8 Home Page ...............................................................................................................9-9 Configuration Page .................................................................................................9-10 Global Configuration Page ..............................................................................9-10 Table Configuration Page ................................................................................9-11 Table Features .................................................................................................9-13 Adjacencies ............................................................................................................9-17 WebView Help ..............................................................................................................9-18 General WebView Help .........................................................................................9-18 Specific-page Help .................................................................................................9-18 OmniSwitch 6800/6850/9000 Switch Management Guide December 2007 ix Contents Chapter 10 Using SNMP ............................................................................................................... 10-1 In This Chapter ..............................................................................................................10-1 SNMP Specifications ....................................................................................................10-2 SNMP Defaults .............................................................................................................10-2 Quick Steps for Setting Up An SNMP Management Station .......................................10-4 Quick Steps for Setting Up Trap Filters ........................................................................10-5 Filtering by Trap Families ......................................................................................10-5 Filtering by Individual Traps ..................................................................................10-6 SNMP Overview ...........................................................................................................10-7 SNMP Operations ..................................................................................................10-7 Using SNMP for Switch Management ...................................................................10-8 Setting Up an SNMP Management Station .....................................................10-8 SNMP Versions ......................................................................................................10-8 SNMPv1 ..........................................................................................................10-8 SNMPv2 ..........................................................................................................10-9 SNMPv3 ..........................................................................................................10-9 SNMP Traps Table ...............................................................................................10-10 Using SNMP For Switch Security ..............................................................................10-27 Community Strings (SNMPv1 and SNMPv2) .....................................................10-27 Configuring Community Strings ...................................................................10-27 Encryption and Authentication (SNMPv3) ..........................................................10-28 Configuring Encryption and Authentication .................................................10-28 Setting SNMP Security .................................................................................10-29 Working with SNMP Traps ........................................................................................10-30 Trap Filtering ........................................................................................................10-30 Filtering by Trap Families .............................................................................10-30 Filtering By Individual Trap ..........................................................................10-30 Authentication Trap ..............................................................................................10-31 Trap Management ................................................................................................10-31 Replaying Traps .............................................................................................10-31 Absorbing Traps ............................................................................................10-31 Sending Traps to WebView ...........................................................................10-31 SNMP MIB Information .............................................................................................10-32 MIB Tables ...........................................................................................................10-32 MIB Table Description ..................................................................................10-32 Industry Standard MIBs .......................................................................................10-33 Enterprise (Proprietary) MIBs ..............................................................................10-38 Verifying the SNMP Configuration ............................................................................10-43 x OmniSwitch 6800/6850/9000 Switch Management Guide December 2007 Contents Appendix A Software License and Copyright Statements ......................................................A-1 Alcatel-Lucent License Agreement ................................................................................ A-1 ALCATEL-LUCENT SOFTWARE LICENSE AGREEMENT ............................ A-1 Third Party Licenses and Notices .................................................................................. A-4 A. Booting and Debugging Non-Proprietary Software .......................................... A-4 B. The OpenLDAP Public License: Version 2.4, 8 December 2000 ..................... A-4 C. Linux .................................................................................................................. A-5 D. GNU GENERAL PUBLIC LICENSE: Version 2, June 1991 .......................... A-5 E. University of California ................................................................................... A-10 F. Carnegie-Mellon University ............................................................................ A-10 G. Random.c ......................................................................................................... A-10 H. Apptitude, Inc. ................................................................................................. A-11 I. Agranat ............................................................................................................. A-11 J. RSA Security Inc. ............................................................................................ A-11 K. Sun Microsystems, Inc. .................................................................................... A-11 L. Wind River Systems, Inc. ................................................................................ A-12 M. Network Time Protocol Version 4 ................................................................... A-12 Index ...................................................................................................................... Index-1 OmniSwitch 6800/6850/9000 Switch Management Guide December 2007 xi Contents xii OmniSwitch 6800/6850/9000 Switch Management Guide December 2007 About This Guide This OmniSwitch 6800/6850/9000 Switch Management Guide describes basic attributes of your switch and basic switch administration tasks. The software features described in this manual are shipped standard with your OmniSwitch 6800 Series, OmniSwitch 6850 Series, and OmniSwitch 9000 Series switches. These features are used when readying a switch for integration into a live network environment. Supported Platforms This information in this guide applies to the following products: • OmniSwitch 9000 Series • OmniSwitch 6850 Series • OmniSwitch 6800 Series Note. This OmniSwitch Switch Management Guide covers Release 6.3.1, which is supported on OmniSwitch 6800 Series, OmniSwitch 6850 Series, and OmniSwitch 9000 Series switches. OmniSwitch 6600 Family, OmniSwitch 7700/7800, and OmniSwitch 8800 switches use Release 5.x. Please refer to the 5.x user guides for those switches. Unsupported Platforms The information in this guide does not apply to the following products: • OmniSwitch (original version with no numeric model name) • OmniSwitch 6600 Family • OmniSwitch 7700/7800 • OmniSwitch 8800 • Omni Switch/Router • OmniStack • OmniAccess OmniSwitch 6800/6850/9000 Switch Management Guide December 2007 page -xiii Who Should Read this Manual? The audience for this user guide are network administrators and IT support personnel who need to configure, maintain, and monitor switches and routers in a live network. However, anyone wishing to gain knowledge on how fundamental software features are implemented in the OmniSwitch 6800 Series, OmniSwitch 6850 Series, and OmniSwitch 9000 Series switches will benefit from the material in this configuration guide. When Should I Read this Manual? Read this guide as soon as your switch is up and running and you are ready to familiarize yourself with basic software functions. You should have already stepped through the first login procedures and read the brief software overviews in the OmniSwitch 6800 Series Getting Started Guide, OmniSwitch 6850 Series Getting Started Guide, or OmniSwitch 9000 Series Getting Started Guide. You should have already set up a switch password and be familiar with the very basics of the switch software. This manual will help you understand the switch’s directory structure, the Command Line Interface (CLI), configuration files, basic security features, and basic administrative functions. The features and procedures in this guide will help form a foundation that will allow you to configure more advanced switching features later. What is in this Manual? This configuration guide includes information about the following features: • Basic switch administrative features, such as file editing utilities, procedures for loading new software, and setting up system information (name of switch, date, time). • Configurations files, including snapshots, off-line configuration, time-activated file download. • The CLI, including on-line configuration, command-building help, syntax error checking, and line edit- ing. • Basic security features, such as switch access control and customized user accounts. • SNMP • Web-based management (WebView) What is Not in this Manual? The configuration procedures in this manual primarily use Command Line Interface (CLI) commands in examples. CLI commands are text-based commands used to manage the switch through serial (console port) connections or via Telnet sessions. This guide does include introductory chapters for alternative methods of managing the switch, such as web-based (WebView) and SNMP management. However the primary focus of this guide is managing the switch through the CLI. Further information on WebView can be found in the context-sensitive on-line help available with that application. page -xiv OmniSwitch 6800/6850/9000 Switch Management Guide December 2007 This guide does not include documentation for the OmniVista network management system. However, OmniVista includes a complete context-sensitive on-line help system. This guide provides overview material on software features, how-to procedures, and tutorials that will enable you to begin configuring your OmniSwitch. However, it is not intended as a comprehensive reference to all CLI commands available in the OmniSwitch. For such a reference to all OmniSwitch 6800/ 6850/9000 CLI commands, consult the OmniSwitch CLI Reference Guide. How is the Information Organized? Each chapter in this guide includes sections that will satisfy the information requirements of casual readers, rushed readers, serious detail-oriented readers, advanced users, and beginning users. Quick Information. Most chapters include a specifications table that lists RFCs and IEEE specifications supported by the software feature. In addition, this table includes other pertinent information such as minimum and maximum values and sub-feature support. Some chapters include a defaults table that lists the default values for important parameters along with the CLI command used to configure the parameter. Many chapters include Quick Steps sections, which are procedures covering the basic steps required to get a software feature up and running. In-Depth Information. All chapters include overview sections on software features as well as on selected topics of that software feature. Topical sections may often lead into procedure sections that describe how to configure the feature just described. Many chapters include tutorials or application examples that help convey how CLI commands can be used together to set up a particular feature. Documentation Roadmap The OmniSwitch user documentation suite was designed to supply you with information at several critical junctures of the configuration process. The following section outlines a roadmap of the manuals that will help you at each stage of the configuration process. Under each stage, we point you to the manual or manuals that will be most helpful to you. Stage 1: Using the Switch for the First Time Pertinent Documentation: Getting Started Guide Release Notes A hard-copy Getting Started Guide is included with your switch; this guide provides all the information you need to get your switch up and running the first time. It provides information on unpacking the switch, rack mounting the switch, installing NI modules, unlocking access control, setting the switch’s IP address, and setting up a password. It also includes succinct overview information on fundamental aspects of the switch, such as hardware LEDs, the software directory structure, CLI conventions, and web-based management. At this time you should also familiarize yourself with the Release Notes that accompanied your switch. This document includes important information on feature limitations that are not included in other user guides. OmniSwitch 6800/6850/9000 Switch Management Guide December 2007 page -xv Stage 2: Gaining Familiarity with Basic Switch Functions Pertinent Documentation: Hardware Users Guide Switch Management Guide Once you have your switch up and running, you will want to begin investigating basic aspects of its hardware and software. Information about switch hardware is provided in the Hardware Guide. This guide provide specifications, illustrations, and descriptions of all hardware components, such as chassis, power supplies, Chassis Management Modules (CMMs), Network Interface (NI) modules, and cooling fans. It also includes steps for common procedures, such as removing and installing switch components. The Switch Management Guide is the primary users guide for the basic software features on a single switch. This guide contains information on the switch directory structure, basic file and directory utilities, switch access security, SNMP, and web-based management. It is recommended that you read this guide before connecting your switch to the network. Stage 3: Integrating the Switch Into a Network Pertinent Documentation: Network Configuration Guide Advanced Routing Configuration Guide When you are ready to connect your switch to the network, you will need to learn how the OmniSwitch implements fundamental software features, such as 802.1Q, VLANs, Spanning Tree, and network routing protocols. The Network Configuration Guide contains overview information, procedures, and examples on how standard networking technologies are configured in the OmniSwitch. The Advanced Routing Configuration Guide includes configuration information for networks using advanced routing technologies (OSPF and BGP) and multicast routing protocols (DVMRP and PIM-SM). Anytime The OmniSwitch CLI Reference Guide contains comprehensive information on all CLI commands supported by the switch. This guide includes syntax, default, usage, example, related CLI command, and CLI-to-MIB variable mapping information for all CLI commands supported by the switch. This guide can be consulted anytime during the configuration process to find detailed and specific information on each CLI command. page -xvi OmniSwitch 6800/6850/9000 Switch Management Guide December 2007 Related Documentation The following are the titles and descriptions of all the related OmniSwitch 6800/6850/9000 user manuals: • OmniSwitch 6800 Series Getting Started Guide Describes the hardware and software procedures for getting an OmniSwitch 6800 Series switch up and running. Also provides information on fundamental aspects of OmniSwitch software and stacking architecture. • OmniSwitch 6850 Series Getting Started Guide Describes the hardware and software procedures for getting an OmniSwitch 6850 Series switch up and running. Also provides information on fundamental aspects of OmniSwitch software and stacking architecture. • OmniSwitch 6800 Series Hardware Users Guide Detailed technical specifications and procedures for the OmniSwitch 6800 Series chassis and components. Also includes comprehensive information on assembling and managing stacked configurations. • OmniSwitch 6850 Series Hardware User Guide Complete technical specifications and procedures for all OmniSwitch 6850 Series chassis, power supplies, and fans. Also includes comprehensive information on assembling and managing stacked configurations. • OmniSwitch 9000 Series Getting Started Guide Describes the hardware and software procedures for getting an OmniSwitch 9000 Series up and running. Also provides information on fundamental aspects of OmniSwitch software architecture. • OmniSwitch 9000 Series Hardware Users Guide Complete technical specifications and procedures for all OmniSwitch 9000 Series chassis, power supplies, fans, and Network Interface (NI) modules. • OmniSwitch CLI Reference Guide Complete reference to all CLI commands supported on the OmniSwitch 9000 Series. Includes syntax definitions, default values, examples, usage guidelines and CLI-to-MIB variable mappings. • OmniSwitch 6800/6850/9000 Switch Management Guide Includes procedures for readying an individual switch for integration into a network. Topics include the software directory architecture, image rollback protections, authenticated switch access, managing switch files, system configuration, using SNMP, and using web management software (WebView). • OmniSwitch 6800/6850/9000 Network Configuration Guide Includes network configuration procedures and descriptive information on all the major software features and protocols included in the base software package. Chapters cover Layer 2 information (Ethernet and VLAN configuration), Layer 3 information (routing protocols, such as RIP), security options (authenticated VLANs), Quality of Service (QoS), and link aggregation. OmniSwitch 6800/6850/9000 Switch Management Guide December 2007 page -xvii • OmniSwitch 6800/6850/9000 Advanced Routing Configuration Guide Includes network configuration procedures and descriptive information on all the software features and protocols included in the advanced routing software package. Chapters cover multicast routing (DVMRP and PIM-SM), and OSPF. • OmniSwitch Transceivers Guide Includes information on Small Form Factor Pluggable (SFPs) and 10 Gbps Small Form Factor Pluggables (XFPs) transceivers. • Technical Tips, Field Notices Includes information published by Alcatel-Lucent’s Customer Support group. • Release Notes Includes critical Open Problem Reports, feature exceptions, and other important information on the features supported in the current release and any limitations to their support. page -xviii OmniSwitch 6800/6850/9000 Switch Management Guide December 2007 User Manual CD All user guides are included on the User Manual CD that accompanied your switch. This CD also includes user guides for other Alcatel-Lucent data enterprise products. In addition, it contains a stand-alone version of the on-line help system that is embedded in the OmniVista network management application. Besides the OmniVista documentation, all documentation on the User Manual CD is in PDF format and requires the Adobe Acrobat Reader program for viewing. Acrobat Reader freeware is available at www.adobe.com. Note. In order to take advantage of the documentation CD’s global search feature, it is recommended that you select the option for searching PDF files before downloading Acrobat Reader freeware. To verify that you are using Acrobat Reader with the global search option, look for the following button in the toolbar: Note. When printing pages from the documentation PDFs, de-select Fit to Page if it is selected in your print dialog. Otherwise pages may print with slightly smaller margins. Technical Support An Alcatel-Lucent service agreement brings your company the assurance of 7x24 no-excuses technical support. You’ll also receive regular software updates to maintain and maximize your Alcatel-Lucent product’s features and functionality and on-site hardware replacement through our global network of highly qualified service delivery partners. Additionally, with 24-hour-a-day access to Alcatel-Lucent’s Service and Support web page, you’ll be able to view and update any case (open or closed) that you have reported to Alcatel-Lucent’s technical support, open a new case or access helpful release notes, technical bulletins, and manuals. For more information on Alcatel-Lucent’s Service Programs, see our web page at service.esd.alcatel-lucent.com, call us at 1-800-995-2696, or email us at [email protected]. OmniSwitch 6800/6850/9000 Switch Management Guide December 2007 page -xix page -xx OmniSwitch 6800/6850/9000 Switch Management Guide December 2007 1 Managing System Files This chapter describes the several methods of transferring software files onto the OmniSwitch and how to register those files for use by the switch. This chapter also describes several basic switch management procedures and discusses the Command Line Interface (CLI) commands used. • File Management (copy, secure copy, edit, rename, remove, change, and display file attributes) • Directory Management (create, copy, move, remove, rename, and display directory information) • System Date and Time (set system clock) CLI commands are used in the configuration examples; for more details about the syntax of commands, see the OmniSwitch CLI Reference Guide. In This Chapter Configuration procedures described in this chapter include: • “Loading Software onto the Switch” on page 1-21 • “Creating a File Directory on the Switch” on page 1-31 • “Registering Software Image Files” on page 1-28 • “Setting the System Clock” on page 1-37 For related information about connecting a terminal to the switch, see your Getting Started Guide. For information about switch command privileges, see Chapter 8, “Managing Switch Security.” OmniSwitch 6800/6850/9000 Switch Management Guide December 2007 page 1-1 File Management Specifications Managing System Files File Management Specifications The following table lists specifications for the OmniSwitch flash directory and file system as well as the system clock. Note. The functionality described in this chapter is supported on the OmniSwitch 6800, 6850, and 9000 switches unless otherwise stated in the following Specifications table or specifically noted within any section of this chapter. File Transfer Methods FTP, Zmodem Switch Software Utility OmniSwitch as an FTP Client Configuration Recovery The flash/certified directory holds configurations that are certified as the default start-up files for the switch. They will be used in the event of a non-specified reload. Switch /flash Directory • 64 MB flash memory available for switch files and directories (OmniSwitch 6800 and 6850) • 128 MB flash memory available for switch files and directories (OmniSwitch 9000) • Contains the /certified and /working directories File/Directory Name Metrics • 32 characters maximum for directory and file names (OmniSwitch 6800 and 6850) • 128 characters maximum for directory and file names (OmniSwitch 9000) • 255 character maximum for a fully qualified path File/Directory Name Characters Character types are limited to a-z, A-Z, 0-9, dashes (-), dots (.), and underlines (_). Maximum Number of Files/Directories Maximum of 244 files and/or directories allowed in the root (flash) directory. Sub-Directories Up to seven sub-directories allowed including /flash. Text Editing Vi standard UNIX editor. The Ed standard UNIX editor is available in the debug mode. System Clock Set local date, time and time zone, Universal Time Coordinate (UTC), Daylight Savings (DST or summertime). System Date Default Value THU JAN 01 1970 (Thursday, January 1, 1970) page 1-2 OmniSwitch 6800/6850/9000 Switch Management Guide December 2007 Managing System Files Switch Administration Overview Switch Administration Overview The OmniSwitch has a variety of software features designed for different networking environments and applications. Over the life of the switch, it is very likely that your configuration and feature set will change because the needs of your network are likely to expand. Also, software updates become available from Alcatel-Lucent. If you change your configuration to upgrade your network, you must understand how to install switch files and to manage switch directories. The OmniSwitch 6800 and 6850 switches have 64 MB and the OmniSwitch 9000 switches have 128 MB of usable flash memory. You can use this memory to store files, including executable files (used to operate switch features and applications), configuration files, and log files. You need to understand the various methods of loading files onto the switch for software upgrades and new features. Once the files are on the switch, the CLI has commands that allow you to load, copy, and delete these files. The CLI also has commands for displaying, creating, and editing ASCII files directly on the switch. You may also want to establish a file directory structure to help organize your files on the switch. All the files and directories on the switch bear a time stamp. This is useful for switch administration because the time stamp allows you to tell at a glance which files are the most recent. You can set the system clock that controls these time stamps as well as other time based switch functions. File Transfer The switch can receive and send files by using industry standard local and remote transfer methods. Each of these methods is defined and explained. Because file transfers can involve logging onto the switch from a remote host, security factors, such as DNS resolver and Authenticated Switch Access requirements should be considered. OmniSwitch User’s Host File Transfer from User’s Host to the OmniSwitch File Transfer to OmniSwitch It is not enough to simply transfer a file onto the switch. Once files are on the switch, they must be registered in order to become functional. The OmniSwitch has a directory structure that allows you to install new software while maintaining a backup copy of your old configuration. This directory structure is explained in the “Switch Directories” section on page 1-4. OmniSwitch 6800/6850/9000 Switch Management Guide December 2007 page 1-3 Switch Administration Overview Managing System Files Switch Directories You can create your own directories in the switch flash directory. This allows you to organize your configuration and text files on the switch. You can also use the vi command to create files. This chapter tells you how to make, copy, move, and delete both files and directories. Listing Directory: /flash Directory: /flash/certified Directory: /flash/network (Files) (Files) Directory: /flash/working (Files) (Files) boot.params cs_system.pmd boot.slot.cfg boot.cfg.1.err swlog1.log swlog2.log Switch Flash Directory page 1-4 OmniSwitch 6800/6850/9000 Switch Management Guide December 2007 Managing System Files File and Directory Management File and Directory Management A number of CLI commands allow you to manage files on your switch by grouping them into subdirectories within the switch’s flash directory. These commands perform the same functions as file management software applications (such as Microsoft Explorer) perform on a workstation. For documentation purposes, we have categorized the commands into the following three groups. • Directory commands allow you to create, copy, move, remove, rename, and display directories. • File commands allow you copy, secure copy, edit, rename, remove, change, and display file attributes. • Utility commands display memory and system diagnostic information. The following illustration represents a sample flash directory that contains three directories and six files at the top level. The sample working directory and the certified directory both hold five files. The sample network directory holds one file.This sample flash directory is used in the explanations of the directory, file and utility CLI commands described in the following section. The switch may show files and directories different from the ones shown in this example. Sample Flash Directory boot.params cs_system.pmd Network Directory Flash Files boot.slot.cfg policy.cfg boot.cfg.1.err swlog1.log swlog2.log Working Directory Kadvrout.img Certified Directory Ksecu.img Ksecu.img Kbase.img Krelease.img Kos.img Kbase.img Kos.img boot.cfg boot.params boot.cfg boot.params OmniSwitch 6800/6850/9000 Switch Management Guide December 2007 page 1-5 File and Directory Management Managing System Files To list all the files and directories in your current directory, use the ls command. Here is a sample display of the flash directory. -> ls Listing Directory /flash: -rw drw drw -rw drw -rw -rw -rw drw 315 2048 2048 12 2048 64000 64000 256 2048 Jan Jan Jan Dec Dec Jan Dec Dec Dec 5 5 5 18 27 5 27 27 18 09:38 09:22 09:22 2030 2030 09:37 2030 2030 2030 boot.params certified/ working/ boot.slot.cfg switch/ swlog1.log swlog2.log random-seed network/ 40208384 bytes free The following information describes the screen displayed by the ls command: • The first column consists of three text characters. The first character indicates whether the row entry is a file (-) or a directory (d). The second and third characters indicate the user’s read/write permissions. drw -rw 512 Oct 25 14:17 WORKING/ 321 Oct 25 14:39 boot.params Here, the first entry shows a directory (d) for which the user has read and write (rw) permissions. The second entry shows a file (-) for which the user has read and write (rw) permissions. • The second column indicates the number of bytes of flash memory the row entry occupies. drw -rw 512 Oct 25 14:17 WORKING/ 321 Oct 25 14:39 boot.params Here, the first entry shows that the directory uses 512 bytes of flash memory. The second entry shows that the file occupies 321 bytes of flash memory. • The third, fourth and fifth columns show the date and time the row entry was created or copied into the flash directory. drw -rw 512 Oct 25 14:17 WORKING/ 321 Oct 25 14:39 boot.params Here, the first entry indicates the file was created or copied on April 22 at 05:23 hours. The second entry indicates that the directory was created or copied on April 19 at 06:12 hours. • The column on the right lists the file or directory name. Note that directory names end with a slash (/) character. drw -rw 512 Oct 25 14:17 WORKING/ 321 Oct 25 14:39 boot.params Here, the first entry shows a directory named WORKING, the second entry shows a file named boot.params. • The value shown at the bottom of the display indicates the amount of flash memory remaining for use in this directory (9.47 megabytes in the above example). page 1-6 OmniSwitch 6800/6850/9000 Switch Management Guide December 2007 Managing System Files File and Directory Management Using Wildcards Wildcards allow you to substitute symbols (* or ?) for text patterns while using file and directory commands. The asterisk (*) takes the place of multiple characters and the question mark character (?) takes the place of single characters. More than one wildcard can be used within a single text string. Multiple Characters An asterisk (*) is used as a wildcard for multiple characters in a text pattern. The following command will list all entries in the current directory that end with the .log extension: -> ls *.log Listing Directory /flash: -rw -rw 64000 Sep 21 19:49 swlog1.log 64000 Aug 12 19:06 swlog2.log The following command lists all entries in the current directory that contain the i character. -> ls *i* Listing Directory /flash: drw drw -rw drw 2048 2048 31 2048 Aug Aug Jul Jul 21 17:49 certified/ 12 18:51 working/ 29 2001 policy.cfg 28 12:17 switch/ Single Characters The question mark (?) is used as a wildcard for a single character in a text pattern. The following command will locate all entries containing swlog followed by any single character and the .log extension. -> ls swlog?.log Listing Directory /flash: -rw -rw 64000 Jul 21 19:49 swlog1.log 64000 Aug 12 19:06 swlog2.log The single and multiple character wildcards can be used in combination. The following command lists all entries containing the letter i followed by any two single characters. -> ls *i?? Listing Directory /flash: drw 2048 Aug 12 18:51 working/ OmniSwitch 6800/6850/9000 Switch Management Guide December 2007 page 1-7 File and Directory Management Managing System Files Directory Commands The directory commands are applied to the switch file system and to files contained within the file system. When you first enter the flash directory, your login is located at the top of the directory tree. You may navigate within this directory by using the pwd and cd commands (discussed below). The location of your login within the directory structure is called your current directory. You need to observe your login location because when you issue a command, that command applies only to directories and files in your current directory unless another path is specified. The following drawing is an OmniSwitch 6800 logical representation of the file directory shown in the illustration on page 1-5. Flash Directory Certified Directory (Files) Ksecu.img Kos.img Krelease.img boot.cfg Working Directory Network Directory (Files) Ksecu.img Kbase.img boot.cfg (File) policy.cfg (Files) boot.params cs_system.pmd boot.slot.cfg boot.cfg.1.err swlog.1.log swlog2.log Sample Switch Directory Tree Note. The directory tree on OmniSwitch 6850 and OmniSwitch 9000 switches is similar. Determining Your Location in the File Structure Use the pwd command to display the path to your current directory. When you first log into the switch, your current directory is the flash directory. If you enter the pwd command, the following will be displayed: -> pwd /flash -> The display shows the name of the current directory and its path. If your current directory is the certified directory and you enter the pwd command, the following will be displayed: -> pwd /flash/certified -> The display shows the path to your current directory. page 1-8 OmniSwitch 6800/6850/9000 Switch Management Guide December 2007 Managing System Files File and Directory Management Changing Directories Use the cd command to navigate within the file directory structure. The cd command allows you to move “up” or “down” the directory tree. To go down, you must specify a directory located in your current directory. The following command example presumes your current directory is the /flash file directory as shown in the directory on page 1-8 and that you want to move down the directory tree to the certified directory. ->pwd /flash ->cd certified -> To verify that your current directory has changed to /flash/certified, use the pwd command and the following will be displayed: ->pwd /flash/certified To move “up” the directory tree, use the cd command. Enter cd.. (cd dot dot) without specifying a directory name and your current directory will move up one directory level. If you enter cd without the dots, your current directory will move to the top of the tree. The following example shows the cd command used where the current directory is /flash/certified. ->pwd /flash/certified -> cd -> To verify that your current directory has moved up the directory tree, use the pwd command to display your location. The display shows you have moved up one level from the /flash/certified directory and that your current directory is /flash. -> pwd /flash If you use the cd command while you are at the top of the directory tree, the cd command will have no effect on the location of your login. In other words, if you use cd while your current directory is /flash, your current directory will remain /flash after you execute the cd command. OmniSwitch 6800/6850/9000 Switch Management Guide December 2007 page 1-9 File and Directory Management Managing System Files Displaying Directory Contents The ls and dir commands have the same function. These two commands display the contents of the current directory. If you use the ls or dir command while logged into the /flash file directory of the switch as shown on page 1-8, the following will be displayed: -> dir Listing Directory /flash: drw drw drw -rw -rw -rw -rw -rw -rw 512 512 512 321 163258 11 693 0 64000 Oct Jul Oct Oct Oct Jul Oct Oct Oct 25 15 25 25 2 30 9 28 29 14:39 14:59 14:17 14:39 11:04 14:09 11:55 11:14 09:12 certified/ NETWORK/ WORKING/ boot.params cs_system.pmd boot.slot.cfg boot.cfg.1.err swlog1.log swlog2.log 9467904 bytes free If you specify a path as part of the ls or dir command, your screen will list the contents of the directory at the specified path. -> ls /flash/certified Listing Directory /flash/certified: drw drw -rw -rw -rw -rw 2048 2048 2636 860086 123574 123574 Oct Oct Oct Oct Oct Oct 12 12 12 26 14 14 11:16 15:58 11:16 11:07 10:54 10:54 ./ ../ boot.cfg Kos.img Ksecu.img Krelease.img If you use the ls or dir command while logged into the /flash file directory of OmniSwitch 9000 Series, the following will be displayed. -> dir Listing Directory /flash: drw -rw -rw -rw -rw drw drw drw -rw -rw -rw -rw -rw -rw 1024 276 4890749 256 64000 1024 1024 1024 222 524288 834497 64000 719 199567 Nov 8 08:30 WORKING/ Nov 8 09:59 boot.params Oct 21 21:43 cs_system.pmd Nov 8 09:57 random-seed Nov 8 09:59 swlog1.log Nov 8 08:31 certified/ Nov 8 08:29 NETWORK/ Nov 8 08:29 SWITCH/ Nov 8 09:59 boot.cfg.1.err Oct 31 10:51 u-boot.bin Oct 31 10:50 miniboot.uboot Nov 8 10:56 swlog2.log Nov 6 12:07 test020 Nov 5 11:16 rule930.txt 63308800 bytes free page 1-10 OmniSwitch 6800/6850/9000 Switch Management Guide December 2007 Managing System Files File and Directory Management If you specify a path as part of the ls or dir command, your screen will list the contents of the directory at the specified path. -> ls /flash/ Listing Directory /flash: drw -rw -rw -rw -rw drw drw drw -rw -rw -rw -rw -rw -rw 1024 276 4890749 256 64000 1024 1024 1024 222 524288 834497 64000 719 199567 Nov 8 08:30 WORKING/ Nov 8 09:59 boot.params Oct 21 21:43 cs_system.pmd Nov 8 09:57 random-seed Nov 8 09:59 swlog1.log Nov 8 08:31 certified/ Nov 8 08:29 NETWORK/ Nov 8 08:29 SWITCH/ Nov 8 09:59 boot.cfg.1.err Oct 31 10:51 u-boot.bin Oct 31 10:50 miniboot.uboot Nov 8 10:56 swlog2.log Nov 6 12:07 test020 Nov 5 11:16 rule930.txt 63308800 bytes free OmniSwitch 6800/6850/9000 Switch Management Guide December 2007 page 1-11 File and Directory Management Managing System Files Making a New Directory To make a new directory use the mkdir command. You may specify a path for the new directory. Otherwise, the new directory will be created in your current directory. The syntax for this command requires a slash (/) and no space between the path and the new directory name. Also, a slash (/) is required at the beginning of your path specification. Note. Your login account must have write privileges to execute the mkdir command. The following command makes a new directory in the working directory on the OmniSwitch 6800: -> mkdir /flash/working/newdir1 Flash Directory Working Directory (Files) Ksecu.img Kbase.img boot.cfg newdir1 Directory This drawing represents the content of the /flash/working directory after the new directory is added. Note. The output on OmniSwitch 6850 and OmniSwitch 9000 switches is similar. page 1-12 OmniSwitch 6800/6850/9000 Switch Management Guide December 2007 Managing System Files File and Directory Management Displaying Directory Contents Including Subdirectories The ls -r command displays the contents of your current directory in addition to recursively displaying all subdirectories. The following example shows the result of the ls -r command where the /flash/working directory contains a directory named newdir1. Be sure to include a space between ls and -r. -> ls -r /flash/working Listing Directory /flash/working: drw drw drw -rw -rw -rw 2048 2048 2048 2636 123574 123574 Oct Oct Oct Oct Oct Oct 14 14 14 12 14 14 17:14 17:12 17:14 11:16 10:54 10:54 ./ ../ newdir1/ boot.cfg Kbase.img Ksecu.img Listing Directory /flash/working/newdir: drw drw 2048 Oct 14 17:14 ./ 2048 Oct 14 17:14 ../ Copying an Existing Directory The cp -r command recursively copies directories, as well as any associated subdirectories and files. Before using this command, you should make sure you have enough memory space in your target directory to hold the new material you are copying. Note. Your login account must have write privileges to execute the cp -r command. In this example, a copy of the working directory and all its contents will be created in the certified directory of OmniSwitch 6800. The destination directory must exist before the cp -r command will work. ->cp -r /flash/working flash/certified/working Flash Directory Certified Directory Working Directory (Files) boot.cfg Kbase.img Ksecu.img newdir1 Directory (Files) boot.cfg Kos.img Krelease.img Ksecu.img Working Directory (Files) boot.cfg Kbase.img Ksecu.img newdir1 Directory Note. The directories on OmniSwitch 6850 and OmniSwitch 9000 switches are similar. OmniSwitch 6800/6850/9000 Switch Management Guide December 2007 page 1-13 File and Directory Management Managing System Files To verify the creation of the new directory, use the ls -r command to produce a list of the contents of the certified directory. This list will include the files that were originally in the certified directory plus the newly created copy of the working directory and all its contents. ->ls -r /flash/certified Listing Directory /flash/certified drw drw -rw -rw -rw 2048 2048 4347 844217 4658 Oct Oct Oct Oct Oct 12 15 2 25 25 16:22 10:16 12:25 14:21 14:21 ./ ../ boot.cfg Kos.img Krelease.img Listing Directory /flash/certified/working drw drw drw -rw -rw -rw -rw 2048 2048 2048 4347 142830 2743945 844217 Oct Oct Oct Oct Oct Oct Oct 14 14 14 2 25 25 25 17:14 17:12 17:14 12:25 14:17 14:16 14:17 ./ ../ newdir1/ boot.cfg Ksecu.img Kbase.img Kos.img Listing Directory /flash/certified/working/newdir: drw drw 2048 Oct 14 17:14 ./ 2048 Oct 14 17:14 ../ Removing a Directory and its Contents The rmdir command removes the specified directory and all its contents. If the following command is issued from the flash directory shown in the drawing on page 1-8, the working directory would be removed from the certified directory. ->rm -r /flash/certified/working Note. Your login account must have write privileges to execute the rmdir command. page 1-14 OmniSwitch 6800/6850/9000 Switch Management Guide December 2007 Managing System Files File and Directory Management File Commands The file commands apply to files located in the /flash file directory and its sub-directories. Note. Each file in any directory must have a unique name. If you attempt to create or copy a file into a directory where a file of the same name already exists, you will overwrite or destroy one of the files. Creating or Modifying Files The switch has an editor for creating or modifying files. The editor is invoked by entering the vi command and the name of the new file or existing file that you want to modify. For example: -> vi /flash/my_file This command puts the switch in editor mode for my_file. If my_file does not already exist, the switch will create the file in the flash directory. In the editing mode, the switch uses command keystrokes similar to any vi UNIX text editor. For example, to quit the edit session and save changes to the file, type ZZ to return to the CLI prompt. Copy an Existing File Use the cp command to copy an existing file. You can specify the path and filename for the original file being copied as well as the path and filename for the new copy being created. If no path is specified, the command assumes the current directory. The following syntax copies the Kos.img file from the working directory to the certified directory. ->cp /flash/working/Kos.img /flash/certified This second example presumes that the user’s current directory is the /flash/working directory. Here, it is not necessary to specify a path for the original file. A copy of Kos.img will appear in the /flash/certified directory once the following command is executed. ->cp Kos.img /flash/certified This third example presumes that the user’s current directory is the flash directory. To copy a file into the same directory where the file currently exists, the user must specify a new filename. The following command will result in the Kbase.img file being copied into the /flash/working directory under the new name of newfile.img. Both Kos.img and its copy newfile.img will appear in the /flash/working directory. ->cp /flash/working/Kbase.img newfile.img In these examples, a new file will be written to the specified or assumed path with the new filename. If you do not specify a new filename, the new file will have the same name as the copied file. If you copy a file to its own directory, you must specify a new filename. In each case, the file being copied will remain in its original location. Note. You must have write privileges in order to execute the cp command. OmniSwitch 6800/6850/9000 Switch Management Guide December 2007 page 1-15 File and Directory Management Managing System Files Secure Copy an Existing File Use the scp command to copy an existing file in a secure manner. You can specify the path and filename for the original file being copied as well as the path and filename for a new copy being created. If no path is specified, the command assumes the current directory. If SCP is not enabled on the switch, use the scp-sftp command to enable it. The following syntax copies all of the image files in the working directory from a remote switch 172.17.11.13 to the local working directory: -> scp [email protected]:/flash/working/*.img /flash/working admin's password for keyboard-interactive method: This second example helps copy all the image files from the user’s current working directory to the remote switch’s working directory. A copy of all the image files will appear in the /flash/working directory of the remote switch 172.17.11.13, once the following command is executed. -> scp /flash/working/*.img [email protected]:/flash/working admin's password for keyboard-interactive method: Note. The scp command prompts you to enter the admin password. On entering the admin password, the names and the path of the files being copied will be displayed. SCP is not supported between OmniSwitch and Windows in the current release. Note. You must have write privileges in order to execute the scp command. Move an Existing File or Directory The move and mv commands have the same function and use the same syntax. Use these commands to move an existing file or directory to another location. You can specify the path and name for the file or directory being moved. If no path is specified, the command assumes the current path. You can also specify a path and a new name for the file or directory being moved. If no name is specified, the existing name will be used. page 1-16 OmniSwitch 6800/6850/9000 Switch Management Guide December 2007 Managing System Files File and Directory Management Note. Your login account must have write privileges to use the move or mv command. Flash Directory Certified Directory Testfiles Directory (Files) (File) Working Directory Network Directory (Files) (File) policy.cfg testfile2 In this first example, the user’s current directory is the flash directory. The following command syntax moves the testfile2 file from the user created testfiles directory into the working directory as shown in the illustration above. The screen displays a warning that the file is being renamed (or in this case, redirected). -> move /flash/testfiles/testfile2 /flash/working/testfile2 WARNING:renaming file /flash/testfiles/testfile2 -> /flash/working/testfile2 In the next example, the user’s current directory is the /flash/testfiles directory as shown in the illustration, so it is not necessary to specify a path for the file being copied. However, the command syntax specifies a path to the destination directory. The screen displays a warning that the file is being renamed. -> move testfile2 /flash/working/newtestfile2 WARNING:renaming file /flash/working/newtestfile2 -> /flash/working/newtestfile2 In this third example, the user’s current directory is the flash directory. Here, it is not necessary to specify a path for the destination file but a path must be specified for the original file. The screen displays a warning that the file is being renamed. -> move /flash/testfiles/testfile2 newfile2 WARNING: renaming file /flash/testfiles/testfile2 -> /flash/testfiles/newfile2 In each of the above examples, a new file will be written to the specified or assumed path with the new filename. In each case, the file being copied will be removed from its original location. OmniSwitch 6800/6850/9000 Switch Management Guide December 2007 page 1-17 File and Directory Management Managing System Files Change File Attribute and Permissions The chmod and attrib commands have the same function and use the same syntax. Use these commands to change read-write privileges for the specified file. The following syntax sets the privilege for the config1.txt file to read-write. In this example, the user’s current directory is the /flash file directory. Note. You must have read-write privileges to a file to change that file’s privileges. To set the permission for the config1.txt file to read-only, use the following syntax. -> chmod -w /flash/config1.txt To set the permission for the config1.txt file to read/write, use the following syntax. -> chmod +w /flash/config1.txt Delete an Existing File The delete command deletes an existing file. If you use the delete command from the directory containing the file, you do not need to specify a path. If you are in another directory, you must specify the path and name for the file being deleted. The user of this command must have write privileges for any file being deleted. -> delete /flash/config.txt page 1-18 OmniSwitch 6800/6850/9000 Switch Management Guide December 2007 Managing System Files File and Directory Management Managing Files on Switches On OmniSwitch 6800 and 6850 switches, you can copy a file from a non-primary switch to the primary switch in a stack using the rcp command. To use this command, enter rcp followed by the slot number of the non-primary switch, the path and file name of the source file on the non-primary switch, and the destination file name on the primary switch. For example, to copy the boot.params file to the /flash directory on Switch 4 in a stack to the primary switch and name it boot.params.bak, enter: -> rcp 4:/flash/file.txt file.txt On OmniSwitch 9000 Series switches, you can copy a file from a secondary management module to a primary management module or from a primary management module to a secondary management module with the rcp command. To use this command enter rcp followed the secondary management module of the switch, the path and file name of the source file on the secondary management module of the switch, and the destination file name on the primary management module of the switch. For example, to copy the boot.params file to the /flash directory on primary management module in a switch and name it boot.params.bak enter: -> rcp cmm-b: /flash/boot.params boot.params.bak To delete a file on a secondary management module of the non-primary switch, use the rrm command. To use this command, enter rrm followed by the path and file name of the file on the secondary management module of the non-primary switch to be deleted. For example, to delete the boot.params file in the /flash directory on a secondary management module of the non-primary switch, enter: -> rrm 4 /flash/boot.params To list the directory contents of a secondary management module of the non-primary switch, use the rls command by entering rls, followed by the path name of the directory you want to display. (As an option, you can also specify a specific file name to be displayed.) For example, to display the contents of the /flash directory on a secondary management module nonprimary switch, enter: -> rls 4 /flash A screen similar to the following will be displayed: -rw drw drw -rw -rw drw drw -rw drw 327 1024 1024 64000 64000 1024 1024 256 1024 Sep Sep Sep Sep Sep Sep Sep Sep Jun 13 13 13 13 8 13 10 13 22 16:46 16:46 16:45 16:46 21:24 16:45 17:34 16:41 1986 boot.params certified/ working/ swlog1.log swlog2.log switch/ network/ random-seed tk.dir/ OmniSwitch 6800/6850/9000 Switch Management Guide December 2007 page 1-19 File and Directory Management Managing System Files Utility Commands The utility commands include freespace, fsck, and newfs. These commands are used to check memory and delete groups of files. Displaying Free Memory Space The freespace command displays the amount of free memory space available for use in the switch’s file system. You may issue this command from any location in the switch’s directory tree. -> freespace /flash 16480256 bytes free Performing a File System Check The fsck command performs a file system check and can automatically repair any errors found. It displays diagnostic information in the event of file corruption. When you enter the command, you must specify the flash directory as follows. -> fsck /flash The screen displays the following prompt: Do you want fsck to automatically repair any errors found? (<CR> = No) Press Enter to skip repairing files, or enter yes to start file repair. If you enter yes, the screen displays similar to the following: /flash/ - disk check in progress ... /flash/ - Volume is OK total # of clusters: # of free clusters: # of bad clusters: total free space: max contiguous free space: # of files: # of folders: total bytes in files: # of lost chains: total bytes in lost chains: 14,773 9,621 0 19,242 Kb 7,454,720 bytes 28 4 10,262 Kb 0 0 Deleting the Entire File System The newfs command deletes the flash file system and all the files and directories contained in it. This command is used when you want to reload all files in the file system. Caution. This command will delete all of the switch’s system files. All configurations programmed into the switch will be lost. Do not use this command unless you are prepared to reload all files. page 1-20 OmniSwitch 6800/6850/9000 Switch Management Guide December 2007 Managing System Files Loading Software onto the Switch Loading Software onto the Switch There are three common methods for loading software to and from your switch. The method you use depends on your workstation software, your hardware configuration, and the location and condition of your switch. These methods are discussed here. • FTP Server—You can use the switch as an FTP server. If you have FTP client software on your work- station, you can transfer a file to the switch via FTP. This is normally done to load or upgrade the switch’s software or configurations. For details see “Using the Switch as an FTP Server” on page 1-21. • FTP Client—You can use the switch as an FTP client by connecting a terminal to the switch’s console port and using standard FTP commands. This feature is useful in cases where you do not have access to a workstation with an FTP client. For details see “Using the Switch as an FTP Client” on page 1-23. • Zmodem—You can load software directly through the serial port with any terminal emulator that supports the Zmodem protocol. Note that a Zmodem transfer of large files may take several minutes to complete. For details see “Using Zmodem” on page 1-27. Using the Switch as an FTP Server The switch can act as an FTP server for receiving files transferred from your workstation. You can transfer software files to the switch by using standard FTP client software located on a host workstation. This is normally done to load or upgrade the switch software. OmniSwitch Workstation The FTP Client software on the Workstation sends a file from the Workstation to the OmniSwitch FTP Client FTP Server OmniSwitch FTP Server The following describes how to transfer files where the switch is acting as an FTP server. 1 Log into the switch. Use your workstation’s FTP client software just as you would with any FTP application. To log in to the switch, start your FTP client. Where the FTP client asks for “Name”, enter the IP address of your switch. Where the FTP client asks for “User ID”, enter the username of your login account on the switch. Where the FTP client asks for “Password”, enter your switch password. Note. If you are using Authenticated Switch Access (ASA), the port interface must be authenticated for FTP use and the username profile must have permission to use FTP. Otherwise the switch will not accept an FTP login. For information about ASA, refer to Chapter 8, “Managing Switch Security.” OmniSwitch 6800/6850/9000 Switch Management Guide December 2007 page 1-21 Loading Software onto the Switch Managing System Files 2 Specify the transfer mode. If you are transferring a switch image file, you must specify the binary transfer mode on your FTP client. If you are transferring a configuration file, you must specify the ASCII transfer mode. 3 Transfer the file. Use the FTP “put” command or click the client’s download button to send the file to the switch. When you use FTP to transfer a file to the switch, the file is automatically placed in the switch’s /flash/ working directory. For details on using CLI commands to managing files once they are on the switch see “File and Directory Management” on page 1-5. Note. You must use the binary mode (bin) to transfer files via FTP. page 1-22 OmniSwitch 6800/6850/9000 Switch Management Guide December 2007 Managing System Files Loading Software onto the Switch Using the Switch as an FTP Client Using the switch as an FTP client is useful in cases where you do not have access to a workstation with an FTP client. You can establish an FTP session locally by connecting a terminal to the switch console port. You can also establish an FTP session to a remote switch by using a Telnet session. Once you are logged into the switch as an FTP client, you can use standard FTP commands. Note. If you are using Authenticated Switch Access (ASA), the port interface must be authenticated for FTP and Telnet use. The login profile must also have permission to use FTP. Otherwise the switch will not accept an FTP login. For information about ASA and user privileges, refer to Chapter 8, “Managing Switch Security.” Terminal A dumb terminal uses the FTP client on the OmniSwitch to retrieve a file from a file server File Server OmniSwitch FTP Client FTP Server OmniSwitch FTP Client Use the switch ftp command to start its FTP client. 1 Establish a connection to the switch as explained in your appropriate Getting Started Guide. 2 Log on to the switch and enter the ftp command to start the FTP client. Next, enter a valid host name or IP address. (For information about enabling the DNS resolver for host names, please refer to Chapter 2, “Logging Into the Switch.”) A screen similar to the following is displayed: -> ftp 198.23.9.101 Connecting to [198.23.9.101]...connected 220 cosmo FTP server (UNIX(r) System V Release 4.1) ready Name : Note. You can only use a host name instead of an IP address if the DNS resolver has been configured and enabled. If not, you must specify an IP address. You can use the ftp6 command followed by the IPv6 address or the hostname of the FTPv6 server to start an FTPv6 session over an IPv6 environment. For example: -> ftp6 fe80::a00:20ff:fea8:8961 intf1 Connecting to [fe80::a00:20ff:fea8:8961]...connected 220 cosmo FTP server (UNIX(r) System V Release 4.1) ready Name : OmniSwitch 6800/6850/9000 Switch Management Guide December 2007 page 1-23 Loading Software onto the Switch Managing System Files Note. FTPv6 sessions are supported only on the OmniSwitch 6850 or 9000. It is mandatory to specify the name of the particular IPv6 interface, if the FTPv6 server has been specified using its link-local address. 3 Set the client to binary mode with the bin command. Enter a valid user name and password for the host you specified with the ftp command. A screen similar to the following is displayed: Name: Jsmith 331 Password required for Jsmith Password: ***** 230 User Jsmith logged in. 4 After logging in, you will receive the ftp-> prompt. You may enter a question mark (?) to view available FTP commands as shown here. ftp->? Supported commands: ascii binary dir get put pwd lpwd mput lcd user bye help quit mget cd hash remotehelp prompt delete ls user !ls These are industry standard FTP commands. Their definitions are given in the following table: ascii Set transfer type to ASCII (7-bit). binary Set transfer type to binary (8-bit). bye Close session gracefully. cd Change to a new directory on the remote machine. delete Delete a file on the remote machine. dir Obtain a long listing on the remote machine. get Retrieve a file from the remote machine. hash Print the hash symbol (#) for every block of data transferred. (This command toggles hash enabling and disabling.) help Displays a list of FTP commands and their definitions. ls Display summary listing of the current directory on the remote host. put Send a file to the remote machine. pwd Display the current working directory on the remote host. quit Close session gracefully. remotehelp List the commands that the remote FTP server supports. user Send new user information. lpwd Display the current working directory on the local host. mput Allows for the transfer of multiple files out of the local machine. mget Allows for the transfer of multiple files into the local machine. prompt Toggles the query for use with the mput and mget commands. page 1-24 OmniSwitch 6800/6850/9000 Switch Management Guide December 2007 Managing System Files Loading Software onto the Switch !ls Lists the contents (files and directories) of the local directory. lcd Change to a new local directory user Sends new user information. If you lose communications while running FTP, you may receive a message similar to the following: Waiting for reply (Hit ^C to abort)........... In this case you can press Crtl-C to abort the session or wait until the communication failure is resolved and the FTP transfer can continue. Note. You must use the binary mode (bin) to transfer files via FTP. Using Secure Shell FTP 1 Log on to the OmniSwitch and issue the sftp CLI command. The command syntax requires you to identify the IP address for the device you are connecting to. The following command establishes a Secure Shell FTP interface from the local OmniSwitch to IP address 10.222.30.125. -> sftp 10.222.30.125 login as: Note. If SFTP is not enabled on the switch, use the scp-sftp command to enable it. You can use the sftp6 command followed by the IPv6 address or hostname of the SFTPv6 server to start an SFTPv6 session over an IPv6 environment. For example: -> sftp6 fe80::a00:20ff:fea8:8961 int1 login as: Note. SFTPv6 sessions are supported only on OmniSwitch 6850 or 9000. It is mandatory to specify the name of the particular IPv6 interface, if the SFTPv6 server has been specified using its link-local address. 2 You must have a login and password that is recognized by the IP address you specify. When you enter your login, the device you are logging in to, will request your password as shown here. -> sftp 10.222.30.125 login as: rrlogin2 rrlogin2's password for keyboard-interactive method: 3 After logging in, you will receive the sftp> prompt. You may enter a question mark (?) to view available Secure Shell FTP commands and their definitions as shown here. sftp>? Available commands: cd path lcd path chmod mode path help get remote-path [local-path] Change remote directory to 'path' Change local directory to 'path' Change permissions of file 'path' to 'mode' Display this help text Download file OmniSwitch 6800/6850/9000 Switch Management Guide December 2007 page 1-25 Loading Software onto the Switch Managing System Files lls [path]] ln oldpath newpath lmkdir path lpwd ls [path] mkdir path put local-path [remote-path] pwd exit quit rename oldpath newpath rmdir path rm path symlink oldpath newpath version ? Display local directory listing Symlink remote file Create local directory Print local working directory Display remote directory listing Create remote directory Upload file Display remote working directory Quit sftp Quit sftp Rename remote file Remove remote directory Delete remote file Symlink remote file Show SFTP version Synonym for help Note. Although Secure Shell FTP has commands similar to the industry standard FTP, the underlying protocol is different. Closing a Secure Shell FTP Session To terminate the Secure Shell FTP session, issue the exit command. The following will display: -> exit Connection to 11.333.30.135 closed. This display indicates the Secure Shell FTP session with IP address 11.333.20.135 is closed. The user is now logged into the OmniSwitch as a local device with no active remote connection. page 1-26 OmniSwitch 6800/6850/9000 Switch Management Guide December 2007 Managing System Files Loading Software onto the Switch Using Zmodem A Zmodem application has been included with your switch software so that new programs and archives can be uploaded through the switch’s serial console port. There are generally two situations that would require you to use the switch’s console serial port to load software by using Zmodem. • Your system is having problems and the FTP transfer method does not work. • The switch’s Ethernet Management port is either not functioning or not configured. To use Zmodem, you must have a terminal emulator that supports the Zmodem protocol. There are many Zmodem products available that operate differently. You should consult the user manual that came with your terminal emulation software for details. Note. If a file you are transferring already exists in the switch’s flash memory, you must remove the file before transferring the new file via Zmodem. Workstation Zmodem OmniSwitch Zmodem is used to transfer a file from a workstation to the OmniSwitch Zmodem File Transfer To transfer a file via Zmodem, complete the following steps: 1 Connect your terminal emulation device containing the Zmodem protocol to the switch’s console port. 2 Start the Zmodem process on your switch by executing the rz command. -> rz A screen similar to the following will appear. Upload directory: /flash rz ready to receive file, please start upload (or send 5 CTRL-X’s to abort). **B000000023be50 3 Transfer the files by using your terminal emulation software. The following will be displayed. ZMODEM file transfer successful, Hit <RETURN> to exit... When the transfer is complete, you can use the ls command to verify that the new files were loaded successfully. To abort a Zmodem session enter Ctrl-X five times in succession. Note. Files transferred via Zmodem are loaded into the flash directory. Before the new files can be used by the switch, you must transfer them to the switch’s /flash/working directory and reboot the switch. OmniSwitch 6800/6850/9000 Switch Management Guide December 2007 page 1-27 Registering Software Image Files Managing System Files Registering Software Image Files New software transferred to the switch must go through a registration process before it can be used by the switch. The registration process includes two tasks: • Transfer the new software file(s) to the switch’s /flash/working directory via remote connection. • Restart the switch to register the software. Directories on the Switch When you log into the switch, your current directory is the flash directory. For a factory default switch, the flash directory contains three sub-directories and several files. It is important to understand the relationship of these directories before you load software or edit any of the files. The three directories are described here: • Certified directory—This directory contains configuration files that are certified as the default start- up files for the switch. These are the trusted configuration and binary image files. They will be used in the event of a non-specified reload. Do not attempt to edit these files. The path to this directory is /flash/certified. • Working directory—The working directory is a repository for configuration files that you are work- ing on. If you are working on configuration files to develop a custom switch application, you may want to test them before certifying them as the switch’s default. To do this, you can boot from the files in the working directory while preserving the files in the certified directory. When the files in the working directory are tested and working properly, you may certify them as the switch’s default files. The files are then copied into the certified directory to replace the old ones. The path to this directory is /flash/working. • Network directory—This directory holds files that may be required by servers used for authentica- tion. Other files can be put into this directory if desired. The path to this directory is /flash/network. For more information on switch directories refer to the “Managing CMM Directory Content” chapter of this manual. page 1-28 OmniSwitch 6800/6850/9000 Switch Management Guide December 2007 Managing System Files Registering Software Image Files Available Image Files The following table lists the image files available for the OmniSwitch 6800 Series switches. Most of the files listed here are part of the base switch configuration. Files that support an optional switch feature are noted in the table. Archive File Name Base or Optional Software Description Kadvrout.img Optional Advanced Routing Advanced Routing Kbase.img Base Software Base Software Kdiag.img Base Software Diagnostics Keni.img Base Software Ethernet Images Kos.img Base Software Operating System Ksecu.img Optional Security Security (AVLANS) Krelease.img Base Software Release Archive Note. Some OmniSwitch 6800 Series switches may also have AKdiag.img and DKdiag.img image files in flash memory. These files can result from the manufacturing process and are not needed for the switch to function. Therefore, they can be safely deleted. This table lists the image files for the OmniSwitch 6850 Series switches. Most of the files listed here are part of the base switch configuration. Files that support an optional switch feature are noted in the table. Archive File Name Base or Optional Software Description Kadvrout.img Optional Advanced Routing Advanced Routing Kbase.img Base Software Base Software K2diag.img Base Software Diagnostics Keni.img Base Software Ethernet Images K2os.img Base Software Operating System Ksecu.img Optional Security Security (AVLANS) Krelease.img Base Software Release Archive This table lists the image files for the OmniSwitch 9000 switches. Most of the files listed here are part of the base switch configuration. Files that support an optional switch feature are noted in the table. Archive File Name Base or Optional Software Description Jadvrout.img Optional Advanced Routing CMM Advanced Routing Jbase.img Base Software CMM Base Jdiag.img Base Software CMM Diagnostics Jeni.img Base Software NI image for all Ethernet-type NIs Jos.img Base Software CMM Operating System Jqos.img Base Software CMM Quality of Service Jrout.img Base Software CMM Routing (IP and IPX) Jsecu.img Optional Security CMM Security (AVLANS) Jrelease.img Base Software Release Archive OmniSwitch 6800/6850/9000 Switch Management Guide December 2007 page 1-29 Application Examples for File Management Managing System Files Application Examples for File Management The following sections provide detailed examples of managing files and directories on the switch. Transferring a File to the Switch Using FTP In this example, the user is adding the AVLAN security feature to an OmniSwitch 6800 Series switch. To do this, the user must load the Ksecu.img image file onto the switch and then register the file by rebooting the switch. The following steps describe how to transfer the file from the user workstation to the switch by using an FTP client on the workstation: 1 Load the Ksecu.img file onto a workstation that contains an FTP client. You will normally receive the file from the Internet, via E-mail, or on CD media. Place the file on your workstation where it can be easily downloaded. 2 Run the FTP client software on your workstation. Most workstations have an FTP client installed. Refer to your manufacturer’s instructions for details on running the FTP application. 3 Log in to the switch from your FTP client. Where the FTP client asks for Name, enter the IP address of your switch. Where the FTP client asks for User ID, enter “admin”. Where the FTP client asks for Password, enter “switch” or your custom configured password. 4 Transfer the file from the workstation to the switch by using the FTP client. If you have a GUI FTP client, select the Ksecu.img file on your desktop and click the download button. If you have a text only FTP client, use the FTP “put” command to move the file from your desktop to the switch. In either case, you must specify a binary file transfer because the Ksecu.img file is a binary file. Once the transfer is complete, the file will appear in the switch’s /flash/working directory. 5 Close the FTP session with the switch. 6 To verify that the Ksecu.img file is in the /flash/working directory on the switch. Log onto the switch and list the files in the /flash/working directory. -> ls /flash/working Listing Directory /flash/working: drw drw -rw -rw -rw -rw -rw -rw 2048 2048 670979 2877570 217119 727663 5519 880 Aug Aug Aug Aug Aug Aug Aug Sep 4 10:45 ./ 5 14:05 ../ 5 14:44 Ksecu.img 4 10:33 Kbase.img 4 10:33 Kdiag.img 4 10:33 Keni.img 4 10:34 Krelease.img 31 13:05 boot.cfg This list verifies that the file is located on the switch in the /flash/working directory. page 1-30 OmniSwitch 6800/6850/9000 Switch Management Guide December 2007 Managing System Files Application Examples for File Management 7 Reboot the switch to register the security file Ksecu.img. The following will be displayed: -> install Ksecu.img renaming file temp.img -> /flash/working/Krelease.img Installation of Ksecu.img was successful. The features and services supported by the Ksecu.img image file are now available on the switch. Creating a File Directory on the Switch In this example, the user wants to store several test files on the switch for use at a later date. The user has loaded the files into the switch’s /flash/working directory by using FTP. Rather than leaving the files in the working directory, the user may want to create a new directory. The following steps describe how to create a directory on the switch, how to transfer files into the directory, and how to list the files. 1 Log onto the switch and use the mkdir command to create a new directory called “resources”. -> mkdir resources -> 2 Verify that the new directory was created using the ls command. The “resources” directory is listed. -> ls Listing Directory /flash: -rw drw drw -rw -rw drw -rw drw -rw 308 2048 2048 64000 64000 2048 30 2048 0 Aug Aug Aug Aug Aug Sep Aug Aug Sep 12 14 15 15 15 24 19 25 24 13:33 10:45 16:24 16:19 14:05 07:57 2023 16:25 08:00 boot.params certified/ working/ swlog1.log swlog2.log switch/ policy.cfg resources/ boot.cfg 3 Use the ls command to list the contents of the /flash/working directory. -> ls /flash/working Listing Directory /flash/working: drw drw -rw -rw -rw -rw 2048 2048 880 6 6 6 Aug Aug Sep Aug Aug Aug 5 17:03 ./ 5 16:25 ../ 31 13:05 boot.cfg 5 17:03 test1.txt 5 17:03 test2.txt 5 17:03 test3.txt 4 Use the mv command to move the test files from /flash/working to /flash/resources. -> mv test1.txt /flash/resources -> mv test2.txt /flash/resources -> mv test3.txt /flash/resources OmniSwitch 6800/6850/9000 Switch Management Guide December 2007 page 1-31 Application Examples for File Management Managing System Files 5 Use the ls command to verify that the files are now located in the /flash/resources directory. -> ls /flash/resources Listing Directory /flash/resources: drw drw -rw -rw -rw 2048 2048 6 6 6 Jul Jul Jul Jul Jul 5 5 5 5 5 17:20 16:25 17:03 17:03 17:03 ./ ../ test1.txt test2.txt test3.txt 17995776 bytes free FTP Client Application Example The following example shows how to transfer a file named rrtext.txt from the switch’s /flash/working directory to another host by using the switch as an FTP client. 1 Log into the switch. Use the ls command to verify that your current directory is /flash. -> ls Listing Directory /flash: -rw drw drw drw -rw -rw -rw -rw -rw -rw drw -rw -rw 272 2048 2048 2048 10000 10000 445 7298 2662306 543 2048 1452 1452 Jun Jun Jun Jul Jun Jun Jun Jul Jun Jun Jun Jun Jun 12 12 13 12 12 12 21 24 28 28 28 29 29 15:57 17:52 12:32 16:22 15:58 17:50 11:43 16:51 16:44 12:02 17:50 12:50 12:42 boot.params certified/ working/ switch/ swlog1.log swlog2.log aaasnap websnap1024 cs_system.pmd aaapublic newdir/ nssnap76 iesnap76 16480256 bytes free 2 Use the cd command to change your current directory to /flash/working. Use the ls or pwd command to verify. -> cd working -> ls Listing Directory /flash/working: drw drw -rw page 1-32 2048 Aug 3 12:32 ./ 2048 Aug 14 10:58 ../ 450 Aug 13 10:02 rrtest1.txt OmniSwitch 6800/6850/9000 Switch Management Guide December 2007 Managing System Files Application Examples for File Management 3 Enter the FTP mode by using the ftp command followed by the IP address or the name of the host you are connecting to. (If you enter a host name, please refer to “Using Zmodem” on page 1-27.) ->ftp 10.255.11.101 220 Connecting to [10.255.11.101]...connected. Cosmo Windows FTP server ready Name: Myhost1 Note. You can only use a host name instead of an IP address if the DNS resolver has been configured and enabled. If not, you must specify an IP address. You can use the ftp6 command followed by the IPv6 address or hostname of the FTPv6 server to start an FTPv6 session over an IPv6 environment. For example: -> ftp6 fe80::a00:20ff:fea8:8961 intf1 220 Connecting to [fe80::a00:20ff:fea8:8961]...connected. Cosmo Windows FTP server ready Name: Myhost1 Note. FTPv6 sessions are supported only on OmniSwitch 6850 or 9000. It is mandatory to specify the name of the particular IPv6 interface, if the FTPv6 server has been specified using its link-local address. 4 Enter a valid user name and password for the host you specified with the ftp command. A screen similar to the following is displayed: Name (d) : Jsmith 331 Password required for Jsmith Password: ***** 230 User Jsmith logged in. 5 Use the FTP “put” command to transfer the file from your switch to the host as shown here. ftp> put rrtest.txt The following will be displayed: 200 Port set okay 150 Opening BINARY mode data connection Transferred 20 octets in 1 seconds. 226 Transfer complete ftp> 6 To exit the switch’s FTP client mode, use the “quit” FTP command. Your current directory on the switch is /flash/working, which is the location from which you initiated the FTP client session. Use the pwd CLI command to verify your current directory. ftp> quit 221 Bye -> pwd /flash/working OmniSwitch 6800/6850/9000 Switch Management Guide December 2007 page 1-33 Application Examples for File Management Managing System Files Creating a File Directory Using Secure Shell FTP The following example describes the steps necessary to create a directory on a remote OmniSwitch and to transfer a file into the new directory by using Secure Shell FTP. 1 Log on to the switch and issue the sftp CLI command with the IP address for the device you are connecting to. The following command establishes a Secure Shell FTP interface from the local OmniSwitch to another OmniSwitch at IP address 10.222.30.125. -> sftp 10.222.30.125 login as: Note. If SFTP is not enabled, use the scp-sftp command to enable it. You can use the sftp6 command followed by the IPv6 address or hostname of the SFTPv6 server to start an SFTPv6 session over an IPv6 environment. For example: -> sftp6 fe80::a00:20ff:fea8:8961 int1 login as: Note. SFTPv6 sessions are supported only on OmniSwitch 6850 or 9000. It is mandatory to specify the name of the particular IPv6 interface, if the SFTPv6 server has been specified using its link-local address. 2 You must have a login and password that is recognized by the IP address you are logging in to. When you enter your login, the device will request your password. Here, the login “rrlogin2” is used, the system requests a password. -> sftp 10.222.30.125 login as: rrlogin2 rrlogin2's password for keyboard-interactive method: Once the correct password is given and the login is completed, the sftp> prompt is displayed. This indicates that you are in the Secure Shell FTP mode and must, therefore, use the Secure Shell FTP commands as listed on page 1-25. 3 Use the ls command to display the contents of the target OmniSwitch’s directory. sftp> ls 287 boot.params 2048 certified 2048 working 64000 swlog1.log 64000 swlog2.log30 policy.cfg 2048 network 206093 cs_system.pmd 2048 LPS 256 random-seed 4 Use the mkdir command to create a new directory entitled “newssdir” in the target OmniSwitch. Remember you must specify the path for the new directory as follows: sftp> mkdir /flash/newssdir 5 Use the ls command again to list the contents of the current (flash) directory. Note that the “newssdir” directory appears toward the bottom of the following list. sftp> ls page 1-34 OmniSwitch 6800/6850/9000 Switch Management Guide December 2007 Managing System Files 287 2048 2048 64000 64000 2048 206093 2048 2048 256 Application Examples for File Management boot.params certified working swlog1.log swlog2.log30 policy.cfg network cs_system.pmd LPS newssdir random-seed OmniSwitch 6800/6850/9000 Switch Management Guide December 2007 page 1-35 Verifying Directory Contents Managing System Files Transfer a File Using Secure Shell FTP To demonstrate how to transfer a file by using the Secure Shell FTP, this application example continues from the previous example where a new directory named “newssdir” was created on a remote OmniSwitch. 1 Use the Secure Shell FTP put command to transfer the file “testfile1.rr” from the local OmniSwitch to the “newssdir” directory on the remote OmniSwitch. You must specify the local path (where the file originates) and the remote path (where the file is going) in the command syntax. The following command is used: sftp> put /flash/testfile1.rr /flash/newssdir The following will be displayed to indicate that the file was successfully transferred to the /flash/newssdir on the target OmniSwitch. Uploading /flash/testfile1.rr to /flash/newssdir/testfile1.rr 2 To verify that the file was transferred to the correct destination, use the Secure Shell FTP cd command to move your login to the newssdir directory. Then, use the ls command to list the contents of the directory. The copied file is listed in the correct directory as shown here. sftp> cd sftp> ls 2048 2048 31 newssdir . .. testfile1.rr Closing a Secure Shell FTP Session To terminate the Secure Shell FTP session, issue the exit command. The following will be displayed: -> exit Connection to 11.333.30.135 closed. This display indicates the Secure Shell FTP session with IP address 11.333.20.135 is closed. The user is now logged into the OmniSwitch as a local device with no active remote connection. Verifying Directory Contents To display a list of files, the following CLI commands may be used. ls Displays the contents of a specified directory or the current working directory. dir Displays the contents of a specified directory or the current working directory. rls Displays the content of a non primary switch in a stack. For more information about these commands, see the OmniSwitch CLI Reference Guide. page 1-36 OmniSwitch 6800/6850/9000 Switch Management Guide December 2007 Managing System Files Setting the System Clock Setting the System Clock The switch clock displays time by using a 24-hour clock format. It can also be set for use in any time zone. Daylight Savings Time (DST) is supported for a number of standard time zones. DST parameters can be programmed to support non-standard time zones and time off-set applications. All switch files and directories listed in the flash directory bear a time stamp. This feature is useful for file management purposes. Setting Date and Time You can set the local date, time zone, and time for your switch or you can also set the switch to run on Universal Time Coordinate (UTC or GMT). If applicable, you can also configure Daylight Savings Time (DST or Summertime) parameters. Note. If you have multiple switches in a stack, you must set the date and time on both the primary and the secondary switch. Otherwise, if you experience a fail-over situation, the secondary switch’s time and date will not match. You can use the takeover command to switch between primary and secondary switches to set time and date. For more information on redundancy, refer to Chapter 4, “Managing CMM Directory Content.” Date To display the current system date for your switch, use the system date command. If you do not specify a new date in the command line, the switch will display the current system date. To modify the switch’s current system date, enter the new date with the command syntax. The following command will set the switch’s system date to June 23, 2002. -> system date 06/23/2002 When you specify the date you must use the mm/dd/yyyy syntax where mm is the month, dd is the day and yyyy is the year. Months are specified as numbers from 01 to 12. Days are specified as numbers from 1 to 31. You must use two digits to define the month and the day. You must use four digits to specify the year. Time Zone To determine the current time zone or to specify a new time zone for your switch, use the system timezone command. This specifies the time zone for the switch and sets the system clock to run on UTC time (or Greenwich Mean Time). The following is displayed for the Pacific standard time zone: -> system timezone PST: (Coordinated Universal Time) UTC-8 hours To set a new time zone for the system clock, use the system timezone command along with the appropriate time zone abbreviation. Refer to the table in “Enabling DST” on page 1-40 for time zone abbreviations. The following command sets the system clock to run on Pacific standard time: -> system timezone pst PST: (Coordinated Universal Time) UTC-8 hours OmniSwitch 6800/6850/9000 Switch Management Guide December 2007 page 1-37 Setting the System Clock Managing System Files You may set the switch system clock to a time that is offset from standard UTC time. For example, you can set a time that is offset from UTC by increments of 15, 30, or 45 minutes. You must indicate by a plus (+) or minus (-) character whether the time should be added to or subtracted from the system time. To set a time that offsets UTC by adding 5 hours and 45 minutes, use the following command: -> system timezone +05:45 Note that four digits must be used to specify an offset for minutes, and the minutes must be specified in 15, 30, or 45 minute increments. To specify the number of hours offset from UTC (such as ten hours) use the following command syntax: -> system timezone +10 Values to specify hours for offset range from -13 through +12. Time To display the current local time for your switch, use the system time command. If you do not specify a new time in the command line, the current system time is displayed as shown: -> system time 17:08:51 (PST) To modify the switch’s current system time, enter the system time command. When you specify the time you must use the hh:mm:ss syntax where hh is the hour based on a 24 hour clock. The mm syntax represents minutes and ss represents seconds. You must use two digits to specify the minutes and two digits to specify the seconds. The following command will set the switch’s system time to 10:45:00 a.m: -> system time 10:45:00 -> The following command will set the switch’s system time to 3:14:00 p.m: -> system time 15:41:00 -> page 1-38 OmniSwitch 6800/6850/9000 Switch Management Guide December 2007 Managing System Files Setting the System Clock Daylight Savings Time Configuration The switch can be set to change the system clock automatically to adjust for Daylight Savings Time (DST). There are two situations that apply depending on the time zone selected for your switch. If the time zone set for your switch shows DST parameters in the table on page 1-40, you need to only enable DST on your switch by using the following command: -> system daylight savings time enable If the time zone set for your switch does not show DST parameters in the table on page 1-40, you must specify the start, end, and change parameters for DST by using the system daylight savings time command. The following information is needed to specify DST: • The day of the week and month of the year when DST will begin. • The position of that day in the month (e.g., first, second, third, fourth, or last Sunday of the month). • The hour and minute of the day at which DST will begin. • The day of the week and month of the year when DST will end. • The position of that day in the month (e.g., first, second, third, fourth, or last Sunday of the month). • The hour and minute of the day at which DST will end. • The number of hours the switch clock will be offset for DST (one hour in most cases). To set the switch DST parameters so that the clock will move back one hour on the fourth Sunday of September at 11:00 p.m. and move forward on the fourth Sunday of March at 11:00 a.m., the following command should be used: -> system daylight savings time start fourth sun in Sept at 23:00 end fourth sun in march at 11:00 by 1 For more details on syntax for this command, please refer to the OmniSwitch CLI Reference Guide. You can also use the question mark (?) character in the command syntax to invoke the CLI’s help feature as described in the “Using the CLI” chapter of this manual. Note. By default, Daylight Savings Time is disabled. OmniSwitch 6800/6850/9000 Switch Management Guide December 2007 page 1-39 Setting the System Clock Managing System Files Enabling DST When Daylight Savings Time (DST) is enabled, the switch’s clock will automatically set the default DST parameters for the time zone specified on the switch or for the custom parameters you can specify with the system daylight savings time command. In this case, it is not necessary to change the time setting on the switch when your time zone changes to and from DST. To verify the DST parameters for your switch, use the system daylight savings time command. A screen similar to the following will be displayed: -> system daylight savings time Daylight Savings Time (DST) is DISABLED. PST: (Coordinated Universal Time) UTC-8 hours Daylight Savings Time (DST): DST begins on the first sunday in april (4/7) at 2:00 DST ends on the last sunday in october (10/27) at 2:00 DST will change the time by +/- 1:00 hour(s) The second line in the above display indicates the Enabled/Disabled status of the DST setting on the switch. The last three lines describe the date and time parameters for the selected time zone or the custom parameters set with the CLI. To enable daylight savings time use the following command: -> system daylight savings time enable Note. If your time zone shows “No default” in the “Time Zone and DST Information Table”, refer to “Daylight Savings Time Configuration” on page 1-39 for information on configuring and enabling DST. The following table shows a list of supported time zone abbreviations and DST parameters. Time Zone and DST Information Table Abbreviation Name Hours from UTC nzst New Zealand +12:00 1st Sunday in Oct. at 3rd Sunday in Mar. 2:00 a.m. at 3:00 a.m. 1:00 zp11 No standard name +11:00 No default No default No default aest Australia East +10:00 Last Sunday in Oct. at 2:00 a.m. Last Sunday in Mar. at 3:00 a.m. 1:00 gst Guam +10:00 No default No default No default acst Australia Central Time +09:30 Last Sunday in Oct. at 2:00 a.m. Last Sunday in Mar. at 3:00 a.m. 1:00 jst Japan +09:00 No default No default No default kst Korea +09:00 No default No default No default awst Australia West +08:00 No default No default No default zp8 China; Manila, Philippines +08:00 No default No default No default zp7 Bangkok +07:00 No default No default No default zp6 No standard name +06:00 No default No default No default zp5 No standard name +05:00 No default No default No default zp4 No standard name +04:00 No default No default No default msk Moscow +03:00 Last Sunday in Mar. at 2:00 a.m. Last Sunday in Oct. at 3:00 a.m. 1:00 eet Eastern Europe +02:00 Last Sunday in Mar. at 2:00 a.m. Last Sunday in Oct. at 3:00 a.m. 1:00 page 1-40 DST Start DST End OmniSwitch 6800/6850/9000 Switch Management Guide DST Change December 2007 Managing System Files Setting the System Clock Time Zone and DST Information Table (continued) Abbreviation Name Hours from UTC cet Central Europe met DST Start DST End DST Change +01:00 Last Sunday in Mar. at 2:00 a.m. Last Sunday in Oct. at 3:00 a.m. 1:00 Middle Europe +01:00 Last Sunday in Mar. at 2:00 a.m. Last Sunday in Oct. at 3:00 a.m. 1:00 bst British Standard Time +00:00 Last Sunday in Mar. at 1:00 a.m. Last Sunday in Oct. at 3:00 a.m. 1:00 wet Western Europe +00:00 Last Sunday in Mar. at 1:00 a.m. Last Sunday in Oct. at 3:00 a.m. 1:00 gmt Greenwich Mean Time +00:00 No default No default No default wat West Africa -01:00 No default No default No default zm2 No standard name -02:00 No default No default No default zm3 No standard name -03:00 No default No default No default nst Newfoundland -03:30 1st Sunday in Apr. at Last Sunday in Oct. 2:00 a.m. at 2:00 a.m. ast Atlantic Standard Time -04:00 2nd Sunday in Mar. at 2:00 a.m. 1st Sunday in Nov. at 1:00 2:00 a.m. est Eastern Standard Time -05:00 2nd Sunday in Mar. at 2:00 a.m. 1st Sunday in Nov. at 1:00 2:00 a.m. cst Central Standard Time -06:00 2nd Sunday in Mar. at 2:00 a.m. 1st Sunday in Nov. at 1:00 2:00 a.m. mst Mountain Standard Time -07:00 2nd Sunday in Mar. at 2:00 a.m. 1st Sunday in Nov. at 1:00 2:00 a.m. pst Pacific Standard Time -08:00 2nd Sunday in Mar. at 2:00 a.m. 1st Sunday in Nov. at 1:00 2:00 a.m. astcam Atlantic Standard Time Central America -04:00 1st Sunday in Apr. at Last Sunday in Oct. 2:00 a.m. at 2:00 a.m. 1:00 estcam Eastern Standard Time Central America -05:00 1st Sunday in Apr. at Last Sunday in Oct. 2:00 a.m. at 2:00 a.m. 1:00 cstcam Central Standard Time Central America -06:00 1st Sunday in Apr. at Last Sunday in Oct. 2:00 a.m. at 2:00 a.m. 1:00 mstcam Mountain Standard Time Central America -07:00 1st Sunday in Apr. at Last Sunday in Oct. 2:00 a.m. at 2:00 a.m. 1:00 pstcam Pacific Standard Time Central America -08:00 1st Sunday in Apr. at Last Sunday in Oct. 2:00 a.m. at 2:00 a.m. 1:00 akst Alaska -09:00 1st Sunday in Apr. at Last Sunday in Oct. 2:00 a.m. at 2:00 a.m. 1:00 hst Hawaii -10:00 No default No default No default zm11 No standard name -11:00 No default No default No default OmniSwitch 6800/6850/9000 Switch Management Guide December 2007 1:00 page 1-41 Setting the System Clock page 1-42 Managing System Files OmniSwitch 6800/6850/9000 Switch Management Guide December 2007 2 Logging Into the Switch Logging into the switch may be done locally or remotely. Management tools include: the Command Line Interface (CLI), which may be accessed locally via the console port, or remotely via Telnet; WebView, which requires an HTTP client (browser) on a remote workstation; and SNMP, which requires an SNMP manager (such as Alcatel-Lucent’s OmniVista or HP OpenView) on the remote workstation. Secure sessions are available using the Secure Shell interface. File transfers can be done via FTP or Secure Shell FTP. Note. The current release supports IPv6 client session for Telnet, FTP, SSH, SFTP, and SNMP on OmniSwitch 6850 or 9000. In This Chapter This chapter describes the basics of logging into the switch to manage the switch through the CLI. It also includes the information about using Telnet, FTP, and Secure Shell in both IPv4 and IPv6 environments for logging into the switch as well as information about using the switch to start a Telnet or Secure Shell session on another device. It also includes information about managing sessions and specifying a DNS resolver. For more details about the syntax of referenced commands, see the OmniSwitch CLI Reference Guide. Configuration procedures described in this chapter include: • “Quick Steps for Logging Into the Switch” on page 2-5 • “Using Telnet” on page 2-8 • “Using FTP” on page 2-10 • “Using Secure Shell” on page 2-12 • “Modifying the Login Banner” on page 2-20 • “Configuring Login Parameters” on page 2-22 • “Enabling the DNS Resolver” on page 2-23 Management access is disabled (except through the console port) unless specifically enabled by a network administrator. For more information about management access and methods, use the table here as a guide: For more information about... See... Enabling or “unlocking” management interfaces on the switch Getting Started Guide or Chapter 8, “Managing Switch Security” Authenticating users to manage the switch Chapter 8, “Managing Switch Security” OmniSwitch 6800/6850/9000 Switch Management Guide December 2007 page 2-1 In This Chapter Logging Into the Switch For more information about... See... Creating user accounts directly on the switch Chapter 7, “Managing Switch User Accounts” Using the CLI Chapter 5, “Using the CLI” Using WebView to manage the switch Chapter 9, “Using WebView” Using SNMP to manage the switch Chapter 10, “Using SNMP” page 2-2 OmniSwitch 6800/6850/9000 Switch Management Guide December 2007 Logging Into the Switch Login Specifications Login Specifications Note. The functionality described in this chapter is supported on the OmniSwitch 6800, 6850, and 9000 switches unless otherwise stated in the following Specifications table or specifically noted within any section of this chapter. Telnet clients supported Any standard Telnet client FTP clients supported Any standard FTP client HTTP (WebView) clients supported – Internet Explorer for Windows NT, Windows XP, and Windows 2000, version 6.0 – Netscape for Windows NT, Windows XP, and Windows 2000, version 7.1 – Netscape for Sun OS 2.8, version 4.79 – Netscape for HP-UX 11.0, version 4.79 Secure Shell clients supported Any standard Secure Shell client (Secure Shell Version 2) Secure Shell DSA public key authentication Password DSA Public Key SNMP clients supported Any standard SNMP manager (such as HP OpenView) Login Defaults Access to managing the switch is always available for the admin user through the console port, even if management access to the console port is disabled. Parameter Description Command Default Session login attempts allowed before the TCP connection is closed. session login-attempt 3 attempts Time-out period allowed for session login before the TCP connection is closed. session login-timeout 55 seconds Inactivity time-out period. The length of time the switch can remain idle during a login session before the switch will close the session. session timeout 4 minutes OmniSwitch 6800/6850/9000 Switch Management Guide December 2007 page 2-3 Login Defaults Logging Into the Switch The following table describes the maximum number of sessions allowed on an OmniSwitch: Session OS-9000 OS-6850 OS-6800 (supports only v4) Telnet (v4 or v6) 4 4 4 FTP (v4 or v6) 4 4 4 SSH + SFTP (v4 or v6 secure sessions) 8 8 8 HTTP 4 4 4 Total Sessions 20 20 20 SNMP 50 50 50 page 2-4 OmniSwitch 6800/6850/9000 Switch Management Guide December 2007 Logging Into the Switch Quick Steps for Logging Into the Switch Quick Steps for Logging Into the Switch The following procedure assumes that you have set up the switch as described in your OmniSwitch Getting Started Guide and Hardware Users Guide. Setup includes: • Connecting to the switch via the console port. • Setting up the Ethernet Management Port (EMP) through the switch’s boot prompt. • Enabling (or “unlocking”) management interfaces types (Telnet, FTP, HTTP, SNMP, and Secure Shell) through the aaa authentication command for the interface you are using. Note that Telnet, FTP, and Secure Shell are used to log into the switch’s Command Line Interface (CLI). For detailed information about enabling session types, see Chapter 8, “Managing Switch Security.” 1 If you are connected to the switch via the console port, your terminal will automatically display the switch login prompt. If you are connected remotely, you must enter the switch IP address in your Telnet, FTP, or Secure Shell client (typically the IP or IPv6 address of the EMP). The login prompt then displays. 2 At the login prompt, enter the admin username. At the password prompt, enter the switch password. (Alternately, you may enter any valid username and password.) The switch’s default welcome banner will display, followed by the CLI prompt. Welcome to the Alcatel-Lucent OmniSwitch 6000 Software Version 6.3.1.733.R01 Development, October 05, 2007. Copyright(c), 1994-2007 Alcatel-Lucent. All Rights reserved. OmniSwitch(TM) is a trademark of Alcatel-Lucent registered in the United States Patent and Trademark Office. You are now logged into the CLI. For information about changing the welcome banner, see “Modifying the Login Banner” on page 2-20. For information about changing the login prompt, see Chapter 5, “Using the CLI.” For information about setting up additional user accounts locally on the switch, see Chapter 7, “Managing Switch User Accounts.” OmniSwitch 6800/6850/9000 Switch Management Guide December 2007 page 2-5 Overview of Switch Login Components Logging Into the Switch Overview of Switch Login Components Switch access components include access methods (or interfaces) and user accounts stored on the local user database in the switch and/or on external authentication servers. Each access method, except the console port, must be enabled or “unlocked” on the switch before users can access the switch through that interface. OmniSwitch Authentication Server remote user Login via Secure Shell, Telnet, FTP, HTTP, or SNMP local user database local user Login via the console port. Switch Login Components Management Interfaces Logging into the switch may be done locally or remotely. Remote connections may be secure or insecure, depending on the method. Management interfaces are enabled using the aaa authentication command. This command also requires specifying the external servers and/or local user database that will be used to authenticate users. The process of authenticating users to manage the switch is called Authenticated Switch Access (ASA). Authenticated Switch Access is described in detail in Chapter 8, “Managing Switch Security.” An overview of management methods is listed here: Logging Into the CLI • Console port—A direct connection to the switch through the console port. The console port is always enabled for the default user account. For more information about connecting to the console port, see your OmniSwitch Hardware Users Guide. • Telnet—Any standard Telnet client may be used for remote login to the switch. This method is not secure. For more information about using Telnet to access the switch, see “Using Telnet” on page 2-8. • FTP—Any standard FTP client may be used for remote login to the switch. This method is not secure. See “Using FTP” on page 2-10. • Secure Shell—Any standard Secure Shell client may be used for remote login to the switch. See “Using Secure Shell” on page 2-12. page 2-6 OmniSwitch 6800/6850/9000 Switch Management Guide December 2007 Logging Into the Switch Overview of Switch Login Components Using the WebView Management Tool • HTTP—The switch has a Web browser management interface for users logging in via HTTP. This management tool is called WebView. For more information about using WebView, see Chapter 9, “Using WebView.” Using SNMP to Manage the Switch • SNMP—Any standard SNMP browser may be used for logging into the switch. See Chapter 10, “Using SNMP.” User Accounts User accounts may be configured and stored directly on the switch, and user accounts may also be configured and stored on an external authentication server or servers. The accounts include a username and password. In addition, they also specify the user’s privileges or enduser profile, depending on the type of user account. In either case, the user is given read-only or read-write access to particular commands. • Local User Database The user command creates accounts directly on the switch. See Chapter 7, “Managing Switch User Accounts,”for information about creating accounts on the switch. • External Authentication Servers The switch may be set up to communicate with external authentication servers that contain user information. The user information includes usernames and passwords; it may also include privilege information or reference an end-user profile name. For information about setting up the switch to communicate with external authentication servers, see the OmniSwitch 6800/6850/9000 Network Configuration Guide. OmniSwitch 6800/6850/9000 Switch Management Guide December 2007 page 2-7 Using Telnet Logging Into the Switch Using Telnet Telnet may be used to log into the switch from a remote station. All of the standard Telnet commands are supported by software in the switch. When Telnet is used to log in, the switch acts as a Telnet server. If a Telnet session is initiated from the switch itself during a login session, then the switch acts as a Telnet client. Logging Into the Switch Via Telnet Before you can log into the OmniSwitch using a Telnet interface, the telnet option of the aaa authentication command must be enabled. Once enabled, any standard Telnet client may be used to log into the switch. To log into the switch, open your Telnet application and enter the switch’s IP address (the IP address will typically be the same as the one configured for the EMP). The switch’s welcome banner and login prompt is displayed. Note. A Telnet connection is not secure. Secure Shell is recommended instead of Telnet or FTP as a secure method of accessing the switch. Starting a Telnet Session from the Switch At any time during a login session on the switch, you can initiate a Telnet session to another switch (or some other device) by using the telnet CLI command and the relevant IP address or hostname. You can also establish a Telnetv6 session by using the telnet6 command and the relevant IPv6 address or hostname. Telnetv6 sessions are supported only on OmniSwitch 6850 or 9000. The following shows an example of telnetting to another OmniSwitch with an IP address of 10.255.10.123: -> telnet 10.255.10.123 Trying 10.255.10.123... Connected to 10.255.10.123. Escape character is '^]'. login : The following is an example of telnetting to another OmniSwitch with an IPv6 address of fe80::a00:20ff:fea8:8961: -> telnet6 fe80::a00:20ff:fea8:8961 intf1 Trying fe80::a00:20ff:fea8:8961... Connected to fe80::a00:20ff:fea8:8961. Escape character is '^]'. login : Note. It is mandatory to specify the name of the particular IPv6 interface, if the target has been specified using the link-local address. page 2-8 OmniSwitch 6800/6850/9000 Switch Management Guide December 2007 Logging Into the Switch Using Telnet Note. You can establish up to 5 concurrent IPv4 or IPv6 telnet client sessions. You can establish up to 4 concurrent IPv4 or IPv6 telnet sessions towards an OmniSwitch 6850 or 9000 i.e., when the switch acts as a telnet server. Here, you must enter a valid username and password. Once login is complete, the OmniSwitch welcome banner will display as follows: login : admin password : Welcome to the Alcatel-Lucent OmniSwitch 6000 Software Version 6.3.1.733.R01 Development, October 05, 2007. Copyright(c), 1994-2007 Alcatel-Lucent. All Rights reserved. OmniSwitch(TM) is a trademark of Alcatel-Lucent registered in the United States Patent and Trademark Office. OmniSwitch 6800/6850/9000 Switch Management Guide December 2007 page 2-9 Using FTP Logging Into the Switch Using FTP The OmniSwitch can function as an FTP server. Any standard FTP client may be used. Note. An FTP connection is not secure. Secure Shell is recommended instead of FTP or Telnet as a secure method of accessing the switch. Using FTP to Log Into the Switch You can access the OmniSwitch with a standard FTP application. To login to the switch, start your FTP client. Where the FTP client asks for “Name”, enter the IP address of your switch. Where the FTP client asks for “User ID”, enter the username of your login account on the switch. Where the FTP client asks for “Password”, enter your switch password. You can use the switch as an FTP client in a case where you do not have access to a workstation with a FTP client. You can establish an FTP session locally by connecting a terminal to the switch console port. You can also establish an FTP session to a remote switch by using a Telnet session. Once you are logged into the switch as an FTP client, you can use standard FTP commands. You can use the switch ftp command to start an FTP session followed by the relevant IP address or hostname, and the ftp6 command to start an FTPv6 session followed by relevant IPv6 address or hostname over an IPv6 environment. You have to specify the name of the particular IPv6 interface, if the target has been specified using the link-local address. FTPv6 sessions can be established only from an OmniSwitch 6850 and 9000. Note. If you are using Authenticated Switch Access (ASA), the port interface must be authenticated for FTP use and the username profile must have permission to use FTP. Otherwise the switch will not accept an FTP login. For information about ASA, refer to Chapter 8, “Managing Switch Security.” The following is an example of how to start an FTP session to an OmniSwitch with an IP address of 198.23.9.101. ->ftp 198.23.9.101 Connecting to [198.23.9.101]...connected 220 cosmo FTP server (UNIX(r) System V Release 4.1) ready Name: You need to enter a valid user name and password for the host you specified with the ftp command, after which you will get a screen similar to the following display: Name:Jsmith 331 Password required for Jsmith Password: ***** 230 User Jsmith logged in. The following is an example of how to start an FTPv6 session to an OmniSwitch with an IPv6 address of fe80::a00:20ff:fea8:8961. -> ftp6 fe80::a00:20ff:fea8:8961 intf1 Connecting to [fe80::a00:20ff:fea8:8961]...connected 220 cosmo FTP server (UNIX(r) System V Release 4.1) ready Name: page 2-10 OmniSwitch 6800/6850/9000 Switch Management Guide December 2007 Logging Into the Switch Using FTP You have to enter a valid user name and password for the host you specified with the ftp6 command, after which you will get a screen similar to the following display: Name:Jsmith 331 Password required for Jsmith Password: ***** 230 User Jsmith logged in. Note. It is mandatory to specify the name of the particular IPv6 interface, if the target has been specified using the link-local address. After logging in, you will receive the ftp-> prompt, where you can execute the FTP commands that are supported on the switch. For further information refer to the OmniSwitch 6850/9000 CLI guide. Note. You must use the binary mode (bin) to transfer image files via FTP. OmniSwitch 6800/6850/9000 Switch Management Guide December 2007 page 2-11 Using Secure Shell Logging Into the Switch Using Secure Shell The OmniSwitch Secure Shell feature provides a secure mechanism that allows you to log in to a remote switch, to execute commands on a remote device, and to move files from one device to another. Secure Shell provides secure, encrypted communications even when your transmission is between two untrusted hosts or over an unsecure network. Secure Shell protects against a variety of security risks including the following: • IP spoofing • IP source routing • DNS spoofing • Interception of clear-text passwords and other data by intermediate hosts • Manipulation of data by users on intermediate hosts Note. The OmniSwitch supports Secure Shell Version 2 only. Secure Shell Components The OmniSwitch includes both client and server components of the Secure Shell interface and the Secure Shell FTP file transfer protocol. SFTP is a subsystem of the Secure Shell protocol. All Secure Shell FTP data are encrypted through a Secure Shell channel. Since Secure Shell provides a secure session, the Secure Shell interface and SFTP are recommended instead of the Telnet program or the FTP protocol for communications over TCP/IP for sending file transfers. Both Telnet and FTP are available on the OmniSwitch but they do not support encrypted passwords. Note. Secure Shell may only be used to log into the switch to manage the switch. It cannot be used for Layer 2 authentication through the switch. Secure Shell Interface The Secure Shell interface is invoked when you enter the ssh command, and the Secure Shellv6 interface is invoked by using the ssh6 command in an IPv6 environment. After the authentication process between the client and the server is complete, the remote Secure Shell interface runs in the same way as Telnet. Refer to “Starting a Secure Shell Session” on page 2-15 to for detailed information. Secure Shell File Transfer Protocol Secure Shell FTP is the standard file transfer protocol used with Secure Shell version 2. Secure Shell FTP is an interactive file transfer program (similar to the industry standard FTP) which performs all file transfer operations over a Secure Shell connection. You can invoke the Secure Shell FTP session by using the sftp command, and the SFTPv6 session by using the sftp6 command in an IPv6 environment. Once the authentication phase is complete, the Secure Shell FTP subsystem runs. Secure Shell FTP connects and logs into the specified host, then enters an interactive command mode. Refer to “Starting a Secure Shell Session” on page 2-15 for detailed information. page 2-12 OmniSwitch 6800/6850/9000 Switch Management Guide December 2007 Logging Into the Switch Using Secure Shell Secure Shell Application Overview Secure Shell is an access protocol used to establish secured access to your OmniSwitch. The Secure Shell protocol can be used to manage an OmniSwitch directly or it can provide a secure mechanism for managing network servers through the OmniSwitch. The drawing below illustrates the Secure Shell being used as an access protocol replacing Telnet to manage the OmniSwitch. Here, the user terminal is connected through the network to the switch. Secure Shell Network OmniSwitch Terminal Secure Shell Used as an Access Protocol The drawing below shows a slightly different application. Here, a terminal connected to a single OmniSwitch, which acts as a Secure Shell client is an entry point to the network. In this scenario, the client portion of the Secure Shell software is used on the connecting OmniSwitch and the server portion of Secure Shell is used on the switches or servers being managed. Secure Shell Access Protocol Secure Shell Network Terminal OmniSwitch Secure Shell Client Secure Shell Server OmniSwitch as a Secure Shell Client OmniSwitch 6800/6850/9000 Switch Management Guide December 2007 page 2-13 Using Secure Shell Logging Into the Switch Secure Shell Authentication Secure Shell authentication is accomplished in several phases using industry standard algorithms and exchange mechanisms. The authentication phase is identical for Secure Shell and Secure Shell FTP. The following sections describe the process in detail. Protocol Identification When the Secure Shell client in the OmniSwitch connects to a Secure Shell server, the server accepts the connection and responds by sending back an identification string. The client will parse the server’s identification string and send an identification string of its own. The purpose of the identification strings is to validate that the attempted connection was made to the correct port number. The strings also declare the protocol and software version numbers. This information is needed on both the client and server sides for debugging purposes. At this point, the protocol identification strings are in human-readable form. Later in the authentication process, the client and the server switch to a packet-based binary protocol, which is machine readable only. Algorithm and Key Exchange The OmniSwitch Secure Shell server is identified by one or several host-specific DSA keys. Both the client and server process the key exchange to choose a common algorithm for encryption, signature, and compression. This key exchange is included in the Secure Shell transport layer protocol. It uses a key agreement to produce a shared secret that cannot be determined by either the client or the server alone. The key exchange is combined with a signature and the host key to provide host authentication. Once the exchange is completed, the client and the server turn encryption on using the selected algorithm and key. The following elements are supported: Host Key Type DSA Cipher Algorithms AES, Blowfish, Cast, 3DES, Arcfour, Rijndael Signature Algorithms MD5, SHA1 Compression Algorithms None Supported Key Exchange Algorithms diffie-hellman-group-exchange-sha1 diffie-hellman-group1-sha1 Note. The OmniSwitch generates a 512 bit DSA host key at initial startup. The DSA key on the switch is made up of two files contained in the /flash/network directory; the public key is called ssh_host_dsa_key.pub, and the private key is called ssh_host_dsa_key. To generate a different DSA key, use the Secure Shell tools available on your Unix or Windows system and copy the files to the /flash/ network directory on your switch. The new DSA key will take effect after the OmniSwitch is rebooted. Authentication Phase When the client tries to authenticate, the server determines the process used by telling the client which authentication methods can be used. The client has the freedom to attempt several methods listed by the server. The server will disconnect itself from the client if a certain number of failed authentications are attempted or if a time-out period expires. Authentication is performed independent of whether the Secure Shell interface or the SFTP file transfer protocol will be implemented. page 2-14 OmniSwitch 6800/6850/9000 Switch Management Guide December 2007 Logging Into the Switch Using Secure Shell Connection Phase After successful authentication, both the client and the server process the Secure Shell connection protocol. The OmniSwitch supports one channel for each Secure Shell connection. This channel can be used for a Secure Shell session or a Secure Shell FTP session. Using Secure Shell DSA Public Key Authentication The following procedure is used to set up Secure Shell (SSH) DSA public key authentication between an OmniSwitch and a client device: 1 Use the PuTTYgen SSH software on the client device to generate a type SSH2 DSA private and public key pair. 2 Do not save the public key on the client device using PutTTYgen. Instead, copy the key from the PuTTYgen public key window and paste the key into a text file with the filename userid_dsa.pub. Specify a valid OmniSwitch user login name for the userid portion of the filename. For example, the following public key filename is for OmniSwitch user Thomas: thomas_dsa.pub 3 Use PuTTYgen to save the private key on the client device. 4 Verify that the userid specified as part of the filename in Step 2 is a valid user name on the OmniSwitch. If the username does not already exist in the switch configuration, create the user name with the appropriate privileges. 5 FTP in ASCII mode the userid_dsa.pub file from the client device to the flash/network/pub direc- tory on the OmniSwitch. Create the flash/network/pub directory first if it does not already exist. 6 Using PuTTY software on the client device, access SSH, then Auth, and then select the private key generated in Step 1 to start the authentication process. Note that if public key authentication fails, the user is prompted for a password. This is the password that was specified when the user name was created on the OmniSwitch. Note. To enforce Secure Shell Public Key Authentication on a switch use the ssh enforce pubkey-auth command. Starting a Secure Shell Session To start a Secure Shell session, issue the ssh command and identify the IP address or hostname for the device you are connecting to. You can use the ssh6 command to start an SSHv6 session followed by the relevant IPv6 address or the hostname, over an IPv6 environment. Note. You can only use a host name instead of an IP address if the DNS resolver has been configured and enabled. If not, you must specify an IP address. See Chapter 1, “Managing System Files,” for details. OmniSwitch 6800/6850/9000 Switch Management Guide December 2007 page 2-15 Using Secure Shell Logging Into the Switch Note. Use of the cmdtool OpenWindows support facility is not recommended over Secure Shell connections with an external server. The following command establishes a Secure Shell interface from the local OmniSwitch to IP address 11.133.30.135: -> ssh 11.133.30.135 login as: Note. If Secure Shell is not enabled on a switch, use the ssh enable command to enable it. You must have a login and password that is recognized by the IP address you specify. When you enter your login, the device you are logging in to, will request your password as shown here: -> ssh 11.133.30.135 login as: rrlogin1 rrlogin1's password for keyboard-interactive method: Once the Secure Shell session is established, you can use the remote device specified by the IP address on a secure connection from your OmniSwitch. Note. The login parameters for Secure Shell session login parameters can be affected by the session login-attempt and session login-timeout CLI commands. The following drawing shows an OmniSwitch, using IP address 11.233.10.145, establishing a Secure Shell session across a network to another OmniSwitch, using IP address 11.133.30.135. To establish this session from the console in the figure below, you would use the CLI commands shown in the examples above. Once you issue the correct password, you are logged into the OmniSwitch at IP address 11.133.30.135. Console OmniSwitch 11.233.10.145 OmniSwitch 11.133.30.135 Secure Shell Session between Two OmniSwitches To view the parameters of the Secure Shell session, issue the who command. The following will display: -> who Session number = 0 User name = (at login), Access type = console, Access port = Local, page 2-16 OmniSwitch 6800/6850/9000 Switch Management Guide December 2007 Logging Into the Switch Using Secure Shell IP address = 0.0.0.0, Read-only domains = None, Read-only families = , Read-Write domains = None, Read-Write families = , End-User profile = Session number = 1 User name = rrlogin1, Access type = ssh, Access port = NI, IP address = 11.233.10.145, Read-only domains = None, Read-only families = , Read-Write domains = All , Read-Write families = , End-User profile = This display shows two sessions currently running on the remote OmniSwitch at IP address 11.133.30.135. Session number 0 is identified as the console session. Session number 1 indicates the User name is rrlogin1, the IP address is 11.233.10.145, and the Access type is “ssh” which indicates a Secure Shell session. Note. You can use the ssh6 command followed by the IPv6 address or the hostname of the SSHv6 server to start an SSHv6 session. It is mandatory to specify the name of the particular IPv6 interface, if the SSHv6 server has been specified using its link-local address. SSHv6 sessions are supported only on OmniSwitch 6850 or 9000. Closing a Secure Shell Session To terminate the Secure Shell session, issue the exit command. The following will display: -> exit Connection to 11.133.30.135 closed. Using the example shown above, this display indicates the Secure Shell session between the two switches is closed. At this point, the user is logged into the local OmniSwitch at IP address 11.233.10.145. Note. Establishing and closing the Secure Shellv6 connection is similar to that of the Secure Shell connection. Log Into the Switch with Secure Shell FTP To open a Secure Shell FTP session from a local OmniSwitch to a remote device, issue the sftp command and identify the IP address or hostname for the device you are connecting to. You can use the sftp6 command to start an Secure Shell FTPv6 session followed by the relevant IPv6 address or hostname, over an IPv6 environment. The following example describes how a Secure Shell interface is established from the local OmniSwitch to IP address 10.222.30.125: 1 Log on to the OmniSwitch and issue the sftp CLI command. The command syntax requires you to OmniSwitch 6800/6850/9000 Switch Management Guide December 2007 page 2-17 Using Secure Shell Logging Into the Switch identify the IP address or hostname for the device to which you are connecting. The following command establishes a Secure Shell FTP interface from the local OmniSwitch to IP address 10.222.30.125. -> sftp 10.222.30.125 login as: Note. If SFTP is not enabled, use the scp-sftp command to enable it. 2 You must have a login and password that is recognized by the IP address you specify. When you enter your login, the device you are logging in to, will request your password as shown here. -> sftp 10.222.30.125 login as: rrlogin2 rrlogin2's password for keyboard-interactive method: Note. You can use the sftp6 command followed by the IPv6 address or hostname of the SFTPv6 server to start an SFTPv6 session. It is mandatory to specify the name of the particular IPv6 interface, if the SFTPv6 server has been specified using its link-local address. SFTPv6 sessions are supported only on OmniSwitch 6850 or 9000. 3 After logging in, you will receive the sftp> prompt. You may enter a question mark (?) to view available Secure Shell FTP commands and their definitions as shown here. sftp>? Available commands: cd path lcd path chmod mode path help get remote-path [local-path] lls [path]] ln oldpath newpath lmkdir path lpwd ls [path] mkdir path put local-path [remote-path] pwd exit quit rename oldpath newpath rmdir path rm path symlink oldpath newpath version ? Change remote directory to 'path' Change local directory to 'path' Change permissions of file 'path' to 'mode' Display this help text Download file Display local directory listing Symlink remote file Create local directory Print local working directory Display remote directory listing Create remote directory Upload file Display remote working directory Quit sftp Quit sftp Rename remote file Remove remote directory Delete remote file Symlink remote file Show SFTP version Synonym for help Note. Although Secure Shell FTP has commands similar to the industry standard FTP, the underlying protocol is different. See Chapter 1, “Managing System Files,” for a Secure Shell FTP application example. page 2-18 OmniSwitch 6800/6850/9000 Switch Management Guide December 2007 Logging Into the Switch Using Secure Shell Closing a Secure Shell FTP Session To terminate the Secure Shell FTP session, issue the exit command. The following will display: -> exit Connection to 11.133.30.135 closed. This display indicates the Secure Shell FTP session with IP address 11.133.20.135 is closed. The user is now logged into the OmniSwitch as a local device with no active remote connection. Note. Establishing and closing the Secure Shell FTPv6 connection is similar to that of the Secure Shell FTP connection. OmniSwitch 6800/6850/9000 Switch Management Guide December 2007 page 2-19 Modifying the Login Banner Logging Into the Switch Modifying the Login Banner The Login Banner feature allows you to change the banner that displays whenever someone logs into the switch. This feature can be used to display messages about user authorization and security. You can display the same banner for all login sessions or you can implement different banners for different login sessions. You can display a different banner for logins initiated by FTP sessions than for logins initiated by a direct console or a Telnet connection. The default login message looks similar to the following: login : user123 password : Welcome to the Alcatel-Lucent OmniSwitch 6000 Software Version 6.3.1.733.R01 Development, October 05, 2007. Copyright(c), 1994-2007 Alcatel-Lucent. All Rights reserved. OmniSwitch(TM) is a trademark of Alcatel-Lucent registered in the United States Patent and Trademark Office. Here is an example of a banner that has been changed: login : user123 password : Welcome to the Alcatel-Lucent OmniSwitch 6000 Software Version 6.3.1.733.R01 Development, October 05, 2007. Copyright(c), 1994-2007 Alcatel-Lucent. All Rights reserved. OmniSwitch(TM) is a trademark of Alcatel-Lucent registered in the United States Patent and Trademark Office. ********** LOGIN ALERT ************************ This switch is a secure device. Unauthorized use of this switch will go on your permanent record. Two steps are required to change the login banner. These steps are listed here: • Create a text file that contains the banner you want to display in the switch’s /flash/switch directory. • Enable the text file by entering the session banner CLI command followed by the filename. To create the text file containing the banner text, you may use the vi text editor in the switch. (See Chapter 1, “Managing System Files,” for information about creating files directly on the switch.) This method allows you to create the file in the /flash directory without leaving the CLI console session. You can also create the text file using a text editing software package (such as MS Wordpad) and transfer the file to the switch’s /flash directory. For more information about file transfers, see Chapter 1, “Managing System Files.” If you want the login banner in the text file to apply to FTP switch sessions, execute the following CLI command where the text filename is firstbanner.txt. -> session banner ftp /flash/firstbanner.txt If you want the login banner in the text file to apply to CLI switch sessions, execute the following CLI command where the text filename is secondbanner.txt. -> session banner cli /flash/secondbanner.txt page 2-20 OmniSwitch 6800/6850/9000 Switch Management Guide December 2007 Logging Into the Switch Modifying the Login Banner If you want the login banner in the text file to apply to HTTP switch sessions, execute the following CLI command where the text filename is thirdbanner.txt. -> session banner http /flash/thirdbanner.txt The banner files must contain only ASCII characters and should bear the .txt extension. The switch will not reproduce graphics or formatting contained in the file. Modifying the Text Display Before Login By default, the switch does not display any text before the login prompt for any CLI session. At initial bootup, the switch creates a pre_banner.txt file in the /flash directory. The file is empty and may be edited to include text that you want to display before the login prompt. For example: Please supply your user name and password at the prompts. login : user123 password : In this example, the pre_banner.txt file has been modified with a text editor to include the Please supply your user name and password at the prompts message. The pre-banner text cannot be configured for FTP sessions. To remove a text display before the login prompt, delete the pre_banner.txt file (it will be recreated at the next bootup and will be empty), or modify the pre_banner.txt file. OmniSwitch 6800/6850/9000 Switch Management Guide December 2007 page 2-21 Configuring Login Parameters Logging Into the Switch Configuring Login Parameters You can set the number of times a user may attempt unsuccessfully to log in to the switch’s CLI by using the session login-attempt command as follows: -> session login-attempt 5 In this example, the user may attempt to log in to the CLI five (5) times unsuccessfully. If the user attempts to log in the sixth time, the switch will break the TCP connection. You may also set the length of time allowed for a successful login by using the session login-timeout command as follows: -> session login-timeout 20 In this example, the user must complete the login process within 20 seconds. This means that the time between a user entering a login name and the switch processing a valid password must not exceed 20 seconds. If the time-out period exceeds, the switch will break the TCP connection. Configuring the Inactivity Timer You can set the amount of time that a user must be inactive before the session times out. By default, the time-out for each session type is 4 minutes. To change the setting, enter the session timeout command with the type of session (cli, http, or ftp) and the desired number of minutes. In the following example, the CLI time-out is changed from the default to 8 minutes. -> session timeout cli 8 This command changes the inactivity timer for new CLI sessions to 8 minutes. Current CLI sessions are not affected. In this example, current CLI sessions will be timed out after 4 minutes. (CLI sessions are initiated through Telnet, Secure Shell, or through the switch console port.) For information about connecting to the CLI through Telnet or Secure Shell, see “Using Telnet” on page 2-8 and “Using Secure Shell” on page 2-12. For information about connecting to the CLI through the console port, see your Getting Started Guide. For information about using the CLI in general, see Chapter 5, “Using the CLI.” The ftp option sets the time-out for FTP sessions. For example, to change the FTP time-out to 5 minutes, enter the following command: -> session timeout ftp 5 This command changes the time-out for new FTP sessions to 5 minutes. Current FTP sessions are not affected. For more information about FTP sessions, see “Using FTP” on page 2-10. The http option sets the time-out for WebView sessions. For example, to change the WebView inactivity timer to 10 minutes, enter the following command: -> session timeout http 10 In this example, any new WebView session will have a time-out of 10 minutes. Current WebView sessions are not affected. For more information about WebView sessions, see Chapter 9, “Using WebView.” page 2-22 OmniSwitch 6800/6850/9000 Switch Management Guide December 2007 Logging Into the Switch Enabling the DNS Resolver Enabling the DNS Resolver A Domain Name System (DNS) resolver is an optional internet service that translates host names into IP addresses. Every time you enter a host name when logging into the switch, a DNS service must look up the name on a server and resolve the name to an IP address. You can configure up to three IPv4 domain name servers and three IPv6 domain name servers that will be queried in turn to resolve the host name. If all servers are queried and none can resolve the host name to an IP address, the DNS fails. If the DNS fails, you must either enter an IP or IPv6 address in place of the host name or specify the necessary lookup tables on one of the specified servers. Note. You do not need to enable the DNS resolver service unless you want to communicate with the switch by using a host name. If you use an IP or IPv6 address rather than a host name, the DNS resolver service is not needed. You must perform three steps on the switch to enable the DNS resolver service. 1 Set the default domain name for DNS lookups with the ip domain-name CLI command. -> ip domain-name mycompany1.com 2 Use the ip domain-lookup CLI command to enable the DNS resolver service. -> ip domain-lookup You can disable the DNS resolver by using the no ip domain-lookup command. For more information, refer to the OmniSwitch CLI Reference Guide. 3 Specify the IP addresses of up to three servers with the ip name-server CLI command. These servers will be queried when a host lookup is requested. -> ip name-server 189.202.191.14 189.202.191.15 189.255.19.1 You can also specify IPv6 DNS servers to query on a host lookup. The following example describes the steps to enable the IPv6 DNS resolver service on the switch. 1 Set the default domain name for IPv6 DNS lookups with the ip domain-name CLI command. -> ip domain-name mycompany1.com 2 Use the ip domain-lookup CLI command to enable the IPv6 DNS resolver service. -> ip domain-lookup You can disable the IPv6 DNS resolver by using the no form of the ip domain-lookup command. For more information, refer to the OmniSwitch CLI Reference Guide. 3 Specify the IPv6 addresses of up to three servers with the ipv6 name-server CLI command. These IPv6 servers will be queried when a host lookup is requested. -> ipv6 name-server fe2d::2c f302::3de1:1 f1bc::202:fd40:f3 Note. You cannot use multicast, loopback, link-local and unspecified IPv6 addresses for specifying IPv6 DNS servers. You can specify IPv6 DNS servers only on an OmniSwitch 6850 or 9000. OmniSwitch 6800/6850/9000 Switch Management Guide December 2007 page 2-23 Verifying Login Settings Logging Into the Switch Verifying Login Settings To display information about login sessions, use the following CLI commands: who Displays all active login sessions (e.g., console, Telnet, FTP, HTTP, Secure Shell, Secure Shell FTP). whoami Displays the current user session. show session config Displays session configuration information (e.g., default prompt, banner file name, inactivity timer, login timer, login attempts). show dns Displays the current DNS resolver configuration and status. For more information about these commands, refer to the OmniSwitch CLI Reference Guide. page 2-24 OmniSwitch 6800/6850/9000 Switch Management Guide December 2007 3 Configuring Network Time Protocol (NTP) Network Time Protocol (NTP) is used to synchronize the time of a computer client or server to another server or reference time source, such as a radio or satellite receiver. It provides client time accuracies within a millisecond on LANs, and up to a few tens of milliseconds on WANs relative to a primary server synchronized to Universal Coordinated Time (UTC) (via a Global Positioning Service receiver, for example). In This Chapter This chapter describes the basic components of the OmniSwitch implementation of Network Time Protocol and how to configure it through Command Line Interface (CLI). CLI commands are used in the configuration examples; for more details about the syntax of commands, see the OmniSwitch CLI Reference Guide. Configuration procedures described in this chapter include: • Enabling the NTP client and selecting the NTP mode. See “Configuring the OmniSwitch as a Client” on page 3-9. • Selecting an NTP server for the NTP client and modifying settings for communicating with the server. See “NTP Servers” on page 3-10. • Enabling authentication in NTP negotiations. See “Using Authentication” on page 3-12. OmniSwitch 6800/6850/9000 Switch Management Guide December 2007 page 3-1 NTP Specifications Configuring Network Time Protocol (NTP) NTP Specifications RFCs supported 1305–Network Time Protocol Maximum number of NTP servers per client 3 NTP Defaults Table The following table shows the default settings of the configurable NTP parameters: NTP Defaults Parameter Description Command Default Value/Comments Specifies an NTP server from which ntp server this switch will receive updates version: 4 minpoll: 6 prefer: no key: 0 Used to activate client ntp client disabled Used to activate NTP client broadcast mode ntp broadcast disabled Used to set the advertised broadcast ntp broadcast-delay delay, in microseconds page 3-2 4000 microseconds OmniSwitch 6800/6850/9000 Switch Management Guide December 2007 Configuring Network Time Protocol (NTP) NTP Quick Steps NTP Quick Steps The following steps are designed to show the user the necessary commands to set up NTP on an OmniSwitch: 1 Designate an NTP server for the switch using the ntp server command. The NTP server provides the switch with its NTP time information. For example: -> ntp server 1.2.5.6 2 Activate the client side of NTP on the switch using the ntp client command. For example: -> ntp client enable 3 You can check the server status using the show ntp server status command, as shown: -> show ntp server IP address Host mode Peer mode Prefer Version Key Stratum Minpoll Maxpoll Delay Offset Dispersion Root distance Precision Reference IP Status Uptime count Reachability Unreachable count Stats reset count Packets sent Packets received Duplicate packets Bogus origin Bad authentication Bad dispersion Last Event status 198.206.181.139 = 198.206.181.139, = client, = server, = no, = 4, = 0, = 2, = 6 (64 seconds), = 10 (1024 seconds), = 0.016 seconds, = -180.232 seconds, = 7.945 seconds = 0.026, = -14, = 209.81.9.7, = configured : reachable : rejected, = 1742 seconds, = 1, = 0, = 1680 seconds, = 1, = 1, = 0, = 0, = 0, = 0, = peer changed to reachable, 4 You can check the list of servers associated with this client using the show ntp client server-list command, as shown: -> show ntp client server-list IP Address Ver Key St Delay Offset Disp ================+===+=======+====+==========+=================+========== 1.2.5.6 4 0 2 0.06 -0.673 0.017 OmniSwitch 6800/6850/9000 Switch Management Guide December 2007 page 3-3 NTP Quick Steps Configuring Network Time Protocol (NTP) 5 You can check the client configuration using the show ntp client command, as shown: -> show ntp client Current time: Last NTP update: Client mode: Broadcast client mode: Broadcast delay (microseconds): page 3-4 THU SEP 15 2005 17:44:54 (UTC) THU SEP 15 2005 17:30:54 enabled disabled 4000 OmniSwitch 6800/6850/9000 Switch Management Guide December 2007 Configuring Network Time Protocol (NTP) NTP Overview NTP Overview Network Time Protocol (NTP) is used to synchronize the time of a computer client or server to another server or reference time source, such as a radio or satellite receiver. It provides client time accuracies within a millisecond on LANs, and up to a few tens of milliseconds on WANs relative to a primary server synchronized to Universal Coordinated Time (UTC) (via a Global Positioning Service receiver, for example). Typical NTP configurations utilize multiple redundant servers and diverse network paths in order to achieve high accuracy and reliability. Some configurations include cryptographic authentication to prevent accidental or malicious protocol attacks. It is important for networks to maintain accurate time synchronization between network nodes. The standard timescale used by most nations of the world is based on a combination of UTC (representing the Earth’s rotation about its axis), and the Gregorian Calendar (representing the Earth’s rotation about the Sun). The UTC timescale is disciplined with respect to International Atomic Time (TAI) by inserting leap seconds at intervals of about 18 months. UTC time is disseminated by various means, including radio and satellite navigation systems, telephone modems, and portable clocks. Special purpose receivers are available for many time-dissemination services, including the Global Position System (GPS) and other services operated by various national governments. For reasons of cost and convenience, it is not possible to equip every computer with one of these receivers. However, it is possible to equip some computers with these clocks, which then act as primary time servers to synchronize a much larger number of secondary servers and clients connected by a common network. In order to do this, a distributed network clock synchronization protocol is required which can read a server clock, transmit the reading to one or more clients, and adjust each client clock as required. Protocols that do this include NTP. Note. The OmniSwitch 6800, 6850, and 9000 switches can only be NTP clients in an NTP network. They cannot act as NTP servers. OmniSwitch 6800/6850/9000 Switch Management Guide December 2007 page 3-5 NTP Overview Configuring Network Time Protocol (NTP) Stratum Stratum is the term used to define the relative proximity of a node in a network to a time source (such as a radio clock). Stratum 1 is the server connected to the time source itself. (In most cases the time source and the stratum 1 server are in the same physical location.) An NTP client or server connected to a stratum 1 source would be stratum 2. A client or server connected to a stratum 2 machine would be stratum 3, and so on, as demonstrated in the diagram below: UTC Time Source Stratum 1 Stratum 2 Stratum 3 The farther away from stratum 1 a device is, the more likely there will be discrepancies or errors in the time adjustments done by NTP. A list of stratum 1 and 2 sources available to the public can be found on the Internet. Note. It is not required that NTP be connected to an officially recognized time source (for example, a radio clock). NTP can use any time source to synchronize time in the network. Using NTP in a Network NTP operates on the premise that there is one true standard time (defined by UTC), and that if several servers claiming synchronization to the standard time are in disagreement, then one or more of them must be out of synchronization or not functioning correctly. The stratum gradiation is used to qualify the accuracy of a time source along with other factors, such as advertised precision and the length of the network path between connections. NTP operates with a basic distrust of time information sent from other network entities, and is most effective when multiple NTP time sources are integrated together for checks and crosschecks. To achieve this end, there are several modes of operation that an NTP entity can use when synchronizing time in a network. These modes help predict how the entity behaves when requesting or sending time information, listed below: • A switch can be a client of an NTP server (usually of a lower stratum), receiving time information from the server but not passing it on to other switches. • A switch can be a client of an NTP server, and in turn be a server to another switch or switches. • A switch (regardless of its status as either a client or server) must be peered with another switch. Peer- ing allows NTP entities in the network of the same stratum to regard each other as reliable sources of time and exchange time information. page 3-6 OmniSwitch 6800/6850/9000 Switch Management Guide December 2007 Configuring Network Time Protocol (NTP) NTP Overview Examples of these are shown in the simple network diagram below: UTC Time Source Stratum 1 NTP Servers 1a 1b Stratum 2 NTP Server/Clients 2a 2b Stratum 3 NTP Clients 3a 3b Servers 1a and 1b receive time information from, or synchronize with, a UTC time source such as a radio clock. (In most cases, these servers would not be connected to the same UTC source, though it is shown this way for simplicity.) Servers 1a and 1b become stratum 1 NTP servers and are peered with each other, allowing them to check UTC time information against each other. These machines support machines 2a and 2b as clients, and these clients are synchronized to the higher stratum servers 1a and 1b. Clients 2a and 2b are also peered with each other for time checks, and become stratum 2 NTP servers for more clients (3a and 3b, which are also peered). In this hierarchy, the stratum 1 servers synchronize to the most accurate time source available, then check the time information with peers at the same stratum. The stratum 2 machines synchronize to the stratum 1 servers, but do not send time information to the stratum 1 machines. Machines 2a and 2b in turn provide time information to the stratum 3 machines. It is important to consider the issue of robustness when selecting sources for time synchronization. It is suggested that at least three sources should be available, and at least one should be “close” to you in terms of network topology. It is also suggested that each NTP client is peered with at least three other same stratum clients, so that time information crosschecking is performed. Note. Alcatel-Lucent’s current implementation of NTP only allows the OmniSwitch to act as a passive client, not as a server. A passive client only receives NTP information and adjusts its time accordingly. In the above example, an OmniSwitch could be either Server 3a or 3b. An OmniSwitch as Server 3a or 3b would also not be able to peer with other servers on the same stratum. OmniSwitch 6800/6850/9000 Switch Management Guide December 2007 page 3-7 NTP Overview Configuring Network Time Protocol (NTP) When planning your network, it is helpful to use the following general rules: • It is usually not a good idea to synchronize a local time server with a peer (in other words, a server at the same stratum), unless the latter is receiving time updates from a source that has a lower stratum than from where the former is receiving time updates. This minimizes common points of failure. • Peer associations should only be configured between servers at the same stratum level. Higher Strata should configure lower Strata, not the reverse. • It is inadvisable to configure time servers in a domain to a single time source. Doing so invites common points of failure. Note. NTP does not support year date values greater than 2035 (the reasons are documented in RFC 1305 in the data format section). This should not be a problem (until the year 2035) as setting the date this far in advance runs counter to the administrative intention of running NTP. Authentication NTP is designed to use MD5 encryption authentication to prevent outside influence upon NTP timestamp information. This is done by using a key file. The key file is loaded into the switch memory, and consists of a text file that lists key identifiers that correspond to particular NTP entities. If authentication is enabled on an NTP switch, any NTP message sent to the switch must contain the correct key ID in the message packet to use in decryption. Likewise, any message sent from the authentication enabled switch will not be readable unless the receiving NTP entity possesses the correct key ID. The key file is a text (.txt) file that contains a list of keys that are used to authenticate NTP servers. It should be located in the /networking directory of the switch. Key files are created by a system administrator independent of the NTP protocol, and then placed in the switch memory when the switch boots. An example of a key file is shown below: 2 14 M M RIrop8KPPvQvYotM sundial # md5 key as an ASCII random string # md5 key as an ASCII string In a key file, the first token is the key number ID, the second is the key format, and the third is the key itself. (The text following a “#” is not counted as part of the key, and is used merely for description.) The key format indicates an MD5 key written as a 1 to 31 character ASCII string with each character standing for a key octet. The key file (with identical MD5 keys) must be located on both the local NTP client and the client’s server. page 3-8 OmniSwitch 6800/6850/9000 Switch Management Guide December 2007 Configuring Network Time Protocol (NTP) Configuring NTP Configuring NTP The following sections detail the various commands used to configure and view the NTP client software in an OmniSwitch. Configuring the OmniSwitch as a Client The NTP software is disabled on the switch by default. To activate the switch as an NTP client, enter the ntp client command as shown: -> ntp client enable This sets the switch to act as an NTP client in the passive mode, meaning the client will receive updates from a designated NTP server. To disable the NTP software, enter the ntp client command as shown: -> ntp client disable Setting the Client to Broadcast Mode It is possible to configure an NTP client to operate in the broadcast mode. Broadcast mode specifies that a client switch listens on all interfaces for server broadcast timestamp information. It uses these messages to update its time. To set an OmniSwitch to operate in the broadcast mode, enter the ntp broadcast command as shown: -> ntp broadcast enable A client in the broadcast mode does not need to have a specified server. Setting the Broadcast Delay When set to the broadcast mode, a client needs to advertise a broadcast delay. The broadcast mode is intended for operation on networks with numerous workstations and where the highest accuracy is not required. In a typical scenario, one or more time servers on the network, broadcast NTP messages, which are received by NTP hosts. The correct time is determined from an NTP message based on a pre-configured latency or broadcast delay in the order of a few milliseconds. To set the broadcast delay, enter the ntp broadcast-delay command as shown: -> ntp broadcast delay 1000 OmniSwitch 6800/6850/9000 Switch Management Guide December 2007 page 3-9 Configuring NTP Configuring Network Time Protocol (NTP) NTP Servers An NTP client needs to receive NTP updates from an NTP server. Each client must have at least one server with which it synchronizes (unless it is operating in broadcast mode). There are also adjustable server options. Designating an NTP Server To configure an NTP client to receive updates from an NTP server, enter the ntp server command with the server IP address or domain name, as shown: -> ntp server 1.1.1.1 or -> ntp server spartacus It is possible to remove an NTP server from the list of servers from which a client synchronizes. To do this, enter the ntp server command with the no prefix, as shown: -> no ntp server 1.1.1.1 Enabling/Disabling NTP Server Synchronization Tests To enable an NTP client to invoke NTP server synchronization tests as specified by the NTP protocol, enter the ntp server synchronized command as shown: -> ntp server synchronized NTP synchronization is enabled by default. Note. The NTP protocol discards the NTP servers that are unsynchronized. To disable an NTP client from invoking tests for NTP server synchronization, enter the ntp server unsynchronized command, as shown: -> ntp server unsynchronized Disabling peer synchronization tests allows the NTP client to synchronize with either an NTP peer that is not synchronized with an atomic clock or a network of NTP servers that will finally synchronize with an atomic clock. Setting the Minimum Poll Time The minimum poll time is the number of seconds that the switch waits before requesting a time synchronization from the NTP server. This number is determined by raising 2 to the power of the number entered using the ntp server command with the server IP address (or domain name) and the minpoll keyword. For example, to set the minimum poll time to 128 seconds, enter the following: -> ntp server 1.1.1.1 minpoll 7 This would set the minimum poll time to 27 = 128 seconds. page 3-10 OmniSwitch 6800/6850/9000 Switch Management Guide December 2007 Configuring Network Time Protocol (NTP) Configuring NTP Setting the Version Number There are currently four versions of NTP available (numbered one through four). The version that the NTP server uses must be specified on the client side. To specify the NTP version on the server from which the switch receives updates, use the ntp server command with the server IP address (or domain name), version keyword, and version number, as shown: -> ntp server 1.1.1.1 version 3 The default setting is version 4. Marking a Server as Preferred If a client receives timestamp updates from more than one server, it is possible to mark one of the servers as the preferred server. A preferred server’s timestamp will be used before another unpreferred server timestamp. To specify an NTP as preferred, use the ntp server command with the server IP address (or domain name) and the prefer keyword, as shown: -> ntp server 1.1.1.1 prefer OmniSwitch 6800/6850/9000 Switch Management Guide December 2007 page 3-11 Configuring NTP Configuring Network Time Protocol (NTP) Using Authentication Authentication is used to encrypt the NTP messages sent between the client and server. The NTP server and the NTP client must both have a text file containing the public and secret keys. (This file should be obtained from the server administrator. For more information on the authentication file, see “Authentication” on page 3-8.) Once both the client and server share a common MD5 encryption key, the MD5 key identification for the NTP server must be specified on and labeled as trusted on the client side. Setting the Key ID for the NTP Server Enabling authentication requires the following steps: 1 Make sure the key file is located in the /networking directory of the switch. This file must contain the key for the server that provides the switch with its timestamp information. 2 Make sure the key file with the NTP server’s MD5 key is loaded into the switch memory by issuing the ntp key load command, as shown: -> ntp key load 3 Set the server authentication key identification number using the ntp server command with the key keyword. This key identification number must be the one the server uses for MD5 encryption. For example, to specify key identification number 2 for an NTP server with an IP address of 1.1.1.1, enter: -> ntp server 1.1.1.1 key 2 4 Specify the key identification set above as trusted. A key that has been labeled as trusted is ready for use in the authentication process. To set a key identification to be trusted, enter the ntp key command with the key identification number and trusted keyword. For example, to set key ID 5 to trusted status, enter the following: -> ntp key 5 trusted Untrusted keys, even if they are in the switch memory and match an NTP server, will not authenticate NTP messages. 5 A key can be set to untrusted status by using the ntp key command with the untrusted keyword. For example, to set key ID 5 to untrusted status, enter the following: -> ntp key 5 untrusted page 3-12 OmniSwitch 6800/6850/9000 Switch Management Guide December 2007 Configuring Network Time Protocol (NTP) Verifying NTP Configuration Verifying NTP Configuration To display information about the NTP client, use the show commands listed in the following table: show ntp client Displays information about the current client NTP configuration. show ntp server status Displays the basic server information for a specific NTP server or a list of NTP servers. show ntp client server-list Displays a list of the servers with which the NTP client synchronizes. show ntp keys Displays information about all authentication keys. For more information about the resulting displays from these commands, see the “NTP Commands” chapter in the OmniSwitch CLI Reference Guide. Examples of the show ntp client, show ntp server status, and show ntp client server-list command outputs are given in the section “NTP Quick Steps” on page 3-3. OmniSwitch 6800/6850/9000 Switch Management Guide December 2007 page 3-13 Verifying NTP Configuration page 3-14 Configuring Network Time Protocol (NTP) OmniSwitch 6800/6850/9000 Switch Management Guide December 2007 4 Managing CMM Directory Content The CMM (Chassis Management Module) software runs the OmniSwitch 6800/6850/9000 switches. Each OmniSwitch 9000 chassis can run with two CMMs to provide redundancy also full traffic throughput; one CMM is designated as the primary CMM, and the other is designated as the secondary CMM. One CMM or the other runs the switch, or both at the same time to provide full traffic throughput.The directory structure of the CMM software is designed to prevent corrupting or losing switch files. It also allows you to retrieve a previous version of the switch software. In addition to working as standalone switches, the OmniSwitch 6800 Series switches can be linked together as a stack. For example, you could have a stack of four 6800-24 models, a stack of three 6800-48 models, or a combination of the two modules. An OmniSwitch 6800 Series stack can provide CMM redundancy; one switch is designated as the primary CMM, and one is designated as the secondary CMM. One CMM or the other runs the switch, but never at the same time. All other switches in a stack are designated “idle” for the purposes of CMM control. This stacking capability and CMM redundancy is also available with the OmniSwitch 6850 Series. Note. Mixing OmniSwitch 6800 and 6850 switches together in the same stack is not supported. Management of the stack is run by the stack configuration software. A detailed description of the stack configuration software and how it works is provided in the “Managing Stacks” chapter found in both the OmniSwitch 6800 Hardware Users Guide and the OmniSwitch 6850 Hardware Users Guide. In This Chapter This chapter describes the basic functions of CMM software directory management and how to implement them by using the Command Line Interface (CLI). CLI commands are used in the configuration examples; for more details about the syntax of commands, see the OmniSwitch CLI Reference Guide. This chapter contains the following information: • The interaction between the running configuration, the working directory, and the certified directory is described in “CMM Files” on page 4-3. • A description of how to restore older versions of files and prevent switch downtime is described in “Software Rollback Feature” on page 4-4. • The CLI commands available for use and the correct way to implement them are listed in “Managing the Directory Structure (Non-Redundant)” on page 4-13. • The CLI commands and issues involved in managing the directory structure of a stack with redundant CMM software is described in “Managing Redundancy in a Stack and CMM” on page 4-25. OmniSwitch 6800/6850/9000 Switch Management Guide December 2007 page 4-1 CMM Specifications Managing CMM Directory Content CMM Specifications Size of Flash Memory 64 Megabytes (OmniSwitch 6800 and 6850) 128 Megabytes (OmniSwitch 9000) Size of RAM Memory 256 Megabytes Maximum Length of File Names 32 Characters Maximum Length of Directory Names 32 Characters Default Boot Directory Certified page 4-2 OmniSwitch 6800/6850/9000 Switch Management Guide December 2007 Managing CMM Directory Content CMM Files CMM Files The management of a stack or single switch is controlled by three types of files: • Image files, which are proprietary code developed by Alcatel-Lucent to run the hardware. These files are not configurable by the user, but may be upgraded from one release to the next. These files are also known as archive files as they are really the repository of several smaller files grouped together under a common heading. • A configuration file, named boot.cfg, which is an ASCII-based text file, sets and controls the config- urable functions inherent in the image files provided with the switch. This file can be modified by the user. When the switch boots, it looks for the file called boot.cfg. It uses this file to set various switch parameters defined by the image files. • A boot file on the OmniSwitch 6800 and 6850, named boot.slot.cfg, is an ASCII-based text file that numbers the switches in a stack. The boot.slot.cfg file and how to configure it, is discussed more thoroughly in the Getting Started Guide for each switch. A boot file on the OmniSwitch 9000, named boot.params, is an ASCII-based text file that sets the Ethernet Management Port (EMP) IP address, gateway, and mask. It also controls the console port’s baud rate and displays directory loading information and is located in the Flash memory of the switch. The boot.params file and how to configure it, is discussed more thoroughly in OmniSwitch 9000 Getting Started Guide. Modifications to the switch parameters affect or change the configuration file. The image files are static for the purposes of running the switch (though they can be updated and revised with future releases or enhancements). Image and configuration files are stored in the Flash memory (which is equivalent to a hard drive memory) in specified directories. When the switch is running, it loads the image and configuration files from the Flash memory into the RAM. When changes are made to the configuration file, the changes are first stored in the RAM. The procedures for saving these changes via the CLI are detailed in the sections to follow. CMM Software Directory Structure The directory structure that stores the image and configuration files is divided into two parts: • The certified directory contains files that have been certified by an authorized user as the default files for the switch. Should the switch reboot, it would reload the files in the certified directory to reactivate its functionality. • The working directory contains files that may or may not be altered from the certified directory. The working directory is a holding place for new files. Files in the working directory must be tested before committing them to the certified directory. You can save configuration changes to the working directory. You can reboot the switch from the working directory by using the reload working command as described in “Rebooting from the Working Directory” on page 4-18. The running configuration is the current operating parameters of the switch obtained from information from the image and configuration files. The running configuration is in the RAM. OmniSwitch 6800/6850/9000 Switch Management Guide December 2007 page 4-3 CMM Files Managing CMM Directory Content Where is the Switch Running From? When a switch has booted and is running, the software used will come either from the certified directory or the working directory. In most instances, the switch boots from the certified directory. (A switch can be specifically booted from the working directory by using the reload working config command described in “Rebooting from the Working Directory” on page 4-18.) Once the switch is booted and functioning, the switch is said to be running from a particular directory, either the working or certified directory. Where the switch is running from is determined at the time of the switch’s boot-up. At the time of a normal boot (by turning the switch power on or by using the reload command), a comparison is made between the working directory and the certified directory. If the directories are completely synchronized (i.e., all files are the same in both directories), the switch will be running from the working directory. If there is any discrepancy between the two directories (even as small as a different file size or file date), the switch will be running from the certified directory. If a switch is running from the certified directory, you will not be able to save any changes made in the running configuration. If the switch reboots, the changes made to switch parameters will be lost. In order to save running configuration changes, the switch must be running from the working directory. You can determine where the switch is running from by using the show running directory command described in “Show Currently Used Configuration” on page 4-23. Software Rollback Feature The directory structure inherent in the CMM software allows for a switch to return to a previous, more reliable version of image or configuration files. Initially, when normally booting the switch, the software is loaded from the certified directory. This is the repository for the most reliable software. When the switch is booted, the certified directory is loaded into the running configuration and used to manage switch functionality. Changes made to the configuration file in the running configuration will alter switch functionality. These changes are not saved unless explicitly done so by the user using the copy running-config working command described in “Copying the Running Configuration to the Working Directory” on page 4-16. If the switch reboots before the configuration file in the running configuration is saved, then the certified directory is reloaded to the running configuration and changes made to the configuration file in the running configuration prior to the reboot are lost. Changes to the configuration file must be initially saved to the working directory by using the copy running-config working or the write-memory commands. Once the configuration file is saved to the working directory, the switch can be rebooted from the working directory by using the reload working command, described in “Rebooting from the Working Directory” on page 4-18. Likewise, new image files are always placed in the working directory first. The switch can then be rebooted from the working directory. When this is done, the contents of the working directory are loaded and used to set up the running configuration, which is used to control switch functionality. New image or configuration files can now be tested for a time to decide whether they are reliable. Should the configuration or images files prove to be less reliable than their older counterparts in the certified directory, then the switch can be rebooted from the certified directory, and “rolled back” to an earlier version. Once the contents of the working directory are established as good files, then these files can be saved to the certified directory and used as the most reliable software to which the switch can be rolled back in an emergency situation. page 4-4 OmniSwitch 6800/6850/9000 Switch Management Guide December 2007 Managing CMM Directory Content CMM Files Software Rollback Configuration Scenarios for a Single Switch The examples below illustrate a few likely scenarios and explain how the running configuration, working directory, and certified directory interoperate to facilitate the software rollback on a single switch. Note. This information applies to a switch stack; however, the manner in which CMM software is propagated to all switches in a stack is explained in “Redundancy Scenarios” on page 4-9. In the examples below, R represents the running configuration, W represents the working directory, and C represents the certified directory. Note. For the following scenarios, it is important to remember the difference between where the switch boots from, and where the switch is running from. See “Where is the Switch Running From?” on page 4-4 for more information. Scenario 1: Running Configuration Lost After Reboot Switch X is new from the factory. It is plugged in and booted up from the certified directory, the contents of which are loaded into the running configuration. Since the working and certified directories are exactly the same, the switch is running from the working directory. Through the course of several days, changes are made to the configuration file in the running configuration. Power to the switch is interrupted, the switch reboots from the certified directory, all the changes in the running configuration are overwritten, and the switch rolls back to the certified directory (which in this case is the factory setting). This is illustrated in the diagram below: R W C 1. Switch boots from certified directory by using factory configuration settings. Since the working and certified directories are the same, it will be running from the working directory. R W C 2. Changes are made to the running configuration and stored in the running configuration. R W C 3. Power is interrupted and the switch goes down. R W C 4. Switch reboots from certified directory by using factory configuration settings; running configuration changes are lost. Since the working and certified directories are the same, it will be running from the working directory. Running Configuration is Overwritten by the Certified Directory on Boot OmniSwitch 6800/6850/9000 Switch Management Guide December 2007 page 4-5 CMM Files Managing CMM Directory Content Scenario 2: Running Configuration Saved to Working Directory The network administrator recreates Switch X’s running configuration and immediately saves the running configuration to the working directory. In another mishap, the power to the switch is again interrupted. The switch reboots from certified directory, overwrites all of the changes in the running configuration, and rolls back to the certified directory (which in this case is the factory settings). However, since the configuration file was saved to the working directory, that file is still in the working directory and can be retrieved. Since the working and certified directories are not exactly the same, the switch is running from the certified directory. This is illustrated in the diagram below: R W C 1. Switch boots from certified directory using factory configuration settings. Since the working and certified directories are the same, it will be running from the working directory. R W C 2. Changes are made to the running configuration and stored in the running configuration, and then saved to the working directory. R W R C 3. Power is interrupted and the switch goes down. W C 4. Switch reboots from the certified directory by using factory configuration settings; saved configuration file is still in the working directory. Since the working and certified directories are not the same, it will be running from the certified directory. Running Configuration Saved to Working Directory It is important to note that in the above scenario, the switch is using the configuration file from the certified directory, and not the working directory. The changes made and saved to the working directory are not in effect. The switch can be booted from the working directory by using the reload working command. page 4-6 OmniSwitch 6800/6850/9000 Switch Management Guide December 2007 Managing CMM Directory Content CMM Files Scenario 3: Saving the Working Directory to the Certified Directory After running the modified configuration settings and checking that there are no problems, the network administrator decides that the modified configuration settings (stored in the working directory) are completely reliable. The administrator then decides to save the contents of the working directory to the certified directory. Once the working directory is saved to the certified directory, the modified configuration file is included in a normal reboot. Since the working and certified directories are exactly the same, the switch is running from the working directory. R W C 1. Switch boots from certified directory by using factory configuration settings. Since the working and certified directories are the same, it will be running from the working directory. R W C 2. Changes are made to the running configuration, stored in the running configuration, saved to the working directory, and then saved to the certified directory. R W C 3. Power is interrupted and the switch goes down. R W C 4. Switch reboots from certified directory by using saved configuration file in the certified directory. Since the working and certified directories are the same, it will be running from the working directory. Running Configuration is Saved to Working, then to the Certified Directory OmniSwitch 6800/6850/9000 Switch Management Guide December 2007 page 4-7 CMM Files Managing CMM Directory Content Scenario 4: Rollback to Previous Version of Switch Software Later that year, an upgraded image file is released from Alcatel-Lucent. The network administrator loads the new file via FTP to the working directory of the switch and reboots the switch from the working directory. Since the switch is specifically booted from the working directory, the switch is running from the working directory. After the reboot loads the new image file from the working directory, it is discovered that the image file was corrupted during the FTP transfer. Rather than having a disabled switch, the network administrator can reboot the switch from the certified directory (which has the previous, more reliable version of the ENI image file) and wait for a new version of the image. In the meantime, the administrator’s switch is still functioning. This is illustrated below: R W C 1. The new file is installed in the working directory. R W C 2. The new file is loaded via a reboot from the working directory. The switch is running from the working directory. R W R C 3. The file is corrupted and does not boot correctly. W C 4. Switch reboots from certified directory by using the old file. Since the working and certified directories are not the same, it will be running from the certified directory. Switch Rolls Back to Previous File Version page 4-8 OmniSwitch 6800/6850/9000 Switch Management Guide December 2007 Managing CMM Directory Content CMM Files Redundancy CMM software redundancy is one of the switch’s most important fail over features. For CMM software redundancy, at least two fully-operational OmniSwitch 6800 or OmniSwitch 6850 switches must be linked together as a stack. However, with an OmniSwitch 9000, two fully-operational CMM modules must be installed in the chassis at all times. In addition, the CMM software must be synchronized. (Refer to “Synchronizing the Primary and Secondary CMMs” on page 4-27 for more information.) In a stack of OmniSwitch 6800 or OmniSwitch 6850 switches, one of the switches has the primary role and the another switch has the secondary role at any given time. (The primary and secondary roles are determined by the switch number indicated on the LED on the front panel; the lowest number switch becomes the primary switch in the stack.) The primary switch manages the current switch operations while the secondary switch provides backup (also referred to as “fail over”). Additional switches in a stack are set to “idle” for the purposes of redundancy. For more information on managing a stack of switches, see the “Managing Stacks” chapter found in both the OmniSwitch 6800 Hardware Users Guide and the OmniSwitch 6850 Hardware Users Guide. When two CMMs are running in an OmniSwitch 9000 switch, one CMM has the primary role and the other has the secondary role at any given time. The primary CMM manages the current switch operations while the secondary CMM provides backup (also referred to as “fail over”). Redundancy Scenarios The following scenarios demonstrate how the CMM software is propagated to other switches in a stack for the purposes of coherent redundancy. In the examples below, W represents the working directory and C represents the certified directory. Scenario 1: Booting the Stack The following diagram illustrates what occurs when a stack powers up. The stack displayed is a three switch stack. Switch #1 W C 1. Stack is powered up and boots from the certified directory. Switch #2 W Switch #3 W C 2. The contents of the certified directory of the primary CMM switch are copied to the working directory of the secondary CMM switch. The working directory is then copied to the certified directory. C 3. The contents of the certified directory of the primary CMM switch are copied to the working directory of additional switches. The working directory is then copied to the certified directory. Powering Up a Stack OmniSwitch 6800/6850/9000 Switch Management Guide December 2007 page 4-9 CMM Files Managing CMM Directory Content This process occurs automatically when the switch boots. The working and certified directory relationship described above in “Software Rollback Feature” on page 4-4 still applies to the primary CMM switch. Generally speaking, the switch assigned the lowest stack number is the primary CMM switch; the switch with the next lowest stack number is the secondary CMM switch, and all other switches are idle. For more information on stack numbering, see the OmniSwitch 6800 Hardware Users Guide and the OmniSwitch 6850 Hardware Users Guide. Scenario 2: Rebooting from the Working Directory Since changes to the boot.cfg file and new.img files are initially saved to the working directory, sometimes it is necessary to boot from the working directory to check the validity of the new files. The following diagram illustrates the synchronization process of a working directory reboot. The stack displayed is a three switch stack. Switch #1 W Switch #2 C 1. Stack is booted up from the working directory. W C 2. The primary CMM switch copies its working directory to the secondary CMM switch working directory. Switch #3 W C 3. The primary CMM switch copies its working directory to the other switch working directories. Booting from the Working Directory This synchronization process occurs automatically on a working directory reboot. Note. It is important to certify the working directory and synchronize the stack as soon as the validity of the software is established. Stacks booted from the working directory or unsynchronized stacks are at risk of mismanaging data traffic due to incompatibilities in different versions of switch software. Certifying the working directory is described in “Copying the Working Directory to the Certified Directory” on page 4-21, while synchronizing the switch is described in “Synchronizing the Primary and Secondary CMMs” on page 4-27. page 4-10 OmniSwitch 6800/6850/9000 Switch Management Guide December 2007 Managing CMM Directory Content CMM Files Scenario 3: Synchronizing Switches in a Stack When changes have been made to the primary CMM switch certified directory, these changes need to be propagated to the other switches in the stack. This could be done by completely rebooting the stack. However, a loss of switch functionality is to be avoided, a copy flash-synchro command can be issued. The following diagram illustrates the process that occurs when using a copy flash-synchro command. The stack shown is a three switch stack. Switch #1 W C 1. A copy flashsynchro command is issued on the primaryCMM switch. Switch #2 W C 2. The contents of the certified directory of the primary CMM switch are copied to the working directory of the secondary CMM switch. The working directory is then copied to the certified directory. Switch #3 W C 3. The contents of the certified directory of the primary CMM switch are copied to the working directory of additional switches. The working directory is then copied to the certified directory. Synchronizing Switches in a Stack The copy flash-synchro command (described in “Synchronizing the Primary and Secondary CMMs” on page 4-27) can be issued on its own, or in conjunction with the copy working certified command (described in “Copying the Working Directory to the Certified Directory” on page 4-26). Note. It is important to certify the working directory and synchronize the stack as soon as the validity of the software is established. Stacks booted from the working directory or unsynchronized stacks are at risk of mismanaging data traffic due to incompatibilities in different versions of switch software. Certifying the working directory is described in “Copying the Working Directory to the Certified Directory” on page 4-21, while synchronizing the switch is described in “Synchronizing the Primary and Secondary CMMs” on page 4-27. OmniSwitch 6800/6850/9000 Switch Management Guide December 2007 page 4-11 CMM Files Managing CMM Directory Content Scenario 4: Adding a New Switch to a Stack Since the OmniSwitch 6800 and 6850 switches are designed to be expandable, it is very likely that new switches will be added to stacks. The OmniSwitch 6800 and 6850 automatically detects new switches added to the stack, and new switches can pass traffic without a complete reboot of the stack. However, a new switch added to the stack may not have the same software as the rest of the stack. In this case, the new switch will need to be synchronized with the stack software. The following diagram illustrates this idea. The diagram shows a stack of three switches to which a fourth switch is added. W C 1. Stack is powered up and boots from the certified directory, or a copy flashsynchro command is issued. W C 2. The contents of the certified directory of the primary CMM switch are copied to the working directory of the secondary CMM switch. The working directory is then copied to the certified directory. W W C 3. The contents of the certified directory of the primary CMM switch are copied to the working directory of additional switches. The working directory is then copied to the certified directory. C 4. In a stack of four or more switches the secondary CMM switch assists in the synchronization process, after it has been synchronized with the primary CMM switch. Synchronizing a Stack with Three More Switches page 4-12 OmniSwitch 6800/6850/9000 Switch Management Guide December 2007 Managing CMM Directory Content Managing the Directory Structure (Non-Redundant) Managing the Directory Structure (Non-Redundant) The following sections define commands that allow the user to manipulate the files in the directory structure of a single CMM in an OmniSwitch 9000 or of a single OmniSwitch 6800/6850 switch. Note. All of the commands described in the following sections work on OmniSwitch 6800 and 6850 switches in a stack with redundancy enabled. These commands also work on OmniSwitch 9000 switches with redundant CMMs. However, there may be special circumstances that apply when modifying parameters on a switch in a stack (OmniSwitch 6800 and 6850) that do not apply to a single switch. The same special circumstances that apply when modifying parameters on a switch with a redundant CMM (OmniSwitch 9000) do not apply to a switch without a redundant CMM. Redundant command usage is covered in “Managing Redundancy in a Stack and CMM” on page 4-25. See the appropriate Hardware Users Guide for more information on switch redundancy. Rebooting the Switch When booting the switch, the software in the certified directory is loaded into the RAM memory of the switch and used as a running configuration, as shown: Working Certified Primary CMM Running The certified directory software should be the best, most reliable versions of both the image files and the boot.cfg file (configuration file). The switch will run from the certified directory after boot if the working and certified directories are not exactly the same. If they are the same, then the switch will run from the working directory, allowing changes made to the running configuration to be saved. If the switch is running from the certified directory, you cannot save any changes to the running configuration, or copy files between the directories. OmniSwitch 6800/6850/9000 Switch Management Guide December 2007 page 4-13 Managing the Directory Structure (Non-Redundant) Managing CMM Directory Content To reboot the switch from the certified directory, enter the reload command at the prompt: -> reload This command loads the image and configuration files in the certified directory into the RAM memory. These files control the operation of the switch. Note. When the switch reboots using the reload command, it will boot from the certified directory. Any information in the running configuration that has not been saved to the working directory will be lost. To reboot the switch from the certified directory with a completed CMM reload, enter the following command at the prompt: -> reload with-fabric Note. On OmniSwitch 9000 switches only, the CPM, CFM and CPU can be reset independently.If the local/remote fabric module is in up (good) state, only the CPM will be reset. If the local/remote fabric module is in a down (bad) state, then the complete CMM will be reloaded. Scheduling a Reboot It is possible to cause a reboot of the primary or secondary CMM at a future time by setting time parameters in conjunction with the reload command, using the in or at keywords. To schedule a reboot of the primary CMM in 3 hours and 3 minutes, you would enter: -> reload primary in 3:03 To schedule a reboot of the primary CMM for June 30 at 8:00pm, you would enter: -> reload primary at 20:00 june 30 Note. Scheduled reboot times should be entered in military format (i.e., a twenty-four hour clock). Cancelling a Scheduled Reboot To cancel a scheduled reboot, use the cancel keyword. A cancel command can be specified for a primary reboot, a secondary reboot, or all currently scheduled reboots. For example, to cancel the primary reboot set above, enter the following: -> reload primary cancel To cancel all scheduled reboots with a single command, enter the following: -> reload cancel page 4-14 OmniSwitch 6800/6850/9000 Switch Management Guide December 2007 Managing CMM Directory Content Managing the Directory Structure (Non-Redundant) Checking the Status of a Scheduled Reboot You can check the status of a reboot set for a later time by entering the following command: -> show reload or -> show reload status The reload command is described in detail in the OmniSwitch CLI Reference Guide. OmniSwitch 6800/6850/9000 Switch Management Guide December 2007 page 4-15 Managing the Directory Structure (Non-Redundant) Managing CMM Directory Content Copying the Running Configuration to the Working Directory Once the switch has booted and is running, a user can modify various parameters of switch functionality. These changes are stored temporarily in the running configuration in the RAM of the switch. In order to save these changes, the running configuration must be saved to the working directory as shown: Working Certified Primary CMM 2 1 Running In this diagram: 1 The switch boots from the certified directory, and the software is loaded to the RAM to create a running configuration. 2 Changes are made in the running configuration and are saved to the working directory. Now the boot.cfg file in the running configuration and the boot.cfg file in the working directory are identical. Should the switch go down or reboot, the configuration changes made can be restored. Note. If the switch is rebooted at this point in the process, since the certified and working directory boot.cfg files are not the same, the switch will boot and run from the certified directory. (See “Where is the Switch Running From?” on page 4-4 for a description of this process.) The modifications made to the functionality of the switch are recorded in the running configuration, in the RAM. These changes in the RAM are only valid until the switch is rebooted. At that time, the switch reboots from the certified directory. If the running configuration is not saved to the working directory before a reboot, then the changes made in the running configuration are lost. To save these changes, it is necessary to save the contents of the running configuration to the working directory. page 4-16 OmniSwitch 6800/6850/9000 Switch Management Guide December 2007 Managing CMM Directory Content Managing the Directory Structure (Non-Redundant) To save the running configuration to the working directory, enter the copy running-config working or write memory command at the prompt, as shown: -> copy running-config working or -> write memory The above commands perform the same function. When these commands are issued the running configuration with all modifications made is saved to a file called boot.cfg in the working directory. Note. This command will not function if the switch is running from the certified directory. See “Where is the Switch Running From?” on page 4-4 for an explanation. The copy running-config working and write memory commands are described in detail in the OmniSwitch CLI Reference Guide. Note. The saved boot.cfg file will be overwritten if the takeover command is executed after the copy running-config working or write memory commands in an OmniSwitch set up with redundant CMMs. Note. It is important to certify the working directory and synchronize the stack as soon as the validity of the working directory software is established in OmniSwitch 6800 and 6850 switches only. Stacks booted from the working directory or unsynchronized stacks are at risk of mismanaging data traffic due to incompatibilities in different versions of switch software. Certifying the working directory is described in “Copying the Working Directory to the Certified Directory” on page 4-21, while synchronizing the switch is described in “Synchronizing the Primary and Secondary CMMs” on page 4-27. OmniSwitch 6800/6850/9000 Switch Management Guide December 2007 page 4-17 Managing the Directory Structure (Non-Redundant) Managing CMM Directory Content Rebooting from the Working Directory Besides a regular boot of the switch (from the certified directory), you can also force the switch to boot from the working directory. This is useful for checking whether a new configuration or image file will boot the switch correctly, before committing it to the certified directory. (For information on saving the working directory to the certified directory, see “Copying the Working Directory to the Certified Directory” on page 4-21.) The following picture illustrates the case of a switch being rebooted from the working directory: Working Certified Primary CMM 2 3 1 Running In the above diagram: 1 The certified directory is used to initially boot the switch. 2 Changes are made to the configuration file and are saved to the configuration file in the working direc- tory by using the copy running-config working command, described in the section “Copying the Running Configuration to the Working Directory” on page 4-16. 3 The switch is rebooted from the working directory by using the reload working command. When a reload working command is entered, the switch prohibits a takeover from the secondary CMM. Switch functions are suspended until the boot process is complete. If you decide against using the new software booted from the working directory, the switch can revert to the software stored in the certified directory by using the copy certified working command as described in “Copying the Certified Directory to the Working Directory” on page 4-22, or by using the reload command as described in “Rebooting the Switch” on page 4-13. page 4-18 OmniSwitch 6800/6850/9000 Switch Management Guide December 2007 Managing CMM Directory Content Managing the Directory Structure (Non-Redundant) Note. If the switch is rebooted before using the copy certified working command, the switch will be running from the certified directory as the working and certified directories are not the same. This behavior is described in “Where is the Switch Running From?” on page 4-4. To reboot the switch from the working directory, enter the following command at the prompt, along with a timeout period (in minutes), as shown: -> reload working rollback-timeout 5 At the end of the timeout period, the switch will reboot again normally, as if a reload command had been issued. Note. It is important to certify the working directory and synchronize the stack as soon as the validity of the software is established in OmniSwitch 6800 and 6850 switches only. Stacks booted from the working directory or unsynchronized stacks are at risk of mismanaging data traffic due to incompatibilities in different versions of switch software. Certifying the working directory is described in “Copying the Working Directory to the Certified Directory” on page 4-21, while synchronizing the switch is described in “Synchronizing the Primary and Secondary CMMs” on page 4-27. Rebooting the Switch from the Working Directory with No Rollback Timeout It is possible to reboot from the working directory without setting a rollback timeout, in the following manner: -> reload working no rollback-timeout Scheduling a Working Directory Reboot It is possible to cause a working directory reboot of the CMM at a future time by setting time parameters in conjunction with the reload working command, using the in or at keywords. You will still need to specify a rollback time-out time, or that there is no rollback. To schedule a working directory reboot of the CMM in 3 hours and 3 minutes with no rollback time-out, you would enter: -> reload working no rollback-timeout in 3:03 To schedule a working directory reboot of the CMM at 8:00pm with a rollback time-out of 10 minutes, you would enter: -> reload working rollback-timeout 10 at 20:00 Note. Scheduled reboot times should be entered in military format (i.e., a twenty-four hour clock). OmniSwitch 6800/6850/9000 Switch Management Guide December 2007 page 4-19 Managing the Directory Structure (Non-Redundant) Managing CMM Directory Content Cancelling a Rollback Timeout To cancel a rollback time-out, enter the reload cancel command as shown: -> reload primary cancel or -> reload cancel The reload working command is described in detail in the OmniSwitch CLI Reference Guide. page 4-20 OmniSwitch 6800/6850/9000 Switch Management Guide December 2007 Managing CMM Directory Content Managing the Directory Structure (Non-Redundant) Copying the Working Directory to the Certified Directory When the running configuration is saved to the working directory, the switch’s working and certified directories are now different. This difference, if the CMM reboots, causes the switch to boot and run from the certified directory. When the switch is booted and run from the certified directory, changes made to switch functionality cannot be saved and files cannot be moved between directories. The boot.cfg file saved on the working directory needs to be saved to the certified directory, as shown: 3 Working Certified Primary CMM 2 1 Running In this diagram: 1 The switch boots from the certified directory and changes are made to the running configuration. 2 The changes are saved to the working directory as the boot.cfg file. 3 The contents of the working directory are saved to the certified directory. Once the working directory is copied to the certified directory, and the switch reboots, it will reboot from the certified directory but run from the working directory. When the switch runs in this fashion, changes made to the running configuration can be saved to the working directory as described in “Copying the Running Configuration to the Working Directory” on page 4-16. Note. Only software that has been thoroughly validated as viable and reliant software should be copied to the certified directory. Once you copy software to the certified directory, you will not be able to recover a previous version of the image or configuration files. OmniSwitch 6800/6850/9000 Switch Management Guide December 2007 page 4-21 Managing the Directory Structure (Non-Redundant) Managing CMM Directory Content When the software on the working directory of a switch has proven to be effective and reliable, eventually the contents of the working directory should be copied into the certified directory. To copy the contents of the working directory to the certified directory, enter the following command at the prompt: -> copy working certified The copy working certified command is only valid if the switch is running from the working directory. If you attempt to copy the working directory to the certified directory when the switch is running from the certified directory, nothing will happen, and the files in the certified directory will remain unchanged. Note. In order for this command to work, the amount of free space in flash must equal the size of the files being copied. If there isn’t enough free space, the copy attempt will fail and an error message will be generated. Only image files, the boot.cfg file, and the certs.pem file should be kept in the working directory. Note. In OmniSwitch 6800 and 6850 switches only, it is important to synchronize the stack as soon as the validity of the software is established. Unsynchronized stacks are at risk of mismanaging data traffic due to incompatibilities in different versions of switch software. Synchronizing the switch is described in “Synchronizing the Primary and Secondary CMMs” on page 4-27. Copying the Certified Directory to the Working Directory It is possible to copy the contents of the certified directory to the working directory. This is done by using the following CLI command: -> copy certified working If this command is executed, all files in the working directory will be permanently overwritten by the contents of the certified directory. The copy working certified command is described in detail in the OmniSwitch CLI Reference Guide. Note. In order for this command to work, the amount of free space in flash must equal the size of the files being copied. If there isn’t enough free space, the copy attempt will fail and an error message will be generated. Only image files, the boot.cfg file, and the certs.pem file should be kept in the certified directory. page 4-22 OmniSwitch 6800/6850/9000 Switch Management Guide December 2007 Managing CMM Directory Content Managing the Directory Structure (Non-Redundant) Show Currently Used Configuration When a switch is booted, the certified and working directories are compared. If they are the same, the switch runs from the working directory. If they are different, the switch runs from the certified directory. A switch running from the certified directory cannot modify directory contents. (This topic is covered in “Where is the Switch Running From?” on page 4-4.) To check the directory from where the switch is currently running, enter the following command on OmniSwitch 6800 and 6850 switches: ->show running-directory CONFIGURATION STATUS Running CMM : CMM Mode : Current CMM Slot : Running configuration : Certify/Restore Status : SYNCHRONIZATION STATUS Flash Between CMMs : Running Configuration : Stacks Reload on Takeover: PRIMARY, DUAL CMMs, 1, WORKING, CERTIFY NEEDED SYNCHRONIZED, NOT AVAILABLE, ALL STACKs (SW Activation) To check the directory from where the switch is currently running, enter the following command on OmniSwitch 9000 switches: ->show running-directory CONFIGURATION STATUS Running CMM CMM Mode Current CMM Slot Running configuration Certify/Restore Status SYNCHRONIZATION STATUS Running Configuration NIs Reload on Takeover : : : : : PRIMARY, MONO CMMs, A, WORKING, CERTIFY NEEDED : NOT SYNCHRONIZED, : 3 The command returns the directory the switch is currently running from (working or certified) and which CMM is currently controlling the switch (primary or secondary). It also displays whether the working and certified directories are the same, and if a synchronization is needed between the primary and secondary CMM. The show running-directory command is described in detail in the OmniSwitch CLI Reference Guide. OmniSwitch 6800/6850/9000 Switch Management Guide December 2007 page 4-23 Managing the Directory Structure (Non-Redundant) Managing CMM Directory Content Show Switch Files The files currently installed on a switch can be viewed using the show microcode command. This command displays the files currently in the specified directory. To display files on a switch, enter the show microcode command with a directory, as shown: -> show microcode certified Package Release Size Description -----------------+---------------+--------+----------------------------------Kadvrout.img 5.3.1.311.R01 823614 Alcatel Advanced Routing Kbase.img 5.3.1.311.R01 7372509 Alcatel Base Software Kdiag.img 5.3.1.311.R01 5215 Alcatel Diagnostics Archive Keni.img 5.3.1.311.R01 2486643 Alcatel Ethernet Network Interface S Kos.img 5.3.1.311.R01 941331 Alcatel Operating System Ksecu.img 5.3.1.311.R01 371661 Alcatel Security If no directory is specified, the files that have been loaded into the running configuration are shown. Note. The output on OmniSwitch 6800/6850/9000 switches is similar to that shown above. To display the date when the archive was last updated, enter the show microcode command with the history keyword, as shown: -> show microcode history Archive Created 10/1/04 6:49:34 page 4-24 OmniSwitch 6800/6850/9000 Switch Management Guide December 2007 Managing CMM Directory Content Managing Redundancy in a Stack and CMM Managing Redundancy in a Stack and CMM The following section describe circumstances that the user should be aware of when managing the CMM directory structure on a switch with redundant CMMs. It also includes descriptions of the CLI commands designed to synchronize software between the primary and secondary CMMs. Rebooting the Switch On OmniSwitch 6800 and 6850 switches, when you reload the primary switch CMM in a stack, the secondary switch takes over the primary function. If the stack is comprised of three or more switches, then the original primary switch becomes “idle” and the next available “idle” switch becomes the secondary CMM. For more information on stacks, see the “Managing Stacks” chapter found in both the OmniSwitch 6800 Hardware Users Guide and the OmniSwitch 6850 Hardware Users Guide On OmniSwitch 6800/6850/9000 switches, you can specify a reboot of the secondary CMM by using the secondary keyword in conjunction with the reload command. For example, to reboot the secondary CMM, enter the reload command as shown: -> reload secondary In this case, the current primary CMM continues to run, while the secondary CMM reboots. Scheduling a Reboot It is possible to cause a reboot of the primary or secondary CMM at a future time by setting time parameters in conjunction with the reload command. For example, to schedule a reboot of the secondary CMM in 8 hours and 15 minutes on the same day, enter the following at the prompt: -> reload secondary in 08:15 Note. Scheduled reboot times should be entered in military format (i.e., a twenty-four-hour clock). Cancelling a Scheduled Reboot To cancel a scheduled reboot, use the cancel keyword. A cancel command can be specified for a primary reboot, a secondary reboot, or all currently scheduled reboots. For example, to cancel the primary reboot set above, enter the following: -> reload secondary cancel Secondary CMM Fail Over While rebooting the switch during normal operation, a secondary CMM is installed, the switch will “fail over” to the secondary CMM. “Fail over” means the secondary CMM takes the place of the primary CMM. This prevents the switch from ceasing functionality during the boot process. In OmniSwitch 6800 and 6850 switches only, when the primary switch CMM in a stack fails over, the secondary switch takes over the primary function. If the stack comprises three or more switches, then the original primary switch becomes “idle” and the next available “idle” switch becomes the secondary CMM. For more information on stacks, see the “Managing Stacks” chapter found in both the OmniSwitch 6800 Hardware Users Guide and the OmniSwitch 6850 Hardware Users Guide. However, in OmniSwitch 9000 switches, if the versions of the software on the primary and secondary CMM are not synchronized, the NI modules on the switch will restart, causing severe packet loss. OmniSwitch 6800/6850/9000 Switch Management Guide December 2007 page 4-25 Managing Redundancy in a Stack and CMM Managing CMM Directory Content Synchronizing the primary and secondary CMMs is done using the copy flash-synchro command described in “Synchronizing the Primary and Secondary CMMs” on page 4-27. Note. If a switch fails over to the secondary CMM, it is necessary to have a management interface connection to the secondary CMM (such as an Ethernet port or a console port). Copying the Working Directory to the Certified Directory Synchronizing the Primary and Secondary CMMs At the same time that you copy the working directory to the certified directory, you can synchronize the secondary CMM with the primary CMM. In the case of redundant CMMs, this ensures that the two modules are booting from the same software. To copy the working directory to the certified directory of the primary CMM and at the same time synchronize the software of the primary and secondary CMM, use the following command: -> copy working certified flash-synchro Note. This command will not function if the switch is running from the certified directory. See “Where is the Switch Running From?” on page 4-4 for an explanation. The copy working certified command will synchronize all switches in a stack of OmniSwitch 6800 or OmniSwitch 6850 switches. This command is described in detail in the OmniSwitch CLI Reference Guide. Note. When synchronizing the primary and secondary CMMs, it is important to remember that the boot.params file and the switch date and time are not automatically synchronized. See the appropriate Getting Started Guide for information on the boot.params file, and Chapter 1, “Managing System Files,” for information on setting the switch date and time. The date and time are synchronized using the system time-and-date synchro command. page 4-26 OmniSwitch 6800/6850/9000 Switch Management Guide December 2007 Managing CMM Directory Content Managing Redundancy in a Stack and CMM Synchronizing the Primary and Secondary CMMs If you have a secondary CMM in your switch, it will be necessary to synchronize the software between the primary and secondary CMMs. If the primary CMM goes down (for example, during a reboot), then the switch fails over to the secondary CMM. If the software in the secondary CMM is not synchronized with the software in the primary CMM, the switch will not function as configured by the administrator. The synchronization process is shown in the diagram below: Working Certified 1 Working Certified 3 Primary CMM 2 Secondary CMM Running In the above diagram: 1 The primary CMM copies its certified directory to the secondary CMM working directory (remember that you cannot copy files directly to the certified directory, they must first be copied to the working directory). 2 An automatic reboot is then triggered on the secondary CMM, loading the new contents of the work- ing directory to the running configuration in OmniSwitch 9000 switches only. 3 If no problems exist, then the working directory is automatically copied to the certified directory of the secondary CMM. On OmniSwitch 6800 and 6850 switches only, this process continues down the line until all switches in the stack are synchronized. If the secondary CMM fails to boot properly, then the contents of the secondary CMM’s certified directory overwrite the new software on the working directory of the secondary CMM. This has the effect of denying the attempted synchronization process. This process copies the files in the certified directory of the primary CMM to the certified directory of the secondary CMM. This prevents the secondary CMM from rebooting using incorrect or out-of-date software should the primary CMM go down. On a stack, this command will synchronize all switches in a stack of OmniSwitch 6800 or OmniSwitch 6850 switches. OmniSwitch 6800/6850/9000 Switch Management Guide December 2007 page 4-27 Managing Redundancy in a Stack and CMM Managing CMM Directory Content To synchronize the secondary CMM to the primary CMM, enter the following command at the prompt: -> copy flash-synchro The copy flash-synchro command is described in detail in the OmniSwitch CLI Reference Guide. Note. When synchronizing the primary and secondary CMMs, it is important to remember that the boot.params file and the switch date and time are not automatically synchronized. See the Getting Started Guide for information on the boot.params file, and Chapter 1, “Managing System Files,” for information on setting the switch date and time. The date and time are synchronized using the system time-and-date synchro command. Synchronizing the System Date and Time To synchronize the system date and time, use the system time-and-date synchro command. This command synchronizes the secondary CMM date and time to the primary CMM date and time. Enter the command as shown: -> system time-and-date synchro CMM Switching Fabric Each OS9000 CMM module contains hardware and software elements to provide management functions for the OS9000 system. The OS9000 CMM module also contains the switch fabric for the OS9000 system. User data flowing from one NI module to another passes through the switch fabric. The OS9000 will operate with one or two CMM modules installed. If there are two CMM modules, one management processor is considered “primary” and is actively managing the system. The other management processor is considered “secondary” and remains ready to quickly take over management in the event of hardware or software failure on the primary. In the event of a failure, the two processors exchange roles and the secondary takes over as primary. The switch fabric on the CMM operates independently of the management processor. If there are two CMM modules installed, both fabric modules are normally active. Two CMM modules must be installed in the OS9000 to provide full fabric capacity. If there is one CMM module installed, then there is a single management feature and performance as a dual CMM system, but there is no “secondary” CMM. Hardware or software failures in the CMM will result in a system reboot. The System fabric capacity is on half of the fabric capacity of a dual CMM system. page 4-28 OmniSwitch 6800/6850/9000 Switch Management Guide December 2007 Managing CMM Directory Content Managing Redundancy in a Stack and CMM Swapping the Primary CMM for the Secondary CMM If the primary CMM is having problems, or if it needs to be shut down, then the secondary CMM can be instructed to “take over” the switch operation as the primary CMM is shut down. Note. It is important that the software for the secondary CMM has been synchronized with the primary CMM before you initiate a secondary CMM takeover. If the CMMs are not synchronized, the takeover could result in the switch running old or out-of-date software. Synchronizing the primary and secondary CMMs is described in “Synchronizing the Primary and Secondary CMMs” on page 4-27. To instruct the secondary CMM to takeover switch functions from the primary CMM, enter the following command at the prompt: -> takeover To instruct the secondary CMM to takeover switch functions from the primary CMM with a complete CMM reload, enter the following command at the prompt: -> takeover with-fabric Note. On OmniSwitch 9000 switches only, the CPM, CFM and CPU can be reset independently.If the local/remote fabric module is in up (good) state, only the CPM will be reset. If the local/remote fabric module is in a down (bad) state, then the complete CMM will be reloaded. The takeover command is described in detail in the OmniSwitch CLI Reference Guide. On OmniSwitch 6800 and 6850 switches only, in a stack with three or more switches, the secondary CMM takes over as primary and the original primary becomes “idle.” The next available idle switch becomes the new secondary CMM. For more information on stacks, see the “Managing Stacks” chapter found in the appropriate Hardware Users Guide. Note. The saved boot.cfg file will be overwritten if the takeover command is executed after the copy running-config working or write memory command on an OmniSwitch 6800/6850/9000 switch set up with redundant CMMs. OmniSwitch 6800/6850/9000 Switch Management Guide December 2007 page 4-29 Managing Redundancy in a Stack and CMM Managing CMM Directory Content Show Currently Used Configuration In a chassis with a redundant CMM, the display for the currently running configuration tells the user if the primary and secondary CMMs are synchronized. To check the directory from where the switch is currently running and if the primary and secondary CMMs are synchronized, enter the following command on OmniSwitch 6800 and 6850 switches: ->show running-directory CONFIGURATION STATUS Running CMM : CMM Mode : Current CMM Slot : Running configuration : Certify/Restore Status : SYNCHRONIZATION STATUS Flash Between CMMs : Running Configuration : Stacks Reload on Takeover: PRIMARY, DUAL CMMs, 1, WORKING, CERTIFY NEEDED SYNCHRONIZED, NOT AVAILABLE, ALL STACKs (SW Activation) To check the directory from where the switch is currently running, enter the following command on OmniSwitch 9000 switches: ->show running-directory CONFIGURATION STATUS Running CMM CMM Mode Current CMM Slot Running configuration Certify/Restore Status SYNCHRONIZATION STATUS Running Configuration NIs Reload on Takeover : : : : : PRIMARY, MONO CMMs, A, WORKING, CERTIFY NEEDED : NOT SYNCHRONIZED, : 3 The command returns the name of the directory the switch is currently running from (working or certified), and also displays the CMM which is currently controlling the switch (primary or secondary). It also displays whether the working and certified directories are the same and whether a synchronization is needed between the primary and secondaryCMM. In addition, the command output displays how many modules in the stack will be reloaded in the event of a management module takeover. Options include NONE, ALL, or a list of specific modules. Refer to the following section for additional information on NI module behavior during a redundant CMM takeover. The show running-directory command is described in detail in the OmniSwitch CLI Reference Guide. page 4-30 OmniSwitch 6800/6850/9000 Switch Management Guide December 2007 Managing CMM Directory Content Managing Redundancy in a Stack and CMM NI Module Behavior During Takeover In OmniSwitch 9000 switches only, if there are no unsaved configuration changes and the flash directories on both the primary and secondary management modules have been synchronized via the copy flash-synchro command, no NIs will be reloaded if a management module takeover occurs. As a result, data flow is not interrupted on the NIs during the takeover. If a configuration change is made to one or more NI modules (e.g., a VLAN is configured on several different interfaces) and the changes are not saved via the write memory command, the corresponding NIs will automatically reload if a management module takeover occurs. Data flow on the affected NIs will be interrupted until the reload is complete. Note that the NIs will reload whether or not the flash synchronization status shows SYNCHRONIZED. This is because the unsaved changes have occurred in the running configuration (i.e., RAM), and have not been written to the flash directory’s configuration file. In this case, a list of only the affected NIs is displayed in the table output (e.g., 1 6). If the flash directories on the primary and secondary management modules are not synchronized (e.g., a copy flash-synchro command has not been issued recently), all NIs will be reloaded automatically if a management module takeover occurs. Data flow will be interrupted on all NIs until the reload is complete. OmniSwitch 6800/6850/9000 Switch Management Guide December 2007 page 4-31 Emergency Restore of the boot.cfg File Managing CMM Directory Content Emergency Restore of the boot.cfg File If all copies of the boot.cfg file have been deleted and a system boot has occurred, network configuration information is permanently lost. However, if the files have been deleted and no boot has occurred you can issue a write memory command to regenerate the boot.cfg file. Can I Restore the boot.file While Running from Certified? Yes. While it is not recommended that you routinely save configuration changes while running from the certified directory, you can perform an emergency restore of your configuration by following the steps: 1 Copy your current configuration to a manually-generated boot.cfg file in the /flash directory by entering the following command: -> configuration snapshot all boot.cfg 2 Copy the new boot.cfg file from the /flash directory to the /flash/working directory by using the cp command. For example: -> cp boot.cfg working/boot.cfg 3 Reboot the switch from the /flash/working directory by entering the following command: -> reload working no rollback-timeout Once the boot.cfg file is confirmed to be good, it needs to be saved to the certified directory by using the procedure described in “Copying the Working Directory to the Certified Directory” on page 4-21. page 4-32 OmniSwitch 6800/6850/9000 Switch Management Guide December 2007 Managing CMM Directory Content Displaying CMM Conditions Displaying CMM Conditions To show various CMM conditions, such as where the switch is running from and which files are installed, use the following CLI show commands: show running-directory Shows the directory from where the switch was booted. show reload Shows the status of any time delayed reboot(s) that are pending on the switch. show microcode Displays microcode versions installed on the switch. show microcode history Displays the archive history for microcode versions installed on the switch. For more information on the resulting displays from these commands, see the OmniSwitch CLI Reference Guide. An example of the output for the show microcode command is given in “Show Switch Files” on page 4-24. OmniSwitch 6800/6850/9000 Switch Management Guide December 2007 page 4-33 Displaying CMM Conditions page 4-34 Managing CMM Directory Content OmniSwitch 6800/6850/9000 Switch Management Guide December 2007 5 Using the CLI Alcatel-Lucent’s Command Line Interface (CLI) is a text-based configuration interface that allows you to configure switch applications and to view switch statistics. Each CLI command applicable to the switch is defined in the OmniSwitch CLI Reference Guide. All command descriptions listed in the Reference Guide include command syntax definitions, defaults, usage guidelines, example screen output, and release history. This chapter describes various rules and techniques that will help you use the CLI to its best advantage. This chapter includes the following sections: • “CLI Overview” on page 5-2 • “Command Entry Rules and Syntax” on page 5-3 • “CLI Services” on page 5-9 • “Logging CLI Commands and Entry Results” on page 5-15 OmniSwitch 6800/6850/9000 Switch Management Guide December 2007 page 5-1 CLI Specifications Using the CLI CLI Specifications The following table lists specifications for the Command Line Interface. Configuration Methods • Online configuration via real-time sessions using CLI commands. • Offline configuration using text file holding CLI commands. Command Capture Feature Snapshot feature captures switch configurations in a text file. User Service Features • • • • • • • • • • Command Line Editing Command Prefix Recognition CLI Prompt Option Command Help Keyword Completion Command History (up to 30 commands) Command Logging (up to 100 commands; detailed information) Syntax Error Display Alias Command Option More Command CLI Overview The CLI uses single-line text commands that are similar to other industry standard switch interfaces. However, the Alcatel-Lucent CLI is different from industry standard interfaces in that the Alcatel-Lucent uses a single level command hierarchy. Unlike other switch interfaces, the Alcatel-Lucent CLI has no concept of command modes. Other CLIs require you to step your way down a tree-type hierarchy to access commands. Once you enter a command mode, you must step your way back to the top of the hierarchy before you can enter a command in a different mode. The Alcatel-Lucent switch will answer any CLI command at any time because there is no hierarchy. Online Configuration To configure parameters and view statistics you must connect the switch to a terminal, such as a PC or UNIX workstation, using terminal emulation software. This connection can be made directly to the switch’s serial port, through a modem, or over a network via Telnet. For information about connecting a terminal to the switch, see the appropriate Getting Started Guide. Note. If you are using an OmniSwitch 6800 or an OmniSwitch 6850 switch in a stacked configuration, you must be connected to the console port of the primary switch. For detailed information on primary switch status, refer to the “Managing Stacks” chapter in the appropriate Hardware Users Guide. Once you are logged in to the switch, you may configure the switch directly using CLI commands. Commands executed in this manner normally take effect immediately. The majority of CLI commands are independent, single-line commands and therefore can be entered in any order. However, some functions may require you to configure specific network information before other commands can be entered. For example, before you can assign a port to a VLAN, you must first create the VLAN. For information about CLI command requirements, refer to the OmniSwitch CLI Reference Guide. page 5-2 OmniSwitch 6800/6850/9000 Switch Management Guide December 2007 Using the CLI Command Entry Rules and Syntax Offline Configuration Using Configuration Files CLI configuration commands can be typed into a generic text file. When the text file is placed in the switch /flash/working directory, its commands are applied to the switch when the configuration apply command is issued. Files used in this manner are called configuration files. A configuration file can be viewed or edited offline using a standard text editor. It can then be uploaded and applied to additional switches in the network. This allows you to easily clone switch configurations. This ability to store comprehensive network information in a single text file facilitates troubleshooting, testing, and overall network reliability. See Chapter 6, “Working With Configuration Files,” for detailed information about configuration files. Command Entry Rules and Syntax When you start a session on the switch, you can execute CLI commands as soon as you are logged in. The following rules apply: • Enter only one command per line. • No command may be extended across multiple lines. • Passwords are case sensitive. • Commands are not case sensitive. The switch accepts commands entered in upper case, lower case or a combination of both. • Press Enter to complete each command line entry. • To use spaces within a user-defined text string, you must enclose the entry in quotation marks (“ ”). • If you receive a syntax error (i.e., ERROR: Invalid entry:), double-check your command as written and re-enter it exactly as described in the OmniSwitch CLI Reference Guide. Be sure to include all syntax option parameters. • To exit the CLI, type exit and press Enter. Text Conventions The following table contains text conventions and usage guidelines for CLI commands as they are documented in this manual. bold text Indicates basic command and keyword syntax. Example: show snmp station “ ” (Quotation Marks) Used to enclose text strings that contain spaces Example: vlan 2 name “new test vlan” OmniSwitch 6800/6850/9000 Switch Management Guide December 2007 page 5-3 Command Entry Rules and Syntax Using the CLI Using “Show” Commands The CLI contains show commands that allow you to view configuration and switch status on your console screen. The show syntax is used with other command keywords to display information pertaining to those keywords. For example, the show vlan command displays a table of all VLANs currently configured, along with pertinent information about each VLAN. Different forms of the show vlan command can be used to display different subsets of VLAN information. For example the show vlan rules command displays all rules defined for a VLAN. Using the “No” Form The OmniSwitch CLI Reference Guide defines all CLI commands and explains their syntax. Whenever a command has a “no” form, it is described on the same page as the original command. The “no” form of a command will mean one of the following: • It can remove the configuration created by a command. For example, you create a VLAN with the vlan command, and you delete a VLAN with the no vlan command. • It can reset a configuration value to its default. For example, you can create a static IGMP entry on a specified port of a specified VLAN with the ip multicast static-group command. You can remove the static IGMP entry from a specified port on a specified VLAN with the no ip multicast static-group command. Using “Alias” Commands You may define substitute text for the switch’s CLI commands by using the alias command. There are two main reasons for defining aliases: • You can eliminate excess typing by reducing the number of characters required for a command. To reduce the number of characters required to use the group term in a CLI command, you can change the syntax to gp as follows: -> alias gp group • You can change unfamiliar command words into familiar words or patterns. If you prefer the term “privilege” to the term “attribute” with reference to a login account’s read-write capabilities, you can change the CLI word from attrib to privilege by using the following command. -> alias privilege attrib After an alias has been defined, both the alias and the original CLI term will be supported as valid CLI terms. For example if privilege is defined as an alias as shown above, both privilege and attrib will work as CLI commands and both words are shown when you use the CLI help feature. You can save command aliases for the current user account by executing the user profile save command. If the aliases are not saved they will be stored until the user session ends. In this case, once you log off the switch, substitute terms configured with the alias command are destroyed. To display aliases, use the show alias command. To set all alias values back to their factory defaults, use the user profile reset command. page 5-4 OmniSwitch 6800/6850/9000 Switch Management Guide December 2007 Using the CLI Command Help Partial Keyword Completion The CLI has a partial keyword recognition feature that allows the switch to recognize partial keywords to CLI command syntax. Instead of typing the entire keyword, you may type only as many characters as is necessary to uniquely identify the keyword, then press the Tab key. The CLI will complete the keyword and place the cursor at the end of the keyword. When you press Tab to complete a command keyword, one of four things can happen: • You enter enough characters (prior to Tab) to uniquely identify the command keyword. In this case, pressing Tab will cause the CLI to complete the keyword and place a space followed by the cursor at the end of the completed keyword. • You do not enter enough characters (prior to Tab) to uniquely identify the command keyword. In this case pressing Tab will have no effect. • You enter characters that do not belong to a keyword that can be used in this instance. In this case, pressing Tab will remove the characters and place the cursor back to its previous position. • You enter enough characters (prior to Tab) to uniquely identify a group of keywords such that all keywords in the group share a common prefix. In this case, pressing Tab will cause the CLI to complete the common prefix and place the cursor at the end of the prefix. Note that in this case, no space is placed at the end of the keyword. Note. The keyword completion feature will accept wildcards. Command Help The CLI has an internal help feature you can invoke by using the question mark (?) character as a command. The CLI help feature provides progressive information on how to build your command syntax, one keyword at a time. If you do not know the first keyword of the command you need, you can use a question mark character at the CLI system prompt. The CLI responds by listing command keywords divided into command sets. You can find the first keyword for the command you need by referring to the list on your screen. The following is a partial display: -> ? WHOAMI WHO VIEW VI VERBOSE USER UPDATE TTY TELNET6 TELNET SYSTEM SWLOG SSH6 SSH SHOW SFTP6 SFTP SESSION RZ RMDIR RM RENAME PWD PROMPT NTP NSLOOKUP NO NEWFS MV MOVE MORE MODIFY MKDIR LS KILL IP INSTALL HISTORY FTP FSCK FREESPACE EXIT DSHELL DIR DELETE DEBUG CP COMMAND-LOG CHMOD CD AUTO ATTRIB ALIAS (System Service & File Mgmt Command Set) (Additional output not shown) Note that the command keywords are shown in all capital letters. The name of the command set is listed parenthetically below the keywords in initial caps. OmniSwitch 6800/6850/9000 Switch Management Guide December 2007 page 5-5 Command Help Using the CLI The following table contains the first-level commands and their set names as they are listed on the display screen when you enter a single question mark and press Enter. Command Set Name Commands System Service & File Management WHOAMI, WHO, VIEW, VI, VERBOSE, USER, UPDATE, TTY, TELNET6, TELNET, SYSTEM, SWLOG, SSH6, SSH, SHOW, SFTP6, SFTP, SESSION, RZ, RMDIR, RM, RENAME, PWD, PROMPT, NTP, NSLOOKUP, NO, NEWFS, MV, MOVE, MORE, MODIFY, MKDIR, LS, KILL, IP, HISTORY, FTP, FSCK, FREESPACE, EXIT, DSHELL, DIR, DELETE, DEBUG, CP, COMMAND-LOG, CHMOD, CD, AUTO, ATTRIB, ALIAS CMM Chassis Supervision COPY, WRITE, POWER, TEMP-THRESHOLD, TAKEOVER, SYSTEM, SHOW, RRM, RPUT, RLS, RGET, RELOAD, RDF, RCP, NO, DEBUG, CONFIGURE Source Learning SOURCE-LEARNING, SHOW, PORT-SECURITY, NO, MACADDRESS-TABLE, DEBUG Spanning Tree SHOW, BRIDGE VLAN VLAN, SHOW, NO, MAC-ADDRESS-TABLE, DEBUG Link Aggregation STATIC, SHOW, NO, LINKAGG, LACP Miscellaneous HTTP, TRACEROUTE, SNMP, SHOW, RMON, PORT, POLICY, PING, NO, MAC-RANGE, MAC, LANPOWER, IP, IPV6, ICMP, HTTPS, HRE, HEALTH, GMAP, DEBUG, CLEAR, ARP, AMAP, 802.1X AAA & Configuration Manager USER, SHOW, PASSWORD, NO, END-USER, DEBUG, CONFIGURATION, AVLAN, AAA Interface TRAP, SHOW, NO, INTERFACES, FLOW, DEBUG, 10GIG IP Routing & Multicast DEBUG, VRRP3, VRRP, TRACEROUTE6, SHOW, PING6, NO, IPV6, IP, CLEAR QoS SHOW, QOS, POLICY, NO, DEBUG Debug UPDATE, SHOW, NO, DEBUG page 5-6 OmniSwitch 6800/6850/9000 Switch Management Guide December 2007 Using the CLI Command Help Tutorial for Building a Command Using Help The Help feature allows you to figure out syntax for a CLI command by using a series of command line inquiries together with some educated guesses. If you do not know the correct CLI command you can use the Help feature to determine the syntax. This tutorial shows you how to use help to find the CLI syntax to create a VLAN. This VLAN will be given the ID number 33 and will be named “test vlan 2.” 1 At the command prompt, enter vlan followed by a space and a question mark. The following will display: -> vlan ? ^ ROUTER <num> (Vlan Manager Command Set) PORT NO <num> (Group Mobility Command Set) 802.1Q <num> (Miscellaneous Command Set) The question mark character invokes the help feature, which displays keywords that can be used with the vlan prefix. Because you are setting up a new VLAN, you can presume the proper command for this task will be shown in the VLAN Manager Command Set. This set shows two possible keywords to follow the vlan syntax: ROUTER and <num>. Because you are assigning an ID number to the VLAN, you can presume a number should be entered at this time. Note. The presumptions you make while using the help feature may be educated guesses. Whenever you make a guess as to the next keyword, it is a good idea to enter the keyword followed by a space and a question mark. 2 At the command prompt, enter the number 33 followed by a space and a question mark. This step will either give you more choices or an error message. -> vlan 33 ? ^ <cr> AUTHENTICATION DISABLE ENABLE NAME NO PORT ROUTER STP (Vlan Manager Command Set) BINDING DHCP IP IPX MAC NO PORT PROTOCOL USER (Group Mobility Command Set) 802.1Q NO (Miscellaneous Command Set) In this example, the question mark displays all keywords that can be used with the vlan 33 syntax. Because you are setting up a new VLAN, and want to give the VLAN a name, you can presume the proper syntax for this task will be NAME as shown in the VLAN Manager Command Set. OmniSwitch 6800/6850/9000 Switch Management Guide December 2007 page 5-7 Command Help Using the CLI 3 At the command prompt, enter name followed by a space and a question mark. This step will either give you more choices or an error message. -> vlan 33 name ? ^ <hex> <"string"> <string> (Vlan Manager Command Set) There is a smaller set of keywords available for use with the vlan 33 name syntax. This is because the command becomes more specialized as more keywords are added. From the choices shown on the screen, you can enter a hex value, a text string enclosed in quotes (“ ”) or a text string without quotes. In this case, the name selected for the VLAN includes spaces so you should use the syntax enclosed in quotes. 4 At the command prompt, enter the name of the VLAN enclosed in quotes, followed by a space and a question mark. -> vlan 33 name "test vlan 2" ? ^ <cr> (Vlan Manager Command Set) When the question mark is issued this time, the only syntax listed is <cr>. This means that the command syntax is complete. At this point when you press Enter, the command will be issued. Note. Optional. To verify that the command was accepted, enter the show vlan command. The display is similar to the one shown here. -> show vlan vlan admin oper stree auth ip ipx name -----+-------+------+-------+------+----+-----+--------------------------------1 on off on off off off VLAN 1 33 on off on off off off test vlan 2 The second entry verifies that a VLAN was created, the VLAN ID is 33 and the name is test vlan 2. page 5-8 OmniSwitch 6800/6850/9000 Switch Management Guide December 2007 Using the CLI CLI Services CLI Services There are several services built into the CLI that help you use the interface. The Command Line Editing service makes it easy for you to enter and edit repetitive commands. Other CLI services, such as syntax checking, command help, prefix prompt, and history assist you in selecting and using the correct command syntax for the task you are performing. Command Line Editing CLI commands are entered from your keyboard and are executed when you press Enter. The CLI also has several editing features that make it easier for you to enter the correct commands, either by allowing you to correct entry mistakes or by helping you enter the correct command. Deleting Characters You can delete CLI command characters by using the Backspace key or the Delete key. The Backspace key deletes each character in the line, one at a time, from right to left. Note the following command entry: -> show macrocode The correct syntax is “show microcode”. To change the spelling in this entry, use the Backspace key to delete all of the characters after the “m”. -> show m Type the correct syntax, then press Enter to execute the command. To change incorrect syntax with the Delete key, use the Left Arrow key to move the cursor to the left of the character to be deleted, then use the Delete key to remove characters to the right of the cursor. Note the following command entry: -> show macrocode The correct syntax is “show microcode”. To change the spelling in this entry, use the Left Arrow key to place the cursor between the “m” and the “a”. -> show m|acrocode Use the Delete key to remove the “a” and type “i”. -> show microcode Press Enter to execute the command. OmniSwitch 6800/6850/9000 Switch Management Guide December 2007 page 5-9 CLI Services Using the CLI Recalling the Previous Command Line To recall the last command executed by the switch, press either the Up Arrow key or the !! (bang, bang) command at the prompt and the previous command will display on your screen. You can execute the command again by pressing Enter or you can edit it first by deleting or inserting characters. In the following example, the ls command is used to list the contents of the switch’s /flash/switch directory. -> ls Listing Directory /flash/switch: drw drw -rw 2048 Jan 2048 Jan 308 Jan 1 1980 ./ 3 19:23 ../ 1 1980 banner_default.txt 9850880 bytes free -> To enter this same command again, use the Up Arrow key. The ls command appears at the prompt. To issue the ls command, press Enter. -> ls The Up Arrow key and the !! (bang, bang) command will display the last command line entered even if the command was rejected by the switch. For more details on using the !! command, refer to “Command History” on page 5-13. Inserting Characters To insert a character between characters already typed, use the Left and Right Arrow keys to place the cursor into position, then type the new character. Once the command is correct, execute it by pressing Enter. In the following example, the user enters the wrong syntax to execute the show microcode command. The result is an error message. -> show microcode ERROR: flash: no such directory To correct the syntax without retyping the entire command line, use the !! command to recall the previous syntax. Then, use the Left Arrow key to position the cursor between the “r” and the “c” characters. To insert the missing character, type “o”. -> !! -> show microcode To execute the corrected command, press Enter. page 5-10 OmniSwitch 6800/6850/9000 Switch Management Guide December 2007 Using the CLI CLI Services Syntax Checking If you make a mistake while entering command syntax, the CLI gives you clues about how to correct your error. Whenever you enter an invalid command, two indicators are displayed. • The Error message tells you what the error is. • The caret (^) character tells you where the error is in your syntax. The following example of the syntax checking feature shows an attempt to set IP routing. If you enter the command set ip routing the following will display: -> set ip routing enable ^ ERROR: Invalid entry: "set" The set ip routing command is not valid so the CLI error message states what the problem is (Invalid entry) and the carat indicates where the problem is located in the syntax. Here, the problem is with the “set” keyword so the carat is located under “set”. The error message states the nature of the problem—that “set” is an invalid entry. In order to enable IP routing, you must find another command keyword because set is not valid. Prefix Recognition Prefix Recognition is a CLI feature that reduces redundant command line entry by storing prefix information for certain network commands. When you configure network services, you may have to enter the same command prefix multiple times. Entering the same prefix again and again can be cumbersome and prone to error. The prefix recognition feature addresses the problem of redundant command entry by allowing the CLI to store commonly-used prefix information. This prefix information stored by the switch then becomes part of the next CLI command entered. The following command families support the prefix recognition feature: • AAA • Interface • Link Aggregation • QOS • Spanning Tree • VLAN Management When certain commands are entered from one of these families, the CLI will retain the prefix information in a memory buffer. Then, if a valid related command is entered next, the CLI will assume the stored prefix is part of the next command. In this case, you are only required to enter the suffix information for the next command. OmniSwitch 6800/6850/9000 Switch Management Guide December 2007 page 5-11 CLI Services Using the CLI Example for Using Prefix Recognition This example shows how the Prefix Recognition feature is used for entering multiple commands that have the same prefix. This table lists the tasks to be accomplished in this example and the CLI syntax required for each task. Task CLI Syntax 1. Create a VLAN with an identification number of 501. vlan 501 enable 2. Enable the spanning tree protocol for VLAN 501. vlan 501 stp enable 3. Enable authentication for VLAN 501. vlan 501 authentication enable To create VLAN 501 and configure its attributes using the CLI commands, you could enter the vlan 501 prefix three times. However, VLAN commands support the prefix recognition capability so redundant entry of this prefix is not necessary. For example, when you enter -> vlan 501 enable the CLI will automatically store the prefix vlan 501. Now, if you enter a related command for the same VLAN, you are only required to enter suffix information. In this case, you can enter the commands to accomplish tasks 2, and 3 as follows: -> stp enable -> authentication enable Prefix information will be remembered by the CLI until you enter a command with a new prefix. Note. If you want to create or configure another VLAN, you must reenter the full command prefix, including the new VLAN ID. Show Prefix You can view the current prefix by issuing the show prefix command. If you issue this command when the prefix stored by the CLI is vlan 501 the following will display. -> show prefix Current prefix: vlan 501 If you issue the show prefix command when there is no prefix stored by the CLI, a “no prefix” message will display. page 5-12 OmniSwitch 6800/6850/9000 Switch Management Guide December 2007 Using the CLI CLI Services Prefix Prompt You may set the CLI so that your screen prompt displays the stored prefix. To display the stored prefix as part of the screen prompt for the VLAN example above, enter the prompt prefix CLI command as follows: -> prompt prefix The following will display: -> vlan 501 Your screen prompt will include your stored prefix until a new prompt is specified. To set the prompt back to the arrow (->) enter the prompt string -> (prompt string arrow) syntax as follows: -> vlan 501 prompt string -> -> The arrow displays to indicate that your prompt has changed back to the default. For more general information about changing the prompt, refer to “Changing the CLI Prompt” on page 5-17. Command History The history command allows you to view commands you have recently issued to the switch. The switch has a history buffer that stores up to 30 of the most recently executed commands. Note. The command history feature differs from the command logging feature in that command logging stores up to 100 of the most recent commands in a separate command.log file. Also, the command logging feature includes additional information, such as full command syntax, login user name, entry date and time, session IP address, and entry results. For more information on command logging, refer to “Logging CLI Commands and Entry Results” on page 5-15. You can display the commands in a numbered list by using the show history command. The following is a sample list: -> show history 1 show cmm 2 show fan 3 show sensor 4 show temp 5 ip load dvmrp 6 show arp 7 clear arp 8 show ip config 9 ip helper max hops 5 10 ip bgp pn 11 show ip bgp 12 show history In the example above, the show history command is listed last because it is the command that was executed most recently. OmniSwitch 6800/6850/9000 Switch Management Guide December 2007 page 5-13 CLI Services Using the CLI You can recall commands shown in the history list by using the exclamation point character (!) also called “bang”. To recall the command shown in the history list at number 4, enter !4 (bang, 4). The CLI will respond by printing the number four command at the prompt. Using the history list of commands above, the following would display: -> !4 -> show temp You can recall the last command in the history list by issuing the !! (bang bang) syntax. The CLI will respond by printing the last command in the history list (show history) at the prompt as shown here. -> !! -> show history Note. When you use !n or !! to recall a command in the history list, you must press the Enter key to execute the command. You can configure the number of history commands saved by the switch for display by the show history command. The range for the history size value is 1 to 30. To view the history parameters, use the show history parameters command. -> history size 30 -> show history parameters History size: 30 CurrentSize: 10 Index Range: 1-10 The values in this display are defined here: • History Size: The number of commands the switch will save for display by the show history command. • Current Size: The number of commands currently saved by the switch, ready for display by the show history command. • Index Range: This value indicates the index range of the commands for this CLI session currently stored in the history buffer. In the above example, the switch is set to display 30 commands. However, when the show history parameters command was issued, only ten commands had yet been issued. Since only ten commands had been issued during the current login session, the index range shows 1 to 10. This is because the commands in the buffer are the first through the tenth commands issued during the current login session. Note. The Partial Keyword Completion feature described on page 5-5 works within the CLI history buffer. page 5-14 OmniSwitch 6800/6850/9000 Switch Management Guide December 2007 Using the CLI Logging CLI Commands and Entry Results Logging CLI Commands and Entry Results OmniSwitch 6800/6850/9000 switches provide command logging via the command-log command. This feature allows users to record up to 100 of the most recent commands entered via Telnet, Secure Shell, and console sessions. In addition to a list of commands entered, the results of each command entry are recorded. Results include information such as whether a command was executed successfully, or whether a syntax or configuration error occurred. Note. The command history feature differs from the command logging feature in that command history buffers up to 30 of the most recent commands. The command information is not written to a separate log file. Also, the command history feature includes only general keyword syntax (i.e., it does not record full syntax, date and time, session IP address, and entry results). For more information on command history, refer to page 5-13. Refer to the sections below for more information on configuring and using CLI command logging. For detailed information related to command logging commands, refer to the OmniSwitch CLI Reference Guide. Enabling Command Logging By default, command logging is disabled. To enable command logging on the switch, enter the following command: -> command-log enable When command logging is enabled via the command-log enable syntax, a file called command.log is automatically created in the switch’s flash directory. Once enabled, configuration commands entered on the command line will be recorded to this file until command logging is disabled. The command.log file has a 66402 byte capacity. This capacity allows up to 100 of the most recent commands to be recorded. Because all CLI command logging information is archived to the command.log file, command history information will be lost if the file is deleted. Note. The command.log file cannot be deleted while the command logging feature is enabled. Before attempting to remove the file, be sure to disable command logging. To disable command logging, refer to the information below. Disabling Command Logging To disable the command logging, simply enter the following command: -> command-log disable Disabling command logging does not automatically remove the command.log file from the flash directory. All commands logged before the command-log disable syntax was entered remains available for viewing. For information on viewing logged commands, along with the command entry results, refer to “Viewing Logged CLI Commands and Command Entry Results” on page 5-16. OmniSwitch 6800/6850/9000 Switch Management Guide December 2007 page 5-15 Logging CLI Commands and Entry Results Using the CLI Viewing the Current Command Logging Status As mentioned above, the command logging feature is disabled by default. To view whether the feature is currently enabled or disabled on the switch, use the show command-log status command. For example: -> show command-log status CLI command logging: Enable In this case, the feature has been enabled by the user via the command-log command. For more information on enabling and disabling command logging, refer to the sections above. Viewing Logged CLI Commands and Command Entry Results To view a list of logged commands, along with the corresponding information (including entry results), enter the show ssh config command. For example: -> show command-log Command : ip interface vlan-68 address 168.14.12.120 vlan 68 UserName : admin Date : MON APR 28 01:42:24 Ip Addr : 128.251.19.240 Result : SUCCESS Command : ip UserName : Date : Ip Addr : Result : interface vlan-68 address 172.22.2.13 vlan 68 admin MON APR 28 01:41:51 128.251.19.240 ERROR: Ip Address must not belong to IP VLAN 67 subnet Command : ip UserName : Date : Ip Addr : Result : interface vlan-67 address 172.22.2.12 vlan 67 admin MON APR 28 01:41:35 128.251.19.240 SUCCESS Command : command-log enable UserName : admin Date : MON APR 28 01:40:55 Ip Addr : 128.251.19.240 Result : SUCCESS The show command-log command lists up to 100 CLI commands in descending order. In other words, the most recent commands are listed first. In the example above, the command-log enable syntax is the least recent command logged; the ip interface vlan-68 address 168.14.12.120 vlan 68 syntax is the most recent. • Command. Shows the exact syntax of the command, as entered by the user. • UserName. Shows the name of the user session that entered the command. For more information on different user session names, refer to Chapter 7, “Managing Switch User Accounts.” • Date. Shows the date and time, down to the second, when the command was originally entered. • IP Addr. The IP address of the terminal from which the command was entered. • Result. The outcome of the command entry. If a command was entered successfully, the syntax SUCCESS displays in the Result field. If a syntax or configuration error occurred at the time a command was entered, details of the error display. For example: Result page 5-16 : ERROR: Ip Address must not belong to IP VLAN 67 subnet OmniSwitch 6800/6850/9000 Switch Management Guide December 2007 Using the CLI Customizing the Screen Display Customizing the Screen Display The CLI has several commands that allow you to customize the way switch information is displayed to your screen. You can make the screen display smaller or larger. You can also adjust the size of the table displays and the number of lines shown on the screen. Note. Screen display examples in this chapter assume the use of a VT-100/ASCII emulator. Changing the Screen Size You may specify the size of the display shown on your terminal screen by using the tty command. This command is useful when you have a small display screen or you want to limit the number of lines scrolled to the screen at one time. For example, to limit the number of lines to 10 and the number of columns to 150, enter the following: -> tty 10 150 The first number entered after tty defines the number of lines on the screen. It must be a number between 10 and 150. The second number after tty defines the number of columns on the screen. It must be a number between 20 and 150. You may view the current setting for your screen by using the show tty command. Changing the CLI Prompt You can change the system prompt that displays on the screen when you are logged into the switch. The default prompt consists of a dash, greater-than (->) text string. To change the text string that defines the prompt from -> to ##=> use the session prompt command as follows: -> -> session prompt default ##=> ##=> The switch displays the new prompt string after the command is entered. Several building blocks are provided that can automatically display system information along with the prompt string. You can set a switch to display any combination of the current username, system time, system date, and system prefix along with the prompt string. The following command will define the prefix to display the system time and date along with the prompt string defined in the above example: -> prompt time date string ##=> 01:31:01 04/29/02##=> For an example of using a stored prefix as part of the prompt, refer to “Prefix Prompt” on page 5-13. For more general information on the session prompt command, refer to the OmniSwitch CLI Reference Guide. OmniSwitch 6800/6850/9000 Switch Management Guide December 2007 page 5-17 Customizing the Screen Display Using the CLI Displaying Table Information The amount of information displayed on your console screen can be extensive, especially for certain show commands. By default, the CLI will immediately scroll all information to the screen. The more mode can be used to limit the number of lines displayed to your screen. To use the more mode requires two steps as follows: • Specify the number of lines displayed while in the more mode. • Enter the more mode. The more size command specifies the number of lines displayed to the screen while in the more mode. The following syntax will set the switch to display six lines of data to the screen while in the CLI is in more mode. -> more size 6 The following command enables the more feature. -> more After these commands are executed, the CLI will display no more than 6 lines to the screen at a time followed by the More? prompt. The following is a sample display. -> show snmp mib family MIP ID MIB TABLE NAME FAMILY -------+----------------------------------------+--------------------6145 esmConfTrap NO SNMP ACCESS 6146 alcetherStatsTable interface 6147 esmConfTable interface More? [next screen <sp>, next line <cr>, filter pattern </>, quit <q>] At the More? prompt, you are given a list of options. The output formats are described here: <sp> Press <sp> (space bar) to display the next page of information. <cr> Press <cr> (character return) to display the next line of information / <q> Press / to enter the filter mode. (See “Filtering Table Information” on page 5-19.) Press the character “q” to exit More? and return you to the system prompt. To exit the more mode, use the no more CLI command. Note. The value set with the more size command applies to the screen display when the CLI is in the more mode or when you are using the switch’s Vi text editor. page 5-18 OmniSwitch 6800/6850/9000 Switch Management Guide December 2007 Using the CLI Customizing the Screen Display Filtering Table Information The CLI allows you to define filters for displaying table information. This is useful in cases where a vast amount of display data exists but you are interested in only a small subset of that data. Commands showing routing tables are a good example for when you might want to filter information. You can specify a filter that identifies the data that are relevant to your search. The switch will then display the information you identified. This saves you the trouble of scanning long lists of data unnecessarily. The filter mode filters unwanted information from a CLI table by displaying only those lines containing a specified text pattern (up to 80 characters). Once the filter command has been executed, the filter mode remains active until you reach the end of the CLI table or until you exit the table by using the q command. The filter command is case sensitive. When using the slash (/) command, you must type the text exactly as it would appear in the CLI table. For additional information about filtering, refer to “Using a Wildcard to Filter Table Information” on page 5-23. OmniSwitch 6800/6850/9000 Switch Management Guide December 2007 page 5-19 Multiple User Sessions Using the CLI Multiple User Sessions Several CLI commands give you information about user sessions that are currently operating on the OmniSwitch, including your own session. These commands allow you to list the number and types of sessions that are currently running on the switch. You can also terminate another session, provided you have administrative privileges. Listing Other User Sessions The who command displays all users currently logged into the OmniSwitch. The following example shows use of the who command and a resulting display: -> who Session number = 0 User name = (at login), Access type = console, Access port = Local, IP address = 0.0.0.0, Read-only rights = 0x00000000 Read-Write rights = 0x00000000 Read-only domains = None, Read-only families = , Read-Write domains = None, Read-Write families = , Session number = 1 User name = admin, Access type = http, Access port = NS, IP address = 123.251.12.51, Read-only rights = 0x00000000 Read-Write rights = 0xffffffff Read-only domains = None, Read-only families = , Read-Write domains = All , Read-Write families = , Session number = 3 User name = admin, Access type = telnet, Access port = NI, IP address = 123.251.12.61, Read-only rights = 0x00000000 Read-Write rights = 0xffffffff Read-only domains = None, Read-only families = , Read-Write domains = All , Read-Write families = , 0x00000000, 0x00000000, 0x00000000, 0xffffffff, 0x00000000, 0xffffffff, The above display indicates that three sessions are currently active on the OmniSwitch. Session number 0 always shows the console port whenever that port is active and logged in. The other sessions are identified by session number, user name, the type of access, port type, IP address, and user privileges. The output definitions are defined in the table on page 5-21. page 5-20 OmniSwitch 6800/6850/9000 Switch Management Guide December 2007 Using the CLI Multiple User Sessions Listing Your Current Login Session In order to list information about your current login session, you may either use the who command and identify your login by your IP address or you may enter the whoami command. The following will display: -> whoami Session number = 4 User name = admin, Access type = telnet, Access port = NI, IP address = 148.211.11.02, Read-only rights = 0x00000000 0x00000000, Read-Write rights = 0xffffffff 0xffffffff, Read-only domains = None, Read-only families = , Read-Write domains = All , Read-Write families = , This display indicates that the user is currently logged in as session number 4, under the username “admin,” using a Telnet interface, from the IP address of 148.211.11.02. Session Number The session number assigned to the user. User name User name. Access type Type of access protocol used to connect to the switch. Access port Switch port used for access during this session. Ip Address User IP address. Read-only rights The hexadecimal value of privileges configured for the user. Read-Write rights The hexadecimal value of privileges configured for the user. Read-only domains The command domains available with the user’s read-only access. See the table beginning on page 5-22 for a listing of valid domains. Read-only families The command families available with the user’s read-only access. See the table beginning on page 5-22 for a listing of valid families. Read-Write domains The command domains available with the user’s read-write access. See the table beginning on page 5-22 for a listing of valid domains. Read-Write families The command families available with the user’s read-write access. See the table beginning on page 5-22 for a listing of valid families. OmniSwitch 6800/6850/9000 Switch Management Guide December 2007 page 5-21 Multiple User Sessions Using the CLI Possible values for command domains and families are listed here: domain families domain-admin file telnet debug domain-system system aip snmp rmon webmgt config domain-physical chassis module interface pmm health domain-network ip rip ospf bgp vrrp ip-routing ipx ipmr ipms rdp ospf3 ipv6 domain-layer2 vlan bridge stp 802.1q linkagg ip-helper domain-service dns domain-policy qos policy slb domain-security session avlan aaa Terminating Another Session If you are logged in under the user name admin or diag, you can terminate the session of another user by using the kill command. The following command will terminate login session number 4. -> kill 4 The command syntax requires you to specify the number of the session you want to kill. You can use the who command for a list of all current user sessions and their numbers. The kill command takes effect immediately. page 5-22 OmniSwitch 6800/6850/9000 Switch Management Guide December 2007 Using the CLI Application Example Application Example Using a Wildcard to Filter Table Information The wildcard character allows you to substitute the asterisk (*) character for text patterns while using the filter mode. Note. You must type the wildcard character in front of and after the filter text pattern unless the text pattern appears alone on a table row. In this example, the show snmp mib family command is used because it displays a long table of MIB information. This example uses the filter option to display only those lines containing the “vlan” character pattern. 1 Use the more command to set the number of displayed lines to 10 and to enable the more mode. -> more size 10 -> more To verify your settings, enter the following: -> show more The more feature is enabled and the number of line is set to 10 2 Enter the show snmp mib family command. Note that 10 lines of information are displayed. The switch is now in the More? mode as indicated at the bottom of the screen. -> show snmp mib family MIP ID MIB TABLE NAME FAMILY -------+----------------------------------------+--------------------6145 esmConfTrap NO SNMP ACCESS 6146 alcetherStatsTable interface 6147 esmConfTable interface 6148 ifJackTable interface 7169 dot1qPortVlanTable 802.1Q 7170 qAggregateVlanTable 802.1Q 7171 qPortVlanTable 802.1Q More? [next screen <sp>, next line <cr>, filter pattern </>, quit <q>] 3 Type the filter pattern “/” command and the following message will automatically appear. Enter filter pattern: Enter the desired text pattern, in this case “*vlan*”, at the prompt. Remember to type the text exactly as it would appear in the CLI table and to type the asterisk (*) character before and after the text. The More? mode prompt will automatically re-appear. Enter filter pattern: *vlan* More? [next screen <sp>*, next line <cr>*, filter pattern </>*, quit <q>] OmniSwitch 6800/6850/9000 Switch Management Guide December 2007 page 5-23 Verifying CLI Usage Using the CLI 4 Press the spacebar <sp> key to execute the filter option. The following will display. Enter filter pattern: *vlan* 8193 dot1qBase 8194 dot1qVlan 8195 dot1qVlanCurrentTable 8196 dot1qVlanStaticTable 8197 vlanMgrVlanSet 8198 vlanTable 8199 vpaTable 9217 vCustomRuleTable 9218 vDhcpGenericRuleTable 9219 vDhcpMacRuleTable More? [next screen <sp>*, next line <cr>*, filter vlan vlan vlan vlan vlan vlan vlan vlan vlan vlan pattern </>*, quit <q>] The screen displays 10 table rows, each of which contain the text pattern “vlan” Alcatel-Lucent’s CLI uses a single level command hierarchy. (The screen rows shown above and below the table are not counted as part of the 10 rows.) If you want to display the rows one line at a time, press Enter instead of the space bar key. To exit the table, type the “q” character and the CLI will exit the more mode and return you to the system prompt. Verifying CLI Usage To display information about CLI commands and the configuration status of your switch, use the show commands listed here: show session config Displays session manager configuration information (e.g., default prompt, banner file name, and inactivity timer). show alias Lists all current commands defined by the use of the alias CLI command. show prefix Shows the command prefix (if any) currently stored by the CLI. Prefixes are stored for command families that support the prefix recognition feature. show history Displays commands you have recently issued to the switch. The commands are displayed in a numbered list. show more Shows the enable status of the more mode along with the number of lines specified for the screen display. For more information about the resulting displays from these commands, see the OmniSwitch CLI Reference Guide. Additional information can also be found in “Using “Show” Commands” on page 5-4. page 5-24 OmniSwitch 6800/6850/9000 Switch Management Guide December 2007 6 Working With Configuration Files Commands and settings needed for the OmniSwitch 6800/6850/9000 can be contained in an ASCII-based configuration text file. Configuration files can be created in several ways and are useful in network environments where multiple switches must be managed and monitored. This chapter describes how configuration files are created, how they are applied to the switch, and how they can be used to enhance OmniSwitch usability. In This Chapter Configuration procedures described in this chapter include: • “Tutorial for Creating a Configuration File” on page 6-2 • “Applying Configuration Files to the Switch” on page 6-6 • “Configuration File Error Reporting” on page 6-7 • “Text Editing on the Switch” on page 6-9 • “Creating Snapshot Configuration Files” on page 6-10 OmniSwitch 6800/6850/9000 Switch Management Guide December 2007 page 6-1 Configuration File Specifications Working With Configuration Files Configuration File Specifications The following table lists specifications applicable to Configuration Files. Creation Methods for Configuration Files • Create a text file on a word processor and upload it to the switch. • Invoke the switch’s snapshot feature to create a text file. • Create a text file using one of the switch’s text editors. Timer Functions Files can be applied immediately or by setting a timer on the switch. Command Capture Feature Snapshot feature captures switch configurations in a text file. Error Reporting Snapshot feature includes error reporting in the text file. Text Editing on the Switch Vi standard UNIX editor. The Ed standard UNIX editor is available in the debug mode. Tutorial for Creating a Configuration File This example creates a configuration file that includes CLI commands to configure the DHCP Relay application on the switch. For this example, the forward delay value is set to 15 seconds, the maximum number of hops is set to 3 and the IP address of the DHCP server is 128.251.16.52. This tutorial shows you how to accomplish the following tasks: 1 Create a configuration text file containing CLI commands needed to configure DHCP Relay application. This example used MS Notepad to create a text file on a PC workstation. The text file named dhcp_relay.txt contains three CLI commands needed to configure the forward delay value to 15 seconds and the maximum number of hops to 3. The IP address of the DHCP server is 128.251.16.52. ip helper address 128.251.16.52 ip helper forward delay 15 ip helper maximum hops 3 2 Transfer the configuration file to the switch’s file system. To transfer the configuration file to the switch, use an FTP transfer method. For more information about transferring files onto the switch see Chapter 1, “Managing System Files.” 3 Apply the configuration file to the switch by using the configuration apply command as shown here: -> configuration apply dhcp_relay.txt File configuration <dhcp_relay.txt>: completed with no errors page 6-2 OmniSwitch 6800/6850/9000 Switch Management Guide December 2007 Working With Configuration Files Tutorial for Creating a Configuration File 4 Use the show configuration status command to verify that the dhcp_relay.txt configuration file was applied to the switch. The display is similar to the one shown here: -> show configuration status File configuration <dhcp_relay.txt>: completed with no errors File configuration: none scheduled Running configuration and saved configuration are different Note. If the configuration file applied with the configuration apply command results in no changes to the saved configuration, the message will state that the running configuration and saved configuration are identical. To synchronize the running configuration and the saved configuration, use the write memory command. For more information about these displays, refer to the OmniSwitch CLI Reference Guide. 5 Use a the show ip helper command to verify that the DHCP Relay parameters defined in the configu- ration files were actually implemented on the switch. The display is similar to the one shown here: -> show ip helper Forward Delay (seconds) = 15 Max number of hops = 3 Forwarding option = standard Forwarding Address: 128.251.16.52 These results confirm that the commands specified in the file dhcp_relay.txt configuration file were successfully applied to the switch. OmniSwitch 6800/6850/9000 Switch Management Guide December 2007 page 6-3 Quick Steps for Applying Configuration Files Working With Configuration Files Quick Steps for Applying Configuration Files Setting a File for Immediate Application In this example, the configuration file configfile_1 exists on the switch in the /flash directory. When these steps are followed, the file will be immediately applied to the switch. 1 Verify that there are no timer sessions pending on the switch. -> show configuration status File configuration: none scheduled 2 Apply the file by executing the configuration apply command, followed by the path and file name. If the configuration file is accepted with no errors, the CLI responds with a system prompt. -> configuration apply /flash/configfile_1.txt -> Note. Optional. You can specify verbose mode when applying a configuration file to the switch. When the keyword verbose is specified in the command line, all syntax contained in the configuration file is printed to the console. (When verbose is not specified in the command line, cursory information—number of errors and error log file name—will be printed to the console only if a syntax or configuration error is detected.) To verify that the file was applied, enter the show configuration status command. The display is similar to the one shown here. -> show configuration status File configuration </flash/configfile_1.txt>: completed with 0 errors For more information about this display, see “Configuration File Manager Commands” in the OmniSwitch CLI Reference Guide. Setting an Application Session for a Date and Time You can set a timed session to apply a configuration file at a specific date and time in the future. The following example applies the bncom_cfg.txt file at 9:00 a.m. on July 4 of the current year. 1 Verify that there are no current timer sessions pending on the switch. -> show configuration status File configuration: none scheduled 2 Apply the file by executing the configuration apply using the at keyword with the relevant date and time. -> configuration apply bncom_cfg.txt at 09:00 04 july page 6-4 OmniSwitch 6800/6850/9000 Switch Management Guide December 2007 Working With Configuration Files Quick Steps for Applying Configuration Files Note. Optional. To verify that the switch received this configuration apply request, enter the show configuration status command. The display is similar to the one shown here. -> show configuration status File configuration </flash/working/bncom_cfg.txt>: scheduled at 07/04/02 09:00 For more information about this display see “Configuration File Manager Commands” in the OmniSwitch CLI Reference Guide. Setting an Application Session for a Specified Time Period You can set a future timed session to apply a configuration file after a specified period of time has elapsed. In the following example, the amzncom_cfg.txt will be applied after 6 hours and 15 minutes have elapsed. 1 Verify that there are no current timer sessions pending on the switch. -> show configuration status File configuration: none scheduled 2 Apply the file by executing the configuration apply command using the in keyword with the relevant time frame specified. -> configuration apply amzncom_cfg.txt in 6:15 Note. Optional. To verify that the switch received this configuration apply request, enter the show configuration status command. The display is similar to the one shown here. -> show configuration status File configuration </flash/working/amzncom_cfg.txt>: scheduled at 03/07/02 05:02 The “scheduled at” date and time show when the file will be applied. This value is 6 hours and 15 minutes from the date and time the command was issued. For more information about this display see “Configuration File Manager Commands” in the OmniSwitch CLI Reference Guide. OmniSwitch 6800/6850/9000 Switch Management Guide December 2007 page 6-5 Configuration Files Overview Working With Configuration Files Configuration Files Overview Instead of using CLI commands entered at a workstation, you can configure the switch using an ASCIIbased text file. You may type CLI commands directly into a text document to create a configuration file that will reside in your switch’s /flash directory. Configuration files are created in the following ways: • You may create, edit, and view a file using a standard text editor (such as MS WordPad or Notepad) on a workstation. The file can then be uploaded to the switch’s /flash file directory. • You can invoke the switch’s CLI configuration snapshot command to capture the switch’s current configuration into a text file. This causes a configuration file to be created in the switch’s /flash directory. • You can use the switch’s text editor to create or edit a configuration file located in the switch’s /flash file directory. Applying Configuration Files to the Switch Once you have a configuration file located in the switch’s file system you must load the file into running memory to make it run on the switch. You do this by using configuration apply command. You may apply configuration files to the switch immediately, or you can specify a timer session. In a timer session, you schedule a file to be applied in the future at a specific date and time or after a specific period of time has passed (like a countdown). Timer sessions are very useful for certain management tasks, especially synchronized batch updates. • For information on applying a file immediately, refer to “Setting a File for Immediate Application” on page 6-4. • For information on applying a file at a specified date and time, refer to “Setting an Application Session for a Date and Time” on page 6-4. • For information on applying a file after a specified period of time has elapsed, refer to “Setting an Application Session for a Specified Time Period” on page 6-5. Verifying a Timed Session To verify that a timed session is running, use the show configuration status command. The following displays where the timed session was set using the configuration apply qos_pol at 11:30 october 31 syntax. -> show configuration status File configuration <qos_pol>: scheduled at 01/10/31 11:30 Note. Only one session at a time can be scheduled on the switch. If two sessions are set, the last one will overwrite the first. Before you schedule a timed session you should use the show configuration status command to see if another session is already running. The following displays where the timed session was set on March 10, 2002 at 01:00 using the configuration apply group_config in 6:10 syntax. -> show configuration status File configuration <group_config>: scheduled at 03/10/02 07:10 page 6-6 OmniSwitch 6800/6850/9000 Switch Management Guide December 2007 Working With Configuration Files Configuration Files Overview Cancelling a Timed Session You may cancel a pending timed session by using the configuration cancel command. To confirm that your timer session has been cancelled, use the show configuration status command. The following will display. -> configuration cancel -> show configuration status File configuration: none scheduled For more details about the CLI commands used to apply configuration files or to use timer sessions, refer to “Configuration File Manager Commands” in the OmniSwitch CLI Reference Guide. Configuration File Error Reporting If you apply a configuration file to the switch that contains significant errors, the application may not work. In this case, the switch will indicate the number of errors detected and print the errors into a text file that will appear in the /flash directory. The following display will result where the cfg_txt file contains three errors. -> configuration apply cfg_file Errors: 3 Log file name: cfg_txt.1.err In this case, the error message indicates that the application attempt was unsuccessful. It also indicates that the switch wrote log messages into a file named cfg_txt.1.err, which now appears in your /flash directory. To view the contents of a generated error file, use the view command. For example, view cfg_txt.1.err. Note. The keyword, authkey, along with a related alpha-numeric text string, are automatically included in many snapshot files (e.g., configuration snapshot all). The text string following the authkey keyword represents a login password that has been encrypted twice. (The first encryption occurs when a password is first created by a user; the second encryption occurs when a configuration snapshot is taken.) This dual encryption further enhances switch security. However, it is important to note that any configuration file (including a generated snapshot) that includes this dual-encrypted password information will result in an error whenever it is applied to the switch via the configuration apply command. This is a valid switch function and does not represent a significant problem. If an authkey-related error is the only error detected, simply remove all authkey-related syntax using a text editor. If a new password is required for the switch, include valid password syntax in the configuration file or immediately issue a new password using the password command at the command prompt. For more information on configuration snapshots, refer to “Creating Snapshot Configuration Files” on page 6-10. For more information on passwords, refer to “User-Configured Password” on page 7-10. Note. When you enter a command using debug set or debug show keyword syntax, the switch writes the command output to a separate file that also ends with the .err extension. This does not mean that a configuration apply error has occurred; it is merely the switch’s standard method for displaying debug set or debug show command output. OmniSwitch 6800/6850/9000 Switch Management Guide December 2007 page 6-7 Configuration Files Overview Working With Configuration Files Setting the Error File Limit The number of files ending with the .err extension present in the switch’s /flash directory is set with the configuration error-file limit command. You can set the switch to allow up to 25 error files in the /flash directory. Once the error file limit has been reached, the next error file generated will cause the error file with the oldest time stamp to be deleted. The following command sets the error file limit to 5 files: -> configuration error-file limit 5 If you need to save files with the .err extension, you can either rename them so they no longer end with the .err extension or you may move them to another directory. Note. The default error file limit is one file. Unless you set the error file limit to a higher number, any subsequent error file will cause any existing error file to be overwritten. Syntax Checking The configuration syntax check command is used to detect potential syntax errors contained in a configuration file before it is applied to the switch. It is recommended that you check all configuration files for syntax errors before applying them to your switch. To run a syntax check on a configuration file, use the configuration syntax check command. For example: -> configuration syntax check asc.1.snap Errors: 3 Log file name: check asc.1.snap.1.err In this example, the proposed asc.1.snap configuration file contains three errors. As with the configuration apply command, an error file (.err) is automatically generated by the switch whenever an error is detected. By default, this file is placed in the root /flash directory. Note. The syntax, mac alloc, is automatically included in many snapshot files (e.g., configuration snapshot all). All mac alloc-related syntax is valid during switch boot up only (i.e., it cannot be applied while the switch is in run-time operation). Because snapshot files are commonly used as configuration files, syntax checks may detect mac alloc syntax and issue an error (along with a generated .err file). This is a valid switch function and does not represent a significant problem. If a mac alloc-related error is the only error detected, simply remove the syntax using a text editor, then re-check the file using the configuration syntax check command. If a configuration file is located in another directory, be sure to specify the full path. For example: -> configuration syntax check /flash/working/asc.1.snap Viewing Generated Error File Contents For error details, you can view the contents of a generated error file. To view the contents of an error file, use the more command. For example: -> more asc.1.snap.1.err For more information, refer to “Displaying a Text File” on page 6-9. page 6-8 OmniSwitch 6800/6850/9000 Switch Management Guide December 2007 Working With Configuration Files Configuration Files Overview Verbose Mode Syntax Checking When verbose is specified in the command line, all syntax contained in the configuration file is printed to the console, even if no error is detected. (When verbose is not specified in the command line, cursory information—number of errors and error log file name—will be printed to the console only if a syntax or configuration error is detected.) To specify verbose mode, enter the verbose keyword at the end of the command line. For example: -> configuration syntax check asc.1.snap verbose Displaying a Text File The more command allows you to view a text file one screen at a time. Use this command with the desired filename. Specifying a path is optional. The following command will display the textfile.rtf text file located in the /flash/working directory. -> more /flash/working/textfile.rtf The switch will display the file text on your terminal screen until the entire screen is full. After that, when you press Enter, the switch will scroll the file text until it fills up another screen or until the end of the file. The more mode assumes a screen that is 80 columns wide and 24 lines long. Text Editing on the Switch The switch software includes a standard UNIX-type line editor called “Vi”. The Vi editor is available on most UNIX systems. No attempt is being made to document Vi in this manual because information on it is freely available on the Internet. Invoke the “Vi” Editor You can invoke the Vi editor from the command line. Use the following syntax to view the switchlog.txt file located in the /flash/working directory: -> vi /flash/working switchlog.txt You can invoke the Vi editor in read-only mode by using the following syntax. -> view To exit the Vi editor, use the Cap ZZ key sequence. OmniSwitch 6800/6850/9000 Switch Management Guide December 2007 page 6-9 Creating Snapshot Configuration Files Working With Configuration Files Creating Snapshot Configuration Files You can generate a list of configurations currently running on the switch by using the configuration snapshot command. A snapshot is a text file that lists commands issued to the switch during the current login session. Note. A user must have read and write permission for the configuration family of commands to generate a snapshot file for those commands. See the “Switch Security” chapter of this manual for further information on permissions to specific command families. Snapshot Feature List You can specify the snapshot file so that it will capture the CLI commands for one or more switch features or for all network features. To generate a snapshot file for all network features, use the following syntax: -> configuration snapshot all To generate a snapshot file for specific features, select the appropriate syntax from the following list. Snapshot Keywords 802.1Q ipx snmp aaa ip-routing stp aip linkagg system all module slb bgp ntp vrrp bridge ospf vlan chassis ospf3 webmgt health pmm ip policy ipms qos ipv6 rip ipmr ripng ip-helper rdp interface session You may enter more than one network feature in the command line. Separate each feature with a space (and no comma). The following command will generate a snapshot file listing current configurations for the vlan, qos, and snmp command families. -> configuration snapshot vlan qos snmp You can verify that a new snapshot file is created by using the ls command to list all files in the /flash directory. page 6-10 OmniSwitch 6800/6850/9000 Switch Management Guide December 2007 Working With Configuration Files Creating Snapshot Configuration Files User-Defined Naming Options When the snapshot syntax does not include a file name, the snapshot file is created using the default file name asc.n.snap. Here, the n character holds the place of a number indicating the order in which the snapshot file name is generated. For example, the following syntax may generate a file named asc.1.snap. -> configuration snapshot all Subsequent snapshot files without a name specified in the command syntax will become asc.2.snap, asc.3.snap, etc. The following command produces a snapshot file with the name testfile.snap. -> configuration snapshot testfile.snap Editing Snapshot Files Snapshot files can be viewed, edited and reused as a configuration file. You also have the option of editing the snapshot file directly using the switch’s Vi text editor or you may upload the snapshot file to a text editing software application on your workstation. The snapshot file contains both command lines and comment lines. You can identify the comment lines because they each begin with the exclamation point (!) character. Comment lines are ignored by the switch when a snapshot file is being applied. Comment lines are located at the beginning of the snapshot file to form a sort of header. They also appear intermittently throughout the file to identify switch features or applications that apply to the commands that follow them. OmniSwitch 6800/6850/9000 Switch Management Guide December 2007 page 6-11 Creating Snapshot Configuration Files Working With Configuration Files Example Snapshot File Text The following is the text of a sample snapshot file created with the configuration snapshot all command. !========================================! ! File: asc.1.snap ! !========================================! ! Chassis : system name FujiCmm mac alloc 91 0 1 00:d0:95:6b:09:41 ! Configuration: ! VLAN : ! VLAN SL: ! IP : ip service all icmp unreachable net-unreachable disable ip interface "vlan-1" address 10.255.211.70 mask 255.255.255.192 vlan 1 mtu 1500 ifindex 1 ! IPX : ! IPMS : ! AAA : aaa authentication default "local" aaa authentication console "local" ! PARTM : ! AVLAN : ! 802.1x : ! QOS : ! Policy manager : ! Session manager : ! SNMP : snmp security no security snmp community map mode off ! IP route manager : ip static-route 0.0.0.0 mask 0.0.0.0 gateway 10.255.211.65 metric 1 ! RIP : ! OSPF : ! BGP : ! IP multicast : ! IPv6 : ! RIPng : ! Health monitor : ! Interface : ! Link Aggregate : ! VLAN AGG: ! 802.1Q : ! Spanning tree : bridge mode 1x1 ! Bridging : source-learning chassis hardware ! Bridging : ! Port mirroring : ! UDP Relay : ! Server load balance : ! System service : ! VRRP : ! Web : ! AMAP : ! GMAP : ! Module : page 6-12 OmniSwitch 6800/6850/9000 Switch Management Guide December 2007 Working With Configuration Files Creating Snapshot Configuration Files ! Lan Power : ! NTP : ! RDP : This file shows configuration settings for the Chassis, IP, AAA, SNMP, IP route manager, Spanning tree, and Bridging services. Each of these services have configuration commands listed under their heading. All other switch services and applications are either not being using or are using default settings. OmniSwitch 6800/6850/9000 Switch Management Guide December 2007 page 6-13 Verifying File Configuration Working With Configuration Files Verifying File Configuration You can verify the content and the status of the switch’s configuration files with commands listed in the following table. show configuration status Displays whether there is a pending timer session scheduled for a configuration file and indicates whether the running configuration and the saved configuration files are identical or different. This command also displays the number of error files that will be held in the flash directory. show configuration snapshot Generates a snapshot file of the switch’s non-default current running configuration. A snapshot can be generated for all current network features or for one or more specific network features. A snapshot is a single text file that can be viewed, edited, and reused as a configuration file. write terminal Displays the switch’s current running configuration for all features. page 6-14 OmniSwitch 6800/6850/9000 Switch Management Guide December 2007 7 Managing Switch User Accounts Switch user accounts may be set up locally on the switch for users to log into and manage the switch. The accounts specify login information (combinations of usernames and passwords) and privilege or profile information depending on the type of user. The switch has several interfaces (console, Telnet, HTTP, FTP, Secure Shell, and SNMP) through which users may access the switch. The switch may be set up to allow or deny access through any of these interfaces. See Chapter 8, “Managing Switch Security,” for information about setting up management interfaces. In This Chapter This chapter describes how to set up user accounts locally on the switch through the Command Line Interface (CLI). CLI commands are used in the configuration examples; for more details about the syntax of commands, see the OmniSwitch CLI Reference Guide. This chapter provides an overview of user accounts. In addition, configuration procedures described in this chapter include: • “Creating a User” on page 7-10. • “Configuring Password Policy Settings” on page 7-12. • “Configuring Privileges for a User” on page 7-17. • “Setting Up SNMP Access for a User Account” on page 7-18. • “Setting Up End-User Profiles” on page 7-20. For information about enabling management interfaces on the switch, see Chapter 8, “Managing Switch Security.” For information about connecting a management station to the switch, see Chapter 1, “Managing System Files,” and the appropriate Getting Started Guide. User information may also be configured on external servers in addition to, or instead of, user accounts configured locally on the switch (except end-user profiles, which may only be configured on the switch). For information about setting up external servers that are configured with user information, see the “Managing Authentication Servers” chapter in the OmniSwitch 6800/6850/9000 Network Configuration Guide. OmniSwitch 6800/6850/9000 Switch Management Guide December 2007 page 7-1 User Database Specifications Managing Switch User Accounts User Database Specifications Maximum number of alphanumeric characters in a username 31 Maximum number of alphanumeric characters in a user password 31 Maximum number of alphanumeric characters in an end-user profile name 32 Maximum number of user accounts 64 Maximum number of end-user profiles 128 User Account Defaults • Two user accounts are available on the switch by default: admin and default. For more information about these accounts, see “Startup Defaults” on page 7-5 and “Default User Settings” on page 7-8. • New users inherit the privileges of the default user if the specific privileges for the user are not config- ured; the default user is modifiable. • Password defaults are as follows: Description Command Default Minimum password length user password-size min 8 characters Default password expiration for any user password-expiration user disabled Password expiration for particular user expiration keyword in the user command none Username is not allowed in password. user password-policy cannot-contain-username disabled Minimum number of uppercase char- user password-policy min-upperacters allowed in a password. case 0 (disabled) Minimum number of lowercase char- user password-policy min-loweracters allowed in a password. case 0 (disabled) Minimum number of base-10 digits allowed in a password. user password-policy min-digit 0 (disabled) Minimum number of non-alphanumeric characters allowed in a password. user password-policy min-nonalpha 0 (disabled) Maximum number of old passwords user password-history to retain in the password history. 4 Minimum number of days user is blocked from changing password. 0 (disabled) page 7-2 user password-min-age OmniSwitch 6800/6850/9000 Switch Management Guide December 2007 Managing Switch User Accounts User Account Defaults • Global user account lockout defaults are as follows: Parameter Description Command Default Length of time during which failed login attempts are counted. user lockout-window 0—all attempts are counted Length of time a user account remains locked out of the switch before the account is automatically unlocked. user lockout-duration 0—account remains locked until manually unlocked Maximum number of failed login attempts allowed during the lockout window time period. user lockout-threshold 0—no limit to the number of failed login attempts OmniSwitch 6800/6850/9000 Switch Management Guide December 2007 page 7-3 Overview of User Accounts Managing Switch User Accounts Overview of User Accounts A user account includes a login name, password, and user privileges. The account also includes privilege or profile information, depending on the type of user account. There are two types of accounts: network administrator accounts and end-user or customer login accounts. Network administrator accounts are configured with user (sometimes called functional) privileges. These privileges determine whether the user has read or write access to the switch and which command domains and command families the user is authorized to execute on the switch. Customer login accounts are configured with end-user profiles rather than functional privileges. Profiles are configured separately and then attached to the user account. A profile specifies command areas to which a user has access as well as VLAN and/or port ranges to which the user has access. The designation of particular command families/domains or command families for user access is sometimes referred to as partitioned management. The privileges and profiles are sometimes referred to as authorization. Note. End-user command areas are different from the command domains/families used for network administrator accounts. In general, command areas are much more restricted groups of commands (see page 7-20). Functional privileges (network administration) and end-user profiles (customer login) are mutually exclusive. Both types of users may exist on the switch, but any given user account can only be one type, network administrator or customer login. The CLI in the switch prevents you from configuring both privileges and a profile for the same user. End-user profiles also cannot be configured on an authentication server; however, users configured on an external authentication server may have profile attributes, which the switch will attempt to match to profiles configured locally. Note that if user information is configured on an external server (rather than locally on the switch through the CLI) with both functional privilege attributes and profile attributes, the user is seen by the switch as an end-user and will attempt to match the profile name to a profile name configured on the switch. If there is no match, the user will not be able to log into the switch. Note. For information about setting up user information on an authentication (AAA) server, see the “Managing Authentication Servers” chapter of the OmniSwitch 6800/6850/9000 Network Configuration Guide. Users typically log into the switch through one of the following methods: • Console port—A direct connection to the switch through the console port. • Telnet—Any standard Telnet client may be used for logging into the switch. • FTP—Any standard FTP client may be used for logging into the switch. • HTTP—The switch has a Web browser management interface for users logging in via HTTP. This management tool is called WebView. page 7-4 OmniSwitch 6800/6850/9000 Switch Management Guide December 2007 Managing Switch User Accounts Overview of User Accounts • Secure Shell—Any standard Secure Shell client may be used for logging into the switch. • SNMP—Any standard SNMP browser may be used for logging into the switch. For more information about connecting to the switch through one of these methods, see Chapter 2, “Logging Into the Switch,”and the appropriate Getting Started Guide. For information about setting up the switch to allow user access through these interfaces, see Chapter 8, “Managing Switch Security.” Startup Defaults By default, a single user management account is available at the first bootup of the switch. This account has the following user name and password: • user name—admin • password—switch Initially, the admin user can only be authorized on the switch through the console port. Management access through any other interface is disabled. The Authenticated Switch Access commands may be used to enable access through other interfaces/services (Telnet, HTTP, etc.); however, SNMP access is not allowed for the admin user. Also, the admin user cannot be modified, except for the password. Password expiration for the admin user is disabled by default. See “Configuring Password Expiration” on page 7-13. In addition, another account, default, is available on the switch for default settings only; this account cannot be used to log into the switch. It is used to store and modify default settings for new users. Note. Up to 64 users may be configured in the local switch database. To set up a user account, use the user command, which specifies the following: • Password—The password is required for new users or when modifying a user’s SNMP access. The password will not appear in an ASCII configuration file created via the snapshot command. • Privileges—The user’s read and write access to command domains and families. See “Configuring Privileges for a User” on page 7-17 for more details. • SNMP access—Whether or not the user is permitted to manage the switch via SNMP. See “Setting Up SNMP Access for a User Account” on page 7-18 for more details. • End-User Profile—The user’s read and write access to command areas, port ranges, and VLAN ranges; used for customer login accounts. See “Setting Up End-User Profiles” on page 7-20. Typically, options for the user (privileges or end-user profile; SNMP access) are configured at the same time the user is created. An example of creating a user and setting access privileges for the account is given here: -> user thomas techpubs read-write domain-policy md5+des For more details about command syntax, see the OmniSwitch CLI Reference Guide. OmniSwitch 6800/6850/9000 Switch Management Guide December 2007 page 7-5 Overview of User Accounts Managing Switch User Accounts Quick Steps for Network Administrator User Accounts 1 Configure the user with the relevant username and password. For example, to create a user called thomas with a password of techpubs, enter the following: -> user thomas password techpubs For information about creating a user and setting up a password, see “Creating a User” on page 7-10. 2 Configure the user privileges (and SNMP access) if the user should have privileges that are different than those set up for the default user account. For example: -> user thomas read-write domain-network ip-helper telnet For information about the default user settings, see the next section. For information about setting up privileges, see “Configuring Privileges for a User” on page 7-17. Note. Optional. To verify the user account, enter the show user command. The display is similar to the following: User name = admin Read Only for domains Read/Write for domains Snmp not allowed = None, = All , User name = public Read Only for domains Read/Write for domains Snmp authentication = None, = All , = NONE, Snmp encryption = NONE User name = thomas Read Only for domains Read/Write for domains = None, = Network , Read/Write for families Snmp not alloweds User name = default Read Only for domains Read/Write for domains Snmp not allowed = telnet ip-helper , = None, = None, For more information about the show user command, see the OmniSwitch CLI Reference Guide. page 7-6 OmniSwitch 6800/6850/9000 Switch Management Guide December 2007 Managing Switch User Accounts Overview of User Accounts Quick Steps for Creating Customer Login User Accounts 1 Set up a user profile through the end-user profile command. For example, configure a profile called Profile1 that specifies read-write access to the physical and basic-ip-routing command areas: -> end-user profile Profile1 read-write physical basic-ip-routing 2 Specify ports to which the profile will allow access. In this example, Profile1 will be configured with access to ports on slot 1 and slot 2. -> end-user profile Profile1 port-list 1/1-2 1/4-5 2/1-8 3 Specify VLANs or VLAN ranges to which the profile will allow access. In this example, Profile1 will be configured with access to VLANs 3 through 8. -> end-user profile Profile1 vlan-range 3-8 Note. Optional. To verify the end-user profile, enter the show end-user profile command. The display is similar to the following: End user profile : Profile1 Area accessible with read and write rights : physical, basic ip routing, Slot : 1, ports allowed : 1-2, 4-5 Slot : 2, ports allowed : 1-8 Vlan Id : 3-8 For more information about the show end-user profile command, see the OmniSwitch CLI Reference Guide. 4 Associate the profile with a user account. Enter the user command with the relevant username and password and specify Profile1. In this example, the user name is Customer1 and the password is my_passwd: -> user Customer1 password my_passwd end-user profile Profile1 For more information about creating a user and setting up a password, see “Creating a User” on page 7-10. For information about creating end-user profiles, see “Setting Up End-User Profiles” on page 7-20. Note. Optional. To verify the user account, enter the show user command. The display is similar to the following: User name = Customer1 END user profile SNMP authentication User name = default END user profile Snmp not allowed = Profile1 = NONE, Snmp encryption = NONE Profile5 For more information about the show user command, see the OmniSwitch CLI Reference Guide. OmniSwitch 6800/6850/9000 Switch Management Guide December 2007 page 7-7 Overview of User Accounts Managing Switch User Accounts Default User Settings The default user account on the switch is used for storing new user defaults for privileges and profile information. This account does not include a password and cannot be used to log into the switch. At the first switch startup, the default user account is configured for: • No read or write access. • No SNMP access. • No end-user profile. Any new users created on the switch will inherit the privileges or the end-user profile of the default user unless the user is configured with specific privileges or a profile. The default user settings may be modified. Enter the user command with default as the user name. Note that the default user may only store default functional privileges or a default end-user profile. The default user cannot be configured with both privileges and a profile. The following example modifies the default user account with read-write access to all CLI commands: -> user default read-write all In this example, any new user that is created will have read and write access to all CLI commands (unless a specific privilege or SNMP access is configured for the new user). For more information about configuring privileges, see “Setting Up End-User Profiles” on page 7-20. The privilege default is particularly important for users who are authenticated via an ACE/Server, which only supplies username and password information; or for users who are authenticated via a RADIUS or LDAP server on which privileges are not configured. For more information about these servers, see the “Managing Authentication Servers” chapter of the OmniSwitch 6800/6850/9000 Network Configuration Guide. Account and Password Policy Settings The switch includes global password settings that are used to implement and enforce password complexity when a password is created, modified, and used. These user-configurable settings apply the following password requirements to all user accounts configured for the switch: • Minimum password size. • Whether or not a password can contain the account username. • Minimum password character requirements. • Password expiration. • Password history. • Minimum password age. In addition to global password settings, the switch also includes global user lockout settings that determine when a user account is locked out of the switch and the length of time the user account remains locked. See “Configuring Password Policy Settings” on page 7-12 and “Configuring Global User Lockout Settings” on page 7-15 for more information. page 7-8 OmniSwitch 6800/6850/9000 Switch Management Guide December 2007 Managing Switch User Accounts Overview of User Accounts How User Settings Are Saved Unlike other settings on the switch, user settings configured through the user and password commands are saved to the switch configuration automatically. These settings are saved in real time in the local user database. At bootup, the switch reads the database file for user information (rather than the boot.cfg file). The write memory, copy running-config working, or configuration snapshot commands are not required to save user or password settings over a reboot. Note. Password settings configured through the user password-policy commands are not automatically saved to the switch configuration. For information about using the write memory, copy running-config working, and configuration snapshot commands, see Chapter 4, “Managing CMM Directory Content,” Chapter 6, “Working With Configuration Files,” and the OmniSwitch CLI Reference Guide. OmniSwitch 6800/6850/9000 Switch Management Guide December 2007 page 7-9 Creating a User Managing Switch User Accounts Creating a User To create a new user, enter the user command with the desired username and password. Use the password keyword. For example: -> user thomas password techpubs In this example, a user account with a user name of thomas and a password of techpubs is stored in the local user database. Typically the password should be a string of non-repeating characters. The CLI uses the first occurrence of the character series to uniquely identify the password. For example, the password tpubtpub is the same as tpub. A better password might be tpub3457. Note. The exclamation point (!) is not a valid password character. In addition, specifying an asterisk (*) as one or more characters in a password is allowed as long as every character is not an asterisk. For example, password **123456** is allowed; password ******** is not allowed. If privileges are not specified for the user, the user will inherit all of the privileges of the default user account. See “Default User Settings” on page 7-8. Note that the password will not display in clear text in an ASCII configuration file produced by the snapshot command. Instead, it will display in encrypted form. See Chapter 6, “Working With Configuration Files,” for information about using the snapshot command. Removing a User To remove a user from the local database, use the no form of the command: -> no user thomas The user account for thomas is removed from the local user database. User-Configured Password Users may change their own passwords by using the password command. In this example, the current user wants to change her password to my_passwd. Follow these steps to change the password: 1 Enter the password command. The system displays a prompt for the new password: -> password enter old password: 2 Enter the old password. (The password is concealed with asterisks.) A prompt displays for the new password. -> password enter old password:******** enter new password: page 7-10 OmniSwitch 6800/6850/9000 Switch Management Guide December 2007 Managing Switch User Accounts Creating a User 3 Enter the desired password. The system then displays a prompt to verify the password. -> password enter old password:******** enter new password: ********* reenter new password: 4 Enter the password again. -> password enter old password:******** enter new password: ********* reenter new password: ********* -> The password is now reset for the current user. At the next switch login, the user must enter the new password. Note. A new password cannot be identical to the current password; it cannot be identical to any of the three passwords that preceded the current password. Also, the exclamation point (!) is not a valid password character and specifying an asterisk (*) as one or more characters in a password is allowed as long as every character is not an asterisk. For example, password **123456** is allowed; password ******** is not allowed. OmniSwitch 6800/6850/9000 Switch Management Guide December 2007 page 7-11 Configuring Password Policy Settings Managing Switch User Accounts Configuring Password Policy Settings The global password policy settings for the switch define the following requirements that are applied to all user accounts: • Minimum password size. • Whether or not the password can contain the username. • The minimum number of uppercase characters required in a password. • The minimum number of uppercase characters required in a password. • The minimum number of base-10 digits required in a password. • The minimum number of non-alphanumeric characters (symbols) required in a password. • Password expiration. • The maximum number of old passwords that are saved in the password history. • The minimum number of days during which a user is not allowed to change their password. Password policy settings are applied when a password is created or modified. The following subsections describe how to configure these settings using CLI commands. To view the current policy configuration, use the show user password-policy command. For more information about this command and those used in the configuration examples throughout this section, see the OmniSwitch CLI Reference Guide. Setting a Minimum Password Size The default minimum password length (or size) is 8 characters. To configure a minimum password size, enter the user password-size min command. For example: -> user password-size min 10 The minimum length for any passwords configured for users is now 10 characters. Note that the maximum password length is 31 characters. Configuring the Username Password Exception By default, specifying the username as all or part of a password is allowed. Use the user password-policy cannot-contain-username command to block the ability to configure a password that contains the username. For example: -> user password-policy cannot-contain-username enable Enabling this functionality prevents the user from specifying the username in the password that is configured for the same user account. For example, the password for the account username of public can not contain the word public in any part of the password. However, the username of another account is still allowed. page 7-12 OmniSwitch 6800/6850/9000 Switch Management Guide December 2007 Managing Switch User Accounts Configuring Password Policy Settings Configuring Password Character Requirements The character requirements specified in the global password policy determine the minimum number of uppercase, lowercase, non-alphanumeric, and 10-base digit characters required in all passwords. These requirements are configured using the following user password-policy commands: Command Configures ... user password-policy min-uppercase The minimum number of uppercase characters required in all passwords. user password-policy min-lowercase The minimum number of lowercase characters required in all passwords. user password-policy min-digit The minimum number of base-10 digits required in all passwords. user password-policy min-nonalpha The minimum number of non-alphanumeric characters (symbols) required in all passwords. Specifying zero with any of the these commands disables the requirement. For example, if the number of minimum uppercase characters is set to zero (the default), then there is no requirement for a password to contain any uppercase characters. Configuring Password Expiration By default, password expiration is disabled on the switch. A global default password expiration may be specified for all users or password expiration may be set for an individual user. Note. When the current user’s password has less than one week before expiration, the switch will display an expiration warning after login. If a user’s password expires, the user will be unable to log into the switch through any interface; the admin user must reset the user’s password. If the admin user’s password expires, the admin user will have access to the switch through the console port with the currently configured password. Default Password Expiration To set password expiration globally, use the user password-expiration command with the desired number of days; the allowable range is 1 to 150 days. For example: -> user password-expiration 3 The default password expiration is now set to three days. All user passwords on the switch will be set or reset with the three-day expiration. If an individual user was configured with a different expiration through the user command, the expiration will be reset to the global value. The expiration is based on the switch system date/time and date/time the user password-expiration command is entered. For example, if a user is configured with a password expiration of 10 days, but the global setting is 20 days, that user’s password will expire in 10 days. To disable the default password expiration, use the user password-expiration command with the disable option: -> user password-expiration disable OmniSwitch 6800/6850/9000 Switch Management Guide December 2007 page 7-13 Configuring Password Policy Settings Managing Switch User Accounts Specific User Password Expiration To set password expiration for an individual user, use the user command with the expiration keyword and the desired number of days or an expiration date. For example: -> user bert password techpubs expiration 5 This command gives user bert a password expiration of five days. To set a specific date for password expiration, include the date in mm/dd/yyyy hh:mm format. For example: -> user bert password techpubs expiration 02/19/2003 13:30 This command sets the password expiration to February 19, 2003, at 1:30pm; the switch will calculate the expiration based on the system date/time. The system date/time may be displayed through the system date and system time commands. For more information about the system date/time, see the OmniSwitch 6800/ 6850/9000 Switch Management Guide. Note. The expiration will be reset to the global default setting (based on the user password-expiration command) if the user password is changed or the user password-expiration command is entered again. Configuring the Password History The password history refers to the number of old passwords for each user account that are saved by the switch. This functionality prevents the user from using the same password each time their account password is changed. For example, if the password history is set to 10 and a new password entered by the user matches any of the 10 passwords saved, then an error message is displayed notifying the user that the password is not available. By default, the password history is set to save up to 4 old passwords for each user account. To configure the number of old passwords to save, use the user password-history command. For example: -> user password-history 2 To disable the password history function, specify 0 as the number of old passwords to save. For example: -> user password-history 0 Note that a password is dropped from the password history when it no longer falls within the number of passwords that are retained by the switch. Configuring the Minimum Age for a Password The password minimum age setting specifies the number of days during which a user is not allowed to change their password. Note that it is necessary to configure a password minimum age value that is less than the password expiration value. The default minimum age is set to zero, which means that there is no minimum age requirement for a password. To configure a minimum password age, use the user password-min-age command. For example: -> user password-min-age 7 This command specifies that the user is prevented from changing their password for seven days from the time the password was created or modified. page 7-14 OmniSwitch 6800/6850/9000 Switch Management Guide December 2007 Managing Switch User Accounts Configuring Global User Lockout Settings Configuring Global User Lockout Settings The following user lockout settings configured for the switch apply to all user accounts: • Lockout window—the length of time a failed login attempt is aged before it is no longer counted as a failed attempt. • Lockout threshold—the number of failed login attempts allowed within a given lockout window period of time. • Lockout duration—the length of time a user account remains locked until it is automatically unlocked. In addition to the above lockout settings, the network administrator also has the ability to manually lock and unlock user accounts. The following subsections describe how to configure user lockout settings and how to manually lock and unlock user accounts. Note. Only the admin user is allowed to configure user lockout settings. The admin account is protected from lockout; therefore, it is always available. Lockout settings are saved automatically; that is, these settings do not require the write memory, copy running-config working, or configuration snapshot command to save user settings over a reboot. To view the current lockout settings configured for the switch, use the show user lockout-setting command. For more information about this command and those used in the configuration examples throughout this section, see the OmniSwitch CLI Reference Guide. Configuring the User Lockout Window The lockout window is basically a moving observation window of time in which failed login attempts are counted. If the number of failed login attempts exceeds the lockout threshold setting (see “Configuring the User Lockout Threshold Number” on page 7-15) during any given observation window period of time, the user account is locked out of the switch. Note that if a failed login attempt ages beyond the observation window of time, that attempt is no longer counted towards the threshold number. For example, if the lockout window is set for 10 minutes and a failed login attempt occurred 11 minutes ago, then that attempt has aged beyond the lockout window time and is not counted. In addition, the failed login count is decremented when the failed attempt ages out. By default, the lockout window is set to 0; this means that there is no observation window and failed login attempts are not counted. The user is allowed an unlimited number of failed login attempts. To configure the lockout window time, in minutes, use the user lockout-window command. For example: -> user lockout-window 30 Do not configure an observation window time period that is greater than the lockout duration time period (see “Configuring the User Lockout Duration Time” on page 7-16). Configuring the User Lockout Threshold Number The lockout threshold number specifies the number of failed login attempts allowed during any given lockout window period of time (see “Configuring the User Lockout Window” on page 7-15). For example, if the lockout window is set for 30 minutes and the threshold number is set for 3 failed login attempts, then the user is locked out when 3 failed login attempts occur within a 30 minute time frame. OmniSwitch 6800/6850/9000 Switch Management Guide December 2007 page 7-15 Configuring Global User Lockout Settings Managing Switch User Accounts By default, the lockout threshold number is set to 0; this means that there is no limit to the number of failed login attempts allowed, even if a lockout window time period exists. To configure a lockout threshold number, use the user lockout-threshold command. For example: -> user lockout-threshold 3 Note that a locked user account is automatically unlocked when the lockout duration time (see “Configuring the User Lockout Duration Time” on page 7-16) is reached or the admin user manually unlocks the user account. Configuring the User Lockout Duration Time The user lockout duration time specifies the number of minutes a user account remains locked until it is automatically unlocked by the switch. This period of time starts when the user account is locked out of the switch. Note that at any point during the lockout duration time, the admin user can still manually unlock the user account. By default, the user lockout duration time is set to 0; this means that there is no automatic unlocking of a user account by the switch. The locked user account remains locked until it is manually unlocked by the admin user. To configure a lockout duration time, use the user lockout-duration command. For example: -> user lockout-duration 60 Do not configure a lockout duration time that is less than the lockout window time period (see “Configuring the User Lockout Window” on page 7-15). Manually Locking and Unlocking User Accounts The user lockout unlock command is used to manually lock or unlock a user account. This command is only available to the admin user or a user who has read/write access privileges to the switch. To lock a user account, enter user lockout and the username for the account. For example, -> user lockout j_smith To unlock a user account, enter user unlock and the username for the locked account. For example, -> user unlock j_smith In addition to this command, the admin user or users with read/write access privileges can change the user account password to unlock the account. Note that if a lockout duration time (see “Configuring the User Lockout Duration Time” on page 7-16) is not configured for the switch, then it is only possible to manually unlock a user account with the user lockout command or by changing the user password. page 7-16 OmniSwitch 6800/6850/9000 Switch Management Guide December 2007 Managing Switch User Accounts Configuring Privileges for a User Configuring Privileges for a User To configure privileges for a user, enter the user command with the read-only or read-write option and the desired CLI command domain names or command family names. The read-only option provides access to show commands; the read-write option provides access to configuration commands and show commands. Command families are subsets of command domains. If you create a user without specifying any privileges, the user’s account will be configured with the privileges specified for the default user account. Command domains and families are listed here: Domain Corresponding Families domain-admin file telnet debug domain-system system aip snmp rmon webmgt config domain-physical chassis module interface pmm health domain-network ip rip ospf bgp vrrp ip-routing ipx ipmr ipms rdp ospf3 ipv6 domain-layer2 vlan bridge stp 802.1q linkagg ip-helper domain-service dns domain-policy qos policy slb domain-security session avlan aaa In addition to command families, the keywords all or none may be used to set privileges for all command families or no command families respectively. An example of setting up user privileges: -> user thomas read-write domain-network ip-helper telnet User thomas will have write access to all the configuration commands and show commands in the network domain, as well as Telnet and IP helper (DHCP relay) commands. The user will not be able to execute any other commands on the switch. Use the keyword all to specify access to all commands. In the following example, the user is given read access to all commands: -> user lindy read-only all Note. When modifying an existing user, the user password is not required. If you are configuring a new user with privileges, the password is required. The default user privileges may also be modified. See “Default User Settings” on page 7-8. OmniSwitch 6800/6850/9000 Switch Management Guide December 2007 page 7-17 Setting Up SNMP Access for a User Account Managing Switch User Accounts Setting Up SNMP Access for a User Account By default, users can access the switch based on the SNMP setting specified for the default user account. The user command, however, may be used to configure SNMP access for a particular user. SNMP access may be configured without authentication and encryption required (supported by SNMPv1, SNMPv2, or SNMPv3). Or it may be configured with authentication or authentication/encryption required (SNMPv3 only). SNMP authentication specifies the algorithm that should be used for computing the SNMP authentication key. It may also specify DES encryption. The following options may be configured for a user’s SNMP access with authentication or authentication/encryption: • SHA—The SHA authentication algorithm is used for authenticating SNMP PDU for the user. • MD5—The MD5 authentication algorithm is used for authenticating SNMP PDU for the user. • SHA and DES—The SHA authentication algorithm and DES encryption standard is used for authenti- cating and encrypting SNMP PDU for the user. • MD5 and DES—The MD5 authentication algorithm and the DES encryption standard is used for authenticating and encrypting SNMP PDU for the user. The user’s level of SNMP authentication is superseded by the SNMP version allowed globally on the switch. By default, the switch allows all SNMP requests. Use the snmp security command to change the SNMP security level on the switch. Note. At least one user with SHA/MD5 authentication and/or DES encryption must be configured on the switch for SNMPv3 communication with OmniVista. The community string carried in the SNMP PDU identifies the request as an SNMPv1 or SNMPv2 request. The way the community string is handled on the switch is determined by the setting of the snmp community map mode command. If the community map mode is enabled, the community string is checked against the community strings database (populated by the snmp community map command). If the community map mode is disabled, then the community string value is checked against the user database. In either case, if the check fails, the request is dropped. For more information about configuring SNMP globally on the switch, see Chapter 10, “Using SNMP.” The next sections describe how to configure SNMP access for users. Note the following: • SNMP access cannot be specified for the admin user. • When modifying a user’s SNMP access, the user password must be re-entered (or a new one config- ured). This is required because the hash algorithm used to save the password in the switch depends on the SNMP authentication level. SNMP Access Without Authentication/Encryption To give a user SNMP access without SNMP authentication required, enter the user command with the no auth option. For example, to give existing user thomas SNMP access without SNMP authentication, enter the following: -> user thomas password techpubs no auth page 7-18 OmniSwitch 6800/6850/9000 Switch Management Guide December 2007 Managing Switch User Accounts Setting Up SNMP Access for a User Account For this user, if the SNMP community map mode is enabled (the default), the SNMP community map must include a mapping for this user to a community string. In this example, the community string is our_group: -> snmp community map our_group user thomas In addition, the global SNMP security level on the switch must allow non-authenticated SNMP frames through the switch. By default, the SNMP security level is privacy all; this is the highest level of SNMP security, which allows only SNMPv3 frames through the switch. Use the snmp security command to change the SNMP security level. For more information about configuring SNMP globally on the switch, see Chapter 10, “Using SNMP.” SNMP Access With Authentication/Encryption To configure a user with SNMP access and authentication, enter the user command with the desired authentication type (sha, md5, sha+des, and md5+des). -> user thomas password techpubs sha+des When SNMP authentication is specified, an SNMP authentication key is computed from the user password based on the authentication/encryption setting. In this example, the switch would use the SHA authentication algorithm and DES encryption on the techpubs password to determine the SNMP authentication key for this user. The key is in hexadecimal form and is used for encryption/de-encryption of the SNMP PDU. The authentication key is only displayed in an ASCII configuration file if the snapshot command is entered. The key is indicated in the file by the syntax authkey key. See Chapter 6, “Working With Configuration Files,” for information about using the snapshot command. The key is not displayed in the CLI. Removing SNMP Access From a User To deny SNMP access, enter the user command with the no snmp option: -> user thomas no snmp This command results in thomas no longer having SNMP access to manage the switch. OmniSwitch 6800/6850/9000 Switch Management Guide December 2007 page 7-19 Setting Up End-User Profiles Managing Switch User Accounts Setting Up End-User Profiles End-user profiles are designed for user accounts in the carrier market. With end-user profiles, a network administrator can configure customer login accounts that restrict users to particular command areas over particular ports and/or VLANs. End-user profiles are only managed and stored on the switch; profiles are not stored on external servers. Note. End-user profiles cannot be used in conjunction with user partitioned management; the features are mutually exclusive. The following table shows the end-user command areas and the commands associated with each area: Area Keyword Available Commands physical trap port link flow flow wait interfaces admin interfaces alias interfaces interfaces no L2 statistics show interfaces vlan-table vlan vlan stp vlan authentication vlan router ipx vlan port default show vlan show vlan port show vlan router mac status vlan 802.1q vlan 802.1q frame type vlan 802.1q force tag internal show 802.1q vlan dhcp mac vlan dhcp mac range vlan dhcp port vlan dhcp generic vlan binding mac-ip-port vlan binding mac-port-protocol vlan binding mac-port vlan binding mac-ip vlan binding ip-port vlan mac vlan mac range vlan ip vlan ipx vlan protocol vlan user vlan port vlan port mobile vlan port default vlan restore vlan port authenticate show vlan rules show vlan port mobile mac-filtering-table mac-address-table mac-address-table aging-time show mac-address-table show mac-address-table count show mac-address aging-time spantree show spantree show spantree ports basic-ip-routing show arp ip-routes-table show ip route page 7-20 OmniSwitch 6800/6850/9000 Switch Management Guide December 2007 Managing Switch User Accounts Setting Up End-User Profiles Creating End-User Profiles To set up an end-user profile, use the end-user profile command and enter a name for the profile. Specify read-only or read-write access to particular command areas. The profile can also specify port ranges and/ or VLAN ranges. The port ranges and VLAN ranges must be configured on separate command lines and are discussed in the next sections. In this example, a profile is created with access to physical commands on the switch: -> end-user profile Profile3 read-write physical A profile named Profile3 is now available on the switch and may be associated with a user through the user command. Note that if port ranges or VLAN ranges are not configured, a user with this profile will not be able to use any commands that require port or VLAN values or view any show outputs that contain port or VLAN values. Setting Up Port Ranges in a Profile To set up port ranges for a profile, enter the end-user profile port-list command with the relevant profile name and the desired slots/ports. For example: -> end-user profile Profile3 port-list 2 3/1-4 In this example, the port list includes all ports in slot 2, and ports 1 through 4 on slot 3. A user with this profile will be able to manage these ports (depending on the command areas specified in the profile). To remove a port list, use the no form of the command with the relevant slot number(s). All ports in the port list on a given slot will be removed. For example: -> end-user profile Profile3 no port-list 3 In this example, all ports on slot 3 are removed from the profile. Setting Up VLAN Ranges in a Profile To set up VLAN ranges for a profile, enter the end-user profile vlan-range command with the relevant profile name and the desired VLAN range. For example: -> end-user profile Profile3 vlan-range 2-4 7-8 In this example, the VLAN range includes VLANs 2, 3, 4, 7, and 8. A user with this profile will be able to manage these VLANs (depending on the command areas specified in the profile). To remove a VLAN range from a profile, use the no form of the command and the VLAN ID of the start of the range to be removed. For example: -> end-user profile Profile3 no vlan-range 7 This command removes VLANs 7 and 8 from Profile3. OmniSwitch 6800/6850/9000 Switch Management Guide December 2007 page 7-21 Setting Up End-User Profiles Managing Switch User Accounts Associating a Profile With a User To associate a profile with a user, enter the user command with the end-user profile keywords and the relevant profile name. For example: -> user Customer2 end-user profile Profile3 Profile3 is now associated with Customer2. When Customer2 logs into the switch, Customer2 will have access to command areas, port ranges, and VLAN ranges specified by Profile3. Note that user information stored on an external server may include a profile name. When the user attempts to log into the switch, the switch will attempt to match the profile name to a profile stored on the switch. Removing a Profile From the Configuration To delete a profile from the configuration, enter the no form of the end-user profile command with the name of the profile you want to delete. For example: -> no end-user profile Profile3 Profile3 is deleted from the configuration. Note. If the profile name is associated with a user, and the profile is deleted from the configuration, the user will not have access to the switch. page 7-22 OmniSwitch 6800/6850/9000 Switch Management Guide December 2007 Managing Switch User Accounts Verifying the User Configuration Verifying the User Configuration To display information about user accounts configured locally in the user database, use the show commands listed here: show user Displays information about all users or a particular user configured in the local user database on the switch. show user password-size Displays the minimum number of characters that are required for a user password. show user password-expiration Displays the expiration date for passwords configured for user accounts stored on the switch. show user password-policy Displays the global password settings configured for the switch. show user lockout-setting Displays the global user lockout settings configured for the switch. show end-user profile Displays information about end-user profiles. show aaa priv hexa Displays hexadecimal values for command domains/families. For more information about the resulting displays from these commands, see the OmniSwitch CLI Reference Guide. An example of the output for the show user command is also given in “Quick Steps for Network Administrator User Accounts” on page 7-6. OmniSwitch 6800/6850/9000 Switch Management Guide December 2007 page 7-23 Verifying the User Configuration page 7-24 Managing Switch User Accounts OmniSwitch 6800/6850/9000 Switch Management Guide December 2007 8 Managing Switch Security Switch security is provided on the switch for all available management interfaces (console, Telnet, HTTP, FTP, Secure Shell, and SNMP). The switch may be set up to allow or deny access through any of these interfaces. (Note that users attempting to access the switch must have a valid username and password.) In This Chapter This chapter describes how to set up switch management interfaces through the Command Line Interface (CLI). CLI commands are used in the configuration examples; for more details about the syntax of commands, see the OmniSwitch CLI Reference Guide. An overview of switch security is given in this chapter. In addition, configuration procedures described in this chapter include: • “Configuring Authenticated Switch Access” on page 8-6 • “Setting Up Management Interfaces for ASA” on page 8-9 • “Configuring Accounting for ASA” on page 8-12 A user login procedure requires that users are authenticated for switch access via an external authentication server or the local user database. For information about setting up user accounts locally on the switch, see Chapter 7, “Managing Switch User Accounts.” For information about setting up external servers that are configured with user information, see the “Managing Authentication Servers” chapter in the OmniSwitch 6800/6850/9000 Network Configuration Guide. This chapter describes how to enable/disable access for management interfaces. For information about basic login on the switch, see Chapter 2, “Logging Into the Switch.” OmniSwitch 6800/6850/9000 Switch Management Guide December 2007 page 8-1 Switch Security Specifications Managing Switch Security Switch Security Specifications The following table describes the maximum number of sessions allowed on an OmniSwitch: Session OS-9000 OS-6850 OS-6800 (supports only v4) Telnet (v4 or v6) 4 4 4 FTP (v4 or v6) 4 4 4 SSH + SFTP (v4 or v6 secure sessions) 8 8 8 HTTP 4 4 4 Total Sessions 20 20 20 SNMP 50 50 50 Note. The current release supports IPv6 client session for Telnet, FTP, SSH, SFTP, and SNMP on OmniSwitch 6850 or 9000. Switch Security Defaults Access to managing the switch is always available for the admin user through the console port, even if management access to the console port is disabled for other users. page 8-2 OmniSwitch 6800/6850/9000 Switch Management Guide December 2007 Managing Switch Security Switch Security Overview Switch Security Overview Switch security features increase the security of the basic switch login process by allowing management only through particular interfaces for users with particular privileges. Login information and privileges may be stored on the switch and/or an external server, depending on the type of external server you are using and how you configure switch access. The illustration here shows the components of switch security: End User login request RADIUS, LDAP, or ACE Server Servers supply login information about the user. User privilege information is also available on RADIUS and LDAP servers. management interface local user database OmniSwitch Authenticated Switch Access Setup An external RADIUS or LDAP server can supply both user login and authorization information. ACE/ Server can provide login information; user authorization information is available through the switch’s local user database. External servers may also be used for accounting, which includes logging statistics about user sessions. For information about configuring the switch to communicate with external servers, see the “Managing Authentication Servers” chapter in the OmniSwitch 6800/6850/9000 Network Configuration Guide. If an external server is not available or is not configured, user login information and user authorization may be provided through the local user database on the switch. The user database is described in Chapter 7, “Managing Switch User Accounts.” Logging may also be accomplished directly on the switch. For information about configuring local logging for switch access, see “Configuring Accounting for ASA” on page 8-12. For complete details about local logging, see the “Using Switch Logging” chapter in the OmniSwitch 6800/6850/9000 Network Configuration Guide. OmniSwitch 6800/6850/9000 Switch Management Guide December 2007 page 8-3 Authenticated Switch Access Managing Switch Security Authenticated Switch Access Authenticated Switch Access (ASA) is a way of authenticating users who want to manage the switch. With authenticated access, all switch login attempts using the console or modem port, Telnet, FTP, SNMP, or HTTP require authentication via the local user database or via a third-party server. This section describes how to configure management interfaces for authenticated access as well as how to specify external servers that the switch can poll for login information. The type of server may be an authentication-only mechanism or an authentication, authorization, and accounting (AAA) mechanism. AAA Servers—RADIUS or LDAP AAA servers are able to provide authorization for switch management users as well as authentication (they also may be used for accounting). The AAA servers supported on the switch are Remote Authentication Dial-In User Service (RADIUS) or Lightweight Directory Access Protocol (LDAP) servers. User login information and user privileges may be stored on the servers. Privileges are used for network administrator accounts. Instead of user privileges an end-user profile may be associated with a user for customer login accounts. User information configured on an external server may include a profile name attribute. The switch will attempt to match the profile name to a profile stored locally on the switch. The following illustration shows the two different user types attempting to authenticate with a AAA server: Network Administrator Customer login request LDAP or RADIUS Server The switch polls the server and receives login and privilege information about the user. login request LDAP or RADIUS Server OmniSwitch end-user profile The switch polls the server for login information, which OmniSwitch may reference a profile name; end-user profiles are stored on the switch. AAA Server (LDAP or RADIUS) For more information about types of users, see Chapter 7, “Managing Switch User Accounts.” Authentication-only—ACE/Server Authentication-only servers are able to authenticate users for switch management access, but authorization (or what privileges the user has after authenticating) are determined by the switch. Authenticationonly servers cannot return user privileges or end-user profiles to the switch. The authentication-only server supported by the switch is ACE/Server, which is a part of RSA Security’s SecurID product suite. RSA Security’s ACE/Agent is embedded in the switch. page 8-4 OmniSwitch 6800/6850/9000 Switch Management Guide December 2007 Managing Switch Security Authenticated Switch Access The following illustration shows the two different user types attempting to authenticate with an ACE/ Server: Network Administrator Customer login request login request ACE/Server ACE/Server The switch polls the server for login information; privileges are stored on the switch. user privileges The switch polls the server for login information; enduser profiles are stored on the switch. OmniSwitch end-user profiles OmniSwitch Authentication-Only Server (ACE/Server) Note. A RADIUS server supporting the challenge and response mechanism as defined in RADIUS RFC 2865 may access an ACE/Server for authentication purposes. The ACE/Server is then used for user authentication, and the RADIUS server is used for user authorization. Interaction With the User Database By default, switch management users may be authenticated through the console port via the local user database. If external servers are configured for other management interfaces (such as Telnet, or HTTP), but the servers become unavailable, the switch will poll the local user database for login information. Access to the console port provides secure failover in case of misconfiguration or if external authentication servers become unavailable. The admin user is always authorized through the console port via the local database (provided the correct password is supplied), even if access to the console port is disabled. The database includes information about whether or not a user is able to log into the switch and which kinds of privileges or rights the user has for managing the switch. The database may be set up by the admin user or any user with write privileges to the AAA commands. See Chapter 7, “Managing Switch User Accounts,” for more information about setting up the user database. ASA and Authenticated VLANs Layer 2 Authentication uses Authenticated VLANs to authenticate users through the switch out to a subnet. Authenticated Switch Access authenticates users into the switch to manage it. The features are independent of each other; however, user databases for each feature may be located on the same authentication server. For more information about Authenticated VLANs, see “Configuring Authenticated VLANs” in the OmniSwitch 6800/6850/9000 Network Configuration Guide. For more information about authentication servers, see “Configuring Authentication Servers” in the OmniSwitch 6800/6850/9000 Network Configuration Guide. OmniSwitch 6800/6850/9000 Switch Management Guide December 2007 page 8-5 Configuring Authenticated Switch Access Managing Switch Security Configuring Authenticated Switch Access Setting up Authenticated Switch Access involves the following general steps: 1 Set Up the Authentication Servers. This procedure is described briefly in this chapter. See the “Managing Authentication Servers” chapter of the OmniSwitch 6800/6850/9000 Network Configuration Guide for complete details. 2 Set Up the Local User Database. Set up user information on the switch if user login or privilege infor- mation will be pulled from the switch. See Chapter 7, “Managing Switch User Accounts.” 3 Set Up the Management Interfaces. This procedure is described in “Setting Up Management Interfaces for ASA” on page 8-9. 4 Set Up Accounting. This step is optional and is described in “Configuring Accounting for ASA” on page 8-12. Additional configuration is required in order to set up the switch to communicate with external authentication servers. This configuration is briefly mentioned in this chapter and described in detail in the “Managing Authentication Servers” chapter of the OmniSwitch 6800/6850/9000 Network Configuration Guide. If you are using the local switch database to authenticate users, user accounts must be set up on the switch. Procedures for creating user accounts are described in this chapter. See Chapter 7, “Managing Switch User Accounts.” Note that by default: • Authenticated switch access is available only through the console port. • Users are authenticated through the console port via the local user database on the switch. These defaults provide “out-of-the-box” security at initial startup. Other management interfaces (Telnet, HTTP, etc.) must be specifically enabled before they can access the switch. A summary of the commands used for configuring ASA is given in the following table: Commands Used for... user Configuring the local user database on the switch. aaa radius-server aaa tacacs+-server Setting up the switch to communicate with external RADIUS or LDAP authentication servers. aaa authentication Configuring the management interface and specifying the servers and/or local user database to be used for the interface. aaa accounting session Optional. Specifies servers to be used for accounting. page 8-6 OmniSwitch 6800/6850/9000 Switch Management Guide December 2007 Managing Switch Security Quick Steps for Setting Up ASA Quick Steps for Setting Up ASA 1 If the local user database is used for user login information, set up user accounts through the user command. User accounts may include user privileges or an end-user profile. In this example, user privileges are configured: -> user thomas password pubs read-write domain-network ip-helper telnet If SNMP access is configured for the user, the global SNMP setting for the switch may have to be configured through the snmp security command. See Chapter 7, “Managing Switch User Accounts,” for more information about setting up user accounts. 2 If an external RADIUS or LDAP server will is used for user login information, use the aaa radius-server or aaa tacacs+-server commands to configure the switch to communicate with these servers. For example: -> aaa radius-server rad1 host 10.10.1.2 timeout 3 For more information, see the “Managing Authentication Servers” chapter in the OmniSwitch 6800/6850/ 9000 Network Configuration Guide. 3 Use the aaa authentication command to specify the management interface through which switch access is permitted (such as console, telnet, ftp, http, or ssh). Specify the server and backup servers to be used for checking user login and privilege information. Multiple servers of different types may be specified. For example: -> aaa authentication telnet rad1 ldap2 local The order of the server names is important. The switch uses the first available server in the list. In this example, the switch would use rad1 to authenticate Telnet users. If rad1 becomes unavailable, the switch will use ldap2. If ldap2 then becomes unavailable, the switch will use the local user database to authenticate users. 4 Repeat step 3 for each management interface to which you want to configure access; or use the default keyword to specify access for all interfaces for which access is not specifically denied. For example, if you want to configure access for all management interfaces except HTTP, you would enter: -> no aaa authentication http -> aaa authentication default rad1 local Note the following: • SNMP access may only use LDAP servers or the local user database. If you configure the default management access with only RADIUS and/or ACE, SNMP will not be enabled. • It is recommended that Telnet and FTP be disabled if Secure Shell (ssh) is enabled. • If you want to use WebView to manage the switch, make sure HTTP is enabled. 5 Specify an accounting server if a RADIUS or LDAP server will be used for accounting. Specify local if accounting may be done on the switch through the Switch Logging feature. Multiple servers may be specified as backups. -> aaa accounting session ldap2 local OmniSwitch 6800/6850/9000 Switch Management Guide December 2007 page 8-7 Quick Steps for Setting Up ASA Managing Switch Security The order of the server names is important here as well. In this example, the switch will use ldap2 for logging switch access sessions. If ldap2 becomes unavailable, the switch will use the local Switch Logging facility. For more information about Switch Logging, see the OmniSwitch 6800/6850/9000 Network Configuration Guide. Note. To verify the switch access setup, enter the show aaa authentication command. The display is similar to the one shown here: Service type = Default 1rst authentication server = 2nd authentication server = Service type = Console Authentication = Use Default, 1rst authentication server = 2nd authentication server = Service type = Telnet Authentication = Use Default, 1rst authentication server = 2nd authentication server = Service type = Ftp Authentication = Use Default, 1rst authentication server = 2nd authentication server = Service type = Http Authentication = denied Service type = Snmp Authentication = Use Default, 1rst authentication server = 2nd authentication server = Service type = Ssh Authentication = Use Default, 1rst authentication server = 2nd authentication server = rad1 local rad1 local rad1 local rad1 local rad1 local rad1 local For more information about this command, see the OmniSwitch CLI Reference Guide. page 8-8 OmniSwitch 6800/6850/9000 Switch Management Guide December 2007 Managing Switch Security Setting Up Management Interfaces for ASA Setting Up Management Interfaces for ASA By default, authenticated access is available through the console port. Access through other management interfaces is disabled. Other management interfaces include Telnet, FTP, HTTP, Secure Shell, and SNMP. This chapter describes how to set up access for management interfaces. For more details about particular management interfaces and how they are used, see Chapter 2, “Logging Into the Switch.” To give switch access to management interfaces, use the aaa authentication command to allow or deny access to each interface type; the default keyword may be used to configure access for all interface types. Specify the server(s) to be used for authentication through the indicated management interface. Keywords used for specifying management interfaces are listed here: keywords console telnet ftp http ssh snmp default Note that ssh is the keyword used to specify Secure Shell. To specify an external authentication server or servers, use the RADIUS or LDAP server name or the keyword ace for an ACE/Server. To specify that the local user database should be used for authentication, use the local keyword. Up to four servers total may be specified. RADIUS and LDAP servers are set up to communicate with the switch via the aaa radius-server and aaa tacacs+-server commands. ACE/Servers do not require any configuration, but you must FTP the sdconf.rec file from the server to the switch’s network directory. For more information about configuring the switch to communicate with these servers, see the “Managing Authentication Servers” chapter of the OmniSwitch 6800/6850/9000 Network Configuration Guide. Note. RADIUS or LDAP servers used for authenticated switch access may also be used with authenticated VLANs. Authenticated VLANs are described in the “Configuring Authenticated VLANs” chapter of the OmniSwitch 6800/6850/9000 Network Configuration Guide. The order of the specified servers is important. The switch uses only one server for authentication—the first available server in the list. All authentication attempts will be tried on that server. Other servers are not tried, even if they are available. If local is specified, it must be last in the list since the local user database is always available when the switch is up. Servers may also be used for accounting, or logging, of authenticated sessions. See “Configuring Accounting for ASA” on page 8-12. The following table describes the management access interfaces or methods and the types of authentication servers that may be used with them: Server Type Management Access Method RADIUS Telnet, FTP, HTTP, Secure Shell LDAP Telnet, FTP, HTTP, Secure Shell, SNMP ACE/Server Telnet, FTP, HTTP, Secure Shell local console, FTP, HTTP, Secure Shell, SNMP OmniSwitch 6800/6850/9000 Switch Management Guide December 2007 page 8-9 Setting Up Management Interfaces for ASA Managing Switch Security Enabling Switch Access Enter the aaa authentication command with the relevant keyword that indicates the management interface and specify the servers to be used for authentication. In this example, Telnet access for switch management is enabled. Telnet users will be authenticated through a chain of servers that includes a RADIUS server and an LDAP server that have already been configured through the aaa radius-server and aaa ldap-server commands respectively. For example: -> aaa authentication telnet rad1 ldap2 local After this command is entered, Telnet users will be authenticated to manage the switch through the rad1 RADIUS server. If that server is unavailable, the LDAP server, ldap2, will be polled for user information. If that server is unavailable, the local user database will be polled for user information. Note that if the local user database is specified, it must be last in the list of servers. To disable authenticated access for a management interface use the no form of the command with the keyword for the interface. For example: -> no aaa authentication ftp FTP access is now denied on the switch. Note. The admin user always has switch access through the console port even if access is denied through the console port. To remove a server from the authenticated switch access configuration, enter the aaa authentication command with the relevant server names (s) and leave out the names of any servers you want to remove. For example: -> aaa authentication telnet rad1 local The server ldap2 is removed for Telnet access and will not be polled for user information when users attempt to log into the switch through Telnet. Note. SNMP can only use LDAP servers or the local user database for authentication. Configuring the Default Setting The default keyword may be used to specify the default setting for all management interfaces except those that have been explicitly denied. For example: -> no aaa authentication ftp -> aaa authentication default ldap2 local In this example, all management interfaces except FTP are given switch access through ldap2 and the local user database. Since SNMP can only use LDAP servers or the local database for authentication, RADIUS or ACE/Server are not valid servers for SNMP management access. If the default interface setting includes only RADIUS and/or ACE server, the default setting will not be used for SNMP. For example: -> no aaa authentication ftp -> aaa authentication default rad1 rad2 page 8-10 OmniSwitch 6800/6850/9000 Switch Management Guide December 2007 Managing Switch Security Setting Up Management Interfaces for ASA In this scenario, SNMP access is not enabled because only RADIUS servers have been included in the default setting. If servers of different types are configured and include LDAP or local, SNMP will be enabled through those servers. For example: -> aaa authentication default rad1 ldap2 local In this case, SNMP access is enabled, and users will be authenticated through ldap2 and the local database. The default keyword may also be used to reset a specified interface to the default interface setting. For example: -> aaa authentication telnet default In this example, Telnet users will now be authenticated through the servers that are specified for the default interface. Using Secure Shell Secure Shell is recommended instead of Telnet and FTP as a method for accessing the switch. (Telnet and FTP are not secure.) Secure Shell contains a secure FTP application that may be used after a Secure Shell session is initiated. If Secure Shell is enabled, it is recommended that Telnet and FTP be disabled. For example: -> no aaa authentication telnet -> no aaa authentication ftp -> aaa authentication ssh rad1 ldap2 local In addition to enabling Secure Shell on the switch, you may want to replace the DSA key on the switch. The DSA key is generated at initial switch startup and copied to the secondary CMM; it includes a private key that generates a digital signature against a public key. The Secure Shell client will verify this signature when the client attempts to log into the switch. The DSA key on the switch is made up of two files contained in the /flash/network directory; the public key is called ssh_host_dsa_key.pub, and the private key is called ssh_host_dsa_key. To generate a different DSA key, use the Secure Shell tools available on your Unix or Windows system and copy the files to the /flash/network directory. For more information about Secure Shell, see Chapter 2, “Logging Into the Switch.” Note. Secure Shell cannot be used for Authenticated VLANs. OmniSwitch 6800/6850/9000 Switch Management Guide December 2007 page 8-11 Configuring Accounting for ASA Managing Switch Security Configuring Accounting for ASA Accounting servers track network resources such as time, packets, bytes, etc., and user activity (when a user logs in and out, how many login attempts were made, session length, etc.). The accounting servers may be located anywhere in the network. Note the following: • Up to 4 servers may be configured. • The servers may be different types. • ACE cannot be used as an accounting server. • The keyword local must be specified if you want accounting to be performed via the Switch Logging feature in the switch. If local is specified, it must be the last server in the list. Note that external accounting servers are configured through the aaa radius-server and aaa tacacs+-server commands. These commands are described in “Managing Authentication Servers” in the OmniSwitch 6800/6850/9000 Network Configuration Guide. To enable accounting (logging a user session) for Authenticated Switch Access, use the aaa accounting session command with the relevant server name(s). In this example, the RADIUS and LDAP servers have already been configured through the aaa radius-server and aaa ldap-server commands. -> aaa accounting session rad1 ldap2 local After this command is entered, accounting will be performed through the rad1 RADIUS server. If that server is unavailable, the LDAP server, ldap2, will be used for accounting. If that server is unavailable, logging will be done locally on the switch through the Switch Logging feature. (For more information about Switch Logging, see the OmniSwitch 6800/6850/9000 Network Configuration Guide.) To remove an individual server from the list of servers, enter the aaa accounting session command with the relevant server name(s), removing the desired server from the list. For example: -> aaa accounting session rad1 local The server ldap2 is removed as an accounting server. To disable accounting for Authenticated Switch Access, use the no form of the aaa accounting session command: -> no aaa accounting session Accounting will not be performed for Authenticated Switch Access sessions. page 8-12 OmniSwitch 6800/6850/9000 Switch Management Guide December 2007 Managing Switch Security Verifying the ASA Configuration Verifying the ASA Configuration To display information about management interfaces used for Authenticated Switch Access, use the show commands listed here: show aaa authentication Displays information about the current authenticated switch session. show aaa accounting Displays information about accounting servers configured for Authenticated Switch Access or Authenticated VLANs. show aaa server Displays information about a particular AAA server or AAA servers. For more information about the resulting displays from these commands, see the OmniSwitch CLI Reference Guide. An example of the output for the show aaa authentication command is also given in “Quick Steps for Setting Up ASA” on page 8-7. OmniSwitch 6800/6850/9000 Switch Management Guide December 2007 page 8-13 Verifying the ASA Configuration page 8-14 Managing Switch Security OmniSwitch 6800/6850/9000 Switch Management Guide December 2007 9 Using WebView The switch can be monitored and configured using WebView, Alcatel-Lucent’s web-based device management tool. The WebView application is embedded in the switch and is accessible via the following web browsers: • Internet Explorer 6.0 and later for Windows NT, 2000, XP, 2003 • Netscape 7.1 for Windows NT, 2000, XP • Netscape 7.0 for Solaris SunOS 5.8 Note. For information about setting up browser preferences and options, see “Browser Setup” on page 9-2. In This Chapter This chapter provides an overview of WebView and WebView functionality, and includes information about the following procedures: • Configuring the Switch with WebView – WebView Login (see page 9-8) – Home Page (see page 9-9) – Configuration Page (see page 9-10) • Using WebView Help – Global Configuration Page (see page 9-10) – Table Configuration Page (see page 9-11) Note. For detailed configuration information on each feature, see other chapters in this guide or the OmniSwitch 6800/6850/9000 Network Configuration Guide or Advanced Routing Configuration Guide. OmniSwitch 6800/6850/9000 Switch Management Guide December 2007 page 9-1 WebView CLI Defaults Using WebView WebView CLI Defaults Web Management Command Line Interface (CLI) commands allow you to enable/disable WebView, enable/disable Secure Socket Layer (SSL), and view basic WebView parameters. These configuration options are also available in WebView. The following table lists the defaults for WebView configuration through the http and https commands Description Command Default WebView Status http server enabled Force SSL http ssl disabled HTTPS port https port 443 HTTP port http port 80 Browser Setup Your browser preferences (or options) should be set up as follows: • Cookies should be enabled. Typically this is the default. • JavaScript must be enabled/supported. • Java must be enabled. • Style sheets must be enabled; that is, the colors, fonts, backgrounds, etc. of web pages should always be used (rather than any user-configured settings). • Checking for new versions of pages should be set to “Every time” when your browser opens. • If you are using a proxy server, the proxy settings should be configured to bypass the switch on which you are running WebView (the local switch). Typically many of these settings are configured as the default. Different browsers (and different versions of the same browser) may have different dialogs for these settings. Check your browser help pages if you need help. page 9-2 OmniSwitch 6800/6850/9000 Switch Management Guide December 2007 Using WebView WebView CLI Commands WebView CLI Commands The following configuration options can be performed using the CLI. These configuration options are also available in WebView; but changing the web server port or secured port may only be done through the CLI (or SNMP). Enabling/Disabling WebView WebView is enabled on the switch by default. If necessary, use the http server command to enable WebView. For example: -> http server Use the no http server command to disable WebView on the switch. If web management is disabled, you will not be able to access the switch using WebView. Use the show http command to view WebView status. As an alternative you can use the https keyword instead of the http keyword to enable WebView. For example: -> https server When using this format of the command use the no https server command to disable WebView on the switch. Changing the HTTP Port The default HTTP port is 80, the well-known port number for Web servers. You can change the port to a number in the range 0 to 65535 using the http port command. (Well-known port numbers, which are in the range 0 to 1023, cannot be configured.) Note. All WebView sessions must be terminated before the switch will accept the command. For example: -> http port 2000 This command changes the HTTP port to 2000. To restore an HTTP port to its default value, use the default keyword as shown below: -> http port default Enabling/Disabling SSL Force SSL is disabled by default. Use the http ssl command to enable Force SSL on the switch. For example: -> http ssl Use the no http ssl command to disable Force SSL on the switch. Use the show http command to view WebView status. OmniSwitch 6800/6850/9000 Switch Management Guide December 2007 page 9-3 WebView CLI Commands Using WebView As an alternative you can use the https keyword instead of the http keyword to enable Force SSL. For example: -> https ssl When using this format of the command use the no https server command to disable Force SSL on the switch. Changing the HTTPS Port The default secure HTTP (HTTPS) port is 443, the well-known port number for SSL. You can change the port to a number in the range 0 to 65535 using the https port command. (Well-known port numbers, which are in the range 0 to 1023, cannot be configured.) Note. All WebView sessions must be terminated before the switch accepts the command. For example: -> https port 2500 This command changes the secure HTTP port to 2500. To restore an HTTPS port to its default value, use the default keyword as shown below: -> https port default page 9-4 OmniSwitch 6800/6850/9000 Switch Management Guide December 2007 Using WebView Quick Steps for Setting Up WebView Quick Steps for Setting Up WebView 1 Make sure you have an Ethernet connection to the switch. 2 Configure switch management for HTTP using the aaa authentication command. Enter the command, the port type that you are authenticating (http), and the name of the LDAP, RADIUS, ACE, or local server that is being used for authentication. For example, to configure switch management for HTTP using the “local” authentication server you would enter: -> aaa authentication http local 3 Open a web browser. 4 Enter the IP address of the switch you want to access in the Address field of the browser and press Enter. The WebView login screen appears. 5 Enter the appropriate user ID and password (the initial user name is admin and the initial password is switch). After successful login, the Chassis Management Home Page appears. WebView Overview The following sections provide an overview of WebView page layouts. For information on configuring the switch with WebView, see page 9-8. WebView Page Layout As shown below, each WebView page is divided into four areas: • Banner—Used to access global options (e.g., global help, telnet, and log out). An icon is also displayed in this area to indicate the current directory (Certified or Working). Certified Working • Toolbar—Used to access WebView features. • Feature Options—Used to access specific configuration options for each feature (displayed in drop- down menus at the top of the page). • View/Configuration Area—Used to view/configure a feature. OmniSwitch 6800/6850/9000 Switch Management Guide December 2007 page 9-5 WebView Overview Using WebView Banner Configuration Group Feature Options Toolbar View/Configuration Area Configuration Feature WebView Chassis Home Page Banner The following features are available in the WebView Banner: • Options—Brings up the User Options Page, which is used to change the user login password. • Save Config—Brings up the Save Configuration Screen. Click Apply to save the switch’s running configuration for the next startup. • Help—Brings up general WebView Help. Specific help pages are also available on each configuration page. • About—Provides basic WebView product information. • Telnet—Brings up a Telnet session window, through which you can access the switch for CLI configu- ration. • Log Out—Logs the user out of the switch and ends the user session. After logout, the login screen appears. The user can log back into the switch or just close the login screen. Toolbar Switch configuration is divided into configuration groups in the toolbar (for example, Physical, Layer 2, etc.). Under each configuration group are switch features, identified by a name and an icon. For detailed configuration information on each feature, see other chapters in this guide or the OmniSwitch 6800/6850/9000 Network Configuration Guide or Advanced Routing Configuration Guide. Help pages are also available in WebView. page 9-6 OmniSwitch 6800/6850/9000 Switch Management Guide December 2007 Using WebView WebView Overview Feature Options Feature configuration options are displayed as drop-down menus at the top of each feature page. For more information on using the drop-down menus, see “Configuration Page” on page 9-10. View/Configuration Area The View/Configuration area is where switch configuration information is displayed and where configuration pages appear. After logging into WebView, a real-time graphical representation of the switch displays all of the switch’s current components. The feature configuration options on this page are used to configure the switch. OmniSwitch 6800/6850/9000 Switch Management Guide December 2007 page 9-7 Configuring the Switch With WebView Using WebView Configuring the Switch With WebView The following sections provide an overview of WebView functionality. For detailed configuration procedures, see other chapters in this guide, the OmniSwitch 6800/6850/9000 Network Configuration Guide, or the OmniSwitch 6800/6850/9000 Advanced Routing Configuration Guide. Accessing WebView WebView is accessed using any of the browsers listed on page 9-1. All of the necessary WebView files are stored on the switch. To access WebView and login to a switch: 1 Open a web browser. 2 Enter the IP address of the switch you want to configure in the browser Address field and press Enter. The login screen appears. WebView Login Page 3 Enter the appropriate user ID and password at the login prompt (the initial user name is admin and the initial password is switch) and click Login. After successful login, the Chassis Management Home Page appears. Note. You can access WebView through any NI on the switch. To configure a feature in WebView, click on the feature icon in the toolbar on the left side of the screen. The first page displayed is the Home Page. Each configuration feature in WebView has a Home Page and a number of configuration pages. The Home Page provides an overview of the feature and its current configuration. The configuration pages are used to configure the feature. page 9-8 OmniSwitch 6800/6850/9000 Switch Management Guide December 2007 Using WebView Configuring the Switch With WebView Accessing WebView with Internet Explorer Version 7 When using Windows Internet Explorer Version 7 (IE7) browser software to access WebView with HTTPS, the following certificate warning message is displayed: Click on “Continue to this website (not recommended)” to continue the browser session. A certificate error message, similar to the one shown below, will appear at the top of the WebView browser window. At this point, you can decide to do one of the following: • Ignore the certificate error message and log into WebView. Note that by doing so, the certificate error message will always appear at the top of every WebView browser window; or, • Follow the steps below to install the Alcatel-Lucent self-signed certificate in the Trusted Root Certifi- cation Authorities store. Doing so will clear the certificate error message. 1 Click on the certificate error message. A “Certificate Invalid” popup window displays. 2 Click on “View Certificates” at the bottom of the “Certificate Invalid” popup window. A “Certificate Information” popup window displays. 3 Click on the “Install Certificate” button at the bottom of the “Certificate Information” window. This step launches the Certificate Import Wizard. 4 Click the “Next” button to continue with the Certificate Import Wizard process. The “Certificate Store” window displays. 5 Select “Place all certificates in the following store” and click on the “Browse” button. This will display a list of certificate stores. 6 Select “Trusted Root Certification Authorities” from the list of stores and continue with the wizard installation process. A “Security Warning” window will display containing a warning about installing the certificate. 7 Click the “Yes” button in the “Security Warning” window to finish installing the certificate. After the certificate is installed, the browser window no longer displays the certificate error message. OmniSwitch 6800/6850/9000 Switch Management Guide December 2007 page 9-9 Configuring the Switch With WebView Using WebView Home Page The first page displayed for each feature is the Home Page (e.g., IP Home). The Home Page describes the feature and provides an overview of that feature’s current configuration. If applicable, home pages display the feature’s current configuration and can also be used to configure global parameters. Each Home Page also provides a Site Map (shown below), which displays all of the configuration options available for that feature. These are the same configuration options available in the drop-down menus at the top of the page. Click to display feature Home Page. Displays Site Map Feature Overview IP Home Page Click on a configuration option to display the configuration page. Click on the browser Back button to return to the Home Page. IP Site Map page 9-10 OmniSwitch 6800/6850/9000 Switch Management Guide December 2007 Using WebView Configuring the Switch With WebView Configuration Page Feature configuration options are displayed in the drop-down menus at the top of each page. The same menus are displayed on every configuration page within a feature. To configure a feature on the switch, select a configuration option from the drop down menu. There are two types of configuration pages in WebView—a Global configuration page and a Table configuration page. Global Configuration Page Global configuration pages display drop-down menus and fields that you complete to configure global parameters. The fields display the current configuration. To change the configuration: 1 Select a new value from one of the drop-down lists or enter a new value in a field. 2 Click Apply to apply the changes to the switch. The new configuration takes effect immediately. 3 Repeat the procedure to make additional configuration changes. Note. If you update a field and want to return it to the previous configuration, click Restore. However, you must click Restore before applying the new configuration. If you apply the new configuration and want to return to the previous configuration, you must re-enter the old configuration in the applicable fields. Enter a value. Applies new configuration. Select item from dropdown menu. Restores original field values. Global Configuration Page OmniSwitch 6800/6850/9000 Switch Management Guide December 2007 page 9-11 Configuring the Switch With WebView Using WebView Table Configuration Page Table configuration pages show current configurations in tabular form. Entries may be added, modified, or deleted. You can delete multiple entries, but you can only modify one entry at a time. Click to select item to modify or delete. Table Configuration Page Adding a New Entry To add a new entry to the table: 1 Click Add on the Configuration page. The Add window appears (e.g., Add IP Static Route). 2 Complete the fields, then click Apply. The new configuration takes effect immediately and the new entry appears in the table. 3 Repeat steps 1 and 2 to add additional entries. Add Window page 9-12 OmniSwitch 6800/6850/9000 Switch Management Guide December 2007 Using WebView Configuring the Switch With WebView Modifying an Existing Entry To modify an existing entry: 1 Click on the checkbox to the left of the entry on the Configuration page and click Modify. The Modify window appears (e.g., Modify IP Static Route). The current configuration is displayed in each field. 2 Modify the applicable field(s), then click Apply. If successful, the Modify window disappears. The new configuration takes effect immediately and the modified entry appears in the table. If there is an error, the window will remain and an error message is displayed. 3 Repeat the procedure to modify additional entries. Modify Window Deleting an Existing Entry To delete an existing entry: 1 Click on the checkbox to the left of the entry on the Configuration page. 2 Click Delete. The entry is immediately deleted from the table. Note. You can delete multiple entries by selecting the checkbox next to each entry. Click on the top box to select all entries in the table. OmniSwitch 6800/6850/9000 Switch Management Guide December 2007 page 9-13 Configuring the Switch With WebView Using WebView Table Features Table Views Some table configuration pages can be expanded to view additional configuration information. If this option is available, a toggle switch appears at the bottom left corner of the table. To change views, click on the toggle switch (e.g., Expanded View). For example, if the table is in summary view, click on “Expanded View” to change to the expanded view. From the expanded view, click on “Summary View” to return to the summary view. For example: Click to expand the table. Table View Feature—Summary View Click to return to Summary view. Table View Feature—Expanded View page 9-14 OmniSwitch 6800/6850/9000 Switch Management Guide December 2007 Using WebView Configuring the Switch With WebView Table Sorting Basic Sort Table entries can be sorted by column in ascending or descending order. Initially, tables are sorted on the first column in ascending order (the number 1 appears in the first column). To sort in descending order, click on the column heading. Click again to return to the ascending order. To sort on a different column, click on the column heading (the table will sort on that column and the number 1 will appear at the top of the column). Click again to sort the data in descending order. Note. You can also click on the “Flip” icon at the upper-right corner of the table to toggle between the ascending and the descending order. Click to toggle between ascending and descending order. “Flip” icon Table Sort Feature—Initial Sort OmniSwitch 6800/6850/9000 Switch Management Guide December 2007 page 9-15 Configuring the Switch With WebView Using WebView Sort on a different column. Table Sort Feature—Modified Sort Advanced Sorting You can also customize a sort by defining primary and secondary sort criteria. To define primary and secondary column sorts, click on the “Sort” icon in the upper-right corner of the table (the column headings are highlighted). Next, click on the primary and secondary column headings (the numbers 1 and 2 appear in the primary and secondary columns). Click again on the “Sort” icon to sort the table. Click on the “Clear” icon to clear the sort settings. You can sort up to four columns at one time. Then, click on the primary and secondary column headings. Click on the “Sort” icon Table Sort Feature—Advanced Sort page 9-16 OmniSwitch 6800/6850/9000 Switch Management Guide December 2007 Using WebView Configuring the Switch With WebView Table Paging Certain potentially large tables (e.g., VLANs) have a paging feature that loads the table data in increments of 50 or 100 entries. If the table reaches this threshold, the first group of entries is displayed and a “Next” button appears at the bottom of the page. Click Next to view the next group of entries. Click Previous to view the previous group of entries. Click Next to view the next group of entries. Table Paging Feature OmniSwitch 6800/6850/9000 Switch Management Guide December 2007 page 9-17 Configuring the Switch With WebView Using WebView Adjacencies WebView provides a graphical representation of all AMAP-supported Alcatel-Lucent switches and IP phones adjacent to the switch. The following information for each device is also listed: • IP address • MAC address • Remote slot/port By clicking on a device, the Web-based device manager (if available) is displayed for that device. If a Web-based device manager is not available, a Telnet session may be launched. (A route to the adjacent switch must exist in the IP routing table in order for a Web-based device manager or Telnet session to be launched.) To display the adjacencies, click on the Adjacencies button under the Physical group. The page displays similar to the following: Mouseover a switch to display switch. Click to display Adjacencies Page. Adjacencies View page 9-18 OmniSwitch 6800/6850/9000 Switch Management Guide December 2007 Using WebView WebView Help WebView Help A general help page for using WebView is available from the banner at the top of the page. In addition, on-line help is available on every WebView page. Each help page provides a description of the page and specific instructions for each configurable field. General WebView Help To display general help for WebView, click the Help option in the WebView banner. (For information about the banner, see “WebView Page Layout” on page 9-5.) The information in the help page is similar to the information given in this chapter. Specific-page Help Each help page provides a description of the page and a description for each field. To access help from any global configuration page, table page, or Add or Modify window: 1 Click the Help button at the bottom of the page. A help window displays similar to the following: Print or close the Help page. Click to jump to field definition. Help Page Layout 2 Click on the field name hyperlink on the Help page to go to the Help page for that field; or use the scroll bar on the right side of the Help page to scroll through help for all fields. (You can also click Print to print a hard copy of the Help page.) Click Close or click the Close Window icon at the top-right corner to close the Help page and return to the configuration or table page. OmniSwitch 6800/6850/9000 Switch Management Guide December 2007 page 9-19 WebView Help page 9-20 Using WebView OmniSwitch 6800/6850/9000 Switch Management Guide December 2007 10 Using SNMP The Simple Network Management Protocol (SNMP) is an application-layer protocol that allows communication between SNMP managers and SNMP agents on an IPv4 as well as on an IPv6 network. Network administrators use SNMP to monitor network performance and to manage network resources. SNMP functionality over IPv6 environment can be configured only on an OmniSwitch 6850 and 9000. In This Chapter This chapter describes SNMP and how to use it through the Command Line Interface (CLI). CLI commands are used in the configuration examples; for more details about the syntax of commands, see the OmniSwitch CLI Reference Guide. Configuration procedures described in this chapter include: • ‘‘Setting Up An SNMP Management Station’’ on page 10-4 • ‘‘Setting Up Trap Filters’’ on page 10-5 • “Using SNMP For Switch Security” on page 10-27 • “Working with SNMP Traps” on page 10-30 This chapter also includes lists of Industry Standard and Enterprise (Proprietary) MIBs used to manage the OmniSwitch. OmniSwitch 6800/6850/9000 Switch Management Guide December 2007 page 10-1 SNMP Specifications Using SNMP SNMP Specifications The following table lists specifications for the SNMP protocol. RFCs Supported for SNMPv2 1902 through 1907 - SNMPv2c Management Framework 1908 - Coexistence and transitions relating to SNMPv1 and SNMPv2c RFCs Supported for SNMPv3 2570 – Version 3 of the Internet Standard Network Management Framework 2571 – Architecture for Describing SNMP Management Frameworks 2572 – Message Processing and Dispatching for SNMP 2573 – SNMPv3 Applications 2574 – User-based Security Model (USM) for version 3 SNMP 2575 – View-based Access Control Model (VACM) for SNMP 2576 – Coexistence between SNMP versions SNMPv1, SNMPv2, SNMPv3 The SNMPv3 protocol is ascending compatible with SNMPv1 and v2 and supports all the SNMPv1 and SNMPv2 PDUs SNMPv1 and SNMPv2 Authentication Community Strings SNMPv1, SNMPv2 Encryption None SNMPv1 and SNMPv2 Security Sets and Gets requests accepted by the switch SNMPv3 Authentication SHA, MD5 SNMPv3 Encryption DES SNMPv3 Security requests accepted by the switch. Non-authenticated Sets, Non-authenticated Gets and Get-Nexts, Authenticated Sets, Authenticated Gets and Get-Nexts, Encrypted Sets, Encrypted Gets and Get-Nexts SNMP traps Refer to the table on page 10-10 for a complete list of traps and their definitions. Maximum number of SNMP ses- 50 sions that can be established on an OmniSwitch. SNMP Defaults The following table describes the default values of the SNMP protocol parameters. Parameter Description Command Default Value/Comments SNMP Management Station snmp station UDP port 162, SNMPv3, Enabled Community Strings snmp community map Enabled SNMP Security setting snmp security Privacy all (highest) security Trap filtering snmp trap filter Disabled Trap Absorption snmp trap absorption Enabled Enables the forwarding of traps to WebView. snmp trap to webview Enabled page 10-2 OmniSwitch 6800/6850/9000 Switch Management Guide December 2007 Using SNMP Parameter Description SNMP Defaults Command Default Value/Comments Enables or disables SNMP snmp authentication trap authentication failure trap forwarding. OmniSwitch 6800/6850/9000 Switch Management Guide December 2007 Disabled page 10-3 Quick Steps for Setting Up An SNMP Management Station Using SNMP Quick Steps for Setting Up An SNMP Management Station An SNMP Network Management Station (NMS) is a workstation configured to receive SNMP traps from the switch. To set up an SNMP NMS by using the switch’s CLI, proceed as follows: 1 Specify the user account name and the authentication type for that user. For example: -> user NMSuserV3MD5DES md5+des password ******** 2 Specify the UDP destination port number (in this case 8010), the IP address of the management station (199.199.100.200), a user account name (NMSuserV3MD5DES), and the SNMP version number (v3). For example: -> snmp station 199.199.100.200 8010 NMSuserV3MD5DES v3 enable Use the same command as above for specifying the IPv6 address of the management station. For example: -> snmp station 300::1 enable Note. Optional. To verify the SNMP Management Station, enter the show snmp station command. The display is similar to the one shown here: -> show snmp station ipAddress/udpPort status protocol user ---------------------------+---------+--------+------------------------------199.199.100.200/8010 enable v3 NMSuserV3MD5DES 199.199.101.201/111 disable v2 NMSuserV3MD5 199.199.102.202/8002 enable v1 NMSuserV3SHADES -> show snmp station ipAddress/udpPort status protocol user ---------------------------------------------------+---------+--------+-----172.21.160.32/4000 enable v3 abc 172.21.160.12/5000 enable v3 user1 0300:0000:0000:0000:0211:d8ff:fe47:470b/4001 enable v3 user2 0300:0000:0000:0000:0211:d8ff:fe47:470c/5001 enable v2 abc For more information about this display, see the “SNMP Commands” chapter in the OmniSwitch CLI Reference Guide. page 10-4 OmniSwitch 6800/6850/9000 Switch Management Guide December 2007 Using SNMP Quick Steps for Setting Up Trap Filters Quick Steps for Setting Up Trap Filters You can filter traps by limiting user access to trap command families. You can also filter according to individual traps. Filtering by Trap Families The following example will create a new user account. This account will be granted read-only privileges to three CLI command families (snmp, chassis, and interface). Read-only privileges will be withheld from all other command families. 1 Set up a user account named “usermark2” by executing the user CLI command. -> user usermark2 password ****** 2 Remove all read-only privileges from the user account. -> user usermark2 read-only none 3 Add read-only privileges for the snmp, chassis, and interface command families. -> user usermark2 read-only snmp chassis interface Note. Optional. To verify the user account, enter the show user command. A partial display is shown here: -> show user User name = usermark2 Read right = Write right = Read for domains = Read for families = Write for domains = Snmp authentication = 0x0000a200 0x00000000, 0x00000000 0x00000000, , snmp chassis interface , None , NONE, Snmp encryption = NONE The usermark2 account has read-only privileges for the snmp, chassis, and interface command families. 4 Set up an SNMP station with the user account “usermark2” defined above. -> snmp station 210.1.2.1 usermark2 v3 enable Note. Optional.To verify the SNMP Management Station, enter the show snmp station command. The display is similar to the one shown here: -> show snmp station ipAddress/udpPort status protocol user ---------------------------+---------+--------+------------------------------210.1.2.1/162 enable v3 usermark2 The usermark2 account is established on the SNMP station at IP address 210.1.2.1. OmniSwitch 6800/6850/9000 Switch Management Guide December 2007 page 10-5 Quick Steps for Setting Up Trap Filters Using SNMP Filtering by Individual Traps The following example enables trap filtering for the coldstart, warmstart, linkup, and linkdown traps. The identification numbers for these traps are 0, 1, 2, and 3. When trap filtering is enabled, these traps will be filtered. This means that the switch will not pass them through to the SNMP management station. All other traps will be passed through. 1 Specify the IP address for the SNMP management station and the trap identification numbers. -> show snmp trap filter 210.1.2.1 0 1 2 3 -> snmp trap filter 300::1 1 3 4 Note. Optional. You can verify which traps will not pass through the filter by entering the snmp trap filter command. The display is similar to the one shown here: -> show snmp trap filter ipAddress trapId list -----------------+---------------------------------------210.1.2.1 0 1 2 3 The SNMP management station with the IP address of 210.1.2.1 will not receive trap numbers 0, 1, 2, and 3. For trap numbers refer to the “SNMP Traps Table” on page 10-10. For more information on the CLI commands and the displays in these examples, refer to the OmniSwitch CLI Reference Guide. page 10-6 OmniSwitch 6800/6850/9000 Switch Management Guide December 2007 Using SNMP SNMP Overview SNMP Overview SNMP provides an industry standard communications model used by network administrators to manage and monitor their network devices. The SNMP model defines two components, the SNMP Manager and the SNMP Agent. Network Management Station OmniSwitch OmniSwitch 6648 SNMP Agent SNMP Manager SNMP Network Model • The SNMP Manager resides on a workstation hosting the management application. It can query agents by using SNMP operations. An SNMP manager is commonly called a Network Management System (NMS). NMS refers to a system made up of a network device (such as a workstation) and the NMS software. It provides an interface that allows users to request data or see alarms resulting from traps or informs. It can also store data that can be used for network analysis. • The SNMP Agent is the software entity that resides within the switch on the network. It maintains the management data about a particular network device and reports this data, as needed, to the managing systems. The agent also responds to requests for data from the SNMP Manager. Along with the SNMP agent, the switch also contains Management Information Bases (MIBs). MIBs are databases of managed objects, written in the SNMP module language, which can be monitored by the NMS. The SNMP agent contains MIB variables, which have values the NMS can request or change using Get, GetNext, GetBulk, or Set operations. The agent can also send unsolicited messages (traps or informs) to the NMS to notify the manager of network conditions. SNMP Operations Devices on the network are managed through transactions between the NMS and the SNMP agent residing on the network device (i.e., switch). SNMP provides two kinds of management transactions, managerrequest/agent-response and unsolicited notifications (traps or informs) from the agent to the manager. In a manager-request/agent-response transaction, the SNMP manager sends a request packet, referred to as a Protocol Data Unit (PDU), to the SNMP agent in the switch. The SNMP agent complies with the request and sends a response PDU to the manager. The types of management requests are Get, GetNext, and GetBulk requests. These transactions are used to request information from the switch (Get, GetNext, or GetBulk) or to change the value of an object instance on the switch (Set). In an unsolicited notification, the SNMP agent in the switch sends a trap PDU to the SNMP manager to inform it that an event has occurred. The SNMP manager normally does not send confirmation to the agent acknowledging receipt of a trap. OmniSwitch 6800/6850/9000 Switch Management Guide December 2007 page 10-7 SNMP Overview Using SNMP Using SNMP for Switch Management The Alcatel-Lucent switch can be configured using the Command Line Interface (CLI), SNMP, or the WebView device management tool. When configuring the switch by using SNMP, an NMS application (such as Alcatel-Lucent’s OmniVista or HP OpenView) is used. Although MIB browsers vary depending on which software package is used, they all have a few things in common. The browser must compile the Alcatel-Lucent switch MIBs before it can be used to manage the switch by issuing requests and reading statistics. Each MIB must be checked for dependencies and the MIBs must be compiled in the proper order. Once the browser is properly installed and the MIBs are compiled, the browser software can be used to manage the switch. The MIB browser you use depends on the design and management requirements of your network. Detailed information on working with MIB browsers is beyond the scope of this manual. However, you must know the configuration requirements of your MIB browser or other NMS installation before you can define the system to the switch as an SNMP station. Setting Up an SNMP Management Station An SNMP management station is a workstation configured to receive SNMP traps from the switch. You must identify this station to the switch by using the snmp station CLI command. The following information is needed to define an SNMP management station. • The IP address of the SNMP management station device. • The UDP destination port number on the management station. This identifies the port to which the switch will send traps. • The SNMP version used by the switch to send traps. • A user account name that the management station will recognize. Procedures for configuring a management station can be found in “Quick Steps for Setting Up An SNMP Management Station” on page 10-4 SNMP Versions The SNMP agent in the switch can communicate with multiple managers. You can configure the switch to communicate with different management stations by using different versions of SNMP. The switch supports three versions of SNMP—v1, v2, and v3. SNMPv1 SNMPv1 is the original implementation of the SNMP protocol and network management model. It is characterized by the Get, Set, GetNext, and Trap protocol operations. SNMPv1 uses a rudimentary security system where each PDU contains information called a community string. The community string acts like a combination username and password. When you configure a device for SNMP management you normally specify one community string that provides read-write access to objects within the device and another community string that limits access to read-only. If the community string in a data unit matches one of these strings, the request is granted. If not, the request is denied. page 10-8 OmniSwitch 6800/6850/9000 Switch Management Guide December 2007 Using SNMP SNMP Overview The community string security standard offers minimal security and is generally insufficient for networks where the need for security is high. Although SNMPv1 lacks bulk message retrieval capabilities and security features, it is widely used and is a de facto standard in the Internet environment. SNMPv2 SNMPv2 is a later version of the SNMP protocol. It uses the same Get, Set, GetNext, and Trap operations as SNMPv1 and supports the same community-based security standard. SNMPv1 is incompatible with SNMPv2 in certain applications due to the following enhancements: • Management Information Structure SNMPv2 includes new macros for defining object groups, traps compliance characteristics, and capability characteristics. • Protocol Operations SNMPv2 has two new PDUs not supported by SNMPv1. The GetBulkRequest PDU enables the manager to retrieve large blocks of data efficiently. In particular, it is well suited to retrieving multiple rows in a table. The InformRequest PDU enables one manager to send trap information to another manager. SNMPv3 SNMPv3 supports the View-Based Access Control Model (VACM) and User-Based Security Model (USM) security models along with these added security features: • Message integrity—Ensuring that a packet has not been tampered with in transit. • Time Frame Protection—Limiting requests to specified time frames. The user can specify a time frame so that any PDU bearing an out of date timestamp will be ignored. • Encryption—Scrambling the contents of a packet to prevent it from being learned by an unauthorized source. • Authentication—Determining that the message is from a valid source holding the correct privileges. OmniSwitch 6800/6850/9000 Switch Management Guide December 2007 page 10-9 SNMP Overview Using SNMP SNMP Traps Table The following table provides information on all SNMP traps supported by the switch. Each row includes the trap name, its ID number, any objects (if applicable), its command family, and a description of the condition the SNMP agent in the switch is reporting to the SNMP management station. You can generate a list of SNMP traps that are supported on your switch by using the show snmp trap config command. No. Trap Name Objects Family Description 0 coldStart none chassis The SNMP agent in the switch is reinitiating and its configuration may have been altered. 1 warmStart none chassis The SNMP agent in the switch is reinitiating itself and its configuration is unaltered. 2 linkDown IfIndex ifAdminStatus ifOperStatus interface The SNMP agent in the switch recognizes a failure in one of the communications links configured for the switch. IfIndex—A unique value, greater than zero, for each interface. It is recommended that values are assigned contiguously starting from 1. The value for each interface sub-layer must remain constant at least from one re-initialization of the entity’s network management system to the next re-initialization. ifAdminStatus—The desired state of the interface. The testing (3) state indicates that no operational packets can be passed. When a managed system initializes, all interfaces start with ifAdminStatus in the down (2) state. As a result of either explicit management action or per configuration information retained by the managed system, ifAdminStatus is then changed to either the up (1) or testing (3) states (or remains in the down (2) state). ifOperStatus—The current operational state of the interface. The testing (3) state indicates that no operational packets can be passed. If ifAdminStatus is down (2) then ifOperStatus should be down(2). If ifAdminStatus is changed to up (1) then ifOperStatus should change to up (1) if the interface is ready to transmit and receive network traffic; it should change to dormant (5) if the interface is waiting for external actions (such as a serial line waiting for an incoming connection); it should remain in the down (2) state if and only if there is a fault that prevents it from going to the up (1) state; it should remain in the notPresent (6) state if the interface has missing (typically, hardware) components. 3 linkUp ifIndex ifAdminStatus ifOperStatus interface The SNMP agent in the switch recognizes that one of the communications links configured for the switch has come up. IfIndex—A unique value, greater than zero, for each interface. It is recommended that values are assigned contiguously starting from 1. The value for each interface sub-layer must remain constant at least from one re-initialization of the entity's network management system to the next re-initialization. ifAdminStatus—The desired state of the interface. The testing (3) state indicates that no operational packets can be passed. When a managed system initializes, all interfaces start with ifAdminStatus in the down (2) state. As a result of either explicit management action or per configuration information retained by the managed system, ifAdminStatus is then changed to either the up (1) or testing (3) states (or remains in the down (2) state). ifOperStatus—The current operational state of the interface. The testing(3) state indicates that no operational packets can be passed. If ifAdminStatus is down (2) then ifOperStatus should be down (2). If ifAdminStatus is changed to up (1), then ifOperStatus should change to up (1) if the interface is ready to transmit and receive network traffic; it should change to dormant (5) if the interface is waiting for external actions (such as a serial line waiting for an incoming connection); it should remain in the down (2) state if and only if there is a fault that prevents it from going to the up (1) state; it should remain in the notPresent (6) state if the interface has missing (typically, hardware) components. 4 authenticationFailure page 10-10 none snmp The SNMP agent in the switch has received a protocol message that is not properly authenticated. OmniSwitch 6800/6850/9000 Switch Management Guide December 2007 Using SNMP SNMP Overview No. Trap Name Objects Family Description 5 entConfigChange none module An entConfigChange notification is generated when a conceptual row is created, modified, or deleted in one of the entity tables. 6 aipAMAPStatusTrap aipAMAPLastTrapReason aipAMAPLastTrapPort aip The status of the Alcatel-Lucent Mapping Adjacency Protocol (AMAP) port changed. aipAMAPLastTrapReason—Reason for last change of port status. Valid reasons are 1 (port added), 2 (change of information on existing port), 3 (port deleted), and 4 (no trap has been sent). aipAMAPLastTrapPort—The ifindex number of the port that most recently changed. 7 aipGMAPConflictTrap aipGMAPLastTrapReason aipGMAPLastTrapPort aipGMAPLastTrapMac aipGMAPLastTrapProtocol aipGMAPLastTrapVlan aip Indicates a Group Mobility Advertisement Protocol (GMAP) port update conflict. aipGMAPLastTrapReason—Reason for last GMAP update to not be applied. Valid reasons are 1 (Target VLAN is an authenticated VLAN), 2 (update would conflict with a binding rule), 3 (update would create two different VLAN entries for the same protocol), 4 (update would create two different protocol entries for the same VLAN), 5 (target VLAN is not mobile), and 6 (no trap has been sent). aipGMAPLastTrapPort—The ifindex number of the last port on which the GMAP was not applied because of a conflict. aipGMAPLastTrapMac—The last MAC address for which a GMAP change was not applied because of a conflict. aipGMAPLastTrapProtocol—The protocol identifier of the last GMAP change that was not applied because of a conflict. aipGMAPLastTrapVlan—The VLAN identifier of the last GMAP change that was not applied because of a conflict. Note: This trap (GMAP) is not supported on OmniSwitch 6800/6850/9000 switches in the current release. 8 policyEventNotification policyTrapEventDetailString policyTrapEventCode qos The switch notifies the NMS when a significant event happens that involves the policy manager. policyTrapEventDetailString—Details about the event that took place. policyTrapEventCode—The code of the event. OmniSwitch 6800/6850/9000 Switch Management Guide December 2007 page 10-11 SNMP Overview Using SNMP No. Trap Name Objects 9 chassisTrapsStr- chassis Level chassisTrapsStrAppID chassisTrapsStrSnapID chassisTrapsStrfileName chassisTrapsStrfileLineNb chassisTrapsStrErrorNb chassisTrapsStrcomments chassisTrapsStrdataInfo chassisTrapsStr Family Description A software trouble report (STR) was sent by an application encountering a problem during its execution. chassisTrapsStrLevel—An enumerated value that provides the urgency level of the STR. chassisTrapsStrAppID—The application identification number. chassisTrapsStrSnapID—The subapplication identification number. You can have multiple snapIDs per Subapplication (task) but only one is to be used to send STRs. chassisTrapsStrfileName—Name of the source file where the fault was detected. This is given by the C ANSI macro __FILE__. The path shouldn’t appear. chassisTrapsStrfileLineNb—Line number in the source file where the fault was detected. This is given by the C ANSI macro __LINE__. chassisTrapsStrErrorNb—The fault identificator. The error number identifies the kind the detected fault and allows a mapping of the data contained in chassisTrapsdataInfo. chassisTrapsStrcomments—Comment text explaining the fault. chassisTrapsStrdataInfo—Additional data provided to help to find out the origin of the fault. The contained and the significant portion are varying in accordance with chassisTrapsStrErrorNb. The length of this field is expressed in bytes. 10 chassisTrapsAlert chassis physicalIndex chassisTrapsObjectType chassisTrapsObjectNumber chassisTrapsAlertNumber chassisTrapsAlertDescr A notification that some change has occurred in the chassis. physicalIndex—The physical index of the involved object. chassisTrapsObjectType—An enumerated value that provides the object type involved in the alert trap. chassisTrapsObjectNumber—A number defining the order of the object in the set (e.g., the number of the considered fan or power supply). This is intended to clarify as much as possible the location of the failure or alert. An instance of the appearance of the trap could be “failure on a module. Power supply 3”. chassisTrapsAlertNumber—This number that identifies the alert among all the possible chassis alert causes. chassisTrapsAlertDescr— The description of the alert matching ChassisTrapsAlertNumber. page 10-12 OmniSwitch 6800/6850/9000 Switch Management Guide December 2007 Using SNMP SNMP Overview No. Trap Name Objects 11 chassis physicalIndex chassisTrapsObjectType chassisTrapsObjectNumber chasEntPhysOperStatus chassisTrapsStateChange Family Description An NI status change was detected. physicalIndex—The physical index of the involved object. chassisTrapsObjectType—An enumerated value that provides the object type involved in the alert trap. chassisTrapsObjectNumber—A number defining the order of the object in the set (e.g., the number of the considered fan or power supply). This intends to clarify as much as possible the location of the failure or alert. An instance of the appearance of the trap could be “failure on a module. Power supply 3”. chasEntPhysOperStatus—An enumerated value that indicates the operational status of installed modules (includes empty slots). 12 chassisTrapsMacOverlap physicalIndex chasTrapMacRangeIndex module A MAC range overlap was found in the backplane eeprom. physicalIndex—The physical index of the involved object. chasTrapMacRangeIndex—The MAC range index of the involved object. 13 vrrpTrapNewMaster vrrpOperMasterIpAddr vrrp The SNMP agent has transferred from the backup state to the master state. vrrpOperMasterIpAddr—The master router’s real (primary) IP address. This is the IP address listed as the source in the VRRP advertisement last received by this virtual router. 14 vrrpTrapAuthFailure vrrpTrapPacketSrc vrrpTrapAuthErrorType vrrp A packet was received from the network whose authentication key conflicts with the switch’s authentication key or type. vrrpTrapPacketSrc—The IP address of an inbound VRRP packet. vrrpTrapAuthErrorType—Potential types of configuration conflicts. OmniSwitch 6800/6850/9000 Switch Management Guide December 2007 page 10-13 SNMP Overview Using SNMP No. Trap Name Objects 15 healthMonRx- health Status healthMonRxTxStatus healthMonMemoryStatus healthMonCpuStatus healthMonCmmTempStatus healthMonCmmCpuTempStatus healthMonDeviceTrap Family Description Indicates a device-level threshold was crossed. healthMonRxStatus—Rx threshold status indicating if threshold was crossed or no change. healthMonRxTxStatus— RxTx threshold status indicating if threshold was crossed or no change. healthMonMemoryStatus—Memory threshold status indicating if threshold was crossed or no change. healthMonCpuStatus—CPU threshold status indicating if threshold was crossed or no change. healthMonCmmTempStatus—CMM temperature threshold status indicating if threshold was crossed or no change. healthMonCmmCpuTempStatus—CMM CPU temperature threshold status indicating if threshold was crossed or no change. 16 healthMonModuleTrap healthModuleSlot healthMonRxStatus healthMonRxTxStatus healthMonMemoryStatus healthMonCpuStatus health Indicates a module-level threshold was crossed. healthModuleSlot—The (one-based) front slot number within the chassis. healthMonRxStatus—Rx threshold status indicating if threshold was crossed or no change. healthMonRxTxStatus—RxTx threshold status indicating if threshold was crossed or no change. healthMonMemoryStatus—Memory threshold status indicating if threshold was crossed or no change. healthMonCpuStatus—CPU threshold status indicating if threshold was crossed or no change. 17 healthMonPortTrap healthPortSlot healthPortIF healthMonRxStatus healthMonRxTxStatus health Indicates a port-level threshold was crossed. healthPortSlot—The physical slot number for this port. healthPortIF—The on-board interface number. healthMonRxStatus—Rx threshold status indicating if threshold was crossed or no change. healthMonRxTxStatus—RxTx threshold status indicating if threshold was crossed or no change. page 10-14 OmniSwitch 6800/6850/9000 Switch Management Guide December 2007 Using SNMP SNMP Overview No. Trap Name Objects 18 bgpPeerLastEr- bgp ror bgpPeerState bgpEstablished Family Description The BGP routing protocol has entered the established state. bgpPeerLastError—The last error code and subcode seen by this peer on this connection. If no error has occurred, this field is zero. Otherwise, the first byte of this two byte OCTET STRING contains the error code, and the second byte contains the subcode. bgpPeerState—The BGP peer connection state. 19 bgpBackwardTransition bgpPeerLastEr- bgp ror bgpPeerState This trap is generated when the BGP router port has moved from a more active to a less active state. bgpPeerLastError—The last error code and subcode seen by this peer on this connection. If no error has occurred, this field is zero. Otherwise, the first byte of this two byte OCTET STRING contains the error code, and the second byte contains the subcode. bgpPeerState—The BGP peer connection state. 20 esmDrvTrapDropsLink esmPortSlot esmPortIF ifInErrors ifOutErrors esmDrvTrapDrops interface This trap is sent when the Ethernet code drops the link because of excessive errors. esmPortSlot—The physical slot number for this Ethernet Port. The slot number has been added to be used by the private trap. esmPortIF—The on-board interface number for this Ethernet port. The port number has been added to be used by the private trap. ifInErrors—For packet-oriented interfaces, the number of inbound packets that contained errors preventing them from being deliverable to a higher-layer protocol. For character-oriented or fixed-length interfaces, the number of inbound transmission units that contained errors preventing them from being deliverable to a higherlayer protocol. Discontinuities in the value of this counter can occur at re-initialization of the management system and at other times as indicated by the value of ifCounterDiscontinuityTime. ifOutErrors—For packet-oriented interfaces, the number of outbound packets that could not be transmitted because of errors. For character-oriented or fixed-length interfaces, the number of outbound transmission units that could not be transmitted because of errors. Discontinuities in the value of this counter can occur at re-initialization of the management system and at other times as indicated by the value of ifCounterDiscontinuityTime. esmDrvTrapDrops— Partitioned port (separated due to errors). 21 pimNeighborLoss pimNeighborIfIndex ipmr Signifies the loss of adjacency with a neighbor device. This trap is generated when the neighbor time expires and the switch has no other neighbors on the same interface with a lower IP address than itself. pimNeighborIfIndex—The value of ifIndex for the interface used to reach this PIM neighbor. OmniSwitch 6800/6850/9000 Switch Management Guide December 2007 page 10-15 SNMP Overview Using SNMP No. Trap Name Objects 22 dvmrpInterface- ipmr LocalAddress dvmrpNeighborState dvmrpNeighborLoss Family Description A 2-way adjacency relationship with a neighbor has been lost. This trap is generated when the neighbor state changes from “active” to “one-way,” “ignoring” or “down.” The trap is sent only when the switch has no other neighbors on the same interface with a lower IP address than itself. dvmrpInterfaceLocalAddress—The IP address this system will use as a source address on this interface. On unnumbered interfaces, it must be the same value as dvmrpInterfaceLocalAddress for some interfaces on the system. dvmrpNeighborState—State of the neighbor adjacency. 23 dvmrpNeighborNotPruning dvmrpInterface- ipmr LocalAddress dvmrpNeighborCapabilities A non-pruning neighbor has been detected in an implementationdependent manner. This trap is generated at most once per generation ID of the neighbor. For example, it should be generated at the time a neighbor is first heard from if the prune bit is not set. It should also be generated if the local system has the ability to tell that a neighbor which sets the prune bit is not pruning any branches over an extended period of time. The trap should be generated if the router has no other neighbors on the same interface with a lower IP address than itself. dvmrpInterfaceLocalAddress—The IP address this system will use as a source address on this interface. On unnumbered interfaces, it must be the same value as dvmrpInterfaceLocalAddress for some interfaces on the system. dvmrpNeighborCapabilities—This object describes the neighboring router’s capabilities. The leaf bit indicates that the neighbor has only one interface with neighbors. The prune bit indicates that the neighbor supports pruning. The generationID bit indicates that the neighbor sends its generationID in Probe messages. The mtrace bit indicates that the neighbor can handle mtrace requests. page 10-16 OmniSwitch 6800/6850/9000 Switch Management Guide December 2007 Using SNMP SNMP Overview No. Trap Name Objects 24 rmon alarmIndex alarmVariable alarmSampleType alarmValue alarmRisingThreshold risingAlarm Family Description An Ethernet statistical variable has exceeded its rising threshold. The variable’s rising threshold and whether it will issue an SNMP trap for this condition are configured by an NMS station running RMON. alarmIndex—An index that uniquely identifies an entry in the alarm table. Each such entry defines a diagnostic sample at a particular interval for an object on the device. alarmVariable—The object identifier of the particular variable to be sampled. Only variables that resolve to an ASN.1 primitive type of INTEGER (INTEGER, Integer32, Counter32, Counter64, Gauge, or TimeTicks) may be sampled. alarmSampleType—The method of sampling the selected variable and calculating the value to be compared against the thresholds. If the value of this object is absoluteValue (1), the value of the selected variable will be compared directly with the thresholds at the end of the sampling interval. If the value of this object is deltaValue (2), the value of the selected variable at the last sample will be subtracted from the current value, and the difference compared with the thresholds. alarmValue—The value of the statistic during the last sampling period. For example, if the sample type is deltaValue, this value will be the difference between the samples at the beginning and end of the period. If the sample type is absoluteValue, this value will be the sampled value at the end of the period. alarmRisingThreshold—A threshold for the sampled statistic. When the current sampled value is greater than or equal to this threshold, and the value at the last sampling interval was less than this threshold, a single event will be generated. A single event will also be generated if the first sample after this entry becomes valid is greater than or equal to this threshold and the associated alarmStartupAlarm is equal to risingAlarm (1) or risingOrFallingAlarm (3). 25 fallingAlarm rmon alarmIndex alarmVariable alarmSampleType alarmValue alarmFallingThreshold An Ethernet statistical variable has dipped below its falling threshold. The variable’s falling threshold and whether it will issue an SNMP trap for this condition are configured by an NMS station running RMON. alarmIndex—An index that uniquely identifies an entry in the alarm table. Each such entry defines a diagnostic sample at a particular interval for an object on the device. alarmVariable—The object identifier of the particular variable to be sampled. Only variables that resolve to an ASN.1 primitive type of INTEGER (INTEGER, Integer32, Counter32, Counter64, Gauge, or TimeTicks) may be sampled. alarmSampleType—The method of sampling the selected variable and calculating the value to be compared against the thresholds. If the value of this object is absoluteValue (1), the value of the selected variable will be compared directly with the thresholds at the end of the sampling interval. If the value of this object is deltaValue (2), the value of the selected variable at the last sample will be subtracted from the current value, and the difference compared with the thresholds. alarmValue—The value of the statistic during the last sampling period. For example, if the sample type is deltaValue, this value will be the difference between the samples at the beginning and end of the period. If the sample type is absoluteValue, this value will be the sampled value at the end of the period. alarmFallingThreshold—A threshold for the sampled statistic. When the current sampled value is less than or equal to this threshold, and the value at the last sampling interval was greater than this threshold, a single event will be generated. A single event will also be generated if the first sample after this entry becomes valid is less than or equal to this threshold and the associated alarmStartupAlarm is equal to fallingAlarm (2) or risingOrFallingAlarm (3). 26 stpNewRoot vStpNumber stp Sent by a bridge that became the new root of the spanning tree. vStpNumber—The Spanning Tree number identifying this instance. OmniSwitch 6800/6850/9000 Switch Management Guide December 2007 page 10-17 SNMP Overview Using SNMP No. Trap Name Objects Family Description 27 vStpNumber vStpRootPortNumber stp A root port has changed for a spanning tree bridge. The root port is the port that offers the lowest cost path from this bridge to the root bridge. stpRootPortChange vStpNumber—The Spanning Tree number identifying this instance. vStpRootPortNumber—The port ifindex of the port which offers the lowest cost path from this bridge to the root bridge for this spanning tree instance. 28 mirrorConfigError mirmonPrima- pmm rySlot mirmonPrimaryPort mirroringSlot mirroringPort mirMonErrorNi mirMonError The mirroring configuration failed on an NI. This trap is sent when any NI fails to configure mirroring. Due to this error, port mirroring session will be terminated. mirmonPrimarySlot—Slot of mirrored or monitored interface. mirmonPrimaryPort—Port of mirrored or monitored interface. mirroringSlot—Slot of mirroring interface. mirroringPort—Port of mirroring interface. mirMonErrorNi—The NI slot number. mirMonError—The Error returned by the NI which failed to configure Mirroring/Monitoring. 29 mirrorUnlikeNi mirmonPrima- pmm rySlot mirmonPrimaryPort mirroringSlot mirroringPort mirMonErrorNi The mirroring configuration is deleted due to the swapping of different NI board type. The Port Mirroring session which was active on a slot cannot continue with the insertion of different NI type in the same slot. mirmonPrimarySlot—Slot of mirrored or monitored interface. mirmonPrimaryPort—Port of mirrored or monitored interface. mirroringSlot—Slot of mirroring interface. mirroringPort—Port of mirroring interface. mirMonErrorNi—The NI slot number. mirMonError—The Error returned by the NI which failed to configure Mirroring/Monitoring. 30 slPCAMStatusTrap slPCAMSlotNumber slPCAMSliceNumber slPCAMStatus bridge The trap status of the Layer 2 pesudoCAM for this NI. slPCAMSlotNumber—The slot number of this Coronado switching/routing ASIC. slPCAMSliceNumber—The slice number of this Coronado switching/routing ASIC. slPCAMStatus—The Layer 2 pesudoCAM status of this Coronado switching/routing ASIC. 31 unused N/A N/A 32 unused N/A N/A page 10-18 OmniSwitch 6800/6850/9000 Switch Management Guide December 2007 Using SNMP SNMP Overview No. Trap Name Objects 33 slbTrapInfoEn- load balancing tityGroup slbTrapInfoOperStatus slbTrapInfoClusterName slbTrapInfoServerIpAddr slbTrapOperStatus Family Description A change occurred in the operational status of the server load balancing entity. slbTrapInfoEntityGroup—The entity group inside SLB management. slbTrapInfoOperStatus—The operational status of an SLB cluster or server. slbTrapInfoClusterName—A change occurred in the operational status of an SLB entity. slbTrapInfoServerIpAddr—The IP address of a server. Note: This trap is not supported on OmniSwitch 6800/6850/9000 switches in the current release. 34 ifMauJabberTrap ifMauJabberState interface This trap is sent whenever a managed interface MAU enters the jabber state. ifMauJabberState—The value other(1) is returned if the jabber state is not 2, 3, or 4. The agent MUST always return other(1) for MAU type dot3MauTypeAUI. The value unknown(2) is returned when the MAU’s true state is unknown; for example, when it is being initialized. If the MAU is not jabbering the agent returns noJabber(3). This is the “normal” state. If the MAU is in jabber state the agent returns the jabbering(4) value. 35 sessionAuthenticationTrap sessionAccessType sessionUserName sessionUserIpAddress sessionAuthFailure session An authentication failure trap is sent each time a user authentication is refused. sessionAccessType—The access type of the session. sessionUserName—The user name of the user logged-in. sessionUserIpAddress—The IP address of the user logged-in. 36 trapAbsorptionTrap trapAbsorStamp none trapAbsorTrapId trapAbsorCounter trapAbsorTime The absorption trap is sent when a trap has been absorbed at least once. trapAbsorStamp—The time stamp of the absorbed trap. trapAbsorTrapId—The trap identifier of the absorbed trap. trapAbsorCounter—The number of the iterations of the absorbed trap. trapAbsorTime—The time stamp of the last iteration. 37 alaStackMgrDuplicateSlotTrap alaStackMgrSlotNINumber chassis Two or more slots claim to have the same slot number. alaStackMgrSlotNINumber—The numbers allocated for the stack NIs are from 1 to 8. Note: This trap is not supported on OmniSwitch 9000 switches in the current release. OmniSwitch 6800/6850/9000 Switch Management Guide December 2007 page 10-19 SNMP Overview Using SNMP No. Trap Name Objects 38 chassis alaStackMgrStackStatus alaStackMgrSlotNINumber alaStackMgrTrapLinkNumber alaStackMgrNeighborChangeTrap Family Description Indicates whether or not the stack is in loop. alaStackMgrStackStatus—Indicates whether the stack is or is not in a loop. alaStackMgrSlotNINumber—The numbers allocated for the stack NIs are from 1to 8. alaStackMgrTrapLinkNumber—Holds the link number when the stack is not in a loop. Note: This trap is not supported on OmniSwitch 9000 switches in the current release. 39 alaStackMgrRoleChangeTrap alaStackMgrPri- chassis mary alaStackMgrSecondary Indicates that a new primary or secondary stack is elected. alaStackMgrPrimary—Holds the number of the stack, which is in Primary role. alaStackMgrSecondary—Holds the number of the stack, which is in Secondary role. Note: This trap is not supported on OmniSwitch 9000 switches in the current release. 40 lpsViolationTrap lpsTrapSwitch- bridge Name lpsTrapSwitchIpAddr lpsTrapSwitchSlice lpsTrapSwitchPort lpsTrapViolatingMac lpsTrapViolationType systemServicesDate systemServicesTime A Learned Port Security (LPS) violation has occurred. lpsTrapSwitchName—The name of the switch. lpsTrapSwitchIpAddr—The IP address of switch. lpsTrapSwitchSlice— The physical slice number for the LPS port on which the violation occurred. lpsTrapSwitchPort—The physical port number on which the violation occurred. lpsTrapViolatingMac—The violating MAC address. lpsTrapViolationType—The type of violation that occurred on the LPS port. systemServicesDate—This object contains the current System Date in the following format: MM/DD/YYYY. systemServicesTime—This object contains the current System Time in the following format: HH:MM:SS. 41 alaDoSTrap alaDoSType ip alaDoSDetected Indicates that the sending agent has received a Denial of Service (DoS) attack. alaDoSType—Index field for the alaDoSTable. Integer indicating the DoS Type: 0=portscan, 1=tcpsyn, 2=pingofdeath, 3=smurf, 3=pepsi, 5=land and 6=teardropBonkBoink. alaDoSDetected—Number of attacks detected page 10-20 OmniSwitch 6800/6850/9000 Switch Management Guide December 2007 Using SNMP SNMP Overview No. Trap Name Objects Family Description 42 gmBindRuleType gmBindRuleVlanId gmBindRuleIPAddress gmBindRuleMacAddress gmBindRulePortIfIndex gmBindRuleProtoClass gmBindRuleEthertype gmBindRuleDsapSsap vlan Occurs whenever a binding rule which has been configured gets violated. gmBindRuleViolation gmBindRuleType—Type of binding rule for which trap sent. gmBindRuleVlanId—Binding Rule VLAN Id. gmBindRuleIPAddress—Binding Rule IP address. gmBindRuleMacAddress—Binding Rule Mac Address. gmBindRulePortIfIndex—The ifIndex corresponding to the mobile port on which the binding rule violation occurred. gmBindRuleProtoClass—The encoded protocol number used for binding VLAN classification. gmBindRuleEthertype—Ethertype value for generic Ethertype or snap rule. This value has no meaning for vProtoRuleProtoClass set to values other than 9 or 11. gmBindRuleDsapSsap— DSAP and SSAP values for generic DSAP/SSAP and SNAP rules. This value has no meaning for vProtoRuleProtoClass set to values other than 10. 43 unused N/A N/A 44 unused N/A N/A 45 unused N/A N/A 46 unused N/A N/A 47 pethPsePortOnOff pethPsePortDe- module tectionStatus Indicates if power inline port is or is not delivering power to the a power inline device. pethPsePortDetectionStatus—Describes the operational status of the port PD detection. A value of disabled (1)- indicates that the PSE State diagram is in the state IDLE. A value of searching (2)- indicates that the PSE State diagram is in the state DETECTION, CLASSIFICATION, SIGNATURE_INVALID or BACKOFF. A value of deliveringPower (4) - indicates that the PSE State diagram is in the state POWER_UP, POWER_ON or POWER_OFF. A value of fault (5) - indicates that the PSE State diagram is in the state TEST_ERROR or the state IDLE due to the variable error condition. Faults detected are vendor-specific. A value of test (7) - indicates that the PSE State diagram is in the state TEST_MODE. A value of denyLowPriority (8) indicates that the port was disabled by the power management system, in order to keep active higher priority ports. Note: This trap is not supported on OmniSwitch 6800 and 6850 switches in the current release. OmniSwitch 6800/6850/9000 Switch Management Guide December 2007 page 10-21 SNMP Overview Using SNMP No. Trap Name Objects 48 pethPsePortmodule PowerMaintenanceStatus pethPsePortPowerMaintenanceStatus Family Description Indicates the status of the power maintenance signature for inline power. pethPsePortPowerMaintenanceStatus—The value ok (1) indicates the Power Maintenance Signature is present and the overcurrent condition has not been detected. The value overCurrent (2) indicates an overcurrent condition has been detected. The value mPSAbsent (3) indicates that the Power Maintenance Signature is absent. Note: This trap is not supported only on OmniSwitch 6800 and 6850 switches in the current release. 49 pethMainPowerUsageOn pethMainPseC- module onsumptionPower Indicates that the power inline usage is above the threshold. pethMainPseConsumptionPower—Measured usage power expressed in Watts. Note: This trap is not supported only on OmniSwitch 6800 and 6850 in the current release. 50 pethMainPowerUsageOff pethMainPseC- module onsumptionPower Indicates that the power inline usage is below the threshold. pethMainPseConsumptionPower—Measured usage power expressed in Watts. Note: This trap is not supported on OmniSwitch 6800 and 6850 in the current release. 51 ospfNbrStateChange ospfRouterId ospfNbrIpAddr ospfNbrAddressLessIndex ospfNbrRtrId ospfNbrState ospf Indicates a state change of the neighbor relationship. ospfRouterId—A 32-bit integer uniquely identifying the router in the Autonomous System. By convention, to ensure uniqueness, this should default to the value of one of the router’s IP interface addresses. ospfNbrIpAddr—The IP address this neighbor is using in its IP Source Address. Note that, on address-less links, this will not be 0.0.0.0, but the address of another of the neighbor’s interfaces. ospfNbrAddressLessIndex—On an interface having an IP Address, zero. On address-less interfaces, the corresponding value of ifIndex in the Internet Standard MIB. On row creation, this can be derived from the instance. ospfNbrRtrId—A 32-bit integer (represented as a type IpAddress) uniquely identifying the neighboring router in the Autonomous System. ospfNbrState—The State of the relationship with this Neighbor. 52 ospfVirtNbrStateChange ospfRouterId ospfVirtNbrArea ospfVirtNbrRtrId ospfVirtNbrState ospf Indicates a state change of the virtual neighbor relationship. ospfRouterId—A 32-bit integer uniquely identifying the router in the Autonomous System. By convention, to ensure uniqueness, this should default to the value of one of the router's IP interface addresses. ospfVirtNbrArea—The Transit Area Identifier. ospfVirtNbrRtrId—A 32-bit integer uniquely identifying the neighboring router in the Autonomous System. ospfVirtNbrState—The state of the Virtual Neighbor Relationship. page 10-22 OmniSwitch 6800/6850/9000 Switch Management Guide December 2007 Using SNMP SNMP Overview No. Trap Name Objects 53 httpConnection- webmgt Stats httpsConnectionStats httpServerDoSAttackTrap Family Description This trap is sent to management station(s) when the HTTP server is under Denial of Service attack. The HTTP and HTTPS connections are sampled at a 15 second interval. This trap is sent every 1 minute while the HTTP server detects it is under attack. httpConnectionStats—The number of HTTP connection attempts over the past 15 seconds. 54 alaStackMgrDuplicateRoleTrap alaStackMgrSlotNINumber alaStackMgrChasRole chassis The element identified by alaStackMgrSlotNINumber detected the presence of two elements with the same primary or secondary role as specified by alaStackMgrChasRole on the stack. alaStackMgrSlotNINumber—Numbers allocated for the stack NIs as follows: - 0: invalid slot number - 1..8: valid and assigned slot numbers corresponding to values from the entPhysicalTable - 1001..1008: switches operating in pass through mode - 255: unassigned slot number. alaStackMgrChasRole—The current role of the chassis as follows: - unassigned(0), - primary(1), - secondary(2), - idle(3), - standalone(4), - passthrough(5). Note: This trap is not supported on OmniSwitch 9000 switches in the current release. 55 alaStackMgrClearedSlotTrap alaStackMgrSlotNINumber chassis The element identified by alaStackMgrSlotNINumber will enter the pass through mode because its operational slot was cleared with immediate effect. alaStackMgrSlotNINumber—Numbers allocated for the stack NIs as follows: - 0: invalid slot number - 1..8: valid and assigned slot numbers corresponding to values from the entPhysicalTable - 1001..1008: switches operating in pass through mode - 255: unassigned slot number. Note: This trap is not supported on OmniSwitch 9000 switches. 56 alaStackMgrOutOfSlotsTrap N/A chassis One element of the stack will enter the pass through mode because there are no slot numbers available to be assigned to this element. Note: This trap is not supported on OmniSwitch 9000 switches in the current release. OmniSwitch 6800/6850/9000 Switch Management Guide December 2007 page 10-23 SNMP Overview Using SNMP No. Trap Name Objects Family Description 57 alaStackMgrSlotNINumber chassis The element identified by alaStackMgrSlotNINumber will enter the pass through mode because there are no tokens available to be assigned to this element. alaStackMgrOutOfTokensTrap alaStackMgrSlotNINumber—Numbers allocated for the stack NIs as follows: - 0: invalid slot number - 1..8: valid and assigned slot numbers corresponding to values from the entPhysicalTable - 1001..1008: switches operating in pass through mode - 255: unassigned slot number. Note: This trap is not supported on OmniSwitch 9000 switches. 58 alaStackMgrOutOfPassThruSlotsTrap N/A chassis There are no pass through slots available to be assigned to an element that is supposed to enter the pass through mode. Note: This trap is not supported on OmniSwitch 9000 switches in the current release. 59 gmHwVlanRuleTableOverloadAlert gmOverloadRu- vlan leTable gmOverloadRuleType gmOverloadRuleVlanId gmOverloadRuleMacAddress gmOverloadRuleIpAddress gmOverloadRuleProtocol gmOverloadRuleIpxNetwork An overload trap occurs whenever a new entry to the hardware VLAN rule table gets dropped due to the overload of the table. gmOverloadRuleTable—Overloaded hardware VLAN rule table. gmOverloadRuleType—VLAN rule types that are not configured due to the overload of the hardware VLAN rule table. gmOverloadRuleVlanId—The overloaded VLAN ID. gmOverloadRuleMacAddress—The overloaded MAC address. gmOverloadRuleIpAddress—The overloaded IP address. gmOverloadRuleProtocol—The overloaded protocol type. gmOverloadRuleIpxNetwork—The overloaded IPX network address. 60 lnkaggAggUp traplnkaggId traplnkaggPortIfIndex linkaggregation Indicates the link aggregate is active. This trap is sent when any one port of the link aggregate group goes into the attached state. traplnkaggId—Index value of the Link Aggregate group. traplnkaggIfIndex—Port of the Link Aggregate group. page 10-24 OmniSwitch 6800/6850/9000 Switch Management Guide December 2007 Using SNMP SNMP Overview No. Trap Name Objects Family Description 61 traplnkaggId traplnkaggPortIfIndex linkaggregation Indicates the link aggregate is not active. This trap is sent when all ports of the link aggregate group are no longer in the attached state. linkaggregation This trap is sent when any given port of the link aggregate group goes to the attached state. linkaggregation This trap is sent when any given port detaches from the link aggregate group. linkaggregation This trap is sent when any given port of the link aggregate group is removed due to an invalid configuration. lnkaggAggDown traplnkaggId—Index value of the Link Aggregate group. traplnkaggIfIndex—Port of the Link Aggregate group. 62 lnkaggPortJoin traplnkaggId traplnkaggPortIfIndex traplnkaggId—Index value of the Link Aggregate group. traplnkaggIfIndex—Port of the Link Aggregate group. 63 lnkaggPortLeave traplnkaggId traplnkaggPortIfIndex traplnkaggId—Index value of the Link Aggregate group. traplnkaggIfIndex—Port of the Link Aggregate group. 64 lnkaggPortRemove traplnkaggId traplnkaggPortIfIndex traplnkaggId—Index value of the Link Aggregate group. traplnkaggIfIndex—Port of the Link Aggregate group. 65 pktDrop IP pktDropType pktDropIfIndex pktDropCount pktDropFrag The pktDrop trap indicates that the sending agent has dropped certain packets (to blocked IP ports, from spoofed addresses, etc.). pktDropType—Reason index for why the packet was dropped. pktDropIfIndex—Interface index (if_index) of the ingress port of the dropped pkt. pktDropCount—The number of packet drops (within a configured time interval) of the pktDropType that triggered this particular trap instance. pktDropFrag—Less than or equal to 512 bytes of the dropped packet (dsmac[12], tag[4], etype[2], payload[..512] (0 if DropCount only). 66 monitorFileWritten mirmonPrima- pmm rySlot mirmonPrimaryPort monitorFileName monitorFileSize A File Written Trap is sent when the amount of data requested by the user has been written by the port monitoring instance. mirmonPrimarySlot—Slot of mirrored or monitored interface. mirmonPrimaryPort—Port of mirrored or monitored interface. monitorFileName—The name of the file in which the traffic will be stored (the default is “PMONITOR.ENC”). monitorFileSize—The number of bytes in 16K (16384) increments allowed for the file (default 16384 bytes). The file contains only the last monitorFileName bytes of the current port monitoring instance. OmniSwitch 6800/6850/9000 Switch Management Guide December 2007 page 10-25 SNMP Overview Using SNMP No. Trap Name Objects 67 alaVrrp3TrapPr vrrp otoErrReason alaVrrp3TrapProtoError Family Description The error trap indicates that the sending agent has encountered the protocol error. alaVrrp3TrapProtoErrReason—This indicates the reason for protocol error trap. 68 alaVrrp3OperM vrrp asterlpAddrType alaVrrp3OperM asterlpAddr alaVrrp3TrapNe wMasterReason alaVrrp3TrapNewMaster The newMaster trap indicates that the sending agent has transitioned to Master state. alaVrrp3OperMasterlpAddrType—This specifies the type of alaVrrp3OperMasterlpAddr in this row. alaVrrp3OperMasterlpAddr—The master switch’s real (primary for vrrp over IPv4) IP address. This is the Ip address listed as the source in the advertisement last received by this virtual switch. For IPv6, a link local address. alaVrrp3TrapNewMasterReason—This indicates the reason for NewMaster trap. 69 gmHwMixModeSubnetRuleTableOverloadAlert gmSubnetRule- vlan Table gmOverloadRuleSlice An subnet overload trap occurs in mixed mode whenever a new entry to the HW subnet rule table gets dropped due to the overload of the table. gmSubnetRuleTable—Overloaded HW subnet rule table. gmOverloadRuleSlice—Overloaded slot Id. Note: This trap is not supported on OmniSwitch 6800/6850/9000 switches in the current release. page 10-26 OmniSwitch 6800/6850/9000 Switch Management Guide December 2007 Using SNMP Using SNMP For Switch Security Using SNMP For Switch Security Community Strings (SNMPv1 and SNMPv2) The switch supports the SNMPv1 and SNMPv2c community strings security standard. When a community string is carried over an incoming SNMP request, the community string must match up with a user account name as listed in the community string database on the switch. Otherwise, the SNMP request will not be processed by the SNMP agent in the switch. Configuring Community Strings To use SNMPv1 and v2 community strings, each user account name must be mapped to an SNMP community string. Follow these steps: 1 Create a user account on the switch and define its password. Enter the following CLI syntax to create the account “community_user1”. -> user community_user1 password ******* no auth Note. A community string inherits the security privileges of the user account that creates it. A user account can be created locally on the switch by using CLI commands. For detailed information on setting up user accounts, refer to the “Using Switch Security” chapter of this manual. 2 Map the user account to a community string. A community string works like a password so it is defined by the user. It can be any text string up to 32 characters in length. If spaces are part of the text, the string must be enclosed in quotation marks (“ ”). The following CLI command maps the username “community_user1” to the community string “comstring2”. -> snmp community map comstring2 user community_user1 enable 3 Verify that the community string mapping mode is enabled. By default, the community strings database is enabled. (If community string mapping is not enabled, the community string configuration will not be checked by the switch.) If the community string mapping mode is disabled, use the following command to enable it. -> snmp community map mode enable Note. Optional. To verify that the community string is properly mapped to the username, enter the show snmp community map command. The display is similar to the one shown here: ->show snmp community map Community mode : enabled status community string user name --------+--------------------------------+-------------------------------enabled comstring2 community_user1 This display also verifies that the community map mode is enabled. OmniSwitch 6800/6850/9000 Switch Management Guide December 2007 page 10-27 Using SNMP For Switch Security Using SNMP Encryption and Authentication (SNMPv3) Two important processes are used to verify that the message contents have not been altered and that the source of the message is authentic. These processes are encryption and authentication. A typical data encryption process requires an encryption algorithm on both ends of the transmission and a secret key (like a code or a password). The sending device encrypts or “scrambles” the message by running it through an encryption algorithm along with the key. The message is then transmitted over the network in its encrypted state. The receiving device then takes the transmitted message and “un-scrambles” it by running it through a decryption algorithm. The receiving device cannot un-scramble the coded message without the key. The switch uses the Data Encryption Standard (DES) encryption scheme in its SNMPv3 implementation. For DES, the data is encrypted in 64-bit blocks by using a 56-bit key. The algorithm transforms a 64-bit input into a 64-bit output. The same steps with the same key are used to reverse the encryption. The authentication process ensures that the switch receives accurate messages from authorized sources. Authentication is accomplished between the switch and the SNMP management station through the use of a username and password identified via the snmp station CLI syntax. The username and password are used by the SNMP management station along with an authentication algorithm (SHA or MD5) to compute a hash that is transmitted in the PDU. The switch receives the PDU and computes the hash to verify that the management station knows the password. The switch will also verify the checksum contained in the PDU. Authentication and encryption are combined when the PDU is first authenticated by either the SHA or MD5 method. Then the message is encrypted using the DES encryption scheme. The encryption key is derived from the authentication key, which is used to decrypt the PDU on the switch’s side. Configuring Encryption and Authentication Setting Authentication for a User Account User account names and passwords must be a minimum of 8 characters in length when authentication and encryption are used. The following syntax sets authentication type MD5 with DES encryption for user account “user_auth1”. -> user user_auth1 password ******** md5+des SNMP authentication types SHA and MD5 are available with and without type DES encryption. The sha, md5, sha+des, and md5+des keywords may be used in the command syntax. Note. Optional. To verify the authentication and encryption type for the user, enter the show user command. The following is a partial display. -> show user User name = user_auth1 Read right = 0x0000a200 0x00000000, Write right = 0x00000000 0x00000000, Read for domains = , Read for families = snmp chassis interface , Write for domains = None , Snmp authentication = MD5, Snmp encryption = DES The user’s SNMP authentication is shown as MD5 and SNMP encryption is shown as DES. page 10-28 OmniSwitch 6800/6850/9000 Switch Management Guide December 2007 Using SNMP Using SNMP For Switch Security Setting SNMP Security By default, the switch is set to “privacy all”, which means the switch accepts only authenticated and encrypted v3 Sets, Gets, and Get-Nexts. You can configure different levels of SNMP security by entering snmp security followed by the command parameter for the desired security level. For example, the following syntax sets the SNMP security level as “authentication all” as defined in the table below: -> snmp security authentication all The command parameters shown in the following table define security from the lowest level (no security) to the highest level (traps only) as shown. Security Level SNMP requests accepted by the switch no security All SNMP requests are accepted. authentication set SNMPv1, v2 Gets Non-authenticated v3 Gets and Get-Nexts Authenticated v3 Sets, Gets, and Get-Nexts Encrypted v3 Sets, Gets, and Get-Nexts authentication all Authenticated v3 Sets, Gets, and Get-Nexts Encrypted v3 Sets, Gets, and Get-Nexts privacy set Authenticated v3 Gets and Get-Nexts Encrypted v3 Sets, Gets, and Get-Nexts privacy all Encrypted v3 Sets, Gets, and Get-Nexts traps only All SNMP requests are rejected. OmniSwitch 6800/6850/9000 Switch Management Guide December 2007 page 10-29 Working with SNMP Traps Using SNMP Working with SNMP Traps The SNMP agent in the switch has the ability to send traps to the management station. It is not required that the management station request them. Traps are messages alerting the SNMP manager to a condition on the network. A trap message is sent via a PDU issued from the switch’s network management agent. It is sent to alert the management station to some event or condition on the switch. Traps can indicate improper user authentication, restarts, the loss of a connection, or other significant events. You can configure the switch so that traps are forwarded to or suppressed from transmission to the management station under different circumstances. Trap Filtering You can filter SNMP traps in at least two ways. You can filter traps by limiting user access to trap families or you can filter according to individual traps. Filtering by Trap Families Access to SNMP traps can be restricted by withholding access privileges for user accounts to certain command families or domains. (Designation of particular command families for user access is sometimes referred to as partition management.) SNMP traps are divided into functional families as shown in the “SNMP Traps Table” on page 10-10. These families correspond to switch CLI command families. When read-only privileges for a user account are restricted for a command family, that user account is also restricted from reading traps associated with that family. Procedures for filtering traps according to command families can be found in the Quick Steps for “Filtering by Trap Families” on page 10-5. For a list of trap names, command families, and their descriptions refer to the “SNMP Traps Table” on page 10-10. Filtering By Individual Trap You can configure the switch to filter out individual traps by using the snmp trap filter command. This command allows you to suppress specified traps from the management station. The following information is needed to suppress specific traps: • The IP address of the SNMP management station that will receive the traps. • The ID number of the individual traps to be suppressed. Procedures for filtering individual traps can be found in the Quick Steps for “Filtering by Individual Traps” on page 10-6. For a list of trap names, ID numbers, and their descriptions refer to the table “SNMP Traps Table” on page 10-10. page 10-30 OmniSwitch 6800/6850/9000 Switch Management Guide December 2007 Using SNMP Working with SNMP Traps Authentication Trap The authentication trap is sent when an SNMP authentication failure is detected. This trap is a signal to the management station that the switch received a message from an unauthorized protocol entity. This normally means that a network entity attempted an operation on the switch for which it had insufficient authorization. When the SNMP authentication trap is enabled, the switch will forward a trap to the management station. The following command will enable the authentication trap: -> snmp authentication trap enable The trap will be suppressed if the SNMP authentication trap is disabled. Trap Management Several CLI commands allow you to control trap forwarding from the agent in the switch to the SNMP management station. Replaying Traps The switch normally stores all traps that have been sent out to the SNMP management stations. You can list the last stored traps by using the show snmp trap replay command. This command lists the traps along with their sequence number. The sequence number is a record of the order in which the traps were previously sent out. You may want to replay traps that have been stored on the switch for testing or troubleshooting purposes. This is useful in the event when any traps are lost in the network. To replay stored traps, use the snmp trap replay command followed by the IP address for an SNMP management station. This command replays (or re-sends) all stored traps from the switch to the specified management station on demand. If you do not want to replay all of the stored traps, you can specify the sequence number from which the trap replay will start. The switch will start the replay with a trap sequence number greater than or equal to the sequence number given in the CLI command. The number of traps replayed depends on the number of traps stored for this station. Absorbing Traps The switch may send the same traps to the management station many, many times. You can suppress the transmission of identical repetitive traps by issuing the snmp trap absorption command. When trap absorption is enabled, traps that are identical to traps previously sent will be suppressed and therefore not forwarded to the SNMP management station. The following command will enable SNMP trap absorption: -> snmp trap absorption enable To view or verify the status of the Trap Absorption service, use the show snmp trap config command. Sending Traps to WebView When WebView forwarding is enabled, all traps sent by switch applications are also forwarded to WebView. The following command allows a WebView session to retrieve the trap history log: -> snmp trap to webview enable OmniSwitch 6800/6850/9000 Switch Management Guide December 2007 page 10-31 SNMP MIB Information Using SNMP SNMP MIB Information MIB Tables You can display MIB tables and their corresponding command families by using the show snmp mib family command. The MIB table identifies the MIP identification number, the MIB table name and the command family. If a command family is not valid for the entire MIB table, the command family will be displayed on a per-object basis. For a list and description of system MIBs, refer to “Industry Standard MIBs” on page 10-33 and “Enterprise (Proprietary) MIBs” on page 10-38. For a list and description of traps, refer to the “SNMP Traps Table” on page 10-10. The following is a partial display. -> show snmp mib family MIP ID MIB TABLE NAME FAMILY -------+----------------------------------------+--------------------6145 esmConfTrap NO SNMP ACCESS 6146 alcetherStatsTable interface 6147 dot3ControlTable interface 6148 dot3PauseTable interface 6149 dot3StatsTable interface 6150 esmConfTable interface ... ... 77828 healthModuleTable rmon 77829 healthPortTable rmon 77830 healthThreshInfo rmon 78849 vrrpAssoIpAddrTable vrrp 78850 vrrpOperTable vrrp 78851 vrrpOperations vrrp 78852 vrrpRouterStatsTable vrrp ... ... 87042 vacmContextTable snmp 87043 vacmSecurityToGroupTable snmp 87044 vacmAccessTable snmp 87045 vacmViewTreeFamilyTable snmp MIB Table Description If the user account has no restrictions, the display shown by the show snmp mib family command can be very long. For documentation purposes, a partial list is shown above and three entry examples are defined. • The first entry in the MIB Table shows an MIP identification number of 6145. The MIB table name is esmConfTrap.This table is found in the AlcatelIND1Port MIB, which defines managed objects for the ESM Driver subsystem. • For MIP Id number 77828, the MIB table name is healthModuleTable. This table is found in the AlcatelIND1Health MIB, which defines managed objects for the health monitoring subsystem. • For MIB Id number 87042, the MIB table name is vacmContextTable. This table is found in the SNMP-VIEW-BASED-ACM MIB, which serves as the view-based access control model (VACM) for the SNMP. page 10-32 OmniSwitch 6800/6850/9000 Switch Management Guide December 2007 Using SNMP SNMP MIB Information Industry Standard MIBs The following table lists industry standard MIBs supported by the OmniSwitch 6800/6850/9000 switches. MIB Name Description Dependencies BGP4-MIB, RFC 1657 Definitions of Managed Objects for the Fourth Version SNMPv2-SMI of the Border Gateway Protocol (BGP-4) by using SMIv2. BRIDGE-MIB, RFC 1493 The Bridge MIB for managing MAC bridges based on SNMPv2-SMI, the IEEE 802.1D standard between Local Area NetRFC1215-MIB work (LAN) segments. DVMRP-STD-MIB, Draft 11 The MIB module for management of Distance-Vector SNMPv2-SMI, Multicast Routing Protocol (DVMRP) routers. SNMPv2-TC, SNMPv2-CONF, SNMPFRAMEWORKMIB, IF-MIB, ALCATEL-IND1BASE EE8023-LAG-MIB, IEEE 802.3ad Link Aggregation module for managing IEEE Standard 802.3ad. SNMPv2-SMI, SNMPv2-TC, SNMPv2-CONF, IF-MIB, Q-BRIDGE-MIB ENTITY-MIB, RFC 2737 Entity MIB (Version 2). Standardized set of managed objects representing logical and physical entities and relationships between them. SNMPv2-SMI, SNMPv2-TC, SNMPv2-CONF, SNMPFRAMEWORKMIB EtherLike-MIB, RFC 2665 SNMPv2-SMI, SNMPv2-CONF, IF-MIB Definitions of Managed Objects for the Ethernet-like Interface Types. HCNUM-TC, RFC 2856: An MIB module containing textual conventions for SNMPv2-SMI, high-capacity data types. This module addresses an SNMPv2-TC immediate need for data types not directly supported in the SMIv2. This short-term solution is meant to be deprecated as a long-term solution is deployed. IANAifType-MIB This MIB module defines the IANAifType Textual Convention, and thus the enumerated values of the ifType object defined in the MIB-II Table. SNMPv2-SMI, SNMPv2-TC IANA-RTPROTO-MIB This MIB module defines the IANAipRouteProtocol and IANAipMRouteProtocol textual conventions for use in MIBs which need to identify unicast or multicast routing mechanisms. SNMPv2-SMI, SNMPv2-TC OmniSwitch 6800/6850/9000 Switch Management Guide December 2007 page 10-33 SNMP MIB Information Using SNMP MIB Name Description IEEE8021-PAE-MIB This MIB modules defines 802.1X ports used for port- SNMPv2-SMI, based access control. SNMPv2-TC, SNMPv2-CONF, SNMPFRAMEWORKMIB IF-MIB IF-MIB, RFC 2863 The Interfaces Group MIB. Contains generic SNMPv2-SMI, information about the physical interfaces of the entity. SNMPv2-TC, SNMPv2-CONF, SNMPv2-MIB, IANAifType-MIB IGMP-STD-MIB, RFC 2933 Internet Group Management Protocol MIB. SNMPv2-SMI, SNMPv2-TC, SNMPv2-CONF, IF-MIB INET-ADDRESS-MIB, RFC 2851 Textual Conventions for Internet Network Addresses. SNMPv2-SMI, SNMPv2-TC IP-BRIDGE-MIB, RFC 2674 The Bridge MIB Extension module for managing Priority and Multicast Filtering, defined by IEEE 802.1D. SNMPv2-SMI, SNMPv2-TC, SNMPv2-CONF, BRIDGE-MIB IP-FORWARD-MIB, RFC 2096 IP Forwarding Table MIB SNMPv2-SMI, SNMPv2-TC, IP-MIB, SNMPv2-CONF IP-MIB, RFC 2011 SNMPv2 Management Information Base for the Internet Protocol by using SMIv2. Includes Internetwork Control Message Protocol (ICMP). SNMPv2-SMI, SNMPv2-TC, SNMPv2-CONF IPv6-TC, RFC 2465 This MIB defines the management information for IPv6; Textual conventions and general group SNMPv2-SMI, SNMPv2-TC IPv6-ICMP-MIB, RFC 2466 Management Information base for IPv6 Group. SNMPv2-SMI, SNMPv2-CONF, IPv6-MIB IPv6-TCP-MIB, RFC 2452 Management Information Base for the Transmission Control Protocol. SNMPv2-SMI, SNMPv2-TC, SNMPv2-CONF IPv6-UDP-MIB, RFC 2454 Management Information Base for User Datagram Protocol SNMPv2-SMI, SNMPv2-CONF, IPv6-TC MAU-MIB, RFC 2668 Management Information for IEEE 802.3 Medium Attachment Units. SNMPv2-SMI, SNMPv2-TC, SNMPv2-CONF page 10-34 Dependencies OmniSwitch 6800/6850/9000 Switch Management Guide December 2007 Using SNMP SNMP MIB Information MIB Name Description Novell RIPSAP MIB This MIB defines the management information for the SNMPv2-SMI Routing Information Protocol (RIP) and Service Advertising Protocol (SAP) protocols running in a Novell Internetwork Packet Exchange (IPX) protocol environment. It provides information in addition to that contained in the IPX MIB itself. All tables in this MIB are linked to an instance of IPX via the system instance identifier as defined in the IPX MIB. OSPF-MIB, RFC 1850 Open Path Shortest First (OSPF) Version 2 Management Information Base. SNMPv2-SMI, SNMPv2-TC, SNMPv2-CONF OSPFV3-MIB Open Path Shortest First (OSPF) Version 3 Management Information Base. SNMPv2-SMI, SNMPv2-TC, SNMPv2-CONF, IF-MIB, INET-ADDRESSMIB, OSPF-MIB PIM-MIB, RFC 2934 Protocol Independent Multicast MIB for IPv4 SNMPv2-SMI, SNMPv2-TC, SNMPv2-CONF, IF-MIB, IPMROUTE-STDMIB Q-BRIDGE-MIB, RFC 2674 The Bridge MIB Extension module for managing Pri- SNMPv2-SMI, ority and Multicast Filtering, defined by IEEE 802.1D. SNMPv2-TC, SNMPv2-CONF, SNMPFRAMEWORKMIB, BRIDGE-MIB, P-BRIDGE-MIB RIPv2-MIB, RFC 1724 Routing Information Protocol (RIP) Version 2 MIB Extension. SNMPv2-SMI, SNMPv2-TC, SNMPv2-CONF RMON-MIB, RFC 2819 Remote Network Monitoring (RMON) Management Information Base. SNMPv2-SMI, SNMPv2-TC, SNMPv2-CONF RS-232-MIB, RFC 1659 Definitions of Managed Objects for RS-232-like Hardware Devices by using SMIv2. SNMPv2-SMI, SNMPv2-CONF, IF-MIB SNMP-COMMUNITY MIB, RFC 2576 This MIB module defines objects to help support coex- SNMPv2-SMI, istence between SNMPv1, SNMPv2c, and SNMPv3. SNMP-FRAMEWORK-MIB, SNMP-TARGETMIB, SNMPv2-CONF OmniSwitch 6800/6850/9000 Switch Management Guide Dependencies December 2007 page 10-35 SNMP MIB Information Using SNMP MIB Name Description Dependencies SNMP-FRAMEWORK MIB, RFC 2571 An Architecture for Describing SNMP Management Frameworks. SNMPv2-SMI, SNMPv2-TC, SNMPv2-CONF SNMP-MPD-MIB, RFC 2572 Message Processing And Dispatching For The Simple SNMPv2-SMI, Network Management Protocol (SNMP). SNMPv2-CONF SNMP-NOTIFICATION MIB, RFC 2573 SNMP Applications, Notifications SNMP Entity Remote Configuration. SNMPv2-SMI, SNMPv2-TC, SNMPv2-CONF, SNMPFRAMEWORKMIB, SNMP-TARGETMIB SNMP-PROXY-MIB, RFC 2573 SNMP Applications, Proxy SNMP Entity Remote Configuration. SNMPv2-SMI, SNMPv2-TC, SNMPv2-CONF, SNMPFRAMEWORKMIB, SNMP-TARGET MIB SNMP-TARGET-MIB, RFC 2573 SNMP Applications, Proxy SNMP Entity Remote Configuration. SNMPv2-SMI, SNMPv2-TC, SNMPv2-CONF, SNMPFRAMEWORKMIB SNMP-USER-BASEDSM-MIB, RFC 2574 User-based Security Model (USM) for version 3 of the SNMPv2-SMI, Simple Network Management Protocol (SNMPv3). SNMPv2-TC, SNMPv2-CONF, SNMPFRAMEWORKMIB SNMPv2-MIB, RFC 1907 Management Information Base for Version 2 of the Simple Network Management Protocol (SNMPv2). SNMPv2-SMI, SNMPv2-TC, SNMPv2-CONF SNMP-VIEW-BASEDACM-MIB, RFC 2575 View-based Access Control Model (VACM) for the Simple Network Management Protocol (SNMP). SNMPv2-SMI, SNMPv2-TC, SNMPv2-CONF, SNMPFRAMEWORKMIB TCP-MIB, RFC 2012 SNMPv2 Management Information Base for the Transmission Control Protocol by using SMIv2. SNMPv2-SMI, SNMPv2-CONF page 10-36 OmniSwitch 6800/6850/9000 Switch Management Guide December 2007 Using SNMP SNMP MIB Information MIB Name Description Dependencies TUNNEL-MIB, RFC 2667 IP Tunnel MIB SNMPv2-SMI, SNMPv2-TC, SNMPv2-CONF, IF-MIB UDP-MIB, RFC 2013 SNMPv2 Management Information Base for the User Datagram Protocol by using SMIv2. SNMPv2-SMI, SNMPv2-CONF VRRP-MIB, RFC 2787 Definitions of Managed Objects for the Virtual Router SNMPv2-SMI, Redundancy Protocol (VRRP). SNMPv2-TC, SNMPv2-CONF, IF-MIB OmniSwitch 6800/6850/9000 Switch Management Guide December 2007 page 10-37 SNMP MIB Information Using SNMP Enterprise (Proprietary) MIBs The following table lists the enterprise proprietary MIBs supported by the OmniSwitch 6800/6850/9000. Note. The ALCATEL-IND1-BASE* MIB is required for all MIBs listed in this table. MIB Name Description ALCATEL-IND1AAA-MIB Definitions of managed objects for the Authentication, SNMPv2-SMI, Authorization, and Accounting (AAA) subsystem. SNMPv2-TC, SNMP-v2-CONF ALCATEL-IND1-BASE This module provides base definitions for modules developed to manage Alcatel-Lucent Internetworking networking infrastructure products. SNMPv2-SMI ALCATEL-IND1BGP-MIB Definitions of managed objects for the Border Gateway Protocol (BGP) subsystem. SNMPv2-SMI, SNMPv2-CONF ALCATEL-IND1CHASSIS-MIB Definitions of managed objects for the Chassis Management subsystem. SNMPv2-SMI, SNMPv2-TC, SNMPv2-CONF, SNMPFRAMEWORKMIB, ENTITY-MIB ALCATEL-IND1CONFG-MGR-MIB Definitions of managed objects for the Configuration Manager subsystem. SNMPv2-SMI, SNMPv2-TC, SNMPv2-CONF ALCATEL-IND1DEVICES Definitions of chassis and modules. SNMP-SMI ALCATEL-IND1DOT1Q-MIB Definitions of managed objects for the IEEE 802.1Q subsystem. SNMPv2-SMI, SNMPv2-TC, SNMPv2-CONF ALCATEL-IND1DOT1X-MIB Definitions of managed objects for the IEEE 802.1X subsystem. SNMPv2-SMI, SNMPv2-TC ALCATEL-IND1DRCTM-MIB Definitions of managed objects for the Dynamic Rout- SNMPv2-SMI, ing and Control (DRC) subsystems. SNMPv2-CONF ALCATEL-IND1DVMRP-MIB Definitions of managed objects for the Distance Vector SNMPv2-SMI, Multicast Routing Protocol (DVMRP) subsystem. SNMPv2-CONF ALCATEL-IND1GROUP-MOBILITYMIB Definitions of managed objects for Group Mobility. SNMPv2-TC, SNMPv2-SMI, SNMPv2-CONF ALCATEL-IND1HEALTH-MIB Definitions of managed objects for the Health Monitoring subsystem. SNMPv2-SMI, SNMPv2-CONF page 10-38 Dependencies* OmniSwitch 6800/6850/9000 Switch Management Guide December 2007 Using SNMP MIB Name SNMP MIB Information Description Dependencies* ALCATEL-IND1-IGMP- Definitions of managed objects for the IPv4 Multicast SNMPv2-TC, MIB MIB. SNMPv2-SMI, SNMPv2-CONF, INET-ADDRESSMIB, IF-MIB ALCATEL-IND1INTERSWITCHPROTOCOL-MIB Definitions of managed objects for the Interswitch Protocol (i.e., GMAP, XMAP) subsystem. SNMPv2-SMI, SNMPv2-TC, SNMPv2-CONF IF-MIB ALCATEL-IND1IP-MIB Definitions of managed objects for the IP Stack subsystem. SNMPv2-SMI, SNMPv2-TC, SNMPv2-CONF, IP-MIB ALCATEL-IND1IPMRM-MIB Definitions of managed objects for IP Multicast Route SNMPv2-SMI, Manager (IPMRM) global configuration parameters SNMPv2-CONF ALCATEL-IND1IPMS-MIB Definitions of managed objects for the IP Multicast Switching (IPMS) subsystem. SNMPv2-SMI, SNMPv2-TC, SNMPv2-CONF IF-MIB ALCATEL-IND1IPRM-MIB Definitions of managed objects for the IP Routing Manager (IPRM) subsystem. SNMPv2-SMI, SNMPv2-TC, SNMPv2-CONF, IANA-RTPROTOMIB ALCATEL-IND1IPv6-MIB Definitions of managed objects for the IPv6 subsystem. SNMPv2-SMI, SNMPv2-TC, SNMPv2-CONF, IPv7-TC IPv6-MIB ALCATEL-IND1-IPXMIB Definitions of managed objects for the IPX routing subsystem. SNMPv2-SMI, SNMPv2-TC, SNMPv2-CONF ALCATEL-IND1LAG-MIB Definitions of managed objects for the IEEE 802.3ad Link Aggregation (LAG) subsystem. SNMPv2-SMI, SNMPv2-TC, SNMPv2-CONF, IEEE8023-LAGMIB, IF-MIB Q-BRIDGE-MIB ALCATEL-IND1LPS-MIB Definitions of the MIB module for the address learning SNMPv2-SMI, MIB addresses entity. SNMPv2-TC, IF-MIB, Q-BRIDGE-MIB, ALCATEL-IND1SYSTEM-MIB, SNMPv2-CONF OmniSwitch 6800/6850/9000 Switch Management Guide December 2007 page 10-39 SNMP MIB Information Using SNMP MIB Name Description Dependencies* ALCATEL-IND1MAC-ADDRESS-MIB Definitions of managed objects for the Source Learning MAC Address subsystem. SNMPv2-SMI, SNMPv2-TC, SNMPv2-CONF, IF-MIB, Q-Bridge-MIB ALCATEL-IND1MAC-SERVER-MIB Definitions of managed objects for the Chassis Super- SNMPv2-SMI, vision MAC Server subsystem. SNMPv2-TC, SNMPv2-CONF, ENTITY-MIB, ALCATEL-IND1CHASSIS-MIB ALCATEL-IND1MLD-MIB Definitions of the Multicast Listener Discovery (MLD) subsystem. ALCATEL-IND1NTP-MIB Definitions of the Network Time Protocol (NTP) sub- SNMPv2-SMI, system. SNMPv2-TC ALCATEL-IND1OSPF-MIB Definitions of managed objects for the Open Shortest Path First (OSPF) subsystem. SNMPv2-SMI, SNMPv2-TC, SNMPv2-CONF ALCATEL-IND1OSPF3-MIB Definitions of managed objects for the Open Shortest Path First 3 (OSPF3) subsystem SNMPv2-SMI, SNMPv2-CONF ALCATEL-IND1PARTITIONED-MGRMIB Definitions of the user Partitioned Manager subsystem. SNMPv2-SMI, SNMPv2-TC, SNMPv2-CONF, Q-BRIDGE-MIB, SNMPFRAMEWORKMIB, SNMPv2-TC ALCATEL-IND1PCAM-MIB Definition of managed objects for the Coronado Layer3 Hardware Routing Engine (HRE). SNMPv2-SMI, SNMPv2-TC, SNMPv2-CONF ALCATEL-IND1-PIMMIB Definitions of managed objects for the Protocol Independent Multicast Sparse Mode (PIM-SM) and Protocol Independent Multicast Dense Mode (PIM-DM) subsystem. SNMPv2-SMI, SNMPv2-TC, SNMPv2-CONF, ALCATEL-IND1BASE ALCATEL-IND1POLICY-MIB Definitions of managed objects for the Policy Manager SNMPv2-SMI, subsystem. SNMPv2-TC, SNMPv2-CONF ALCATEL-IND1PORT-MIB Definitions of managed objects for the Port Manager subsystem. page 10-40 SNMPv2-SMI, SNMPv2-TC, SNMPv2-CONF, INET-ADDRESSMIB, IF-MIB SNMPv2-SMI, SNMPv2-CONF, IF-MIB OmniSwitch 6800/6850/9000 Switch Management Guide December 2007 Using SNMP SNMP MIB Information MIB Name Description ALCATEL-IND1PORT-MIRRORINGMONITORING-MIB Definitions of managed objects for the Port Mirroring SNMPv2-SMI, and Monitoring subsystem. SNMPv2-TC, SNMPv2-CONF ALCATEL-IND1QOS-MIB Definitions of managed objects for the Quality of Ser- SNMPv2-SMI, vice (QoS) subsystem. SNMPv2-TC ALCATEL-IND1RDP-MIB Definitions of managed objects for the Router Discov- SNMPv2-SMI, ery Protocol (RDP) subsystem. SNMPv2-TC, SNMPv2-CONF ALCATEL-IND1RIP-MIB Definitions of managed objects for the Routing Information Protocol (RIP) subsystem. SNMPv2-SMI, SNMPv2-TC, SNMPv2-CONF ALCATEL-IND1RIPNG-MIB Definitions of managed objects for the Routing Information Protocol (RIPng) subsystem. SNMPv2-SMI, SNMPv2-TC, SNMPv2-CONF IPv6-TC ALCATEL-IND1SESSION-MGR-MIB Definitions of managed objects for the User Session Manager subsystem. SNMPv2-SMI, SNMPv2-TC, SNMPv2-CONF ALCATEL-IND1SLB-MIB Definitions of managed objects for the Server Load Balancing (SLB) subsystem. SNMPv2-SMI, SNMPv2-TC, SNMPv2-CONF ALCATEL-IND1SNMP-AGENT-MIB Definitions of managed objects for the Simple Network Management Protocol (SNMP) Agent subsystem. SNMPv2-SMI, SNMPv2-TC, SNMPv2-CONF ALCATEL-IND1STACK-MANAGER Definitions of the managed objects for Stack Manager SNMPv2-SMI, Chassis, Stack Manager Statistics, and Stack Manager SNMPv2-TC, Traps. SNMPv2-CONF ALCATEL-IND1SYSTEM-MIB Definitions of managed objects for the System Services subsystem. SNMPv2-SMI, SNMPv2-TC, SNMPv2-CONF ALCATEL-IND1TP-DEVICES Definitions of managed objects for the OmniAccess 4000. SNMPv2-SMI, ALCATEL-IND1 BASE ALCATEL-IND1TRAP-MGR-MIB Definitions of managed objects for the SNMP Notification (i.e., Trap) Manager subsystem. SNMPv2-SMI, SNMP-v2-TC, SNMPv2-CONF ALCATEL-IND1UDP-RELAY-MIB Definitions of managed objects for the User Datagram SNMPv2-SMI, Protocol (UDP) Relay subsystem. SNMPv2-CONF ALCATEL-IND1VLAN-MGR-MIB Definitions of managed objects for the VLAN Manager subsystem. SNMPv2-SMI, SNMPv2-TC, SNMPv2-CONF ALCATEL-IND1VLAN-STP-MIB Definitions of managed objects for the VLAN Spanning Tree Protocol (STP) subsystem. SNMPv2-SMI, SNMPv2-CONF, BRIDGE-MIB OmniSwitch 6800/6850/9000 Switch Management Guide Dependencies* December 2007 page 10-41 SNMP MIB Information MIB Name Using SNMP Description Dependencies* ALCATEL-IND1-VRRP- Definitions of managed objects for the Virtual Router MIB Redundancy Protocol (VRRP) subsystem. SNMPv2-SMI, SNMPv2-TC, SNMPv2-CONF, INET-ADDRESSMIB, IF-MIB ALCATEL-IND1VRRP3-MIB Definitions of managed objects for the Virtual Router Redundancy Protocol 3 (VRRP3) subsystem. SNMPv2-SMI, SNMPv2-TC, SNMPv2-CONF, INET-ADDRESSMIB, IF-MIB ALCATEL-IND1-WEBMGT-MIB Definitions of managed objects for the Web Based Management subsystem. SNMPv2-SMI, SNMPv2-TC, SNMPv2-CONF, INET-ADDRESSMIB page 10-42 OmniSwitch 6800/6850/9000 Switch Management Guide December 2007 Using SNMP Verifying the SNMP Configuration Verifying the SNMP Configuration To display information about SNMP management stations, trap management, community strings, and security, use the show commands listed in the following table. show snmp station Displays current SNMP station information including IP address, UDP Port number, Enabled/Disabled status, SNMP version, and user account names. show snmp community map Shows the local community strings database including status, community string text, and user account name. show snmp security Displays current SNMP security status. show snmp statistics Displays SNMP statistics. Each MIB object is listed along with its status. show snmp mib family Displays SNMP MIB information. Information includes MIP ID number, MIB table name, and command family. show snmp trap replay Displays SNMP trap replay information. This includes the IP address of the SNMP station manager that replayed each trap and the number of the oldest replayed trap. show snmp trap filter Displays the current SNMP trap filter status. This includes the IP address of the SNMP station that recorded the traps and the identification list for the traps being filtered. show snmp authentication trap Displays the current authentication failure trap forwarding status (i.e., enable or disable). show snmp trap config Displays SNMP trap information including trap ID numbers, trap names, command families, and absorption rate. This command also displays the Enabled/Disabled status of SNMP absorption and the Traps to WebView service. For more information about the resulting displays from these commands, see the OmniSwitch CLI Reference Guide. OmniSwitch 6800/6850/9000 Switch Management Guide December 2007 page 10-43 Verifying the SNMP Configuration page 10-44 Using SNMP OmniSwitch 6800/6850/9000 Switch Management Guide December 2007 A Software License and Copyright Statements This appendix contains Alcatel-Lucent and third-party software vendor license and copyright statements. Alcatel-Lucent License Agreement ALCATEL-LUCENT SOFTWARE LICENSE AGREEMENT IMPORTANT. Please read the terms and conditions of this license agreement carefully before opening this package. By opening this package, you accept and agree to the terms of this license agreement. If you are not willing to be bound by the terms of this license agreement, do not open this package. Please promptly return the product and any materials in unopened form to the place where you obtained it for a full refund. 1. License Grant. This is a license, not a sales agreement, between you (the “Licensee”) and AlcatelLucent. Alcatel-Lucent hereby grants to Licensee, and Licensee accepts, a non-exclusive license to use program media and computer software contained therein (the “Licensed Files”) and the accompanying user documentation (collectively the “Licensed Materials”), only as authorized in this License Agreement. Licensee, subject to the terms of this License Agreement, may use one copy of the Licensed Files on the Licensee’s system. Licensee agrees not to assign, sublicense, transfer, pledge, lease, rent, or share their rights under this License Agreement. Licensee may retain the program media for backup purposes with retention of the copyright and other proprietary notices. Except as authorized under this paragraph, no copies of the Licensed Materials or any portions thereof may be made by Licensee and Licensee shall not modify, decompile, disassemble, reverse engineer, or otherwise attempt to derive the Source Code. Licensee is also advised that Alcatel-Lucent products contain embedded software known as firmware which resides in silicon. Licensee may not copy the firmware or transfer the firmware to another medium. 2. Alcatel-Lucent’s Rights. Licensee acknowledges and agrees that the Licensed Materials are the sole property of Alcatel-Lucent and its licensors (herein “its licensors”), protected by U.S. copyright law, trademark law, and are licensed on a right to use basis. Licensee further acknowledges and agrees that all rights, title, and interest in and to the Licensed Materials are and shall remain with Alcatel-Lucent and its licensors and that no such right, license, or interest shall be asserted with respect to such copyrights and trademarks. This License Agreement does not convey to Licensee an interest in or to the Licensed Materials, but only a limited right to use revocable in accordance with the terms of this License Agreement. OmniSwitch 6800/6850/9000 Switch Management Guide December 2007 page A-1 Alcatel-Lucent License Agreement Software License and Copyright Statements 3. Confidentiality. Alcatel-Lucent considers the Licensed Files to contain valuable trade secrets of Alcatel-Lucent, the unauthorized disclosure of which could cause irreparable harm to Alcatel-Lucent. Except as expressly set forth herein, Licensee agrees to use reasonable efforts not to disclose the Licensed Files to any third party and not to use the Licensed Files other than for the purpose authorized by this License Agreement. This confidentiality obligation shall continue after any termination of this License Agreement. 4. Indemnity. Licensee agrees to indemnify, defend and hold Alcatel-Lucent harmless from any claim, lawsuit, legal proceeding, settlement or judgment (including without limitation Alcatel-Lucent’s reasonable United States and local attorneys’ and expert witnesses’ fees and costs) arising out of or in connection with the unauthorized copying, marketing, performance or distribution of the Licensed Files. 5. Limited Warranty. Alcatel-Lucent warrants, for Licensee’s benefit alone, that the program media shall, for a period of ninety (90) days from the date of commencement of this License Agreement (referred to as the Warranty Period), be free from defects in material and workmanship. Alcatel-Lucent further warrants, for Licensee benefit alone, that during the Warranty Period the Licensed Files shall operate substantially in accordance with the functional specifications in the User Guide. If during the Warranty Period, a defect in the Licensed Files appears, Licensee may return the Licensed Files to Alcatel-Lucent for either replacement or, if so elected by Alcatel-Lucent, refund of amounts paid by Licensee under this License Agreement. EXCEPT FOR THE WARRANTIES SET FORTH ABOVE, THE LICENSED MATERIALS ARE LICENSED “AS IS” AND ALCATEL-LUCENT AND ITS LICENSORS DISCLAIM ANY AND ALL OTHER WARRANTIES, WHETHER EXPRESS OR IMPLIED, INCLUDING (WITHOUT LIMITATION) ANY IMPLIED WARRANTIES OF MERCHANTABILITY OR FITNESS FOR A PARTICULAR PURPOSE. SOME STATES DO NOT ALLOW THE EXCLUSION OF IMPLIED WARRANTIES SO THE ABOVE EXCLUSIONS MAY NOT APPLY TO LICENSEE. THIS WARRANTY GIVES THE LICENSEE SPECIFIC LEGAL RIGHTS. LICENSEE MAY ALSO HAVE OTHER RIGHTS WHICH VARY FROM STATE TO STATE. 6. Limitation of Liability. Alcatel-Lucent’s cumulative liability to Licensee or any other party for any loss or damages resulting from any claims, demands, or actions arising out of or relating to this License Agreement shall not exceed the license fee paid to Alcatel-Lucent for the Licensed Materials. IN NO EVENT SHALL ALCATEL-LUCENT BE LIABLE FOR ANY INDIRECT, INCIDENTAL, CONSEQUENTIAL, SPECIAL, OR EXEMPLARY DAMAGES OR LOST PROFITS, EVEN IF ALCATEL-LUCENT HAS BEEN ADVISED OF THE POSSIBILITY OF SUCH DAMAGES. SOME STATES DO NOT ALLOW THE LIMITATION OR EXCLUSION OF LIABILITY FOR INCIDENTAL OR CONSEQUENTIAL DAMAGES, SO THE ABOVE LIMITATION OR EXCLUSION TO INCIDENTAL OR CONSEQUENTIAL DAMAGES MAY NOT APPLY TO LICENSEE. 7. Export Control. This product is subject to the jurisdiction of the United States. Licensee may not export or reexport the Licensed Files, without complying with all United States export laws and regulations, including but not limited to (i) obtaining prior authorization from the U.S. Department of Commerce if a validated export license is required, and (ii) obtaining “written assurances” from licensees, if required. 8. Support and Maintenance. Except as may be provided in a separate agreement between Alcatel-Lucent and Licensee, if any, Alcatel-Lucent is under no obligation to maintain or support the copies of the Licensed Files made and distributed hereunder and Alcatel-Lucent has no obligation to furnish Licensee with any further assistance, documentation or information of any nature or kind. 9. Term. This License Agreement is effective upon Licensee opening this package and shall continue until terminated. Licensee may terminate this License Agreement at any time by returning the Licensed Materials and all copies thereof and extracts therefrom to Alcatel-Lucent and certifying to Alcatel-Lucent in writing that all Licensed Materials and all copies thereof and extracts therefrom have been returned or erased by the memory of Licensee’s computer or made non-readable. Alcatel-Lucent may terminate this License Agreement upon the breach by Licensee of any term hereof. Upon such termination by page A-2 OmniSwitch 6800/6850/9000 Switch Management Guide December 2007 Software License and Copyright Statements Alcatel-Lucent License Agreement Alcatel-Lucent, Licensee agrees to return to Alcatel-Lucent or destroy the Licensed Materials and all copies and portions thereof. 10. Governing Law. This License Agreement shall be construed and governed in accordance with the laws of the State of California. 11. Severability. Should any term of this License Agreement be declared void or unenforceable by any court of competent jurisdiction, such declaration shall have no effect on the remaining terms herein. 12. No Waiver. The failure of either party to enforce any rights granted hereunder or to take action against the other party in the event of any breach hereunder shall not be deemed a waiver by that party as to subsequent enforcement of rights or subsequent actions in the event of future breaches. 13. Notes to United States Government Users. Software and documentation are provided with restricted rights. Use, duplication or disclosure by the government is subject to (i) restrictions set forth in GSA ADP Schedule Contract with Alcatel-Lucent’s reseller(s), or (ii) restrictions set forth in subparagraph (c) (1) and (2) of 48 CFR 52.227-19, as applicable. 14.Third Party Materials. Licensee is notified that the Licensed Files contain third party software and materials licensed to Alcatel-Lucent by certain third party licensors. Some third party licensors (e.g., Wind River and their licensors with respect to the Run-Time Module) are third part beneficiaries to this License Agreement with full rights of enforcement. Please refer to the section entitled “Third Party Licenses and Notices” on page A-4 for the third party license and notice terms. OmniSwitch 6800/6850/9000 Switch Management Guide December 2007 page A-3 Third Party Licenses and Notices Software License and Copyright Statements Third Party Licenses and Notices The licenses and notices related only to such third party software are set forth below: A. Booting and Debugging Non-Proprietary Software A small, separate software portion aggregated with the core software in this product and primarily used for initial booting and debugging constitutes non-proprietary software, some of which may be obtained in source code format from Alcatel-Lucent for a limited period of time. Alcatel-Lucent will provide a machine-readable copy of the applicable non-proprietary software to any requester for a cost of copying, shipping and handling. This offer will expire 3 years from the date of the first shipment of this product. B. The OpenLDAP Public License: Version 2.4, 8 December 2000 Redistribution and use of this software and associated documentation (“Software”), with or without modification, are permitted provided that the following conditions are met: 1 Redistributions of source code must retain copyright statements and notices. 2 Redistributions in binary form must reproduce applicable copyright statements and notices, this list of conditions, and the following disclaimer in the documentation and/or other materials provided with the distribution. 3 Redistributions must contain a verbatim copy of this document. 4 The names and trademarks of the authors and copyright holders must not be used in advertising or otherwise to promote the sale, use or other dealing in this Software without specific, written prior permission. 5 Due credit should be given to the OpenLDAP Project. 6 The OpenLDAP Foundation may revise this license from time to time. Each revision is distinguished by a version number. You may use the Software under terms of this license revision or under the terms of any subsequent revision of the license. THIS SOFTWARE IS PROVIDED BY THE OPENLDAP FOUNDATION AND CONTRIBUTORS “AS IS” AND ANY EXPRESSED OR IMPLIED WARRANTIES, INCLUDING, BUT NOT LIMITED TO, THE IMPLIED WARRANTIES OF MERCHANTABILITY AND FITNESS FOR A PARTICULAR PURPOSE ARE DISCLAIMED. IN NO EVENT SHALL THE OPENLDAP FOUNDATION OR ITS CONTRIBUTORS BE LIABLE FOR ANY DIRECT, INDIRECT, INCIDENTAL, SPECIAL, EXEMPLARY, OR CONSEQUENTIAL DAMAGES (INCLUDING, BUT NOT LIMITED TO, PROCUREMENT OF SUBSTITUTE GOODS OR SERVICES; LOSS OF USE, DATA, OR PROFITS; OR BUSINESS INTERRUPTION) HOWEVER CAUSED AND ON ANY THEORY OF LIABILITY, WHETHER IN CONTRACT, STRICT LIABILITY, OR TORT (INCLUDING NEGLIGENCE OR OTHERWISE) ARISING IN ANY WAY OUT OF THE USE OF THIS SOFTWARE, EVEN IF ADVISED OF THE POSSIBILITY OF SUCH DAMAGE. OpenLDAP is a trademark of the OpenLDAP Foundation. Copyright 1999-2000 The OpenLDAP Foundation, Redwood City, California, USA. All Rights Reserved. Permission to copy and distributed verbatim copies of this document is granted. page A-4 OmniSwitch 6800/6850/9000 Switch Management Guide December 2007 Software License and Copyright Statements Third Party Licenses and Notices C. Linux Linux is written and distributed under the GNU General Public License which means that its source code is freely-distributed and available to the general public. D. GNU GENERAL PUBLIC LICENSE: Version 2, June 1991 Copyright (C) 1989, 1991 Free Software Foundation, Inc. 675 Mass Ave, Cambridge, MA 02139, USA Everyone is permitted to copy and distribute verbatim copies of this license document, but changing it is not allowed. Preamble The licenses for most software are designed to take away your freedom to share and change it. By contrast, the GNU General Public License is intended to guarantee your freedom to share and change free software--to make sure the software is free for all its users. This General Public License applies to most of the Free Software Foundation’s software and to any other program whose authors commit to using it. (Some other Free Software Foundation software is covered by the GNU Library General Public License instead.) You can apply it to your programs, too. When we speak of free software, we are referring to freedom, not price. Our General Public Licenses are designed to make sure that you have the freedom to distribute copies of free software (and charge for this service if you wish), that you receive source code or can get it if you want it, that you can change the software or use pieces of it in new free programs; and that you know you can do these things. To protect your rights, we need to make restrictions that forbid anyone to deny you these rights or to ask you to surrender the rights. These restrictions translate to certain responsibilities for you if you distribute copies of the software, or if you modify it. For example, if you distribute copies of such a program, whether gratis or for a fee, you must give the recipients all the rights that you have. You must make sure that they, too, receive or can get the source code. And you must show them these terms so they know their rights. We protect your rights with two steps: (1) copyright the software, and (2) offer you this license which gives you legal permission to copy, distribute and/or modify the software. Also, for each author’s protection and ours, we want to make certain that everyone understands that there is no warranty for this free software. If the software is modified by someone else and passed on, we want its recipients to know that what they have is not the original, so that any problems introduced by others will not reflect on the original authors’ reputations. Finally, any free program is threatened constantly by software patents. We wish to avoid the danger that redistributors of a free program will individually obtain patent licenses, in effect making the program proprietary. To prevent this, we have made it clear that any patent must be licensed for everyone’s free use or not licensed at all. The precise terms and conditions for copying, distribution and modification follow. GNU GENERAL PUBLIC LICENSE TERMS AND CONDITIONS FOR COPYING, DISTRIBUTION AND MODIFICATION 0 This License applies to any program or other work which contains a notice placed by the copyright holder saying it may be distributed under the terms of this General Public License. The “Program”, below, refers to any such program or work, and a “work based on the Program” means either the Program or any derivative work under copyright law: that is to say, a work containing the Program or a portion of it, either OmniSwitch 6800/6850/9000 Switch Management Guide December 2007 page A-5 Third Party Licenses and Notices Software License and Copyright Statements verbatim or with modifications and/or translated into another language. (Hereinafter, translation is included without limitation in the term “modification”.) Each licensee is addressed as “you”. Activities other than copying, distribution and modification are not covered by this License; they are outside its scope. The act of running the Program is not restricted, and the output from the Program is covered only if its contents constitute a work based on the Program (independent of having been made by running the Program). Whether that is true depends on what the Program does. 1 You may copy and distribute verbatim copies of the Program’s source code as you receive it, in any medium, provided that you conspicuously and appropriately publish on each copy an appropriate copyright notice and disclaimer of warranty; keep intact all the notices that refer to this License and to the absence of any warranty; and give any other recipients of the Program a copy of this License along with the Program. You may charge a fee for the physical act of transferring a copy, and you may at your option offer warranty protection in exchange for a fee. 2 You may modify your copy or copies of the Program or any portion of it, thus forming a work based on the Program, and copy and distribute such modifications or work under the terms of Section 1 above, provided that you also meet all of these conditions: a You must cause the modified files to carry prominent notices stating that you changed the files and the date of any change. b You must cause any work that you distribute or publish, that in whole or in part contains or is derived from the Program or any part thereof, to be licensed as a whole at no charge to all third parties under the terms of this License. c If the modified program normally reads commands interactively when run, you must cause it, when started running for such interactive use in the most ordinary way, to print or display an announcement including an appropriate copyright notice and a notice that there is no warranty (or else, saying that you provide a warranty) and that users may redistribute the program under these conditions, and telling the user how to view a copy of this License. (Exception: if the Program itself is interactive but does not normally print such an announcement, your work based on the Program is not required to print an announcement.) These requirements apply to the modified work as a whole. If identifiable sections of that work are not derived from the Program, and can be reasonably considered independent and separate works in themselves, then this License, and its terms, do not apply to those sections when you distribute them as separate works. But when you distribute the same sections as part of a whole which is a work based on the Program, the distribution of the whole must be on the terms of this License, whose permissions for other licensees extend to the entire whole, and thus to each and every part regardless of who wrote it. Thus, it is not the intent of this section to claim rights or contest your rights to work written entirely by you; rather, the intent is to exercise the right to control the distribution of derivative or collective works based on the Program. In addition, mere aggregation of another work not based on the Program with the Program (or with a work based on the Program) on a volume of a storage or distribution medium does not bring the other work under the scope of this License. 3 You may copy and distribute the Program (or a work based on it, under Section 2) in object code or executable form under the terms of Sections 1 and 2 above provided that you also do one of the following: a Accompany it with the complete corresponding machine-readable source code, which must be distributed under the terms of Sections 1 and 2 above on a medium customarily used for software interchange; or, page A-6 OmniSwitch 6800/6850/9000 Switch Management Guide December 2007 Software License and Copyright Statements Third Party Licenses and Notices b Accompany it with a written offer, valid for at least three years, to give any third party, for a charge no more than your cost of physically performing source distribution, a complete machine-readable copy of the corresponding source code, to be distributed under the terms of Sections 1 and 2 above on a medium customarily used for software interchange; or, c Accompany it with the information you received as to the offer to distribute corresponding source code. (This alternative is allowed only for noncommercial distribution and only if you received the program in object code or executable form with such an offer, in accord with Subsection b above.) The source code for a work means the preferred form of the work for making modifications to it. For an executable work, complete source code means all the source code for all modules it contains, plus any associated interface definition files, plus the scripts used to control compilation and installation of the executable. However, as a special exception, the source code distributed need not include anything that is normally distributed (in either source or binary form) with the major components (compiler, kernel, and so on) of the operating system on which the executable runs, unless that component itself accompanies the executable. If distribution of executable or object code is made by offering access to copy from a designated place, then offering equivalent access to copy the source code from the same place counts as distribution of the source code, even though third parties are not compelled to copy the source along with the object code. 4 You may not copy, modify, sublicense, or distribute the Program except as expressly provided under this License. Any attempt otherwise to copy, modify, sublicense or distribute the Program is void, and will automatically terminate your rights under this License. However, parties who have received copies, or rights, from you under this License will not have their licenses terminated so long as such parties remain in full compliance. 5 You are not required to accept this License, since you have not signed it. However, nothing else grants you permission to modify or distribute the Program or its derivative works. These actions are prohibited by law if you do not accept this License. Therefore, by modifying or distributing the Program (or any work based on the Program), you indicate your acceptance of this License to do so, and all its terms and conditions for copying, distributing or modifying the Program or works based on it. 6 Each time you redistribute the Program (or any work based on the Program), the recipient automati- cally receives a license from the original licensor to copy, distribute or modify the Program subject to these terms and conditions. You may not impose any further restrictions on the recipients’ exercise of the rights granted herein. You are not responsible for enforcing compliance by third parties to this License. 7 If, as a consequence of a court judgment or allegation of patent infringement or for any other reason (not limited to patent issues), conditions are imposed on you (whether by court order, agreement or otherwise) that contradict the conditions of this License, they do not excuse you from the conditions of this License. If you cannot distribute so as to satisfy simultaneously your obligations under this License and any other pertinent obligations, then as a consequence you may not distribute the Program at all. For example, if a patent license would not permit royalty-free redistribution of the Program by all those who receive copies directly or indirectly through you, then the only way you could satisfy both it and this License would be to refrain entirely from distribution of the Program. If any portion of this section is held invalid or unenforceable under any particular circumstance, the balance of the section is intended to apply and the section as a whole is intended to apply in other circumstances. It is not the purpose of this section to induce you to infringe any patents or other property right claims or to contest validity of any such claims; this section has the sole purpose of protecting the integrity of the free software distribution system, which is implemented by public license practices. Many people have made generous contributions to the wide range of software distributed through that system in reliance on OmniSwitch 6800/6850/9000 Switch Management Guide December 2007 page A-7 Third Party Licenses and Notices Software License and Copyright Statements consistent application of that system; it is up to the author/donor to decide if he or she is willing to distribute software through any other system and a licensee cannot impose that choice. This section is intended to make thoroughly clear what is believed to be a consequence of the rest of this License. 8 If the distribution and/or use of the Program is restricted in certain countries either by patents or by copyrighted interfaces, the original copyright holder who places the Program under this License may add an explicit geographical distribution limitation excluding those countries, so that distribution is permitted only in or among countries not thus excluded. In such case, this License incorporates the limitation as if written in the body of this License. 9 The Free Software Foundation may publish revised and/or new versions of the General Public License from time to time. Such new versions will be similar in spirit to the present version, but may differ in detail to address new problems or concerns. Each version is given a distinguishing version number. If the Program specifies a version number of this License which applies to it and “any later version”, you have the option of following the terms and conditions either of that version or of any later version published by the Free Software Foundation. If the Program does not specify a version number of this License, you may choose any version ever published by the Free Software Foundation. 10 If you wish to incorporate parts of the Program into other free programs whose distribution conditions are different, write to the author to ask for permission. For software which is copyrighted by the Free Software Foundation, write to the Free Software Foundation; we sometimes make exceptions for this. Our decision will be guided by the two goals of preserving the free status of all derivatives of our free software and of promoting the sharing and reuse of software generally. NO WARRANTY 11 BECAUSE THE PROGRAM IS LICENSED FREE OF CHARGE, THERE IS NO WARRANTY FOR THE PROGRAM, TO THE EXTENT PERMITTED BY APPLICABLE LAW. EXCEPT WHEN OTHERWISE STATED IN WRITING THE COPYRIGHT HOLDERS AND/OR OTHER PARTIES PROVIDE THE PROGRAM “AS IS” WITHOUT WARRANTY OF ANY KIND, EITHER EXPRESSED OR IMPLIED, INCLUDING, BUT NOT LIMITED TO, THE IMPLIED WARRANTIES OF MERCHANTABILITY AND FITNESS FOR A PARTICULAR PURPOSE. THE ENTIRE RISK AS TO THE QUALITY AND PERFORMANCE OF THE PROGRAM IS WITH YOU. SHOULD THE PROGRAM PROVE DEFECTIVE, YOU ASSUME THE COST OF ALL NECESSARY SERVICING, REPAIR OR CORRECTION. 12 IN NO EVENT UNLESS REQUIRED BY APPLICABLE LAW OR AGREED TO IN WRITING WILL ANY COPYRIGHT HOLDER, OR ANY OTHER PARTY WHO MAY MODIFY AND/OR REDISTRIBUTE THE PROGRAM AS PERMITTED ABOVE, BE LIABLE TO YOU FOR DAMAGES, INCLUDING ANY GENERAL, SPECIAL, INCIDENTAL OR CONSEQUENTIAL DAMAGES ARISING OUT OF THE USE OR INABILITY TO USE THE PROGRAM (INCLUDING BUT NOT LIMITED TO LOSS OF DATA OR DATA BEING RENDERED INACCURATE OR LOSSES SUSTAINED BY YOU OR THIRD PARTIES OR A FAILURE OF THE PROGRAM TO OPERATE WITH ANY OTHER PROGRAMS), EVEN IF SUCH HOLDER OR OTHER PARTY HAS BEEN ADVISED OF THE POSSIBILITY OF SUCH DAMAGES. END OF TERMS AND CONDITIONS. page A-8 OmniSwitch 6800/6850/9000 Switch Management Guide December 2007 Software License and Copyright Statements Third Party Licenses and Notices Appendix: How to Apply These Terms to Your New Programs If you develop a new program, and you want it to be of the greatest possible use to the public, the best way to achieve this is to make it free software which everyone can redistribute and change under these terms. To do so, attach the following notices to the program. It is safest to attach them to the start of each source file to most effectively convey the exclusion of warranty; and each file should have at least the “copyright” line and a pointer to where the full notice is found. <one line to give the program’s name and a brief idea of what it does.> Copyright (C) 19yy <name of author> This program is free software; you can redistribute it and/or modify it under the terms of the GNU General Public License as published by the Free Software Foundation; either version 2 of the License, or (at your option) any later version. This program is distributed in the hope that it will be useful, but WITHOUT ANY WARRANTY; without even the implied warranty of MERCHANTABILITY or FITNESS FOR A PARTICULAR PURPOSE. See the GNU General Public License for more details. You should have received a copy of the GNU General Public License along with this program; if not, write to the Free Software Foundation, Inc., 675 Mass Ave, Cambridge, MA 02139, USA. Also add information on how to contact you by electronic and paper mail. If the program is interactive, make it output a short notice like this when it starts in an interactive mode: Gnomovision version 69, Copyright (C) 19yy name of author Gnomovision comes with ABSOLUTELY NO WARRANTY; for details type ‘show w’. This is free software, and you are welcome to redistribute it under certain conditions; type ‘show c’ for details. The hypothetical commands ‘show w’ and ‘show c’ should show the appropriate parts of the General Public License. Of course, the commands you use may be called something other than ‘show w’ and ‘show c’; they could even be mouse-clicks or menu items--whatever suits your program. You should also get your employer (if you work as a programmer) or your school, if any, to sign a “copyright disclaimer” for the program, if necessary. Here is a sample; alter the names: Yoyodyne, Inc., hereby disclaims all copyright interest in the program ‘Gnomovision’ (which makes passes at compilers) written by James Hacker. <signature of Ty Coon>, 1 April 1989 Ty Coon, President of Vice This General Public License does not permit incorporating your program into proprietary programs. If your program is a subroutine library, you may consider it more useful to permit linking proprietary applications with the library. If this is what you want to do, use the GNU Library General Public License instead of this License. URLWatch: For notice when this page changes, fill in your email address. Maintained by: Webmaster, Linux Online Inc. Last modified: 09-Aug-2000 02:03AM. Views since 16-Aug-2000: 177203. OmniSwitch 6800/6850/9000 Switch Management Guide December 2007 page A-9 Third Party Licenses and Notices Software License and Copyright Statements Material copyright Linux Online Inc. Design and compilation copyright (c)1994-2002 Linux Online Inc. Linux is a registered trademark of Linus Torvalds Tux the Penguin, featured in our logo, was created by Larry Ewing Consult our privacy statement URLWatch provided by URLWatch Services. All rights reserved. E. University of California Provided with this product is certain TCP input and Telnet client software developed by the University of California, Berkeley. F. Carnegie-Mellon University Provided with this product is certain BOOTP Relay software developed by Carnegie-Mellon University. G. Random.c PR 30872 B Kesner created May 5 2000 PR 30872 B Kesner June 16 2000 moved batch_entropy_process to own task iWhirlpool to make code more efficient random.c -- A strong random number generator Version 1.89, last modified 19-Sep-99 Copyright Theodore Ts’o, 1994, 1995, 1996, 1997, 1998, 1999. All rights reserved. Redistribution and use in source and binary forms, with or without modification, are permitted provided that the following conditions are met: 1. Redistributions of source code must retain the above copyright notice, and the entire permission notice in its entirety, including the disclaimer of warranties. 2. Redistributions in binary form must reproduce the above copyright notice, this list of conditions and the following disclaimer in the documentation and/or other materials provided with the distribution. 3. The name of the author may not be used to endorse or promote products derived from this software without specific prior written permission. ALTERNATIVELY, this product may be distributed under the terms of the GNU Public License, in which case the provisions of the GPL are required INSTEAD OF the above restrictions. (This clause is necessary due to a potential bad interaction between the GPL and the restrictions contained in a BSD-style copyright.) THIS SOFTWARE IS PROVIDED “AS IS” AND ANY EXPRESS OR IMPLIED WARRANTIES, INCLUDING, BUT NOT LIMITED TO, THE IMPLIED WARRANTIES OF MERCHANTABILITY AND FITNESS FOR A PARTICULAR PURPOSE, ALL OF WHICH ARE HEREBY DISCLAIMED. IN NO EVENT SHALL THE AUTHOR BE LIABLE FOR ANY DIRECT, INDIRECT, INCIDENTAL, SPECIAL, EXEMPLARY, OR CONSEQUENTIAL DAMAGES (INCLUDING, BUT NOT LIMITED TO, PROCUREMENT OF SUBSTITUTE GOODS OR SERVICES; LOSS OF USE, DATA, OR PROFITS; OR BUSINESS INTERRUPTION) HOWEVER CAUSED AND ON ANY THEORY OF LIABILITY, WHETHER IN CONTRACT, STRICT LIABILITY, OR TORT (INCLUDING NEGLIGENCE OR OTHERWISE) ARISING IN ANY WAY OUT OF THE USE OF THIS SOFTWARE, EVEN IF NOT ADVISED OF THE POSSIBILITY OF SUCH DAMAGE. page A-10 OmniSwitch 6800/6850/9000 Switch Management Guide December 2007 Software License and Copyright Statements Third Party Licenses and Notices H. Apptitude, Inc. Provided with this product is certain network monitoring software (“MeterWorks/RMON”) licensed from Apptitude, Inc., whose copyright notice is as follows: Copyright (C) 1997-1999 by Apptitude, Inc. All Rights Reserved. Licensee is notified that Apptitude, Inc. (formerly, Technically Elite, Inc.), a California corporation with principal offices at 6330 San Ignacio Avenue, San Jose, California, is a third party beneficiary to the Software License Agreement. The provisions of the Software License Agreement as applied to MeterWorks/RMON are made expressly for the benefit of Apptitude, Inc., and are enforceable by Apptitude, Inc. in addition to ALCATEL-LUCENT. IN NO EVENT SHALL APPTITUDE, INC. OR ITS SUPPLIERS BE LIABLE FOR ANY DAMAGES, INCLUDING COSTS OF PROCUREMENT OF SUBSTITUTE PRODUCTS OR SERVICES, LOST PROFITS, OR ANY SPECIAL, INDIRECT, CONSEQUENTIAL OR INCIDENTAL DAMAGES, HOWEVER CAUSED AND ON ANY THEORY OF LIABILITY, ARISING IN ANY WAY OUT OF THIS AGREEMENT. I. Agranat Provided with this product is certain web server software (“EMWEB PRODUCT”) licensed from Agranat Systems, Inc. (“Agranat”). Agranat has granted to Alcatel-Lucent certain warranties of performance, which warranties [or portion thereof] Alcatel-Lucent now extends to Licensee. IN NO EVENT, HOWEVER, SHALL AGRANAT BE LIABLE TO LICENSEE FOR ANY INDIRECT, SPECIAL, OR CONSEQUENTIAL DAMAGES OF LICENSEE OR A THIRD PARTY AGAINST LICENSEE ARISING OUT OF, OR IN CONNECTION WITH, THIS DISTRIBUTION OF EMWEB PRODUCT TO LICENSEE. In case of any termination of the Software License Agreement between Alcatel-Lucent and Licensee, Licensee shall immediately return the EMWEB Product and any back-up copy to AlcatelLucent, and will certify to Alcatel-Lucent in writing that all EMWEB Product components and any copies of the software have been returned or erased by the memory of Licensee’s computer or made non-readable. J. RSA Security Inc. Provided with this product is certain security software (“RSA Software”) licensed from RSA Security Inc. RSA SECURITY INC. PROVIDES RSA SOFTWARE “AS IS” WITHOUT ANY WARRANTY WHATSOEVER. RSA SECURITY INC. DISCLAIMS ALL WARRANTIES, EXPRESS, IMPLIED OR STATUTORY, AS TO ANY MATTER WHATSOEVER INCLUDING ALL IMPLIED WARRANTIES OF MERCHANTABILITY, FITNESS FOR A PARTICULAR PURPOSE AND NON-INFRINGEMENT OF THIRD PARTY RIGHTS. K. Sun Microsystems, Inc. This product contains Coronado ASIC, which includes a component derived from designs licensed from Sun Microsystems, Inc. OmniSwitch 6800/6850/9000 Switch Management Guide December 2007 page A-11 Third Party Licenses and Notices Software License and Copyright Statements L. Wind River Systems, Inc. Provided with this product is certain software (“Run-Time Module”) licensed from Wind River Systems, Inc. Licensee is prohibited from: (i) copying the Run-Time Module, except for archive purposes consistent with Licensee’s archive procedures; (ii) transferring the Run-Time Module to a third party apart from the product; (iii) modifying, decompiling, disassembling, reverse engineering or otherwise attempting to derive the source code of the Run-Time Module; (iv) exporting the Run-Time Module or underlying technology in contravention of applicable U.S. and foreign export laws and regulations; and (v) using the RunTime Module other than in connection with operation of the product. In addition, please be advised that: (i) the Run-Time Module is licensed, not sold and that Alcatel-Lucent and its licensors retain ownership of all copies of the Run-Time Module; (ii) WIND RIVER DISCLAIMS ALL IMPLIED WARRANTIES, INCLUDING WITHOUT LIMITATION THE IMPLIED WARRANTIES OF MERCHANTABILITY, FITNESS FOR A PARTICULAR PURPOSE, (iii) The SOFTWARE LICENSE AGREEMENT EXCLUDES LIABILITY FOR ANY SPECIAL, INDIRECT, PUNITIVE, INCIDENTAL AND CONSEQUENTIAL DAMAGES; and (iv) any further distribution of the Run-Time Module shall be subject to the same restrictions set forth herein. With respect to the Run-Time Module, Wind River and its licensors are third party beneficiaries of the License Agreement and the provisions related to the Run-Time Module are made expressly for the benefit of, and are enforceable by, Wind River and its licensors. M.Network Time Protocol Version 4 The following copyright notice applies to all files collectively called the Network Time Protocol Version 4 Distribution. Unless specifically declared otherwise in an individual file, this notice applies as if the text was explicitly included in the file. *********************************************************************** * * * Copyright (c) David L. Mills 1992-2003 * * * * Permission to use, copy, modify, and distribute this software and * * its documentation for any purpose and without fee is hereby * * granted, provided that the above copyright notice appears in all * * copies and that both the copyright notice and this permission * * notice appear in supporting documentation, and that the name * * University of Delaware not be used in advertising or publicity * * pertaining to distribution of the software without specific, * * written prior permission. The University of Delaware makes no * * representations about the suitability this software for any * * purpose. It is provided "as is" without express or implied * * warranty. * * * ************************************************************************* page A-12 OmniSwitch 6800/6850/9000 Switch Management Guide December 2007 Index Symbols !! command 5-10 A aaa authentication command 8-7, 8-8, 8-10, 9-5 aaa radius-server command 8-7 accounting for Authenticated Switch Access 8-12 ACE/Servers 8-4 application examples applying configuration files 6-4 Authenticated Switch Access 8-7 CLI 5-7, 5-23 CMM 4-5 configuration file 6-2 customer login user accounts 7-7 Emergency Restore 4-32 file management 1-30 logging into the switch 2-5 network administrator user accounts 7-6 NTP 3-3 Prefix Recognition 5-12 SNMP 10-4 Trap Filters 10-5 WebView 9-5 applying configuration files application examples 6-4 ASA see Authenticated Switch Access ASA Configuration verify information about 8-13 Authenticated Switch Access 8-4 accounting 8-12 application examples 8-7 management interfaces 8-9 authentication MD5 10-28 SHA 10-28 traps 10-31 B banner login 2-20 pre-login text 2-21 boot.cfg file 4-3, 4-16 Emergency Restore 4-32 OmniSwitch 6800/6850/9000 Switch Management Guide C cd command 1-9 certified directory 4-3 copying to working directory 4-22, 4-27 Chassis Management Module see CMM chmod command 1-18 CLI 5-1 application examples 5-7, 5-23 domains and families 7-17 logging commands 5-15–5-16 specifications 5-2 CLI usage verify information about 5-24 CMM 4-1 application examples 4-5 boot.cfg file 4-3 cancelling a reboot 4-14, 4-20, 4-25 certified directory 4-3 checking reboot status 4-15 configuration files 4-3 copying certified directory to working directory 4-22, 4-27 running configuration to working directory 4-16 working directory to certified directory 4-21, 4-26 displaying current configuration 4-23, 4-30 displaying switch files 4-24 image files 4-3 managing 4-13 rebooting 4-13, 4-25 rebooting from the working directory 4-18, 4-26 running configuration 4-3, 4-4 scheduling a reboot 4-14, 4-25 specifications 4-2 swapping primary for secondary 4-29 synchronizing primary and secondary 4-26, 4-27 working directory 4-3 CMM Conditions verify information about 4-33 CMM scenarios 4-5 lost running configuration 4-5 rollback to previous software 4-8 running configuration saved to working directory 4-6 working directory saved to certified directory 4-7 Command Line Interface see CLI community strings 10-27 configuration apply command 6-2, 6-4 for a specific timeperiod 6-5 configuration cancel command 6-7 configuration error-file limit command 6-8 configuration file application examples 6-2 specifications 6-2 configuration files 4-3, 5-3 errors 6-7 configuration snapshot all command 6-12 configuration syntax check 6-8 December 2007 Index-1 Index console port 2-6 copy certified working command 4-22 copy flash-synchro command 4-28 copy running-config working command 4-17 copy working certified flash-synchro command cp command 4-32 customer login user accounts application examples 7-7 D date 1-37, 6-4 Daylight Savings Time see DST defaults login 2-3 NTP 3-2 SNMP 10-2 startup 7-5 switch security 8-2 user accounts 7-2 WebView 9-2 delete command 1-18 DES encryption 10-28 dir command 1-10 directories certified 1-28, 4-3 flash 1-8 managing 4-13 network 1-28 working 1-28, 4-3 Directory Contents verify information about DNS resolver 2-23 Domain Name Server see DNS resolver DSA key Secure Shell 8-11 DST 1-39 4-26 specifications 1-2 files attributes 1-18 boot.cfg 4-3 configuration 4-3 image 1-29, 4-3 names 6-11 permissions 1-18 snapshots 6-10 text 6-9 filters 5-19 traps 10-5 freespace command 1-20 fsck command 1-20 FTP 2-10 FTP client 1-23, 2-10 ftp command 1-23, 1-24, 2-10, 2-11 FTP server 1-21 ftp6 command 1-23 H help 5-5 HTTP web browser 2-7 http port command 9-3 http server command 9-3 http ssl command 9-3 https port command 9-4 I image files 4-3 ip domain-lookup command 2-23 ip domain-name command 2-23 ip name-server command 2-23 1-36 K keywords 5-5 E L editor vi 6-9 Emergency Restore application examples 4-32 encryption DES 10-28 end-user profile command 7-7, 7-21 end-user profile port-list command 7-21 end-user profile vlan-range command 7-21 errors 6-7 exit command 1-26, 2-17 LDAP accounting servers Authenticated Switch Access 8-12 LDAP servers for switch security 8-4 logging into the switch application examples 2-5 login defaults 2-3 specifications 2-3 login banner 2-20 login settings verify information about 2-24 ls command 1-6, 1-10, 5-10 ls-r command 1-14 F File Configuration verify information about 6-14 file management application examples 1-30 Index-2 OmniSwitch 6800/6850/9000 Switch Management Guide December 2007 Index M Management Information Bases see MIBs MD5 authentication 10-28 memory 1-20 MIBs enterprise 10-38 industry standard 10-33 mkdir command 1-12 more command 5-18, 6-9 mv command 1-31 N network administrator user accounts application examples 7-6 Network Management Station see NMS Network Time Protocol see NTP NI modules behavior during takeover 4-31 NMS 10-8 NTP 3-1 application examples 3-3 configuring 3-9 client 3-9 defaults 3-2 overview 3-5 specifications 3-2 stratum 3-6 using in a network 3-6 ntp broadcast command 3-9 ntp broadcast-delay command 3-9 NTP client broadcast delay 3-9 broadcast mode 3-9 ntp client command 3-3, 3-9 NTP Configuration verify information about 3-13 ntp key command 3-12 ntp key load command 3-12 NTP server designating 3-10 minimum poll time 3-10 preferred server 3-11 Synchronization Tests 3-10 version number 3-11 ntp server command 3-3, 3-10 P partition management 10-30 password command 7-10 passwords expiration 7-13 global settings 7-8 minimum length 7-12 OmniSwitch 6800/6850/9000 Switch Management Guide user-configured 7-10 pre_banner.txt file 2-21 Prefix Recognition 5-11 application examples 5-12 prefixes 5-11 primary CMM swapping with the secondary 4-29 synchronizing with secondary 4-27 prompt 5-13, 5-17 prompt prefix command 5-13 pwd command 1-8 R RADIUS accounting servers Authenticated Switch Access 8-12 RADIUS servers for switch security 8-4 RAM 4-3 rcp command 1-19 reboot cancelling 4-14, 4-20, 4-25 checking status 4-15 primary 4-13, 4-25 scheduling 4-14, 4-25 secondary 4-25 working directory 4-18, 4-26 reload cancel command 4-14, 4-20 reload command 4-14, 4-25 reload secondary command 4-25 reload working command 4-18 rls command 1-19 rmdir command 1-14 rrm command 1-19 running configuration 4-3, 4-4 copying to working directory 4-16 rz command 1-27 S screen display 5-17 prompt 5-13, 5-17 secondary CMM managing files 1-19 swapping with the primary 4-29 synchronizing with primary 4-27 Secure Shell 2-6, 2-12, 8-9 algorithms 2-14 DSA key 8-11 key exchange 2-14 managing the switch 8-11 Secure Socket Layer WebView 9-3 security SNMP 10-27 session banner command 2-20 session login-attempt command 2-22 session login-timeout command 2-22 session prompt command 5-17 December 2007 Index-3 Index session timeout command 2-22 sftp command 1-25, 2-17 sftp6 command 1-25, 1-34 SHA authentication 10-28 show command-log command 5-16 show command-log status command 5-16 show configuration status command 6-3, 6-7 show history command 5-13 show ip helper command 6-3 show microcode command 4-24, 5-10 show microcode history command 4-24 show ntp client command 3-4 show ntp client server-list command 3-3 show ntp server status command 3-3 show prefix command 5-12 show reload command 4-15 show running-directory command 4-23, 4-30 show snmp community map command 10-27 show snmp mib family command 5-23, 10-32 show snmp station command 10-4 show snmp trap replay command 10-31 show user command 7-6, 10-5, 10-28 snapshots 6-10, 6-14 SNMP access for user accounts 7-19 agent 10-7 application examples 10-4 browser 2-7 defaults 10-2 management station 10-8 manager 10-7 security 10-27, 10-29 specifications 10-2 traps table 10-10 versions 10-8 snmp community map mode command 7-18 SNMP configuration verify information about 10-43 snmp security command 7-18, 10-29 snmp trap filter command 10-6 software rollback configuration scenarios 4-5 specifications CLI 5-2 CMM 4-2 configuration file 6-2 file management 1-2 login 2-3 NTP 3-2 SNMP 10-2 switch security 8-2 user database 7-2 ssh command 2-15, 2-17 SSL HTTPS port 9-4 see Secure Socket Layer startup defaults 7-5 Index-4 switch rebooting 4-13, 4-25 switch security defaults 8-2 specifications 8-2 syntax 5-3 syntax checking 5-11 System Clock 1-37 system date command 1-37 system time command 1-38 system timezone command 1-37 T tables displays 5-18 filters 5-23 takeover command 4-29 Telnet 2-6, 2-8 telnet command 2-8 time 1-38, 6-4 time zone 1-37 timed sessions 6-4 cancelling 6-7 future timed session 6-5 Trap Filters application examples 10-5 Traps 10-30 traps authentication 10-31 families 10-30 filters 10-30 management 10-31 tty command 5-17 U user accounts defaults 7-2 for switch access 7-4 saving settings 7-9 SNMP access 7-19 user command 7-7, 7-14, 7-22, 8-7, 10-5 creating a user 7-10 user configuration verify information about 7-23 user database specifications 7-2 switch management 8-5 user password-expiration command 7-13 user password-size min command 7-12 users see user accounts UTC 3-1 V verbose mode 6-9 vi command 1-15 OmniSwitch 6800/6850/9000 Switch Management Guide December 2007 Index W WebView 9-1 accessing WebView 9-8 adjacencies 9-17 application examples 9-5 browser setup 9-2 CLI commands 9-3 configuring the switch 9-8 defaults 9-2 disabling 9-3 enabling 9-3 HTTP port 9-3 on-line help 9-18 Secure Socket Layer 9-3 Webview Configuring the Switch 9-8 who command 2-16, 5-20 whoami command 5-21 wildcards 5-23 working directory 4-3 copying to certified directory 4-21, 4-26 write memory command 4-17 Z Zmodem 1-27 OmniSwitch 6800/6850/9000 Switch Management Guide December 2007 Index-5 Index Index-6 OmniSwitch 6800/6850/9000 Switch Management Guide December 2007