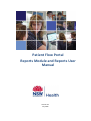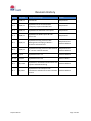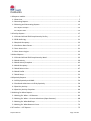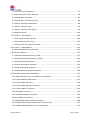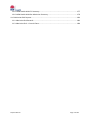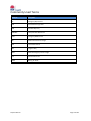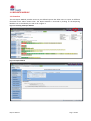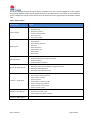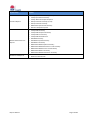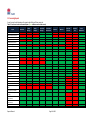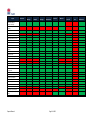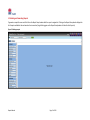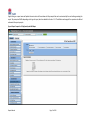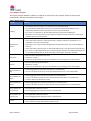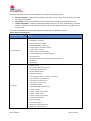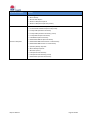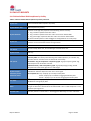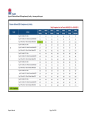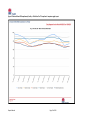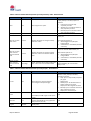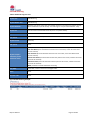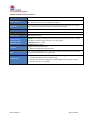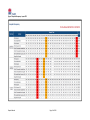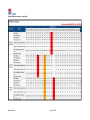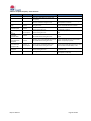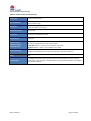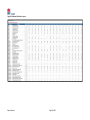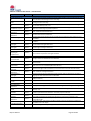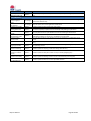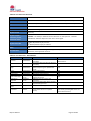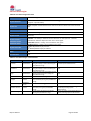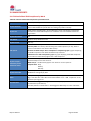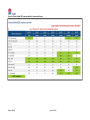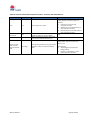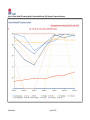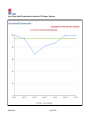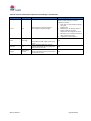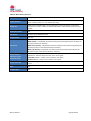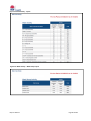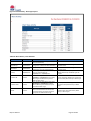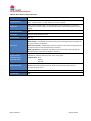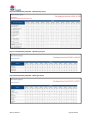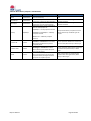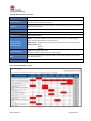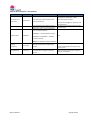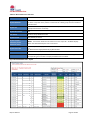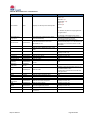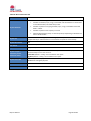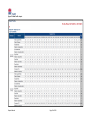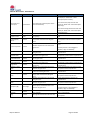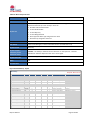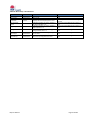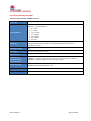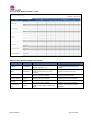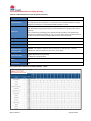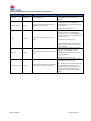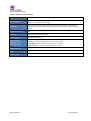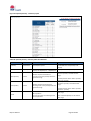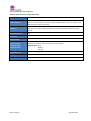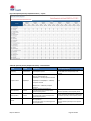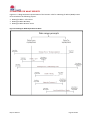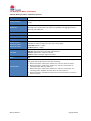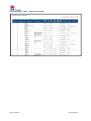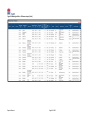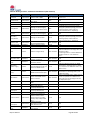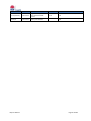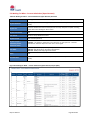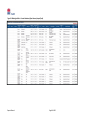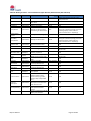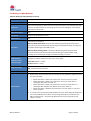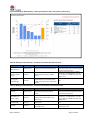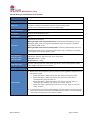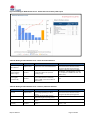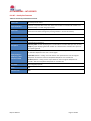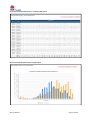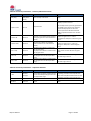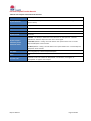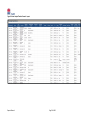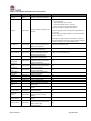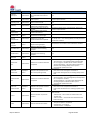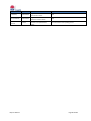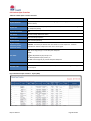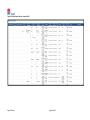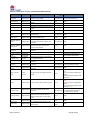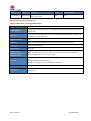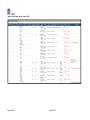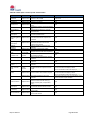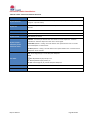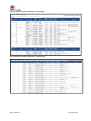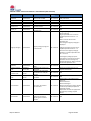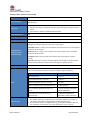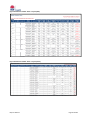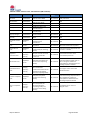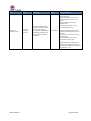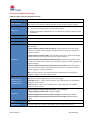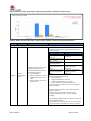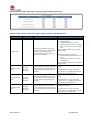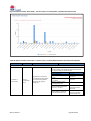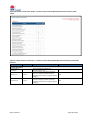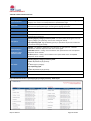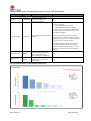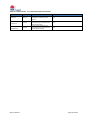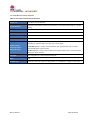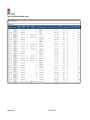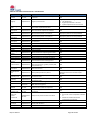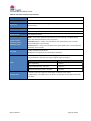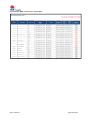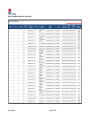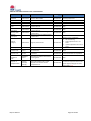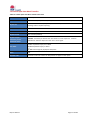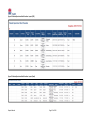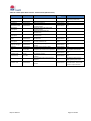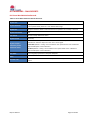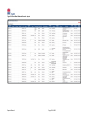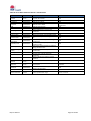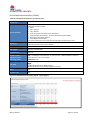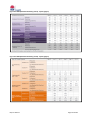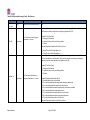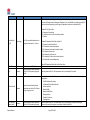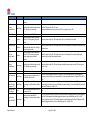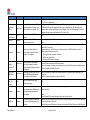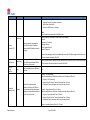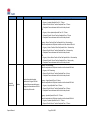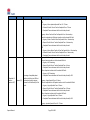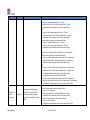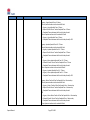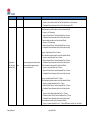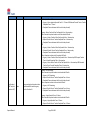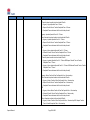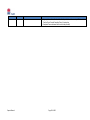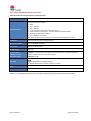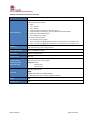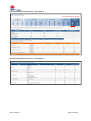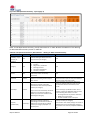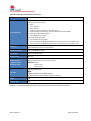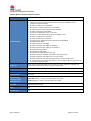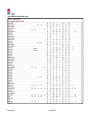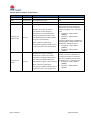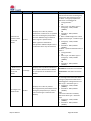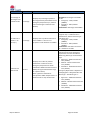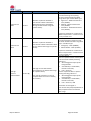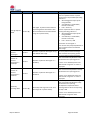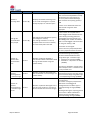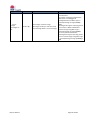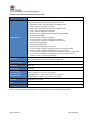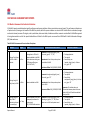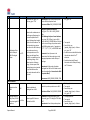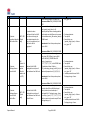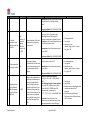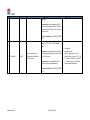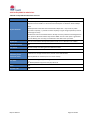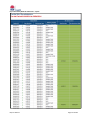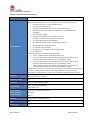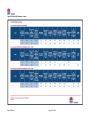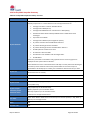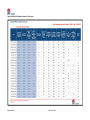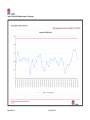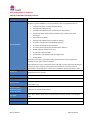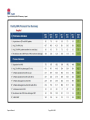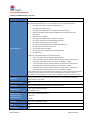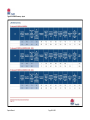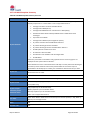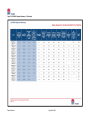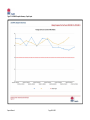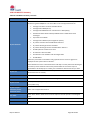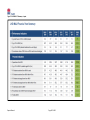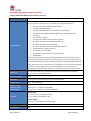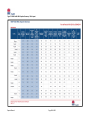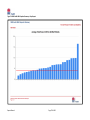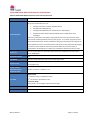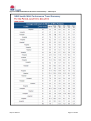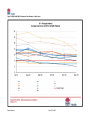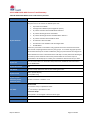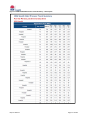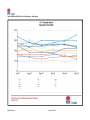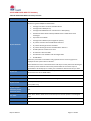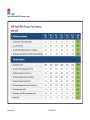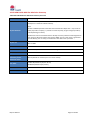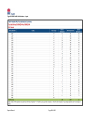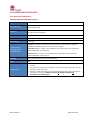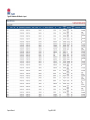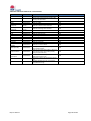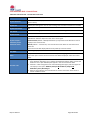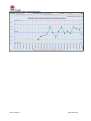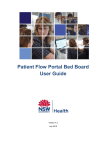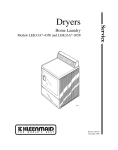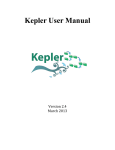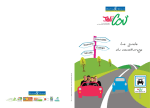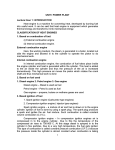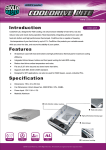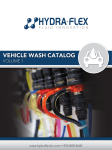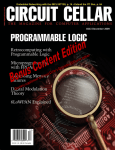Download Patient Flow Portal Reports Module and Reports User Manual
Transcript
Patient Flow Portal Reports Module and Reports User Manual Version 4.1 July 2015 Revision History Version Issue date Description/Change Author V0.1 07/09/11 Initial draft Steph Wood V1.0 24/02/12 Updated with ED accessible bed occupancy report and made final Steph Wood V1.1 14/05/12 Updated with Admission risk reports Steph Wood V1.2 19/09/12 Updated with WFW reports & User Access list Steph Wood V2.0 10/05/13 Updated following release of PFP Management Grouping of Wards – Stream 2 enhancements Steph Wood and Pedram Bidhendi V3.0 14/10/13 Updated following release of PFP Release 3 – Stream 3 enhancements Steph Wood and Pedram Bidhendi V3.0.1 8/1/14 Updated Section 1.2 Pedram Bidhendi V3.0.2 12/3/14 Updated Section 9.5 Damian Miners V4.0 May 2014 Updated for the Medical Assessment Unit reports and EPJB Audit Log Pedram Bidhendi V4.1 July 2015 Updated Executive Reports LOS calculations and Admission Risk exclusion criteria Pedram Bidhendi Reports Manual Page 2 of 185 Contents 1.0 Reports module ................................................................................................................. 7 1.1 Overview ........................................................................................................................ 7 1.2 Accessing Reports ........................................................................................................ 10 1.3 Selecting and Generating Reports ................................................................................ 12 1.3.1 Report Prompts ..................................................................................................................14 1.3.2 Report Data ........................................................................................................................15 2.0 Facility Reports ................................................................................................................ 17 2.1 Clinician Defined EDD Compliance by Facility ............................................................... 17 2.2 EPJB Audit Log .............................................................................................................. 21 2.3 Hospital Occupancy ...................................................................................................... 23 2.4 Prediction Data Extract................................................................................................. 27 2.5 User Access List ............................................................................................................ 31 2.6 User Access Logins ....................................................................................................... 32 3.0 Ward Reports .................................................................................................................. 33 3.1 Clinician Defined EDD Compliance by Ward.................................................................. 33 3.2 Ward Activity ............................................................................................................... 39 3.3 Ward Activity Snapshot ................................................................................................ 42 3.4 Ward Occupancy .......................................................................................................... 45 3.5 Ward Patient Lists ........................................................................................................ 47 3.6 Ward Profile ................................................................................................................. 49 3.7 Ward Setup .................................................................................................................. 52 4.0 Specialty Reports ............................................................................................................. 54 4.1 LOS by Specialty and AMO ........................................................................................... 54 4.2 Predicted Admissions via ED by Specialty ..................................................................... 56 4.3 Specialty Activity .......................................................................................................... 58 4.4 Specialty Activity Snapshot ........................................................................................... 60 5.0 Waiting for What Reports ................................................................................................ 62 5.1 Waiting for What – All Reasons .................................................................................... 63 5.2 Waiting for What – Current Admissions (Open Reasons) .............................................. 68 5.3 Waiting for What Bed Days .......................................................................................... 71 5.4 Waiting for What Reasons Count.................................................................................. 73 6.0 Transfers – IHT Reports .................................................................................................... 75 Reports Manual Page 3 of 185 6.1 IHT – Hourly Performance ............................................................................................ 75 6.2 Inter Hospital Transfer Records .................................................................................... 78 6.3 Patient Open Transfers ................................................................................................. 83 6.4 Patient Open Transfers by LHD ..................................................................................... 86 6.5 Patient Transfer Cancellations ...................................................................................... 89 6.6 Patient Transfer Times ................................................................................................. 92 6.7 Patient Transfer Times Graph ....................................................................................... 96 6.8 Patients IN-OUT ......................................................................................................... 101 7.0 Transfers – IWT Reports ..................................................................................................104 7.1 Inter Ward Transfer Records ...................................................................................... 104 7.2 Inter Ward Transfer Times.......................................................................................... 107 7.3 Patient Open Inter Ward Transfers ............................................................................. 111 8.0 Transfers – DWA Reports ................................................................................................114 8.1 Direct Ward Admission Records ................................................................................. 114 9.0 Executive Reports ...........................................................................................................117 9.1 LHD Operational Summary (Trend) ............................................................................. 117 9.2 Facility Operational Summary (Trend) ........................................................................ 132 9.3 LHD Operational Summary ......................................................................................... 133 9.4 Facility Operational Summary .................................................................................... 136 9.5 Whole of Hospital Snapshot ....................................................................................... 137 9.6 Facility Whole of Hospital Snapshot ........................................................................... 146 10.0 Medical Assessment Unit Reports .................................................................................147 10.1 Medical Assessment Unit Indicator Calculations ....................................................... 147 10.2 Facility MAU Re-admissions...................................................................................... 152 10.3 Facility MAU Summary ............................................................................................. 154 10.4 Facility MAU Snapshot Summary .............................................................................. 156 10.5 Facility MAU FY Summary ......................................................................................... 159 10.6 LHD MAU Summary .................................................................................................. 161 10.7 LHD MAU Snapshot Summary .................................................................................. 163 10.8 LHD MAU FY Summary ............................................................................................. 166 10.9 NSW Health MAU Snapshot Summary ...................................................................... 168 10.10 NSW Health MAU Performance Trend Summary .................................................... 171 10.11 NSW Health MAU Process Trend Summary ............................................................ 174 Reports Manual Page 4 of 185 10.12 NSW Health MAU FY Summary ............................................................................... 177 10.13 NSW Health MAU Re-Admission Summary ............................................................. 179 11.0 Admission Risk Reports .................................................................................................181 11.1 Admission Risk Records ............................................................................................ 181 11.2 Admission Risk – Control Charts ............................................................................... 184 Reports Manual Page 5 of 185 Commonly Used Terms Acronym Description ED Emergency Department EDD Estimated Discharge Date EDO Extended Day Only EDWARD Enterprise Data Warehouse EMU Emergency Medical Unit HIE Health Information Exchange LHD Local Health District LOS Length of Stay NEAT National Emergency Access Target PFP Patient Flow Portal W4W Waiting for What Reports Manual Page 6 of 185 1.0 REPORTS MODULE 1.1 Overview The PFP Report Module provides access to pre-defined reports that allow users to report on different functional areas within Patient Flow. The Report Module is accessed by clicking on the Reporting Module icon as identified by the red circle in Figure 1. Figure 1: Accessing the Report Module Figure 2: Report Module Reports Manual Page 7 of 185 The Report Module displays the list of reports available to the user currently logged on. These reports are grouped together under specific groups defined in the table below. Each report also has different report prompts that can be customised by the user before the report is generated as detailed in Section 1.3.1. Table 1: Report Groups Report Group Reports Facility Reports • • • • • • Clinician Defined EDD Compliance by Facility EPJB Audit Log Hospital Occupancy Prediction Data Extract User Access List User Access Logins Ward Reports • • • • • • • • Clinician Defined EDD Compliance by Ward Ward Activity Ward Activity Snapshot Ward List Ward Occupancy Ward Patient Lists Ward Profile Ward Setup Specialty Reports • • • • LOS by Specialty and AMO Predicted Admissions via ED by Specialty Specialty Activity Specialty Activity Snapshot Waiting for What Reports • • • • Waiting for What All Reasons Waiting for What Current Admissions (Open Reasons) Waiting for What Bed Days Waiting for What Reasons Count Transfers – IHT Reports • • • • • • • • Inter Hospital Transfers Hourly Performance Inter Hospital Transfer Records Patient Open Transfers Patients IN-OUT Patient Open Transfers by LHD Patient Transfer Cancellations Patient Transfer Times Graph Patient Transfer Times Transfers – IWT Reports • Inter Ward Transfer Records • Inter Ward Transfer Times • Patient Open Inter Ward Transfers Transfers – DWA Reports • Direct Ward Admission Records Reports Manual Page 8 of 185 Report Group Reports Executive Reports • • • • • • • Facility Operational Summary (Trend) Facility Operational Summary Facility Whole of Hospital Snapshot LHD Operational Summary (Trend) LHD Operational Summary NSW Health Operational Summary Whole of Hospital Snapshot Medical Assessment Unit Reports • • • • • • • • • • • • Facility MAU Summary Facility MAU Snapshot Summary Facility MAU FY Summary Facility MAU Re-admissions LHD MAU Summary LHD MAU Snapshot Summary LHD MAU FY Summary NSW Health MAU Snapshot Summary NSW Health MAU Performance Trend Summary NSW Health MAU Process Trend Summary NSW Health MAU FY Summary NSW Health MAU Re-Admission Summary Admission Risk Reports • Admission Risk – Control Chart • Admission Risk Records Reports Manual Page 9 of 185 1.2 Accessing Reports A user’s access level determines the reports which they will have access to. Table 2: User Access Levels to Generate Reports (Green indicates user level has access) Report Ward User Clinical Manager Facility Manager Patient Flow Manager Patient Flow Administrator LHD User Admission Risk Admission Risk Control Chart Direct Ward Admission Records EDD Compliance by Facility EDD Compliance by Ward EPJB Audit Log Facility MAU Re-admissions Facility MAU Summary Facility MAU Snapshot Summary Facility MAU FY Summary Facility Operational Summary Facility Operational Summary Trend Hospital Occupancy IHT Hourly Performance IHT Records Inter Ward Transfer Times IWT Records LHD MAU Summary LHD MAU Snapshot Summary LHD MAU FY Summary LHD Operational Summary LHD Operational Summary Trend LOS by Specialty and AMO NSW Health MAU Snapshot Summary NSW Health MAU Performance Trend Summary NSW Health MAU Process Trend Summary NSW Health MAU FY Summary Reports Manual Page 10 of 185 MoH User Connecting Care User Ambulance User System Administrator Report Ward User Clinical Manager Facility Manager Patient Flow Manager Patient Flow Administrator LHD User NSW Health MAU Readmission Summary NSW Health Operational Summary Patients IN OUT Patient Open Transfers by LHD Patient Open Transfers Patient Open Ward Transfers Patient Transfer Cancellation Patient Transfer Times Graph Patient Transfer Times Predicted Admissions via ED Specialty Prediction Data Extract Specialty Activity Specialty Activity Snapshot User Access List User Access Logins W4W All Reasons W4W Bed Days W4W Current Admissions Open Reasons W4W Reasons Count Ward Activity Ward Activity Snapshot Ward Lists Ward Occupancy Ward Profile Ward Setup Whole of Hospital Snapshot Whole of Hospital Snapshot by Facility Reports Manual Page 11 of 185 MoH User Connecting Care User Ambulance User System Administrator 1.3 Selecting and Generating Reports To generate a report the user must first click on the Report Group header which the report is assigned to. Clicking on the Report Group header displays the list of reports available to the user based on their access level (single clicking again on the Report Group header will close the list of reports). Figure 3: Selecting a report Reports Manual Page 12 of 185 Single clicking on a report name will update the main section of the window with the prompts that can be customised by the user before generating the report. The prompts will differ depending on the type of report, which are detailed in Section 1.3.1. The definition and usage of the report are also defined underneath the report prompts. Figure 4: Report Prompts for LOS by Specialty and AMO Report Reports Manual Page 13 of 185 1.3.1 Report Prompts The report prompts defined in Table 3 are specific to each report. The prompts specific to each report are detailed in the overview table for each report. Table 3: Report Prompt Prompt Definition • The facilities the user is able to run the report for in the selected LHD. Facilities • The list displayed is dependent on the user’s access level and will always default to the LHD/Facility selected from the drop down list at the top of the window. • One, many or all facilities can be selected by ticking the associated checkbox(es). • All facilities can be selected at once by ticking the checkbox entitled “Select All”, unticking the checkbox will de-select all facilities • The Wards or Ward Groups the user is able to run the report for. • If the radio button “Wards” is selected all wards in the given facility are displayed (it is not dependent on the user’s access level). Wards/Ward Groups • Depending on the report selected Designated ED and Day Only wards may not be available for selection. • If the radio button “Ward Groups” is selected all Ward Groups in the given facility are displayed. • One, many or all Wards/Ward Groups can be selected by ticking the associated checkbox(es). All are selected by default but can be de-selected by unticking the “Select All” checkbox. Date From • Date the report will generate data from. • Defaults to “Today”. • A date can be selected by clicking on the calendar icon and clicking on the required date. • Date the report will generate data to. Date To • Defaults to “Today”. • A date can be selected by clicking on the calendar icon and clicking on the required date. Run snapshot per day • Extracts aggregated retrospective data based on a calendar day. • The user can select to extract up to 31 days of daily data prior to a user selected date. Run snapshot per week • Extracts aggregated retrospective data based on a calendar week. • The user can select to extract up to 12 calendar weeks of data prior to a selected date. • A week is defined as Monday to Sunday. Run snapshot per month • Extracts aggregated retrospective data based on a calendar month. Run snapshot per financial year • Only applicable to Executive reports. Run snapshot per calendar year • Only applicable to Executive reports. • Extracts aggregated retrospective data for a calendar year. Format • Generating report either as PDF or Excel with default dependent on the selected report. • Some reports cannot be downloaded in both formats. Reports Manual • The user can select to extract up to 12 calendar months of data prior to a selected month. • Extracts aggregated retrospective data for a financial year. Page 14 of 185 1.3.2 Report Data Each report provides the user with the ability to view data in following manner: Current Snapshot – Displays data based on the status of the facility, ward or LHD at the time the report is generated. Date Range – Displays data based on date from and date to range customised by the user. Historical Snapshot – Displays retrospective data based on 1 or more calendar days, calendar weeks or calendar months. Executive reports can also be viewed based on 1 calendar year or financial year. The reports associated with each of the above data categories are defined in Table 4 Table 4: Report Data Categories Report Data Category Reports • Facility MAU FY Summary • LHD MAU FY Summary • LOS by Specialty and AMO • NSW Health MAU FY Summary Current Snapshot • Patient Open Inter Ward Transfers • Patient Open Transfers • Patient Open Transfers by LHD • Predicted Admissions via ED by Specialty • User Access List • Waiting for What Current Admissions (Open Reasons) • Ward Lists • Ward Setup • Admission Risk • Direct Ward Admission Records • Facility MAU Re-admissions • Facility MAU Summary • Hospital Occupancy • Inter Hospital Transfers - Hourly Performance • Inter Hospital Transfer Records • Inter Ward Transfer Records • Inter Ward Transfer Times Date Range • LHD MAU Summary • NSW Health MAU Re-Admissions • Patients IN-OUT • Patient Transfer Cancellations • Patient Transfer Times • Patient Transfer Times Graph • Prediction Data Extract • Specialty Activity • User Access Logins • Waiting for What All Reasons • Waiting for What Bed Days Reports Manual Page 15 of 185 Report Data Category Reports • Waiting for What Reasons Count • Ward Activity • Ward Profile Report • Whole of Hospital Snapshot • Whole of Hospital Snapshot by Facility • Clinician Defined EDD Compliance by Ward • Clinician Defined EDD Compliance by Facility • Facility LHD Operational Summary • Facility LHD Operational Summary (Trend) • Facility MAU Snapshot Summary • LHD MAU Snapshot Summary Historical Snapshot • NSW Health MAU Snapshot Summary • NSW Health MAU Performance Trend Summary • NSW Health MAU Process Trend Summary • Specialty Activity Snapshot • Ward Activity Snapshot • Ward Occupancy • LHD Operational Summary • LHD Operational Summary (Trend) • Reports Manual NSW Health Operational Summary Page 16 of 185 2.0 FACILITY REPORTS 2.1 Clinician Defined EDD Compliance by Facility Table 5: Clinician Defined EDD compliance by Facility Overview Report Title Clinician Defined EDD Compliance by Facility Report Module Title EDD Compliance by Facility Provides an average daily snapshot of the following data for a facility: Report Definition Avg. number of patients with LOS > 24hrs. Avg. number of patients with LOS > 24hrs and clinician defined EDD. Avg. percentage of patients with LOS > 24hrs and clinician defined EDD. All values exclude patients in wards flagged as “Designated ED” and “Day Only”. Report Use Allows Patient Flow Managers and Hospital Executives to review EDD compliance as a measure of care coordination within the organisation. Report Data Source PFP User Access All users except Ward User, Clinical Manager and Ambulance User Report Format PDF only Sub reports Report Prompts – mandatory unless otherwise stated Sort Order Produces three sub reports: Summary table: A summary table detailing the % EDD compliance per calendar day, calendar week or calendar month as selected for each facility. All facilities “Avg. % Compliance” comparison graph: A graph comparing the % Avg. EDD compliance of all facilities selected. Individual facility “>95% Compliance” graph: A graph displaying the Avg. % EDD compliance for each facility against the > 95% target. Facilities: The facility or facilities the user wants to run the report for. Facilities available for selection depends on the user’s access rights. Run snapshot for: Day – displays up to 31 days of daily data Week – displays up to 12 weeks of aggregated weekly data Month – displays up to 12 months of aggregated monthly data 1st Sort: Alphabetically by facility nd 2 Sort: Chronologically by Date Alerts The report will highlight per facility all days, weeks of months where the value in the “Avg. % Pts with LOS > 24hrs & Clinician Defined EDD” cell is “>95% compliance” in the selected reporting period. Business rules Excludes patients in virtual beds i.e. beds flagged as Well Baby, On Leave or Boarder. Reports Manual Page 17 of 185 Figure 4: Clinician Defined EDD compliance by Facility – Summary table Layout Reports Manual Page 18 of 185 Figure 5: Clinician Defined EDD compliance by Facility – All facilities “Ave % Compliance” comparison graph Layout Reports Manual Page 19 of 185 Table 6: Clinician Defined EDD Compliance by Facility Summary table - Data Elements Field Format Definition Date Date Date range for the report. Facility Text Name of the facility the data relates to Avg. No. Pts with LOS > 24hrs Numeric Number of patients for the given facility with LOS > 24hrs. Avg. No. Pts with LOS > 24hrs & Clinician Defined EDD Numeric Number of patients for the given facility with LOS > 24hrs and a clinician defined EDD. Avg. % Pts with LOS > 24hrs & Clinician Defined EDD Percentage The % of patients for the given facility with LOS > 24hrs and a clinician defined EDD. Rules/Calculations Displays differently depending on whether a daily, weekly or monthly snapshot is selected: Daily: Up to 31 days of daily snapshots per table. Weekly: Up to 12 calendar weeks of daily snapshots per table. Monthly: Up to 12 calendar month of daily snapshots per table. N/A Sum of number of patients with LOS > 24 hours / 24 Data excludes patients in: Wards flagged as Day Only OR Designated ED Virtual Beds (i.e. Well Babies, Boarder and Leave) Sum of number of patients with LOS > 24 hours and Clinician Defined EDD / 24 Data excludes patients in: Wards flagged as Day Only OR Designated ED Virtual Beds (i.e. Well Babies, Boarder and Leave) (Avg. No. Pts with LOS > 24hrs & Clinician Defined EDD/Avg. No. Pts with LOS > 24hrs) x 100 Table 7: Clinician Defined EDD Compliance by Facility Graphs - Data Elements Field Format Definition X –axis Date Dates within the reporting period in chronological order (left to right). Rules/Calculations Graph displays differently depending on whether a daily, weekly or monthly snapshot is selected: Daily: Up to 31 days of daily snapshots per graph. Displays date Weekly: Up to 12 calendar weeks of weekly snapshots per graph. Displays the date range for the week Monthly: Up to 12 calendar months of daily snapshots per graph. Displays the month and year. % values from 0 – 100. Y-axis % Plot area Line Legend Coloured line with text Reports Manual Line displays for 95% target on Sub report 3 only. The % of patients with LOS > 24hrs & clinician defined EDD as a line graph with data points for each day Line colour used for each facility and the facility name. N/A N/A N/A Page 20 of 185 2.2 EPJB Audit Log Table 8: EPJB Audit Log Overview Report Title EPJB Audit Log Report Module Title EPJB Audit Log Report Definition Provides a log of the users who have viewed patients on the Electronic Patient Journey Board module for a specific facility. The audit log can only be downloaded for 1 day. Report Use Can be used to monitor EPJB access by users at a specific facility. Report Data Source PFP User Access System Administrator only Report Format Excel only Sub reports None. Report Prompts – mandatory unless otherwise stated Date (defaulted to today and searches the events for date selected) User First Name (free text field that searches user’s firstname, a User Surname must also be entered) User Surname (free text field that searches user’s Surname, a User First Name must also be entered) Patient First Name (free text field that searches patient’s first name, a Patient Surname must also be entered) Patient Surname (free text field that searches patient’s first name, a Patient Surname must also be entered) Ward (checkbox of active EPJB wards in facility) Sort Order Event date / time in reverse chronological order. Alerts None. Business rules None. Figure 6: EPJB Audit Log Example Reports Manual Page 21 of 185 Table 9: EPJB Audit Log - Data Elements Field Format Definition Rules/Calculations Title Text Displays the title of the report as EPJB Audit Log. N/A For the Period Date Displays the period for which the report has data calculated for as For the period dd/mm/yyyy hh:mm – dd/mm/yyyy hh:mm. N/A Facility Name Text Displays the Facility name. N/A Ward Code Text Displays the PAS Ward Code. N/A Ward Description Text Displays the PFP Ward Description. N/A User ID Text Displays the users id. N/A User Surname Text Displays the users surname. N/A User First Name Text Displays the users first name. N/A User PC IP Address Text Displays the IP address of the PC the user was using. N/A Patient ID Text Displays the patient UID or MRN depending on the AHS PAS. N/A Patient Surname Text Displays the patient’s surname. N/A Patient First Name Text Displays the patient’s first name. N/A Displays the event as either: Event Text Event Date/Time Date/Time Reports Manual Patient View Patient Detail View Incoming IHT Incoming IWT Outgoing IHT Outgoing IWT Outlier out of ward Admitted Patient in ED. Displays the date/time of the event. N/A N/A Page 22 of 185 2.3 Hospital Occupancy Table 10: Hospital Occupancy Overview Report Title Hospital Occupancy Report Definition Hour by hour snapshot of total capacity, total available beds, total occupancy, ED Accessible Bed occupancy and surge beds occupied. Report Use Can be used to obtain a snapshot occupancy indicating hourly demand for any given day to provide an indication of patterns in capacity and demand. Report Data Source PFP User Access All users except Ambulance User Report Format PDF (default) and Excel Report Prompts – mandatory unless otherwise stated Facilities: The facility or facilities the user wants to generate the report for. Facilities available for selection depends on the user’s access rights. From Date (default = Today) To Date (default = Today) Sort Order Alerts 1st Sort: Chronologically by Date 2nd Sort: Chronologically by Snapshot hour The report will highlight the hour which had the highest Total Occupancy and highest ED Accessible bed occupancy on a given day. ED accessible beds are beds in Wards that have been flagged as “ED accessible” in the Bed Management Admin module of PFP. Business rules Requires the Schedule in Bed Board – Bed Management to be set up correctly. Excludes patients in Virtual beds Reports Manual Page 23 of 185 Figure 7: Hospital Occupancy - Layout PDF Reports Manual Page 24 of 185 Figure 8: Hospital Occupancy - Layout Excel Reports Manual Page 25 of 185 Table 11: Hospital Occupancy - Data Elements Field Date Format DD/MM/YYYY Snapshot Time hh:00 Total Capacity Numeric Total Available Beds Numeric Total Occupied Numeric Total Occupancy (%) Total ED Accessible Available Beds Total ED Accessible Beds Occupied Total ED Accessible Bed Occupancy (%) Surge Beds Occupied Numeric- 1 decimal place Avg. Reports Manual Definition The date the rows of data apply to. The hour applicable to the counts and occupancy. Count of all open, unavailable and closed beds in all wards at the given hour. Number of Available beds in all wards at the given hour. Number of occupied Available beds in all wards at the given hour. % Occupancy of Available beds in all wards at the given hour. Rules/Calculations N/A Numeric Number of Available beds in ED Accessible wards at the given hour. Count of available beds in ED Accessible wards. Numeric Number of occupied Available beds in ED Accessible wards at the given hour. Count of available beds in ED Accessible wards occupied by a patient. Numeric – 1 decimal place % Occupancy of Available beds in ED Accessible wards at the given hour. (Total ED Accessible Beds Occupied / Total ED Accessible Available Beds) * 100 Numeric Number of occupied Surge beds in all wards at the given hour. Numeric Average of each data item for each day Count of Surge beds as sourced from the Predictive Tool Sum the data item for each hour / number of snapshots in that day N/A Sum of (Available + Unavailable + Surge + Closed) beds in all wards. Count of available beds in all wards. Count of available beds in all wards occupied by a patient. (Total Occupied /Total Available Beds) x 100 Page 26 of 185 2.4 Prediction Data Extract Table 12: Prediction Data Extract Overview Report Title Prediction Data Extract Report Definition Excel format extract of all predictive, actual and flow indicator data for each date over a specified date range. Report Use For further analysis of historical actual and predictions to identify demand and capacity trends and patterns over time. Report Data Source PFP and HIE User Access All Users except Ambulance User Report Format Excel only Report Prompts – mandatory unless otherwise stated Facilities: The facility or facilities the user wants to run the report for. Facilities available for selection depends on the user’s access rights. From Date (default = Today): The start date for the report. To Date (default = Today): The end date for the report. Report Sort Order 1st Sort: Actual, Prediction, Flow Indicator 2nd Sort: Alphabetically by Indicator value (except for the Flow Indicators) Alerts N/A Business Rules For detailed information about the Data Sources and calculations for each measure please refer to the Predictive Tool Data Definitions spreadsheet available on the Patient Flow Systems website. Reports Manual Page 27 of 185 Figure 9: Prediction Data Extract - Layout Reports Manual Page 28 of 185 Table 13: Prediction Data Extract – Data Elements Field Actuals Actual Admissions to ED Actual Admissions to EMU Actual Admissions via ED Format Actual Beds required Numeric Actual Booked Admissions Actual Direct Admissions Numeric Numeric Numeric Total number of booked admissions. Numeric Actual number of direct admissions. Numeric Actual EDO Numeric Actual medical overnight admissions. Numeric Actual surgical overnight admissions. Numeric Total number of ED admissions. Numeric Actual number of EDO patients who were admitted with an intention to separate within 28 hours and then required an overnight ward Bed. Numeric Average number of available ED accessible beds. Numeric Booked EDO Numeric EDD Empty available beds at 7am Ideal Buffer Beds Planned Booked Admissions Predicted admissions via ED Predicted Beds Available Predicted Beds Required Predicted Direct Admissions Predicted Discharges Surge Beds Occupied Unstaffed beds in use Reports Manual Actual number of discharges from ED accessible beds excluding Day Only, Maternity and well babies. Actual EDO patients who were admitted and separated within 24 hours from an EDO Unit/Bed. Numeric Bed Demand Status Booked Medical Overnight Booked Overnight Admissions Booked Surgical Overnight Actual number of patients admitted to the ED. AMO specialty = ED (includes patients who were admitted and discharged on the same day). Actual number of patients admitted to the EMU (includes patients admitted and discharged on the same day). Actual number of admissions from ED to an inpatient team who required an overnight bed i.e. excludes AMO specialty = ED. Total number of beds that were needed to meet demand including booked, direct admissions and Emergency admitted patients. Numeric Actual Discharges Actual Medical Overnight Actual Surgical Overnight All ED Admissions EDO / 23hr patients requiring an impatient bed Predictions Available ED accessible beds Definition Predicted beds available minus predicted beds required. Shows the surplus or deficit of expected beds. Expected Extended Day Only (EDO)/23 hour patients who will be admitted and separated within 24 hours into an EDO Unit/Bed. Manual entry. Numeric Expected overnight medical admission (sourced from the census wait list table in HIE). Numeric Total number of overnight admissions. Numeric Numeric Expected surgical overnight admissions (these patients may be admitted the day before surgery) not direct admissions but include DOSA. Number of patients at 7am in ED accessible beds with an Estimated Date of Discharge (EDD) for that day. Numeric Empty available ED accessible beds at 7am. Numeric Number of beds that the facility requires to accommodate for daily variances in activity. Numeric EDO required overnight bed + Booked Medical Overnight + Booked Surgical Overnight Numeric Number of predicted admissions from ED to an inpatient overnight bed. i.e. excludes AMO specialty = ED. Numeric Number of predicted beds available to meet daily expected demand. Numeric Numeric Numeric Total number of beds needed to meet expected demand (including planned booked, direct and unplanned Emergency Department admissions) and to close surge beds in use. Predicted Admissions from Clinics, rooms, other hospitals to an inpatient bed and did not go through the ED. Predicted number of discharges excluding Day Only, Emergency Department, Maternity, well babies and renal dialysis. Numeric Number of surge beds occupied by a patient at 7am in ED accessible wards. Numeric Number of beds open and unstaffed at 7am (excluding Day Only units). Page 29 of 185 Field Yesterday's Admissions still in ED Flow Indicators National Emergency Access Target (4 hour) ED accessible bed occupancy % Patients over 9 days Patients with ACCR waiting placement Patients waiting ACCR review Patients accepted for rehab waiting a Bed Patients waiting rehab consult Format Patients with MRO Numeric Inpatients waiting surgery/procedure Patients requiring cardiac monitoring Patients ready for transfer to another Facility Patients awaiting transfer into Facility Patients with Waiting For What Reasons Reports Manual Numeric Definition Number of yesterdays admitted patients i.e. AMO specialty <> emergency in the ED at 7am. Percentage National Emergency Access Target of four hours for all patients treated in the Emergency Department. Manual entry. Percentage Daily Occupancy rate of overnight ED accessible beds. Numeric Number of patients with a LOS greater than 9 days. Count of patients with an open Waiting for What (WFW) reason that have an Aged Care Client Record (ACCR) completed and are medically ready waiting for placement. Numeric Numeric Numeric Numeric Numeric Count of patients with an open WFW reason who are awaiting an ACCR review. Count of patients with an open WFW reason who are admitted patients accepted for rehabilitation waiting for transfer to a rehabilitation ward/hospital. Count of patients with an open WFW reason who are waiting for a rehabilitation team review. Number of admitted patients who are infected with a multi resistant organism. Manual entry. Count of patients with an open WFW reason who are waiting for surgery or a procedure in the Operating Theatre. Numeric Number of patients requiring cardiac monitoring. Manual entry. Numeric Number of patients ready for transfer out of your facility (Outgoing IHT). Numeric Number of patients awaiting transfer into the selected facility (Incoming IHT). Numeric Number of patients with one or more open WFW reasons. Page 30 of 185 2.5 User Access List Table 14: User Access List Overview Report Title User Access List Report Definition Provides a list of users currently approved to access PFP at a specific facility. Report Use To audit and update user access of approved users to PFP at a specific facility. Report Data Source PFP User Access Patient Flow Manager, Patient Flow Administrator, LHD User Report Format Excel only Report Prompts – mandatory unless otherwise stated Facilities: The facility or facilities the user wants to run the report for. Facilities available for selection depends on the user’s access rights. 1st Sort: Alphabetically by Surname Report Sort Order 2nd Sort: Alphabetically by First Name Alerts N/A Business Rules Ward Users and Clinical Managers will appear multiple times on the report based on wards they have approved access to. Table 15: User Access List - Data Elements Field Format Surname Alphanumeric First Name Alphanumeric Login Alphanumeric Email Phone No. Access Level Date Access Approved Alphanumeric Numeric Alphanumeric DD/MM/YY hh:mm DD/MM/YY hh:mm Approver Alphanumeric Approver Access Level Total Users Date of Last Login Reports Manual Definition Surname of the user who has access to the facility. First Name of the user who has access to the facility. Logon ID of the user who logged onto the given facility during the specified date range. User’s email address. User’s phone number. PFP Access Level of the user Date/time the user last successfully logged into the PFP. Date/time the user’s access was approved. First name and Surname of the user that approved the given user. Rules/Calculations Excludes MoH Users and System Administrators. Alphanumeric Access Level of the approver. N/A Numeric Total number of users at a specific facility. Count of number of approved users for the given facility (excluding MoH Users and System Administrators). N/A N/A N/A N/A N/A N/A N/A N/A Page 31 of 185 2.6 User Access Logins Table 16: User Access Logins Overview Report Title User Access Logins Report Definition Provides a list of the number of times a user has logged into PFP during a defined date range for a specific facility. Report Use Allows Hospital and LHD Executives to view the number of times users have accessed PFP. Report Data Source PFP User Access Patient Flow Manager, Patient Flow Administrator, LHD User Report Format Excel only Report Prompts – mandatory unless otherwise stated Facilities: The facility or facilities the user wants to run the report for. Facilities available for selection depends on the user’s access rights. From Date (default = Today): The start date for the report. To Date (default = Today): The end date for the report. 1st Sort: Alphabetically by Surname Report Sort Order 2nd Sort: Alphabetically by First Name Alerts N/A Business Rules N/A Table 17: User Access Logon - Data Elements Field Format Surname Alphanumeric First Name Alphanumeric Login Alphanumeric Access Level Alphanumeric # Logins Numeric Date of Last Login DD/MM/YY hh:mm Number of Users Numeric Number of Logins Numeric Reports Manual Definition Surname of the user who logged onto the given facility at least once during the specified date range. First Name of the user who logged onto the given facility at least once during the specified date range. Logon ID of the user who logged onto the given facility at least once during the specified date range. PFP Access Level of the given user Number of times the user has logged onto the facility during the specified date range. Rules/Calculations Date the user last logged into PFP N/A Number of users who have logged onto the facility during the specified date range. Total number of logins for the facility during the specified date range. Count of number of users who logged onto the facility excluding System Administrators Count of number of successful logins for a facility excluding System Administrators Excludes System Administrators. N/A N/A N/A N/A Page 32 of 185 3.0 WARD REPORTS 3.1 Clinician Defined EDD Compliance by Ward Table 18: Clinician Defined EDD Compliance by Ward Overview Report Title EDD Compliance by Ward Report Definition Provides an average daily snapshot of the percentage of patients with LOS > 24hrs and clinician defined EDD for specific wards or ward groups within a facility. Report Use Allows Patient Flow Managers, Clinical Managers, Nurse Unit Mangers and Hospital Executives to review EDD compliance as a measure of care coordination within the organisation. Report Data Source PFP User Access All Users except Ambulance User Report Format PDF only Sub reports Report Prompts – mandatory unless otherwise stated Produces three sub reports: Summary table: A summary table detailing the % EDD compliance per day, week or month as selected for each ward or Ward Group. All wards or Ward Groups “Ave % Compliance” comparison graph: A graph comparing the %EDD compliance of all wards of Ward Groups selected. Individual ward “>95% Compliance” graph: A graph displaying the %EDD compliance for each ward or Ward Group against the > 95% compliance. Wards: The ward(s) the user wants to run the report for. All Wards display within the selected facility the user has access to. Ward Groups: The Ward Group(s) the user wants to run the report for. Snapshot time: Daily Weekly Monthly Report Sort Order 1st Sort: Alphabetically by Ward Code 2nd Sort: Chronologically by Date Alerts The report will highlight per Ward or Ward Group all days, weeks of months where the Avg. % Pts with LOS > 24hrs & Clinician Defined EDD” cell is “> 95% compliance” in the selected reporting period. Business Rules Excludes wards flagged as “Designated ED” and “Day Only” (also excludes them from the Ward Group calculations). Excludes patients in virtual beds i.e. beds flagged as Well Baby, On Leave or Boarder. Reports Manual Page 33 of 185 Figure 10: Clinician Defined EDD Compliance by Ward – Summary table Layout Reports Manual Page 34 of 185 Table 19: Clinician Defined EDD compliance by Ward – Summary table Data Elements Field Format Definition Date Date Date range for the report. Ward Code and Description Text Ward Group Text Avg. % Pts with LOS > 24hrs & Clinician Defined EDD Reports Manual Code and description of the ward the data relates to if the user selected “Ward”. Name of the Ward Group the data relates to if the user selected “Ward Group”. Rules/Calculations Displays differently depending on whether a daily, weekly or monthly snapshot is selected: Daily: Up to 31 days of daily snapshots per table. Weekly: Up to 12 calendar weeks of daily snapshots per table. Monthly: Up to 12 calendar month of daily snapshots per table. N/A N/A (Avg. No. Pts with LOS > 24hrs & Clinician Defined EDD / Avg. No. Pts with LOS > 24hrs) x 100 Percentage The Avg. % of patients for the given facility with LOS > 24hrs and a clinician defined EDD. Data excludes: Wards flagged as Day Only OR Designated ED Patients in virtual Beds (i.e. Well Babies, Boarder and Leave) Page 35 of 185 Figure 11: Clinician Defined EDD Compliance by Ward - All wards or Ward Groups “Avg % Compliance” Comparison Graph Layout Reports Manual Page 36 of 185 Figure 12: Clinician Defined EDD Compliance by Ward – Individual ward “>95% Compliance” Graph Layout Reports Manual Page 37 of 185 Table 20: Clinician Defined EDD Compliance by Ward Graphs - Data Elements Field Format Definition X –axis Date Dates within the reporting period in chronological order (left to right). Rules/Calculations Graph displays differently depending on whether a daily, weekly or monthly snapshot is selected: Daily: Up to 31 days of daily snapshots per graph. Displays date Weekly: Up to 12 calendar weeks of weekly snapshots per graph. Displays the date range for the week Monthly: Up to 12 calendar months of daily snapshots per graph. Displays the month and year % values from 0 – 100. Y-axis Percentage Plot area Line Legend Coloured line with text Reports Manual Line displays for 95% target on Sub report 3 only. The % of patients with LOS > 24hrs & clinician defined EDD as a line graph with data points for each day Line colour used for each Ward or Ward Group and the Ward code and description or Ward Group name. N/A N/A N/A Page 38 of 185 3.2 Ward Activity Table 21: Ward Activity Overview Report Title Ward Activity Report Definition Provides summarised count of patient activity for each ward, ward type and ward group within a facility based on a user defined date range. Report Use Allows Patient Flow Managers, Clinical Managers, Nurse Unit Mangers and Hospital Executives to monitor activity at a ward level to better understand and plan for future activity. Report Data Source PFP User Access All Users except Ambulance User Report Format PDF only Sub reports Report Prompts – mandatory unless otherwise stated Produces three sub reports: Ward Activity: A breakdown of patient activity by each ward (displays for ALL wards at the selected facility or facilities). Ward Group Activity: A breakdown of patient activity by each Ward Group (displays for ALL Wards Groups at the selected facility or facilities). Ward Type Activity: A breakdown of patient activity by each Ward Type (displays for ALL Wards Types at the selected facility or facilities). Facilities: The facility or facilities the user wants to run the report for. Facilities available for selection depends on the user’s access rights. From Date (default = Today): The start date for the report. To Date (default = Today): The end date for the report. Report Sort Order Alphabetically by Ward Code, Ward Group and Ward Type within the corresponding sub report. Alerts N/A Business Rules N/A Reports Manual Page 39 of 185 Figure 13: Ward Activity - Layout Figure 14: Ward Activity – Ward Group Layout Reports Manual Page 40 of 185 Figure 15: Ward Activity - Ward Type Layout Table 22: Ward Activity - Data Elements Field Format Ward Alphanumeric Ward Group Alphanumeric Ward Type Alphanumeric Activity DD/MM/YYYY Transfers IN Numeric Transfers OUT Numeric TOTAL Numeric Reports Manual Definition The Ward code and Description within the selected facility. The Ward Group name which has wards assigned to it within the selected facility. The Ward Type which have Wards assigned to it for the selected facility. Date range for the report as defined by the user and displayed as: DD/MM/YYYY – DD/MM/YYYY The number of patients that have been admitted or transferred into the Ward, Ward Type and Ward Group for the defined date range. The number of patients that have been discharged or transferred out of the Ward, Ward Type and Ward Group for the defined date range. The total number of patients that have been transferred into and out of each respective ward, ward type and ward group for the defined date range. Rules/Calculations N/A As defined in the Bed Management Admin module of PFP. As defined in the Bed Management Admin module of PFP. The period of Activity is repeated on each Ward, Ward Group and Ward Type sub reports. Count of patients admitted or transferred into the Ward, Ward Group or Ward Type. Count of patients discharged or transferred out of the Ward, Ward Group or Ward Type. Sum of the number of Transfer IN and Transfer OUT of the given Ward, Ward Group or Ward Type. Page 41 of 185 3.3 Ward Activity Snapshot Table 23: Ward Activity Snapshot Overview Report Title Ward Activity Snapshot Report Definition Provides summarised count of patient activity for each ward, ward type and ward group within a facility based on a daily, weekly or monthly snapshot. Report Use Allows Patient Flow Managers, Clinical Managers, Nurse Unit Mangers and Hospital Executives to monitor activity at a ward level to better understand and plan for future activity. Report Data Source PFP User Access All Users except Ambulance User Report Format PDF only Sub reports Report Prompts – mandatory unless otherwise stated Produces three sub reports: Ward Activity: A breakdown of patient activity by each ward (displays for ALL wards at the selected facility or facilities). Ward Group Activity: A breakdown of patient activity by each Ward Group (displays for ALL Wards Groups at the selected facility or facilities). Ward Type Activity: A breakdown of patient activity by each Ward Type (displays for ALL Wards Types at the selected facility or facilities). Facilities: The facility or facilities the user wants to run the report for. Facilities available for selection depends on the user’s access rights. Snapshot time: Daily Weekly Monthly 1st Sort: Chronologically by Date Report Sort Order 2nd Sort: Alphabetically by Ward Code, Ward Group and Ward Type within the corresponding sub report. Alerts N/A Business Rules N/A Reports Manual Page 42 of 185 Figure 16: Ward Activity Snapshot – Ward Activity Layout Figure 17: Ward Activity Snapshot – Ward Group Layout Figure 18: Ward Activity Snapshot – Ward Type Layout Reports Manual Page 43 of 185 Table 24: Ward Activity Snapshot - Data Elements Field Format Ward Alphanumeric Ward Group Alphanumeric Ward Type Alphanumeric Activity DD/MM/YY Transfers IN Numeric Transfers OUT Numeric TOTAL Numeric Reports Manual Definition The Ward code and Description within the selected facility. The Ward Group name which has wards assigned to it within the selected facility. The Ward Type which have Wards assigned to it for the selected facility. Date range for the report as defined by the user and displayed as: DD/MM/YY – if Daily Snapshot selected DD/MM/YY to DD/MM/YY – if Weekly snapshot selected MMM-YYYY – if Monthly snapshot selected The number of patients that have been admitted or transferred into the Ward, Ward Type and Ward Group for the snapshot period. The number of patients that have been discharged or transferred out of the Ward, Ward Type and Ward Group for the snapshot period. The total number of patients that have been transferred into and out of each respective ward, ward type and ward group for the snapshot period. Rules/Calculations N/A As defined in the Bed Management Admin module of the PFP. As defined in the Bed Management Admin module of the PFP. The period of Activity is repeated on each Ward, Ward Group and Ward Type sub reports. Count of patients admitted or transferred into the Ward, Ward Group or Ward Type. Count of patients discharged or transferred out of the Ward, Ward Group or Ward Type. Sum of the number of Transfer IN and Transfer OUT of the given Ward, Ward Group or Ward Type. Page 44 of 185 3.4 Ward Occupancy Table 25: Ward Occupancy Overview Report Title Ward Occupancy Report Definition Provides average occupancy for wards or ward groups based on a daily, weekly or monthly snapshot as defined by the user. Report Use Reporting on occupancy for specific wards or ward groups (e.g. Occupancy for medical wards or surgical wards). Report Data Source PFP User Access All Users except Ambulance User Report Format PDF (default) and Excel Report Prompts – mandatory unless otherwise stated Wards: The ward or wards the user wants to run the report for. All Wards display within the selected facility the user has access to. Ward Groups: The Ward Group or Ward Groups the user wants to run the report for. Snapshot time: Daily Weekly Monthly Report Sort Order 1st Sort: Chronologically by Date 2nd Sort: Alphabetically by Ward Code or Ward Group. Alerts The report will highlight in red the day, week or month with the highest occupancy in the reporting period. Business Rules N/A Figure 19: Ward Occupancy - Layout Reports Manual Page 45 of 185 Table 26: Ward Occupancy - Data Elements Field Format Definition Ward Code and Description Alphanumeric The Ward code and Description within the selected facility. Ward Group Alphanumeric Snapshot Date DD/MM/YY The Ward Group name which has wards assigned to it within the selected facility. Date range for the report as defined by the user and displayed as: Rules/Calculations If the ward is an ED Accessible ward this will display as “Ward code – Ward description (ED Accessible)” Excludes wards flagged as “Day Only” and “Designated ED”. As defined in the Bed Management Admin module of PFP. DD/MM/YY – if Daily Snapshot selected N/A DD/MM/YY to DD/MM/YY – if Weekly snapshot selected MMM-YY – if Monthly snapshot selected Average Occupancy Avg. (By Ward) Reports Manual Percentage Average occupancy for the given time period. (Count of patients in the given time period / Count of available beds in the given time period) x 100 Numeric (%) Average occupancy per ward based on the snapshots for the given reporting period. Sum of average occupancy for snapshot / Number of snapshots Page 46 of 185 3.5 Ward Patient Lists Table 27: Ward Patient Lists Overview Report Title Ward Patients Lists Report Definition Provides users with the ability to select one or many wards or ward groups in a facility to obtain a snapshot of the patients in those wards or ward groups and the number of available beds. Report Use To be used as a contemporary carry around list of patients and available beds for multiple wards within one facility. Report Data Source PFP User Access All Users except Ambulance User Report Format PDF (default) and Excel Report Prompts – mandatory unless otherwise stated Wards: The ward or wards the user wants to run the report for. All Wards display within the selected facility the user has access to. Report Sort Order 1st Sort: Alphabetically by Ward Code 2nd Sort: Numerically/Alphabetically by Bed Number Alerts N/A Business Rules Blank lines will display at the end of each ward list with the number of empty lines corresponding to the number of empty available beds in the ward. Figure 20: Ward Patient Lists - Layout Reports Manual Page 47 of 185 Table 28: Ward Patient Lists - Data Elements Field Format Definition Ward Profile Table Displays a summary of the ward profile. Rules/Calculations Capacity: X/Y Open: X/Y Available: X/Y Unavailable: X /Y Surge: X/Y Closed: X/Y Where: X = Number of patients occupying beds of the given status Ward Code and Description Alphanumeric The Ward code and Description within the selected facility. ED Accessible Alphanumeric Indicates whether the ward is ED Accessible or not. Bed Alphanumeric Patient ID Alphanumeric Patient Name Alphanumeric Patient’s name. Surname First Name Gender Medical Officer Alphanumeric Alphanumeric Alphanumeric Alphanumeric Specialty Alphanumeric Patients Surname. Patient’s First Name. Patient’s Gender. Patient’s AMO. Specialty patient is currently admitted under. Admission Date/Time DD/MM/YY hh:mm Number of the bed the patient is in. Patient’s UID or MRN depending on the LHD. Patient’s admission date/time. Y = Number of beds of the given status Only displays as a column on the report if Ward Group has been selected. Only displays when Ward Groups is selected and displays a “Y” if the ward is ED Accessible or an “N” if the ward is not ED Accessible. N/A N/A Displays as Surname, First Name Displays on PDF only Displays on Excel only Displays on Excel only Displays as M = Male, F = Female N/A N/A N/A EDD DD/MM/YYYY Patient’s EDD. Age WLOS HLOS Financial Status Financial Description DOB Numeric Numeric Numeric Alphanumeric Patient’s age. Patient’s LOS in the given ward. Patient’s total LOS in the facility. Patient’s Financial Status. Displays in the corresponding colour as on the Patient Mode in PFP. Displays with a bold border if the EDD was auto-generated. N/A N/A N/A N/A Alphanumeric Patient’s Financial Description. Displays on Excel only DD/MM/YYYY Displays on Excel only WFW Alphanumeric Admission Reason Alphanumeric Admission Risk Alphanumeric Patient’s Date of Birth. Open Waiting for What Reasons recorded against the patient. Patient’s reason for admission. Admission Risks the patient has met the criteria for. Reports Manual Displays on Excel only Displays on Excel only Displays on Excel only Page 48 of 185 3.6 Ward Profile Table 29: Ward Profile Overview Report Title Ward Profile Provides a view of the following for each hour of the day: Report Definition Number of available, open, surge, unavailable and closed beds in a ward based on the Ward Profile / Schedule setup in PFP. Number of patients occupying available, open, surge, unavailable and closed beds in a ward. Number of patients over capacity in a ward. ED Accessible Bed Occupancy or Total Occupancy % depending on whether the ward is ED Accessible. Report Use Allows Patient Flow Managers, Clinical Managers, and Hospital Executives to monitor hospital activity to understand the current situation and plan for future activity. Report Data Source PFP User Access All Users except Ambulance User Report Format PDF (default) and Excel Report Prompts – mandatory unless otherwise stated Wards: The ward(s) the user wants to run the report for. All Wards display within the selected facility the user has access to. From Date (default = Today): The start date for the report. To Date (default = Today): The end date for the report. Report Sort Order 1st Sort: Alphabetically by Ward Code 2nd Sort: Chronologically by Date Alerts N/A Business Rules N/A Reports Manual Page 49 of 185 Figure 21: Ward Profile - Layout Reports Manual Page 50 of 185 Table 30: Ward Profile - Data Elements Field Format Definition Ward Code and Description Alphanumeric The Ward code and Description within the selected facility. Date DD/MM/YYYY Snapshot Time hh:00 Total Capacity (Beds) Numeric Total # of patients Numeric The date the rows of data apply to. The hour applicable to the counts and occupancy. Number of all open, unavailable and closed beds in the wards at the given hour. Number of patients in the ward at the given hour. Number of Available beds in the ward at the given hour. Number of occupied Available beds in the ward at the given hour. Number of Unavailable beds in the ward at the given hour. Number of occupied Unavailable beds in the ward at the given hour. Number of Surge beds in the ward at the given hour. Number of occupied Surge beds in the ward at the given hour. Number of Open (Available + Surge) beds in the ward at the given hour. Number of occupied Open (Available + Surge) beds in the ward at the given hour. Number of Closed beds in the ward at the given hour. Number of occupied Closed beds in the ward at the given hour. Available Beds Numeric Patients in Available beds Numeric Unavailable beds Numeric Patients in Unavailable beds Numeric Surge beds Numeric Patients in Surge beds Numeric Open Beds Numeric Patients in Open beds Numeric Closed beds Numeric Patients in Closed Beds Numeric Occupancy (%) Percentage % Occupancy of Available beds in the ward at the given hour. Patients in Over Capacity Numeric Number of patients in which the ward is over capacity. Avg. Numeric Average of each data item for each day. Reports Manual Rules/Calculations If the ward is an ED Accessible ward this will display as “Ward code – Ward description (ED Accessible)” If the ward is Day Only ward this will display as “Ward code – Ward description (Day Only)” If the ward is Designated ED ward this will display as “Ward code – Ward description (Designated ED)” N/A N/A Sum of (Available + Unavailable + Surge + Closed) beds in the ward at the snapshot time. Count of patients in ward at the snapshot time. Excludes patients in beds flagged as Boarder, Lodger or Well Baby. Count of Available beds in ward at the snapshot time. Count of Available beds in the ward occupied by a patient at the snapshot time. Count of Unavailable beds in ward at the snapshot time. Count of Unavailable beds in the ward occupied by a patient at the snapshot time. Count of Surge beds in ward at the snapshot time. Count of Surge beds in the ward occupied by a patient at the snapshot time. Count of Open beds in ward at the snapshot time. Count of Open beds in the ward occupied by a patient at the snapshot time. Count of Closed beds in ward at the snapshot time. Count of Closed beds in the ward occupied by a patient at the snapshot time. (Total # of patients/Available Beds) * 100 Excludes patients in beds flagged as Boarder, Lodger or Well Baby. Count of patients in ward at the snapshot time – Total Capacity Sum the data item for each hour / number of snapshots Page 51 of 185 3.7 Ward Setup Table 31: Ward Setup Overview Report Title Ward Setup Report Definition Displays the ward setup for each ward in a facility. The Ward Setup allows Patient Flow Administrators and Managers to view how the wards have been setup in their facility in terms of: Number of ED Accessible beds Is ward ED Accessible Report Use Is ward Day Only Is ward Designated ED Ward Type-Sub Ward Type assigned to the ward Ward Groups assigned to the ward Report Data Source PFP User Access Patient Flow Managers, Patient Flow Administrators and LHD Users only Report Format Excel only Report Prompts – mandatory unless otherwise stated Facilities: The facility or facilities the user wants to run the report for. Facilities available for selection depends on the user’s access rights. Report Sort Order Alphabetically by Ward Description. Alerts N/A Business Rules N/A Figure 22: Ward Setup - Layout Ward Setup Snapshot - 29/11/13 11:10 Ward Description Ward Code Total Beds ED Accessible Ward Day Only Ward Designated ED Ward Ward Type Birthing Suite JHH Birthing Suite Nursery JHH Cardiac Catheter Cardiac Intensive Care Unit BSUITE BNURS RNCCATH CICU 4 4 8 4 Coronary Care Unit CCU 8 Delivery Suite JHH DSUITE 11 Delivery Suite Nursery Dialysis 11 0 Emergency Short Stay Unit Endoscopy DNURS K1CDX EMERGENC Y PAEDEMER G ESSU RNCEND F1 Orthopaedic F1 32 Y Surgery - Orthopaedics F2 Respiratory / Immunology F2R 32 Y Medical - Respiratory F3 Cardiac Surgery / Vascular F3C 32 Y Surgery - Cadiothoracic G1 General Surgery G1 32 Y Surgery - General G2 Neurosciences G2ASU 32 Y Medical - Neurology G3 ANU ANU 4 Y Medical - Cardiology G3C 28 Y Medical - Cardiology H1 Paediatric Medicine H1 24 Y Paediatrics - Medical H3 Surgery / Trauma H3S 32 Y Surgery - General Emergency Department JHH Emergency Paediatrics G3 Cardiology / Gastro Reports Manual Obstetrics - No Subtype Obstetrics - No Subtype Medical - Cardiology Intensive Care - Cardiothoracic Y Y Medical - Cardiology Obstetrics - No Subtype Ward Groups Critical Care AM Bed Meeting 3rd Group General inpatient wards AM Bed Meeting 1st Group Delivery Suite / Post natal Obstetrics - No Subtype Medical - Dialysis Y 36 Y Emergency - No Subtype Emergency 8 Y Emergency - No Subtype Emergency 18 8 Y Emergency - EMU / EDSSU Medical - No Subtype AM Bed Meeting 2nd Group AM Bed Meeting 3rd Group General inpatient wards Surgery AM Bed Meeting 3rd Group General inpatient wards Medicine AM Bed Meeting 3rd Group General inpatient wards Surgery AM Bed Meeting 3rd Group General inpatient wards Surgery AM Bed Meeting 3rd Group General inpatient wards Surgery AM Bed Meeting 3rd Group General inpatient wards Medicine AM Bed Meeting 3rd Group General inpatient wards Medicine AM Bed Meeting 1st Group Paediatrics AM Bed Meeting 3rd Group General inpatient wards Surgery Page 52 of 185 Table 32: Ward Setup - Data Elements Field Ward description Ward code Format Alphanumeric Alphanumeric Definition Ward Description. Ward Code. Total Beds Numeric Displays the total capacity of the ward. ED Accessible Ward Alphanumeric Day Only Ward Alphanumeric Designated ED Alphanumeric Ward Type Alphanumeric Ward Group Alphanumeric Reports Manual Identifies whether the ward is flagged as ED Accessible with a “Y”. Identifies whether the ward is flagged as Day Only with a “Y”. Identifies whether the ward is flagged as Designated ED with a “Y’. Ward Type and Sub Ward Type assigned to the ward. Ward Groups assigned to the ward Rules/Calculations N/A N/A Sum of (Available + Unavailable + Surge + Closed) Sourced from Bed Management Admin in PFP. Sourced from Bed Management Admin in PFP. Sourced from Bed Management Admin in PFP. Sourced from Bed Management Admin in PFP. Sourced from Bed Management Admin in PFP. Page 53 of 185 4.0 SPECIALTY REPORTS 4.1 LOS by Specialty and AMO Table 33: LOS by Specialty and AMO Overview Report Title LOS by Specialty and AMO Provides an overview of LOS for each Specialty and AMO within a facility at the “Now” date/time. LOS is displayed as: Report Definition 0 – 4 days 5 – 9 days 10 – 14 days 15 – 19 days 20 – 49 days 50 – 99 days 99+ days Report Use Allows Patient Flow Managers, Clinical Managers, Nurse Unit Mangers, Medical Officers and Hospital Executives to review current inpatient LOS data as of the Care Coordination process. Report Data Source PFP User Access All Users except Ambulance Users Report Format PDF (Default) and Excel Report Prompts – mandatory unless otherwise stated Facilities: The facility or facilities the user wants to run the report for. Facilities available for selection depends on the user’s access rights. Report Sort Order 1st Sort: Alphabetically by Specialty 2nd Sort: Alphabetically by AMO Surname Alerts N/A Business Rules N/A Reports Manual Page 54 of 185 Figure 23: LOS by Specialty and AMO - Layout Table 34: LOS by Specialty and AMO - Data Elements Field Format Definition Specialty Alphanumeric Specialty in the facility that currently has patients admitted into it. AMO Alphanumeric Total LOS Numeric Total No. Patients Numeric Avg. LOS Numeric No. Patients by LOS Numeric Reports Manual Name of the AMO with patients admitted under them for the given specialty. Total LOS of all patients admitted under the given Specialty and AMO. Total number of patients admitted under the given Specialty and AMO. Average LOS for patients admitted under the given Specialty and AMO. Number of patients per LOS breakdown admitted under the given Specialty and AMO. Rules/Calculations Displays the Specialty Description unless not available then the Specialty Code displays. Displays as Surname, First name Sum of LOS for all patients admitted under the given Specialty and AMO. Count of number of patients admitted under the given Specialty and AMO. Total No. Patients/Total LOS admitted under the given Specialty and AMO. Count of number of patients per LOS breakdown. Page 55 of 185 4.2 Predicted Admissions via ED by Specialty Table 35: Predicted Admissions via ED by Specialty Overview Report Title Predicted Admissions via ED by Specialty Report Definition Displays the number of predicted admissions for the next 14 days via ED to an inpatient overnight bed by clinical specialty. i.e. Historical count of admitted patients in ward/s flagged as "Emergency" in the PFP where AMO specialty is not ED. Report Use The Predictive Admissions via ED by Specialty report is designed to assist with capacity and demand planning by predicting the unplanned admissions via ED by each clinical specialty. This is achieved by providing granular data by clinical specialty so that patient flow managers and department heads can use, in a user friendly, easily accessible format to communicate clinical specialty patient flow trends for the next 14 days. Report Data Source PFP User Access All Users except Ambulance Users Report Format Excel only Report Prompts – mandatory unless otherwise stated Facilities: The facility or facilities the user wants to run the report for. Facilities available for selection depends on the user’s access rights. Report Sort Order 1st Sort: Alphabetically by Specialty 2nd Sort: Chronologically Date Alerts N/A Business Rules N/A Figure 24: Predicted Admissions via ED by Specialty - Layout Reports Manual Page 56 of 185 Table 36: Predicted Admissions via ED by Specialty - Data Elements Field Format Definition Specialty Alphanumeric Specialty Description. 21 Day Indicator Numeric Prediction based on the last 21 days of data for the given specialty. 5 Year 3 Month Numeric Numeric Prediction based on the last 5 years of data. Prediction based on the last 3 months of data. Rules/Calculations Displays the Specialty Description unless not available then the Specialty Code displays. Count of number of patients admitted to an inpatient ward via a ward flagged as "Designated ED” for each specialty for the last 21 days / 21 Excludes where Specialty = ED Count of number of patients admitted to an inpatient ward via a ward flagged as "Designated ED" for each specialty for the last 5 years on the same number day of the week in a year / 5 Excludes where Specialty = ED Example of same number day of the week is 4th Thursday of the year or the 22nd Friday of the year Count of number of patients admitted to an inpatient ward flagged via a ward flagged as "Designated ED" for each specialty for the last 3 months on a given day of the week / 12 Excludes where Specialty = ED Sum value in three month indicator cell for all specialties for the given date. Total for 3 Month Reports Manual Numeric Total number of predictions for the given day based on the 3 month prediction. Note: Value for "Total for 3 month" per day may differ slightly to the value in the Predictive Tool for "3mth Indicator" as the report uses an average calculation by specialty whereas the Predictive Tool is by facility. Page 57 of 185 4.3 Specialty Activity Table 37: Specialty Activity Overview Report Title Specialty Activity Report Definition Provides a summary of the count of patient activity for each specialty within a facility based on a user defined date range. Report Use Allows Patient Flow Managers, Clinical Managers, Medical Officers and Hospital Executives to monitor activity via Specialty to better understand and plan for future activity. Report Data Source PFP User Access All Users except Ambulance Users Report Format PDF (default) and Excel Report Prompts – mandatory unless otherwise stated Facilities: The facility or facilities the user wants to run the report for. Facilities available for selection depends on the user’s access rights. From Date (default = Today): The start date for the report. To Date (default = Today): The end date for the report. Report Sort Order Alphabetically by Specialty Alerts N/A Business Rules Excludes patients where “New” specialty = “Current” specialty. Reports Manual Page 58 of 185 Figure 25: Specialty Activity – Summary Layout Table 38: Specialty Activity - Summary table Data Elements Field Format Definition Specialty Alphanumeric Specialty Description Activity DD/MM/YYYY Date range for the report. Displays as DD/MM/YYYY – DD/MM/YYYY INTO Specialty OUT Specialty TOTAL Reports Manual Numeric Numeric Number of patients admitted or transferred into the specialty within the given data range. Number of patients transferred or discharged out of the specialty within the given data range. Total of all transfers and admissions INTO ALL Specialties Sum of all transfers and discharges OUT of ALL Specialties Rules/Calculations Displays the Specialty Description unless not available then the Specialty Code displays. Displays on Summary view only Count of patients admitted or transferred into the specialty in the defined date range. Excludes patients where “New” specialty = “Current” specialty. Count of patients transferred or discharged out of the specialty in the defined date range. Excludes patients where “New” specialty = “Previous” specialty. Sum of all INTO Specialty for the defined date range. Sum of all OUT Specialty for the defined date range. Page 59 of 185 4.4 Specialty Activity Snapshot Table 39: Specialty Activity Snapshot Overview Report Title Specialty Activity Snapshot Report Definition Provides a summary of the count of patient activity for each specialty within a facility based on a daily, weekly or monthly snapshot as defined by the user. The report can be downloaded as a PDF and Excel file. Report Use Allows Patient Flow Managers, Clinical Managers, Medical Officers and Hospital Executives to monitor activity via Specialty to better understand and plan for future activity. Report Data Source PFP User Access All Users except Ambulance Users Report Format PDF (default) and Excel Report Prompts – mandatory unless otherwise stated Facilities: The facility or facilities the user wants to run the report for. Facilities available for selection depends on the user’s access rights. Snapshot time: Daily Weekly Monthly Report Sort Order Alphabetically by Specialty Alerts N/A Business Rules Excludes patients where “New” specialty = “Current” specialty. Reports Manual Page 60 of 185 Figure 26: Specialty Activity Snapshot Summary – Layout Table 40: Specialty Activity Snapshot Summary – Data Elements Field Format Definition Specialty Alphanumeric Specialty Description. Rules/Calculations Displays the Specialty Description unless not available then the Specialty Code displays. Date range for the report as defined by the user and displayed as: DD/MM/YY – if Daily Snapshot selected Snapshot Date DD/MM/YY INTO Specialty Numeric OUT Specialty Numeric TOTAL Reports Manual DD/MM/YY to DD/MM/YY – if Weekly snapshot selected MMM-YYYY – if Monthly snapshot selected Number of patients admitted or transferred into the specialty for the given snapshot period. Number of patients transferred or discharged out of the specialty for the given snapshot period. Total of all transfers and admissions INTO ALL Specialties. Sum of all transfers and discharges OUT of ALL Specialties. N/A Count of patients admitted or transferred into the specialty in the snapshot period. Count of patients transferred or discharged out of the specialty in the snapshot period. Sum of all INTO Specialty for the snapshot period. Sum of all OUT Specialty for the snapshot period. Page 61 of 185 5.0 WAITING FOR WHAT REPORTS Figure 27 is a diagrammatical representation of the business rules for a Waiting for What (WFW) reason to be included in the following reports: Waiting for What – All reasons Waiting for What Bed Days Waiting for What Reasons Count Figure 27: Waiting for What Report Business Rules Reports Manual Page 62 of 185 5.1 Waiting for What – All Reasons Table 41: Waiting for What – All Reasons Overview Report Title Waiting for What – All Reasons Report Definition Displays all Waiting for What records created for patients admitted to a specific facility. Report Use Provides in-depth data for further analysis of what patients are waiting for to be discharged at a specific facility. Provides the capability to disaggregate data by speciality, LOS, AMO, etc. Report Data Source PFP User Access All Users except Ambulance Users Report Format PDF and Excel (default) Report Prompts – mandatory unless otherwise stated Facilities: The facility or facilities the user wants to run the report for. Facilities available for selection depends on the user’s access rights. From Date (default = Today) To Date (default = Today) Sort Order 1st Sort: Alphabetically by Primary Delay Reason 2nd Sort: Alphabetically by Secondary Delay Reason 3rd Sort: WFW Status: Open then Closed 4th Sort: WFW (Total Days) highest to lowest Alerts N/A To be included in the report the WFW reason must have been open at some period during the date range entered in the report prompts: Business Rules Reports Manual WFW “Start date” is before the “Date From” and has a status of “Open”. WFW “Start date” is before the “Date From” and has a “Close date” or “Discharge date” after the “Date To”. WFW “Start date” is before the “Date From” and has a “Close date” or a “Discharge date” between the “Date From” and the “Date To”. WFW “Start date” is between the “Date From” and the “Date To” and has a status of “Open”. Page 63 of 185 Figure 28: Waiting for What – All Reasons Layout (PDF) Reports Manual Page 64 of 185 Figure 29: Waiting for What – All Reasons Layout (Excel) Reports Manual Page 65 of 185 Table 42: Waiting for What – All Reasons Data Elements (PDF and Excel) Field Format Definition PDF/Excel Patient ID Alphanumeric Patient’s UID or MRN PDF and Excel Patient Name Alphanumeric Surname First Name Alphanumeric Alphanumeric Delay Reason Alphanumeric Waiting for What Category and Waiting for What reason. PDF Primary Delay Reason Alphanumeric Waiting for What Category. Excel N/A Excel If a WFW reason has become inactive during the specified reporting period the following displays underneath the reason: Inactive since – dd/mm/yy PDF and Excel N/A Excel PDF and Excel N/A N/A If “Discharge date” is not null then Difference between “Discharge date” and “Admission date”. If “Discharge date” is null then Difference between “Date To” and “Admission date.” Patient’s Surname, Patient’s First Name. Patient’s Surname. Patient’s First Name. Secondary Delay Reason Alphanumeric Optional Text Alphanumeric Admission Date Discharge Date DD/MM/YY DD/MM/YY Free text notes entered against the WFW reason. Patient’s Admission date. Patient’s Discharge date. LOS Numeric Patient’s Length of Stay. WFW Start Date DD/MM/YY WFW Closed Date DD/MM/YY Waiting for What reason. Date the WFW reason was started / requested. Date the WFW reason was actioned / closed. PDF N/A Excel Excel N/A N/A If a WFW reason has become inactive during the specified reporting period the following displays underneath the reason: Inactive since – dd/mm/yy PDF and Excel PDF and Excel N/A PDF and Excel N/A Numeric Number of beds days during the specified date range lost due to the WFW reason. Excel WFW (Total Days) Numeric Total number of days the WFW reason has been open. PDF and Excel WFW Status Alphanumeric Status of the WFW reason: Open or Closed. PDF and Excel EDD DD/MM/YY Specialty Alphanumeric Ward Code Alphanumeric WFW Days (within range) Ward Description Med. Officer Alphanumeric Alphanumeric Financial Status Alphanumeric Financial Description Alphanumeric Last Updated Date DD/MM/YY Reports Manual Patient’s Estimated Discharge Date. Patient’s specialty. Ward Code patient is currently admitted into. Ward Description patient is currently admitted into. Patient’s AMO. Patient’s Financial Status which is based on their financial class (e.g. Public, Private, DVA, Compensable etc.) Patient’s Financial Description associated with their financial class. Date the WFW reason was last updated. Rules/Calculations Which value displays depends on the LHD preferences. Difference between (earliest of “WFW Closed date”, “Discharge date” or “Date To”) and (latest of “WFW Start date” and “Date From”). Difference between (earliest of “WFW Closed date” or “Discharge date”) and “WFW Start date”. Status of the WFW reason; either open or closed. If a patient has a WFW reason that is still open on Discharge it will still be displayed as open. Excel N/A PDF and Excel N/A PDF and Excel N/A Excel N/A PDF and Excel N/A Excel N/A Excel N/A Excel N/A Page 66 of 185 Field Format Last Updated By Alphanumeric Facility ID Alphanumeric Reports Manual Definition Logon id of the person who last updated the WFW reason. Facility code based on the HIE facility code identifier. PDF/Excel Rules/Calculations Excel N/A Excel N/A Page 67 of 185 5.2 Waiting for What – Current Admissions (Open Reasons) Table 43: Waiting for What – Current Admissions (Open Reasons) Overview Report Title Waiting for What – Current Admissions (Open Reasons) Report Definition Displays open waits recorded against patients who are currently admitted at a specific facility. Report Use Provides detailed information about patients currently delayed in hospital including notes about their waiting for what reason. Report Data Source PFP User Access All Users except Ambulance Users Report Format PDF and Excel (default) Report Prompts – mandatory unless otherwise stated Facilities: The facility or facilities the user wants to run the report for. Facilities available for selection depends on the user’s access rights. Sort Order 1st Sort: Alphabetically by Primary Delay Reason 2nd Sort: Alphabetically by Secondary Delay Reason 3rd Sort: WFW (Total Days) highest to lowest Alerts N/A Business Rules WFW reason must have a status of Open for patients currently admitted to the selected facility. Figure 30: Waiting for What – Current Admissions (Open Reasons) Layout (PDF) Reports Manual Page 68 of 185 Figure 31: Waiting for What – Current Admissions (Open Reasons) Layout (Excel) Reports Manual Page 69 of 185 Table 44: Waiting for What – Current Admissions (Open Reasons) Data Elements (PDF and Excel) Field Format Definition Report Format Rules/Calculations Patient ID Alphanumeric Patient’s UID or MRN PDF and Excel Which value displays depends on the LHD preferences. Patient Name Alphanumeric PDF N/A Surname First Name Alphanumeric Alphanumeric Excel Excel Delay Reason Alphanumeric Waiting for What Category and Waiting for What reason. PDF N/A N/A If a WFW reason has become inactive during the specified reporting period the following displays underneath the reason: Inactive since – dd/mm/yy Primary Delay Reason Alphanumeric Waiting for What Category. Excel N/A Waiting for What reason. Excel If a WFW reason has become inactive during the specified reporting period the following displays underneath the reason: Inactive since – dd/mm/yy PDF and Excel Patient’s Surname, Patient’s First Name. Patient’s Surname. Patient’s First Name. Secondary Delay Reason Alphanumeric Optional Text Alphanumeric Admission Date DD/MM/YY Free text notes entered against the WFW reason. Patient’s Admission date. LOS Numeric Patient’s Length of Stay. WFW Start Date DD/MM/YY WFW (Total Days) Numeric EDD DD/MM/YY Specialty Alphanumeric Ward Code Alphanumeric Ward Description Med. Officer Last Updated Date Alphanumeric Alphanumeric DD/MM/YY Financial Status Alphanumeric Financial Description Alphanumeric Last Updated By Alphanumeric Facility ID Alphanumeric Reports Manual Date the WFW reason was started / requested. Total number of days the WFW reason has been open. Patient’s Estimated Discharge Date. Patient’s specialty. Ward Code patient is currently admitted into. Ward Description patient is currently admitted into. Patient’s AMO. Date the WFW reason was last updated. Patient’s Financial Status which is based on their financial class (e.g. Public, Private, DVA, Compensable etc.) Patient’s Financial Description associated with their financial class. Logon id of the person who last updated the WFW reason. Facility code based on the HIE facility code identifier. Excel PDF and Excel PDF and Excel PDF and Excel PDF and Excel PDF and Excel PDF and Excel Excel N/A N/A Difference between Admission Date and “Now” Date. N/A Difference between WFW Start Date and “Now” Date. N/A N/A N/A N/A PDF and Excel N/A Excel N/A Excel N/A Excel N/A Excel N/A Excel N/A Page 70 of 185 5.3 Waiting for What Bed Days Table 45: Waiting for What Bed Days overview Report Title Waiting for What Bed Days Report Definition Pareto Chart of reasons consuming the most bed days at a specific facility. Report Use Assist with identifying the Wait reasons that impact the most on the available bed days. Provides an evidence base for prioritising areas for process redesign to reduce delays and improve patient flow. Report Data Source PFP User Access All Users except Ambulance Users Report Format PDF Produces two sub reports: Sub reports Bed Days Used Pareto Chart: A Pareto chart detailing the Waiting for What reasons that have consumed the most beds days during the specified date range, including the cumulative percentage and the 80% cut off. Bed Days Used summary table: A summary table detailing the Waiting for What reasons that have consumed the most beds days during the specified date range, including the cumulative percentage and total percentage per reason. Report Prompts – mandatory unless otherwise stated Facilities: The facility or facilities the user wants to run the report for. Facilities available for selection depends on the user’s access rights. From Date (default = Today) To Date (default = Today) Report Sort Order By count of bed days delayed per each WFW reason from highest to lowest until the 80% cumulative total is reached. Alerts N/A WFW reason must have been open at some period during the date range entered in the report prompts: Business Rules o WFW “Start date” is before the “Date From” and has a status of “Open”. o WFW “Start date” is before the “Date From” and has a “Close date” or “Discharge date” after the “Date To”. o WFW “Start date” is before the “Date From” and has a “Close date” or a “Discharge date” between the “Date From” and the “Date To”. o WFW “Start date” is between the “Date From” and the “Date To” and has a status of “Open”. The Pareto Chart and Summary table displays the count of the bed days delayed for the individual WFW reasons within the reporting period which contribute to the 80% cumulative total. The remaining WFW reasons are then grouped into the “Others” column. Reports Manual Page 71 of 185 Figure 32: Waiting for What Bed Days – Bed Days Used Pareto Chart and Summary Table Layout Table 46: Waiting for What Bed Days – Bed Days Used Pareto Chart Data Elements Field Format Definition X Axis: Waiting for What Reasons Alphanumeric Displays the name of the WFW reasons. Y Axis (left): WFW Bed Days (within range) Numeric Number of bed days delayed within the specified reporting range per WFW reason. Numeric Percentage of the total number of bed days delayed that cumulatively makes up 80% of the total number of bed days delayed. Y Axis (right): Cumulative (%) Rules/Calculations An * will display at the side of a WFW reason if it has become inactive during the specified reporting period Difference between (earliest of “WFW Closed date”, “Discharge date” or “Date To”) and (latest of “WFW Start date” and “Date From”). N/A Table 47: Waiting for What Bed Days – Bed Days Used Summary Table Data Elements Field Format Reasons Alphanumeric WFW Bed Days (within range) Numeric Cumulative (%) Numeric Total (%) Numeric Reports Manual Definition Displays the name of the Waiting for What Category/Waiting for What Reason. Number of beds days during the specified date range lost due to the WFW reason. A cumulative % of bed days delayed per WFW reason. Percentage of bed days delayed for each WFW reason. Rules/Calculations An * will display at the side of a WFW reason if it has become inactive during the specified reporting period. Difference between (earliest of “WFW Closed date”, “Discharge date” or “Date To”) and (latest of “WFW Start date” and “Date From”). N/A (WFW Bed Days per reason/Total number of Bed Days) * 100 Page 72 of 185 5.4 Waiting for What Reasons Count Table 48: Waiting for What Reasons Count Overview Report Title Waiting for What Reasons Count Report Definition Pareto Chart of Waiting for What reasons by most frequent waits ait a specific facility. Report Use To be used in conjunction with the Bed Days consumed report to identify priority areas for process redesign reduce patient delays and improve patient flow. Can be used to escalate issues that cannot be fixed locally. Report Data Source PFP User Access All Users except Ambulance Users Report Format PDF Produces two sub reports: Sub reports Waiting for What reasons Count Pareto Chart: A Pareto chart detailing the count of Waiting for What reasons during the specified date range, including the cumulative percentage and 80% cut off. Waiting for What reasons Count summary table: A summary table detailing the count of Waiting for What reasons during the specified date range, including the cumulative percentage and total percentage per reason. Report Prompts – mandatory unless otherwise stated Facilities: The facility or facilities the user wants to run the report for. Facilities available for selection depends on the user’s access rights. From Date (default = Today) To Date (default = Today) Report Sort Order By count of delay reasons for each “Waiting for What” reason from highest to lowest until the 80% cumulative total is reached. Alerts N/A WFW reason must have been open at some period during the date range entered in the report prompts: Business Rules o WFW “Start date” is before the “Date From” and has a status of “Open”. o WFW “Start date” is before the “Date From” and has a “Close date” or “Discharge date” after the “Date To”. o WFW “Start date” is before the “Date From” and has a “Close date” or a “Discharge date” between the “Date From” and the “Date To”. o WFW “Start date” is between the “Date From” and the “Date To” and has a status of “Open”. The Pareto Chart and Summary table displays the count of WFW reasons within the reporting period which contribute to the 80% cumulative total. The remaining WFW reasons are then grouped into the “Others” column. Reports Manual Page 73 of 185 Figure 33: Waiting for What Reasons Count - Pareto Chart and summary table Layout Table 49: Waiting for What Reasons Count - Pareto Chart data elements Field Format Definition X Axis: Waiting for What Reasons Alphanumeric Displays the name of the WFW Reason. Y Axis (left): WFW Count of Delays (within range) Numeric Count of WFW reasons that were open at some time within the specified reporting range. Numeric Percentage of the total number of WFW reasons entered that cumulatively makes up 80% of the total number of WFW reasons. Y Axis (right): Cumulative (%) Rules/Calculations An * will display at the side of a Waiting for What reason if it has become inactive during the specified reporting period Difference between (earliest of “WFW Closed date”, “Discharge date” or “Date To”) and (latest of “WFW Start date” and “Date From”). N/A Table 50: Waiting for What Reasons Count - Summary Table Data Elements Field Format Reasons Alphanumeric Total per Reason Numeric Cumulative (%) Numeric Total (%) Numeric Reports Manual Definition Displays the name of the Waiting for What Category/Waiting for What Reason. Count of number of WFW reasons entered during the reporting period. A cumulative % of counts per WFW reason. Percentage of counts for each WFW reason. Rules/Calculations An * will display at the side of a Waiting for What reason if it has become inactive during the specified reporting period N/A N/A (WFW count per reason/Total number of counts) * 100 Page 74 of 185 6.0 TRANSFERS – IHT REPORTS 6.1 IHT – Hourly Performance Table 51: IHT Hourly Performance overview Report Title IHT Hourly Performance Report Definition Provides a snapshot taken each hour of the total number of Transfers IN and OUT of a selected facility in a table and graph format. Report Use Allows Patient Flow Managers and Hospital Executives to monitor IHT transfer performance to better manage the planning of flows in and out of a facility. Report Data Source PFP User Access All users excludes Ambulance Users Report Format PDF only Sub reports Produces two sub reports: Summary table: A table displaying the Transfers IN and Transfers OUT per hour per day. Graph: A graph displaying the total number of Transfers IN and Transfers OUT per hour for reporting period. Report Prompts – mandatory unless otherwise stated Facilities: The facility or facilities the user wants to run the report for. Facilities available for selection depends on the user’s access rights. From Date (default = Today): The start date for the report based on the In Progress date/time“ for transfers OUT and Completed date/time” for Transfers IN. To Date (default = Today): for the report based on the In Progress date/time“ for transfers OUT and Completed date/time” for Transfers IN. Sort Order Chronologically by date. Alerts N/A Business rules N/A Reports Manual Page 75 of 185 Figure 34: IHT Hourly Performance – Summary table Layout Figure 35: IHT Hourly Performance - Graph Layout Reports Manual Page 76 of 185 Table 52: IHT Hourly Performance – Summary table Data Elements Field Date (Day) Format DD/MM/YYYY (Day of the week) Definition Rules/Calculations Date and Day of the week N/A For today’s date the report will only display up to the last hour. Snapshot time Snapshot Time hh:mm Transfers IN Numeric Number of completed patient transfers during the given hour into the selected facility. Transfers OUT Numeric Displays the number of completed patient transfers out of the selected facility. Total - Daily Numeric Total – IN Numeric Total – OUT Numeric Displays Total number of Transfers IN for the given date Displays Total number of Transfers OUT for the given date. Displays Total number of Transfers IN for the given hour for the report date range. Displays Total number of Transfers OUT for the given hour for the report date range. For example if the report was generated at 10:15AM on the 14th January 2013 the report will display data for the 14th January 2013 from 00:00 to 10:00 and NULL completed transfers from 11:00 to 23:00. Count of the number of “Transfers IN” within the given hour i.e. where “Completed” date/time is within the given hour. Count of the number of “Transfers Out” within the given hour i.e. where “In Progress” date/time is within the given hour. Sum of ALL Transfers IN for the given date Sum of ALL Transfers OUT for the given date. Sum of ALL Transfers IN for the given hour for date range entered. Sum of Transfers OUT for the given hour for date range entered. Table 53: IHT Hourly Performance – Graph Data Elements Field Format Definition Y-Axis Number (Integer) The number of patients transferred into or out of a facility for the given hour for the report date range. X-Axis hh:mm Plot Area Columns Reports Manual The snapshot time. Values as a two dimensional column graph. Rules/Calculations Sum of all completed transfers IN for the reporting period for each snapshot hour. Sum of all completed transfers OUT for the reporting period for each snapshot hour. N/A N/A Page 77 of 185 6.2 Inter Hospital Transfer Records Table 54: Inter Hospital Transfer Records Overview Report Title Inter Hospital Transfer Records Report Definition Excel file of Inter-Hospital Transfer records within a user defined date range for a specific facility. Report Use Analyse the data to better understand trends and patterns for a facility’s demand. Report Data Source PFP User Access All users excludes Ambulance Users Report Format Excel only Facilities: The facility or facilities the user wants to run the report for. Facilities available for selection depends on the user’s access rights. Report Prompts – mandatory unless otherwise stated From Date (default = Today): The start date for the report based on the “Transfer Request date/time” of the transfer. To Date (default = Today): The end date for the report based on the “Transfer Request date/time” of the transfer. Sort Order Chronologically by Transfer Request date/time. Alerts N/A Business rules A transfer must have a status of “Requested”, “Confirmed”, “In Progress” or “Completed” to appear on the report. Reports Manual Page 78 of 185 Figure 36: Inter Hospital Transfer Records - Layout Reports Manual Page 79 of 185 Table 37: Inter Hospital Transfer Records - Data Elements Field Date Time Entered Format DD/MM/YY hh:mm Definition Date/time the inter hospital transfer request was submitted. Rules/Calculations N/A If Urgency Category equals one of: Life Threatening Urgent Specialist Care < 24 hours Inpatient Specialist Care 24 – 72 hours Return Transfer of Care Post Specialist Care Then the given Urgency Category is displayed. Urgency Alphanumeric Urgency Category assigned to the transfer. If Urgency Category equals: Future Inpatient Specialist Care 24 – 72 hours then the Urgency Category displays as “Inpatient Specialist Care 24 – 72 hours” If the Urgency Category equals: Future Return Transfer of Care Post Specialist Care then the Urgency Category displays as “Return Transfer of Care Post Specialist Care” To Facility ID Alphanumeric To Facility Alphanumeric From Facility ID Alphanumeric From Facility Alphanumeric Requesting Ward Code Alphanumeric Requesting Ward Description Current Ward Code Current Ward Description Surname First Name Patient ID DOB Gender Requesting Doctor Alphanumeric Alphanumeric Alphanumeric Alphanumeric Alphanumeric Alphanumeric DD/MM/YYYY Alphanumeric Alphanumeric Contact name Alphanumeric Contact phone Alphanumeric Receiving Doctor Alphanumeric Receiving Doctor contact Alphanumeric Financial Status Alphanumeric Reports Manual Code of the facility the patient was transferred to based on HIE facility code identifiers. Full name of the facility the patient was transferred to. Code of the facility the patient was transferred from based on HIE facility code identifiers. Full name of the facility the patient was transferred from. Ward Code the patient was admitted into when the transfer request was initiated. Ward Description the patient was admitted into when the transfer request was initiated. Ward Code the patient is currently admitted to. Ward Description the patient is currently admitted to. Patient’s Surname. Patient’s First Name. Patient’s UID or MRN Patient’s Date of Birth. Patient’s gender. Name of the Doctor requesting the transfer. Contact name for the requesting Doctor. Contact phone number for the requesting Doctor. Name of the Doctor accepting the patient at the receiving facility. Contact details for the receiving Doctor. Patient’s Financial Status which is based on their financial class (e.g. Public, Private, DVA, Compensable etc.) Displays on To worksheet only Displays on To worksheet only Displays on From worksheet only Displays on From worksheet only N/A N/A N/A N/A N/A N/A Which value displays depends on the LHD preferences. N/A N/A N/A N/A N/A N/A N/A N/A Page 80 of 185 Field Format Financial Description Alphanumeric Bed Requested Info Alphanumeric Speciality code Alphanumeric Specialty Alphanumeric Transfer note Alphanumeric Isolation Requirement Estimated Transfer Time Yes or No DD/MM/YY hh:mm Definition Patient’s Financial Description associated with their financial class. Free text information about the bed required. Code of the speciality the patient was transferred under. Description of the speciality the patient was transferred under. Free text information about the transfer. Flag to indicate if the patient needs to be isolated. Date/time the patient is estimated to be discharged. Rules/Calculations N/A Information entered in the “Bed Type Required” field on the Transfer request window N/A N/A Information entered in the “Transfer Notes” field on the Transfer request window N/A N/A Request Accepted Info Alphanumeric Indicator as to how the confirmed field was completed. Indicates how the transfer was flagged as “Confirmed”: “no accept note” – the receiving facility manually ticked the “Confirmed” checkbox Date Time Request Accepted DD/MM/YY hh:mm Date/time the bed is confirmed by the receiving hospital. Date/time the user clicked on the “Confirmed” checkbox Ward Allocated Alphanumeric Bed Allocated Alphanumeric Date Time Bed Allocated DD/MM/YY hh:mm Ward the patient has been allocated to at the receiving hospital. Bed the patient has been allocated at the receiving hospital. Date/time the bed was allocated. Patient Sent Info Alphanumeric Indicator as to how the field was completed. Date Time Patient Sent DD/MM/YY hh:mm Date/time the patient was sent from the requesting facility. Patient Arrived Info Alphanumeric Indicator as to how the field was completed. Date Time Patient Arrived DD/MM/YY hh:mm Date/time the patient arrived at the receiving facility. Source Alphanumeric How the transfer request was created. Status Alphanumeric Current status of the transfer. Reports Manual N/A N/A Not applicable in the PFP Indicates how the transfer was flagged as “In Progress”: “No send note” – the sending facility manually ticked the “In Progress” checkbox on the Transfer window. “System discharged” – the patient was discharged on the PAS at the sending facility and the system automatically updated the status. Date/time the: User clicks on the “In Progress” checkbox or Patient was discharged from the sending facility via the PAS. Indicates how the transfer was flagged as “Completed”: “No arrival note” – the receiving facility manually ticked the “Completed” checkbox. “System admitted” – the patient was admitted by the receiving hospital on the PAS and the system automatically updated the status. Date/time the: User clicks on the “Completed” checkbox or Patient was admitted into the receiving hospital via the PAS. Indicates where the transfer request was initiated from within the PFP: “PFP Manual” – the transfer was initiated from the Transfers tab. “PFP List Views” – the transfer was initiated from the Patient List view. “Created” = Requested “Request accepted” = Confirmed “Patient Sent” = In Progress “Patient Arrived” = Completed Page 81 of 185 Field Format Definition Rules/Calculations Entered by Alphanumeric Login name of the user who entered the transfer. N/A Last updated by Alphanumeric Count of Records Numeric Reports Manual Login name of the user who last edited the transfer details. Number of inter hospital transfer records in the specified date range. N/A Count of records in the reporting period Page 82 of 185 6.3 Patient Open Transfers Table 55: Patient Open Transfers Overview Report Title Patient Open Transfers Report Definition Report that provides information on all outgoing and incoming open transfers within a specific facility. Report Use Can be used as a contemporary carry around list of expected transfers at meetings and for hospital reporting. Report Data Source PFP User Access All users except Ambulance Users Report Type Current Facility Snapshot Report Format PDF and Excel (default) Report Prompts – mandatory unless otherwise stated Facilities: The facility or facilities the user wants to run the report for. Facilities available for selection depends on the user’s access rights. PDF: Chronologically by Transfer Request date/time. Excel: Sort Order 1st Sort: Alphabetically by Facility From 2nd Sort: Alphabetically by Facility To 3rd Sort: Chronologically by Transfer Request date/time. Alerts N/A Business rules A transfer must have a status of “Requested”, “Confirmed” or “In Progress” to appear on the report Figure 38: Patient Open Transfers - Layout (PDF) Reports Manual Page 83 of 185 Figure 39: Patient Open Transfers - Layout (Excel) Reports Manual Page 84 of 185 Table 56: Patient Open Transfers - Data Elements (PDF and Excel) Field Format Definition Report Format Rules/Calculations Patient ID Alphanumeric Patient’s UID or MRN PDF and Excel Which value displays depends on the LHD preferences. Patient Name Alphanumeric PDF N/A Surname First Name Alphanumeric Alphanumeric Excel Excel N/A N/A Facility From Alphanumeric PDF and Excel N/A Facility To Alphanumeric PDF and Excel N/A PDF and Excel N/A Excel N/A PDF and Excel N/A Excel N/A PDF and Excel N/A PDF and Excel N/A System generated when the user requests the transfer Current Ward Code Current Ward Description Alphanumeric Alphanumeric Requesting Ward Code Alphanumeric Requesting Ward Description Alphanumeric Urgency Category Specialty Transfer Request Time Estimated Transfer Time Alphanumeric Alphanumeric DD/MM/YY hh:mm AM DD/MM/YY hh:mm Isolation Req. Yes or No Bed Info Alphanumeric Requesting Doctor Alphanumeric Patient’s Surname, Patient’s First Name. Patient’s Surname. Patient’s First Name. Facility the patient is to be transferred from. Facility the patient is to be transferred to. Ward Code the patient is currently admitted into. Ward Description the patient is currently admitted into. Ward Code the patient was admitted into when the transfer request was initiated. Ward Description the patient was admitted into when the transfer request was initiated. Urgency Category assigned to the transfer. Specialty of the patient’s AMO. Date/time the transfer was requested. Date/time the patient is estimated to be ready for transfer. Flag to indicate if the patient requires isolation. Free text information about the bed required. Name of the Doctor requesting the transfer. PDF and Excel PDF and Excel N/A Excel N/A PDF and Excel Information entered in the “Bed Type Required” field. PDF and Excel N/A Open Transfer Time X days Y hours Length of time the request has been open. Excel Status Alphanumeric Current status of the transfer request. Excel Alphanumeric Free text information about the transfer. PDF and Excel Transfer note Financial Status Alphanumeric Financial Description Alphanumeric Entered by Alphanumeric Reports Manual Patient’s Financial Status which is based on their financial class (e.g. Public, Private, DVA, Compensable etc.) Patient’s Financial Description associated with their financial class. Login name of the user who entered the transfer. Expired transfers will display in red. Current transfers will display in black. Future estimated transfers will display in green. Expired transfers will display in red. Current transfers will display in black. Future estimated transfers will display in green. Information entered in the “Transfer Notes” field on the Transfer request window. Excel N/A Excel N/A Excel N/A Page 85 of 185 Field Format Definition Report Format Rules/Calculations Last updated by Alphanumeric Login name of the user who last edited the transfer details. Excel N/A 6.4 Patient Open Transfers by LHD Table 57: Patient Open Transfers by LHD Overview Report Title Patient Open Transfers by LHD Report Definition Report that provides information on all outgoing and incoming open transfers within a specific LHD. Report Use Can be used as a contemporary carry around list of expected transfers at meetings and for hospital and LHD reporting. Report Data Source PFP User Access Patient Flow Manager, Patient Flow Administrator, LHD User and MoH User Report Type Current Facility Snapshot Report Format Excel only Report Prompts – mandatory unless otherwise stated LHD’s: The LHD or LHD’s the user wants to run the report for. LHD’s available for selection depends on the user’s access rights. 1st Sort: Alphabetically by Facility From Sort Order 2nd Sort: Alphabetically by Facility To rd 3 Sort: Chronologically by Transfer Request date/time. Alerts N/A Business rules A transfer must have a status of “Requested”, “Confirmed” or “In Progress” to appear on the report Reports Manual Page 86 of 185 Figure 40: Patient Open Transfers - Layout (Excel) Reports Manual Page 87 of 185 Table 58: Patient Open Transfers by LHD - Data Elements Field Format Definition Patient ID Alphanumeric Patient’s UID or MRN Surname First Name Alphanumeric Alphanumeric Facility From Alphanumeric Facility To Alphanumeric Patient’s Surname. Patient’s First Name. Facility the patient is to be transferred from. Facility the patient is to be transferred to. Ward Code the patient is currently admitted into. Ward Description the patient is currently admitted into. Ward Code the patient was admitted into when the transfer request was initiated. Ward Description the patient was admitted into when the transfer request was initiated. Urgency Category assigned to the transfer. Specialty of the patient’s AMO. Current Ward Code Current Ward Description Alphanumeric Alphanumeric Requesting Ward Code Alphanumeric Requesting Ward Description Alphanumeric Urgency Category Specialty Transfer Request Time Estimated Transfer Time Alphanumeric Alphanumeric DD/MM/YY hh:mm AM DD/MM/YY hh:mm Date/time the transfer was requested. Date/time the patient is estimated to be ready for transfer. Flag to indicate if the patient requires isolation. Free text information about the bed required. Name of the Doctor requesting the transfer. Isolation Req. Yes or No Bed Info Alphanumeric Requesting Doctor Alphanumeric Open Transfer Time X days Y hours Length of time the request has been open. Status Alphanumeric Current status of the transfer request. Alphanumeric Free text information about the transfer. Patient’s Financial Status which is based on their financial class (e.g. Public, Private, DVA, Compensable etc.) Patient’s Financial Description associated with their financial class. Login name of the user who entered the transfer. Login name of the user who last edited the transfer details. Transfer note Financial Status Alphanumeric Financial Description Alphanumeric Entered by Alphanumeric Last updated by Alphanumeric Reports Manual Rules/Calculations Which value displays depends on the LHD preferences. N/A N/A N/A N/A N/A N/A N/A N/A N/A N/A System generated when the user requests the transfer N/A N/A Information entered in the “Bed Type Required” field. N/A Expired transfers will display in red. Current transfers will display in black. Future estimated transfers will display in green. Expired transfers will display in red. Current transfers will display in black. Future estimated transfers will display in green. Information entered in the “Transfer Notes” field on the Transfer request window. N/A N/a N/A N/A Page 88 of 185 6.5 Patient Transfer Cancellations Table 59: Patient Transfer Cancellations Overview Report Title Patient Transfer Cancellations Report Definition Report of all transfers that were cancelled (i.e. not completed) within a given a date range for a specific facility. Report Use To look retrospectively at cancelled transfers, the reasons for cancellation and analysis of waits. Report Data Source PFP User Access All users except Ambulance Users Report Format PDF (default) and Excel Facilities: The facility or facilities the user wants to run the report for. Facilities available for selection depends on the user’s access rights. Report Prompts – mandatory unless otherwise stated From Date (default = Today): The start date for the report based on the “Transfer Cancel date/time” of the transfer. To Date (default = Today): The end date for the report based on the “Transfer Cancel date/time” of the transfer. PDF: Chronologically by Transfer Request date/time. Excel Sort Order 1st Sort: Alphabetically by Facility From 2nd Sort: Alphabetically by Facility To rd 3 Sort: Chronologically by Transfer Request date/time. Alerts N/A Business rules A transfer must have a status of “Cancelled” to appear on the report. Reports Manual Page 89 of 185 Figure 41: Patient Transfer Cancellations - Layout (PDF) Figure 42: Patient Transfer Cancellations - Layout (Excel) Reports Manual Page 90 of 185 Table 60: Patient Transfer Cancellations - Data Elements (PDF and Excel) Field Format Definition Report Format Patient ID Alphanumeric Patient’s UID or MRN PDF and Excel Patient Name Surname First Name Alphanumeric Alphanumeric Alphanumeric PDF Excel Excel Facility From Alphanumeric PDF and Excel N/A Facility To Alphanumeric Patient’s name. Patient’s Surname. Patient’s First Name. Facility the patient is to be transferred from. Facility the patient is to be transferred to. Which value displays depends on the LHD preferences. Displayed as Surname, First Name. N/A N/A PDF and Excel N/A Rules/Calculations If Urgency Category equals one of: Life Threatening Urgent Specialist Care < 24 hours Inpatient Specialist Care 24 – 72 hours Return Transfer of Care Post Specialist Care Then the given Urgency Category is displayed. Urgency Category Alphanumeric Urgency Category assigned to the transfer. PDF and Excel If Urgency Category equals: Future Inpatient Specialist Care 24 – 72 hours then the Urgency Category displays as “Inpatient Specialist Care 24 – 72 hours” If the Urgency Category equals: Future Return Transfer of Care Post Specialist Care then the Urgency Category displays as “Return Transfer of Care Post Specialist Care” Specialty Alphanumeric Transfer Request Time DD/MM/YY hh:mm AM Estimated Transfer Time DD/MM/YY hh:mm Cancel Transfer Time DD/MM/YY hh:mm Cancel Reason Cancel Notes Reports Manual Specialty of the patient’s AMO. Date/time the transfer was requested. Date/time the patient was estimated to be ready for transfer. Date/time the transfer was cancelled. PDF and Excel PDF and Excel System generated when the user requests the transfer PDF and Excel N/A PDF and Excel N/A Alphanumeric The reason the transfer was cancelled. PDF and Excel Selected from a pre-defined drop down list: Patient deceased Patient discharged Patient transferred to another facility Treatment provided/completed at admitting hospital Request for transfer not appropriate Cancelled by receiving hospital Others Alphanumeric Free text field to record additional information regarding the cancelled transfer. PDF and Excel N/A Page 91 of 185 6.6 Patient Transfer Times Table 61: Patient Transfer Times overview Report Title Patient Transfer Times Report Definition Reports on the time taken to complete all incoming and outgoing transfers at a specific facility. Report Use Can be used for: Hospital reporting to identify patients who breached Urgency Category transfer times. Searching for a specific completed patient transfer. Report Data Source PFP User Access All users except Ambulance Users Report Format PDF (default) and Excel Facilities: The facility or facilities the user wants to run the report for. Facilities available for selection depends on the user’s access rights. From Date (default = Today): The start date for the report based on the “Completed date/time” of the transfer. Report Prompts – mandatory unless otherwise stated To Date (default = Today): The end date for the report based on the “Completed date/time” of the transfer. First Name (optional): First Name of the patient when searching for a specific transfer. Surname (optional): Surname of the patient when searching for a specific transfer. DOB (optional): DOB of the patient when searching for a specific transfer. Sort Order Chronologically by Transfer Request date/time. The “Req/Est to Completed time” will be highlighted in red text for any transfers that have exceeded the expiration period for the given Urgency Category: Alerts Urgency Category Duration to Expire Life Threatening > 4 hours Urgent Specialist Care < 24 hours > 24 hours Inpatient Specialist Care 24 – 72 hours >72 hours Return Transfer of Care Post Specialist Care > 1 Business Day Future Inpatient Specialist Care 24 – 72 hours > 72 hours based on Estimated Transfer Date/Time Future Return Transfer of Care Post Specialist Care > 1 Business Day based on Estimated Transfer Date/Time Business rules A transfer must have a status of “Completed” to be included in the report. If a transfer status e.g. “Confirmed” does not have a date/time recorded, any calculations that utilise these date/times will be calculated as null. If a calculation results in a negative value e.g. for Urgency Categories that use the “Estimated Transfer Date” this will be displayed as “zero” minutes. Reports Manual Page 92 of 185 Figure 43: Patient Transfer Times - Layout (PDF) Figure 44: Patient Transfer Times - Layout (Excel) Reports Manual Page 93 of 185 Table 62: Patient Transfer Times - Data Elements (PDF and Excel) Field Format Definition Report Format Rules/Calculations Patient ID Alphanumeric Patient’s UID or MRN PDF and Excel Which value displays depends on the LHD preferences. Patient Name Alphanumeric PDF N/A Surname First Name Alphanumeric Alphanumeric Excel Excel N/A N/A Facility From Alphanumeric PDF and Excel N/A Facility To Alphanumeric PDF and Excel N/A Urgency Category Alphanumeric PDF and Excel N/A Specialty Alphanumeric PDF and Excel N/A Estimated Transfer Time DD/MM/YY hh:mm PDF and Excel N/A Transfer Request Time DD/MM/YY hh:mm PDF and Excel System generated time based on when the transfer was requested. Bed Confirmed Time DD/MM/YY hh:mm PDF and Excel Time the receiving hospital ticks the “Confirm” checkbox. Request to Confirmed Time XX day(s) XX hour(s) XX min(s) PDF and Excel “Bed Confirmed Time” minus “Transfer Request Time”. PDF and Excel Earliest of: Time the sending hospital clicks on the “In Progress” checkbox or Time patient is discharged from the sending hospital on the PAS PDF and Excel “In Progress Time” minus “Bed Confirmed Time”. Patient’s Surname, Patient’s First Name. Patient’s Surname. Patient’s First Name. Facility the patient was transferred from. Facility the patient was transferred to. Urgency category allocated to the transfer. Specialty of the patient’s AMO. Date/time the patient is estimated to be transferred. Date/time the transfer was requested. Date/time the bed was confirmed by the receiving facility. Time taken between the Request Transfer Time and the time the bed was confirmed. Patient Sent Time DD/MM/YY hh:mm Date/time the patient was sent from the requesting facility. Confirmed to Sent Time XX day(s) XX hour(s) XX min(s) Time taken between the time the bed was confirmed and the time the patient was discharged from the requesting facility. DD/MM/YY hh:mm Date/time the patient arrived at the receiving facility. PDF and Excel Earliest of: Time the receiving hospital clicks on the “Completed” checkbox or Time patient is admitted into the receiving hospital on the PAS XX day(s) XX hour(s) XX min(s) Time taken between the time the patient was discharged from the requesting facility and arriving at the receiving facility PDF and Excel “Completed Time” minus “In Progress Time”. Transfer Completed Time Sent to Completed Time Reports Manual Page 94 of 185 Field Req/Est to Completed time Format XX day(s) XX hour(s) XX min(s) Definition Total time taken between either the Transfer request time or the Estimated transfer time, depending on the Urgency Category, and the time the transfer was completed. Report Format Rules/Calculations If Urgency Category equals one of: Life Threatening Urgent Specialist Care < 24 hours Inpatient Specialist Care 24 – 72 hours Return Transfer of Care Post Specialist Care then “Completed Time” minus “Transfer Request Time” PDF and Excel If Urgency Category equals one of: Future Inpatient Specialist Care 24 – 72 hours Future Return Transfer of Care Post Specialist Care then “Completed Time” minus “Estimated Transfer Time” If the “Req/Est to Completed time” exceeds the expiration time for the given Urgency Category the value will be displayed in red. Reports Manual Page 95 of 185 6.7 Patient Transfer Times Graph Table 63: Patient Transfer Times Graph overview Report Title Patients Transfer Times Graph Report Definition Number of completed transfers into and out of a specific facility including how many were within and outside the defined expiration periods for each urgency category. Provides accessible information indicating the: Report Use Frequency of meeting transfer time expiration periods. Sending and receiving hospitals that are not meeting the Urgency Category transfer timeframes. Report Data Source PFP User Access All users except Ambulance Users Report Format PDF only Produces eight sub reports, one each of the following for transfers into and out of a specific facility: Urgency Category within/outside time graph: A graph detailing counts of transfers into/out of a specific facility by Urgency Category that were within and outside the expiration periods. Urgency Category summary table: A table detailing the shortest, longest and average transfer times into/out of a specific facility per Urgency Category. Sub reports Transfers from/to facility within/outside time graph: A graph detailing the transfers from/to each facility that were within and outside the expiration periods, regardless of Urgency Category. Transfers from/to facility within/outside time summary table: A table detailing the counts of transfers from/to each facility that were within and outside the expiration periods, regardless of Urgency Category. Note: Expiration period is the recommended clinical timeframe for each Urgency Category in regards to transferring the patient. Report Prompts – mandatory unless otherwise stated Facilities: The facility or facilities the user wants to run the report for. Facilities available for selection depends on the user’s access rights. From Date (default = Today): The start date for the report based on the “Completed date/time” of the transfer. To Date (default = Today): The end date for the report based on the “Completed date/time” of the transfer. Urgency Category within/outside time graph: Urgency Category Urgency Category summary table: Urgency Category Sort Order Transfers from/to facility within/outside time graph: Alphabetically by facility Transfers from/to facility within/outside time summary table: Alphabetically by facility Alerts N/A Business rules A transfer must have a status of “Completed” to be included on the report. Reports Manual Page 96 of 185 Figure 45: Patient Transfer Times Graph - Urgency Category Within / Outside Time Graph Layout Table 64: Patient Transfer Times Graph - Urgency Category Within / Outside Time Graph Data Elements Field Format Definition Rules/Calculations Transfers OUT and IN Urgency Vertical Grouped Bar Chart Classifies the transfers out or into the facility as being within or outside the expiration period for each Urgency Category: Life Threatening Urgent specialist care < 24hrs Inpatient specialist care 2472hrs Return Transfer of Care Post Specialist Care Count of completed transfers out or into the facility that are within and outside their expiration period for each urgency category: Urgency Category Duration to Expire Life Threatening > 4 hours Urgent Specialist Care < > 24 hours 24 hours Inpatient Specialist Care >72 hours 24 – 72 hours Return Transfer of Care > 1 Business Day Post Specialist Care Future Inpatient > 72 hours based on Specialist Care 24 – 72 Estimated Transfer hours Date/Time Future Return Transfer > 1 Business Day based on of Care Post Specialist Estimated Transfer Care Date/Time If Urgency Category equals one of: Life Threatening Urgent Specialist Care < 24 hours Inpatient Specialist Care 24 – 72 hours Return Transfer of Care Post Specialist Care Then the transfer is included in the count for the given Urgency Category. If Urgency Category equals: Future Inpatient Specialist Care 24 – 72 hours then the transfer is included in the count for the “Inpatient Specialist Care 24 – 72 hours” Urgency Category If the Urgency Category equals: Future Return Transfer of Care Post Specialist Care then the transfer is included in the count for the “Return Transfer of Care Post Specialist Care” Urgency Category Reports Manual Page 97 of 185 Figure 46: Patient Transfer Times Graph - Urgency Category Summary Table Layout Table 65: Patient Transfer Times Graph - Urgency Category Summary Table Data Elements Format Field Transfers OUT and IN Definition Total time taken between either the Transfer request time or the Estimated transfer time, depending on the Urgency Category, and the time the transfer was completed. Transfer Time Shortest Transfer Time XX day(s) XX hour(s) XX min(s) The time expressed in days, hours and minutes for the quickest transfer out or into the facility for the given Urgency Category. Longest Transfer Time XX day(s) XX hour(s) XX min(s) The time expressed in days, hours and minutes for the slowest transfer out or into the facility for the given Urgency Category. Average Transfer Time XX day(s) XX hour(s) XX min(s) The average time expressed in days, hours and minutes for all transfers out or into the facility for the given Urgency Category. Reports Manual Derivation/ calculation If Urgency Category equals one of: Life Threatening Urgent Specialist Care < 24 hours Inpatient Specialist Care 24 – 72 hours Return Transfer of Care Post Specialist Care Then “Completed Time” minus “Transfer Request Time”. If Urgency Category equals one of: Future Inpatient Specialist Care 24 – 72 hours Future Return Transfer of Care Post Specialist Care Then “Completed Time” minus “Estimated Transfer Time”. Minimum Transfer Time for specified date range. If Completed Time” minus “Estimated Transfer Time” = a negative value this will be excluded from the calculation. Maximum Transfer Time for specified date range. If Completed Time” minus “Estimated Transfer Time” = a negative value this will be excluded from the calculation. Mean Transfer Time for all transfers in specified date range. If Completed Time” minus “Estimated Transfer Time” = a negative value this will be excluded from the calculation. Page 98 of 185 Figure 47: Patient Transfer Times Graph - Transfers From / To Facility Within / Outside Time Graph Layout Table 66: Patient Transfer Times Graph - Transfers From / To Facility Within/Outside Time Graph Data Elements Field Format Definition Rules/Calculations Transfers OUT and IN To Facility or From Facility Reports Manual Vertical Grouped Bar Chart Classifies the transfers to each facility as being within or outside the expiration period for all Urgency Categories. Count of completed transfers from or to each facility that were within and outside the expiration period for the Urgency Category of the transfer: Urgency Category Duration to Expire Life Threatening > 4 hours Urgent Specialist Care < 24 > 24 hours hours Inpatient Specialist Care 24 >72 hours – 72 hours Return Transfer of Care > 1 Business Day Post Specialist Care > 72 hours based on Future Inpatient Specialist Estimated Transfer Care 24 – 72 hours Date/Time > 1 Business Day Future Return Transfer of based on Estimated Care Post Specialist Care Transfer Date/Time Page 99 of 185 Figure 48: Patient Transfer Times Graph - Transfers From/To Facility Within/Outside Time Summary Table Layout Table 67: Patient Transfer Times Graph - Transfers From/To Facility Within/Outside Time Summary Table Data Elements Field Format Transfers OUT and IN From Facility or Alphanumeric To Facility Within Time Numeric Outside Time Numeric Reports Manual Definition Name of facility the patient was transferred from or to. Count of patients who were transferred from or to the given facility within the expiration period of their assigned Urgency Category. Count of patients who were transferred from or to the given facility outside the expiration period of their assigned Urgency Category. Rules/Calculations N/A N/A N/A Page 100 of 185 6.8 Patients IN-OUT Table 68: Patients IN-OUT Overview Report Title Patients IN-OUT Report Definition Number of completed inter-Hospital transfers of patients by Speciality and Urgency Category into and out of a facility between a specified date range. Report Use Provides a summary of main transfer specialities and urgency category. Can assist in demand and capacity planning for incoming and outgoing specialities. Report Data Source PFP User Access All users except Ambulance Users Report Format PDF only Sub reports Report Prompts – mandatory unless otherwise stated Produces two sub reports: Specialty/Urgency Category Summary table: A summary table detailing the counts of urgency category per speciality, into and out of the given facility. Top 5 Specialty graph: A graph detailing the top 5 specialities of patients transferred into and out of the given facility. Facilities: The facility or facilities the user wants to run the report for. Facilities available for selection depends on the user’s access rights. From Date (default = Today): The start date for the report based on the “Completed date/time” of the transfer. To Date (default = Today): The end date for the report based on the “Completed date/time” of the transfer. Specialty/Urgency Category Summary table: 1st Sort: Alphabetically by specialty Sort Order 2nd Sort: Urgency Category Top 5 Specialty graph: 1st Sort: Alphabetically by specialty Alerts N/A Business rules A transfer must have a status of “Completed” to be included on the report. Figure 49: Patients IN-OUT - Specialty/Urgency Category Summary Table Layout Reports Manual Page 101 of 185 Table 69: Patients IN-OUT - Specialty/Urgency Category Summary Table Data Elements Field Format Transfer OUT and IN Specialty Alphanumeric Definition Rules/Calculations Specialty the patient was transferred under i.e. the specialty of the AMO. N/A If Urgency Category equals one of: Life Threatening Urgent Specialist Care < 24 hours Inpatient Specialist Care 24 – 72 hours Return Transfer of Care Post Specialist Care Then the transfer is included in the count for the given Urgency Category. Urgency Category Alphanumeric Urgency Category assigned to the transfer. If Urgency Category equals: Future Inpatient Specialist Care 24 – 72 hours then the transfer is included in the count for the “Inpatient Specialist Care 24 – 72 hours” Urgency Category. If the Urgency Category equals: Future Return Transfer of Care Post Specialist Care then the transfer is included in the Count for the “Return Transfer of Care Post Specialist Care” Urgency Category. Total Patients IN Numeric Total Patients OUT Numeric A count of the number of patients transferred out of or into a facility for the given Urgency Category per specialty. The total number of patients transferred out of or into the given facility. N/A N/A Figure 50: Patients IN-OUT - Top 5 Speciality Graph Layout Reports Manual Page 102 of 185 Table 70: Patients IN-OUT - Top 5 Speciality Graph Data Elements Field Format Specialty Legend Number of Patients IN Numeric Number of Patients OUT Numeric Reports Manual Definition Description of the top 5 specialties as detailed on the graphs. Total number of transfers for each of the top 5 specialties into the specific facility. Total number of transfers for each of the top 5 specialties out of the specific facility. Rules/Calculations N/A N/A N/A Page 103 of 185 7.0 TRANSFERS – IWT REPORTS 7.1 Inter Ward Transfer Records Table 71: Inter Ward Transfer Records Overview Report Title Inter Ward Transfer Records Report Definition Excel file of Inter-Ward Transfers records within a user defined date range for a specific facility. Report Use Analyse the data to better understand trends and patterns for a facility’s demand. Report Data Source PFP User Access All users except Ambulance Users Report Format Excel only Report Prompts – mandatory unless otherwise stated Facilities: The facility or facilities the user wants to run the report for. Facilities available for selection depends on the user’s access rights. From Date (default = Today): The start date for the report based on the “Transfer Request date/time” of the transfer. To Date (default = Today): The end date for the report based on the “Transfer Request date/time” of the transfer. Sort Order Chronologically by Transfer Request date/time. Alerts N/A Business rules A transfer must have a status of “Requested” or “Completed” to appear on the report. Reports Manual Page 104 of 185 Figure 51: Inter Ward Transfer Records - Layout Reports Manual Page 105 of 185 Table 72: Inter Ward Transfer Records - Data Elements Field Date Time Entered Urgency Requesting Ward Code Requesting Ward Description Current Ward Code Current Ward Description To Ward Code To Ward Description Surname First Name Patient ID DOB Gender Requesting Doctor Contact name Contact phone Receiving Doctor Receiving Doctor contact Format DD/MM/YYYY hh:mm Alphanumeric Alphanumeric Alphanumeric Urgency is one of following: Life Threatening Urgent Specialist Care < 24 hours Inpatient Specialist Care 24–72 hours N/A N/A Displays for patients currently admitted. Alphanumeric Ward Code the patient is currently in. Displays for patients currently admitted. Alphanumeric N/A Alphanumeric Alphanumeric Alphanumeric DD/MM/YYYY Alphanumeric Ward Code the patient is being transferred to. Ward Description the patient is being transferred to. Patient’s Surname. Patient’s First Name. Patient’s UID or MRN Patient’s Date of Birth. Patient’s gender. Alphanumeric Name of the Doctor requesting the transfer. N/A Alphanumeric Alphanumeric Alphanumeric Contact name for the requesting Doctor. Contact number for the contact. Name of the Doctor accepting the patient. N/A N/A N/A Alphanumeric Contact details for the receiving Doctor. N/A Alphanumeric Financial Description Alphanumeric Bed Requested Info Alphanumeric Speciality code Alphanumeric Specialty Alphanumeric Transfer note Alphanumeric Yes or No or Unknown DD/MM/YYYY hh:mm DD/MM/YYYY hh:mm Date Time Patient Transferred DD/MM/YYYY hh:mm Status Alphanumeric Facility ID Alphanumeric Facility Count of Records Alphanumeric Numeric Reports Manual Ward Code the patient was admitted into when the transfer request was initiated. Ward Description the patient was admitted into when the transfer request was initiated. N/A Ward Code the patient is currently in. Alphanumeric Date Time Referral Estimated Transfer Time Urgency of the transfer. Rules/Calculations Alphanumeric Financial Status M.R.O. Definition Date/time the inter ward transfer request was submitted. Patient’s Financial Status which is based on their financial class (e.g. Public, Private, DVA, Compensable etc.) Patient’s Financial Description associated with their financial class. Bed Type Required for the patient. Code of the speciality the patient is being transferred under. Description of the speciality the patient is being transferred under. Transfer notes entered against the transfer. Flag to indicate if the patient is infected with a Multi Resistant Organism. N/A N/A N/A Depends on the LHD preferences. N/A N/A N/A N/A Information entered in the “Bed Type Required” field on the Transfer request window. N/A N/A N/A N/A Date/time the transfer was requested. N/A Date/time the patient is estimated to be transferred. N/A Date/time the patient arrived at the ward. Current status of the ward transfer. Code of the selected facility based on HIE facility code identifiers. Name of the selected facility. Number of IWT records in specified date range. Date/time the: User clicks on the “Completed” checkbox or Patient was transferred into the receiving ward via the PAS. Requested or Completed N/A N/A N/A Page 106 of 185 7.2 Inter Ward Transfer Times Table 73: Inter Ward Transfer Times Overview Report Title Inter Ward Transfer Times Report Definition Reports on the time taken to complete all inter ward transfers at a specific facility. Report Use Can be used for hospital reporting and to identify patients ward transfer times at a specific facility. Report Data Source PFP User Access All users except Ambulance Users Report Format PDF (default) and Excel Report Prompts – mandatory unless otherwise stated Sort Order Wards: The ward or wards the user wants to run the report for. All Wards display within the selected facility the user has access to. From Date (default = Today): The start date for the report based on the “Transfer Request date/time” of the transfer. To Date (default = Today): The end date for the report based on the “Transfer Request date/time” of the transfer. 1st Sort: Alphabetically by Ward 2nd Sort: Chronologically by Transfer Request date/time. The “Request to Completed time” will be highlighted in red text for any transfers that have exceeded the expiration period for the given Urgency Category: Alerts Urgency Category Duration to Expire Life Threatening > 4 hours Urgent Specialist Care < 24 hours > 24 hours Inpatient Specialist Care 24 – 72 hours >72 hours A transfer must have a status of “Completed” to appear on the report. Business rules Reports Manual For PDF Report, “From Ward” and “To Wards” are displayed in two tables underneath each other Page 107 of 185 Figure 52: Inter Ward Transfer Times - Layout (PDF) Reports Manual Page 108 of 185 Figure 53: Inter Ward Transfer Times - Layout (Excel) Reports Manual Page 109 of 185 Table 74: Inter Ward Transfer Times - Data Elements Field Format Definition Report Format Patient ID Alphanumeric Patient’s UID or MRN. PDF and Excel Patient Name Surname First Name Ward From Code Ward From Description Alphanumeric Alphanumeric Alphanumeric PDF Excel Excel PDF and Excel N/A PDF and Excel N/A Ward To Code Alphanumeric PDF and Excel N/A Ward To Description Alphanumeric Patient’s Name. Patient’s Surname. Patient’s First Name. Ward Code the patient was transferred from. Ward Description the patient was transferred from. Ward Code the patient is being transferred to. Ward Description the patient is being transferred to. Which value displays depends on the LHD preferences. Displays as Surname, First name N/A N/A PDF and Excel N/A Urgency Category Specialty Estimated Transfer Time Transfer Request Time Transfer Completed Time Request to Completed time Reports Manual Alphanumeric Alphanumeric Rules/Calculations Alphanumeric Urgency of the transfer. PDF and Excel Alphanumeric DD/MM/YY hh:mm DD/MM/YY hh:mm Specialty of the patient’s AMO. Date/time the patient is estimated to be transferred. Date/time the transfer was requested. PDF and Excel Urgency is one of following: Life Threatening Urgent Specialist Care < 24 hours Inpatient Specialist Care 24–72 hours N/A PDF and Excel N/A PDF and Excel System generated time based on when the transfer was requested. DD/MM/YY hh:mm Date/time the patient arrived at the receiving ward. PDF and Excel N/A XX day(s) XX hour(s) XX min(s) Time taken between the Transfer Request Time and the Transfer Completed Time. PDF and Excel If the “Request to Completed time” exceeds the expiration time for the given Urgency Category the value will display in red. Page 110 of 185 7.3 Patient Open Inter Ward Transfers Table 75: Patient Open Inter Ward Transfers Overview Report Title Patient Open Inter Ward Transfers Report Definition Reports on all open (i.e. not completed) inter ward transfers within a specific facility. Report Use Can be used as a contemporary carry around list of expected ward transfers at meetings and for hospital reporting. Report Data Source PFP User Access All users except Ambulance Users Report Format PDF and Excel (default) Report Prompts – mandatory unless otherwise stated Facilities: The facility or facilities the user wants to run the report for. Facilities available for selection depends on the user’s access rights. st 1 Sort: Alphabetically by From Ward Sort Order 2nd Sort: Alphabetically by To Ward 3rd Sort: Chronologically by Request date/time Alerts N/A Business rules A transfer must have a status of “Requested” to appear on the report. Reports Manual Page 111 of 185 Figure 54: Patient Open Inter Ward Transfers - Layout (PDF) Figure 55: Patient Open Inter Ward Transfers - Layout (Excel) Reports Manual Page 112 of 185 Table 76: Patient Open Ward Transfers - Data Elements (PDF and Excel) Field Format Definition Report Format Patient ID Alphanumeric Patient’s UID or MRN. PDF and Excel Surname First Name Alphanumeric Alphanumeric PDF and Excel PDF and Excel Ward From Code Alphanumeric PDF and Excel N/A Ward From Description Alphanumeric Excel N/A Ward To Code Alphanumeric Patient’s Surname. Patient’s First Name. Ward Code the patient was transferred from. Ward Description the patient was transferred from. Ward Code the patient was transferred to. Ward Description the patient was transferred to. Ward Code the patient is currently admitted into. Ward Description the patient is currently admitted into. Urgency Category assigned to the transfer. Specialty of the patient’s AMO. Which value displays depends on the LHD preferences. N/A N/A PDF and Excel N/A Excel N/A PDF and Excel N/A Excel N/A PDF and Excel N/A PDF and Excel Date/time the transfer was requested. PDF and Excel N/A System generated when the user requests the transfer Ward To Description Current Ward Code Current Ward Description Alphanumeric Alphanumeric Alphanumeric Urgency Category Alphanumeric Specialty Transfer Request Time Estimated Transfer Time Alphanumeric DD/MM/YY hh:mm AM DD/MM/YY hh:mm Isolation Req. Yes or No Bed Info Alphanumeric Transfer note Alphanumeric Reports Manual Date/time the patient is estimated to be ready for transfer. Flag to indicate if the patient requires isolation. Free text information about the bed required. Free text information about the transfer. Rules/Calculations PDF and Excel N/A PDF and Excel N/A PDF and Excel PDF and Excel Information entered in the “Bed Type Required” field. Information entered in the “Transfer Notes” field on the Transfer request window. Page 113 of 185 8.0 TRANSFERS – DWA REPORTS 8.1 Direct Ward Admission Records Table 77: Direct Ward Admission Records Overview Report Title Direct Ward Admission Records Report Definition Displays all information related to each Direct Ward Admission record that was initiated into a specific facility based on a user defined date range. Report Use Analyse the data to better understand trends and patterns for a facility’s demand. Report Data Source PFP User Access All users except Ambulance Users Report Format Excel only Report Prompts – mandatory unless otherwise stated Facilities: The facility or facilities the user wants to run the report for. Facilities available for selection depends on the user’s access rights. From Date (default = Today): The start date for the report based on the “Admission Request date/time” of the admission. To Date (default = Today): The end date for the report based on the “Admission Request date/time” of the admission. Sort Order Chronologically by Admission Request date/time. Alerts N/A Business rules An admission must have a status of “Requested” or “Completed” to appear on the report. Reports Manual Page 114 of 185 Figure 56: Direct Ward Admission Records - Layout Reports Manual Page 115 of 185 Table 78: Direct Ward Admission Records - Data Elements Field Date Time Entered Surname First Name Format DD/MM/YYYY hh:mm Alphanumeric Alphanumeric Definition Date/time the Direct Ward Admission request was created. Patient’s Surname. Patient’s First Name. Patient ID Alphanumeric Patient’s UID or MRN DOB Gender DD/MM/YYYY Alphanumeric Accepting Doctor Alphanumeric Contact From Location Alphanumeric Alphanumeric To Ward Code Alphanumeric To Ward Description Alphanumeric Speciality code Alphanumeric Specialty Alphanumeric Patient’s Date of Birth. Patient’s gender. Name of the Doctor accepting the admission. Contact name for the accepting Doctor. Where the patient is being admitted from. Ward Code the patient is being admitted to. Ward Description the patient is being admitted to. Code of the speciality the patient is being admitted under. Description of the speciality the patient is being admitted under. How long the patient is expected to be admitted for Type of bed required by the patient Clinical notes entered against the admission. Flag to indicate if the patient requires isolation. Estimated Length of Stay Bed Type Numeric Alphanumeric Clinical note Alphanumeric Isolation Req. Yes or No Date Time Referral Date Time Patient Admitted DD/MM/YYYY hh:mm DD/MM/YYYY hh:mm Facility ID Alphanumeric Facility Alphanumeric Count of Records Numeric Reports Manual Rules/Calculations N/A N/A N/A Which value displays depends on the LHD preferences. N/A N/A N/A N/A N/A N/A N/A N/A N/A N/A N/A N/A N/A Date/time the admission was requested. N/A Date/time the patient was admitted into the hospital. Code of the selected facility based on HIE facility code identifiers. Name of the selected facility. Number of direct ward admission records in the specified date range. Time the user clicks on the “Completed” checkbox N/A N/A Count of records. Page 116 of 185 9.0 EXECUTIVE REPORTS 9.1 LHD Operational Summary (Trend) Table 79: LHD Operational Summary (Trend) Overview Report Title Report Definition Report Use LHD Operational Summary Provides a snapshot of operations for a specific LHD using the Patient Flow Portal by reporting information about: NEAT LOS > 49 Days LOS > 99 Days Total Occupancy and ED Accessible Occupancy Estimated Date of Discharge – Clinician Defined and Expired EDD’s Waiting for What Delay Reasons Inter LHD Patient Transfers The report will display up to 12 months of trend data as selected by the user. Allows MoH and LHD Executives to monitor the operations of their LHD’s and potentially identify areas of improvement. Report Data Source PFP and EDWARD for NEAT User Access LHD User and MoH User Report Format PDF only Report Prompts – mandatory unless otherwise stated LHD: The LHD(s) the user wants to run the report for. LHDs available for selection depends on the user’s access rights. Snapshot: Month Sort Order Alphabetically by LHD W4W: 1st Sort: Alphabetically by W4W Category 2nd Sort: By W4W reason bed days (highest to lowest) Alerts N/A Business rules N/A Figure 57: LHD Operational Summary (Trend) - Layout (page 1) Reports Manual Page 117 of 185 Figure 58: LHD Operational Summary (Trend) - Layout (page 2) Figure 59: LHD Operational Summary (Trend) - Layout (page 3) Reports Manual Page 118 of 185 Table 80: LHD Operational Summary (Trend) - Data Elements Field NEAT % Pts in ED >= 4 hrs Format Definition Rules/Calculations Text Displays the title for data about NEAT. N/A (Number of patients presenting to and discharged from an Emergency Department within 4 hours/ Total number of patients presented to an Emergency Department) X 100. All Pts (%) Percentage The % of patients in an Emergency Department <= 4 hours. Includes ED Visit Type Codes: 01 = Emergency Presentation 03 = Unplanned return visit for continuing condition 11 = Disaster Excludes ED Separation Mode Code for Data Entry Error. If < Target % the cell will be highlighted in red. If >= Target % the cell will be highlighted in green. (Number of patients presenting to and discharged from an Emergency Department within 4 hours who were admitted to an inpatient ward/ Total number of patients presenting to an Emergency Department and who were admitted to an inpatient ward) x 100 Includes ED Visit Type Codes: 01 = Emergency Presentation 03 = Unplanned return visit for continuing condition 11 = Disaster Admitted Pts (%) Reports Manual Percentage The % of admitted patients in an Emergency Department <= 4 hours. Includes ED Separation Mode Code like 01: 01 =Formally admitted, not further defined 01.01 = Formally admitted and discharged within emergency department 01.02 = Formally admitted then transferred to other hospital 01.03 = Formally admitted to admitted patient ward, not elsewhere classified 01.04 = Formally admitted to operating theatre suite 01.05 = Formally admitted to admitted patient critical care unit 01.06 = Formally admitted and died in emergency department 01.07 = Formally admitted and then left at own risk Excludes ED Separation Mode Code for Data Entry Error. Page 119 of 185 Field Format Definition Rules/Calculations (Number of patients presenting to and discharged from an Emergency Department within 4 hours who were discharged from the Emergency Department (i.e. not admitted to an inpatient ward)/Total number of patients presenting to an Emergency Department and were not admitted) x100 Includes ED Visit Type Codes: 01 = Emergency Presentation 03 = Unplanned return visit for continuing condition 11 = Disaster Non Admitted Pts (%) Percentage LOS > 49 days Text # Pts Numeric The % of non-admitted patients in an Emergency Department <= 4 hours. Title for data about LOS > 49 days. Number of patients whose admission had a LOS > 49 days during the given month. # Mental Health Pts Number Number of mental health patients whose admission had a LOS > 49 days during the given month. # Pts Excluding Mental Health Numeric Number of patients whose admission had a LOS > 49 days during the given Reports Manual Includes ED Separation Mode Code not like 01: 02 = Departed, not further defined 02.01 = Departed, treatment completed 02.02 = Departed, transferred to another hospital 02.03 = Departed, did not wait 02.04 = Departed, left at own risk 02.05 = Departed, for other clinical service location 03 = Dead on both arrival and departure Exclude ED Separation Mode Code for Data Entry Error. N/A Count of patients with LOS > 49 days between the 1st and last day of the month. Count of patients with LOS > 49 days between the 1st and last day of the month where specialty description is: Child & Adolescent Psychiatry Institutional Mental Health Services Liaison Psychiatry Mental Health Mental Health Rehab Neuropsychiatry Paediatric Psychiatry Psychogeriatric Count of patients with LOS > 49 days between the 1st and last day of the month excluding the patients with specialty descriptions in calculation # Mental Health Pts. Page 120 of 185 Field Avg. Pts Utilising Available Beds (%) LOS > 99 days Format Definition month excluding mental health patients. Rules/Calculations Available beds utilised by patients with LOS > 49 days as a percentage. (Count of patients with LOS > 49 days / Average available beds per day across the LHD for the given month) x 100 Title for data about LOS > 99 days. Number of patients whose admission had a LOS > 99 days during the given month. Number of mental health patients whose admission had a LOS > 99 days during the given month. Number of patients whose admission had a LOS > 99 days during the given month excluding mental health patients. N/A Percentage Available beds utilised by patients with LOS > 99 days as a percentage. Count of patients with LOS > 99 days/ Average available beds per day across the LHD for the given month) x 100 Text Title for data about Occupancy. Percentage Average occupancy percentage for all the facilities within a LHD. N/A (Count of occupied available beds for all facilities in a LHD (excludes patients in Beds flagged as Boarder, Leave or Well Baby or Inactive Wards) / Count of available beds for all facilities in a LHD) x 100 (Count of number of occupied available ED Accessible beds for all facilities in a LHD (excludes patients in Beds flagged as Boarder, Leave or Well Baby or Inactive Wards) / Count of available ED Accessible beds for all facilities in a LHD) x 100 Percentage Text # Pts Numeric # Mental Health Pts Numeric # Pts Exc. Mental Health Numeric Avg. Pts Utilising Available Beds (%) Occupancy Avg. Occupancy (%) Avg. ED Accessible Bed Occupancy (%) Estimated Date of Discharge Avg. Clinician Defined EDD (%) Reports Manual Percentage Text Percentage Average ED Accessible Bed occupancy percentage for all the facilities within a LHD. Title for data about Estimated Date of Discharge or EDD. Average clinician defined EDD percentage for all the facilities within a LHD. Count of patients with LOS > 99 days between the 1st and last day of the month Count of patients with LOS > 99 days between the 1st and last day of the month and Specialty Codes detailed above. Count of patients with LOS > 99 days between the 1st and last day of the month excluding the patients with Specialty Codes detailed above. N/A (Count of patients within an LHD with a Clinician Defined EDD (excludes patients in wards flagged as Day Only OR Designated ED and beds flagged as Boarder, leave or Well Baby and LOS < 24hrs) / Count of patients within a LHD (excludes patients in wards flagged as Day Only OR Designated ED and beds flagged as Boarder, leave or Well Baby and LOS < 24hrs)) x 100 Page 121 of 185 Field Format Avg. Expired EDD (%) Percentage Waiting for What Summary Text # Records Numeric # Bed Days Numeric Capacity Equivalent (%) Percentage Avg. Pts with W4W Reason (%) Waiting for What – By Category # Records # Bed Days Reports Manual Percentage Definition Average % of patients whose EDD has expired regardless of whether it was Clinician Defined for a specific LHD. Title for data about W4W Delay Reasons. Total number of open W4W reasons during the given month. Displays the number of bed days consumed for all open W4W delay reasons for all categories. Capacity equivalent percentage in terms of the number of bed days consumed by W4W delay reasons for all categories. Percentage of patients who have had an open W4W reason between the first and last day of the month. Text Title for data about W4W Delay Reasons by category. Numeric Total number of open W4W reasons which are consuming bed days for each category. Numeric Total number of bed days consumed for all open W4W delay reasons by Category. Rules/Calculations If % <= 95 cell is highlighted in red. If % >= 95 cell is highlighted in green. Count of patients within an LHD with an Expired EDD (excludes patients in wards flagged as Day Only OR Designated ED and beds flagged as Boarder, leave or Well Baby and LOS < 24hrs)/Count of patients within a LHD (excludes patients in wards flagged as Day Only OR Designated ED and beds flagged as Boarder, leave or Well Baby and LOS < 24hrs)) x 100 N/A Count of total number of W4W reasons open at some time between the first and last day of the month. Count of beds days consumed for all W4W reasons that were open at some time between the first and last day of the month. Count of bed days for all W4W reasons = Number of days from W4W Start Date to one of the following dates, whichever occurs first: Discharge Date for the patient’s admission W4W reason Closed Date No date as WFW reason is still open (Count of bed days consumed for all W4W reasons / Sum of daily average of number of available beds across the LHD (Daily average is calculated as sum of hourly snapshots divided by 24)) x 100 (Count of patients with an open WFW reason between the first and last day of the month for all categories/ Count of all patients admitted at a specific LHD) x 100 N/A Count of number of W4W reasons for the given category open at some time between the first and last day of month. Total: Sum of all open W4W reasons between the first and last day of month. Count of beds days consumed for W4W reasons for the given category open at some point between the first and last day of the month. Count of bed days per W4W reason = Number of days from W4W Start Date to one of the following Page 122 of 185 Field Format Definition Percentage Capacity equivalent percentage in terms of the number of bed days consumed by W4W delay reasons by Category. Capacity Equivalent (%) Rules/Calculations dates, whichever occurs first: Discharge Date for the patient’s admission W4W reason Closed Date No date as WFW reason is still open Total: Sum of all bed days consumed for all W4W reasons. Count of bed days consumed for W4W reasons with Category = Consults Diagnostics / Treatment Discharge Process Out of Hospital Referral Transfer/Transport / Sum of daily average of number of available beds across the LHD (Daily average is calculated as sum of hourly snapshots divided by 24) x 100 Avg. Pts with W4W Reason (%) Inter LHD Patient Transfers # Breached (Transfers OUT) Percentage Percentage of patients who had an open WFW reason between the first and last day of the month. Count of patients with an open WFW reason between the first and last day of the month per category / Total number of patients admitted at a specific LHD x 100 Text Title for data about Inter LHD Patient Transfers. N/A Numeric Number of completed patient transfers out of the given LHD that breached the recommended urgency category timeframe between the first and last day of the month. Urgency = Life Threatening: Count of completed inter LHD patient transfers out of the selected LHD with: Urgency = Life Threatening Request Transfer Time to Transfer Completed Time > 4 hours Completed Time was between the first and last day of month Urgency = Urgent Specialist Care < 24 hours: Count of completed inter LHD patient transfers out of the selected LHD with: Urgency = Urgent Specialist Care < 24 hours Request Transfer Time to Transfer Completed Time > 24 hours Completed Time was between the first and last day of month Urgency = Inpatient Specialist Care 24 – 72 hours: Reports Manual Page 123 of 185 Field Format Definition Rules/Calculations Count of completed inter LHD patient transfers out of the selected LHD with: Urgency = Inpatient Specialist Care 24 – 72 hours Request Transfer Time to Transfer Completed Time > 72 hours Completed Time was between the first and last day of month OR Urgency = Future Inpatient Specialist Care 24 – 72 hours Estimated Transfer Time to Transfer Completed Time > 72 hours Completed Time was between the first and last day of month Urgency = Return Transfer of Care Post Specialist Care > 1 business day: Count of completed inter LHD patient transfers out of the selected LHD with: Urgency = Return Transfer of Care Post Specialist Care > 1 business day Request Transfer Time to Transfer Completed Time > 1 business day Completed Time was between the first and last day of month OR Urgency = Future Return Transfer of Care Post Specialist Care > 1 business day Estimated Transfer Time to Transfer Completed Time > 1 business day Completed Time was between the first and last day of month Urgency = Life Threatening: Count of completed inter LHD patient transfers into the selected LHD with: Urgency = Life Threatening Request Transfer Time to Transfer Completed Time > 4 hours Completed Time was between the first and last day of month # Breached (Transfers IN) Number Number of completed patient transfers into the given LHD that breached the recommended urgency category timeframe between the first and last day of the month. Urgency = Urgent Specialist Care < 24 hours: Count of completed inter LHD patient transfers into the selected LHD with: Urgency = Urgent Specialist Care < 24 hours Request Transfer Time to Transfer Completed Time > 24 hours Completed Time was between the first and last day of month Urgency = Inpatient Specialist Care 24 – 72 hours: Count of completed inter LHD patient transfers into the selected LHD with: Urgency = Inpatient Specialist Care 24 – 72 hours Request Transfer Time to Transfer Completed Time > 72 hours Reports Manual Page 124 of 185 Field % Breached All Transfers (Transfers OUT) Format Numeric (%) Definition Percentage of completed patient transfers out of the given LHD that breached each urgency category between the first and last day of the month. Rules/Calculations Completed Time was between the first and last day of month OR Urgency = Future Inpatient Specialist Care 24 – 72 hours Estimated Transfer Time to Transfer Completed Time > 72 hours Completed Time was between the first and last day of month Urgency = Return Transfer of Care Post Specialist Care > 1 business day: Count of completed inter LHD patient transfers into the selected LHD with: Urgency = Return Transfer of Care Post Specialist Care > 1 business day Request Transfer Time to Transfer Completed Time > 1 business day Completed Time was between the first and last day of month OR Urgency = Future Return Transfer of Care Post Specialist Care > 1 business day Estimated Transfer Time to Transfer Completed Time > 1 business day Completed Time was between the first and last day of month Urgency = Life Threatening: (Count of patient transfers out of the selected LHD with: Urgency = Life Threatening Request Transfer Time to Transfer Completed Time > 4 hours Completed Time was between the first and last day of month / Count of patient transfers out of the selected LHD with: Urgency = Life Threatening Completed Time was between the first and last day of month) x 100 Urgency = Urgent Specialist Care < 24 hours: (Count of completed inter LHD patient transfers out of the selected LHD with: Urgency = Urgent Specialist Care < 24 hours Request Transfer Time to Transfer Completed Time > 24 hours Completed Time was between the first and last day of month / Count of patient transfers out of the selected LHD with: Urgency = Urgent Specialist Care < 24 hours Completed Time was between the first and last day of month) x100 Urgency = Inpatient Specialist Care 24 – 72 hours: Reports Manual Page 125 of 185 Field % Breached All Transfers (Transfers IN) Reports Manual Format Numeric (%) Definition Percentage of completed patient transfers into the given LHD that breached each urgency category between the first and last day of the month. Rules/Calculations (Count of patient transfers out of the selected LHD with: Urgency = Inpatient Specialist Care 24 – 72 hours Request Transfer Time to Transfer Completed Time > 72 hours Completed Time was between the first and last day of month OR Urgency = Future Inpatient Specialist Care 24 – 72 hours Estimated Transfer Time to Transfer Completed Time > 72 hours Completed Time was between the first and last day of month /Count of patient transfers out of the selected LHD with: Urgency = Inpatient Specialist Care 24 – 72 hours Urgency = Future Inpatient Specialist Care 24 – 72 hours Completed Time was between the first and last day of month Urgency = Return Transfer of Care Post Specialist Care > 1 business day: Count of patient transfers out of the selected LHD with: Urgency = Return Transfer of Care Post Specialist Care > 1 business day Request Transfer Time to Transfer Completed Time > 1 business day Completed Time was between the first and last day of month OR Urgency = Return Transfer of Care Post Specialist Care > 1 business day Estimated Transfer Time to Transfer Completed Time > 1 business day Completed Time was between the first and last day of month /Count of patient transfers out of the selected LHD with: Urgency = Return Transfer of Care Post Specialist Care > 1 business day Urgency = Future Return Transfer of Care Post Specialist Care > 1 business day Completed Time was between the first and last day of month) x 100 Urgency = Life Threatening: (Count of patient transfers into the selected LHD with: Urgency = Life Threatening Request Transfer Time to Transfer Completed Time > 4 hours Completed Time was between the first and last day of month / Count of patient transfers out of the selected LHD with: Urgency = Life Threatening Completed Time was between the first and last day of month) x 100 Page 126 of 185 Field Format Definition Rules/Calculations Urgency = Urgent Specialist Care < 24 hours: (Count of patient transfers into the selected LHD with: Urgency = Urgent Specialist Care < 24 hours Request Transfer Time to Transfer Completed Time > 24 hours Completed Time was between the first and last day of month /Count of patient transfers out of the selected LHD with: Urgency = Urgent Specialist Care < 24 hours Completed Time was between the first and last day of month) x 100 Urgency = Inpatient Specialist Care 24 – 72 hours: (Count of patient transfers into the selected LHD with: Urgency = Inpatient Specialist Care 24 – 72 hours Request Transfer Time to Transfer Completed Time > 72 hours Completed Time was between the first and last day of month OR Urgency = Future Inpatient Specialist Care 24 – 72 hours Estimated Transfer Time to Transfer Completed Time > 72 hours Completed Time was between the first and last day of month / Count of patient transfers into the selected LHD with: Urgency = Inpatient Specialist Care 24 – 72 hours Urgency = Future Inpatient Specialist Care 24 – 72 hours Completed Time was between the first and last day of month) x 100 Urgency = Return Transfer of Care Post Specialist Care > 1 business day: (Count of patient transfers into the selected LHD with: Urgency = Return Transfer of Care Post Specialist Care > 1 business day Request Transfer Time to Transfer Completed Time > 1 business day Completed Time was between the first and last day of month OR Urgency = Future Return Transfer of Care Post Specialist Care > 1 business day Estimated Transfer Time to Transfer Completed Time > 1 business day Completed Time was between the first and last day of month /Count of patient transfers into the selected LHD with: Reports Manual Page 127 of 185 Field Avg. Breached Wait Time (hrs) (Transfers OUT) Format Hours Definition Average waiting time for patients who have breached the transfer urgency time for Transfers OUT. Rules/Calculations Urgency = Return Transfer of Care Post Specialist Care > 1 business day Urgency = Future Return Transfer of Care Post Specialist Care > 1 business day Completed Time was between the first and last day of month) x 100 Urgency = Life Threatening: (Sum of minutes for patient transfers out of the selected LHD with: Urgency = Life Threatening Request Transfer Time to Transfer Completed Time > 4 hours Completed Time was between the first and last day of month / Count of patient transfers out of the selected LHD with: Urgency = Life Threatening Request Transfer Time to Transfer Completed Time > 4 hours Completed Time was between the first and last day of month) Urgency = Urgent Specialist Care < 24 hours: (Sum of minutes for patient transfers out of the selected LHD with: Urgency = Urgent Specialist Care < 24 hours Request Transfer Time to Transfer Completed Time > 24 hours Completed Time was between the first and last day of month /Count of patient transfers out of the selected LHD with: Urgency = Urgent Specialist Care < 24 hours Request Transfer Time to Transfer Completed Time > 24 hours Completed Time was between the first and last day of month) Urgency = Inpatient Specialist Care 24 – 72 hours: (Sum of minutes for patient transfers out of the selected LHD with: Urgency = Inpatient Specialist Care 24 – 72 hours Request Transfer Time to Transfer Completed Time > 72 hours Completed Time was between the first and last day of month OR Urgency = Future Inpatient Specialist Care 24 – 72 hours Estimated Transfer Time to Transfer Completed Time > 72 hours Completed Time was between the first and last day of month / Count of patient transfers out of the selected LHD with: Urgency = Inpatient Specialist Care 24 – 72 hours AND Request Transfer Time to Transfer Reports Manual Page 128 of 185 Field Avg. Breached Wait Time (hrs) (Transfers OUT) Format Hours Definition Average waiting time for patients who have breached the transfer urgency time for Transfers IN. Rules/Calculations Completed Time > 72 hours Urgency = Future Inpatient Specialist Care 24 – 72 hours AND Estimated Transfer Time to Transfer Completed Time > 72 hours Completed Time was between the first and last day of month) Urgency = Return Transfer of Care Post Specialist Care > 1 business day: (Sum of minutes for patient transfers out of the selected LHD with: Urgency = Return Transfer of Care Post Specialist Care > 1 business day Request Transfer Time to Transfer Completed Time > 1 business day Completed Time was between the first and last day of month OR Urgency = Return Transfer of Care Post Specialist Care > 1 business day Estimated Transfer Time to Transfer Completed Time > 1 business day Completed Time was between the first and last day of month) / Count of patient transfers out of the selected LHD with: Urgency = Return Transfer of Care Post Specialist Care > 1 business day AND Request Transfer Time to Transfer Completed Time > 1 business day Urgency = Future Return Transfer of Care Post Specialist Care > 1 business day AND Estimated Transfer Time to Transfer Completed Time > 1 business day Completed Time was between the first and last day of month) Urgency = Life Threatening: (Sum of minutes for patient transfers into the selected LHD with: Urgency = Life Threatening Request Transfer Time to Transfer Completed Time > 4 hours Completed Time was between the first and last day of month / Count of patient transfers into the selected LHD with: Urgency = Life Threatening Request Transfer Time to Transfer Completed Time > 4 hours Completed Time was between the first and last day of month) Urgency = Urgent Specialist Care < 24 hours: (Sum of minutes for patient transfers into the selected LHD with: Urgency = Urgent Specialist Care < 24 hours Request Transfer Time to Transfer Completed Time > 24 hours Reports Manual Page 129 of 185 Field Format Definition Rules/Calculations Completed Time was between the first and last day of month / Count of patient transfers into the selected LHD with: Urgency = Urgent Specialist Care < 24 hours Request Transfer Time to Transfer Completed Time > 24 hours Completed Time was between the first and last day of month Urgency = Inpatient Specialist Care 24 – 72 hours: (Sum of minutes for patient transfers into the selected LHD with: Urgency = Inpatient Specialist Care 24 – 72 hours Request Transfer Time to Transfer Completed Time > 72 hours Completed Time was between the first and last day of month OR Urgency = Future Inpatient Specialist Care 24 – 72 hours Estimated Transfer Time to Transfer Completed Time > 72 hours Completed Time was between the first and last day of month / Count of patient transfers into the selected LHD with: Urgency = Inpatient Specialist Care 24 – 72 hours AND Request Transfer Time to Transfer Completed Time > 72 hours Urgency = Future Inpatient Specialist Care 24 – 72 hours AND Estimated Transfer Time to Transfer Completed Time > 72 hours Completed Time was between the first and last day of month) Urgency = Return Transfer of Care Post Specialist Care > 1 business day: (Sum of minutes for patient transfers into the selected LHD with: Urgency = Return Transfer of Care Post Specialist Care > 1 business day Request Transfer Time to Transfer Completed Time > 1 business day Completed Time was between the first and last day of month OR Urgency = Future Return Transfer of Care Post Specialist Care > 1 business day Estimated Transfer Time to Transfer Completed Time > 1 business day Completed Time was between the first and last day of month / Count of patient transfers into the selected LHD with: Urgency = Return Transfer of Care Post Specialist Care > 1 business day AND Request Transfer Time to Transfer Completed Time > 1 business day Reports Manual Page 130 of 185 Field Reports Manual Format Definition Rules/Calculations Urgency = Future Return Transfer of Care Post Specialist Care > 1 business day AND Estimated Transfer Time to Transfer Completed Time > 1 business day Completed Time was between the first and last day of month) Page 131 of 185 9.2 Facility Operational Summary (Trend) Table 81: Facility Operational Summary (Trend) Overview Report Title Report Definition Report Use Facility Operational Summary Trend Provides a snapshot of operations for a specific Facility using the Patient Flow Portal by reporting information about: NEAT LOS > 49 Days LOS > 99 Days Total Occupancy and ED Accessible Occupancy Estimated Date of Discharge – Clinician Defined and Expired EDD’s Waiting for What Delay Reasons Inter LHD Patient Transfers The report will display up to 12 months of trend data as selected by the user. Allows MoH and LHD Executives to monitor the operations of their LHD’s and potentially identify areas of improvement. Report Data Source PFP and EDWARD for NEAT User Access LHD User and MoH User Report Format PDF only Report Prompts – mandatory unless otherwise stated Facilities: The facilities the user wants to run the report for. Facilities available for selection depends on the user’s access rights. Snapshot: Month Sort Order Alphabetically by LHD W4W: 1st Sort: Alphabetically by W4W Category 2nd Sort: By W4W reason bed days (highest to lowest) Alerts N/A Business rules N/A Refer to 9.1 LHD Operational Summary (Trend) for details of the report layout and data elements. Reports Manual Page 132 of 185 9.3 LHD Operational Summary Table 82: LHD Operational Summary Overview Report Title LHD Operational Summary Provides a snapshot of operations for a specific LHD using the Patient Flow Portal by reporting information about: Report Definition NEAT LOS > 49 Days LOS > 99 Days Total Occupancy and ED Accessible Occupancy Estimated Date of Discharge – Clinician Defined and Expired EDD’s Waiting for What Delay Reasons Inter LHD Patient Transfers The report will display either: One calendar month of data. Up to 12 months of aggregated data based on financial year as selected by user. Up to 12 months of aggregated data based on calendar year as selected by user. Report Use Allows MoH and LHD Executives to monitor the operations of their LHD’s and potentially identify areas of improvement. Report Data Source PFP and EDWARD for NEAT User Access LHD User and MoH User Report Format PDF only Report Prompts – mandatory unless otherwise stated LHD: The LHD(s) the user wants to run the report for. LHDs available for selection depends on the user’s access rights. Snapshot: Month Calendar Year Financial Year Alphabetically by LHD Sort Order W4W: st 1 Sort: Alphabetically by W4W Category 2nd Sort: By W4W reason bed days (highest to lowest) Alerts N/A Business rules N/A Reports Manual Page 133 of 185 Figure 60: LHD Operational Summary - Layout (page 1) Figure 61: LHD Operational Summary - Layout (page 2) Reports Manual Page 134 of 185 Figure 62: LHD Operational Summary - Layout (page 3) Refer to LHD Operational Summary (Trend) data elements in Table 80 with the addition of the Waiting for What detailed summary section in Table 83. Table 83: LHD Operational Summary Data Elements – Waiting for What Detailed Summary Field Waiting for What Summary – Top 3 Reasons per Category Format Definition Rules/Calculations Text Title for Waiting for What Summary – Top 3 Reasons per Category N/A Category Text Reason Text # Records Numeric WFW categories in alphabetical order: Consults Diagnostics / Treatment Discharge Process Out of Hospital Referral Transfer / Transport Top 3 reasons for each W4W category ordered by number of bed days consumed. Total number of open W4W reasons which are consuming the bed days for each reason. Displays the number of bed days consumed for each of the top 3 WFW reasons per category. # Bed Days Capacity Equivalent (%) Reports Manual Numeric Numeric (%) Top 3 reasons are ordered by number of bed days consumed from highest to lowest (i.e. second sort order for table following the Category). Displays the capacity equivalent percentage in terms of the number of bed days for each of the top 3 WFW reasons per category. Display % to 1 decimal point. N/A N/A Count of number of W4W records per top 3 reasons that were open at some point between the first and last day of the month. Count of bed days consumed for each top 3 reason per category that were open at some point between the first and last day of the month. Count of bed pays per WFW Consults reason = Number of days from WFW Start Date to either of the following dates which occur first: Discharge Date for the patient’s admission WFW reason Closed Date No date as WFW reason is still open Numerator: Number of bed days consumed for each top 3 reason per category Denominator: Sum of daily average of number of available beds across the LHD (Daily average is calculated as sum of hourly snapshots divided by 24) Page 135 of 185 9.4 Facility Operational Summary Table 84: Facility Operational Summary Overview Report Title Facility Operational Summary Provides a snapshot of operations for a specific facility using the Patient Flow Portal by reporting information about: Report Definition NEAT LOS > 49 Days LOS > 99 Days Total Occupancy and ED Accessible Occupancy Estimated Date of Discharge – Clinician Defined and Expired EDD’s Waiting for What Delay Reasons Inter LHD Patient Transfers The report will display either: One calendar month of data. Up to 12 months of aggregated data based on financial year as selected by user. Up to 12 months of aggregated data based on calendar year as selected by user. Report Use Allows MoH and LHD Executives to monitor the operations of their LHD’s and potentially identify areas of improvement. Report Data Source PFP and EDWARD for NEAT User Access LHD User and MoH User Report Format PDF only Report Prompts – mandatory unless otherwise stated Facilities: The facilities the user wants to run the report for. Facilities available for selection depends on the user’s access rights. Snapshot: Month Calendar Year Financial Year Alphabetically by LHD Sort Order W4W: st 1 Sort: Alphabetically by W4W Category 2nd Sort: By W4W reason bed days (highest to lowest) Alerts N/A Business rules N/A Refer to 9.2 LHD Operational Summary for details of the report layout and data elements. Reports Manual Page 136 of 185 9.5 Whole of Hospital Snapshot Table 85: Whole of Hospital Snapshot Overview Report Title Whole of Hospital Snapshot Report Definition Provides a snapshot of information about: Admissions to the Emergency Department Short Stay Unit (EDSSU) via the Emergency Department (ED) Number of admissions to the EDSSU Admissions to Inpatient Ward via ED and EDSSU % Admissions to Inpatient Ward via ED and EDSSU Number of discharges from EDSSU % Patients in EDSSU where LOS <= 24 hours Admissions to the Medical Assessment Unit (MAU) via ED Number of admissions to the MAU Number of admissions to the PECC Average Clinician Defined Estimated date of Discharge (EDD) % Average Expired EDD % Number of patients discharged Number of patients discharged on weekdays Number of patients discharged on the weekend Week Day Discharge Rate % Weekend Discharge Rate % Average ED Accessible Bed Occupancy % Number of patients admitted to Hospital in the Home (HITH) Number of patients discharged from a Transit Lounge Number of patients who were discharged from a Transit Lounge via ED % of patients who were discharged from a Transit Lounge via ED as a proportion of all Transit Lounge discharges Report Use Allows Whole of Hospital (WoH) Team members inclusive of Ministry of Health and relevant LHD Executives to monitor progress at WoH sites. Report Data Source PFP User Access MoH User Report Format Excel only Report Prompts – mandatory unless otherwise stated From Date (default = Today): The start date for the report. To Date (default = Today): The end date for the report. Sort Order Alphabetically by Facility. Alerts N/A Business rules N/A Reports Manual Page 137 of 185 Figure 63: Whole of Hospital Snapshot- Layout Reports Manual Page 138 of 185 Table 86: Whole of Hospital - Data Elements Field Format Definition Rules/Calculations LHD HIE Facility Code Facility Alphanumeric Name of the LHD. N/A Alphanumeric Four digit facility code. N/A Alphanumeric Facility name. N/A Number of patients admitted based on admission date via the Emergency Department to wards identified as EDSSU using Ward Type – Sub Ward Type: Emergency – EMU / EDSSU (108003) Paediatrics - EMU / EDSSU (119007) Emergency Department is defined as a ward flagged as “Designated ED” and Ward Type – Sub Ward Type <>: Emergency – EMU / EDSSU (108003) Paediatrics - EMU / EDSSU (119007) Admissions to EDSSU via ED Numeric Displays the number of patients transferred via the Emergency Department to wards identified as Emergency Department Short Stay Unit (EDSSU) during the defined date range at a specific facility. Note: If patient is admitted or transferred to EDSSU multiple times in 1 admission this is only counted once. Admissions to EDSSU Numeric Displays the number of patients admitted or transferred to wards identified as Emergency Department Short Stay Unit (EDSSU) during the defined date range at a specific facility. Note: If patient is admitted or transferred to EDSSU multiple times in 1 admission this is only counted once. Reports Manual Number of patients admitted to or transferred to based on admission date to the EDSSU wards identified using Ward Type – Sub Ward Type: Emergency – EMU / EDSSU (108003) Paediatrics - EMU / EDSSU (119007) Page 139 of 185 Field Admissions to Inpatient Ward via ED and EDSSU % Admissions to Inpatient Ward via ED and EDSSU Discharges from EDSSU via ED Reports Manual Format Numeric Definition Displays the number of patients admitted or transferred to an inpatient ward via the Emergency Department and then EDSSU during the defined date range at a specific facility. Note: If patient is admitted or transferred to EDSSU multiple times in 1 admission this is only counted once. Percentage Number Displays the % of patients admitted to the Inpatient Ward via ED and EDSSU as a proportion of all admissions into EDSSU. Displays the number of patients discharged directly from EDSSU via the Emergency Department (i.e. patient’s last ward during the admission was EDSSU). Rules/Calculations Number of patients admitted based on admission date within the Emergency Department with following journey: st 1 Ward = Emergency Department defined as a ward flagged as: “Designated ED” OR Ward Type – Sub Ward Type <> Emergency – EMU / EDSSU (108003) OR Paediatrics - EMU / EDSSU (119007) 2nd Ward = EDSSU designed as a ward flagged as Ward Type – Sub Ward Type = Emergency – EMU / EDSSU (108003) Paediatrics - EMU / EDSSU (119007) 3rd Ward = Inpatient Ward defined as a ward <>: “Designated ED” OR Ward Type – Sub Ward Type <> Emergency – EMU / EDSSU (108003) OR Paediatrics - EMU / EDSSU (119007) Numerator: Calculation from item #6 Denominator: Calculation from item #5 Number of patients discharged based on discharged date where first ward = Emergency Department defined as a ward flagged as “Designated ED” and Ward Type – Sub Ward Type <>: Emergency – EMU / EDSSU (108003) Paediatrics - EMU / EDSSU (119007) AND Last ward in admission is EDSSU, defined as Ward Type – Sub Ward Type: Emergency – EMU / EDSSU (108003) Paediatrics - EMU / EDSSU (119007) Page 140 of 185 Field Percentage of discharges from EDSSU via ED Pts with LOS in EDSSU <= 24 hours (%) Admissions to MAU via ED Format Percentage Percentage Numeric Definition Rules/Calculations Displays the percentage of patients discharged directly from EDSSU via the Emergency Department (i.e. patient’s last ward during the admission was EDSSU). Numerator: Discharges from EDSSU via ED Emergency – EMU / EDSSU (108003) Paediatrics - EMU / EDSSU (119007) Denominator: Discharges from EDSSU Displays the % of patients who had a LOS in EDSSU <= 24 hours as a proportion of all admissions to EDSSU. Displays the number of patients admitted or transferred via the Emergency Department to wards identified as Medical Assessment Unit (MAU) during the defined date range at a specific facility. Note: If patient is admitted or transferred to MAU multiple times in 1 admission this is only counted once. Numerator: Number of patients with length of stay <= 1440 minutes in EDSSU wards, defined as Ward Type – Sub Ward Type: Emergency – EMU / EDSSU (108003) Paediatrics - EMU / EDSSU (119007) Denominator: Calculation from item #5 – Admissions to EMU Number of patients admitted based on admission date via the Emergency Department to wards identified as MAU using Ward Type and Sub Ward Type: Aged Care – Medical Assessment Unit (101004) Medical – Medical Assessment Unit (114009) Paediatrics - Medical Assessment Unit (119012) Emergency Department is defined as a ward flagged as “Designated ED” and Ward Type – Sub Ward Type <>: Reports Manual Aged Care – Medical Assessment Unit (101004) Medical – Medical Assessment Unit (114009) Paediatrics - Medical Assessment Unit (119012) Page 141 of 185 Field Admissions to MAU Admissions to PECC Average Clinician Defined EDD % Format Numeric Numeric Definition Number of patients admitted or transferred to wards identified as Medical Assessment Unit (MAU) during the defined date range at a specific facility. Number of patients admitted or transferred to wards identified as PECC for the defined date range at a specific facility. . Average clinician defined EDD percentage for the defined date range at a specific facility. Numeric (%) The average is based on an hourly snapshot taken each hour of the day for a facility. Rules/Calculations Count of patients admitted or transferred during the reporting period to wards identified as MAU using Ward Type and Sub Ward Type: Aged Care – Medical Assessment Unit (101004) Medical – Medical Assessment Unit (114009) Paediatrics - Medical Assessment Unit (119012) If patient is admitted or transferred to MAU multiple times in 1 admission this is only counted once. Count of patients admitted or transferred based on admission date to wards identified as PECC using Ward Type – Sub Ward Type: Emergency – PECC (108005) Mental Health – PECC (115007) If patient is admitted or transferred to PECC multiple times in 1 admission this is only counted once Hourly snapshot: (Count of patients within a facility with a Clinician Defined EDD (excluding patients in: Wards flagged as Day Only OR Designated ED Virtual Beds (i.e. Well Babies, Boarder and Leave) LOS < 24 hours) /Count of patients within a specific facility (excluding patients in: Wards flagged as Day Only OR Designated ED Virtual Beds (i.e. Well Babies, Boarder and Leave) LOS < 24 hours) x 100 Calculation for average % is: Sum of each daily snapshot/Number of daily snapshots within the defined date range Reports Manual Page 142 of 185 Field Average Expired EDD % Format Numeric (%) Definition Average % of patients who's EDD has expired regardless of whether it was Clinician Defined for the defined date range at a specific facility. Rules/Calculations Daily snapshot: (Count of patients within a specific facility with an Expired EDD (excluding patients in: Wards flagged as Day Only OR Designated ED Virtual Beds (i.e. Well Babies, Boarder and Leave) LOS < 24 hours) /Count of patients within a specific facility (excluding patients in: Wards flagged as Day Only OR Designated ED Virtual Beds (i.e. Well Babies, Boarder and Leave) LOS < 24 hours) x 100 Calculation for average % is: Sum of each daily snapshot/Number of daily snapshots within the defined date range. Number of patients discharged Numeric Number of patients discharged on weekdays Numeric Number of patients discharged on weekend Numeric Week Day Discharge Rate % Numeric (%) Number of patients discharged during the defined date range. Number of patients discharged on a weekday. Number of patients discharged on a weekend. Week day discharge rate as a % of all discharges for a specific facility. Count of patients whose discharge date is within the reporting period. Count of patients whose discharge date is from Monday 00:01 to Friday 23:59 within the reporting period. If there are no weekdays within the defined date range then no value is displayed. Count of patients whose discharge date is from Saturday 00:00 to Sunday 23:59 within the reporting period. If there are no weekends within the defined date range then no value is displayed. (Count of patients whose discharge date is from Monday 00:01 to Friday 23:59 within the reporting period/Count of patients whose discharge date is within the reporting period) x 100 If there are no weekdays within the defined date range then 0.0 is displayed. Reports Manual Page 143 of 185 Field Weekend Discharge Rate % Average ED Accessible Bed Occupancy % Number of patients who received HITH care Format Numeric (%) Numeric (%) Numeric Definition Displays the weekend discharge rate as a % of all discharges for a specific facility. Display % to 1 decimal point. Average ED Accessible Bed occupancy percentage for a facility. The average is based on an hourly snapshot taken each hour of the day for each facility within the LHD. Number of patients admitted or transferred to wards identified as HITH during the defined date range at a specific facility. Number of patients discharged from a Transit Lounge Numeric Number of patients discharged from wards identified as Transit Lounge at a specific facility. Number of patients discharged from a Transit Lounge via ED Numeric Number of patients discharged from a transit lounge via ED (i.e. first ward is ED and second ward is transit lounge). Reports Manual Rules/Calculations Count of patients whose discharge date is from Saturday 00:00 to Sunday 23:59 within the reporting period Count of patients whose discharge date is within the reporting period) x 100 If there are no weekends within the defined date range then 0.0 is displayed. Calculation for hourly snapshot: (Total number of occupied beds in wards flagged as ED Accessible for the given facility (excluding patients in Beds flagged as Leave, Boarder and Well Baby)/Total number of available beds in wards flagged as ED Accessible for the given facility) x 100 Calculation for average %: (Sum of all hourly snapshots/Number of hourly snapshots within the week) Count of patients admitted or transferred during the reporting period to wards identified as HITH using Ward Type – Sub Ward Type: Hospital In The Home (112000) Paediatrics – Hospital In The Home (119009) If patient is admitted or transferred to HITH multiple times in 1 admission this is only counted once Count of patients whose were discharged during the reporting period from a Transit Lounge using Ward Type = Transit/Discharge Lounge (126000). Count of patients admitted or transferred to: First ward = Emergency Department: defined as a ward flagged as “Designated ED” and Ward Type <> Transit/Discharge Lounge (126000). AND Discharged during the reporting period from a ward = Wards identified as Transit Lounge using Ward Type = Transit/Discharge Lounge (126000). Page 144 of 185 Field % Transit Lounge Discharges via ED Reports Manual Format Numeric (%) Definition Rules/Calculations Percentage of transit lounge discharges via ED (i.e. first ward is ED and discharge ward is a transit lounge) (Count of patients admitted or transferred to: First ward = Emergency Department: defined as a ward flagged as “Designated ED” and Ward Type <> Transit/Discharge Lounge (126000). AND Discharged during the reporting period from a ward = Wards identified as Transit Lounge using Ward Type = Transit/Discharge Lounge (126000)/ Count of patients whose were discharged during the reporting period from a Transit Lounge using Ward Type = Transit/Discharge Lounge (126000)) x 100 Page 145 of 185 9.6 Facility Whole of Hospital Snapshot Table 87: Facility Whole of Hospital Snapshot Overview Report Title Facility Whole of Hospital Snapshot Provides a snapshot of the hospitals selected who are undertaking the Whole of Hospital (WoH) Program by reporting on information about: Report Definition Admissions to the Emergency Medicine Unit (EMU) via ED Total number of admissions to the EMU Admissions to the Medical Assessment Unit (MAU) via ED Total number of admissions to the MAU Total number of admissions to the PECC Average Clinician Defined Estimated date of Discharge (EDD) % Average Expired EDD % The total number of patients discharged The total number of patients discharged on weekdays The total number of patients discharged on the weekend Week Day Discharge Rate % Weekend Discharge Rate % Average ED Accessible Bed Occupancy % The total number of patients admitted to Hospital in the Home (HITH) The total number of patients discharged from a Transit Lounge The total number of patients who were discharged from a Transit Lounge via ED The % of patients who were discharged from a Transit Lounge via ED as a proportion of all Transit Lounge discharges Report Use Allows Whole of Hospital (WoH) Team members inclusive of Ministry of Health and relevant LHD Executives to monitor progress at WoH sites. Report Data Source PFP User Access MoH User Report Format Excel only Report Prompts – mandatory unless otherwise stated Facilities: The facilities the user wants to run the report for. Facilities available for selection depends on the user’s access rights. From Date (default = Today): The start date for the report. To Date (default = Today): The end date for the report. Sort Order Alphabetically by Facility. Alerts N/A Business rules N/A Refer to 9.5 Whole of Hospital Snapshot for details of the report layout and data elements. Reports Manual Page 146 of 185 10.0 MEDICAL ASSESSMENT UNIT REPORTS 10.1 Medical Assessment Unit Indicator Calculations All the MAU reports provide data about specific performance and process indicators that are consistent across each report. The performance indicators are all patient centric, focussing on the benefits of the MAU for patients, whilst the process indicators are to assist LHD’s and facilities to understand, manage and monitor internal processes. The targets, criteria, calculation, data source tables, limitations and other comments are identified in Table 88 as opposed to being documented in each of the reports detailed below. All data for the MAU reports are sourced from NSW Health’s Health Information Exchange (HIE) data warehouse. Table 88: MAU Performance and Process Indicator Descriptions # Indicator Performance Indicators 1 Average Total Hours in ED for all MAU patients Target Criteria <= 4hrs Average hours in ED for ALL patients admitted to the MAU (direct admissions who bypass ED/ED triage will be given “0hrs” for ED LOS). Calculation & Data Source Tables Numerator: Sum (episode_length_hours) where unit_type in ( ‘17’, ’58) Denominator: Count of stays where patient was admitted to MAU Limitations or Comments Discharged patients Time period Same facility, sum (episode_length_hours) > 0 where unit_type = ‘87’ Data Source Tables: DAYS_EPISODE, EPISODE Numerator: Sum (episode_length_hours) where unit_type = ‘87’ 2 Average Length of stay (hours) in MAU < 48 hrs Patients admitted to a MAU. Denominator: Count of stays where patient was in a MAU Data source Tables: DAYS_EPISODE, EPISODE 3 Average Length of Stay of MAU patients transferred to a ward (days) Reports Manual <= 7 days Patients admitted to MAU and subsequently transferred to inpatient ward. DAYS_EPISODE table contains a Numerator: Sum (episode_length_hours) excluding unit_type in (’17’, ‘58’) where patient was in a MAU and inpatient ward Page 147 of 185 Limitations: Discharged patients Time period Same facility, sum(episode_length_hours) > 0 where unit_type = ‘87’ Comments: This indicator does not differentiate between patients that were admit to MAU via ED and those admitted directly to MAU Discharged patients Time period Same facility, sum (episode_length_hours) > 0 where # 4 Indicator Readmission Rate within 28 days of MAU Discharged Home Target <= 10% Criteria record with Unit_type = ‘87’ and trans_type = ‘TRA’ Patients with a readmission via the Emergency Department to the same hospital within 28 days of discharge from hospital to place of usual residence. The initial inpatient stay contains some time in the MAU and may also contain some time in another inpatient ward. The patient was discharged from the MAU, an inpatient ward, or the discharge lounge. If the patient went to a discharge lounge , the time spent in the discharge lounge is not counted in any calculations and the prior ward is deemed to be the last ward. Calculation & Data Source Tables Denominator: Count of stays where patient was in a MAU and inpatient ward Data source Tables: DAYS_EPISODE, EPISODE Emergency Department admission: Unit_type = ‘17’ or ‘58’ in DAYS_EPISODE table MAU discharged to place of usual residence: trans_type=’DIS’ AND unit_type is a MAU ward in the DAYS_EPISODE table (or if the last ward is a transit lounge, the previous ward is used) AND Inpatient mode_of_separation in (‘1’,’2’,’3’,’6’,’7’,’8’,’11’) in the EPISODE table Numerator: Count of persons in the denominator that had an admission via the emergency department within 28 days of discharge Limitations or Comments unit_type = ‘87’ Denominator: Total number of patients discharged from MAU or MAU-ward to usual place of residence (i.e. last ward can be MAU or Inpatient Ward) Time period Same facility, sum (episode_length_hours) > 0 where unit_type = ‘87’ Re-admissions are identified based on nd the admission date of the 2 admission. Exclude patients with Planned Admissions within 28 days following the 1st admission. Data sources: DAYS_EPISODE, EPISODE, STAY Process Indicators 5 6 Separations from MAU Average Length of Stay (hours) in MAU for patients aged 65 and over Reports Manual Nil <= 48hrs Patients admitted and discharged from a MAU. Patients aged 65+ that were admitted to a MAU. Count of stays where patient was in a MAU Data Source Tables: DAYS_EPISODE, EPISODE Numerator: Sum (episode_length_hours) where unit_type = ‘87’ and age in STAY table >=65 Denominator: Count of stays where patient Page 148 of 185 Discharged patients Time period Same facility, sum (episode_length_hours) > 0 where unit_type = ‘87’ Discharged patients Time period Same facility, sum (episode_length_hours) > 0 where # 7 8 9 Indicator % patients transferred from the MAU within 48hrs % patients discharged home from the MAU % patients discharged home from the MAU within 48hrs Reports Manual Target Criteria 80% - 90% (Guide only) If a patient has been transferred in/out from MAU more than once during the same inpatient episode, the stay is only counted once, but total time in MAU is aggregated. Nil (Advice: To maintain patient flow this needs to be >= 30%) 80% - 90% (Guide only) Admitted to MAU AND discharged home to place of usual residence from MAU unit. Calculation & Data Source Tables was in a MAU and age in STAY table >=65 Data source Tables: DAYS_EPISODE, EPISODE, STAY Numerator: Count of stays of stays where sum (episode_length_hours) < 48. Currently this may cause a rounding problem, so alternately sum the difference in hours and minutes between start_date and end_date for all MAU wards Limitations or Comments unit_type = ‘87’ Discharged patients Time period Same facility, sum (episode_length_hours) > 0 where unit_type = ‘87’ Discharged patients Time period Same facility, sum (episode_length_hours) > 0 where unit_type = ‘87’ Includes patients that went MAU – Discharge Lounge – Home. Denominator: Count of stays where patient was in a MAU Data source Tables: DAYS_EPISODE, EPISODE Numerator: Count of MAU discharges where trans_type=’DIS’ AND unit_type is a MAU ward in the DAYS_EPISODE table AND mode_of_separation in (‘1’,’2’,’3’,’6’,’7’,’8’,’11’) in the EPISODE table BO calculates as below: Total hrs – (ED_hrs+discharge_lounge_hrs+MAU_hrs) = 0 and mode of separation in (1,2,3,6,7,8,11). Denominator: Count of stays where patient was in a MAU Admitted to MAU AND discharged home to place of usual residence from MAU unit within 48 hours. Data source Tables: DAYS_EPISODE, EPISODE Numerator: Number of MAU patients who spent less than 48 hrs in MAU discharged directly to home (usual residence) or discharged MAU - Discharge Lounge – Home. (i.e. mode_of_sep in (‘1’,’2’,’3’,’6’,’7’,’8’,’11’) and time spent in other wards except ED and discharge lounge = 0) Page 149 of 185 Discharged patients Time period Same facility, sum (episode_length_hours) > 0 where unit_type = ‘87’ Includes patients that went MAU – Discharge Lounge – Home. # 10 11 12 Indicator % patients transferred to an inpatient ward from the MAU % patient admitted directly to the MAU Readmission Rate within 28 days of MAU Discharged home direct from MAU unit Reports Manual Target Nil (Advice: To maintain patient flow this needs to be <=70%) Nil <=10% Criteria Patients admitted to MAU and subsequently transferred to inpatient ward. Calculation & Data Source Tables Denominator: Number of patients discharged from MAU or MAU - Discharge Lounge – Home. Data source Tables: DAYS_EPISODE, EPISODE DAYS_EPISODE table contains a record with Unit_type = ‘87’ and Total hours spent excluding ED Hours, MAU Hours and Discharge Lounge Hours is greater than zero. Numerator: Count of stays where patient was in a MAU and inpatient ward Limitations or Comments Discharged patients Time period Same facility, sum (episode_length_hours) > 0 where unit_type = ‘87’ Discharged patients Time period Same facility, sum (episode_length_hours) > 0 where unit_type = ‘87’ Time period Same facility Re-admissions are identified based on the admission date of the 2nd admission. Exclude patients with Planned Admissions within 28 days following the 1st admission. Denominator: Count of stays where patient was in a MAU Percentage of patients admitted directly to MAU ward without coming through an ED to the total number of MAU Patients. Patients with a readmission via the Emergency Department to the same hospital within 28 days of discharge from MAU ward/unit or MAU ward / unit to Discharge Lounge and then to place of usual residence. The inpatient stay only contained time in the MAU ward and the patient was discharged from MAU. Data source Tables: DAYS_EPISODE, EPISODE Numerator: Number of patients stayed in MAU who spent no time in ED Denominator: Count of stays where patient was in a MAU Data source Tables: DAYS_EPISODE, EPISODE Emergency Department admission: Unit_type = ‘17’ or ‘58’ in DAYS_EPISODE table MAU discharged to place of usual residence: trans_type=’DIS’ AND unit_type is a MAU ward in the DAYS_EPISODE table AND Inpatient mode_of_separation in (‘1’,’2’,’3’,’6’,’7’,’8’,’11’) in the EPISODE table Numerator: Count of persons in the denominator that had an admission via the emergency department within 28 days of Page 150 of 185 # Indicator Target Criteria Calculation & Data Source Tables discharge Limitations or Comments Denominator: Count of admissions to MAU that were discharged from the MAU to home (i.e. last ward was MAU) or MAU - Discharge Lounge – Home. Data source Tables: DAYS_EPISODE, EPISODE, STAY Emergency Department admission: Unit_type = ‘17’ or ‘58’ in DAYS_EPISODE table 13 % MAU NEAT >=81% Patients who have been admitted to the MAU via the ED within 4 hours. Numerator: Count of admissions to the MAU via the Emergency Department within 4 hours (i.e. <= 240 minutes) Denominator: Count of admissions to the MAU via the Emergency Department Data source Tables: DAYS_EPISODE, EPISODE, STAY Reports Manual Page 151 of 185 Time period Same facility, sum (episode_length_hours) <= 240 minutes where unit_type = ‘17’ or ‘58’ 1st ward has unit type = 17 or 58 and 2nd ward has unit type = 87 for both numerator and denominator 10.2 Facility MAU Re-admissions Table 89: Facility MAU Re-admissions Overview Report Title Facility MAU Re-admissions Provides the patient ID (MRN or UID depending on the LHD) and Stay Number for all separations from a MAU in a month and the subsequent re-admission within 28 days. Note: Report Definition MAU Separations excludes those with Mode of Separation = 4 (Transfer to public psychiatric hospital), 5 (Transfer to other hospital), 9 (Type change separation) and 10 (Discharge on leave) Readmission data is calculated based on 28 days since the patient was discharged from their previous admission where they visited a MAU. As such if this report is generated for last 28 days prior to today, the readmission data will not be up to date. Report Use Can be used to better identify those patients that are a re-admission into a MAU. Report Data Source HIE User Access All users except Connecting Care and Ambulance User. Report Format Excel Report Prompts – mandatory unless otherwise stated Sort Order Facilities user has approved access to, based on the LHD selected. Month (defaults to 2 months prior to current month). 1st Sort: Chronologically by Discharge Date 2nd Sort: Alphabetically/numerically by Patient ID Alerts N/A Business rules N/A Reports Manual Page 152 of 185 Figure 64: Facility MAU Re-admissions – Layout Reports Manual Page 153 of 185 10.3 Facility MAU Summary Table 90: Facility MAU Summary Overview Report Title Facility MAU Summary Report Definition Provides the following information about Medical Assessment Units based on a date period defined by the user for 1 or more facilities a user has approved access to: Average Total Hours in ED for all MAU Patients. Average LOS in MAU (Hours). Average LOS of MAU Patients Transferred to a Ward (Days). Readmission Rates within 28 days of MAU-Home or MAU-ward-home discharges. Separations from MAU. Average LOS in MAU for patient aged 65+ (Hours). % patients transferred from MAU within 48 hours. % patients discharged home from MAU. % patients discharged home from MAU within 48 hours. % MAU patients transferred to ward. % Admissions direct to MAU. Re-admission rate of MAU-home discharges ONLY. % MAU NEAT. The data is presented in tabular format with 4 tables: Table 1: Displays data for the defined date period. Table 2: Displays data for the defined date period based on admissions or discharges from MAU between the hours of 08:00:01 – 16:00. Table 3: Displays data for the defined date period based on admissions or discharges from MAU between the hours of 16:00:01 – 00:00. Table 4: Displays data for the defined date period based on admissions or discharges from MAU between the hours of 00:00:01 – 08:00. Note: Readmission data is calculated based on 28 days since the patient was discharged from their previous admission where they visited a MAU. As such if this report is generated for last 28 days prior to today, the readmission data will not be up to date. Report Use Can be used to obtain an overview of the operations and performance of Medical Assessment Units in a facility. Report Data Source HIE User Access All users except Ambulance User. Report Format PDF in portrait display (default) Excel (tables only) Report Prompts – mandatory unless otherwise stated Facilities user has approved access to. Sort Order Facility name in alphabetical order. Alerts N/A Business rules N/A Reports Manual Date From Date To Page 154 of 185 Figure 65: Facility MAU Summary – Layout Reports Manual Page 155 of 185 10.4 Facility MAU Snapshot Summary Table 91: Facility MAU Snapshot Summary Overview Report Title Facility MAU Snapshot Summary Provides information about Medical Assessment Units based on a daily, weekly or monthly snapshot for 1 or more facilities a user has approved access to: Report Definition Average Total Hours in ED for all MAU Patients. Average LOS in MAU (Hours). Average LOS of MAU Patients Transferred to a Ward (Days). Readmission Rates within 28 days of MAU-Home or MAU-ward-home discharges. Separations from MAU. Average LOS in MAU for patient aged 65+ (Hours). % patients transferred from MAU within 48 hours. % patients discharged home from MAU. % patients discharged home from MAU within 48 hours. % MAU patients transferred to ward. % Admissions direct to MAU. Re-admission rate of MAU-home discharges ONLY. % MAU NEAT. The data is presented in both tabular and graphical format. Trend line graphs are displayed for the 4 performance indicators. Note: Readmission data is calculated based on 28 days since the patient was discharged from their previous admission where they visited a MAU. As such if this report is generated for last 28 days prior to today, the readmission data will not be up to date. Report Use Can be used to obtain an overview of the operations and performance of Medical Assessment Units in a facility. Report Data Source HIE User Access All users except Ambulance User Report Format PDF in landscape display (default) Excel (tables only) Daily snapshot up to 31 calendar days. Report Prompts – mandatory unless otherwise stated Weekly snapshot up to 12 calendar weeks. Monthly snapshot up to 12 calendar months. Facilities user has approved access to. Sort Order Order within Results Tables and Trend Line Graphs is the time period (i.e. Day, Week or Month) in chronological order. Alerts N/A Business rules N/A Reports Manual Page 156 of 185 Figure 66: Facility MAU Snapshot Summary – Table Layout Reports Manual Page 157 of 185 Figure 67: Facility MAU Snapshot Summary – Graph Layout Reports Manual Page 158 of 185 10.5 Facility MAU FY Summary Table 92: Facility MAU FY Summary Overview Report Title Facility MAU FY Summary Provides information about Medical Assessment Units based on financial years commencing from FY08/09 for 1 or more facilities a user has approved access to: Report Definition Average Total Hours in ED for all MAU Patients. Average LOS in MAU (Hours). Average LOS of MAU Patients Transferred to a Ward (Days). Readmission Rates within 28 days of MAU-Home or MAU-ward-home discharges. Separations from MAU. Average LOS in MAU for patient aged 65+ (Hours). % patients transferred from MAU within 48 hours. % patients discharged home from MAU. % patients discharged home from MAU within 48 hours. % MAU patients transferred to ward. % Admissions direct to MAU. Re-admission rate of MAU-home discharges ONLY. % MAU NEAT. The data is presented in both tabular and graphical format. Trend line graphs are displayed for the 4 performance indicators. Note: Readmission data is calculated based on 28 days since the patient was discharged from their previous admission where they visited a MAU. As such if this report is generated for last 28 days prior to today, the readmission data will not be up to date. Report Use Can be used to obtain an overview of the operations and performance of Medical Assessment Units in a facility. Report Data Source HIE User Access All users except Ambulance User Report Format PDF in portrait display (default) Excel (tables only) Report Prompts – mandatory unless otherwise stated Facilities user has approved access to. Sort Order Order within Results Tables and Trend Line Graphs is the time period in chronological order. Alerts N/A Business rules N/A Reports Manual Page 159 of 185 Figure 68: Facility MAU FY Summary – Layout Reports Manual Page 160 of 185 10.6 LHD MAU Summary Table 93: LHD MAU Summary Overview Report Title LHD MAU Summary Provides the following information about Medical Assessment Units based on a date period defined by the user for 1 or more LHD’s a user has approved access to: Report Definition Average Total Hours in ED for all MAU Patients. Average LOS in MAU (Hours). Average LOS of MAU Patients Transferred to a Ward (Days). Readmission Rates within 28 days of MAU-Home or MAU-ward-home discharges. Separations from MAU. Average LOS in MAU for patient aged 65+ (Hours). % patients transferred from MAU within 48 hours. % patients discharged home from MAU. % patients discharged home from MAU within 48 hours. % MAU patients transferred to ward. % Admissions direct to MAU. Re-admission rate of MAU-home discharges ONLY. % MAU NEAT. The data is presented in tabular format with 4 tables: Table 1: Displays data for the defined date period. Table 2: Displays data for the defined date period based on admissions or discharges from MAU between the hours of 08:00:01 – 16:00. Table 3: Displays data for the defined date period based on admissions or discharges from MAU between the hours of 16:00:01 – 00:00. Table 4: Displays data for the defined date period based on admissions or discharges from MAU between the hours of 00:00:01 – 08:00. Note: Readmission data is calculated based on 28 days since the patient was discharged from their previous admission where they visited a MAU. As such if this report is generated for last 28 days prior to today, the readmission data will not be up to date. Report Use Can be used to obtain an overview of the operations and performance of Medical Assessment Units in a LHD. Report Data Source HIE User Access All users except Ambulance User and Connecting Care User. Report Format PDF in portrait display (default) Excel (tables only) Report Prompts – mandatory unless otherwise stated LHD’s user has approved access to. Sort Order LHD name in alphabetical order. Alerts N/A Business rules N/A Reports Manual Date From Date To Page 161 of 185 Figure 69: LHD MAU Summary – Layout Reports Manual Page 162 of 185 10.7 LHD MAU Snapshot Summary Table 94: LHD MAU Snapshot Summary Overview Report Title LHD MAU Snapshot Summary Provides information about Medical Assessment Units based on a daily, weekly or monthly snapshot for 1 or more LHD’s a user has approved access to: Report Definition Average Total Hours in ED for all MAU Patients. Average LOS in MAU (Hours). Average LOS of MAU Patients Transferred to a Ward (Days). Readmission Rates within 28 days of MAU-Home or MAU-ward-home discharges. Separations from MAU. Average LOS in MAU for patient aged 65+ (Hours). % patients transferred from MAU within 48 hours. % patients discharged home from MAU. % patients discharged home from MAU within 48 hours. % MAU patients transferred to ward. % Admissions direct to MAU. Re-admission rate of MAU-home discharges ONLY. % MAU NEAT. The data is presented in both tabular and graphical format. Trend line graphs are displayed for the 4 performance indicators. Note: Readmission data is calculated based on 28 days since the patient was discharged from their previous admission where they visited a MAU. As such if this report is generated for last 28 days prior to today, the readmission data will not be up to date. Report Use Can be used to obtain an overview of the operations and performance of Medical Assessment Units in a LHD. Report Data Source HIE User Access All users except Ambulance User and Connecting Care User. Report Format PDF in landscape display (default) Excel (tables only) Daily snapshot up to 31 calendar days. Report Prompts – mandatory unless otherwise stated Weekly snapshot up to 12 calendar weeks. Monthly snapshot up to 12 calendar months. LHD’s user has approved access to. Sort Order Order within Results Tables and Trend Line Graphs is the time period (i.e. Day, Week or Month) in chronological order. Alerts N/A Business rules N/A Reports Manual Page 163 of 185 Figure 70: LHD MAU Snapshot Summary – Table Layout Reports Manual Page 164 of 185 Figure 71: LHD MAU Snapshot Summary – Graph Layout Reports Manual Page 165 of 185 10.8 LHD MAU FY Summary Table 95: LHD MAU FY Summary Overview Report Title LHD MAU FY Summary Provides information about Medical Assessment Units based on financial years commencing from FY08/09 for 1 or more LHD’s a user has approved access to: Report Definition Average Total Hours in ED for all MAU Patients. Average LOS in MAU (Hours). Average LOS of MAU Patients Transferred to a Ward (Days). Readmission Rates within 28 days of MAU-Home or MAU-ward-home discharges. Separations from MAU. Average LOS in MAU for patient aged 65+ (Hours). % patients transferred from MAU within 48 hours. % patients discharged home from MAU. % patients discharged home from MAU within 48 hours. % MAU patients transferred to ward. % Admissions direct to MAU. Re-admission rate of MAU-home discharges ONLY. % MAU NEAT. The data is presented in both tabular and graphical format. Trend line graphs are displayed for the 4 performance indicators. Note: Readmission data is calculated based on 28 days since the patient was discharged from their previous admission where they visited a MAU. As such if this report is generated for last 28 days prior to today, the readmission data will not be up to date. Report Use Can be used to obtain an overview of the operations and performance of Medical Assessment Units in a facility. Report Data Source HIE User Access All users except Ambulance User and Connecting Care User. Report Format PDF in portrait display (default) Excel (tables only) Report Prompts – mandatory unless otherwise stated LHD’s user has approved access to. Sort Order Order within Results Tables and Trend Line Graphs is the time period in chronological order. Alerts N/A Business rules N/A Reports Manual Page 166 of 185 Figure 72: LHD MAU FY Summary – Layout Reports Manual Page 167 of 185 10.9 NSW Health MAU Snapshot Summary Table 96: NSW Health MAU Snapshot Summary Overview Report Title NSW Health MAU Snapshot Summary Provides information about Medical Assessment Units based on the aggregation of data for 1-12 months, 1 calendar year or 1 financial year as defined by the user: Report Definition Average Total Hours in ED for all MAU Patients. Average LOS in MAU (Hours). Average LOS of MAU Patients Transferred to a Ward (Days). Readmission Rates within 28 days of MAU-Home or MAU-ward-home discharges. Separations from MAU. Average LOS in MAU for patient aged 65+ (Hours). % patients transferred from MAU within 48 hours. % patients discharged home from MAU. % patients discharged home from MAU within 48 hours. % MAU patients transferred to ward. % Admissions direct to MAU. Re-admission rate of MAU-home discharges ONLY. % MAU NEAT. The data is presented in both tabular and graphical format and summarised at state level as well comparing facilities based on peer groups. The number of graphs printed will be determined by the number of different peer groups the facilities are assigned to. Note: Readmission data is calculated based on 28 days since the patient was discharged from their previous admission where they visited a MAU. As such if this report is generated for last 28 days prior to today, the readmission data will not be up to date. Report Use Can be used to obtain an overview of the operations and performance of Medical Assessment Units across NSW Health. Report Data Source HIE User Access All users except Ambulance User and Connecting Care User. Report Format PDF in landscape display Report Prompts – mandatory unless otherwise stated Number of months – Between 1 - 12 Calendar Year – commencing from 2008 Financial Year – commencing from FY2008/2009 Results Table 1st sort Peer Group in alphabetical order. Sort Order nd 2 sort Facility in alphabetical order. Column Graph Facilities in ascending order from left to right. Alerts N/A Business rules N/A Reports Manual Page 168 of 185 Figure 73: NSW Health MAU Snapshot Summary – Table Layout Reports Manual Page 169 of 185 Figure 74: NSW Health MAU Snapshot Summary – Graph Layout Reports Manual Page 170 of 185 10.10 NSW Health MAU Performance Trend Summary Table 97: NSW Health MAU Performance Trend Summary Overview Report Title NSW Health MAU Performance Trend Summary Provides information about Medical Assessment Units as a trend for the period of 1 to 12 months as defined by the user: Report Definition Average Total Hours in ED for all MAU Patients. Average LOS in MAU (Hours). Average LOS of MAU Patients Transferred to a Ward (Days). Readmission Rates within 28 days of MAU-Home or MAU-ward-home discharges. The data is presented in both tabular and graphical format and summarised at state level as well comparing facilities based on peer groups. The number of graphs printed will be determined by the number of different peer groups the facilities are assigned to. Note: Readmission data is calculated based on 28 days since the patient was discharged from their previous admission where they visited a MAU. As such if this report is generated for last 28 days prior to today, the readmission data will not be up to date. Report Use Can be used to obtain an overview of the performance of Medical Assessment Units across NSW Health. Report Data Source HIE User Access All users except Ambulance User and Connecting Care User. Report Format Report Prompts – mandatory unless otherwise stated PDF in portrait display Excel (tables only) Number of months – Between 1 - 12 Results Table 1st sort Peer Group in alphabetical order. Sort Order 2nd sort Facility in alphabetical order. Trend Line Graph Time period in chronological order from left to right. Alerts N/A Business rules N/A Reports Manual Page 171 of 185 Figure 75: NSW Health MAU Performance Trend Summary – Table Layout Reports Manual Page 172 of 185 Figure 76: NSW Health MAU Performance Trend Summary – Graph Layout Reports Manual Page 173 of 185 10.11 NSW Health MAU Process Trend Summary Table 98: NSW Health MAU Process Trend Summary Overview Report Title NSW Health MAU Process Trend Summary Provides process indicator information about Medical Assessment Units as a trend for the period of 1 to 12 months as defined by the user: Report Definition Separations from MAU Average LOS in MAU for patient aged 65+ (Hours) % patients transferred from MAU within 48 hours % patients discharged home from MAU % patients discharged home from MAU within 48 hours % patients transferred from MAU to ward % Admissions direct to MAU Re-admission rate of MAU-home discharges ONLY % MAU NEAT The data is presented in both tabular and graphical format and summarised at state level as well comparing facilities based on peer groups. The number of graphs printed will be determined by the number of different peer groups the facilities are assigned to. Note: Readmission data is calculated based on 28 days since the patient was discharged from their previous admission where they visited a MAU. As such if this report is generated for last 28 days prior to today, the readmission data will not be up to date. Report Use Can be used to obtain an overview of the performance of Medical Assessment Units across NSW Health. Report Data Source HIE User Access All users except Ambulance User and Connecting Care User. Report Format Report Prompts – mandatory unless otherwise stated PDF in portrait display Excel (tables only) Number of months – Between 1 - 12 Results Table 1st sort Peer Group in alphabetical order. Sort Order 2nd sort Facility in alphabetical order. Trend Line Graph Time period in chronological order from left to right. Alerts N/A Business rules N/A Reports Manual Page 174 of 185 Figure 77: NSW Health MAU Process Trend Summary – Table Layout Reports Manual Page 175 of 185 Figure 78: NSW Health MAU Process Trend Summary – Graph Layout Reports Manual Page 176 of 185 10.12 NSW Health MAU FY Summary Table 99: NSW Health MAU FY Summary Overview Report Title NSW Health MAU FY Summary Provides information about Medical Assessment Units based on financial years commencing from FY08/09 for NSW Health: Report Definition Average Total Hours in ED for all MAU Patients. Average LOS in MAU (Hours). Average LOS of MAU Patients Transferred to a Ward (Days). Readmission Rates within 28 days of MAU-Home or MAU-ward-home discharges. Separations from MAU. Average LOS in MAU for patient aged 65+ (Hours). % patients transferred from MAU within 48 hours. % patients discharged home from MAU. % patients discharged home from MAU within 48 hours. % MAU patients transferred to ward. % Admissions direct to MAU. Re-admission rate of MAU-home discharges ONLY. % MAU NEAT The data is presented in both tabular and graphical format. Trend line graphs are displayed for the 4 performance indicators. Note: Readmission data is calculated based on 28 days since the patient was discharged from their previous admission where they visited a MAU. As such if this report is generated for last 28 days prior to today, the readmission data will not be up to date. Report Use Can be used to obtain an overview of the operations and performance of Medical Assessment Units across NSW Health. Report Data Source HIE User Access All users except Ambulance User and Connecting Care User. Report Format PDF in portrait display Excel (tables only) Report Prompts – mandatory unless otherwise stated N/A Sort Order Order within Results Tables and Trend Line Graphs is the time period in chronological order. Alerts N/A Business rules N/A Reports Manual Page 177 of 185 Figure 79: NSW Health MAU FY Summary – Layout Reports Manual Page 178 of 185 10.13 NSW Health MAU Re-Admission Summary Table 100: NSW Health Re-Admission Summary Overview Report Title NSW Health Re-Admission Summary Provides a summary of the number of MAU separations for a month and the subsequent re-admissions within 28 days. Note: Report Definition Number of MAU Separations excludes those with Mode of Separation = 4 (Transfer to public psychiatric hospital), 5 (Transfer to other hospital), 9 (Type change separation) and 10 (Discharge on leave) Readmission data is calculated based on 28 days since the patient was discharged from their previous admission where they visited a MAU. As such if this report is generated for last 28 days prior to today, the readmission data will not be up to date. Report Use Can be used to obtain an overview of re-admission % for all facilities across the state with an MAU. Report Data Source HIE User Access All users except Ambulance User and Connecting Care User Report Format Excel Report Prompts – mandatory unless otherwise stated Month (defaults to 2 months prior to current month). st Sort Order 1 Sort: Alphabetically by Peer Group. 2nd Sort: Alphabetically by Facility. Alerts N/A Business rules N/A Reports Manual Page 179 of 185 Figure 80: NSW Health Re-Admissions – Layout Reports Manual Page 180 of 185 11.0 ADMISSION RISK REPORTS 11.1 Admission Risk Records Table 101: Admission Risk Records Overview Report Title Admission Risk Records Report Definition Displays patients who met one or more admission risks for an open admission within a specified date range. Report Use Used by Connecting Care users to identify patients who are eligible for enrolment on the Connecting Care Register. Report Data Source PFP User Access Patient Flow Manager, Patient Flow Administrator, Connecting Care User Report Format Excel only Facilities: The facility or facilities the user wants to run the report for. Facilities available for selection depends on the user’s access rights. Report Prompts – mandatory unless otherwise stated From Date (default = Today): The start date for the report based on the “Admission Request date/time” of the patient. Sort Order Chronologically by Admission Request date/time. Alerts N/A Business rules A patient record is included if their admission date falls within the date range entered. If a patient met more than one admission risk criteria then each admission risk will display as a separate record. Patients in a ward assigned to one of the following ward type / sub ward types do not display in this report: Medical / Dialysis OR Paediatric / Dialysis OR Ambulatory Care / No Subtype. Reports Manual To Date (default = Today): The end date for the report based on the “Admission Request date/time” of the patient. Page 181 of 185 Figure 81: Admission Risk Records - Layout Reports Manual Page 182 of 185 Table 102: Admission Risk Records - Data Elements Field LHD Format Alphanumeric Facility ID Alphanumeric AUID MRN Admission Date/time Discharge Date/time Surname First Name DOB Sex Address line 1 Address line 2 City Postcode Telephone number Alphanumeric Alphanumeric DD/MM/YYYY hh:mm DD/MM/YYYY hh:mm Alphanumeric Alphanumeric DD/MM/YYYY Alphanumeric Alphanumeric Alphanumeric Alphanumeric Alphanumeric AMO Specialty Alphanumeric Financial Status Alphanumeric Financial Description Alphanumeric Admission Risk Alphanumeric Count of Records Numeric Reports Manual Alphanumeric Definition Code of the LHD. Code of the selected facility based on HIE facility code identifiers. Patient’s UID. Patient’s MRN. Rules/Calculations N/A Patient’s admission date and time. N/A Patient’s discharge date and time. N/A Patient’s Surname. Patient’s First Name. Patient’s Date of Birth. Patient’s gender. Patient’s address line 1. Patients address line 2. Patient’s city. Patient’s Postcode. N/A N/A N/A N/A N/A N/A N/A N/A Patient’s contact number. N/A Description of the speciality the patient was admitted under. Patient’s Financial Status which is based on their financial class (e.g. Public, Private, DVA, Compensable etc.) Patient’s Financial Description associated with their financial class. Admission risk the patient met the criteria for. Number of admission risk records in the specified date range. N/A N/A N/A N/A N/A N/A N/A N/A Page 183 of 185 11.2 Admission Risk – Control Charts Table 103: Admission Risk – Control Charts Overview Report Title Admission Risk Control Charts Report Definition Control Chart that displays 24 months of counts of historical admission risk data for a specific facility. Report Use Used by Connecting Care users to view a rolling record of historical admission risk data. Report Data Source PFP User Access Patient Flow Manager, Patient Flow Administrator, Connecting Care User Report Format Control Chart Report Prompts – mandatory unless otherwise stated Facilities: The facility or facilities the user wants to run the report for. Facilities available for selection depends on the user’s access rights. Admission Risk (default = Multiple Admissions): Drop down list of Admissions risks to display on the Control Chart. Month (default = “Last month”): The last month the user wants to view the Control Charts for. The Control Chart will display data from July 2012 up to the last month. Sort Order Chronologically by month. Alerts If any of the months have met a Nelson Rule they will be highlighted with a red circle around the point and the rule that has been met will be displayed under the Control Chart. Business rules A patient will appear in the count for an Admission Risk for the month in which their admission date falls e.g. if a patient was admitted in March 2012, but met the admission risk in April 2012 they will appear in the count for March 2012. Patients in a ward assigned to one of the following ward type / sub ward types do not display in this report: Medical / Dialysis OR Paediatric / Dialysis OR Ambulatory Care / No Subtype. Refer to the Predictive Tool User Manual for further information about Control Charts and Nelson Rules. Reports Manual Page 184 of 185 Figure 82: Admission Risk – Control Chart Layout Reports Manual Page 185 of 185