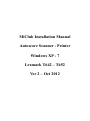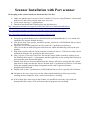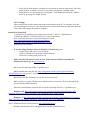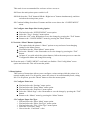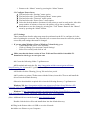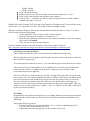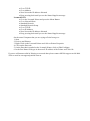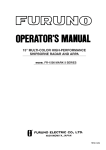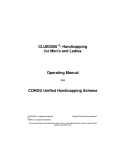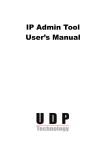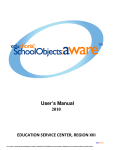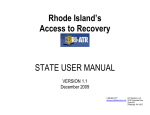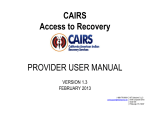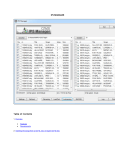Download MiClub Installation Manual Autoscore Scanner
Transcript
MiClub Installation Manual Autoscore Scanner - Printer Windows XP - 7 Lexmark T642 – T652 Ver 2 – Oct 2012 Scanner Installation with Port scanner Do not plug in the scanner until you download the GAS files 1. Make sure that the latest version of Java is installed. If you are using Windows 7 then install both Java 32 and 64 bit versions from www.java.com 2. Create a new directory C:\golfautoscore 3. Download and Install the following files into this directory http://integration.miclub.com.au/gas/new/MiClubGASLite12ChannelInstallPack.zip http://integration.miclub.com.au/gas/new/Scanner-Setup/Clear-tmp-GAS-Files http://integration.miclub.com.au/gas/v5%20scan/GASver5.0.zip 4. Unzip the pack and double click on MiClubGASLite12ChannelReaderv3.2.exe which will install the files into the default directory. 5. Now Delete three files- gaslite_miclub.txt, gaslite_system.txt, GASLiteReadCard.exe (these are old version files) 6. Unzip the ver5.0 folder and place the files under the c:/golfautoscore directory (This version has an added program reader detector which automatically picks up the port number) 7. Plug in the scanner and wait for the computer to find new drivers. If PC doesn’t find a driver install them from the disc provided in the scanner pack. 8. Now Copy the 'Clear-tmp-GAS-Files' file into the startup folder located by clicking on on the Windows Start button -> all programs and then right click on the startup folder and select open from the menu that should appear Double click the new shortcut and uncheck the 'Always ask before opening this file' option then check to make sure that the files are deleted from C:\golfautoscore\GasLite. (If not then follow the manual located at http://integration.miclub.com.au/gas/new/ScannerSetup/DeleteGASfile.pdf 9. Double click on the C:\golfautoscore\GASLiteReadCard.exe file to open the GAS Software 10. Navigate to the score entry screen on the clubs website and always allow any security warnings that are displayed. Scan a card to check that it’s working. 11. If all ok then place short cuts for the Scanner exe and Kiosk scoreentry page under the startup folder like setup 8. This will ensure that all programs run on startup. Printer Installation Lexmark T642 Setup the following on the actual Printer. Do not plug the printer in until you install all the required files below. 1. Engineering Mode This section of instructions allows you to set the printer’s physical print area/margins. While in this “engineering mode” it is critical that you not modify any other settings in this mode. This mode is not recommended for end users to have access to. 1.1 Ensure the main printer power switch is off. 1.2 Hold down the “Down Arrow” button AND the “Right Arrow” button simultaneously, and then switch on the main printer power. 1.3 Continue holding down these 2 buttons until the screen shows the “DIAGNOSTICS” menu. 1.4 Select the “REGISTRATION” menu option. 1.5 Select the “Left Margin” menu option. Take note of the default value displayed. Use the left/right arrows to modify the value so that it is18 less than the current value. E.g. if the default value is -4, then change it to be –22. Remember to save the change by pressing the “Tick” button. 1.6 Select the “Top Margin” menu option. Take note of the default value displayed. Use the left/right arrows to modify the value. Set the value to –13. Remember to save the change by pressing the “Tick” button. 1.7 Engine Setting 4 Valid Values are 0,17, 20,21,22 with 17 being the lowest pages per minute (18ppm). Default value is 0. 1.8 Return to the main “DIAGNOSTICS” menu by pressing the “Back” button. Then scroll until you find the “EXIT DIAGNOSTICS” menu option and select this. This will restart the printer. 2. Configuration Menu This section of instructions allows you to configure various printer system settings. While in this “configuration mode” it is critical that you not modify any other settings in this mode. This mode is not recommended for end users to have access to. 2.1 Ensure the main printer power switch is off. 2.2 Hold down the “Tick” button AND the “Right Arrow” button simultaneously, and then switch on the main printer power. 2.3 Continue holding down these 2 buttons until the screen shows the “CONFIG MENU” menu. 2.4 Configure Auto Paper Size Sensing Option Find and select the “SIZE SENSING” menu option. Select the “Tray 1 Sensing” menu option. Select the “Off” value. Remember to save the change by pressing the “Tick” button. Return to the “CONFIG MENU” menu by pressing the “Back” button. 2.5 Lock the “Menu” Button (Optional) This option locks the printer’s “Menu” options to stop end users from changing settings in the Menu system. Find and select the “Panel Menus” menu option. Select the “Disable” value. Remember to save the change by pressing the “Tick” button. In future if you wish unlock the printer buttons, follow the same process to enter the Configuration Menu and change this setting. 2.6 From the main “CONFIG MENU” scroll until you find the “Exit Config Menu” menu option and select this. This will restart the printer. 3. Menu Options This section of instructions allows you to configure various settings while the printer is in normal standby mode. For all options, ensure the printer is in normal standby mode, sitting idle. For all options, press the “Menu” button to enter the menu system. 3.1 Configure Print Area Find and select the “Settings” menu option. Find and select the “Setup Menu” menu option. Find and select the “Print Area” menu option. Select the “Whole Page” value. Remember to save the change by pressing the “Tick” button. Return to the “Menus” menu by pressing the “Menu” button. 3.2 Configure Paper Size/Type Find and select the “Paper Menu” menu option. Find and select the “Paper Size/Type” menu option. Find and select the “Tray 1 Size/Type” menu option. Select the “Universal” value. Next select the “Card Stock” value. Return to the “Menus” menu by pressing the “Menu” button. 3.3 Configure Power Saver Find and select the “Settings” menu option. Find and select the “Setup Menu” menu option. Find and select the “Power Saver” menu option. Select the desired number of minutes for the printer to wait in ready mode. After this many number of minutes of nonuse, the printer will go into a standby mode. Remember to save the change by pressing the “Tick” button.Return to the “Menus” menu by pressing the “Menu” button. 4. PC Settings These instructions describe what steps must be performed on the PC to configure it for the task of printing the scorecard. They describe how a custom form must be created to print the scorecards, and settings that must be changed. Install GAS Print DLL 1. Navigate to the golfautoscore folder located on the C: drive 'C:\golfautoscore' 2. Make sure that the 'GASLitePrint.dll' file exists in this folder Note: If this file does not exist please download it from http://integration.miclub.com.au/gas/new/PrinterSetup/MiClubGASLite12ChannelPrintDLLv3.0.exe And run the exe to install. If you are using Windows Vista or Windows 7 then firstly go to: ◦ Control Panel and select 'User Accounts' ◦ Click on 'Change User Account Control Settings' ◦ Select 'Never notify' and click on 'ok' Make sure that the latest version of Java 32-bit and Java 64-bit is installed. To download or check, go to www.java.com 4.1 Create the following folder C:\golfautoscore 4.2 Download and unzip the file http://integration.miclub.com.au/gas/new/PrinterSetup/Warning_fix.zip into the C:\golfautoscore folder 4.3 Double click the 'Warning_fix.reg' file and select yes/ok 4.4 If you have a printer CD that came with the Printer, insert this CD now and install the drivers into the default directory Otherwise download the required driver into the following directory C:\golfautoscore Windows XP: http://integration.miclub.com.au/gas/new/Printer-Setup/Windows-XPLexmark-T642-T652-Driver/Lexmark_AAT_Win2KXP_PCL_Emul_en.exe Windows 7: http://integration.miclub.com.au/gas/new/Printer-Setup/Windows7-LexmarkT642-T652-Driver/Lexmark_Universal_UD0_Win_64_PCL_XL_Emul.exe (Note: Additional drivers can be found at www.lexmark.com.au) Double click the driver files and install them into the default directory. 4.5 Plug in the Printer either via USB or over the Network 4.6 Add a new Printer to your Computer: Connected via USB: Navigate to the 'Control Panel' and click on 'Devices and Printers' Right click and select 'Add a Printer' Then 'Add a local Printer' Leave 'Use an exising port' ticked and click next Click on 'Have Disk' and then 'Browse' The Printer driver should have installed into the following directory (if not then you need to navigate to where you installed the driver to): C:\Lexmark\Drivers\univPCLXL\drivers\print\win_2kxp\LMUD0C40.inf Click on this file and select 'open' and then 'ok' Select the required driver that appears and select 'next' Name the Printer 'Lexmark T642' and click 'next' Select to share this printer and then click 'next' Select the Printer as the default printer Connected via Network: Navigate to the 'Control Panel' and click on 'Devices and Printers' Right click and select 'Add a Printer' Then 'Add a Network Printer' Select the 'Lexmark T642' Printer. If the printer is not listed then you need to find the Printer by using the IP address. To find the IP address use the menu on the actual Printer: ◦ Select 'Menu' ◦ 'Network/Ports' ◦ 'TCP/IP' ◦ 'Address' ◦ The IP address should now be displayed Click next and then click 'Have disk' and then 'Browse' The Printer driver should have installed into the following directory (if not then you need to navigate to where you installed the driver to): C:\Lexmark\Drivers\univPCLXL\drivers\print\win_2kxp\LMUD0C40.inf Click on this file and select 'open' and then 'ok' Select the required driver that appears and select 'next' Name the Printer 'Lexmark T642' and click 'next' Select to share this printer and then click 'next' Select the Printer as the default printer 4.5 Modify Printer Settings Right click on the Lexmark T642 Icon and select 'Printing Preferences' Select 'Landscape' and 'Rotate 180°' Select the 'Paper' tab Click on 'Manage custom paper sizes' (If this option is not available then see below*) and then 'New' Enter the following details: ◦ Name: 12CH2 ◦ Units: Millimetres ◦ Width: 210mm ◦ Height: 349mm Click 'ok' and then 'close' Modify and select 12CH2 as the Paper size and set the Paper tray to Tray 1 Click on the 'Other Options' tab and then 'More Options...' Click on 'PCL...' and make sure that 'Use physical printer limits' is ticked and that 'Metafile spooling' is set to on. *Right click on the Lexmark T642 Icon and select Properties. Navigate to the 'Forms' tab and create a new form. Give it the name “12CH2” with width 210mm and length 349mm. 4.6 Open up Internet Explorer (Please note that the Browser Internet Explorer version 7 or above must be used with scorecard printing. On the Menu Bar click on 'Tools' and the 'Internet Option' Select the 'Security tab' and click on 'Custom Level...' Make sure that 'Initialize and Script AciveX controls not markes as safe for scripting (not secure) is 'Enabled' Click 'ok' and test the scorecard Printing If you are unable to Print a scorecard then please follow the manual located at http://integration.miclub.com.au/gas/new/Printer-Setup/PrintingScorecardsIssues.pdf 5. Placing Scorecards In Printer These instructions describe how scorecards should be loaded in the printer tray. While facing the front of the printer, slide the paper tray open. Scorecards must be stacked to the left side of the paper tray. Scorecards must be stacked face down, i.e. the side that the player marks must be face down. The section of the scorecard with the area of 4 faded-red rows must be placed towards the front end of the printer, i.e. farthest from the back. Furthermore, the red edge of the scorecard must be on the right side. Do not overfill the tray with too many scorecards. To judge if too many have been put in the tray, compare the scorecard level against the plastic L-Bracket. This is the extra plastic guide has been stuck down in the middle of the tray as an extra non-factory fixture. It is to keep the scorecards firmly stacked to that side of the tray. You should leave a small gap (e.g. 2mm) between the top of the scorecard stack and the top edge of the plastic guide. This is to make sure the very top cards do not “wobble”, “skew” or “fishtail” as the printer rollers pick up the scorecard for printing. 6. Printing Depending on each printer the margins are set-up slightly different. You can adjust and make Printing are fit exactly on the scorecard. To move the print area up/down/left/right use the following: Moving the Print are up/down: Use the 'Left Margin' (Engineering Mode 1.5*). A value less than displayed will move the Print area down and vise versa. Additionally the following property on the website can be used scorecard.printing.golfautoscore.offset.x.millimetres Moving the print are left/right: Use the 'Top Margin' (Engineering Mode 1.6*). A value less than displayed will move the Print area to the left and vise versa. Additionally the following property on the website can be used scorecard.printing.golfautoscore.offset.y.millimetres Printer Installation Lexmark T652 Setup the following on the actual Printer. Do not plug the printer in until you install all the required files below. 1. Engineering Mode This section of instructions allows you to set the printer’s physical print area/margins. While in this “engineering mode” it is critical that you not modify any other settings in this mode. This mode is not recommended for end users to have access to. 1.1 Ensure the main printer power switch is off. 1.2 Hold down the “Down Arrow” button AND the “Right Arrow” button simultaneously, and then switch on the main printer power. 1.3 Continue holding down these 2 buttons until the screen shows the “DIAGNOSTICS” menu. 1.4 Select the “REGISTRATION” menu option. 1.5 Select the “Left Margin” menu option. Take note of the default value displayed. Use the left/right arrows to modify the value so that it is18 less than the current value. E.g. if the default value is -4, then change it to be –22. Remember to save the change by pressing the “Tick” button. 1.6 Select the “Top Margin” menu option. Take note of the default value displayed. Use the left/right arrows to modify the value. Set the value to –13. Remember to save the change by pressing the “Tick” button. 1.7 Return to the main “DIAGNOSTICS” menu by pressing the “Back” button. Then scroll until you find the “EXIT DIAGNOSTICS” menu option and select this. This will restart the printer. 2. Configuration Menu This section of instructions allows you to configure various printer system settings. While in this “configuration mode” it is critical that you not modify any other settings in this mode. This mode is not recommended for end users to have access to. 2.1 Ensure the main printer power switch is off. 2.2 Hold down the “Tick” button AND the “Right Arrow” button simultaneously, and then switch on the main printer power. 2.3 Continue holding down these 2 buttons until the screen shows the “CONFIG MENU” menu. 2.4 Configure Auto Paper Size Sensing Option Find and select the “SIZE SENSING” menu option. Select the “Tray 1 Sensing” menu option. Select the “Off” value. Remember to save the change by pressing the “Tick” button. Return to the “CONFIG MENU” menu by pressing the “Back” button. 2.5 Lock the “Menu” Button (Optional) This option locks the printer’s “Menu” options to stop end users from changing settings in the Menu system. Find and select the “Panel Menus” menu option. Select the “Disable” value. Remember to save the change by pressing the “Tick” button. In future if you wish unlock the printer buttons, follow the same process to enter the Configuration Menu and change this setting. 2.6 From the main “CONFIG MENU” scroll until you find the “Exit Config Menu” menu option and select this. This will restart the printer. 3. Menu Options This section of instructions allows you to configure various settings while the printer is in normal standby mode. For all options, ensure the printer is in normal standby mode, sitting idle. For all options, press the “Menu” button to enter the menu system. 3.1 Configure Print Area Find and select the “Settings” menu option. Find and select the “Setup Menu” menu option. Find and select the “Print Area” menu option. Select the “Whole Page” value. Remember to save the change by pressing the “Tick” button. Return to the “Menus” menu by pressing the “Menu” button. 3.2 Configure Paper Size/Type Find and select the “Paper Menu” menu option. Find and select the “Paper Size/Type” menu option. Find and select the “Tray 1 Size/Type” menu option. Select the “Universal” value. Next select the “Card Stock” value. Return to the “Menus” menu by pressing the “Menu” button. 3.3 Configure Power Saver Find and select the “Settings” menu option. Find and select the “General Settings Menu” menu option. Find and select the “Timeouts” menu option. Find and select the “Power Saver” menu option. Select the desired number of minutes for the printer to wait in ready mode. After this many number of minutes of non-use, the printer will go into a standby mode. Remember to save the change by pressing the “Tick” button. Return to the “Menus” menu by pressing the “Menu” button. 4. PC Settings These instructions describe what steps must be performed on the PC to configure it for the task of printing the scorecard. They describe how a custom form must be created to print the scorecards, and settings that must be changed. If you are using Windows Vista or Windows 7 then firstly go to: ◦ Control Panel and select 'User Accounts' ◦ Click on 'Change User Account Control Settings' ◦ Select 'Never notify' and click on 'ok' Make sure that the latest version of Java 32-bit and Java 64-bit is installed. To download or check, go to www.java.com 4.1 Create the following folder C:\golfautoscore 4.2 Download and unzip the file http://integration.miclub.com.au/gas/new/PrinterSetup/Warning_fix.zip into the C:\golfautoscore folder 4.3 Double click the 'Warning_fix.reg' file and select yes/ok 4.4 If you have a printer CD that came with the Printer, insert this CD now and install the drivers into the default directory Otherwise download the required driver into the following directory C:\golfautoscore Windows XP: http://integration.miclub.com.au/gas/new/Printer-Setup/Windows-XPLexmark-T642-T652-Driver/Lexmark_AAT_Win2KXP_PCL_Emul_en.exe Windows 7: http://integration.miclub.com.au/gas/new/Printer-Setup/Windows7-LexmarkT642-T652-Driver/Lexmark_Universal_UD0_Win_64_PCL_XL_Emul.exe (Note: Additional drivers can be found at www.lexmark.com.au) Double click the driver files and install them into the default directory. 4.5 Plug in the Printer either via USB or over the Network 4.6 Add a new Printer to your Computer: Connected via USB: Navigate to the 'Control Panel' and click on 'Devices and Printers' Right click and select 'Add a Printer' Then 'Add a local Printer' Leave 'Use an exising port' ticked and click next Click on 'Have Disk' and then 'Browse' The Printer driver should have installed into the following directory (if not then you need to navigate to where you installed the driver to): C:\Lexmark\Drivers\univPCLXL\drivers\print\win_2kxp\LMUD0C40.inf Click on this file and select 'open' and then 'ok' Select the required driver that appears and select 'next' Name the Printer 'Lexmark T652' and click 'next' Select to share this printer and then click 'next' Select the Printer as the default printer Connected via Network: Navigate to the 'Control Panel' and click on 'Devices and Printers' Right click and select 'Add a Printer' Then 'Add a Network Printer' Select the 'Lexmark T652' Printer. If the printer is not listed then you need to find the Printer by using the IP address. To find the IP address use the menu on the actual Printer: ◦ Select 'Menu' ◦ 'Network/Ports' ◦ 'Standard Network' ◦ 'Standard Network Setup ◦ 'TCP/IP' ◦ 'IP Address' ◦ The IP address should now be displayed ◦ Click back until you get back to the Main Menu Click next and then click 'Have disk' and then 'Browse' The Printer driver should have installed into the following directory (if not then you need to navigate to where you installed the driver to): C:\Lexmark\Drivers\univPCLXL\drivers\print\win_2kxp\LMUD0C40.inf Click on this file and select 'open' and then 'ok' Select the required driver that appears and select 'next' Name the Printer 'Lexmark T652' and click 'next' Select to share this printer and then click 'next' Select the Printer as the default printer 4.7 Modify Printer Settings Right click on the Lexmark T652 Icon and select 'Printing Preferences' Select 'Landscape' and 'Rotate 180°' Select the 'Paper' tab Click on 'Manage custom paper sizes' (If this option is not available then see below*) and then 'New' Enter the following details: ◦ Name: 12CH2 ◦ Units: Millimetres ◦ Width: 210mm ◦ Height: 349mm Click 'ok' and then 'close' Modify and select 12CH2 as the Paper size and set the Paper tray to Tray 1 Click on the 'Other Options' tab and then 'More Options...' Click on 'PCL...' and make sure that 'Use physical printer limits' is ticked and that 'Metafile spooling' is set to on. *Right click on the Lexmark T652 Icon and select Properties. Navigate to the 'Forms' tab and create a new form. Give it the name “12CH2” with width 210mm and length 349mm. 4.8 Open up Internet Explorer (Please note that the Browser Internet Explorer version 7 or above must be used with scorecard printing. On the Menu Bar click on 'Tools' and the 'Internet Option' Select the 'Security tab' and click on 'Custom Level...' Make sure that 'Initialize and Script AciveX controls not markes as safe for scripting (not secure) is 'Enabled' Click 'ok' and test the scorecard Printing If you are unable to Print a scorecard then please follow the manual located at http://integration.miclub.com.au/gas/new/Printer-Setup/PrintingScorecardsIssues.pdf 5. Placing Scorecards In Printer These instructions describe how scorecards should be loaded in the printer tray. While facing the front of the printer, slide the paper tray open. Scorecards must be stacked to the left side of the paper tray. Scorecards must be stacked face down, i.e. the side that the player marks must be face down. The section of the scorecard with the area of 4 faded-red rows must be placed towards the front end of the printer, i.e. farthest from the back. Furthermore, the red edge of the scorecard must be on the right side. Do not overfill the tray with too many scorecards. To judge if too many have been put in the tray, compare the scorecard level against the plastic L-Bracket. This is the extra plastic guide has been stuck down in the middle of the tray as an extra non-factory fixture. It is to keep the scorecards firmly stacked to that side of the tray. You should leave a small gap (e.g. 2mm) between the top of the scorecard stack and the top edge of the plastic guide. This is to make sure the very top cards do not “wobble”, “skew” or “fishtail” as the printer rollers pick up the scorecard for printing. 6. Printing Depending on each printer the margins are set-up slightly different. You can adjust and make Printing are fit exactly on the scorecard. To move the print area up/down/left/right use the following: Moving the Print are up/down: Use the 'Left Margin' (Engineering Mode 1.5*). A value less than displayed will move the Print area down and vise versa. Additionally the following property on the website can be used scorecard.printing.golfautoscore.offset.x.millimetres Moving the print are left/right: Use the 'Top Margin' (Engineering Mode 1.6*). A value less than displayed will move the Print area to the left and vise versa. Additionally the following property on the website can be used scorecard.printing.golfautoscore.offset.y.millimetres Common Lexmark T642/T652 Printing Issues Please follow this guide if you are unable to Print a Scorecard. 1. Check the Internet Explorer Security Setting First thing to check is to make sure that you are using Internet Explorer as your web Browser (version 7 & 8 only) Next, check to see if the security setting is enabled. To do so: 1. On the Browser go to Tools – Internet Options – Click on the Security Tab – Click on Custom Level 2. Scroll down until you see 'Initialize and script ActiveX controls not marked as safe for scripting' and make sure that it is set to enabled. Click Ok and re-test the printing 2. Check that the Lexmark Printer is the Default Printer 1. Go to Start 2. Click on Devices and Printers 3. There should be an indication that the Lexmark Printer is setup as the default Printer. Otherwise you can right click on the Printer and click on 'Set as Default Printer' 3. Check that the Printer Software is installed 1. Navigate to the golfautoscore folder located on the C: drive 'C:\golfautoscore' 2. Make sure that the 'GASLitePrint.dll' file exists in this folder Note: If this file does not exist please download it from http://integration.miclub.com.au/gas/new/PrinterSetup/MiClubGASLite12ChannelPrintDLLv3.0.exe And run the exe to install. 4. Make Sure that Java is installed 1. Go to 'http://www.java.com/en/download/installed.jsp' and click on 'Verify Java' 2. If you do not have the latest version of Java installed click on 'Download Java Now' to install and download Java 5. What to do if the IP address changes on the Lexmark Printer (Only relevant for networked printers and not USB locally connected printers) Possible reasons: A Power reset of the router which can reset the IP addresses allocated to the Lexmark Printer. To Fix: 1. Locate the IP address on the Printer Lexmark T642: Go to the Lexmark Printer and press the Menu Button Go to network/Ports Go to TCP/IP Go to Address Note* down the IP address allocated Keep pressing back until you see the Status/Supplies message Lexmark T652: Go to the Lexmark Printer and press the Menu Button Go to Network/Ports Standard Network Standard Network Setup Go to TCP/IP Go to IP Address Note* down the IP address allocated Keep pressing back until you see the Status/Supplies message On the actual Computer that you are trying to Print from go to: 1. Start 2. Devices and Printers 3. Right Click on the Lexmark Printer and click on Printer Properties 4. Click on the Ports tab 5. On the Port that is marked as the Lexmark Printer, click on Edit/Configure 6. In the Port Name field type in the noted* IP address of the Printer and Click Ok If you are still unsuccessful in Printing a scorecard then please contact MiClub support on 08 9444 5300 or email us on [email protected]