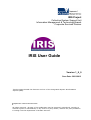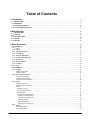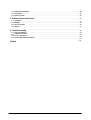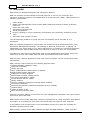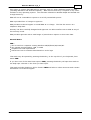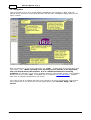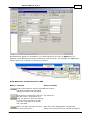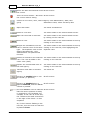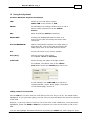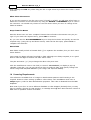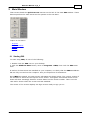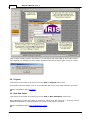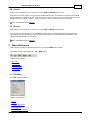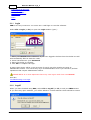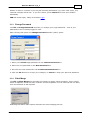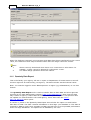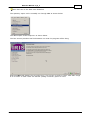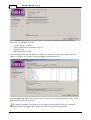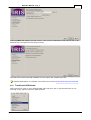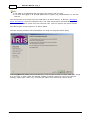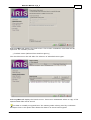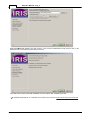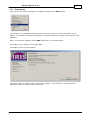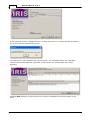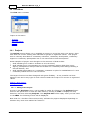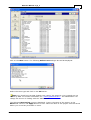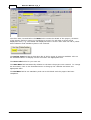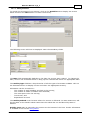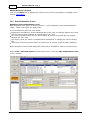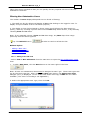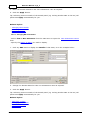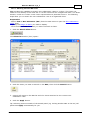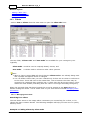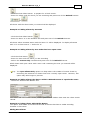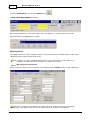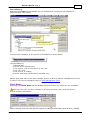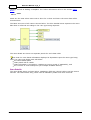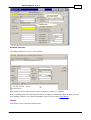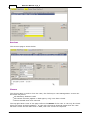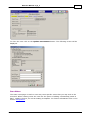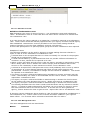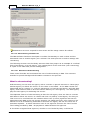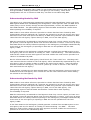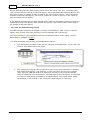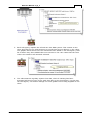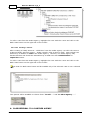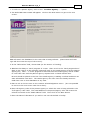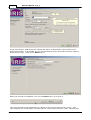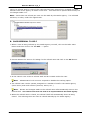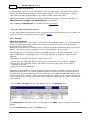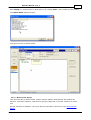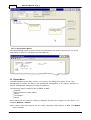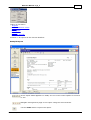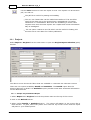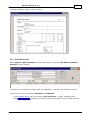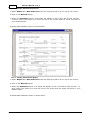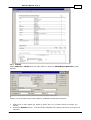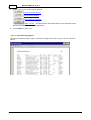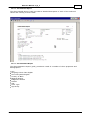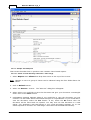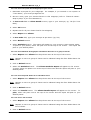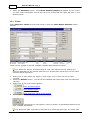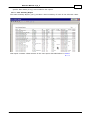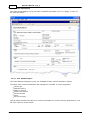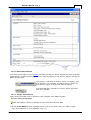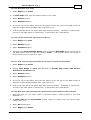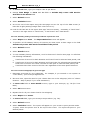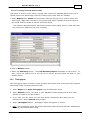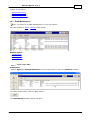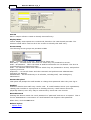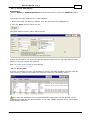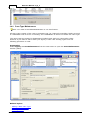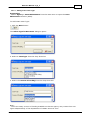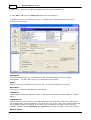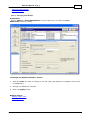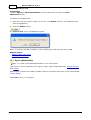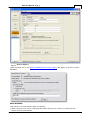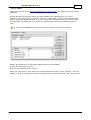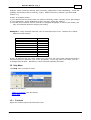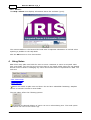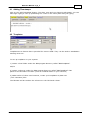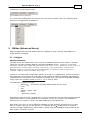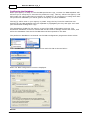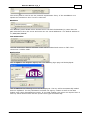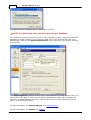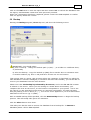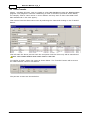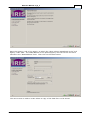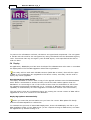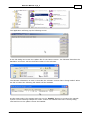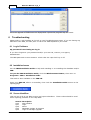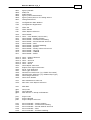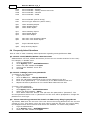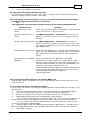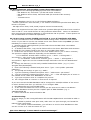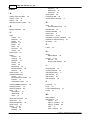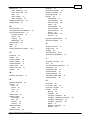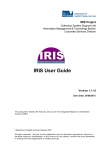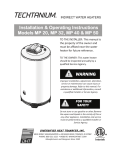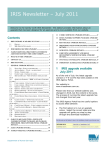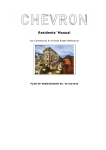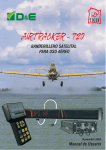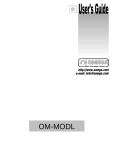Download IRIS User Manual V1_8_0 - IRIS Software – Agency Portal
Transcript
IRIS Project Collection System Support Unit Information Management & Technology Branch Corporate Services Division IRIS User Guide Version 1_8_0 Save Date: 30/01/2013 This document details the features and use of the Integrated Reports & Information System (IRIS). Department of Human Services 2012 All rights reserved. No part of this publication may be reprinted, reproduced, stored in a retrieval system or transmitted, in any form or by any means, without the prior permission in writing from the Department of Human Services. Table of Contents ................................................................................................................................... 4 1 Introduction 1.1 1.2 1.3 1.4 What is IRIS ................................................................................................................................... 5 Navigation ................................................................................................................................... 7 Using the Keyboard ................................................................................................................................... 10 Licensing Requirements ................................................................................................................................... 11 ...................................................................................................................................12 2 Main Window 2.1 2.2 2.3 2.4 2.5 Starting................................................................................................................................... IRIS Projects................................................................................................................................... Non-Sub Cases ................................................................................................................................... Clients ................................................................................................................................... Groups ................................................................................................................................... 12 13 13 14 14 ...................................................................................................................................14 3 Menu Reference 3.1 File Menu ................................................................................................................................... 14 3.1.1 Login ......................................................................................................................................................... 15 3.1.2 Logoff ......................................................................................................................................................... 15 3.1.3 Change Passw ord ......................................................................................................................................................... 16 3.1.4 Client Merge ......................................................................................................................................................... 16 3.1.5 Quarterly Data Export ......................................................................................................................................................... 17 3.1.6 Track-back All Referrals ......................................................................................................................................................... 20 3.1.7 Data Im port ......................................................................................................................................................... 24 3.1.8 Backup Database ......................................................................................................................................................... 26 3.1.9 Configure 3.1.10 Close ......................................................................................................................................................... 26 ......................................................................................................................................................... 26 3.2 Lists Menu ................................................................................................................................... 27 3.2.1 Projects ......................................................................................................................................................... 27 Adding a New Project .................................................................................................................................................. 27 Adding Activities .................................................................................................................................................. 30 3.2.2 Non-Substantive Cases ......................................................................................................................................................... 31 Adding a New NS Case .................................................................................................................................................. 32 Changing NS Case Details.................................................................................................................................................. 33 Attaching Clients to NS Cases .................................................................................................................................................. 34 3.2.3 Clients ......................................................................................................................................................... 35 Managing Client Lists .................................................................................................................................................. 35 Managing Client Information .................................................................................................................................................. 37 Cases .................................................................................................................................................. 39 Definition of a case ........................................................................................................................................... 43 Case Management Tools ........................................................................................................................................... 43 Merging Cases ........................................................................................................................................... 44 Subcontracting and Referrals ........................................................................................................................................... 45 Definition of Subcontracting ...................................................................................................................................... 45 The Subcontracting Process ...................................................................................................................................... 47 Creating a referral ...................................................................................................................................... 49 Receiving Referrals ...................................................................................................................................... 53 Case Closure w ith referrals ...................................................................................................................................... 53 3.2.4 Groups ......................................................................................................................................................... 53 Working w ith Groups Group Details Report .................................................................................................................................................. 54 .................................................................................................................................................. 55 3.3 Report Menu ................................................................................................................................... 55 3.3.1 Projects ......................................................................................................................................................... 57 Sample Project Statistics .................................................................................................................................................. Report 57 3.3.2 Non-Sub Cases ......................................................................................................................................................... 58 Sample NSC Summary Report .................................................................................................................................................. 59 Sample NSC Statistics Report .................................................................................................................................................. 59 3.3.3 Clients ......................................................................................................................................................... 60 Client Summary Report .................................................................................................................................................. 61 Client Details Report .................................................................................................................................................. 62 Client Statistics Report .................................................................................................................................................. 62 Sample Client Reports .................................................................................................................................................. 63 Create a client summary extract ........................................................................................................................................... for a mail merge. 63 Print out reports about subgroups ........................................................................................................................................... of your clients. 64 Print statistical demographic information about one or a group of clients ........................................................................................................................................... 64 Print complete details of an ........................................................................................................................................... individual client 64 Print a list of clients 3.3.4 Cases ........................................................................................................................................... 64 ......................................................................................................................................................... 65 Case Summary Report Case Detail Report Case Statistics Report Referal Based Report Sample Cases Reports Print out case notes Print a list of cases .................................................................................................................................................. 66 .................................................................................................................................................. 67 .................................................................................................................................................. 67 .................................................................................................................................................. 68 .................................................................................................................................................. 68 ........................................................................................................................................... 68 ........................................................................................................................................... 69 Complete details of an individual ........................................................................................................................................... case 69 Work that a particular staff ........................................................................................................................................... member has done 69 Work done for a client ........................................................................................................................................... 70 List the issues of the cases........................................................................................................................................... from your agency 70 Total w ork your agency has done for all cases in a particular time period ........................................................................................................................................... 70 Work your agency has done for a particular time period based on case code filter ........................................................................................................................................... 70 Summary history of services ........................................................................................................................................... provided to a particular case 71 Print out subgroups of your........................................................................................................................................... case type 71 Finding current & dormant cases ........................................................................................................................................... 72 3.3.5 Throughput ......................................................................................................................................................... 72 Exported Data .................................................................................................................................................. 73 3.3.6 Program Specific ......................................................................................................................................................... 73 Menu (Adminstrators only) 3.4 Agency................................................................................................................................... 73 3.4.1 Staff Maintenance ......................................................................................................................................................... 74 Create a New Staff .................................................................................................................................................. 74 Change Staff Settings .................................................................................................................................................. 76 Deleting Staff .................................................................................................................................................. 76 3.4.2 Case Type Maintenance ......................................................................................................................................................... 77 Adding a New Case Type.................................................................................................................................................. 78 Changing Case Details .................................................................................................................................................. 80 Deleting a Case .................................................................................................................................................. 81 3.4.3 Agency Maintenance ......................................................................................................................................................... 81 General Options Outlets .................................................................................................................................................. 82 .................................................................................................................................................. 84 3.5 Help Menu ................................................................................................................................... 86 3.5.1 Contents ......................................................................................................................................................... 86 3.5.2 About... ......................................................................................................................................................... 87 ...................................................................................................................................87 4 Using Notes © 2003-12 Department of Human Services Timestamps 4.1 Adding ................................................................................................................................... 88 4.2 Templates ................................................................................................................................... 88 4.3 Spell Checker ................................................................................................................................... 89 ................................................................................................................................... 5 Utilities (Advanced Users) 90 5.1 5.2 5.3 5.4 Configure ................................................................................................................................... Backup................................................................................................................................... Client Transfer ................................................................................................................................... Deploy ................................................................................................................................... 90 94 95 97 ...................................................................................................................................99 6 Troubleshooting 6.1 6.2 6.3 6.4 Log In Problems ................................................................................................................................... 99 Installation Issues ................................................................................................................................... 99 Screen ................................................................................................................................... Identifiers 99 Frequently Asked Questions ................................................................................................................................... 101 Index 105 IRIS User Manual V1_8_0 1 Introduction IRIS - Integrated Reports and Information System Welcome to IRIS! We are pleased to present this software to aid you in your Human Services Agency. A great deal of effort and consideration of your needs has gone into this program - and into this guide. Please let us know how it helps in your day-to-day case management, where you see improvements could be made, or any other comments you may have. IRIS support is available by either telephone or email and is offered at no cost to your organization. Please make sure that you contact the correct support for your state. Victoria Helpdesk: (03) 9096 6919 Email: [email protected] Tasmania Helpdesk: (03) 6233 2085 Email: [email protected] Copyright ©2012 DHS © 2003-12 Department of Human Services 4 5 IRIS User Manual V1_8_0 1.1 What is IRIS IRIS stands for Integrated Reports and Information System. IRIS is a software tool developed for funded agencies to use for the collection and electronic reporting of data to the Department of Human Services (DHS). IRIS provides the following functionality: Client details. Simple case management tools for both DHS funded and privately funded (if desired) casework. Client and case notes Integrated reporting tools Group management Project Tracking to record community development and community education project work. Automatic data transfer to DHS The development of IRIS is on going and new functionality will be provided as it is developed. IRIS was originally designed to conform with the Children Youth & Families Division's (CYF) Information Management Strategy. The strategy is directed, across time, to placing, as appropriate, the entire range of CYF data collections on a consistent conceptual framework using consistently defined data items and collection of data on a case unit record basis. The past few years has seen IRIS being used in other Departments and States which has meant that it must also comply with the data requirements from these clients. IRIS has been carefully designed so that new service programs can be incorporated easily and speedily. IRIS currently collects data for the following program areas: Problem Gambling (Gambler's Help) Financial Counseling Family Services Early Childhood Intervention Services EI/SCS ECIS Flexible Support Packages Indigenous In-Home Support MCH Enhanced Home Visiting Service Pre School Field Officer (PSFO) Sexual Assault Service (SAS) Family Violence Literacy, Numeracy & Special Learning Needs (LNSLN) Forgotten Australians Parenting Assessment & Skills Development Service (PASDS) General (Brief) Cradle to Kinder (C2K) Early Parenting Centers (EPC) Agencies can tailor IRIS to record client and case management information for cases funded by sources other than DHS. IRIS reports electronically DHS data collection requirements as a fully automatic push button by-product of recording the client and case details agencies need for their purposes. In accordance with the provisions of the Information Privacy Act 2000 the software deidentifies the data sent to DHS. IRIS primarily consists of the IRIS computer program and IRIS database. Great care has Saved Date: 30/01/2013 IRIS User Manual V1_8_0 6 been taken to ensure that IRIS will not interfere with any other Windows based software (including MS Office and Internet Explorer). IRIS will not cause any corruption of any other software or any operating system. The software is based on Borland Delphi and installs into a single directory. IRIS will run as a standalone system or as a fully networked system. IRIS is provided free of charge to agencies. DHS provides technical support to install IRIS at no charge. The first line service is a telephone help desk. Security has been carefully designed and agencies can allow staff access to IRIS at any of five security levels. IRIS provides agencies with a small range of press button reports on their own data. General Notes IRIS can be used on computers running Windows 98/NT/2000/XP/Vista/W7 can operate as stand alone, LAN, or WAN complies with Y2K requirements restricts access to sensitive data based on user's login This Guide may be opened by pressing the F1 key, at the top-left of your keyboard, from within IRIS. If you have one of the main forms open in IRIS, pressing the F1 key will open this Guide to the Help topic relevant to the form you have open. This Guide includes details on all the forms in IRIS and links to online resources and contact information for technical support. © 2003-12 Department of Human Services 7 IRIS User Manual V1_8_0 1.2 Navigation This is the main screen as it would appear immediately after logging in. Note that this manual shows all screen shots using Windows XP and they will appear slightly different for other versions. Note the reference to the screen identifier (eg. sy00). As indicated, all screens have their own unique code. When reporting errors involving screen activity to the Help Desk, this code should always be included. It is of valuable assistance in resolving problems. For example, if you report problems with the client details screen, your feedback should include the code: cl02. A complete list is provided in Screen Identifiers. Reports also have an identifier positioned in the footer. Let's take a look at a window that has been opened as a result of performing some action, and in particular to the buttons in the top right-hand corner: Refresh, Apply, OK and Cancel. Saved Date: 30/01/2013 IRIS User Manual V1_8_0 8 Not all buttons appear on all windows (eg. Client List does not have an Apply button). However, what buttons are shown perform the same function. For example, the OK button always saves any changes and closes the window. Quick Reference for Buttons used in IRIS Button Function Screen Location This is used where a search criteria On all screens. has been changed and the data displayed needs to be refreshed. This works in conjunction with the The Client list refresh button. Its purpose is to clear the filters to save you having to clear each one that you may have set. Use Refresh to obtain the new data. Saves the data entered, but does Staff List, Case Management, Groups and not close the screen. Clients once they have been opened for editing. © 2003-12 Department of Human Services 9 IRIS User Manual V1_8_0 Saves the data entered and closes On all screens. the screen. This is a Cancel button. Will close On all screens. the screen without saving. Creates a new client, case, staff orAgency Case Maintenance, Staff, Nongroup Substantive Case, Client and Group lists Opens document The Client and Staff list Create a new case. The Cases folder in the Client's Details screen Open the case that is selected. The Cases folder in the Client's Details screen by clicking on the case list. Delete a case. The Cases folder in the Clients Details screen by clicking on the case list. Merges the information from one The Cases folder in the Clients Details screen by case to another case of the same clicking on the case list, then highlighting the type. The duplicate case is then duplicate case. deleted automatically. Only administrators can perform this function. Creates a referral for the selected The Cases folder in the Clients Details screen by case. The case is added to the clicking on the case list. owner case (shell). Exports the referral data back to the lead agency. The Cases folder in the Clients Details screen by clicking on the case list. Transfers client data to another agency The Client list A button is enabled when it can be clicked (or 'pressed'). On all screens. A button is disabled when it On all screens. appears dimmed, and can not be clicked or pressed. The term focus is used to indicate On all screens. that the item in question is ready to respond to your keyboard. For example, in the case of a text box, the I-beam is the small vertical line to the right of the letter c in this snapshot: So, if the I-beam is flashing in the text box, then the text box has the keyboard's focus. Saved Date: 30/01/2013 IRIS User Manual V1_8_0 10 1.3 Using the Keyboard Common Windows Keyboard Techniques TAB Moves to the next field or button. SHIFT-TAB is the reverse of TAB. ENTER An alternative to clicking a button when it has a darker outline (referred to as the default button). ESC Same as pressing Cancel (if present). SPACE BAR Pressing the SPACE BAR while focused on a button is the same as clicking the button with the mouse. ALT+DOWNARROW Opens a drop-down calendar (on a date field) or drop-down list. This is the same as clicking the small button next to the field with the mouse. ALT Access the menu of the current window. ALT+[key] Directly access a menu option. For example, ALT+F = File menu CTRL+TAB Moves through the pages of a Page Control. For example, the partial view of the Clients Form below shows the Details page with focus: In this example, the CTRL+TAB keys will move throught Details, Cases, Notes pages, then back to the Details page, and so on. Taking Control of Text Fields Use the TAB key to move from one text field to the next. As you do so, the whole field is highlighted. If you just start typing, the first key you press will delete the previous contents of the field. However, if you only need to correct a few of the first or last characters, once the field is highlighted, press the HOME or END key to position the cursor at the start or end of the field. You can also highlight individual characters by holding the SHIFT key while using the arrow © 2003-12 Department of Human Services 11 IRIS User Manual V1_8_0 keys. Holding the CTRL key while using the left or right arrow keys moves the cursor a word at a time. What about the mouse? If you use the mouse to set the text cursor (I-beam) to a field, you will most often have to delete the contents of the field either by using the DELETE or BACKSPACE keys to remove the contents. You should only choose to use the mouse when you have to change a few fields at random. Drop-down List Boxes Most list boxes have an 'auto-complete' feature that will select the nearest entry as you type. If you reach the required entry, press TAB to continue. Or, you can use the ALT+DOWNARROW keys to drop the list down and quickly access the required entry (using the up and down arrows). With the list box open, press ENTER to complete the selection. Date Fields Date fields usually include a forward slash (/) to separate the numbers, but you don't enter these slashes. Just typing the digits will jump from field to field. Although not always required, it is a good idea to enter all digits to ensure the date will be valid. The plus and minus (+/-) keys change the date a day at a time. Click the small button next to the field (or use ALT-DOWNARROW) to display a pop-up calendar. From this, you can use the arrow keys to select a date, and quickly change the month using PAGE UP/PAGE DOWN or year using CTRL UP/CTRL DOWN). 1.4 Licensing Requirements The software is available free of charge to DHS business partners and licensing is not required. However when setting up IRIS to collect data, each installation must have a unique agency code for data identification purposes. This code is obtained from the IRIS Helpdesk. Note that if you elect to use a different database to that shipped (Firebird) then you may have to obtain a license for that product; ie. MS SQL Server . Note also that this version of IRIS uses an updated version of Firebird. Saved Date: 30/01/2013 IRIS User Manual V1_8_0 12 2 Main Window This section details the Quick-Access buttons on the left of the main IRIS window. These buttons perform the same action as the options in the List Menu. Topics on this menu: - Projects Non-Sub Cases Clients Groups 2.1 Starting IRIS To start using IRIS, do one of the following: 1. Double-click the IRIS icon on your desktop 2. Click the Windows Start button, move to Programs > IRIS, then click the IRIS menu item. If neither of these items are installed on your computer, it is likely that the IRIS installation did not fully succeed on this computer. See your Supervisor for assistance. Once IRIS has started, the main screen will appear as shown below. The current version of the software is shown at the top left of the screen. Throughout this manual some screen shots will show seemingly obsolete screens based on the version number. This is not the case and it shows when the screen was last modified. The centre of the screen displays the login screen ready to sign you on. © 2003-12 Department of Human Services 13 IRIS User Manual V1_8_0 This version of IRIS requires all outlets to be identified and when IRIS is first started after this upgrade the following screen will be displayed before the above login screen is shown. 2.2 Projects This button is provided as a shortcut to the Lists > Projects menu item. The projects section allows you to record details about your non client-specific activities. More information about Projects 2.3 Non-Sub Cases This button is provided as a shortcut to the Lists > Non-Sub Cases menu item. Non-substantive cases are cases of service to clients that are short (ie. < 2 hours) and no detailed information is recorded about the client or the service provided. More information about Non-Substantive Cases Saved Date: 30/01/2013 IRIS User Manual V1_8_0 14 2.4 Clients This button is provided as a shortcut to the Lists > Clients menu item. The clients section allows you to record details about your clients and to attach cases and assign workers to clients. In the case part of the client record you can record not only case details but also related persons, issues, services, case closure and case outcomes. More information about Clients 2.5 Groups This button is provided as a shortcut to the Lists > Groups menu item. The groups button allows you to establish groups and record all the services delivered by your agency in group settings. Group service activities are automatically attached to the clients that participate in the group. More information about Groups 3 Menu Reference This section provides a detailed reference to all the IRIS menu items. The image below represents the main IRIS menu. Topics on this menu: - File menu Lists menu Report menu Agency menu Help menu 3.1 File Menu The File menu contains: Topics on this menu: - Log in - Log off - Change Password - Client Merge - Quarterly Data Export © 2003-12 Department of Human Services 15 - IRIS User Manual V1_8_0 Track-back All Referrals Data Import... Backup Database... Configure... - Close 3.1.1 Login IRIS is security-conscious. You must use a valid login to use this software. Select File > Login (or F2) to open the Login window (sy01): 1. Enter your User Id where indicated. If you have logged in before then the Outlet box will be automatically filled in with the outlet. 2. Press TAB and enter your Password. 3. Enter the Outlet as required. 4. Click OK to complete the login. In most cases there will be a user account for each user plus another account at administrator status. You should only log in at administrator level if you intend to perform operations that require administrator status. PLEASE NOTE: It is most important that every user logs in with their own User Id. See also Troubleshooting Your Login 3.1.2 Logoff When you have finished using IRIS, select File > Log Off (or F3) to end your IRIS session. If you have any open windows, you will be asked to confirm whether these should be closed. Saved Date: 30/01/2013 IRIS User Manual V1_8_0 16 While it is safe to continue if you are just browsing information (eg. have a list open), any unsaved changes will be lost. If you are unsure, press Cancel and close each window individually. IRIS will remain open, ready for another Login. 3.1.3 Change Password The File > Change Password item lets you change your Login Password - that is, the password for the currently logged-in user. After clicking this option the Change Password window (ad07) opens: 1. Enter your current Login password in the Current Password box. 2. Enter the new password in the New Password box. 3. Re-enter the new password in the Confirm New Password box. 4. Click the OK button to accept your changes, or Cancel to keep your previous password. 3.1.4 Client Merge The File > Client Merge item provides the facility to merge clients together. This is useful where a duplicate client has been created and the duplicate is to be removed but the data, such as casework is still required. Selecting the above menu option will start the client merging process. © 2003-12 Department of Human Services 17 IRIS User Manual V1_8_0 When the duplicate casework, group activity and NSCs have been transferred to the correct client, the unwanted client may be deleted. Note that the merge cannot be undone. Note: 1. 2. Clients can only be deleted when there is no connection to other data. For example, a client cannot be deleted if it references a case. The Client Merge operation cannot be undone. 3.1.5 Quarterly Data Export This is the facility your agency will use to report to Department of Human Services as well as other agencies as selected by your agency. The data includes tracked referral cases. Note: You must be logged in as an IRIS Supervisor or higher (eg; Administrator) to use this feature. The Quarterly Data Export tool is used to transfer data to both DHS and other agencies as setup in the Case Maintenance options (Case Type Maintenance). Note that the data may consist of agency created data as well as referred (tracked) data. This process does not update the referral shells in the Lead agency, this is done with the Trackback_All_Referrals menu option. In version 1_8 and on the Quarterly Data Export also includes the option to send further data back to DHS. The data contains information on how large your database is. This data is required by DHS so that future upgrades on IRIS can take into account possible performance issues for large databases. The option can be disabled by the user. Saved Date: 30/01/2013 IRIS User Manual V1_8_0 18 Note that ALL of the data is de identified. The quarterly export tool is normally run through IRIS as shown below: The data export screen sequence is shown below The first screen provides useful information on what the program will be doing. Selecting Next will display the second screen. This screen is used to select what date range is to be used. In most cases the default (Rolling 6 months) option is used. © 2003-12 Department of Human Services 19 IRIS User Manual V1_8_0 Selecting Next will display the third screen. This screen summarizes what data will be exported. The summary includes Cases (Agency created) Cases (Referred from another agency) Projects, and Non substantive cases. The check boxes on the left allow for selection of individual case types. Note that from version 1_8 there is an option to send database statistics as well. Selecting Next will display the fourth screen. This screen summarizes where a copy of the exported data files will be stored. The data is normally encrypted but if the training mode is being used by a software developer there is an option that allows the data to be saved unencrypted. Saved Date: 30/01/2013 IRIS User Manual V1_8_0 20 Selecting Next will display the fifth screen. This screen summarizes what actions are to be initiated with the options selected previously. The final two screens provide feedback on the export file creation process. A detailed description of referrals is located in the section Subcontracting and Referrals 3.1.6 Track-back All Referrals This selection is used to send referral data that has been set to be tracked back to the referring (lead) agency between IRIS systems. © 2003-12 Department of Human Services 21 IRIS User Manual V1_8_0 Note: 1. The data is de-identified and encrypted for privacy and security. 2. You must be logged in as an IRIS Supervisor or higher (eg; Administrator) to use this feature. The referral tool is run either from the main menu as shown above, or directly (Managing Client Information) from the individual case. The main menu option will send all referrals whilst the direct option sends only the selected case. The two options are shown below: The data export screen sequence is shown below The first screen provides useful information on what the program will be doing. Selecting Next will display the second screen. This screen is used to select what date range is to be used. In most cases the default (Rolling 6 months) option is used. The exporter normally sends open cases only, checking the option box will include closed cases. Saved Date: 30/01/2013 IRIS User Manual V1_8_0 22 Selecting Next will display the third screen. This screen summarizes what data will be exported. The summary includes Tracked Cases (Referred from another agency) The check boxes on the left allow for selection of individual case types. Selecting Next will display the fourth screen. This screen summarizes where a copy of the exported data files will be stored. The data is normally encrypted but if the training mode is being used by a software developer there is an option that allows the data to be saved unencrypted. © 2003-12 Department of Human Services 23 IRIS User Manual V1_8_0 Selecting Next will display the fifth screen. This screen summarizes what actions are to be initiated with the options selected previously. The final two screens provide feedback on the export file creation process. A detailed description of referrals is located in the section Subcontracting and Referrals Saved Date: 30/01/2013 IRIS User Manual V1_8_0 24 3.1.7 Data Import This selection is used to add data, including referrals to this IRIS system. For example, to consolidate data from all outlets of an agency at the head office of the agency. It will also be used by Department of Human Services to capture data reports from agencies. Note: You must be logged in as an IRIS Supervisor to use this feature. The import tool is always run through IRIS. The import screen is shown below. The next screen is used to select which file to import. You will need to use the browse button to locate and select the required file. © 2003-12 Department of Human Services 25 IRIS User Manual V1_8_0 If the following screen is displayed then it is most likely due to a version mismatch between the source and the destination system. The third screen will summarize the incoming data. The top panel shows the total data content that will be imported. The lower screen shows the referral data that will be imported. Pressing Next will bring up the fourth screen which summarizes the actions about to be done. Saved Date: 30/01/2013 IRIS User Manual V1_8_0 26 The final screens (not shown) show the import status when proceeding with the import. A detailed description of referrals is located in the section Subcontracting and Referrals. 3.1.8 Backup Database To use the Backup feature, click the Backup Database item on the File menu. (This feature may also be started from the Windows Start menu by browsing to Programs > IRIS > IRIS Backup.) Notes: 1. This feature is available only to systems using the default Firebird database. 2. You must be an IRIS Supervisor or higher (eg; Administrator) to use this feature. 3. Although a backup may be done at any time, it is preferable to perform this when all users are logged out. For more information see Backup. 3.1.9 Configure This selection is used to configure IRIS and would be run when converting the training version of IRIS to the full operational system. The utility uses a key code supplied by DHS that does the following for you: 1. Sets up IRIS with its correct DHS agency code 2. Disables existing DHS funded case types and adds the DHS cases applicable for your agency. Note: You must be an IRIS Administrator to use this feature. Refer to Configure for details. 3.1.10 Close Select File > Close to close IRIS. Although you don't need to Log Off first, it is good practice to log out before closing any database application. © 2003-12 Department of Human Services 27 IRIS User Manual V1_8_0 3.2 Lists Menu The Lists menu contains: Topics on this menu: - Projects Non-Sub Cases Clients Groups 3.2.1 Projects The Project button allows you to establish a project to record the work your agency does that does not involve working with individual or groups of registered clients. This project work is variously described as community education, community development, community support or community participation but is not restricted to these descriptions. Some examples of project work brought to the attention of DHS include: Staff member gives a talk to students at a local school; Staff member gives a presentation at a local community meeting held after hours; Agency participates in and provides its facilities for community fund-raising following a natural disaster; and Staff member participates in a community committee to plan for establishment of a new community-based service in the local area. The Project function has been designed with great flexibility. It is a powerful tool that agencies can use for any type of work it does outside the scope of its service to registered clients. Adding a New Project Adding Activities 3.2.1.1 Adding a New Project Access to the Projects screen, can be made by either by clicking on the Projects button from the left panel menu or from the main menu by clicking on Lists to display the drop down list, and then selecting Projects. The Projects List will be empty when you first start to use IRIS. The following screen will be displayed. Note that the checkbox "Show Active Only" will limit the projects displayed depending on whether they have been marked as "inactive". Saved Date: 30/01/2013 IRIS User Manual V1_8_0 28 Click on the New button. The following Select Case dialogue box will be displayed. Select the case type and click on the OK button. Note: You should not use DHS funded case types if the projects to be created are not funded by DHS. For further information see CaseTypeMaintenance . An administrator can change the source of funding with the "Edit" button. The following New Project screen is displayed. Type in the name of the project in the Name field. Click on the Apply button to save. Note the name of the project must be saved before you record any activities or notes. © 2003-12 Department of Human Services 29 IRIS User Manual V1_8_0 The three tabs, located below the Name field contain the details of the project, activities of the project and any notes you would like to record. The tab that is active will be displayed in blue, e.g. The Details tab displayed below is active. Note that the tab is yellow which indicates that mandatory data is not entered. The Project Type field has a drop down list of all the types of projects available. Click on the downward arrow to display the list and select the appropriate one. The User Code field is for your own use. The Start Date field automatically defaults to the date the project was created. To change the start date, click on the downward arrow to bring up the calendar and select the appropriate date. The End Date field is not mandatory and can be left blank until the project has been completed. Saved Date: 30/01/2013 IRIS User Manual V1_8_0 30 3.2.1.2 Adding Activities To record the activities of your project, click on the Activities tab to display the screen below and then the New button to create the activity. The following screen will then be displayed. Note the mandatory fields. The Date field automatically defaults to the date the activity was created. To change the date, click on the downward arrow to bring up the calendar and select the appropriate date. The Activity Type field has a drop down list of all the types of activities available. Click on the downward arrow to display the list and select the appropriate activity. Information can be recorded on: · The number of staff members involved in the activity; · The number of males or females who attended; · The time spent to do the activity; · Travel time; and · Expenditure incurred. The Activity Suburb is the location where the service is delivered. In most instances it will be the same as the Outlet suburb. Note that the suburb list can be filtered by State if desired. Activity notes may be entered in the section at the bottom of the form. Further information is available in the section Using Notes. © 2003-12 Department of Human Services 31 IRIS User Manual V1_8_0 Adding Notes to a Project Click on the Notes tab to display the notes screen. Further information is available in the section Using Notes 3.2.2 Non-Substantive Cases Definition of Non-Substantive Cases IRIS designates two types of cases of service: non-substantive cases and substantive cases. These case types are defined as: A non-substantive case is a case where: Insufficient information is known/obtained about the client to officially register the client with the agency and establish an official agency file; and The client is assisted by a one-off intervention, ie. service activities are not ongoing beyond one day; and The agency does not make a comprehensive assessment to identify the client's issues; and The client receives not more than two staff-hours of service (from all staff combined). Non-substantive cases would always be restricted to information, advice and resourcing. Select Lists > Non-Sub Cases from the main menu to open the Non-Substantive Cases (nc01) window: Saved Date: 30/01/2013 IRIS User Manual V1_8_0 32 Filters have been provided so that you can quickly find any required sub-set of the nonsubstantive cases list. Filtering Non-Substantive Cases The number of Cases displayed depends on two levels of filtering: 1. The Staff List box by default will display all NSCs that belong to the logged in user. To display everyone's NSCs scroll to the blank (top line). 2. The display is then further limited to those cases which fall into the date range you specify, either by choosing a preset filter from the Date drop-down list box, or by manually choosing From and To dates. Note: If you manually choose a From and To date range, any Date drop-down range previously selected will be ignored. Tip: The Refresh button can also be used to refresh the list. Related Topics: - Adding a New Case - Changing Case Details - Case Maintenance 3.2.2.1 Adding a New NS Case - Select Lists > Non-Sub Cases from the main menu to open the Non-Substantive Cases form. 1. To add a New Case, click the New button at the lower right of the form. Note: All new non-substantive cases must be assigned a Case Type. These case types are set by the case types list. After clicking the New Case button, the Select Case Type dialogue (ca11) is displayed. In the screen shot below this copy of IRIS has nine cases available. (The source of funding is not applicable.) 2. Select the appropriate Case Type, then click OK: © 2003-12 Department of Human Services 33 IRIS User Manual V1_8_0 3. Enter the details related to this non-substantive case as required. 4. Click the Apply button. Tip: Selecting an area outside of the details panel (eg. clicking another NSC in the list) will perform an Apply automatically for you. Related Topics: - Changing Case Details - Attaching Clients - Case Maintenance 3.2.2.2 Changing NS Case Details - Select Lists > Non-Sub Cases from the main menu to open the Non-Substantive Cases form. - Specify the Range of NSC's you wish to display. 1. Click any NSC listed to display the Details of that Case, as in the example below: 2. Change the details related to this non-substantive case as required. 3. Click the Apply button. Tip: Selecting an area outside of the details panel (eg. clicking another NSC in the list) will perform an Apply automatically for you. Related Topics: - Attaching a Client Changing Case Details Case Maintenance Using Notes Saved Date: 30/01/2013 IRIS User Manual V1_8_0 34 3.2.2.3 Attaching Clients to NS Cases IRIS provides the capability to attach non-substantive cases to a client. The client can either be one already in the client list or can be entered as an unregistered client. The latter instance could occur when a new client enquires about a particular service. The following steps allow you to attach the non-substantive case to a registered client. Preparation: - Select Lists > Non-Sub Cases (NSC) from the main menu to open the Non-Substantive Cases form. - Specify the Range of NSC's you wish to display. - Click the desired NSC for which you want to Attach a Client. 1. Click the Attach Client button. The Client List window (cl01) opens: 2. Click the Client you want to attach to the NSC, then click the Attach button. 3. Control will return to the NSC list with the client attached to the current nonsubstantive case. 4. Click the Apply button. Tip: Selecting an area outside of the details panel (eg. clicking another NSC in the list) will perform an Apply automatically for you. © 2003-12 Department of Human Services 35 IRIS User Manual V1_8_0 Related Topics: - Adding a New Case - Changing Case Details - Case Maintenance 3.2.3 Clients - Select Lists > Clients from the main menu to open the Client List form: The two fields, "Client Code" and "User Code" are available for your own agency use. Typically: Client Code: would be used to uniquely identify clients, and User Code: could be used to reference other client systems. Note: 1. When a client is saved IRIS will check that the Client Code is not already being used and a prompt will appear until it is changed. 2. You can delete clients that you have created only if there are no cases or references to the client. These will need to be erased first. This is because the client may be connected to casework that would be lost. A client may also be set as inactive (from within the client details) indicating that the client is no longer attending the agency. When the required client has been located the record is opened by the Open button or double clicking the mouse. This is where most of your work will be entered Managing Client Information 3.2.3.1 Managing Client Lists Searching for a Client The text boxes shown in the image above can assist you in searching for a client, or for clients who have common details. The following examples will help you learn how to quickly find any client. Example 1: Finding Clients by Client Code Saved Date: 30/01/2013 IRIS User Manual V1_8_0 36 - Click the Clear Filters button to prepare for a fresh search. - Enter the Client Code for which you are searching and press one of the Refresh buttons. or All clients with the Client Code you entered will be displayed. Example 2: Finding Clients by Surname - Click the Clear Filters button - Enter the letter 'w' in the Surname box and press one of the Refresh buttons. All clients whose surname starts with the letter 'w' will be displayed. To display all names with a 'w' in them enter a '*' befor the 'w'. Example 3: Finding Clients by User Code that have open cases. - Click the Clear button - Enter the User Code for which you are searching - Select the Current Only checkbox and press one of the Refresh buttons. All all clients with open cases with a user code containing the text you entered will be displayed. Tip: The Open Clients Only option can help reduce the number of entries found by restricting the selection to clients that have currently open cases. However, this option may take longer to process. Example 4: Finding Clients who have a Child or Related Person of a particular name. - Check the "Search Case Names" box. The search will now include clients, related persons and children that meet the client search criteria. Example 5: Listing Clients with Similar Names. The option 'Find Similar if checked will include all clients that have a similar sounding surname or first name. Adding New Clients © 2003-12 Department of Human Services 37 IRIS User Manual V1_8_0 To Add a New Client, click the the New button . A New Client Detail Sheet will open: Enter the information for the new client. Use the TAB key to move from item to item. Required items are highlighted in yellow. Deleting Clients The Delete button is used to delete clients. This would be done normally when a client has mistakenly been entered more than once. Note: Clients can only be deleted when there is no connection to other data. For example, a client cannot be deleted if it references a case. 3.2.3.2 Managing Client Information When a chosen client record is opened the following client Details screen will be displayed. Note that in version 1-8 onwards, the client name is locked to prevent accidental modification. The 'Edit' button is used to allow the client name to be changed. Saved Date: 30/01/2013 IRIS User Manual V1_8_0 38 Case History Selecting the Cases tab will display the non-substantive (top panel) and substantive (bottom panel) case history. The case title comprises of five pieces of information as shown below: The information is: 1. Referral date 2. Is the case a referral (Ref:) 3. The agency code of the source of the case 4. The case type 5. The source of funding 6. Is the case being tracked back (referrals only). On the right hand side of the case summary panel is a panel of options available for the user to select. For further information refer to Case Management Tools Client Notes Selecting the Clients Notes tab will display the client notes. The notes are not formatted. Note that the client record is common to all users and hence the notes should not include sensitive information. When creating notes the user has the option of adding a timestamp (name & date), spelling © 2003-12 Department of Human Services 39 IRIS User Manual V1_8_0 checker, as well as loading a template. For further information refer to the section Using Notes. 3.2.3.3 Cases Cases are the area where most work is done for a client and hence the most data will be recorded here. The basic structure of all cases is shown below. The blue shaded boxes represent the extra data that is collected according to the case type being captured. The case details are shown on separate panels for each data table. Note that the case detail information displayed is dependant upon the case type being used. The case type being used will define: the Case Details panel what panels will be visible what information is required to complete a service record (if applicable), and the content of some lookup lists (for example available Issues). Case Details The case details sheet is shown below. Mandatory fields are colored yellow until the item is entered. The tab will also stay yellow until all mandatory fields have been resolved. Saved Date: 30/01/2013 IRIS User Manual V1_8_0 40 Related Persons The related persons screen is shown below. Note that the age of the person can be entered as a date or a number. When creating notes the user has the option of adding a timestamp (name & date) as well as a spelling checker. For further information refer to the section Using Notes. Issues The issues for the case are shown below. © 2003-12 Department of Human Services 41 IRIS User Manual V1_8_0 Services The services page is shown below. Closure The Closure page is used to close the case, the final step in case management. A case can be closed only when: All mandatory fields are valid All tracked referrals (applies to lead agency only) have been closed. Closure details have been entered. The top right hand corner of the page reflects the Status of the case. It can only be closed when the status is Open(Complete). A case with the status Exported means that the case has been closed and the data sent to DHS; this case cannot be reopened. Saved Date: 30/01/2013 IRIS User Manual V1_8_0 42 To close the case click on the Update Case Status button. The following screen will be displayed. Case Notes The Case notes page is used to enter any case specific notes that you may wish to be recorded. When creating notes the user has the option of adding a timestamp (name & date), spelling checker, as well as loading a template. For further information refer to the section Using Notes. © 2003-12 Department of Human Services 43 IRIS User Manual V1_8_0 3.2.3.3.1 Definition of a case Definition of Substantive Cases IRIS designates two types of cases of service: non-substantive cases and substantive cases. A substantive case is a case that does not meet all the criteria to be classed as a non-substantive case. In a case where the client is placed on a waiting list, it should be reported as a substantive case. These clients should be officially registered with your agency and have official agency files established. Maintenance services provided to the client while waiting should be reported (whether or not the client ultimately receives a full service). A client that participates in a special purpose group should have substantive case reported. Examples of cases The following examples can be used by agencies to assist making decisions whether to report a case as a non-substantive or substantive case: A referral that is not accepted because it is does not satisfy the criteria for the program should not be reported as a case. A verbal referral made by a professional that does not provide sufficient information to commence a case, should not be reported as a case. Where a client self refers and the service that the agency provides is restricted to giving advice briefly about how to address the client's issue(s) and information about other services in the community in most instances would be a non-substantive case. A referral is accepted from child protection service and preliminary work occurs by means of attendance at a case planning meeting and follow-up with other agencies and professionals. However, circumstances change and the referral is withdrawn. This should be reported as a substantive case. The agency accepts a referral and makes many attempts to contact and meet with the client. Unfortunately the client is uncontactable and the case is closed. This should be reported as a substantive case. The agency accepts a referral and holds an initial meeting to assess the client's issues. At the meeting the client declines the service. Report this case as a substantive case. The agency accepts a referral and holds an initial meeting to assess the client's issues. The meeting identifies that the client's needs would be better met by referral to another agency. A referral is made subsequently and follow-up occurs with the client to ensure the client has been able to access the service. If access has not been gained the agency, further assists the client to gain access. Report this case as a substantive case. If agencies require clarification about whether a case should be reported as a substantive or non-substantive one, a short outline of the scenario should be emailed to your regional liaison officer. The scenario will be referred to DHS head office for advice. 3.2.3.3.2 Case Management Tools The case management tools are listed below. Button Function Saved Date: 30/01/2013 IRIS User Manual V1_8_0 44 Create a new case. Only one case of the same type & funding source can be open at the same time. Open the case that is selected. Delete a case. This operation cannot be undone. Merges the information from one case to another case of the same type. The duplicate case is then deleted automatically. Only administrators can perform this function. For further information see Merging Cases. Creates a Subcontracting and Referrals for the selected case. The case is added to the owner case (shell). Exports the Subcontracting and Referrals data back to the lead agency. For further information also see Track-back All Referrals 3.2.3.3.3 Merging Cases Two cases of the same case type may be merged if required. The case to be merged into is selected and the Merge Case button pressed. This action will open up the Merge Cases screen as shown below. The screen provides assistance with the process. © 2003-12 Department of Human Services 45 IRIS User Manual V1_8_0 Administrator access is required for this action and the merge cannot be undone. 3.2.3.3.4 Subcontracting and Referrals The IRIS software has been developed to include functionality to send a client and the associated case to another agency as a referral. The same process is used to manage subcontracting. The following sections use the Family Services Child First project as an example of a referral from a lead agency to a sub agency. The tracking back of the work done (sub-contracting) is a part of the Child First process management. 3.2.3.3.4.1 Definition of Subcontracting These notes describe and recommend the use of subcontracting in IRIS. The notes are intended to provide background information to assist in the process. What is subcontracting? Subcontracting occurs when an agency with a contract to provide services to clients pays another agency to deliver the service to the client on its behalf. In the DHS context this means DHS has a contract (ie, a service agreement) to fund the lead agency and that lead agency subcontracts some or all of the service delivery to a sub-agency. The lead agency pays the sub-agency for delivering the service. The important feature of subcontracting is that the sub-agency does not have a contract with DHS to deliver the service to clients and that it is paid by a lead agency for doing so. This is not to be confused with the situation where two (or more) agencies with service agreements with DHS in the one service program, say Family Services, refer clients to one another such as for balancing workloads or because one agency but not the other has a specialist expertise. In these instances each of the agencies services the client from its own funding provided by DHS. No payment is made between the agencies. It should be recognized that agencies, whether or not funded by DHS, could have a Saved Date: 30/01/2013 IRIS User Manual V1_8_0 46 subcontracting arrangement that is paid for with funding from sources other than DHS; eg, local government, federal government or an agency’s own funding. While these arrangements are not of interest to DHS they can also be recorded using IRIS. Subcontracting funded by DHS The parties to a subcontracting arrangement funded by DHS should liaise closely with their DHS regional PASA when establishing the arrangement. Both agencies must use IRIS and if either party is not it should, through its DHS regional PASA, contact the IRIS helpdesk to have IRIS installed. The participating agencies and the PASA should all be certain about what reporting accountability is required. DHS needs to know about all service provided to clients that has been funded by DHS. Consequently both the lead and sub- agencies are required to record the service they have delivered to the client and report this directly to DHS using relevant export facilities in IRIS. Note that the sub-agency reports directly to DHS, not via the lead agency. DHS also strenuously recommends to lead agencies that they receive reports, at least once per quarter, from sub-agencies about their services delivered to clients. If the set-up steps described below are exactly followed reporting to the lead agency will happen simultaneously at the time of the sub agency’s reporting to DHS and can be uploaded into the lead agency’s IRIS. In the first instance the lead agency should generate a referral from its IRIS system to the sub-agency and use the Source of Funding of “DHS - subcontracting”. The Case Reference Code will be common across both agencies and that enables the total service provided to a client to be tabulated by DHS. On the referral wizard the lead agency should check the “track case” box. Checking track case ensures that the referral to the sub-agency will be automatically reported back by the sub-agency when it exports its data to DHS at the end of each quarter. Using the import features in IRIS the lead agency can form a “joined-up” record of service to the client by both itself and the sub-agency. If it is agreed, including by the DHS regional PASA, that the lead agency does not need any feedback from the sub-agency then it need not use the track case function when making the referral to the sub-agency. Subcontracting Not funded by DHS DHS needs to know about all service provided to clients that has been funded by DHS. Consequently both the lead and sub- agencies are required to record the service they have delivered to the client and report this directly to DHS using relevant export facilities in IRIS. Note that the sub-agency reports directly to DHS, not via the lead agency. The participating agencies and the PASA should all be certain about what reporting accountability is required. DHS also strenuously recommends to lead agencies that they receive reports, at least once per quarter, from sub-agencies about their services delivered to clients. If the set-up steps described below are exactly followed reporting to the lead agency will happen simultaneously at the time of the sub-agency’s reporting to DHS and can be uploaded into the lead agency’s IRIS. In the first instance the lead agency should generate a referral from its IRIS system to the sub-agency and use the Source of Funding of “Subcontracting -non DHS” . The Case Reference Code will be common across both agencies and that enables the total service provided to a client to be tabulated by DHS. © 2003-12 Department of Human Services IRIS User Manual V1_8_0 47 On the referral wizard the lead agency should check the ‘track case’ box. Checking track case ensures that the referral to the sub-agency will be automatically reported back by the sub-agency when it exports its data to DHS at the end of each quarter. Using the import features in IRIS the lead agency can form a “joined-up” record of service to the client by both itself and the sub-agency. If it is agreed, including by the DHS regional PASA, that the lead agency does not need any feedback from the sub-agency then it need not use the track case function when making the referral to the sub-agency. 3.2.3.3.4.2 The Subcontracting Process The IRIS software has been developed to include functionality to send a case to another agency as a referral. The same process is used to manage sub-contracting. The case summary screen summarizes the case treatment history of the client. Further information is available in Cases. The subcontracting process may be summarized as follows: 1. The lead agency creates a case for the client as is normally done. In this case two services were delivered to the client. 2. The lead agency may decide to refer all or part of the client casework to another area within their agency (self referral), or refer the client for service to partner (sub) agencies. IRIS will create an electronic referral for the external referrals which is emailed to the sub agencies. The lead agency has the option of being able to track the work being performed by a subcontractor. The screen below shows the addition of the referral to the sub agency and tracking is turned on. Saved Date: 30/01/2013 IRIS User Manual V1_8_0 48 3. Each sub agency imports the referral into their IRIS system. This creates a new client and case for the subcontractor to record their service delivery to the client. The graphic below shows how the referral has been added to the sub agency case list to which they have added their own services to the case. Note that the case code is the same for all casework referred. 4. The subcontractor regularly exports their data, which if tracking has been activated will send a copy of the work done back to the lead agency. In this way the lead agency can better manage the entire global service being supplied to the client. © 2003-12 Department of Human Services 49 IRIS User Manual V1_8_0 To refer a case from the intake agency, highlight the case with the cursor and click on the Refer Case button on the right side of the screen. 3.2.3.3.4.3 Creating a referral After creating a ‘Family Services - Child First’ case the intake agency can refer the case to a partner Family Services agency. Intake can also refer a case to itself. Case referral can be done by a member of staff in the intake agency. However, the intake agency may decide that this role should be undertaken by an IRIS user with aadministrator or supervisor status. To refer a case from the intake agency, highlight the case with the cursor and click on the Refer Case button on the right side of the screen. Note that the Refer Case button will be enabled only if the selected case is not a referred case. Two options will be available to choose from: ‘To Self . . .’ and ‘To Other Agency . . .’ A. CASE REFERRAL TO A PARTNER AGENCY Saved Date: 30/01/2013 IRIS User Manual V1_8_0 50 1. To refer to a partner agency click on the ‘To Other Agency . . .’ option. 2. The Refer IRIS Case wizard will appear. Click on the Next button to get to the next screen. IRIS will search the database for the case that is being referred. (Client name and case type will show near the top of the screen). 3. In the “Referred as” field, choose DHS (as the Source of Funding). 4. IRIS has the ability to ‘track’ progress of a case. Place a tick in the Track progress box if data on the case is to be returned (exported) back to the intake agency from the partner agency(ies). Note: - if ‘track’ progress is selected then the intake agency will be unable to close this case until the partner agency exports back a closed referral case. No tick should be placed in the box if the intake agency is making a referral and does not want information sent back. The intake agency can then close the Family Services – Child First case on their database at any time. 5. Place a tick in the box next to the consent acknowledgement notice. (It is not possible to move to the next screen until this is done). 6. Enter the agency code of the partner agency to which the case is being referred in the “Full Agency code” field. The email address of the person/agency who will receive the referral is entered in the “Email address” field. Then click on the Next button. 7. Enter the Date of Allocation if you wish to not use the default of today. © 2003-12 Department of Human Services 51 IRIS User Manual V1_8_0 In the third screen, IRIS shows the referral file will be created and a copy stored in the Export Files folder. It is possible to click on the Browse button and select another folder to store the file copy. Click on the Next button. When the referral is completed, click on the Done button on screen 5. The case created by the intake agency shows in the client’s cases screen (cl02). This entry displays the intake agency’s code and the unique case reference code. Beneath this Saved Date: 30/01/2013 IRIS User Manual V1_8_0 52 entry is a referral ‘shell’ or copy of the case that has been referred out, including the date and the code of the agency to which it was sent. This shell can be opened and viewed, but no changes made to it. Note: - More than one referral per case can be made by the intake agency. The referrals will show, in order, under the original case. B. CASE REFERRAL TO SELF 1. When a case is being referred by the intake agency to itself, click on the Refer Case button and then click on the ‘To Self . . .’ option 2. Choose DHS as the Source of Funding for the referral case and click on the OK button. 3. In the client’s case screen a referral ‘shell’ will be created under the case. Note: - Administrator level access is required to disable the tracking option. 4. The referral case can be opened, assigned to a member of staff in the intake agency (case owner) and work entered (services, issues, etc.). Note: - Entries and changes made to the referral case will automatically show in the referral shell. The referral case does not need to be exported back to the intake agency. 5. When the referral case is closed, the referral ‘shell’ will automatically show as being closed. The referring case can then be closed manually by the intake agency. © 2003-12 Department of Human Services 53 IRIS User Manual V1_8_0 3.2.3.3.4.4 Receiving Referrals A referral case will arrive as an attachment to an incoming email. The attachment file will need to be detached and stored in a convenient location. To avoid losing files, create a new folder and label it appropriately (eg; create a folder called "Referrals"). Referral cases must be imported into partner agencies and this is a function that only an IRIS Supervisor or higher (eg; Administrator) can perform: Click on File and Data Import. For details refer to Data Import 3.2.3.3.4.5 Case Closure with referrals A case with tracked referrals must have all referred cases closed before it can be closed. To close a case refer to the case closure section in Cases. 3.2.4 Groups What is Group Work? Group work takes one of two forms. The first is as a community service, eg. a staff member gives a lecture/presentation/seminar on an area of interest or concern at a local school, interest group or public forum. Reporting of activities for community service groups should be undertaken using the Projects button. The project may be ongoing or have a fixed duration, eg. six weeks. The second type of group work activity is generally referred to as special purpose, eg. an anger management or parenting group. The group may also be ongoing or have a fixed duration. Participation in these groups tends to take three forms: Clients who are registered and are currently receiving services, eg. family counselling Clients who are registered clients, but who do not have a case open at the time of attending the group. Clients who are not registered. Reporting of participation in special purpose groups should be undertaken for each client by using the Group button. If a client attends at least one session of these groups and has in the past been a client but does not have a case open, then IRIS automatically opens a new case for that client. Where a client attends at least one session of one of these groups and is not registered as a client, then a new client should be registered and a new case will need to be opened. - Select Lists > Groups from the main menu to open the Group List form: The Group List will be empty when you first start to use IRIS. The screen above shows four groups. To Add a New Group, click the the New button. Saved Date: 30/01/2013 IRIS User Manual V1_8_0 54 Each Group you create must be attached to an existing Case. (See Creating a New Case) The Select Case dialog will open: The group screen is shown below. 3.2.4.1 Working with Groups The group screen is shown below. Clients may be added, removed and also marked as inactive. The latter option is usefull if the group is large and a 'roll call' would be a useful tool. Groups may also be deleted. The 'Print' button generates a preview of the Group Details Report © 2003-12 Department of Human Services 55 IRIS User Manual V1_8_0 3.2.4.2 Group Details Report The group details report is shown below and summarises the service activity for the group. This report is useful for tracking client attendances. 3.3 Report Menu The IRIS program offers many reports. The reports are designed to assist in the case management of clients, the day to day operational management of the agency and also to provide demographic analysis for research purposes. The following report categories are available in IRIS: Projects, Non-substantive cases (NSC), Cases, Throughput, Clients. Most reports are accessed by clicking on Reports and then the category of the report. For example, Report > Clients. Client reports and case reports are the most frequently used reports in IRIS. The Report menu contains: Saved Date: 30/01/2013 IRIS User Manual V1_8_0 56 Topics on this menu: - Projects - Non Substantive Cases - Cases - Throughput - Clients - Program_Specific Common to all reports is the Preview Window: Example Report If the report detail appears too small, use one of the resize options to zoom in or out. Navigate through each page of the report using the arrow buttons. Use the Print button to print the report. © 2003-12 Department of Human Services 57 IRIS User Manual V1_8_0 Use the Save button to save the report as text. The reports can be saved in pdf, csv and txt. The pdf file is useful for printing and emailing. The csv is a format that can be loaded into MS Excel. This would be useful if the data was to be inserted into a spreadsheet for further refinement or customization. Note that the formatting in some cases requires some work as some reports are complex and column information may be misaligned. The txt option creates a text file which can be useful for loading sub sections into a text editor for further publication. 3.3.1 Projects Select Report > Projects from the main menu to open the Project Report Selection (pr50) window: The above screen shows the filters that are available to customize the selection criteria. There are two reports available; Details and Statistics. The Details report lists the selected projects in detail. The Statistics report provides some basic statistical information on the data selected. 3.3.1.1 Sample Project Statistics Report 1. Select Report then Projects from the drop down menu at the top of the screen. 2. Click on the Refresh button. 3. Select either Details or Statistics button. The report will appear on the screen like a Print Preview. To print, select the printer icon from the top of the screen and the report will print to your default printer. Saved Date: 30/01/2013 IRIS User Manual V1_8_0 58 A sample Statistics report is shown below. 3.3.2 Non-Sub Cases Select Report > Non Sub Cases from the main menu to open the Non Sub Case Report Selection (nc50) window: The above screen shows the filters that are available to customize the selection criteria. There are two reports available; Summary and Statistics. The Summary Report lists the selected non-sub cases in detail, including notes. The Statistics Report provides some basic statistical information on the data selected. © 2003-12 Department of Human Services 59 IRIS User Manual V1_8_0 3.3.2.1 Sample NSC Summary Report 1. Select Report then Non-Sub Cases from the drop down menu at the top of the screen. 2. Click on the Refresh button. 3. Select the Summary button. The report will appear on the screen like a Print Preview. To print, select the printer icon from the top of the screen and the report will print to your default printer. A sample NSC Summary report is shown below. 3.3.2.2 Sample NSC Statistics Report 1. Select Report then Non-Sub Cases from the drop down menu at the top of the screen. 2. Click on the Refresh button. 3. Select the Statistics button. The report will appear on the screen like a Print Preview. To print, select the printer icon from the top of the screen and the report will print to your default printer. A sample NSC Statistics report is shown below. Saved Date: 30/01/2013 IRIS User Manual V1_8_0 60 3.3.3 Clients Select Reports > Clients from the main menu to open the Client Report Selection (cl50) window: Clients can be queried to provide summary, detailed and statistical reports. 1. 2. Select one or more items (eg. Agency, Staff, Sex, etc) to filter the list of clients you require. Press the Refresh button. The list will be reloaded with clients that meet your selection criterion. © 2003-12 Department of Human Services 61 3. IRIS User Manual V1_8_0 Select one of the three report options: Client Summary Report Client Details Report Client Statistics Report Data extract. The data Extract' option will produce a CSV file which can be directly imported into a spreadsheet application. 4. Press Clear to start over 3.3.3.1 Client Summary Report The Client Summary Report (rp01) provides a single line entry for each of the selected clients. Saved Date: 30/01/2013 IRIS User Manual V1_8_0 3.3.3.2 Client Details Report The Client Details Report (rp02) provides a detailed description of each of the selected clients and a listing of their cases. 3.3.3.3 Client Statistics Report The Client Statistics Report (rp03) provides a totals of a number of client properties and demographics: Sex Language other than English How well speaks English Country of Birth Bilingual Worker Indigenous Status Suburb LGA Case Type Age Group © 2003-12 Department of Human Services 62 63 IRIS User Manual V1_8_0 3.3.3.4 Sample Client Reports This section describes how to produce some common client-based reports. 3.3.3.4.1 Create a client summary extract for a mail merge. 1. Select Reports then Clients from drop down menu at the top of the screen. Note: Reports on one or a group of clients can be obtained using the filter fields above the list of clients. 2. Click on Refresh button. 3. Select the Extract… button. The “Save As” dialog box will appear. 4. Select where you would like to save the document and give your document a meaningful name. Click on the Save button. 5. Confirmation message appears asking if you would like to view the document you just created. The document will be saved and will open as a spreadsheet. If you would like to view the document, select the Yes button. If not, select the No button then the document will be saved and not opened. You may now use this document in a mail merge. (For assistance with Mail Merge in your word processing package, go to the online help and do a search for “mail merge” then follow the detailed instructions). Saved Date: 30/01/2013 IRIS User Manual V1_8_0 64 3.3.3.4.2 Print out reports about subgroups of your clients. 1. Determine acronyms for your subgroups. For example, if you wanted to run reports on “Teen Mums”, your acronym might be TM. 2. One at a time, open your clients that are in this subgroup (refer to “Clients & Cases Step by Step” if you need assistance). 3. In User Code field on Client Details screen, type in your acronym, eg. TM (for Teen Mum). 4. Select OK button. 5. Repeat this for all your clients that fit this subgroup. 6. Select Report then Clients. 7. In User Code field, type your acronym as per above (eg. TM). 8. Select Refresh button. 9. Select Statistics button. The report will appear on your screen in print preview mode. To print to your printer, select the print icon at the top of the screen. The report will print to your default printer. 3.3.3.4.3 Print statistical demographic information about one or a group of clients 1. Select Reports then Clients from drop down menu at the top of the screen. Note: Reports on one or a group of clients can be obtained using the filter fields above the list of clients. 2. Click on Refresh button. 3. Select the Statistics button. The Clients Statistics Report will appear on the screen. To print, select the printer icon at the top of the screen and the report will print to your default printer. 3.3.3.4.4 Print complete details of an individual client 1. Select Reports then Clients from drop down menu at the top of the screen. Note: Reports on one or a group of clients can be obtained using the filter fields above the list of clients. 2. Click on Refresh button. 3. Select the Details button. The Clients Details Report will appear on the screen. To print, select the print icon at the top of the screen and the report will print to your default printer. 3.3.3.4.5 Print a list of clients 1. Select Reports then Clients from drop down menu at the top of the screen. Note: Reports on one or a group of clients can be obtained using the filter fields above the list of clients. 2. Click on Refresh button. © 2003-12 Department of Human Services IRIS User Manual V1_8_0 65 3. Select the Summary button. The Clients Summary Report will appear on the screen. To print, select the printer icon at the top of the screen and the report will print to your default printer. 3.3.4 Cases Select Reports > Cases from the main menu to open the Case Report Selection (ca50) window: Cases can be queried to provide summary, detailed and statistical reports. Tip: When the Service Activities range is used, the reports will only analyse the services applicable for the window selected. If it is blank then all services for the cases selected will be presented. 1. 2. 3. Select one or more items (eg. Agency, Case Type, etc) to filter the list of cases required. Press the Refresh button. The list will be reloaded with cases that meet the selection criterion. Select one of the three report options: Case Summary Report Case Details Report 4. Case Statistics (Basic & Full) Report Press Clear to start over The Extract to CSV option is used to produce a spreadsheet based on the case summary information. Tip: When the Case Type filter is selected for a particular case type, the extra case Saved Date: 30/01/2013 IRIS User Manual V1_8_0 66 specific data items (if any) are included in the report. 3.3.4.1 Case Summary Report The Case Summary Report (rp11) provides a short summary of each of the selected cases. This report contains a data subset of the CSV report described above in Cases. © 2003-12 Department of Human Services 67 IRIS User Manual V1_8_0 3.3.4.2 Case Detail Report The Case Details Report (rp12) provides a detailed description (one to a page) of each of the selected cases. 3.3.4.3 Case Statistics Report The Case Statistics Reports (rp13) are available in basic and full statistics reports. The basic stats report summarizes and catalogues a number of cases properties: Case Type Referral Source Point of Closure Reason for Closure Case Outcome Issue Service Activity The full stats provides the above as well as information on service delivery performance. The full stats report is shown below. Saved Date: 30/01/2013 IRIS User Manual V1_8_0 68 3.3.4.4 Referal Based Report The cases report filter screen (Cases) will also provide the above reports but from an intake (lead) agency or partner(sub) agency. The two key filters to use are the Agency and the Is Referrals checkbox. The agency code filter is used to select the agency that is of interest. For example, an intake agency would use this filter to report on a specific partner agency. The Referrals Only checkbox is used to select all cases that are referrals. 3.3.4.5 Sample Cases Reports This section describes how to produce some common case-based reports. 3.3.4.5.1 Print out case notes Note:Case Notes cannot be printed on their own directly from IRIS. 1. On the Case Notes screen, highlight some or all of the notes that you want to print. Copy this selection to your clipboard (Ctrl + c). © 2003-12 Department of Human Services 69 IRIS User Manual V1_8_0 2. Open a new Word document and paste the notes (Ctrl + v). The notes can be printed by clicking on the print button (or Ctrl + p). The file will print to your default printer. 3.3.4.5.2 Print a list of cases 1. Select Reports then Cases from drop down menu at the top of the screen. Note: Reports on one or a group of cases can be obtained using the filter fields above the list of cases. 2. Click on Refresh button. 3. Select the Summary button. The Case Summary Report will appear on the screen. To print, select the printer icon at the top of the screen and the report will print to your default printer. 3.3.4.5.3 Complete details of an individual case 1. Select Reports then Cases from drop down menu at the top of the screen. Note: Reports on one or a group of cases can be obtained using the filter fields above the list of cases. 2. Click on Refresh button. 3. Select the Details button. The Case Details Report will appear on the screen. To print, select the printer icon at the top of the screen and the report will print to your default printer. 3.3.4.5.4 Work that a particular staff member has done 1. Select Reports then Cases from drop down menu at the top of the screen. 2. Select Name from Service Provider field (Service Provider is the person who provided the service to the client.) Note: When a service is being keyed into the Service screens, the Service Provider field defaults to the person’s name who is keying the information in, based on their IRIS login ID). 3. Select the Refresh button. 4. Select Statistics button. 5. Go to the end of the report using the Last page icon at the top of the IRIS screen (it looks like a right pointing triangle with a line next to it). 6. Look for the last line of the report that says “Service Activity – Summary of Total Time”. Across to the right there is “Total Time”, “Total Travel” and “Total Hours”. Saved Date: 30/01/2013 IRIS User Manual V1_8_0 70 3.3.4.5.5 Work done for a client 1. Select Report then Cases. 2. In Client Code field, type the unique code for your client 3. Select Refresh button. 4. Select Statistics button. 5. Go to the end of the report using the Last page icon at the top of the IRIS screen (it looks like a right pointing triangle with a line next to it). 6. Look for the last line of the report that says “Service Activity – Summary of Total Time”. Across to the right there is “Total Time”, “Total Travel” and “Total Hours”. 3.3.4.5.6 List the issues of the cases from your agency 1. Select Report then Case. 2. Select Refresh button. 3. Select Statistics button. 4. Arrow through Case Statistics Report screen using the Next Page button at the top of the IRIS screen until you see the heading “Issue”. This section shows the types of issues and a count of each issue type. 3.3.4.5.7 Total work your agency has done for all cases in a particular time period 1. Select Report then Cases. 2. Change Date Range or From and To fields in Include Only Cases with Service Activities in the Period field. 3. Select Refresh button. 4. Select Statistics button. 5. Go to the end of the report using the last page icon at the top of the IRIS screen (it looks like a right pointing triangle with a line next to it). 6. Look for the last line of the report that says “Service Activity – Summary of Total Time”. Across to the right there is “Total Time”, “Total Travel” and “Total Hours”. 3.3.4.5.8 Work your agency has done for a particular time period based on case code filter 1. Open the case for your client (refer to “Clients & Cases - Step by Step” if you need assistance). 2. In Case Code field on Case Details screen, type in a unique code (eg client’s name, today’s date, etc). 3. Select OK button twice. 4. Select Report then Cases. © 2003-12 Department of Human Services 71 IRIS User Manual V1_8_0 5. In Case Code field, type your unique code as per above. 6. Change Date Range or From and To fields in Include Only Cases with Service Activities in the Period field. 7. Select Refresh button. 8. Select Statistics button. 9. Go to the end of the report using the Last page icon at the top of the IRIS screen (it looks like a right pointing triangle with a line next to it). 10. Look for the last line of the report that says “Service Activity – Summary of Total Time”. Across to the right there is “Total Time”, “Total Travel” and “Total Hours”. 3.3.4.5.9 Summary history of services provided to a particular case 1. Select Report then Case. The Report Selection screen will appear. 2. To produce a full summary history of services you must enter a date range in the field Include only Cases with Service Activities in the period. 3. Select Refresh button. 4. Select Details button. 5. To view summary history information, scroll to bottom of client’s case page. It will show the following information: Total hours of service for both Duration and Travel Time for selected time period; and Total hours of service for both Duration and Travel time for selected time period PLUS total hours of service the client received for time prior to selected time period; and Total time that client received for this case regardless of the time period selected. 3.3.4.5.10 Print out subgroups of your case type 1. Determine acronyms for your subgroups. For example, if you wanted to run reports on “Teen Mums”, your acronym might be TM. 2. One at a time, open the case for your clients that are in this subgroup (refer to “Clients & Cases - Step by Step” if you need assistance). 3. In Case Code field on Case Details screen, type in your acronym, eg. TM (for Teen Mum). 4. Select OK button twice. 5. Repeat this for all your clients that fit this subgroup. 6. Select Report then Cases. 7. In Case Code field, type your acronym as per above (eg. TM). 8. Select Refresh button. 9. Select Statistics button. The report will appear on your screen in print preview mode. To print, select the printer icon at the top of the screen. The report will print to your default printer. Saved Date: 30/01/2013 IRIS User Manual V1_8_0 72 3.3.4.5.11 Finding current & dormant cases This report is used to check which currently open cases have had/had NO services over a certain period. It is particularly useful for locating open cases that are dormant. 1. Select Reports then Cases from drop down menu at the top of the screen. Select the 'Case Type', 'Open Only' checkbox, and 'Include only Cases 'withNO' Service Activities in the period' and the period of interest as shown below. The selection illustrated below will find all currently open Family Service cases that have had no services added for the past 6 months. 2. Click on Refresh button. 3. Select the Summary button. The Case Summary Report will appear on the screen. To print, select the printer icon at the top of the screen and the report will print to your default printer. 3.3.5 Throughput The Throughput report is used to create a report that shows what cases have been opened and closed during a selected period of time. 1. Select Report then Case Throughput from the drop down menu. 2. Select Refresh button. All cases on your database will be displayed that were open, opened or closed in the last quarter. 3. If you wish, you can select the case type and/or change the date range you are interested in. Select Refresh button again. 4. Select Throughput button. Throughput report will appear on screen. 5. Note: the Throughput report also shows information about Projects and Non-Substantive Cases for the selected date range. © 2003-12 Department of Human Services 73 IRIS User Manual V1_8_0 A sample report is shown below. 3.3.5.1 Exported Data The Throughput report is also useful to print the activities exported at the end of the quarter. Tip: Use this report immediately after exporting data as it will then accurately reflect the database and hence the exported data at that time. 3.3.6 Program Specific IRIS has the capacity to generate reports specifically for each program. At present there are no reports. 3.4 Agency Menu (Adminstrators only) The Agency menu is accessible by users logged in at administrator level and contains: Saved Date: 30/01/2013 IRIS User Manual V1_8_0 74 Topics on this menu: - Staff Maintenance - Case Maintenance - Agency Maintenance 3.4.1 Staff Maintenance Note: You must be an IRIS Administrator to use this feature. Use this window to Add or Update Staff details. Related Topics: - Create Staff - Update Staff - Deleting Staff 3.4.1.1 Create a New Staff Preparation: - Select Agency > Staff Maintenance from the main menu to open the Staff List (ad02): To create a New Staff, click the New button. The Staff Details window (ad03) will open: © 2003-12 Department of Human Services 75 IRIS User Manual V1_8_0 User ID Enter a unique reference name to identify this staff entry. Display Name Various display name options are constructed, based on the name details provided. The selection made will be used on all of the screens to identify this staff entry. Access Group The following access groups are provided in IRIS: Guest - currently has no access. Reserved for future use. Data Entry - can add clients and cases for which they are permitted to access. Staff - No Deletions - This is the same as Staff but deletions are not allowed. This level is recommended for inexperienced users. Staff - can maintain clients and cases for which they are permitted to access, and perform reporting functions. Supervisor – can see all clients and their casework and perform some administration functions (eg. Backup) Administrator – has the authority to do all tasks, including staff, case and agency maintenance. Password Expired This option will prompt the staff member to change their password when they next log in. Enabled Indicates whether this staff entry can be used. If a staff member leaves your organisation, clearing this checkbox is synonymous to deleting the entry. Staff entries cannot be physically deleted, since they may be referenced by client and case records. Reset Password Pressing this button resets the user's password to "password" and sets it as expired. This is for the administrator's convenience if a staff member has forgotten their password. When done, click the OK button. Related Topics: - Update Staff Saved Date: 30/01/2013 IRIS User Manual V1_8_0 76 3.4.1.2 Change Staff Settings Preparation: - Select Agency > Staff Maintenance from the main menu to open the Staff List (ad02). To change the Login Settings for a Staff member: 1. Select the Staff you want to change, so it becomes selected (highlighted). 2. Click the Open button above the list. The Staff Details window (ad03) will be shown. Change the details for the selected User as required. Note that for security reasons some fields (ie; User ID) cannot be modified. Refer to Create a New Staff for field details. 3.4.1.3 Deleting Staff In some circumstances it may be desirable to remove old staff members from the staff list. This is done by selecting the staff row and then clicking on the Delete button. Note that only staff who have no data associated with them can be deleted. In the example below IRIS will not allow deletion of the staff member because there are 38 data items already attached. © 2003-12 Department of Human Services 77 IRIS User Manual V1_8_0 3.4.2 Case Type Maintenance Note: You must be an IRIS Administrator to use this feature. All case types consist of the case or program type (eg; financial counselling, family services) in combination with a source of funding. The combination of these two define the case type. The case types are preset for department-funded types and you cannot alter them. However if you wish to add or alter your agency's own case-funding types then the following procedure is used. Preparation: Select Agency > Case Maintenance from the main menu to open the Case Maintenance window (ad04). Related Topics: - Adding a New Case Type - Changing Case Details - Deleting a Case Saved Date: 30/01/2013 IRIS User Manual V1_8_0 3.4.2.1 Adding a New Case Type Preparation: - Select Agency > Case Maintenance from the main menu to open the Case Maintenance window (ad04). To Add a New Case Type: 1. Click the New button. The Select Type for New Case dialogue opens: 2. Select a Case Type from the drop-down list. 3. Select the Source of Funding from the drop-down list: Note:- There are many sources of funding available so that an agency may create their own types independently of the Department of Human Services ones. © 2003-12 Department of Human Services 78 79 IRIS User Manual V1_8_0 - Case type / Source of Funding combinations can only be defined once. 3. Click OK to add the new Case Type and close the dialogue. 4. Control returns to the previous screen. Complete the remaining details in the lower section of the window. Description The default description is a combination of the Case Type and Source of Funding descriptions. You may alter this (eg. to abbreviate) as required. Active Uncheck this box to disable this entry for use. It can be set again at any time. Reset Desc This button resets the description to the default. Transfer to These options determine whether cases of this type are exported to either DHS or another agency. Last Exported This section is used to monitor what data has been sent and when. Data not exported by the reminder date causes promting to occur at start up. If the case type is DHS funded then the available options are limited. If the case type is funded by another source then the reminder system can be turned off. The reset button resets the date to the next quarter. Related Topics: Saved Date: 30/01/2013 IRIS User Manual V1_8_0 80 - Changing Case Details - Deleting a Case 3.4.2.2 Changing Case Details Preparation: - Select Agency > Case Maintenance from the main menu to open the Case Maintenance window (ad04): To change the Details related to a Case: 1. Click the Case you want to change in the list. (No Case Details are available until a Case is highlighted.) 2. Change the Details as required. 3. Press the Apply button Related Topics: - Adding a New Case - Deleting a Case © 2003-12 Department of Human Services 81 IRIS User Manual V1_8_0 3.4.2.3 Deleting a Case Preparation: - Select Agency > Case Maintenance from the main menu to open the Case Maintenance form. To Delete an existing Case: 1. Click the Case you want to delete in the list. (the Delete button is not enabled until a Case is highlighted.) 2. Click the Delete button 3. Respond Yes to the confirmation request Note: You will not be able to delete a case-funding type that was pre-set by DHS. Related Topics: - Adding a New Case Type - Changing Case Details 3.4.3 Agency Maintenance Note: You must be an IRIS Administrator to use this feature. This screen is used to maintain your agency name, export email addresses, general options and outlets. Export Agency names and emails correlate with the checkbox selections on the case details screen (ad04). Press OK to save your changes. Saved Date: 30/01/2013 IRIS User Manual V1_8_0 82 3.4.3.1 General Options These settings are on the Agency Maintenance screen (ad01) and apply to all users of this database. Email Available This option is accessed when data is exported. When checked, the user's email program will be launched to create an email with the export files as attachments. © 2003-12 Department of Human Services 83 IRIS User Manual V1_8_0 When unchecked, the files are saved in the export folder, available for manual transfer. Protect Notes This option alters how client and case notes are added. If checked, a window will be displayed, prompting for the entry of new notes. Existing text cannot be changed. A user/timestamp is added by the system. If unchecked, all notes can be modified. A user/timestamp button is available to manually add this information. Local Data Copy This option is primarily for the benefit of users at remote (dial-up) locations. Static data, such as the list of suburbs, country codes, etc., is loaded from the database into memory when IRIS starts. Checking this option indicates that a local copy of this data should be saved to reduce the delay at startup. Data is retrieved from the central database the first time, and whenever the code lists are updated. A delay is to be expected at this time, but subsequent runs will access the local copy and therefore should be considerably faster. Actual performance will vary depending on the size of the data, transmission speed and frequency of updates. Unchecking this option is recommended for systems exclusively on a local area network. Note: This option is ignored if the database is local to this computer (stand-alone installation). The local cache file is named in the format IRISCache_V-R-M.TMP (eg. IRISCache_1-20.TMP) and stored in the folder specified under Store data in folder. All users must have write access to this folder. User's temp - select this option if users normally have a computer to themselves (ie. single Windows login ID). Programs always have write access to this folder and is therefore the safest to use. However, multiple copies of the cache file will be created unnecessarily if multiple Windows login IDs are used. Program - select this option if users generally share a computer (ie. multiple Windows logins) - and - the IRIS folder is writeable. This is normally safe to use as well. Other - specify a common (writeable) folder that will be recognised on all computers. Eg. Shared Documents (C:\Documents and Settings\All Users\Documents). If this folder does not exist when IRIS starts, this option will revert to the User's Temp folder. Select this option only if users generally share a computer (ie. multiple Windows logins) - and security has been applied to the IRIS folder. Apply only to computers with a name starting with If you have a mixture of local and remote users, you will want the local cache facility to be active only for the remotely connected computers. By specifying a list of computer names here the local cache will activate on a subset of your network. Enter the starting characters of computers on your WAN, separated by commas. For example, if some computers are located in Broken Hill and Mildura, and they all start with a common prefix (eg. BH001, BH103, ML024, ML051), you would enter BH,ML in this field. If this field is left blank, the local cache (if enabled) will apply to all computers. Saved Date: 30/01/2013 IRIS User Manual V1_8_0 84 3.4.3.2 Outlets These settings are on the Agency Maintenance screen (ad01) and apply to all users of this database. Outlets identify the location where the staff members are operating from. In many agencies, there will be just one outlet. However, particularly in wide area networks, staff may be located in another suburb or country town many kilometres from the central office. A requirement for data entry is to know the outlet location (suburb) applicable for each case. The outlet suburb is not the same as the client suburb or the service suburb. Entries are added here to determine what selections are available: when the user logs on (sy01) on the case details screen (ca00) When the user logs on, they select the outlet representing their current location. This will default to that of the previous session and will be used, by default, when cases are created. © 2003-12 Department of Human Services 85 IRIS User Manual V1_8_0 Re-assigning Case Outlets The outlet suburb is a mandatory field, but may be blank on your existing case records since it was added after the first release of IRIS. Also, in Version 1.1, it was possible to enter any suburb in this field. From Version 1.2 onwards, the selection is restricted to the specified outlets. The [Analyze] and [Re-assign] options allow the administrator to quickly identify all the suburbs used in the case outlet field, and re-assign them to the correct outlet if required. To do this: IMPORTANT: Make a backup of your database before proceeding and ensure no other users are logged on. Reassigning case suburbs cannot be reversed. 1. Press [Analyze]. This will retrieve a list of all the suburbs currently referenced in the case outlet field, along with the number of cases. 2. Use this list as a guide to add the required outlets (see the examples below) 3. For suburb entries that require re-assigning to another outlet: a) Click the checkbox next to the suburb(s) b) Select to highlight the required outlet in the list above. c) Press [Re-assign] and confirm when prompted. 4. All cases with the selected suburb will now point to the required outlet. The suburb list should eventually match the outlets. You can perform a Case Summary Report to assist in identifying where outlets have been specified. Example 1 - Few suburbs retrieved with heavy bias in numbers. Outlets are Footscray and Heidelberg. Suburb Not Known Footscray VIC 3011 Forest Hill VIC 3131 Heidelberg VIC 3084 Eaglemont VIC 3084 West Footscray VIC 3012 Cases 45 192 1 78 2 3 Saved Date: 30/01/2013 IRIS User Manual V1_8_0 86 Analysis: West Footscray belongs with Footscray; Eaglemont is near Heidelberg. Forest Hill probably should have been Footscray (typo). Blank entries are unknown (pre-date IRIS Version 1.1) Action: In separate steps: 1) Tick West Footscray and Forest Hill; Select Footscray outlet (top list); Press [Re-assign]. 2) Tick Eaglemont; Select Heidelberg outlet (top list); Press [Re-assign]. 3) The Not Known suburb entries could be re-assigned altogether to one of the outlets, but may need manual attention before proceeding. Example 2 - Many suburbs retrieved, with a scattered case count. Outlets are in North Melbourne and Ivanhoe. Suburb Not Known Footscray VIC 3011 West Footscray VIC 3012 Heidelberg VIC 3084 Eaglemont VIC 3084 Watsonia VIC 3087 Greensborough VIC 3088 North Melbourne VIC 3051 Fawkner VIC 3006 Cases 54 6 3 5 2 3 7 8 9 Action: It appears that the client suburb was entered in the case outlet suburb field and so this data does not represent your outlet geography. If you only have one outlet, you can re-assign them all here. Otherwise, cases will need individual attention. 3.5 Help Menu The Help menu contains 2 items: Topics on this menu: - Table of Contents (this document) - About IRIS 3.5.1 Contents Opens the Online Help at the Welcome Topic. © 2003-12 Department of Human Services 87 IRIS User Manual V1_8_0 3.5.2 About... The Help > About item displays information about this software (sy02). The Version Number in the bottom left-hand area is important information to include when reporting a problem to the Help Desk. Click the OK button to close this window. 4 Using Notes IRIS offers many plain text fields for users to store comments or notes as required. Note that some fields, such as the services notes have a set length whilst others are not limited. Several tools to assist in managing any notes stored have been incorporated into IRIS. The tools are: - Add Timestamps - Load Template - Spell Checker Notes are stored as plain text and hence do not have embedded formatting. Graphics cannot be stored in stored in notes fields. The text editor offers the following options: Sometimes accidental deletion of notes can occur when editing text. The Undo option will restore the text to the saved copy. Saved Date: 30/01/2013 IRIS User Manual V1_8_0 88 4.1 Adding Timestamps Click on the 'Add Timestamp' button. The date, time and your logon ID will appear. You can also begin typing a note by positioning the cursor in the notes panel and just typing. 4.2 Templates Templates are a feature that is provided for notes in IRIS. They can be used to standardize meeting notes etc. To set up templates on your system: 1) Create a local folder under the IRIS program directory called "IRISTemplates" and/or 2) Create a shortcut under the IRIS program directory called "IRISTemplates" that points to an alternative location (such as a shared folder on your network) 3) Within either of these two locations, create your templates as plain text (.TXT extension) files. The filename will be used as the reference in the left hand column. © 2003-12 Department of Human Services 89 IRIS User Manual V1_8_0 4.3 Spell Checker A spelling checker has been incorporated into most notes fields and is invoked either automatically or manually as configured by the user. The menu options are shown below. The last menu option is used to set the default properties for the spell checker. The standard dictionaries supplied are for UK or USA and there is a custom dictionary where users may save words not listed in the supplied dictionaries. The dictionaries are located in the 'Dictionaries' folder within the 'IRIS' folder. Note that the IRIS Helpdesk can supply a medical dictionary if required. The spell checker is configurable to 'Live Spell Check' (checking as you type) or on demand, the latter being activated with the 'Check Spelling' menu option. Spelling errors are Saved Date: 30/01/2013 IRIS User Manual V1_8_0 90 underlined in red as shown below. To correct the spelling place the mouse over the word and right-click. The following dropdown list of suggestions is displayed. 5 Utilities (Advanced Users) IRIS is supplied with several utilities that are capable of either running under IRIS or as stand alone executables. 5.1 Configure Database Platform The IRIS server as default offers two choices of database platform from which to operate. These are currently Firebird (default) and Microsoft SQL server. Firebird is a relational database offering many ANSI SQL-92 features that runs on Linux, Windows, and a variety of Unix platforms. Firebird offers excellent concurrency, high performance, and powerful language support for stored procedures and triggers. It has been used in production systems, under a variety of names since 1981. Firebird is a commercially independent project of C and C++ programmers, technical advisors and supporters developing and enhancing a multi-platform relational database management system based on the source code released by Inprise Corp (now known as Borland Software Corp) under the InterBase Public License v.1.0 on 25 July 2000. The platforms o o o o o o supported include: Windows - all versions including W2K terminal server/ Citrix Linux AIX Solaris – Sparc, x86, HPUX . Net Server (alpha) As Firebird is open licensed, development of client components has provided several powerful graphical interfaces to the database for developers to use. If access to the database is desired then you need to contact the IRIS Helpdesk for the passwords. Note that if you elect to use a different database to that shipped (Firebird) then you may have to obtain a license for that product; ie. MS SQL Server . If SQL server is required, contact the IRIS Helpdesk who will be able to assist with the installation and provide all the SQL scripts to build the system. © 2003-12 Department of Human Services 91 IRIS User Manual V1_8_0 Configuring the Database When your agency is ready to use the IRIS production copy, contact the IRIS Helpdesk who will send you a setup key to activate the production copy. This key will set the agency code and create the case types that your agency is funded for. If your agency is using more than one production database you will be given a setup key for each database. The key(s) will be sent to your agency by email. Copy the key from the email that was provided by the IRIS Helpdesk into the clipboard by highlighting the key and right-click with your mouse and clicking onto 'copy'. The registration of IRIS for the agency is part of the IRIS configuration process. The 'Production' database is the live version that will be used to manage clients and cases, and will be the database from which the IRIS data will be exported to the DHS. The production database is activated via the IRIS Configuration program as shown below: Select Production in the Select Mode screen and click OK as shown below: When the IRIS Configuration screen is displayed Server Saved Date: 30/01/2013 IRIS User Manual V1_8_0 92 The server panel is used to set the network requirements if any. If the installation is to operate as stand alone then "Local" is selected. Database The database panel details where Firebird server will find the database(s). Note that the path must be local to the server and must not use virtual addresses. The default address is "C:\IRIS\Data\IRIS.IB". Test Connection The test Connection button will make a test call to Firebird and return an "OK" if the connection could be made. Registration Click on Open in the Register Agency box. The following login page will be displayed. Click on OK and the following screen will be displayed. The key will be automatically loaded from the clipboard. The key information includes the agency number as well as the DHS funded case types determined previously. If new DHS funded case types are required then a new key will be issued which will set up the case types automatically. © 2003-12 Department of Human Services 93 IRIS User Manual V1_8_0 The register button will finish up the configuration process. NOTE: You must only ever use one setup key per database. To complete the setup process you need to enter the agency name. Open the production database by double clicking on the production IRIS icon on the desktop and login as an administrator. Start up the Agency Maintenance screen and enter your agency name as shown below. The "Export Agencies" panel is used to enter email addresses for other agencies that you may wish to send data to. Note that the data is deidentified. Export files generated are saved in the IRIS\ExportFiles directory. The export files can be sent manually when the agency is ready to send them. For more information on "General Options" see General Options For more information on "Outlets" see Outlets Saved Date: 30/01/2013 IRIS User Manual V1_8_0 94 Click on the OK button to save the input and then restart IRIS to refresh the database with the agency and database names that were previously entered. When the configuration has been completed, please contact the IRIS Helpdesk to confirm that our agency details are correct. 5.2 Backup Running the Backup program (IRISBackup.exe) will show the following screen: IMPORTANT: You should either: a) prior to backup - change the default path (C:\Iris\...) to a folder on a different drive, or preferrably b) after the backup - copy the backed up (GBK) file to another drive or otherwise save to another medium (eg. burn to CD) and save off site in a secure location. This ensures that in a worst-case scenario where the computer (or hard disk) on which the main database is stored is damaged (or otherwise becomes inaccessible), you will be able to recover your database from the other location. Please note that the backup is performed by the server, and so the To GBK file location is relative to the server. When you are working in a stand-alone environment, your computer also acts as the server, so the location corresponds to your system. This is not the case if you are attached to the server in a network environment. The path will most likely be pointing to the C-Drive (C:\...), even if the server appears to you as a shared drive attached to the server (eg. F:\Data). With a suitable backup folder specified, click the Start Backup button to begin the backup process. This will usually take just a few moments. Click the Close button when done. This utility can also be used to restore the database from a backup file. To Restore a database please call the IRIS Helpdesk. © 2003-12 Department of Human Services 95 IRIS User Manual V1_8_0 5.3 Client Transfer Clients , including all notes, may be copied to other IRIS databases using the IRISExportOne program. This program is used for transferring a client to another system as shown below; for example, when a client moves to a new district and they wish to have their IRIS client data transferred to the new agency. This is done from the Client List screen by selecting the client and clicking on the 'Transfer' button. This will start the above process with the exception that the client only will be transferred. Note: The Transfer button must not be used for referrals. To transfer a client, select the client as shown below. The 'Transfer' button will be active for valid transfers. Click on this button. The process screens are shown below. Saved Date: 30/01/2013 IRIS User Manual V1_8_0 Enter the agency code of the agency to which the client is being transferred in the “Full Agency code” field. The email address of the person/agency who will receive the file is entered in the “Email address” field. Then click on the Next button. The next screen is used to locate where a copy of the data file is to be stored. © 2003-12 Department of Human Services 96 97 IRIS User Manual V1_8_0 To protect the information enclosed, the data is encrypted and compressed. The encryption is 128 bit with the seed for the encryption key being calculated from the destination agency code. This means that only the agency with an IRIS agency code specified will be able to read the data. 5.4 Deploy An application, IRISDeploy.exe has been developed for Administrators who want to centralise the deployment of future IRIS upgrades within their organisation. This utility will not work with old IRIS versions (Build 456 or below). Once all the copies of IRIS in your organisation are upgraded to the latest version, this utility can be used to deploy any future upgrades. How the Deploy System Works The Deploy software is used to load a copy of the upgrade software into the IRIS database itself. When a workstation is started it firstly checks its build number against what the database it is connecting to has. If the version is later than the workstation it will receive the upgrade program and automatically run it. (Versions of IRIS later than 456 have this capability to automatically run these upgrades on themselves without user intervention.) The end result is that any workstation that is not running the current version of IRIS will be upgraded as soon as it connects to the database. Deploying Updates Automatically Before you start this process make sure you have the correct IRIS update file handy. Contact the IRIS Helpdesk to confirm this. To automate the process of latest IRIS Deployment, locate the IRISDeploy.exe file in your IRIS installation folder of your IRIS Server (or the computer acting as IRIS Server) and start the application by double clicking on it. Saved Date: 30/01/2013 IRIS User Manual V1_8_0 98 The application will bring up the following screen. In the file dialog box locate the update file for the latest version. The filename describes the database version as well as the build number of the software. The filename information is used to describe the software version that is being loaded. When the file is loaded the following file details will be available. At this stage select the program and click on the "Enable" button to activate the upgrade system. In the following example an earlier version was loaded than that currently being used and hence the update cannot be Enabled. © 2003-12 Department of Human Services IRIS User Manual V1_8_0 99 Once the upgrade is loaded into the deployment system the program may be closed. 6 Troubleshooting Please select a sub-heading at the left to read Troubleshooting topics. If you are having any difficulties with IRIS, the first point of call is the IRIS Helpdesk in your state. 6.1 Log In Problems My password is not letting me log in. If you have forgotten your password and/or your User ID, contact your Agency Administrator. The IRIS password is case sensitive. Check that the caps lock key is off. 6.2 Installation Issues Use the IRIS Installation Guide to help with installing or un-installing the database and/or IRIS. To open the IRIS Installation Guide, click the Windows Start button, then move to Programs > IRIS > Installation Guide. This Guide is also available on the IRIS CD. Insert your IRIS CD, allow it to AutoPlay, then click the Installation Guide button on the opening page. 6.3 Screen Identifiers This is a list of all of the IRIS screens and report identifiers. These codes should be used when reporting problems to the Help Desk. Scrn Id sy00 sy01 sy02 sy03 sy04 Description Main Window Login About Database Update In Progress Login for MS SQL Upgrade Saved Date: 30/01/2013 IRIS User Manual V1_8_0 ad01 ad02 ad03 ad04 ad05 ad07 Agency Details Staff List Staff Details Agency Case Maintenance Agency Case/Source of Funding Select Change Password cf01 cf02 Configuration Main Window Configuration Registration cl01 cl02 cl50 Client list Client details Client Report Selection ca00 ca00-1 ca01 ca02 ca03 ca04 ca05 ca06 ca07 ca08 ca10 ca11 Case Case Case Case Case Case Case Case Case Case Case Case ca00-2 ca00-3 ca00-4 ca00-5 ca00-6 ca50 ca51 ca90 ca91 ca92 ca93 ca94 ca95 Case - Related Persons Case - Issues Case - Services Case - Closure Case - Notes Case Report Selection Export Case Report Selection Issue Type Selection Case Type Selection General Text Selection (eg. Child's first name) General Code Selection (eg. Relationship Type) Case Merge Selection Case Close Details nc01 nc50 Non-Substantive Case List Non-Sub. Case Report Selection nt01 Add Note gp01 gp02 gp03 Group List Group Details Add Service to Group Confirmation pr01 pr02 pr50 Project List Project Details Project Report Selection sv01 sv02 sv03 sv04 sv05 Service Service Service Service Service Details - Case Details Details Details Details Details Details Details Details Details Details Details (top section) - Family Support - Financial Counselling - Sexual Assault Services - MCH - Problem Gambling - EI/SCS - Family Violence Services - General - LN&SLN - PSFO Details Details Details Details Details © 2003-12 Department of Human Services - Family Support Financial Counselling Sexual Assault Services MCH Problem Gambling 100 IRIS User Manual V1_8_0 101 sv06 sv07 sv08 sv09 Service Service Service Service sv90 sv91 Service Details (Add in Group) Service Type Selection (Add in Case) rp01 rp02 rp03 Client Summary Report Client Details Report Client Stats Report rp11 rp12 rp13 Case Summary Report Case Details Report Case Stats Report rp21 rp23 Non-Sub. Case Summary Report Non-Sub. Case Stats Report rp32 Project Details Report rp42 Details Details Details Details - EI/SCS Family Violence Services General PSFO Group Activity Report 6.4 Frequently Asked Questions Here is a list of most commonly asked questions regarding errors/problems in IRIS. Q1. How do I Lock/Disable/Delete a User Account? Administrators can lock, disable and delete (if there are no records attached to the user). For example, to disable users: 1. Login as Administrator 2. Go to Agency menu - Staff Maintenance 3. Select the staff member and Open 4. Uncheck the "Enabled" check box 5. Click OK Q2. How do I change/reset user password? To change a user password: 1. Login as the User 2. Click on File menu - Change Password. 3. Enter the old/existing password in the Current Password text box. 4. Enter a new password (5 – 10 characters) in the New Password text box. 5. Repeat the above password in the Confirm New Password text box. To reset a user password: 1. Login as Administrator 2. Click Agency menu - Staff Maintenance 3. Select the Staff member - Open 4. Click "Reset Password" button. This will reset the password to "password". The account password will be rest to "password" and the user will be prompted to change the password on next login. Q3. I have entered my password but I can't use IRIS. Every thing is greyed out? By default, IRIS locks the account if the user enters the wrong password for the account 3 times in a row. This means, when the user tries to login the 4th time, the Log In dialog box disappears and all the buttons and menus are disabled. To resolve this problem: 1. Login as Administrator 2. Go to Agency menu - Staff Maintenance 3. Select the staff member and Open Saved Date: 30/01/2013 IRIS User Manual V1_8_0 4. 102 Check the "Enabled" check box Q4. What port does the Firebird Server use? By default the Firebird Server uses port 3050. You might need to amend the firewall (if present) settings to allow Firebird / Port 3050. Q5. I am getting an error message "An error occurred accessing the server. Please run IRIS Configuration to test your connection" OR I am getting an error message "Cannot connect to the password database file" Possible Cause No Connectivity to the server Solution Check your network cables for unplugged connections and check if the server is up and running Wrong IP Address for the server Run IRIS Configuration - Production and check the IP Address of the server (if the server is using the same IP address). Wrong name of the Server Run IRIS Configuration - Production and check the name of the Server. Replace the name of the server with the correct IP Address of the server to resolve any issues with WINS service. Firebird Server not running Check if the Firebird Server is running. With administrator rights open the Administrator Management Tool and check that 'Firebird Server-Default Instance' has started as a service. Wrong path to the IRIS.IB database Check the location of the IRIS.IB file in the IRIS Configuration. If IRIS is running in a client Server mode make sure that the address in the IRIS configuration in the Client IRIS installation is LOCAL TO THE SERVER. This means if on the server, IRIS directory is D: \Data\IRIS\IRIS.IB and D:\Data is a mapped network drive X, then on the Client IRIS Configuration, use the path D: \Data\IRIS\IRIS.IB and NOT X:\IRIS… or \ \Servername\IRIS\… Q6. I am running a Novell Server; can I install IRIS on it? IRIS will NOT work on a NOVELL server because NetWare does not allow services to be created and run. Q7. Can I use SQL Server instead of Firebird ? Yes you can. To convert your existing firebird database to SQL format you will have to do the following:1. Send your firebird database file to us (Usually located in C:\IRIS\DATA\IRIS.IB). 2. We will convert the file to SQL for you and send a full SQL backup file. 3. Restore the backup file we send on an empty database in your SQL Server. 4. IRIS Supports both SQL Server and Windows Authentication. a. If you wish to use SQL Server Authentication then you will have to create a user called ‘irisuser’ with password ‘irisuser’ having full rights (db_owner) on IRIS database. b. If you wish to use Windows Authentication then you will have to give the user (or group) full rights on IRIS database. 5. Configure IRIS (using the IRISConfig.exe program in IRIS folder) to use SQL Server. Enter the appropriate Server name, database name and select authentication method. 6. Start IRIS. (All done). © 2003-12 Department of Human Services 103 IRIS User Manual V1_8_0 Q8.Which platforms and operating systems does IRIS support? IRIS supports the following Operating Systems and environments:- MS Windows XP, Vista and 7 (32 bit and 64 bit versions). - MS Windows Server 2000, 2003 and 2008 (32 bit and 64 bit versions). - Citrix. - Terminal Server. The IRIS database can be run on the following DBMS software:- Firebird (opensource free software; 1.5.2 version is the default provided with IRIS). No license is required. - MS SQL Server 2000, 2005, 2008 (requires license from Microsoft). IRIS is not supported on Mac O/S X and Linux systems although both have been tested to work on OS X v 10.6.4 and Ubuntu v9 using software called 'Wine'. Wine is a translation layer program that emulates Windows on Linux and Mac OS X systems. These options are not recommended for commercial operations. Q9. How to setup a newer Firebird version(2.0, 2.1 or 2.5) installation with IRIS? In some circumstances some installations will be running newer versions of the Firebird server. If you wish to run the one Firebird server then follow these steps after you have installed your version of Firebird 2.0 or later. 1. Rename the file called gds32.dll (in the folder where the IRIS client executables reside) to oldgds32.dll. 2. In Firebird’s bin folder, copy the file fbclient.dll to the above IRIS folder and rename it to gds32.dll. This change needs to be done in every IRIS client folder. 3. Create the user account ‘irisuser’ in the new Firebird server (2.0 or above versions). The process is slightly different depending on the Windows version: a. For Windows XP and earlier versions, go to -> Start -> All Programs-> Accessories-> Left click on the Command Prompt b. For Windows 7 and Server versions, go to -> Start -> All Programs-> Accessories-> Right click on the Command Prompt and select the ‘Run as administrator’ option. 4. Change the directory to the newly installed Firebird’s bin folder. (e.g. C:\>cd c: \Program Files\Firebird\bin). 5. Enter the following command and press enter: “gsec –user sysdba –password masterkey” 6. The prompt will change to gsec e.g. GSEC> 7. Type the following command and press enter : “add irisuser –pw irisuser” 8. Type the following command and press enter : “di” -> This will display list of users on the Firebird server. Make sure IRISUSER is in the list. 9. Type quit and press enter to complete the process. 10. Re-configure IRIS to connect to new Server if required. If you have moved the IRIS database and/or changed the name/IP address of the server on which Firebird runs then you will have to re-configure IRIS. 1. Run IRISConfig.exe from the IRIS folder. 2. In the text box inside the server section put the new server name or IP address. 3. In the database section put the complete path of IRIS database (e.g. c: \IRIS\Data\IRIS.IB) 4. Press Test and the Status should be OK. Troubleshooting: If at any stage you are having difficulties call the IRIS Helpdesk and we should be able to assist. - Firebird by default uses port 3050; make sure it is open through your firewall for inbound TCP connections. - For a 64 bit Firebird installation, you will have to send us that database so that we can convert it to a 64 bit version for you. Q10. Error Message “Cannot attach to Services Manager” Saved Date: 30/01/2013 IRIS User Manual V1_8_0 104 If you received the above error message, it means the program is unable to connect to the server running the IRIS database. The instructions below are required to be done by an authorized person or IT administrator. 1. Check if the Firebird Service is running through the Startup or Services Manager. If not, you are required to start the Firebird Service. Run IRIS Configuration to test the connection. 2. If the Firebird Service is running, you might have to stop and start the Firebird Service. Run IRIS Configuration to test the connection. 3. Through IRISConfig.exe in the IRIS Configuration, change the Server from ‘Local’ to ‘Remote’ and then put in the name or IP address of the computer on which Firebird is running (even though it might be the same computer). Press the test button in IRIS Configuration to test the connection. Q11. How do I access the Nursery Equipment Program in a Maternal & Child Health Enhanced Home Visiting case? The Nursery Equipment Program can be accessed in any MCH Enhanced Home Visiting case in IRIS. To access this area in IRIS: 1. Search for the client (who is to receive equipment) in the Client List. Highlight the client with your cursor and click the Open button. 2. When the client screen opens, click on the Cases tab and highlight the MCH Enhanced Home Visiting case and click the Open Case button on the right. 3. When the case screen opens, click on the Services tab:• If there is already one service showing in the Services screen, highlight the service and the Service Details will appear underneath. • If there is no service showing in the Services screen, click on the New button on the right. Select ‘Indirect service – other’ from the list in the box. Click OK at the bottom of the box and the Service Details will appear. 4. In the Service Details screen, click on the Nursery Equipment Program button under the Immunization field. 5. In the MCH Nursery Equipment Program screen, follow the steps given in the Nursery Equipment Program Guidelines for Ordering (pages 9 - 10) issued by Department of Education and Early Childhood Development (DEECD). Queries regarding the program can be directed to the MCH team on 1300 791 423. 6. Click OK at the bottom of the screen to return to the Service Details screen. The statement above the Nursery Equipment Program button gives the status of the program for that service. © 2003-12 Department of Human Services 105 IRIS User Manual V1_8_0 Exporting 35 Maintaining 35 Searching 35 Index -AAdding project activities 30 Agency - lead 47 Agency - sub 47 Attaching a Client to NSC 34 -D73 Data Backup 26 Data de-identified 17 Data export 17 Data Import 24, 53 Database connection problems 101 Definition of Subcontracting 45 Dictionary 89 26 -CCase Create 43 Definition 43 Delete 43 Maintain 43 Merge 43 Refer 43 Structure 43 Tranfer 43 Case merge 44 Cases Closure 39 Creating 39 Definition 39 Details 39 Issues 39 Maintaining 39 Related persons Services 39 5 Data 24 Exported Data Report -BBackup database Closing IRIS 26 Configuring IRIS 26 Current data collections -FFAQs 101 -GGroup Details Report 55 Groups 14, 53 Roll call 54 Working with Groups 54 -I39 Cases closed 53 Casework Definitions Groups 12 Non-Substantive Cases 12 Projects 12 Substantive Cases 12 Changing DBMS platforms Changing servers 101 Checking spelling 89 Client 35 case history 37 details data 37 notes 37 Client attach to NSC 32 Client Lists 35 Client Management 35 Client merge 16 Clients 14, 35 Creating 35 Deleting 35 101 Importing data 24 Impoting referrals 24 Information Privacy 5 IRIS backup 26 IRIS closing 26 IRIS Configure 26 -LLicensing 11 Login 15 Login troubleshooting Logoff 15 15 -MMain Window 7 Maintenance 73 Agency 81 Agency - Options 82 Agency - Outlets 84 Case 77 Case - Deleting 81 © 2003-12 Department of Human Services 106 Maintenance 73 Case - Modifying 80 Case - New Case 78 Staff 74 Staff - Adding 74 Staff - Changing 76 Managing Client Lists Merging cases 44 35 -NNon-sub cases 13 Non-substantive case definition Non-substantive Cases 31 Attaching a Client 34 clients 32 creating 32 Maintaining 33 Note template 88 Notes 87 NSC 31 Nursery Equipment Program 31 Reports Program Specific Reports throughput 72 73 -S101 -PPassword 16 Project 27 Project activities 30 Project Creating 27 Project Definition 27 Project notes 30 Project user code 27 Projects 13 Saving comments 87 Saving notes 87 Spelling 89 Subcontracting 45, 47 Subcontracting Definition 45 -T- -QQuarterly data export Referrals 20 Referrals encryption 20 Referrals importing 24 Reporting to DHS 17 Reports 55 Case Details 67 Case Statistics 67 Case Summary 66 Cases 65 Client Details 62 Client Statistics 62 Client Summary 61 Clients 60 Non Sub Cases 58 Projects 57 17 Templates for notes 88 Text 87 The Subcontracting Process Timestamp 88 Timestamp notes 88 tracked referrals 53 Tracking referrals 20 Transferring Client Data 95 Troubleshooting 99 47 -RReceiving Referrals Referral 45 lead 47 partner 47 shell 47 sub 47 53 referral close 53 Referral create other agency 49 self 49 sending 49 tracking 49 Referral receiving import 53 Referral tracking 20 © 2003-12 Department of Human Services -UUser code 30 User code - NSC 32 User code - projects 27 Utilities 90, 95 Backup 94 Configure 90 Configure - Database 90 Configure - Database Connection Configure - Registration 90 Configure - Setup Key 90 Deploy 97 Deploying Upgrades 97 Restore 94 90