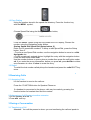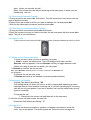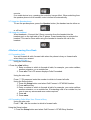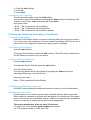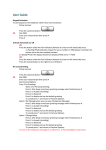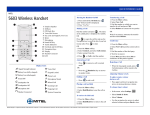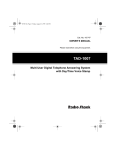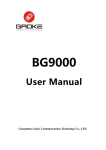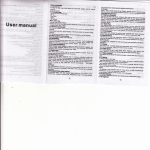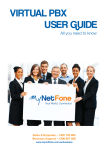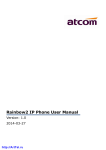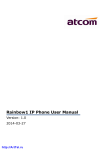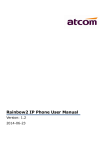Download Cisco SPA Series User Manual
Transcript
Cisco SPA Series IP Phone User Manual Operation 1 Making Calls 1.1 Basic Calling To make a call just pickup the handset and dial the number then press the dial soft key. Soft keys Or Dial the number and then pickup the handset Or Dial the number and press the function key for Speaker Phone this will activate the Speaker Phone function. or If a headset is connected to the phone, calls may be made by pressing the function key for Headset. then dial the number. Note. Use the volume function key to increase or decrease the sound. 1.2 Easy Dialling Using the number stored in the speed dial directory. Press the function key with the MENU symbol, Choose Speed Dial using the Navigation rocker button, Press the select option using soft keys under the LCD display, Choose the number using the Navigation rocker button. Storing Speed Dial Speed Dial (Setup button, 2) Enter up to 8 speed dial numbers. To setup or edit Speed Dial, press the Setup button, then 2. • To enter a new Speed Dial number, use the navigation button to move to a <Not Assigned> slot. • To edit a previously entered choice, highlight the entry with the navigation button. Press the soft button under edit. Use the number buttons to enter a phone number then press the soft button under ok,.If you enter the wrong information, before you press ok, press delChr to delete one character at a time or clear to erase the entry. 1.3 Redial To redial the last number called pickup the handset and press the redial SOFT key twice. 2 2 Receiving Calls 2.1 Answering Calls Lift the handset to receive the calls or Press the FUNCTION button for Speaker Phone or If a headset is connected to the phone, calls may be made by pressing the function button for headset then dial the number. 2.2 Answering a Call Ringing at another extension 1.Lift the handset and dial *8 2.Press dial soft key. 3 During a Conversation 3.1 Transferring a Call Attended- You call the person to whom you are transferring the call and speak to them before you transfer the call. Blind- You transfer the call without speaking to the other party to whom you are transferring the call. 3.2 Performing an Attended Transfer 1.During an active call press xfer Soft button. The call is placed on hold and a new line open to dial the number. 2.Either: Enter the number to which you want to transfer the call and press dial . 3.Wait for the called party to answer and then press xfer. 3.3 Performing an Unattended (Blind) Transfer 1.During an active conversation press xfer Soft button. 2.Enter the number to which you want to transfer the call and press dial then press xfer again. The call is now transferred. 3.4 Holding a Call To put a call on hold, press the Hold button. A series of beeps indicates the call is on hold. 3.5 Talking to Two Parties Alternately If a call comes in while you are on another call, press 1. Hold to answer the second call. The LCD displays both calls, and the Resume soft key appears. Use the Resume soft key to toggle between calls. When you hang up one call (on-hook), you can press 2. Resume to retrieve the call on hold. Note: press Resume while the phone is on-hook; otherwise, the Resume soft key disappears. To retrieve the call on hold, press 3. Resume and pick up the handset (or press speaker/headset). 3.6 Answering Call Waiting Activate Call Waiting by dialling **56 Call waiting alerts you when you are on a call by ringing and displaying a status message that you have another incoming call. If you turn call waiting off, incoming calls do not ring your phone if you are on another call, and the caller hears a busy signal or message. To answer the call 1. Disconnect the current call and then talk to the new party 2. Hold the current call and answer the new call Deactivate Call Waiting by dialling **57 3.6 Using Mute To mute the phone microphone, speaker, or headset microphone, press the mute key on the phone. The button glows red. Press the mute key again to unmute. If no audio device is on, pressing the mute key has no effect. When switching from the speaker phone to the handset, mute is turned off automatically. 3.7 Using the Speakerphone To use the speakerphone, press the Speaker button (the handset can be either on or off hook). 3.8 Using the Headset Wired headsets—Connect the 2.5mm connector from the headset into the headset port on the right side of the IP phone. Press headset key to activate the headset. This can be done while using the handset to transfer the call to the headset. 4 Before Leaving Your Desk 4.1 Forwarding Calls You can forward all calls, forward calls when the phone is busy or forward calls when there is no answer. 4.2 Forwarding All Calls Using the cfwd sofkey: 1.Press the cfwd softkey. 2. Enter a number to which to forward all calls; for example, your voice mailbox, another extension, or an outside line. 3. Press dial. The LCD screen displays Calls Forwarded. Using the star code: Press * * 72 press and enter the number to which to forward all calls. Using the Setup button: 1. Press the Setup button and select Call Forward > CFWD All Number. 2. Press edit soft key. 3. Enter a number to which to forward all calls; for example, your voice mailbox, another extension, or an outside line. If forwarding calls to an outside line, be sure to use any access and area codes required. 4. Press ok.. 5. Press save. 4.3 Forwarding Calls When Your Phone is Busy Using the star code: Press * *90 , dial the number to which to forward calls. Using the Setup button: 1. Press the Setup button and select Call Forward > CFWD Busy Number. 2. Press the edit soft key. 3. Press ok. 4. Press save. 4.4 Stopping Call Forwarding To stop forwarding calls, press the cfwd softkey. You can also stop call forwarding by pressing the Setup button and selecting Call Forward > edit. Press clear, then press ok. Press save. Using star codes: • Enter * *73 to deactivate call forwarding. • Enter * * 91 to deactivate call forward busy. • Enter * *93 to deactivate call forward no answer 5 Setting the Telephone According to Your Needs 5.1 Setting Do Not Disturb Use the Do Not Disturb feature to prevent incoming calls from ringing your phone. 5 If you have voice mail configured, incoming callers immediately reach voice mail. If voice mail is not configured, callers hear a busy signal or message. 5.2 Activating Do Not Disturb Using the dnd softkey: To activate Do Not Disturb, press the dnd soft key. The LCD screen indicates that Do Not Disturb is turned on for your phone. 5.3 Deactivating Do Not Disturb Using the dnd softkey: To deactivate Do Not Disturb, press the dnd softkey. Using the Setup button: You can also deactivate Do Not Disturb by pressing the Setup button and selecting Preferences > Do Not Disturb. Using the star code: Enter * *79 to deactivate Do Not Disturb. 5.4 Calling Line Identification Restriction Dial 0197 before dialling the telephone number to restrict your line identification. 5.5 Utilising the Call Center Queues allow you to create a dynamic pool of people that are able to take calls. When callers are directed to a queue they are placed on hold and then the system tries to connect the call to available “agents”. Staff can be permanently assigned to a queue or can log on and log off the queue when appropriate. This queue number has to be set up by Conversant. To log into the queue Dial the queue number then press * e.g. If the queue number is 1234, dial 1234* To log out of the queue Dial queue number and * * e.g. If the queue number is 1234, dial 1234** 5.6 After Moving to New Location in the Office After moving to a new location in the Office just plug in the phone and the phone will continue working with all current settings. 5.7 Walking Extension(Hot Desking) You can use the same features assigned on your previous extension even if you move to another extension in the office. You can retain your settings, such as extension number line button settings, on the new extension. 1.Dial *12, dial on your current extension to log out. 2.Go to the extension you want to use and dial *12 dial to log out of its current settings. 3.Dial *11, dial wait for the voice prompt, dial the extension number then #, at the voice prompt enter your extension pass word (by default extension number)and #. 4.Calls to your extension number will now ring at the new location. 5.When you are ready to go back to your original extension follow the steps from step 1. Note. Display settings on the extensions will not change. 5.8 Viewing the Call History Lists To view the Call History lists: 1. Press the Setup button. 2.Select Call History using the navigation rocker button. 3.Select the Call History list you want to view. Available Call History lists are: • Redial List—Shows the last 60 numbers dialed from your phone. • Answered Calls—Shows the caller ID of the last 60 answered calls. • Missed Calls—Shows the last 60 missed calls. 5.9 Calling from the Call History Lists To dial a number from one of the Call History lists: 1. Choose the call. 2. Press dial. NOTE If the call was from a long distance number, you may have to edit the call before dialing it. Press the Edit soft key to edit the call and use the soft key buttons and keypad to edit the number. 5.10 Deleting a Number from the Call History Lists 1.In the Redial, Answered Calls, or Missed Calls list, choose the call. 2.Press delete. 3.Press OK 5.11 Saving a Call History List Number to Your Directory 1.In the Redial, Answered Calls, or Missed Calls list, choose the call. 2.Use the navigation button to scroll to the right to access more soft key button options, and press save. 3.Edit the information (if desired) and press save again. The entry is added to your directory. 5.12 Changing the ring tone 1.Press Setup button 2.Choose Ring Tone using the Navigation Rocker button. 3.Press select 4.Press change 5.Choose from the 10 ring tones available using the Navigation Rocker button 6.Press select 7.Phone will now ring with the new ring tone. 5.13 Conference Call To initiate a three way conference call: 1. Press the conf soft key during an active call. The first call is placed on hold, a second line is opened, and you hear a dial tone. 2. Dial the second person’s telephone number and wait for them to answer. 3.Press the conf soft key again. All three parties are connected in the conference call. When you hang up, the other two parties are disconnected. 5.14Voicemail Red message light will be lit on the top of the phone to indicate new messages in the mail box. a. To listen to messages press the Voicemail function key (the one with the envelope symbol) > Enter your extension password > Follow the voice prompts. b. To check your message from outside. Dial 9507670 when prompted enter your customer number, enter maibox number, enter your password and then access your voice messages.