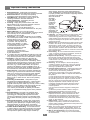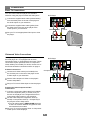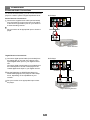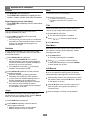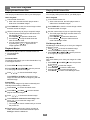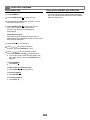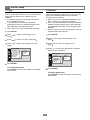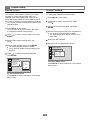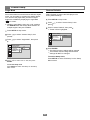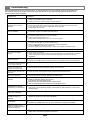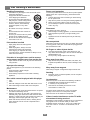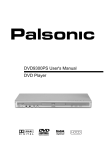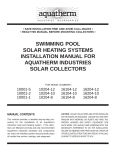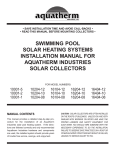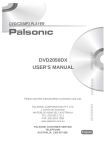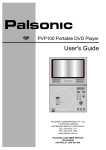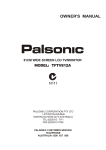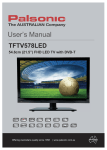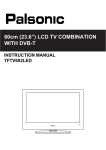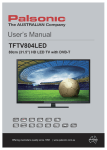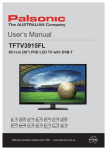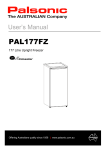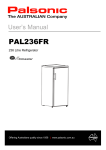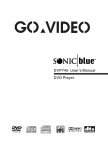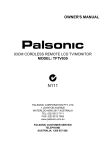Download DVD2021 USER'S MANUAL
Transcript
DVD2021 USER'S MANUAL Please read this manual before connection and use. PALSONIC CORPORATION PTY LTD 1 JOYNTON AVENUE WATERLOO NSW 2017 AUSTRALIA TEL: (02) 9313 7111 FAX: (02) 9313 7555 www.palsonic.com.au PALSONIC CUSTOMER SERVICE TELEPHONE AUSTRALIA: 1300 657 888 Table of Contents Language Setup ...............................................15 FCC and Safety Information ............................ 3 On Screen Display (OSD) Language......................... 15 Disc Menu Language ................................................ 15 Audio Language ........................................................ 15 Subtitle Language ..................................................... 15 Important Safety Instructions ......................... 4 Player Overview ............................................... 5 Front View ................................................................. Rear View .................................................................. Remote Control ......................................................... Inserting Remote Control Batteries ........................... 5 5 6 7 Screen Setup ....................................................16 TV Type .....................................................................16 TV System .................................................................16 Video Output ............................................................. 17 Brightness ................................................................. 17 Contrast .....................................................................17 Connections ..................................................... 8 Basic TV Connections ............................................... 8 Enhanced Video Connections ................................... 8 Enhanced Audio Connections.................................... 9 DVD Playback ........................................................... Before You Begin ...................................................... 10 Basic DVD Playback .................................................. 10 Stop ........................................................................... 10 Pause ........................................................................ 10 Forward/Reverse Scan .............................................. 10 Skip Next/Previous .................................................... 10 Repeat ....................................................................... 10 Display ....................................................................... 11 Audio ......................................................................... 11 Subtitles ..................................................................... 11 Angle Mute ................................................................ 11 Mute .......................................................................... 11 Title ............................................................................ 11 Disc Menu .................................................................. 11 A-B Repeat ................................................................ 11 Audio Setup ..................................................... 18 Digital Audio Output .................................................. 18 Custom Setup .................................................. 19 Parental Control ........................................................ 19 Change Password ..................................................... 19 Angle Mark ................................................................ 20 Restore Defaults ....................................................... 20 Troubleshooting .............................................. 21 Disc Handling & Maintenance ........................ 22 Included Accessories The following items are included with your DVD player: • Remote Control • AAA Batteries (2) • Audio/Video Cable • User's Guide • Limited warranty Other Disc Playback ........................................ 12 Playing Audio CDs ..................................................... 12 Playing Kodak Picture CDs ....................................... 13 Playing JPEG Picture CDs ........................................ 13 Playing MP3 CDs ...................................................... 14 Playing CDs with MP3 and JPEG files ...................... 14 2 Safety Precautions CAUTION: THE UNIT EMPLOYS A LASER SYSTEM. TO ENSURE THE PROPER USE OF THE UNIT, READ THIS MANUAL CAREFULLY AND KEEP IT FOR FUTURE REFERENCE. CAUTION RISK OF ELECTRICAL SHOCK DO NOT OPEN IF THE UNIT REQUIRES SERVICING, CONTACT THE SELLER OR OUR SERVICE CENTRE - SEE "TROUBLE SHOOTING". THE LIGHTNING FLASH WITH ARROWHEAD SYMBOL WITHIN AN EQUILATERAL TRIANGLE IS INTENT TO ALERT THE USER TO THE PRESENCE OF UNINSULATED "DANGEROUS VOLTAGE" WITHIN THE UNIT'S CABINET THAT MAY BE OF SUFFICIENT MAGNITUDE TO CONSTITUTE A RISK OF ELECTRIC SHOCK TO PERSONS. TO PREVENT DIRECT EXPOSURE TO THE LASER RADIATION, DO NOT OPEN THE CABINET. VISIBLE LASER MAY RADIATE WHEN THE CABINET OPENED OR THE INTERLOCKS ARE DEFEATED. DO NOT STARE INTO THE LASER BEAMS. CAUTION: THE DVD VIDEO PLAYER IS A CLASS 1 LASER PRODUCT. USE OF CONTROLS OR ADJUSTMENTS OR PERFORMANCE OF PROCEDURES OTHER THAN THOSE SPECIFIED HEREIN MAY RESULT IN HAZARDOUS RADIATION EXPOSURE. THE EXCLAMATION POINT WITHIN AN EQUILATERAL TRIANGLE IS INTENDED TO ALERT THE USER TO THE PRESENCE OF IMPORTANT OPERATING AND MAINTENANCE (SERVICING) INSTRUCTIONS IN THE MANUAL ACCOMPANYING THE UNIT. AS THE LASER BEAM USED IN THIS DVD VIDEO PLAYER IS HARMFUL TO THE EYES, DO NOT ATTEMPT TO DISASSEMBLE THE CABINET. REFER SERVICING TO QUALIFIED PERSONNEL ONLY. WARNING: TO PREVENT FIRE OR ELECTRIC SHOCKS, DO NOT EXPOSE THE UNIT TO RAIN OR MOISTURE. NEVER ATTEMPT TO OPEN THE CABINET, DANGEROUS HIGH VOLTAGES ARE PRESENT IN THE UNIT. REFER SERVICING TO QUALIFIED SERVICE PERSONNEL. WARNING: FCC REGULATIONS STATE THAT ANY CHANGE OR MODIFICATION TO THE EQUIPMENT, NOT EXPRESSLY APPROVED BY MAKER OR ITS AUTHORISED PARTIES, COULD VOID USERS AUTHORITY TO OPERATE THIS EQUIPMENT. CAUTION: TO PREVENT ELECTRIC SHOCKS, MATCH WIDEBLADE PLUG WITH WIDE SLOT, FULLY INSERT. THE APPARATUS SHALL NOT BE EXPOSED TO DRIPPING OR SPLASHING AND THAT NO OBJECTS FILLED WITH LIQUIDS SUCH AS VASES SHALL BE PLACED ON THE APPARATUS. 3 Important Safety Instructions 1 Read Instructions - All the safety and operating instructions should be read before the product is operated. 2 Retain Instructions - The safety and operating instructions should be retained for future reference. 3 Heed Warnings - All warnings on the unit and in the operating instructions should be adhered to. 4 Follow Instructions - All operating and use instructions should be followed. 5 Cleaning - Unplug this product from the wall outlet before cleaning. Do not use liquid cleaners or aerosol cleaners. Use a damp cloth for cleaning. 6 Attachments - Do not use attachments not recommended by the product manufacturer as they may cause hazards. 7 Water & Moisture - Do not use this product near water for example, near a bathtub, wash bowl, kitchen sink or laundry tub; in a wet basement, or near a swimming pool; and the like. 8 Accessories - Do not place this product on an unstable cart, stand, tripod, bracket, or table. The product may fall, causing serious injury to a child or adult and serious damage to the product. Use only with a cart, stand , tripod, bracket, or table recommended by the manufacturer or sold with the product. Any mounting of the product should follow the manufacturer's PORTABLE CART WARNING (Symbol provided by RETAC) instructions, and should use a mounting accessory recommended by the manufacturer. 9 9. A product and cart combination should be moved with care. Quick stops, excessive force, and uneven surface may cause the product and cart combination to overturn. 10 Ventilation - Slots and openings in the case are provided for ventilation to ensure reliable operation of the product and to protect it from overheating. These openings must not be blocked or covered. The openings should never be blocked by placing the product on a bed, sofa, rug, or other similar surface. This product should not be placed in a built-in installation such as bookcase or rack unless proper ventilation is provided or the manufacturer's instructions have been adhered to. 11 Power Sources - This product should be operated only from the type of power source indicated on the marking label. If you are not sure of the type of power supplied to your home, consult your product dealer or local power company. For products intended to operate from battery power, or other sources, refer to the operating instructions. 12 Grounding or Polarisation - This product may be equipped with a polarised alternating - current line plug (a plug having one blade wider than the other). This plug will fit into the power outlet only one way. This is a safety feature. If you are unable to insert the plug fully into the outlet, try reversing the plug. If the plug still fails to fit, contact your electrician to replace your obsolete outlet. Do not defeat the safety purpose of the polarised plug. 13 Alternate Waring - The product is equipped with a three wire grounding type plug, a plug having a third (grounding) pin. This plug will only fit into the outlet, contact your electrician to replace your obsolete outlet. Do not defeat the safety purpose of the grounding-type plug. 14 Power-Cord Protection - Power supply cords should be routed so that they are not likely to be walked on or pinched by items placed upon or against them, paying particular attention to cords at plugs, convenience receptacles, and the point where they exit from the unit. 15 Outdoor Antenna Grounding - If an outside antenna or cable system is connected to the product, be sure the antenna or cable system is grounded so as to provide some protection against voltage surges and built-up 4 16 17 18 19 20 21 22 23 24 25 static charges. Article 810 of the National Electrical Code, ANSI/NFPA70, provides information with regard to proper grounding of the mast and supporting structure, grounding of the lead-in wire to an antenna discharge unit, size of grounding conductors, location of antenna discharge unit, connection to grounding electrodes, and requirements for the grounding electrode. Lightning - For added protection for this product during a lightning storm, or when it is left unattended and unused for long periods of time, unplug it from the wall outlet and disconnect the antenna or cable system. This will prevent damage to the product due to lightning and power lines surges. Power Lines An outside antenna system should not be located in the vicinity of over head power lines or other electric light or power circuits, or where it can fall in to such power lines or circuits. When installing an outside antenna system, extreme care should be taken to keep from touching such power lines or circuits as contact with them might be fatal. Overloading - Do not overload wall outlets, extension cords, or integral convenience receptacles, as this can result in a risk of fire or electric shock. Object and Liquid Entry - Never push objects of any kind into this product through openings as they may touch dangerous voltage points or short-out parts that could result in a fire or electric shock. Never spill liquid of any kind on the product. Servicing - Do not attempt to service this product yourself as opening or removing covers may expose you to dangerous voltage or other hazards. Refer all servicing to qualified service personnel. Damage Requiring Service - Unplug this product from the wall outlet and refer servicing to qualified service personnel under the following conditions: A) When the power-supply cord or plug is damaged, B) If liquid has been spilled, or objects have fallen into the product, C) If the product has been exposed to rain or water. D) If the product does not operate normally by following the operating instructions. Adjust only those controls that are covered by the operating instructions as an improper adjustment of other controls may result in damage and will often require extensive work by a qualified technician to restore the product to its normal operation, E) If the product has been dropped or damaged in anyway. F) When the product exhibits a distinct change in performance this indicates a need for service. Replacement Parts - When replacement parts are required, be sure the service technician has used replacement parts specified by the manufacturer or have the same characteristics as the original part. Unauthorised substitutions may result in fire, electric shock, or other hazards. Safety Check - Upon completion of any service or repairs to this product, ask the service technician to perform safety checks to determine that the product is in proper operating condition. Heat - The product should be situated away from heat sources such as radiators, heat registers, stoves, or other products (including amplifiers) that produce heat. Wall or Ceiling Mounting -The product should be mounted to a wall or ceiling only as recommended by the manufacturer. Player Overview Front View 1 2 3 4 5 6 7 8 6. L/R - Audio channel 7. OPEN/CLOSE - Opens and closes the disc tray. 8. IR Sensor - Receives input from the remote control. 1. POWER - Turns the player on and off. 2. VFD - display. 3. Disc Tray - insert disc here. 4. PLAY - Starts/pauses playback. 5. STOP - Stops playback. Rear View 1 3 2 4 6 5 7 5. Power Cord - Connects to a standard power outlet. 6. S-Video Output - Connects to a TV equipped with an S-Video input. 7. Optical Digital AUDIO Output Connects to the optical input of a digital amplifier/receiver with a Dolby Digital decoder. 1. Component Video/Progressive Scan Video Output - Connects to a TV equipped with Component Video or Progressive Scan Video inputs. 2. Video Output - Connects out to a TV or display device with a Video input. 3. AUDIO Output - Connects to the audio inputs of a stereo TV or analog amplifier. 4. Coaxial Digital AUDIO Output Connects to the coaxial input of a digital amplifier/receiver with a Dolby Digital decoder. 5 Player Overview Remote Control 1-9 Use to key in numbers; e.g., chapter/track numbers in Search mode. 0/10 Use to enter numbers 10 and above. For example, to enter 102, press 0/10, then 2. 10+ Use to enter numbers by 10s (10, 20, 30, etc.). A-B Press to repeat an audio or video segment between two points (A and B) during disc playback. ANGLE While a DVD is playing, press to view the same scene from different angles (not available on all DVDs). ARROW KEYS Press to navigate in on-screen menus. AUDIO Press to select among available audio tracks/formats during DVD playback. CLEAR Press to clear selections from Program Play. DISC MENU Press to access a DVD's disc menu (if applicable). DISPLAY Press to display the current disc time and status information. While a DVD is playing, press to display the Title/Chapter/Time menu. ENTER Press to confirm menu settings, passwords, etc. FF Press repeatedly to scan forward at faster than normal speed. Each time you press the button, the scan speed increases, until it cycles back to normal. FREEZE Freezes the current image on screen. Playback will continue while this image is displayed. MUTE Press to toggle on/off to mute all audio output, including amplified output and downmixed channels. NEXT While a disc is playing, press once to advance to the next chapter or track. 6 Player Overview OPEN/CLOSE Press to open and close the disc drawer. STEP Press once to pause playback. Press repeatedly to step forward one frame at a time. PAUSE Press to pause playback. Press again, or press PLAY , to resume playback. STOP Press to stop and hold playback (press PLAY to resume). Press STOP twice to reset playback to the beginning of the disc. PBC Toggles Playback Control on and off (used on "Video CD"). SUBTITLE While a DVD is playing, press to select among all available subtitle languages. PLAY Press to start playback. POWER Press to switch between power on and standby mode. TITLE Press to display DVD title menus for discs with multiple titles. If a disc has a single title, TITLE functions like DISC MENU. PREV While a disc is playing, press once to return to the previous chapter or track. VOLUME +/Adjust the players audio output volume. This will not change the settings on the TV or stereo. PROG.SCAN While playback is stopped, press to switch between Progressive Scan and Interlaced Scan (only applicable when using the Component Video Out connection to your TV). ZOOM Press to magnify part of the screen. The buttons will move the zoom area to various parts of the screen. PROGRAM Press to set up Program Play (custom playback order). Inserting Remote Control Batteries 1 Remove the battery cover from the back of the remote control. REPEAT While a disc is playing, press to select the Repeat options (Title, Chapter, or Track). 2 Insert the supplied batteries, paying attention to the correct polarities (+ and -). RETURN Press to return to the last menu viewed or to exit the menu system. 3 Replace the cover. REV Press repeatedly to scan backward. Each time you press the button, the scan speed increases, until it cycles back to normal. SEARCH Press to jump to a specific time, title, chapter, or track during disc playback. SETUP While the disc is stopped, press to display the Setup menu for the DVD player. SLOW Press repeatedly for slow motion playback at various speeds. 7 Connections Basic TV Connections You can connect the DVD player to a standard television using the player's Audio and Video jacks. DVD Player Connect the supplied audio cable (red and white) from the Audio jacks on the rear of the player to the Audio Inputs on your television. Connect the supplied video cable (yellow) from the Video jack on the rear of the player to the Video Input on your television. White Red Yellow Set your TV to its appropriate Video input to view the player. Enhanced Video Connections For improved picture quality, you can connect the DVD player to a TV equipped with S-Video, Component Video, or Progressive Scan inputs. These connections require special S-Video or Component Video cables (not included). For audio, choose one of the Enhanced Audio Connections shown on page 9. S-Video Connections Connect an S-Video cable (not included) from the S-Video jack on the rear of the player to the S-Video input on your television. DVD Player Component Video Set the Video Output to S-Video in the player's Screen Setup Menu Set your TV to its S-Video input to view the player. Progressive Scan/Component Video Connections Connect a Component Video cable (not included) from the Component jacks (Y, Pb/Cb, Pr/Cr) on the rear of the player to the Progressive Scan or Component Video inputs on your television. Set the Video Output to Progressive Scan (PSCAN) or Component Video (S + Component) in the player's Screen Setup menu. You can also press the PROG.SCAN button as a short cut to switch between Progressive Scan and Interlace Scan modes. Set your TV to its Progressive Scan or Component Video input to view the player. 8 OR S-Video Connections Enhanced Audio Connections For enhanced audio quality, you can connect the DVD player to a stereo system or digital amplifier/receiver. DVD Player Stereo Receiver Connections Connect the supplied audio cable (red and white) from the Audio R/L jacks on the rear of the player to the left and right Audio Inputs on your stereo or 2-channel analog receiver. Set your stereo to its appropriate input to hear the player. White Red Stereo Receiver Digital Receiver Connections DVD Player Connect a digital optical cable (not included) from the Optical jack on the rear of the player to the optical digital audio input on your digital receiver. OR Connect a digital coaxial cable (not included) from the Coaxial jack on the rear of the player to the coaxial digital audio input on your digital receiver. Coaxial OR Optical Set the Digital Out to SPDIF/PCM (Stereo) or SPDIF/RAW (Digital) in the player's Audio Setup menu, depending on the capabilities of your receiver. Set your receiver to its appropriate input to hear the player. Digital Decoding Receiver 9 DVD Playback Before You Begin... Skip Next/Previous Turn on your TV and select the appropriate video input. If you connected the player to your audio system, turn on your stereo or audio system and select the appropriate audio input. You can skip to a specific chapter or track during playback. Skipping Ahead Press NEXT during playback. Skips a chapter each time you press the NEXT button. Basic DVD Playback Press POWER on. Press OPEN/CLOSE Skipping Back Press PREV during playback. If you press the PREV button midway through a chapter, the DVD player returns to the beginning of the chapter. The player then skips a chapter each time you press the PREV button. to open the disc tray. Hold the edge of the disc and place it in the tray with the label side up. Press OPEN/CLOSE again to close the disc tray. The DVD player starts playback or opens the DVD disc menu automatically. Proceed with steps 5 and 6 if a menu is available on the disc. Repeat Press REPEAT repeatedly during playback to select from the following options: Press once to repeat the current Chapter Press twice to repeat the current Title Press three times to repeat the current Disc Press four times to turn repeat Off Press or use the number button(s) to select the desired chapter/title. To select a chapter/title, input the number; e.g., press "1" for chapter 1, "10" for chapter 10, etc. To return to normal playback Press REPEAT until "REPEAT Off appears. Repeat playback works only with discs for which the elapsed playing time appears on the player's display during playback. Repeat playback may not work correctly with some DVDs. Press PLAY The player starts playback of the selected item. Stop Press STOP once to stop and hold playback at the current position. Press STOP twice to stop and reset the disc to the beginning. When not in use... When the DVD player is not in use, remove the disc and press Power to turn off the player. Then close the display panel. The disc continues to rotate while the menu is displayed even after the player has finished playing a particular disc. When no further selections are to be played, be sure to press the STOP button to clear the menu screen. If the disc is placed in the tray upside down (and it is a single sided disc), the "NO DISC" message will appear. Pause Press PAUSE once during playback. The screen is paused. To return to normal playback, press PLAY . Forward/Reverse Scan Press REW or FF during playback. Normal playback is resumed when you press PLAY . The Forward Scan ( , x2, , x4 etc.) and Reverse Scan ( , x2, , x4 and etc.) speed changes each time you press the REW /FF buttons. For your reference: If " " appears when a button is pressed, it means that the corresponding function is not available. The function may not be present on the disc, or the player may need to be in STOP to access the function. 10 Special DVD Features Display Mute Press DISPLAY during playback. Press DISPLAY repeatedly to display the title number, chapter number, and other information. To mute the volume on the DVD player. Press MUTE during playback. To resume normal sound, press MUTE repeatedly until "MUTE OFF" appears on the screen. Stop Displaying Scene Information Press DISPLAY repeatedly until the information disappears. Title Audio Some DVDs have Title menus, which allow you to choose among multiple titles (usually movies). You can change the audio sound track to any language available on the disc. Press TITLE in stop mode The Title menu appears, if available. Press AUDIO repeatedly until the preferred language is selected. If the language you want to hear is not selected even after you have pressed the button several times, it may indicate that language is not available on the disc. Press / / / Press /Select. to select the preferred item. Disc Menu Subtitles Most DVDs have disc menus, which include special disc features, including audio languages, subtitle languages and more. If a disc provides subtitles, you can choose to hide or display them. This operation works only with discs that provide subtitles. Press DISC MENU. The Disc menu appears, if available. Press SUBTITLE during playback. After you press SUBTITLE once, the first subtitle language on the disc will be displayed. The rest of the subtitles recorded will display in sequence as you press the button. If no subtitles are recorded " " will display instead of the language number. Press / / / or use the number button(s) to select the preferred item, then press ENTER. Menu details vary by disc. A-B Repeat A-B Repeat allows you to repeat any segment of a DVD or CD. Mark the beginning point (A) and the ending point (B) of the segment you want to review. Press SUBTITLE repeatedly until the preferred language is selected. Clear the subtitles by pressing this button repeatedly until "SUBTITLE OFF" appears. In some cases, the subtitle language may not change immediately to the selected one. If the preferred subtitle language is not played even after you have pressed the button several times, it may indicate that the language is not available on the disc. While playing a DVD or CD, at the place you want the repeat to start, press the A-B button. "Repeat A" will appear on screen. Press A-B again at the end of the segment you want to repeat. The segment will repeat in a continuous loop. Angle Press A-B again to resume normal playback. Some DVD discs contain scenes which were shot simultaneously from multiple angles. Use the ANGLE button to view these alternative scenes. Press ANGLE during playback. Press ANGLE repeatedly until the preferred viewing angle is selected. ANGLE will only function on discs where different angles have been recorded. 11 Other Disc Playback Playing Audio CDs Before You Begin... Turn on your TV and select the appropriate video input. Turn on your stereo or audio system and select the appropriate audio input. Displaying Track Information Press DISPLAY during playback. Press DISPLAY repeatedly to display the elapsed time, track number, and other information on the screen. Basic Audio CD Playback Press POWER on. Stop Displaying Track Information Press DISPLAY repeatedly until the track information disappears. Press OPEN/CLOSE to open the disc tray. Program Mode Program mode allows you to create a custom play list The list will be remembered as long as the CD is in the player. Removing the CD may erase the playlist. Hold the edge of the disc and place it in the tray with the label side up. Close the disc tray. Press PROGRAM. Standard CDs start playing automatically. If the CD has playback control, the CD disc menu will appear. Press to access the list of tracks. Press / / / to highlight the first desired. track, then press ENTER to add it to your play list. Stopping Playback Press STOP once to stop and hold playback at the current position. Press STOP twice to stop and reset the disc to the beginning. Press to move to the next position on the play list, and repeat steps 2 and 3. Press PLAY Forward/Reverse Scan Press REW or FF during playback. Normal playback is resumed when you press PLAY . The Forward Scan ( , x2, , x4 etc.) and Reverse Scan ( , x2, , x4 etc.) speed changes each time you press the REW /FF buttons. to play the programmed tracks. To delete a track from the programmed list Press / / / to choose the track in the playlist, then press CLEAR. Skipping Ahead Press NEXT during playback. Skips a track each time you press the NEXT button. Skipping Back Press PREV during playback. If you press the PREV button midway through a track, the DVD player returns to the beginning of the track. The player then skips a track each time you press the PREV button. Pause Press PAUSE once during playback. Playback is paused. To return to normal playback Press PLAY . 12 Other Disc Playback Playing Kodak Picture CDs Playing JPEG Picture CDs You can play Kodak Picture CDs in your DVD player. You can play JPEG picture CDs in your DVD player. Basic Playback Basic Playback Load a JPEG Picture CD. After a few seconds, the DVD player starts a slide show of available images. Load a Kodak Picture CD. After a few seconds the DVD player starts a slide show of available images. Press DISPLAY to view the current image number and total number of images. Press DISPLAY to view the current image number and total number of images. Use the number keys to jump to a specific image. The DVD player will begin the slide show from the selected image. Press PAUSE to pause the slide show. Press STOP to stop the slide show and enter Thumbnail mode. You can rotate images during a slide show, by pressing the / / / keys when the image appears on screen. Use the number keys to jump to a specific image. The DVD player will begin the slide show from the selected image. Press PAUSE to pause the slide show. Press STOP to stop the slide show and enter File Manager mode. File Manager Mode File Manager mode allows you to view your images in a directory format. Press / / / to choose the desired image, then press ENTER to display the image. Press PREV and NEXT to view the previous or next group of images in the list. Playback Modes There are two play modes for a Kodak Picture CD: Thumbnail Mode Rotate Mode Play Mode Play mode allows you to view your images in a slide show. Press PREV and NEXT to view the previous or next image. Press / / / to rotate the images . Press PAUSE to pause the slide show. Press /Select to resume the slide show. Press STOP to return to File Manager mode. Thumbnail Mode Thumbnail mode allows you to view thumbnails of up to 20 images at a time. Press STOP to stop the slide show. Press PREV and NEXT to view the previous or next page of thumbnail images. Press / / / to choose the desired image. Press ENTER or PLAY to see the full size image and start the slide show beginning with the selected image. Rotate Mode You can rotate images or flip them horizontally and vertically before starting a slideshow. Press STOP to access thumbnail mode. Press PREV and Next to view the desired page of thumbnail images. Press / / / to choose the desired image. Press ENTER to view the full size image, then press / / / to rotate the image, then press STOP . The images will remain rotated until you remove the picture CD Repeat steps 1-5 for every picture you want to rotate, then select the first thumbnail and press PLAY to start the slideshow. 13 Other Disc Playback Playing MP3 CDs Playing CDs with MP3 and JPEG Files The DVD player will play CDs with MP3 and JPEG files. The operations are the same as with standard MP3 and JPEG discs. Press POWER on. Press OPEN/CLOSE to open disc tray. Hold the edge of the MP3 disc and place it in the tray with the label side up. Press OPEN/CLOSE to close the disc tray. After a few moments, the first MP3 file in the disc's root directory will start playing automatically. Browsing Directories MP3 discs are often divided into directories (i.e., folders) which are subdivided into MP3 tracks. If your disc contains directories: Press STOP to stop playback. Press / / / to choose the desired directory, then press ENTER to open it. Press / / / to choose the desired track, then press ENTER or PLAY to start playback. You can also enter a track number directly with the number buttons, then press ENTER to start playback. To stop playback Press STOP . To skip to the previous/next track. Press PREV / during playback. To pause playback Press PAUSE . To resume playback Press PLAY . 14 Language Setup On Screen Display (OSD) Language Audio Language You can select among various languages for the player's on-screen display (OSD). You can select your preferred language for DVD audio sound tracks. Press SETUP in Stop mode. Press SETUP in Stop mode. Press press Press press to select "Language Setup", then . to select 'Language Setup", then . Press to select "OSD", then press . Press Press to select your preferred language. Press to select your preferred language. Select "Original" if you want the default language to always be played first. Language Setup OSD Menu Audio Subtitle English French German Spanish to select "Audio", then press . Language Setup OSD Menu Audio Subtitle English Chinese Japanese French German Press ENTER. Press ENTER. To exit the Setup menu Press SETUP or select 'Exit Setup" on the Setup Menu screen. If the language selected is not recorded on the disc, the DVD player will playback the disc's default language. Disc Menu Language Subtitle Language You can select your preferred language for DVD Disc menus. If your preferred language is recorded on a DVD. the player will use it for playback. If the language is not recorded on a DVD, the player will use the DVDs default language. You can select your preferred language for DVD subtitles. Press SETUP in Stop mode. Press SETUP in Stop mode. Press press Press press Press to select "Subtitle", then press . Press to select your preferred language. to select "Language Setup", then to select "Language Setup", then . . Press to select "Menu", then press . Press to select your preferred language Language Setup OSD Menu Audio Subtitle Language Setup OSD Menu Audio Subtitle English Chinese Japanese French German English Chinese Japanese French German Press ENTER. If the selected language is not available on the disc, the player will select the disc's default language. Press ENTER. To exit the Setup menu Press SETUP or select 'Exit Setup" on the Setup Menu screen. To exit the Setup menu Press SETUP or select 'Exit Setup" on the Setup Menu screen. 15 Screen Setup TV Type TV System The TV Type feature allows you to set your preferred aspect ratio for DVD movies. Choose from the following: 4:3 PS (Pan & Scan) Crops widescreen movies to fit a standard television. 4:3 LB (Letterbox) - Shows the full width of widescreen movies on a standard television with black bars above and below the picture. 16:9 - Select if you have a widescreen television. When connecting the DVD player to a TV, you must specify the broadcast system of your television. Choose from the following: NTSC -The colour TV broadcast standard for the USA, Canada, Latin America and Taiwan. PAL - The colour television broadcast standard for Western Europe (except France, where SECAM is the standard). Australia, China, Singapore and Malaysia. AUTO - Select if you have a multi-system TV that supports both NTSC and PAL. Press SETUP. Press press . to select "Screen Setup", then Press SETUP. to select "TV Type", then press . Press press . to select "Screen Setup", then Press Press setting. to select your preferred TV Type Press press . to select "TV System", then Press to select the appropriate TV System setting for your television. Screen Setup TV Type Screen Saver TV System Video Output Brightness Contrast 4:3 PS 4:3 LB 16:9 Screen Setup TV Type Screen Saver TV System Video Output Brightness Contrast NTSC PAL AUTO Press ENTER. To exit the Setup menu Press SETUP or select "Exit Setup" on the Setup Menu screen. Press ENTER. To exit the Setup menu Press SETUP or select "Exit Setup" on the Setup Menu screen. 16 Screen Setup Video Output Brightness If you connected the DVD player to your TV using the S-Video or Component Video output, you must specify in the menu system which of these connection types you are using. Before you select YUV P-SCAN, make sure your TV supports Progressive Scan and that the Y, Pb, and Pr cables are properly connected. If your screen turns black after adjusting this setting, press the PROG.SCAN button on the remote control to switch back to Interlace mode. You can change the light intensity of DVD playback to "Normal", "Bright", or "Soft". Press SETUP. Press press . to select "Screen Setup", then Press press . to select "Brightness", then Press setting. Press SETUP. Press press Press press to select the desired Brightness to select "Screen Setup", then Screen Setup . TV Type Screen Saver TV System Video Output Brightness Contrast to select "Video Output", then . Press to select the appropriate Video Output setting for your television. Screen Setup TV Type Screen Saver TV System Video Output Brightness Contrast Normal Bright Soft Press ENTER. S-Video YUV P-SCAN To exit the Setup menu Press SETUP or select "Exit Setup" on the Setup Menu screen. Contrast You can increase or decrease the difference between light and dark tones during DVD playback. S -Video - Choose when using a standard Composite Video or S-Video connection to your TV. YUV - Choose when using a standard Composite Video or Component Video connection to your TV. P-SCAN - Choose when using a Progressive Scan connection to your TV. Press SETUP. Press press Press to select "Screen Setup", then . to select "Contrast", then press . Press to select the desired Contrast setting from -4 (least contrast, may lose detail in dark scenes) to +4 (most contrast, may lose detail in well-lit scenes). Press ENTER. If you selected YUV P-SCAN, you will be prompted to confirm that your TV supports Progressive Scan. Press ENTER to continue or STOP to cancel. Screen Setup TV Type Screen Saver TV System Video Output Brightness Contrast To exit the Setup menu Press SETUP or select 'Exit Setup" on the Setup Menu screen. -3 -2 -1 0 +1 +2 +3 Press ENTER. To exit the Setup menu Press SETUP or select "Exit Setup" on the Setup Menu screen. 17 Audio Setup Digital Audio Output 3 Press ENTER. The digital audio output jack (labelled "Coaxial") is used to output the audio signal recorded on DVD discs to an external amplifier/receiver. The player provides three options for this audio signal: SPDIF/PCM - Select if you are using a 2-channel digital amplifier. SPDIF/RAW - Select if you are using a 2-channel digital or DTS capable amplifier. Off - Select if you are not using the Coaxial audio output. WARNING: Do not set "Digital Out" to "SPDIF/RAW" unless you are connecting the player to an AV amplifier/receiver with Dolby Digital (AC-3) decoding capability. High volume sound may damage your hearing as well as the speakers. Press SETUP in Stop mode. Press setting. To exit the Setup menu Press SETUP or select "Exit Setup" on the Setup Menu screen. to select your preferred Digital Out Audio Setup Digital Out SPDIF/PCM SPDIF/RAW Off 18 Custom Setup Parental Control Change Password The Parental Control feature enables you to block playback of movies based on their rating. For example, if you set the rating level to PG-13, the player will block playback of movies rated PG-13. R, NC-17 and X unless the correct password is entered. You can only use the Parental Control feature with rated DVD discs. To change the Parental Control password: Press SETUP in Stop mode. Press SETUP in Stop mode. You must remove any disc loaded in the player to change the Parental Control setting. Press ENTER. to select "Custom Setup", then press Press press to select "Parental Ctrl", then Press press . to select "Custom Setup", then Press ENTER. to select "password, then press Use the number keys to enter your old password. The factory preset password is "8888". The numbers you enter will be shown as X on the screen. Enter your new password. . Re-enter your new password to verify it. Enter a 4-digit password, then press ENTER. The factory preset password is "8888". You must enter "8888" to set the rating for the first time. Custom Setup Parental Ctrl Password Angle Mark Old Default New Verify Press to select the desired rating and press ENTER. Custom Setup Parental Ctrl Password Angle Mark Default 1 2 3: PG 4: PG13 5 8: Adult To exit the Setup menu Press SETUP or select "Exit Setup" on the Setup Menu screen. To exit the Setup menu Press SETUP or select "Exit Setup" on the Setup Menu screen. 19 Custom Setup Angle Mark Restore Defaults Some DVDs feature scenes filmed at different angles, which you can select by pressing the ANGLE button. You can have the player alert you when multiple angles are available by displaying an Angle Mark ( ) on screen. Select "Default" to restore the DVD player to its factory default settings. Press SETUP in Stop mode. Press press . Whether Angle Mark is set to On or Off, pressing the ANGLE button will always allow selection of multiple angles if they are available. Press to select "Default", then press . • "Reset" will be highlighted. Press SETUP in Stop mode. Press press Custom Setup to select "Custom Setup", then Parental Ctrl Password Angle Mark Default . Press . to select "Custom Setup", then to select "Angle Mark", then press Reset Custom Setup Parental Ctrl Password Angle Mark Default Press ENTER. On Off Press ENTER. The player's factory settings will be restored The Parental Control rating and Password settings will NOT be changed. To exit the Setup menu Press SETUP or select "Exit Setup" on the Setup Menu screen. to select "On" or "Off', then press To exit the Setup menu Press SETUP or select "Exit Setup" on the Setup Menu screen. 20 Troubleshooting Before requesting service for the DVD player, check the chart below for a possible cause of the problem you are experiencing. Some simple checks or a minor adjustment on your part may eliminate the problem and quickly restore proper operation. SYMPTOM REMEDY No Power. Inset plug securely into power outlet. Check if the POWER button is pressed. Check power at AC outlet by testing another appliance. Player does not start playback when PLAY is pressed. Condensation has formed wait ~1-2 hours to allow player to dry out. Player cannot play discs other than DVDs, Audio CDs, MP3 CDs and photo CDs. Try another disc to check if the unplayable disc is defective. Check region (local) code. Player starts playback but stop immediately. Disc may be dirty and may require cleaning. Ensure that the disc is installed with label side up. No Picture. Ensure that equipment is connected properly. Ensure that input setting for TV is set correctly. Check if external equipment is on. Select same channel and source on TV as on the player. No Sound. Ensure that equipment is connected properly. If using a HiFi amplifier, try another audio source. Check volume adjustment on the player and external equipment. Check the MUTE on the player and the TV. No sound will be heard during Pause, or when fast forward or reverse is used. Distorted sound. Ensure that the audio input setting for your TV and stereo system are correct. No audio from Digital output. Check digital connections. Check Audio Setup menu to make sure the "SPDIF/RAW" or "SPDIF/PCM" is selected. Check if the audio format of the selected audio language matched your receiver capabilities. Distorted picture. Check disc for fingerprints and clean with soft cloth, wiping from the centre to edge. Sometimes a small amount of picture distortion may appear. This is not a malfunction. Completely distorted picture or no colour in picture. Disc format does not match TV format (PAL/NTSC). Check "TV System" setup. Picture distorted during forward or reverse scan. Picture will be somewhat distorted at times. This is normal. No forward or reverse scan playback. Some discs may have sections which prohibit Forward/Reverse Scan. No 4:3 (16:9) picture. Choose the correct "TV Type" setting in the Setup menu. Remote control does not function. Make sure the battery is installed with correct polarities (+ and -). Battery is depleted: replace with new one. Point remote control at signal sensor. Operate remote control within 20 feet of signal sensor. Remove obstacles between remote control and signal sensor. DVD player and remote control keys not functioning. Power unit off and on. Alternatively, turn off unit, unplug power cable and plug it back in. (Player may not be operating properly due to lightning, static electricity or some other external factor.) Playback does not start when Title is selected. Parental Control function may be set. Confirm the "Parental Ctrl" setup. Audio sound track and/or subtitle language not selected. If audio sound track and/or subtitle language are not available on the disc, the language selected in Setup menu will not be seen/heard. No subtitles. Subtitles are not available on all discs. Subtitles are available but turned off. Press SUBTITLE to display the subtitles. Alternative audio sound track (or subtitle) languages cannot be selected. Only one language is available on the disc. Angle cannot change. Depends on angle availability. Even if a disc has a number of angles recorded, these angles may be recorded for specific scenes only. 21 Disc Handling & Maintenance Power cord protection Handling Precautions To avoid any malfunctions of the unit, and to protect against electric shock, fire or personal injury, please observe the following: Hold the plug firmly when connecting or disconnecting the AC power cord. Keep the AC power cord away from heating appliances. Never put any heavy object on the AC power cord. Do not attempt to repair or reconstruct the AC power cord in any way. Hold the disc by the edges so the surface will not be soiled with fingerprints. Fingerprints dirt and scratches can cause skipping and distortion. Do not write on the label side with a ball-point pen or other writing utensil. Do not use record cleaning sprays, benzene, thinner, static electricity prevention liquids, or any other solvent. Be careful not to drop or bend the disc. Do not install more than one disc on the disc tray. Do not try to close the disc tray when the disc is not installed properly. Be sure to store the disc in its original case when not in use. Placement Avoid placing the unit in areas of: direct sunlight or heating radiators, or closed automobiles high temperature (over 950F) or high humidity (over 90%). significant dust as the internal parts may be seriously damaged. Non-use periods If the surface is soiled When the unit is not being used, turn it off. When left unused for a long period of time, the unit should be unplugged from the household AC outlet. Wipe gently with a soft. damp (water only) cloth. When wiping discs, always move the cloth from the centre hole toward the outer edge (If you wipe the disc using a circular motion, circular scratches are likely to occur, which will cause noise). No fingers or other objects inside Touching internal parts of this unit is dangerous, and may cause serious damage to the unit. Do not attempt to disassemble the unit. Do not put any foreign object in the disc tray. If the disc is brought from a cold to a warm environment, moisture may form on the disc Keep away from water Wipe moisture off with a soft, dry, lint-free cloth before using the disc. Keep the unit away from flower vases, tubs, sinks, etc. If liquids are spilled into the unit, serious damage could occur. Improper disc storage You can damage discs if you store them in the following places: Areas exposed to direct sunlight Humid or dusty areas Areas directly exposed to a heat outlet or heating appliance Keep away from magnets Disc which cannot be played with this player Condensation Never bring a magnet or magnetised object near the unit. Stacking Place the unit in a horizontal position, and do not place anything heavy on it. CVD CD-G DVD with a Region Code other than that shown on the DVD units's Region Code Label on the rear panel Moisture may form on the lens in the following conditions: immediately after a heater has been turned on in a steamy or very humid room when the unit is suddenly moved from a cold environment to a warm one Maintenance Be sure to turn the unit off and disconnect the AC power cord before maintaining the unit. Wipe this unit with a dry soft cloth. If the surfaces are extremely dirty, wipe clean with a cloth which has been dipped in a week soap and water solution and wrung out thoroughly and then wipe again with a dry cloth. Never use alcohol, benzene, thinner, cleaning fluid or other chemicals. And do not use compressed air to remove dust. If moisture forms inside this unit, it may not operate properly. In this case, turn on the power and wait about one hour for the moisture to evaporate. If there is noise interference on the TV while a broadcast is being received Depending on the reception condition of the TV, interference may appear on the TV monitor while you watch a TV broadcast and the unit is left on. This is not a malfunction of the unit or the TV. To watch a TV broadcast, turn off the unit. 22 PALSONIC CORPORATION PTY LTD 1 JOYNTON AVENUE WATERLOO NSW 2017 AUSTRALIA TEL: (02) 9313 7111 FAX: (02) 9313 7555 www.palsonic.com.au PALSONIC CUSTOMER SERVICE TELEPHONE AUSTRALIA: 1300 657 888