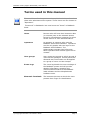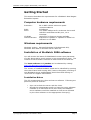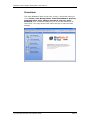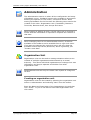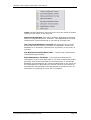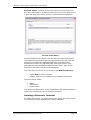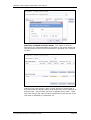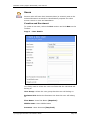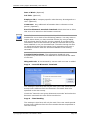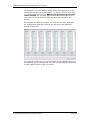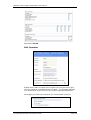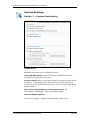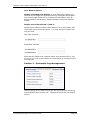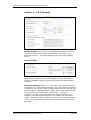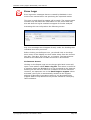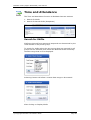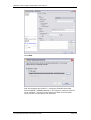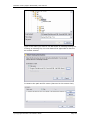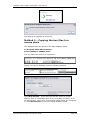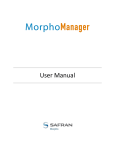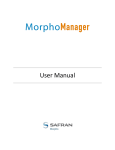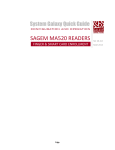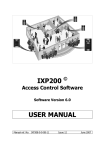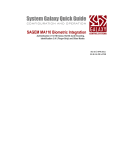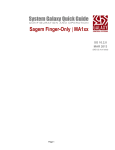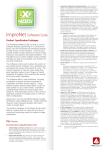Download User Manual - Next Security
Transcript
User Manual BioMatch 2006 (Sagem Embedded) BioMatch 2006 (Sagem Embedded) User Manual Table of Contents Table of Contents ...................................................................... 2 Introduction.............................................................................. 3 Terms used in this manual.......................................................... 4 Getting Started ......................................................................... 5 Computer hardware requirements....................................................... 5 Windows requirements ...................................................................... 5 Installation of BioMatch 2006 software ................................................ 5 Installation Notes......................................................................................5 Version after installation ............................................................................6 Software licenses.............................................................................. 6 Procedure for activation of licences .............................................................7 Running BioMatch 2006.............................................................. 8 Login............................................................................................... 8 Overview ......................................................................................... 9 Administration..........................................................................10 Organization Unit............................................................................ 10 Creating an organization unit ................................................................... 10 Biometric Terminals ........................................................................ 11 Create a Biometric Terminal ..................................................................... 11 Modify a Biometric Terminal ..................................................................... 12 Biometric Terminal Actions....................................................................... 12 Deleting a Biometric Terminal................................................................... 14 Business Units................................................................................ 15 Create a new Business Unit ...................................................................... 15 User Groups................................................................................... 16 Create a new User Group ......................................................................... 16 Users ............................................................................................ 23 Creation and Enrolment ........................................................................... 23 User Actions........................................................................................... 28 Operators ...................................................................................... 30 Creating a new operator .......................................................................... 30 Edit Operator ......................................................................................... 32 Report Templates ........................................................................... 33 Access Logs ................................................................................... 35 System Settings ............................................................................. 37 Section 1 – System Functionality .............................................................. 37 Section 2 - Automatic Log management .................................................... 38 Section 3 - T & A General ........................................................................ 39 Error Logs...................................................................................... 42 Event Logs..................................................................................... 43 Reports Centre .........................................................................44 User Activity Report ........................................................................ 44 Biometric Terminal Activity Report .................................................... 45 User Group Activity Report....................................................................... 45 All Activity (included all users and biometric terminals). .............................. 45 Time and Attendance ................................................................46 Search for Shifts............................................................................. 46 Shift Actions........................................................................................... 48 Shift Reports .......................................................................................... 48 Search for Saved Shifts (Snapshots) ................................................. 48 Snapshot Reports ................................................................................... 49 Backing up the database ...........................................................50 Method 1 - SQL backup ................................................................... 50 Method 2 – Copying the two files to a secure place ............................. 54 Warranty .................................................................................55 Support ...................................................................................55 © Copyright Biometric Innovations 2006 Page 2 BioMatch 2006 (Sagem Embedded) User Manual Introduction BioMatch 2006 is a software application that works with biometric hardware to capture users’ finger prints, video images (stills) and personal details which are stored in a database. The fingerprint information is sent to specified biometric terminals which are placed at locations where users will either gain access with the use of their finger (access control) or clock on and off during the day (time and attendance). BioMatch supports the SAGEM range of biometric terminals. This manual covers all aspects of BioMatch 2006 with emphasis on detail for the areas that are most commonly used. The common actions performed include the Administration of: • • • • Users and Operators (Add, Edit & Delete) Access point management (Biometric terminals) Personnel Groups and Personnel Logins Also covered in this document are the procedures for: • • • Running reports Interpreting the Event Log System Settings The last section covers the procedures for: • • Rebuilding access points Sending individual user data to the terminal(s). BioMatch 2006 (Sagem Embedded) is the latest generation of the Access Control and Time and Attendance software suite and was designed with ease of use in mind, so you will find that most steps to add personnel or access points are as simple as clicking “New” and then following the onscreen instructions. © Copyright Biometric Innovations 2006 Page 3 BioMatch 2006 (Sagem Embedded) User Manual Terms used in this manual The term “Users” in the previous release, BioMatch 6.0, referred to those who administered the system. Those Users are now known as “Operators”. “Personnel” in BioMatch 6 are now known as “Users” in BioMatch 2006. Users Persons who will have their biometric data (or minutia) sent to the selected Access Points for identification purposes for either access Control or time and Attendance. Operators An operator is a person who uses the BioMatch 2006 Client software. Operators are the only people who can logon to the BioMatch 2006 software. The Administrator operator has full access. Other operators with limited rights can be created. User groups User groups are means by which groups of users can be managed. Access points are allocated and Time masks can be applied to a group of users via User Groups. Event Logs The event log details the inner workings of the BioMatch system and will provide detailed information regarding the communications status of the BioMatch 2006 software and the MorphoAccess hardware units. Biometric Terminals The biometric devices at which the users present their finger for identification. © Copyright Biometric Innovations 2006 Page 4 BioMatch 2006 (Sagem Embedded) User Manual Getting Started This section describes the requirements for a BioMatch 2006 Sagem Embedded system. Computer hardware requirements Processor: RAM: Ports: CD ROM: Internet Access: P4 or AMD 1.8GHz minimum speed recommendations 512MBytes Two spare USB ports for enrolment device and USB stick and Ethernet NIC port, 10 or 100mbps required if no Internet Access available Required for updates or updates to loaded via USB stick or CD ROM Windows requirements Windows version: Microsoft Windows XP Professional SP2, Windows 2000 SP4 or Windows Server 2003 R2. Installation of BioMatch 2006 software You will receive the latest CD ROM based version upon placement of order along with a serial number on an accompanying form. The content of the CD ROM is identical to that found on the web site. The latest software and patches can be obtained by visiting: http://kb.biometricinnovations.com The version of installed BioMatch 2006 can be identified by opening the Control Panel and running Add / Remove Programs, selecting in turn BioMatch Server and BioMatch 2006 Client and clicking on ‘Click here for Support Information’. Installation Notes The CD contains both the client and server software. Following are pertinent points of interest: • • A pc can be both the server and the client. Should the administrator prefer to have the server software installed on a dedicated server then firstly the BioMatch server software would be installed on that server followed by the client software on the appropriate client pc(s). © Copyright Biometric Innovations 2006 Page 5 BioMatch 2006 (Sagem Embedded) User Manual Version after installation Software licenses There are three licences required for BioMatch 2006 to function complete: 1. Server licence 2. Client licence 3. Access Point licence. BioMatch 2006 consists of server and client software and uses an SQL database that may reside on the same pc as the client or on a remote pc. The BioMatch 2006 server software can be installed on a LAN connected remote pc such as a corporate server. The Client software may be installed on any pc that has direct access to the server or pc that holds the BioMatch 2006 Server software. After installation, without licensing, BioMatch 2006 will run for 30 days allowing operation of all functions. There are three licences that need activation – Server, Client and Access Point (one per biometric terminal). © Copyright Biometric Innovations 2006 Page 6 BioMatch 2006 (Sagem Embedded) User Manual Procedure for activation of licences The BioMatch 2006 licence manager can be found by clicking on the start menu then selecting “BioMatch 2006”, followed by “Server Tools” and then “Licence Manager”. Click the Add button and select the type of licence required. Enter the serial code that was provided and an install code will be generated. Both the serial code and install code need to be given to the support staff at Biometric Innovations. An activation code will then be provided by the support staff. Click Save Changes to complete the activation. This procedure will need to be repeated for every serial code. © Copyright Biometric Innovations 2006 Page 7 BioMatch 2006 (Sagem Embedded) User Manual Running BioMatch 2006 Login Each time BioMatch 2006 client software is run, you are greeted with a Login screen. This login screen prompts you to enter a Username & Password. BioMatch 2006 ships with the default Username “administrator” and Password “password”. BioMatch cannot be started without entering a valid user name. There should be a password associated with each user name. (NOTE: Remove the quotes when entering this information into the login screen). Once you have entered the required username & password, click “OK” to login. © Copyright Biometric Innovations 2006 Page 8 BioMatch 2006 (Sagem Embedded) User Manual Overview The main BioMatch 2006 screen has, at top, a horizontal listing of icons (Home, User Management, Time & Attendance, Reports, Administration, Help, Change password, Log Out, Close BioMatch) and a vertical listing of icons on the left hand side of the screen. You may select from either the top or left hand side listings. © Copyright Biometric Innovations 2006 Page 9 BioMatch 2006 (Sagem Embedded) User Manual Administration The administration section is where all the configuration and setup of BioMatch occurs. BioMatch logs are also available in this section allowing the operator to view errors, events and access. When setting up BioMatch for the first time the following items need to be created in this order: Organization Unit (if available), Biometric Terminals, Business Units, User Groups and Users. When creating or editing an item, if a text entry box is coloured it means that the information is required to complete the creation of that item. When managing items in the administration section, all actions available in the toolbar are also available from a right click menu. If no items are selected the right click menu will only show the available actions that can be performed, which is generally just “Create a new Item” Organization Unit Organization units can be used to manage situations where a site consists of multiple organizations administered by a central authority. This allows individual organizations to manage their own information and keep it separate and hidden from other organization units. Organisational units will only be visible if the system is configured for this. Creating an organization unit Organization units can be created by selecting the organization unit section in administrator and selecting “New” from the toolbar. Enter the Name and Description of the Organization Unit and then click “Finish”. If you do not want to save this Organisation Unit click cancel. © Copyright Biometric Innovations 2006 Page 10 BioMatch 2006 (Sagem Embedded) User Manual Biometric Terminals A Biometric Terminal is a physical unit that stores fingerprint information for access control and access logs for time and attendance. Create a Biometric Terminal Select the Biometric terminals section then Click New in the toolbar All Biometric terminals should be created before Groups and Users are created, in order for the assignment of access rights to continue. Type data into the fields as follows: Name: The name of the Biometric terminal. Description: A description of the Biometric Terminal. Location: Where this terminal will / has been placed. Time Zone: It is important that this field is entered correctly as it will affect the time displayed on the terminal and time access logs are recorded to have occurred. Site Code: Normally all terminals on a site will have the same number. Hardware serial number: Used to record the serial number on the hardware device. This is optional. Role: This is an important choice as it will determine the way in which time and attendance functions will operate. There are four choices: “None”, “Start/Stop”, “Start” and “Stop”. You would select “Start/Stop” if this terminal was to be used to record the times that staff enter and leave the area. In this mode (Time & Attendance), the users press the far left blue key (IN) before applying their finger (start of shift) and must press the right hand blue button (OUT) before applying their finger at end of shift. Select “Start” for all access at this terminal to be recorded as a start log and similarly select “Stop” for a stop log to be recorded. Select “None” if the terminal is to be used to grant access to a door, gate etc. Export field value: This would be used when the BioMatch data has to be exported to another application. This value would be dependant on the particular requirements of that package. NB. The Export Field Value field description and reason is the same for all occurrences of this field box. © Copyright Biometric Innovations 2006 Page 11 BioMatch 2006 (Sagem Embedded) User Manual The IP address: This value is critical and has the default value of 134.1.32.214. If this is the only terminal in the initial system then you may leave this value there. The pc communicating with the terminals must have its network interface card IP address manually assigned and it must be in the same range; e.g. 134.1.32.x where x is a number not used by any terminal. Ethernet (Cat5) Cable Biometric Terminal Ethernet (Cat5) Cable Server Hub (Hub is used if 2 or more terminals are used) Port number: This is the default that the BioMatch software is expecting. MA type corresponds to the model of the terminal, usually an MA 200. Initial Wait and Partial Data Wait numbers are thousandths of a second and the default numbers may be left there. After all information has been entered click Finish to save the changes or Cancel to discard the changed. You now will see the new terminal in the window and its status will be Idle, provided the pc and terminals are correctly connected and configured. Modify a Biometric Terminal To modify a biometric terminal, right click on a biometric terminal and select “Open Selected Biometric Terminal” or left click on a biometric terminal and click “open” on the toolbar. A wizard will open showing the information entered when the terminal was created. Change any or the values required and click Finish to save changes or Cancel to discard changes. Biometric Terminal Actions When right clicking on a terminal, you will see the following options. © Copyright Biometric Innovations 2006 Page 12 BioMatch 2006 (Sagem Embedded) User Manual Open: selected Biometric Terminal choice does the same as double clicking on the name of the terminal. Advanced Properties: This option displays additional information about the selected Biometric Terminal. The Organisation Unit that the Biometric Terminal belongs to can also be changed here. Get Logs from Biometric Terminal will download the currently stored transactions from the terminal into BioMatch. Inbuilt into BioMatch is an automatic retrieval that, by default, occurs every 5 minutes. Set Biometric terminal Date/Time – usually only needed when commissioning the system. Rebuild Biometric Terminal – This command sends all the information for the users who need to use that terminal and is NOT generally used as the terminals are accessed every 5 minutes by BioMatch and transactions are communicated back to the server pc. All modifications to data that the terminal needs to know about is automatically transmitted to the appropriate terminals as soon as the editing or inputting of a new user is complete. © Copyright Biometric Innovations 2006 Page 13 BioMatch 2006 (Sagem Embedded) User Manual Preview Tasks: Clicking on this item will list current tasks and any error information. All Failed Tasks need to be tried again and if it does not clear then there is likely a communications problem. Preview Tasks Dialog In the example screen above, the Set date and time and the Get logs failed as the terminal was not connected to the hub. The Set date and time has been highlighted and the message below explains the reason for the failed task. Now just click on retry provided the communications fault has been fixed. After a few seconds in this case, this error will disappear. The next item on the left of the screen is the Business Unit(s). • • Select New to add a unit OR Double click on any existing unit to examine its content. There are three fields: • • • Name Description Export Value The Name and Description is self explanatory and again the Export Value is for interfacing into an accounts program. Deleting a Biometric Terminal To delete a terminal, you must remove ALL group and user access. This situation can be regarded as a safety measure. © Copyright Biometric Innovations 2006 Page 14 BioMatch 2006 (Sagem Embedded) User Manual Business Units A business unit allows for different cost allocation areas within an organization. Multiple business units can be created. BioMatch needs at least one unit defined to allow users (staff who use the terminals) to be created. Create a new Business Unit Select Business units from the left panel. Then click on New. Fill in the following fields on the form. Name: Enter the business unit name. (Required) Description: Additional information to assist the BioMatch operator. Export Value: Data placed here for interface to accounting packages. Click Finish to save the Business Unit or click Cancel if you do not want to create this business unit. © Copyright Biometric Innovations 2006 Page 15 BioMatch 2006 (Sagem Embedded) User Manual User Groups User groups are means by which groups of users can be managed. Access points are allocated and time masks can be applied to a group of users via User Groups. Users cannot exist in the database without being assigned to a User Group. However, a User Group can exist without having access to any terminals. This can be useful for segregating users who, for security or other reasons, are not yet ready to be stored on a biometric terminal (eg. Employees that have been terminated or recently hired). Create a new User Group Click on User Groups then click New. Page 1 - Details Complete the following fields on this form, and then click Next. Name: Name of the user group. Description: Description of the user group. Disable Job areas: Select this option to override the export value specified in the Biometric Terminal. Export Value: This value will be inserted in an export operation. Page 2 - Selected Biometric Terminals Select the terminal(s) that this group will have access to. © Copyright Biometric Innovations 2006 Page 16 BioMatch 2006 (Sagem Embedded) User Manual Page 3 - Time Mask In several sections in BioMatch 2006 you will see this window. It allows you to create access times by selecting from the table with 15 minute steps across 24 hours of all days of the week. Select “Edit Time Mask” to show this screen. Page 4 - Shift lengths and breaks When starts and stops are recorded, three values are used to determine what constitutes a break and a shift. Maximum shift length: If the time between a start and a stop exceeds this value, then the shift will appear as an error in the time and attendance screen. When the mouse is moved over the shift it will show “Exceeds Maximum Shift Length”. Maximum break time: If the time between the first stop and second start is greater than the maximum break time then two shifts are recorded for this user. If the time is greater than the minimum break time but less than the maximum break time then a single shift is recorded with a break. Minimum break time: If the time between the first stop and second start is less than the minimum break time then no breaks are recorded and the time between the first start and the last stop is recorded as a single shift. © Copyright Biometric Innovations 2006 Page 17 BioMatch 2006 (Sagem Embedded) User Manual Shift length and break examples Example: Minimum break time is set at 5 minutes and maximum break time is set at 30 minutes. A user enters the workplace and records a start, then leaves recording a stop and returns after 35 minutes recording another start and then leaves for the day recording a final stop. This would be recorded as two separate shifts. Example: Minimum break time is set at 5 minutes and maximum break time is set at 30 minutes. A user enters the workplace and records a start, then leaves recording a stop and returns after 25 minutes recording another start and then leaves for the day recording a final stop. This would be recorded as a single shift with a 25 minute break Example: Minimum break time is set at 5 minutes and maximum break time is set at 30 minutes. A user enters the workplace and records a start, then leaves recording a stop and returns after 3 minutes recording another start and then leaves for the day recording a final stop. This would be recorded as a single shift with no breaks. © Copyright Biometric Innovations 2006 Page 18 BioMatch 2006 (Sagem Embedded) User Manual Page 5 – Start and Stop Rounding These values are set by default to 5 minutes, so if a start occurs at 8:59 AM the value that will be displayed and exported from the time and attendance section will be rounded to the nearest 5 minutes which is 9:00 AM. This is the same for stops, so 5:43 PM would be rounded to 5:45 PM. This value can also be set to round to the nearest 1, 10 15 and 30 minutes. This can Used when accounting packages are expecting values rounded to the nearest x minutes. In situations that require more flexibility a custom option is available. When this option is selected a list of rounding values is displayed. This allows any minute value to be rounded to a specific value. Select the minute value and enter the round to value in the box underneath and click set value. Page 6 - Automatic Adjustments If users do not record breaks then a rule can be configured to automatically adjust the length of the shift. Time can either be added or subtracted from a shift that is greater than a specified length. This is a highly flexible facility that allows for such cases as compulsory meal breaks after a certain length of time has been worked. Clicking Add Rule will display the following dialog. Enter the values required and click OK. Once a rule has been created it can be opened for editing by clicking Open Selected Rule or deleted if no longer required by clicking Delete Selected Rule. © Copyright Biometric Innovations 2006 Page 19 BioMatch 2006 (Sagem Embedded) User Manual Page 7 – Pay Rate Groups Pay Rate Groups There are two ways of setting up Pay Rate Groups: Period Mode: This type of pay rate group is applied when a set number of hours have been worked in a given period. The pay rate group calculation period determines that period. The types of calculation periods are as follows. Daily (same each day): The pay rate groups are applied in the same way for each day. Daily (specify each day): The pay rate groups can be set up in a different way for each day of the week. Weekly: The pay rate groups are applied for all hours worked in one week Fortnightly: The pay rate groups are applied for all hours worked in one fortnight. When adding a pay rate group enter the name of the pay rate group, an export value (which will appear when a snapshot is exported) and the value at which the pay rate group will apply. There is a standard pay rate for all periods that starts at zero hours, and is always applied. An example scenario is if two pay rate groups are created using a “Daily (same each day)” calculation period. These groups would be called “Time and a half” and “Double time”. If Time and a half pay rate group starts after 8 hours and Double time starts after 10 hours and a person worked 12 hours in one day the report would show Standard Pay Rate - 8 hours Time and a half - 2 hours Double time – 2 hours © Copyright Biometric Innovations 2006 Page 20 BioMatch 2006 (Sagem Embedded) User Manual Date\Day of Week and Time mode: This mode is used for determine pay rates dependant of the date or day of the week and the time that the work occurred instead of “duration over a period of time”. Adding a pay rate group in “Day of week and time” means that if any hours that are worked within that range they will be reported at that pay rate. Day of week and time is applied every week. “Date and Time Range” pay rate groups are applied only on the day of the year that is specified eg. December 25. © Copyright Biometric Innovations 2006 Page 21 BioMatch 2006 (Sagem Embedded) User Manual © Copyright Biometric Innovations 2006 Page 22 BioMatch 2006 (Sagem Embedded) User Manual Users Persons who will have their biometric data (or minutia) sent to the selected biometric terminal for identification purposes for either access control or time and attendance. Creation and Enrolment To create a new user, select the User section and click New on the Toolbar. Page 1 – User Details You firstly need to select the next two fields that the individual will belong to. User Group: Select the user group that this user will belong to. Business Unit: Select the Business Unit that this user will belong to. First Name: Users first Name (Required) Middle name: Users Middle Name Surname: Users Surname (Required) © Copyright Biometric Innovations 2006 Page 23 BioMatch 2006 (Sagem Embedded) User Manual Date of Birth: (Optional) Job Title: (Optional) Employee ID: A company specific code that may be assigned to a user. (Optional) Comments: Any additional information that is relevant to that person. (Optional) Enrol for Biometric terminal download: Check this box to allow this user to be stored on the biometric terminal. Enrol for Biometric terminal is enabled by default but can be disabled for one or both of the following reasons: You may want to import users whom you have enrolled off site (by using a laptop and enrolment device) but for security reasons do not want their information sent to the terminals yet OR this terminal has not yet been installed or not yet commissioned. Therefore having this box un-ticked would prevent the system from generating errors as it would have tried to send the enrolment details to the missing terminals. Terminal Display Name: The information displayed upon acceptance by the terminal and defaults to the First and last name of the user Wiegand Code: Is incremented by one as each new user is added Page 2 – Override Biometric Terminals The settings in this form will only be used if the user needs special access that is different from the Biometric Terminals that were specified in the User Group. Check the “Override user group biometric terminals” and select the Biometric terminals this user will be enrolled on. Page 3 - Time Masking: The settings in this form will only be used if the user needs special access that is different from the time masks that were specified in the User Group. © Copyright Biometric Innovations 2006 Page 24 BioMatch 2006 (Sagem Embedded) User Manual For example, you may want to deny access form this point on but not delete the user form the system. To achieve that for this user, you would place a tick in the Override personnel group time mask settings. Or you may want to provide total access to this user and you would then tick both the Override and Allow all Access. By selecting the Edit Time mask, you can edit the time mask and be quite precise with the times as you will see in the following partial screen shot. The week is broken into 15 minute blocks and by default, they are all selected. By removing ticks, the user will not be granted access to that (those) times of day (or night). © Copyright Biometric Innovations 2006 Page 25 BioMatch 2006 (Sagem Embedded) User Manual Page 4 – Photo Capture Position the person in front of a plain background so that all of their face is visible in the picture, similar to the sample image. Once the user is positioned correctly click Capture Photo. If no camera is connected, you STILL click on Capture Photo capturing the blue screen and then click on Next. Page 5 – Fingerprint Capture This is the screen you will see if one of the following situations is present: 1. There is no fingerprint reader connected 2. The fingerprint connected is the wrong model for the software. © Copyright Biometric Innovations 2006 Page 26 BioMatch 2006 (Sagem Embedded) User Manual So here is the screen you should see: If you are editing an existing user you will see this screen: The default fingers that the system suggests you enrol are both fore fingers. You do not need to use these fingers and can click on others. The system expects two fingers to be enrolled so that the user will still have access should one fingerprint become damaged due to minor events such as knife cuts etc. © Copyright Biometric Innovations 2006 Page 27 BioMatch 2006 (Sagem Embedded) User Manual Click on a finger and have the user place their finger in the centre of the scanner glass whereupon you will see the print on the screen. There are three scans performed on each finger and the system analyses the all scans and decides when the quality is sufficient. The swirl of the print is located in the middle of the finger. The system is specifically looking for this in the image. So advise the user to place the ball of their finger in the middle of the scanner glass and not to exert much downward pressure! Too black an image is not acceptable (too much pressure) as is too light an image. Next will take you to the Congratulations! window. User Actions Along the top toolbar of the Users window, there are 9 function tools. We have covered New. The others are as follows: Open – opens the already saved user details for viewing or editing. Delete – use with caution as the user’s details will be permanently deleted. Advanced Properties – You can change the Organisation Unit that the user belongs to. Rebuild User – activation of this icon will re-send the user’s details to the terminal(s). It can be used if modifications have just been performed but this is not necessary as BioMatch will complete this task immediately upon the completion of the editing. The main purpose of this icon is to send the user’s information to the terminal(s) EVEN if no modifications have been carried out. The scenario in which this may be used is when the user is having problems being accepted by the terminal as sending the data again would rule out whether or not there was a problem with the stored data. Import user – Users can be enrolled on another system such as a laptop with an enrolment device (MSO 300) and BioMatch 2006 installed. Then you can export the users to a device such as a USB drive or a network share and import them into the main system with this facility. During the importing, they will be automatically placed into a group that will be created by BioMatch called Imported Users. From there, they need to be assigned to the appropriate Business Group and User Group by selecting each user one at a time and editing their details. © Copyright Biometric Innovations 2006 Page 28 BioMatch 2006 (Sagem Embedded) User Manual Export User – Selecting a user and clicking on this icon will produce a window asking where you want the file to be stored. Typically used as described above where a laptop is used to enrol users. Review Tasks – You can view the progress of a selected task that was instigated by the delete, export, import etc icons and can choose between Pending and failed. Should a task have failed, you may highlight it and click on Retry. Pending tasks cannot be altered or deleted. Show Search – For locating a user. When selected a window opens above the column heading. © Copyright Biometric Innovations 2006 Page 29 BioMatch 2006 (Sagem Embedded) User Manual Operators An operator is a person who uses the BioMatch 2006 Client software. Operators are the only people who can logon to the BioMatch 2006 software. The Administrator operator has full access. Other operators with limited rights can be created. Creating a new operator Select the operator section on the left and click New In the panel to the right, you will see that a default Operator has been created the System Administrator. This operator cannot be deleted or modified. This operator has access to every part of BioMatch 2006 and so keeping the password for this user secure is essential. Page 1 – Operator Details As the administrator, you fill in the name and password of the new Operator. You may: • • • • elect to allow the password NOT to expire not have a password for this Operator disable the account or provide full administrator rights to this user (not recommended). © Copyright Biometric Innovations 2006 Page 30 BioMatch 2006 (Sagem Embedded) User Manual Page 2 – Operator Access You may choose which areas of the system that this new Operator access to. The following example assumes there may be a need for a particular Operator to have very limited rights across BioMatch including NO rights to Edit, Delete or Create users but DOES have rights to create reports and view tasks, access logs etc. Select “Build a custom access right” profile and Click Next. Tick the Read and Display boxes of your choice as above and Click next. © Copyright Biometric Innovations 2006 Page 31 BioMatch 2006 (Sagem Embedded) User Manual Now select Finish. Edit Operator Rather that create a custom set of rights you may choose to give the new operator a predefined set of rights. To use these defaults you would click in the circle for Use access rights profiles below. Next page provides the areas that you would allow access to. © Copyright Biometric Innovations 2006 Page 32 BioMatch 2006 (Sagem Embedded) User Manual Report Templates Report Templates are used in the Reports centre and allows preselected information to appear when generating a report depending on the type of report template selected. This allows frequently created reports to be generated faster as the common information is already selected. The Reports are found via the icon in the main icon list: Click on the Reports Template from the left panel and click on New. A drop down menu will be displayed allowing creation of the following types of report templates. Inactivity Reports: Will show all users who have not presented at a biometric terminal for the specified date range. On-site / Off-site Reports: Using presentation information this report will show a list of all users who should be on-site and offsite. User Detail Reports: Displays a summary of the selected user’s profile and all biometric terminal activity. Activity Reports: After selecting this report template the process for creating an activity report template is as follows. There are two tabs named Template details and Item Selection. Template details: Name: All activity (includes all users and biometric terminals). This is the default name for this template. Report type: There are four to choose from – User Activity, Biometric Terminal Activity, User Group Activity and All Activity (users and terminals). User Activity: Set the start date and time and the end date and time. Also, place the first two characters of the First name in the appropriate field and the first two characters of the Surname in the next field and click on “”Search”. Once you see the user, highlight © Copyright Biometric Innovations 2006 Page 33 BioMatch 2006 (Sagem Embedded) User Manual the name and then click on Generate Report. This procedure is similar for the next two reports. Biometric Terminal Activity: as above but no search is required. These four choices cover most operators’ needs. Range Type: There are two choices you can select – Timespan with offset from today OR Date Range, both user configurable. Range: If Range type selected is Timespan then enter the Span Offset in days and minutes. In this case, you are telling the system to present data covering the range from a date and time in the past to the current date and time. The default offset is zero for all fields. If Date Range is selected, then the screen changes to show Start Date and Time and End Date and Time. Page 2 - Item Selection (select second tab, Page 2) This message is shown because we have selected All Activity. The procedure is similar for editing or creating the other report templates. © Copyright Biometric Innovations 2006 Page 34 BioMatch 2006 (Sagem Embedded) User Manual Access Logs An access log is a text record of transactions recorded by the system. To view access logs, firstly go to Display – Custom and a drop down menu will appear. Select Custom if the predefined lengths are not applicable. Then set the From and To date. Then click on Search. This information can be exported but you will see the following message if export profiles have not been created. Before the access log can be exported, you need to create an Export profile. This is an initial setup procedure and is performed only once unless you need to export to another type of time and attendance application. The following error will be displayed if the profile(s) have not been created. Refer to the system settings section to see how to do this. Once an access log exporter has been set up click on Export Access logs and you are presented with a window showing the destination of the file - type a name. © Copyright Biometric Innovations 2006 Page 35 BioMatch 2006 (Sagem Embedded) User Manual Enter a file name and click on Save. Should Timeminder be the export profile, then the file created will be as follows (comma delimitated): © Copyright Biometric Innovations 2006 Page 36 BioMatch 2006 (Sagem Embedded) User Manual System Settings Section 1 – System Functionality System Mode BioMatch 2006 can run in 3 different modes: Time and Attendance: Only functionality related to time and attendance is displayed to the user. Access Control: Only functionality related to Access Control will be displayed. In this mode items such as the time and attendance screen would not be displayed as well as other time and attendance specific items. Both Time and Attendance and Access Control: All functionality is displayed. This is the default mode. General display options Just the one option – display the Organisation Unit or not. © Copyright Biometric Innovations 2006 Page 37 BioMatch 2006 (Sagem Embedded) User Manual User Wizard options Display extended User details: In user details by default only the first of two pages are presented during enrolment and display. The second page allows entry of additional information such as Phone Number, Fax Number, Mobile Number, Email and Address details. Display user defined field 1 (and 2) Selecting this option creates a third page on user information with the filed(s) being shown as below. You may also force data entry into this field. One field selected. Both fields selected. Note that the fields have a default name ‘User defined field x’ and of course you may create names for these fields by overwriting the existing text. Section 2 - Automatic Log management These settings are in place to prevent any log files from becoming unmanageable due to their size. The above values are the default values. © Copyright Biometric Innovations 2006 Page 38 BioMatch 2006 (Sagem Embedded) User Manual Section 3 - T & A General Display names: You may elect to change the Business Unit field name to another which better describes this level within your business structure. The same applies to the user Group display name. Export profiles Data may be exported from the BioMatch Time and Attendance module. BioMatch needs to know what format the data needs to comply to. Snapshot Exporter: Before you can export Time and Attendance information to an accounting package, you must create a Snapshot. A Snapshot is a period of time in which staff has been working and the information contained therein clearly shows start and stop time, hours worked in a normal shift, overtime etc. The data is complete. It may be the case that some data is missing – for instance, the staff member forgot to log off with the fingerprint reader. Should this be the case the error has to be manually fixed in the T & A presentation module before it can be saved and then exported. © Copyright Biometric Innovations 2006 Page 39 BioMatch 2006 (Sagem Embedded) User Manual Choosing MYOB as an example and selecting Configure will display the following screen. MYOB requires a Slip ID containing 2 characters (alpha numeric) and a starting Index number. The Slip ID may refer to a location or city, for example: MB, SY, BE AU, NZ etc. The Index number is incremented by 1 for each instance of work carried out including Normal Time, Time and a Half and Double Time as every shift component has an Index number. Access Log Exporter You need to select the format you want the exported data to comply with. You may choose from Commac, Neller, MYOB and Timeminder. © Copyright Biometric Innovations 2006 Page 40 BioMatch 2006 (Sagem Embedded) User Manual There is no need to configure any of these options in this release of BioMatch. Attempting to do so will result in a message being displayed: Automatic Access Log Exporter Click on the tick box for Automatic export access log information and select a destination for the exported file. You will see the default file name and destination for the file. You may change this to your preference. Click Apply Changes and Click Yes when asked if you are sure you want to make these changes. When activated, a file will be created regularly according to the number in the hours box. It will be saved to the folder in “Export to directory”. This function is only used if the T and A / Payroll package being used requires this type of integration with BioMatch 2006. © Copyright Biometric Innovations 2006 Page 41 BioMatch 2006 (Sagem Embedded) User Manual Error Logs Error logs store messages that are created by BioMatch in the event of an internal action not producing the expected results. This icon is used should a support call be made. The support team member may ask about the information on the screen and may also ask that the log be emailed to support for further analysis. Activating this icon will produce the following screen: Any error messages would appear directly under the heading that indicates when they occurred. Before clicking on the Export icon, you should click on the drop down menu of the Display box then either select from the choices: One day, Two days, Five days etc. or Custom. The last selection allows for the start and end date and times to be selected. No Internet Access Clicking on the Export Logs icon at the top right hand corner will open a new window called Save a log file. This action is useful for a situation where the BioMatch pc is not connected to the Internet, allowing for the file to be saved in a location for future reference. However, an important icon is the Email Logs to support. When activated, the log file is automatically emailed to the support address of Biometric Innovations where it can be examined by support staff to help determine the process needed to rectify any fault conditions. © Copyright Biometric Innovations 2006 Page 42 BioMatch 2006 (Sagem Embedded) User Manual Event Logs Here you will find the history of internal actions performed by BioMatch. When there is a Red circle with a white X at the far left of the command, an error has occurred. A common error is a failed attempt by BioMatch to communicate with the biometric terminal(s). This situation will occur if, for example, there is more than one terminal and all are in error – this may well point to the network hub being switched off or if power to all terminals has been interrupted. The Export Logs and Email Logs to Support icons provide the same facility as previously outlined in Access logs. © Copyright Biometric Innovations 2006 Page 43 BioMatch 2006 (Sagem Embedded) User Manual Reports Centre The reports centre has a variety of reporting options for displaying information about user activity. The reports visible in this section are dependant on the report templates that have been set up in the administration section. There are four types of reports that can be generated: Inactivity Reports: Will show all users who have not presented at a biometric terminal for the specified date range. On-site / Off-site Reports: Using presentation information this report will show a list of all users who should be on-site and offsite. User Detail Reports: Displays a summary of the selected user’s profile and all biometric terminal activity. Activity Reports: These reports will show all activity for the selected item type. Four Activity Reports are included by default: • • • • User Activity Report Biometric Terminal Report User Group Activity Report All Activity Report User Activity Report The default Date Range date and time is one week back from today. Select the user – Enter the first few characters of both the first and last name. The Add criteria provides more options. Select Search. Once the user is on the screen, select the user and click on Generate Report. © Copyright Biometric Innovations 2006 Page 44 BioMatch 2006 (Sagem Embedded) User Manual Biometric Terminal Activity Report This is the same search window to that of the User Activity. You enter the name of the terminal. If you are not sure of the name or spelling, just click on Search and all the terminals will appear. Just select the terminal. User Group Activity Report Again the screen is similar to the Biometric Terminal Activity Report. All Activity (included all users and biometric terminals). Again, the same operations apply to this report. © Copyright Biometric Innovations 2006 Page 45 BioMatch 2006 (Sagem Embedded) User Manual Time and Attendance The Time and Attendance function in BioMatch has two sections 1. Search for Shifts 2. Search for Saved Shifts (Snapshots) Search for Shifts Shifts are derived from starts and stops and are determined by the rules defined in the person group. To search for shifts select the user groups that are required (or all groups can be selected) then select the Business Units and finally the date range that is to be displayed. Selecting Custom will allow a custom date range to be entered. After clicking on Display Shifts: © Copyright Biometric Innovations 2006 Page 46 BioMatch 2006 (Sagem Embedded) User Manual At the top right corner of the screen you will see “Save Snapshot”. The displayed Shift details can be saved once any errors have been fixed. Saved shift details are called a Snapshot. The most common error displayed is either the lack of a shift Stop or Start. When one or more such errors are present, the operator has to manually edit the shift before the displayed information can be saved. The colour codes for the items displayed in this view are as below: If one end of a shift is red and the other is white it means that there is missing information. Move the mouse over the error to see what the problem is. The shift can be edited by dragging the end that has the error to the correct position. Right clicking on a shift will pop up a menu. Clicking “edit this shift” will display a dialog that can be used to specify the missing data. When a shift is solid green it indicates that both the start and stop information were recorded by a biometric terminal and have not been modified. If a shift transitions from one colour to another eg orange to green it means that the start has been modified and the stop was recorded on a biometric terminal. © Copyright Biometric Innovations 2006 Page 47 BioMatch 2006 (Sagem Embedded) User Manual If any shift end is blue it indicates that an operator has manually added this information. Alterations performed to the displayed shifts do not affect the actual raw data that was displayed. After any alterations are performed, re-importing the data will revert the system to the original data. Shift Actions There are several other actions that can be performed in the shift view. Add a shift component: Selecting this will display a dialog that allows a new shift to be created. Fill in the required information and click OK. This feature is used when both a start and stop has not been recorded for a user. Reimport: This function will revert all of the shift data back to its original state. All modifications and added shifts will be lost. Save Snapshot: Once all errors are fixed a snapshot can be saved. Shift Reports All users: This report displays start and stops for all users for the date range specified in the shift view. Selected Users: Selecting this report will display a dialog that shows all of the users in the shift view. Select the users that are to be displayed and click ok. The report will display starts and stops for all selected users for the date range specified in the shift view. Search for Saved Shifts (Snapshots) Selecting this tab will display a screen that shows all available snapshots. This view can be filtered by selecting a date range and clicking “Show Snapshots for Date Range”. Select the snapshot to view and click “View Selected Snapshot”. After performing this action a screen will be displayed that is very similar to the shifts screen. However, different actions can be performed on a snapshot than to shifts so the options available will be different. In the snapshot view shifts cannot be edited. The snapshot can be exported at this point or a report can be run on the snapshot data. © Copyright Biometric Innovations 2006 Page 48 BioMatch 2006 (Sagem Embedded) User Manual Snapshot Reports There are five reports available in the snapshot view. All users: Shows the details (start time, end time, shift length) for all shifts for every user in the snapshot. Selected users: Selecting this report will display a dialog that shows all of the users in the snapshot. Select the users that are to be displayed and click ok. The report will then show the details (start time, end time, shift length) for all shifts for the selected users. Pay rate group: This report displays all the pay rate groups for each person for the hours worked. Cost centre: This report displays the total number of hours worked in each cost centre. Depending on the user group settings the cost centre can be based on the biometric terminals or user groups. Total hours: Selecting this report will display a dialog to select user, user group or business unit. The report will then display the total hours worked for each item of the selected type. © Copyright Biometric Innovations 2006 Page 49 BioMatch 2006 (Sagem Embedded) User Manual Backing up the database We strongly recommend the routine backing up of the database through either one of these methods: 1. Backing up the files using SQL Server Management Studio Express 2. Copying the two files to a secure place. Method 1 - SQL backup This method requires SQL Server Management Studio Express. Please make sure this is installed before continuing. 1. Stop the BioMatch Server. Run Server Manager from the following location. Click Stop Service. Open SQL Server Management Studio Express from the following location. Click Connect. © Copyright Biometric Innovations 2006 Page 50 BioMatch 2006 (Sagem Embedded) User Manual Highlight the BM2006SGM database. Right mouse click and click on Backup. © Copyright Biometric Innovations 2006 Page 51 BioMatch 2006 (Sagem Embedded) User Manual Click Add. SQL will suggest the location “c:\Program Files\Microsoft SQL Server\MSSQL.1\MSSQL\Backup\“, and expect a name for the file to be supplied. Clicking on the right hand side of the file path name on the icon brings up the following: © Copyright Biometric Innovations 2006 Page 52 BioMatch 2006 (Sagem Embedded) User Manual Type in the name you want to use OR select an existing backup file. If using an existing file, the new data will be appended to that file as another session. It contains the path and file name (obscured in this screen shot). © Copyright Biometric Innovations 2006 Page 53 BioMatch 2006 (Sagem Embedded) User Manual The backup is complete at this point. Method 2 – Copying the two files to a secure place The database files are stored in the SQL database folder: C:\Program Files\Microsoft SQL Server\MSSQL.1\MSSQL\Data The two files that need to be copied are: Firstly, run Server Manager from the following location. Click Stop Service. These files can now be copied to a USB Memory stick or removable hard drive, or written to a dvd / cd for off-site backup. When this is completed either reboot the computer or Click Start Service to continue using BioMatch 2006. © Copyright Biometric Innovations 2006 Page 54 BioMatch 2006 (Sagem Embedded) User Manual Warranty Biometric Innovations warrants the software applications to perform the functions as described in this manual. Biometric Innovations reserves the right to make modifications to the software to either rectify faults and / or provide enhancements as required. Support For the first 90 days after purchase of BioMatch 2006, free support is provided. Access to patches is always available at no charge. Support packages are available after the first 90 days. Please contact your account manager to obtain more information on the support package to best suit your needs. Telephone support can be provided in addition to free email support at rates that are available by contacting Biometric Innovations. Biometric Innovations Level 3 11 Lang Parade, Milton 4064 Queensland Australia Ph: +617 3243 6000 Email: Web page: [email protected] http://www.biometricinnovations.com © Copyright Biometric Innovations 2006 Page 55