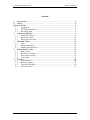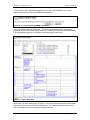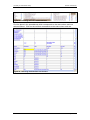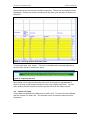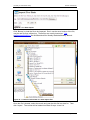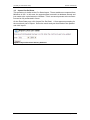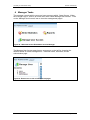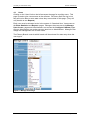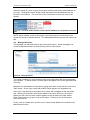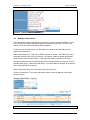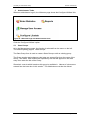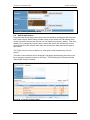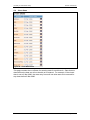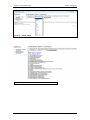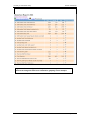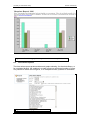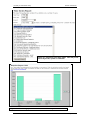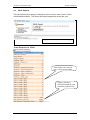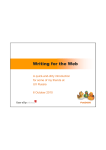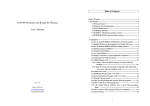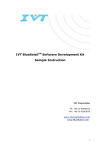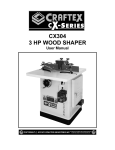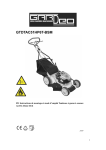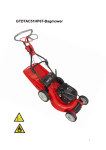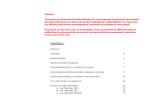Download LibStats User Manual - UQ eSpace
Transcript
LibStats User Manual University of Queensland Library Libstats User Manual Contents 1 Introduction ............................................................................................... 3 2 Users ........................................................................................................ 4 Reporter Tasks ................................................................................................ 5 2.1 Logging In ...................................................................................................... 5 2.2 The Welcome Screen ..................................................................................... 5 2.3 Recording Stats .............................................................................................. 6 3 Importing Statistics ................................................................................... 9 3.1 Import from Excel .......................................................................................... 9 3.2 Import Circ Stats .......................................................................................... 12 3.3 Import Doc Del Stats ................................................................................... 14 4 Manager Tasks ....................................................................................... 15 4.1 Users ............................................................................................................ 16 4.2 Manage Branches ......................................................................................... 17 4.3 Manage Authorisation .................................................................................. 18 5 Administrator Tasks ................................................................................ 19 5.1 Stats Groups ................................................................................................. 19 5.2 Edit Rows/Columns ..................................................................................... 21 5.3 Import Stats Groups ..................................................................................... 22 5.4 Close Stats .................................................................................................... 23 6 Reports ................................................................................................... 24 6.1 Totals Reports .............................................................................................. 24 6.2 Branches reports........................................................................................... 27 6.3 Time Series Reports ..................................................................................... 29 6.4 CAUL Reports ............................................................................................. 31 Page 2 of 31 University of Queensland Library Libstats User Manual 1 Introduction LibStats is an open source online tool for collecting and reporting on statistics in an academic library. LibStats is licensed under GNU-GPL The LibStats software files can be found at http://www.library.uq.edu.au/software/ The User Manual and Technical manual are available as Word documents on the University of Queensland Library website at http://www.library.uq.edu.au/about/qm.html There are four modules in LibStats • Enter Statistics • Manage Users • Configure LibStats • Reports The user logging in at the University of Queensland sees this screen: Figure 1: Main Screen The Configure LibStats module allows the System Manager to set up the tables for statistics to be collected. Statistical categories (Loans, Enquiries) can be grouped, and subsets of the category set into columns. Notes and instructions can be included. The Manage Users module allows for the enrolment of staff members with varying levels of access and rights to work with the system. The Enter Statistics module allows for the entry of figures into the various categories, and the importation of values from Excel, and from the Integrated Library Management System. The Reports Module produces various reports: • Totals, (for years, months, quarters, semester) for whole-of library or individual branches/sections • Branch comparison reports • Time Series reports • Percentage change reports • Cumulative reports • CAUL report (Australia, for reporting to the Council of Australian University Librarians ) Page 3 of 31 University of Queensland Library Libstats User Manual 2 Users In this manual, the following roles are considered: • • • • Reporter - Enters stats into the application. Viewer - Views reports on stats. Manager - Controls who can access which stats including editing and viewing of stats. Administrator - Configures the software, and is concerned with installation and maintenance of the software. Page 4 of 31 University of Queensland Library Libstats User Manual Reporter Tasks 2.1 Logging In The login screen appears when your LibStats link is accessed. Use your username and password. Before you can be allowed access, a Manager or Administrator must have previously added your username to the system. Figure 2: Login screen 2.2 The Welcome Screen The first screen you see is the welcome screen. Figure 3 - Main / Welcome Screen On this page, you can see the menu of LibStats modules, and any important messages on the right hand side. Along the top, under the Library Banner, there are two horizontal strips which are common to every page of the application. The top strip is a navigation menu. The second strip shows, on the left, your name as the current login, and provides a logout link. On the right, there is a dropdown box for selecting which branch you are currently entering stats for. Most users will only have one option but some may be able to enter stats on a number of branches. The current branch you are acting in is set here. The centre of the second strip is used for displaying feedback messages when changes are made. These messages will display in green. (eg Stats Recorded when you have entered new figures. Page 5 of 31 University of Queensland Library Libstats User Manual 2.3 Recording Stats Click on the “Enter Statistics” link. The display will show a Select Year option, a Select Branch option (this will automatically show the Branch for which you are authorised), and a Select Stats Group option. Click on the stats group you wish to record figures for. Figure 4 - Select Stats Group When you click on a Stats Group, an overview of the year for that group appears (there may be a short delay, and during this time a red ‘Loading…’ label appears). Figure 5 - Stats Group Overview. The Stats Group Overview shows values already entered and has links on the names of the months which lead to the stats entry screen. Some of the months may not have links (they are black instead of underlined blue). This is because stats entry has been closed for those months – the stats are closed to a schedule by the stats administrator. If none of the months show links, then you may not have authorisation to enter stats on this group or branch. A Manager or Administrator must authorise you to be able to enter stats in the system. When you click on the month for which you want to enter figures, the stats entry screen shows a form for entering stats and displays a log of stats already entered for the month. The top form is where that statistics should be entered. The form will check that numbers or times have been entered correctly. Commas are not accepted in numbers. Click ‘Add’ to save the statistics you have entered. Page 6 of 31 University of Queensland Library Libstats User Manual Figure 6 - Stats Entry Form Once the statistics have been submitted, a green message will appear at the top of the screen to confirm that the values were recorded. The log in the second half of the screen will show details of the statistics you recorded. Figure 7 - Stats Entry Screen. The message bar at the top shows that stats were successfully entered Page 7 of 31 University of Queensland Library Libstats User Manual Check the log to make sure the values you entered have been recorded correctly. If there is a mistake, you can change the values by clicking the pencil and paper icon on the right hand side of the row. This will load the values back into the top form where you can change them. There will be an ‘Update’ button instead of an ‘Add’ button, click it to save the values. You can delete stats that you have entered by clicking on the red X. (You can only update or delete statistics that you have yourself entered, unless you are an administrator on this group). For some tables, the stats may be collected weekly. The statistics recorded for each week will be listed in the rows on the second half of the screen. All of the rows are automatically added together for the monthly report. Page 8 of 31 University of Queensland Library Libstats User Manual 3 Importing Statistics On the ‘Enter Stats’ page, there is a menu showing all of the importing options. Figure 1 - Import Stats Options 3.1 Import from Excel This should only be needed for importing historical data and will be a one-off exercise, performed by the System manager or designee. NOTE: This only works on the newer webserver (new1 (needs PHP 5+)) access to this server will be arranged for users who are importing historical data. Before uploading, the spreadsheet must be saved in XML Spreadsheet format. Do this by opening the spreadsheet in Excel and choosing ‘Save As’ from the ‘File’ menu. In the ‘Save As’ dialog box there is an option for saving XML Spreadsheet. Figure 8 - Saving as XML Spreadsheet Page 9 of 31 University of Queensland Library Libstats User Manual To import stats from a BRAN spreadsheet, click the ‘Import BRAN’ link. A form appears prompting to upload the BRAN spreadsheet. Figure 92 - Form for uploading BRAN spreadsheet The Import Stats Data form appears. This form has a selection box at the top for selecting the year and Stats Group which you will be importing from the spreadsheet. The Spreadsheet appears in a table on the bottom half of the page. Figure 10 - Import Stats Data Select the Year and Stats Group to Import. Two more select lists appear which have the column and row names for the stats group. You should select the column and row of the table where you intend the import to start at. Page 10 of 31 University of Queensland Library Libstats User Manual Figure 11 - Selecting the start column and row Find the place in the spreadsheet which corresponds to the start column and row selected above. Click on the cell that corresponds to the start column and row. Figure 12 - Selecting the Start Row and Column Page 11 of 31 University of Queensland Library Libstats User Manual Select the end row and column that will be imported. The area to be imported will be highlighted. If there are columns missing from the table, you may have to import it in two parts. Figure 13 - Selecting the End Row and Column To import the data, click ‘Import’. The form is reloaded and a message appears at the top of the screen to confirm the action. Figure 14 - Importing Success More tables can be imported from the same form as it keeps the spreadsheet in memory as long as the browser window is open on the import stats form. You can open another browser window to check imported values in the reports as well. 3.2 Import Circ Stats These stats are obtained from Millenium by staff in IAS. To enter them into LibStats, click the ‘Import Circ Stats’ link. This will load a form to locate the export file from millennium. Page 12 of 31 University of Queensland Library Libstats User Manual Figure 15 - Circ Stats Import Click ‘Browse’ to load the file to be imported. Don’t use the excel version of the file, use the raw file from millennium. These files are usually located at: ‘\\libstaff\data\staff\IAS\Doc Del IAS\Statistics\Circ Weekly Statistics\Monthly Branch 2006’. Figure 16 - Location of millenium circ stats export files Once the file is located, select the month and year that this file has data for. Then click ‘Import’. The values will be loaded into Stats Groups 1a and 1b. Page 13 of 31 University of Queensland Library Libstats User Manual 3.3 Import Doc Del Stats This procedure is similar to the Circ Stats Import. These statistics are exported from Millenium in IAS. In this case, the exported data is stored in a database already and just needs to be copied across to LibStats. This is a manual process at the moment but can be fully automated in future. On the Enter Stats page, click ‘Import Doc Del Stats’. A form appears prompting for the month and year to import. Select the month and year that needs to be updated and click ‘Import’. Figure 3 - Import Document Delivery Statistics Page 14 of 31 University of Queensland Library Libstats User Manual 4 Manager Tasks The manager controls which users can have access to which Stats Groups. When the manager logs in, there is an extra menu item called ‘Manage User Access’. Click on the ‘Manage User Access’ item to view the management pages. Figure 18 - Welcome Screen Extra Menu item for Manager The Manage User Access page has an extra menu on the left for choosing the different levels of access management – individual users, branches, and an authorisation page. Figure19 - Extra menu on left of management pages Page 15 of 31 University of Queensland Library Libstats User Manual 4.1 Users Clicking on the ‘Users’ link on the left accesses the page for enrolling users. This page is used to give users access to the software. All Library Staff can log in but they will not be able to enter stats unless they are enrolled on this page. (They will only be able to see Reports) Each user must be allocated a role in the system. A ‘Standard User’, has access to the Enter Statistics and Reports pages. Managers have access to the Manage User Access pages and Administrators can access the Configure LibStats pages. Only an Administrator can make someone else into an Administrator. Managers can assign the management role to other users. The Primary Branch controls which branch will be selected for stats entry when the user logs in. Figure 4 - Manage Users Page Page 16 of 31 University of Queensland Library Libstats User Manual When the name of a user is typed, the system searches the library staff database as you type. Clicking the ‘Import’ button loads the details from the database into the form as a convenience. You must then click ‘Create Item’ to save the user in the system. Figure 21 - The form shows matches in the UQ user database in a dropdown list as you type. NOTE: before adding a user to the system, check that they are not already in the system but shown in another branch. The Manage Branches page can be used to do this. 4.2 Manage Branches The manager can add and remove users from their branch. Some managers can access multiple branches but most will see just their own branch. Figure 22 - Manage Branch The screen consists of a form at the top and a list of branches that can be accessed at the bottom. To edit a branch, click the pencil and paper icon on the right hand side of the list. Members can be added to the branch by typing their name in the text box next to the ‘Add’ button. As you type, users with similar names appear in a dropdown box. If the user is not already in the system, their name will not appear in the drop down box. When you click ‘Add’, they will be added to the users’ table for your branch. When you click ‘Add’ the user’s name appears in the list above the ‘Add’ button. Each of the users has a red X next to their name. Clicking on the X will remove users from the list. Finally, click on Create Item, and the user’s name will be added to the branch in the table below the form. Page 17 of 31 University of Queensland Library Libstats User Manual Figure 23 - Adding a User to a Branch 4.3 Manage Authorisation The Authorisation page controls the rules for who can enter which statistics. There are a number of rules in the system governing access the system. A user must match one of the rules to be able to enter statistics. To allow a user to enter stats, you first enter the name of the user that you are granting this access for. Next choose their role. This can be Editor, Viewer or Admin. An Editor can enter stats and a Viewer can only view reports. An Admin is able to update and delete stats of other users in their branch. This might be used if a person is on leave. Next select whether the user will access all of the stats groups in a branch or just a specific stats group. Leave this field blank, if you want them to be able to access all of the stats groups for a branch. Select the Branch that you want to give the user access to. Click on Create Item. The newly authorised user’s name will appear in the table below the form. Figure 24 - Authorisation Page Page 18 of 31 University of Queensland Library Libstats User Manual 5 Administrator Tasks When an administrator logs in, the Welcome page shows the‘Configure LibStats’ link. Figure 25 - Welcome Page with Administration item Click the ‘Configure LibStats’ option. 5.1 Stats Groups As in the Management pages, the function is selected from the menu on the left. The default opening page is “Stats Groups”. The Stats Group form is used to create a Stats Group or edit an existing group. The Group number and subgroup code letter are entered first, then the name of the Group. The ‘Notes’ field controls the explanatory text that will appear on the stats entry form under the title of the Group. ‘Branches’ controls which branches this group is available in. Names of columns are entered into the lower box in this section. The Add button must then be clicked. Page 19 of 31 University of Queensland Library Libstats User Manual Figure 26 - Manage Stats Groups Some of the tables for entering stats are not collected monthly but are entered once for the year. These stats groups are called ‘Summary Groups’. Summary Groups have custom row names (as opposed to being months of the year). Tick the ‘Summary Group’ box if your stats group is not monthly. An extra entry box appears to allow row names to be entered. Page 20 of 31 University of Queensland Library Libstats User Manual Figure 27 - Entering a Summary Group 5.2 Edit Rows/Columns From the Stats Group page, the columns can be edited by clicking the ‘Edit Columns’ link in each Group. When editing a Stats Group record, there are ‘Edit Details’ links on the form which access the columns (or row details on summary tables). This form allows you to change the Column name, control the text in the ‘mouseover’ for the column (that the user will see when they are entering the stats) and set the type of the column. The ‘Type’ can be a count of items or a ‘time spent’ which allows entry of h:mm values. The order of the columns can be changed by dragging and dropping the rows in the list or using the up/down buttons on the right. The reordering is not saved until the ‘Save Order’ button is clicked. Figure 28 - Configure Columns Page Page 21 of 31 University of Queensland Library Libstats User Manual 5.3 Import Stats Groups This is an advanced function used when setting up the system. It should never have to be used again but is documented here is case something similar is needed in future. This does not import actual statistics, it only imports the structure of the tables. Figure 5 - Importing Stats Groups The page gives instructions on how to save the spreadsheet and make sure the layout of the tables are as the system expects them. The BRAN spreadsheets cannot be imported as they are – a copy should be made so that it can be edited before importing. All of the merged columns need to be split up as these confuse the importer logic. Also each of the stats groups must have a heading with the section number. Any notes must be under the Section heading but above the table. The heading row of each table must have the first column blank. The tables must have the month names in the first column. Totals rows in the first row of the tables should be deleted. To save a BRAN spreadsheet as XML Spreadsheet, open it in excel and choose ‘Save As’ from the ‘File’ menu. Then choose the file location and press Ok. Then on the web form (shown above) click the ‘Browse’ button and choose the file that was just saved from excel. The import function is quite fragile and the tables need to be checked once they are imported. However, this can save time if a lot of groups need to be added at once. This was used to initially populate the stats groups in the system. NOTE: This doesn’t work on Sirius. To make this work, the system was installed on a server with a more recent copy of PHP (requires PHP 5+ with DOM enabled) Page 22 of 31 University of Queensland Library 5.4 Libstats User Manual Close Stats Figure 29 - Close Stats Form This page controls the cut off date for entering stats for each branch. Stats that are dated before the date set will not be able to be entered. For example, if the closed date is set to 2 Mar 2006, the stats entry forms will not allow stats to be entered for any dates before 2 Mar 2006. Page 23 of 31 University of Queensland Library Libstats User Manual 6 Reports LibStats can produce reports in several categories and formats. The categories are : • Totals by month, quarter, semester, year • Branches • Time Series Reports • Percentage Change • Cumulative • CAUL report The formats are: • Numerical listing by stats groups • Graphs • Export to Excel Spreadsheet Figure 30 – Select Reports 6.1 Totals Reports This report shows the values for each month for all statistics groups, for the whole of the library or any selected branch. It also shows totals for quarters and semesters. Once the report has been generated, it can be exported to an Excel spreadsheet, and graphs can be generated. Page 24 of 31 University of Queensland Library Libstats User Manual Figure 31 – Select Totals Figure 32 – Year and One Branch selected, index shows Page 25 of 31 University of Queensland Library Libstats User Manual To graph this information, click on the boxes above the columns needed in the graph, and click the graph link. Figure 34 – Graph of Service Staff Activity in Armus Branch Page 26 of 31 University of Queensland Library 6.2 Libstats User Manual Branches reports The Branches reports produces comparative figures for requested branches for requested stats groups. Figure 35 – Branches reports selection Figure 36 – Stats Group Enquiries selected, for the three hospital libraries Page 27 of 31 University of Queensland Library Libstats User Manual Figure 37 – Resultant figures for Enquiries for three hospital libraries. Note that not all categories have been selected for graphing in this example. Page 28 of 31 University of Queensland Library Libstats User Manual Figure 38 – Resultant graph for enquiries in the three hospital libraries 6.3 Time Series Reports The time series reports produce tables and graphs showing, for the whole library, or for a selected branch, the variation in a stats group over a selected number of years. It is possible to select annual figures, or to compare months, quarters or semesters. Figure 39 – Selection page for time series Page 29 of 31 University of Queensland Library Libstats User Manual Figure 40 – Selections have been made. Note the period can be by month, quarter or semester Figure 41 – Resultant graph for Armus Service staff activity 2006 to date Page 30 of 31 University of Queensland Library 6.4 Libstats User Manual CAUL Reports This report produces a listing of values that can be used to enter into the CAUL online statistics facility. The values will build progressively during the year. Figure 42 – CAUL report selection page These figures are entered once a year, in November. Figures which are entered through the year cumulate progressively Page 31 of 31