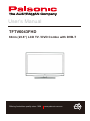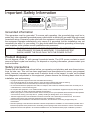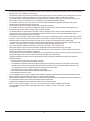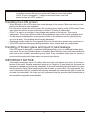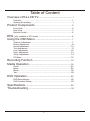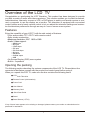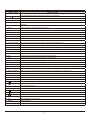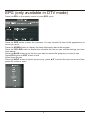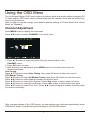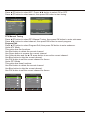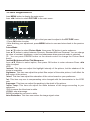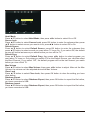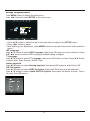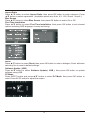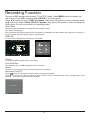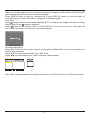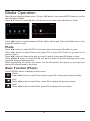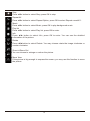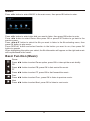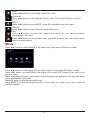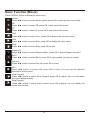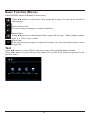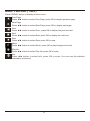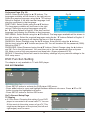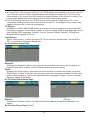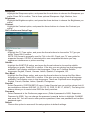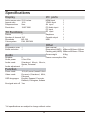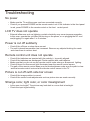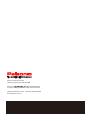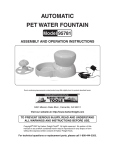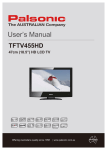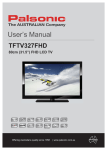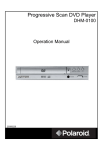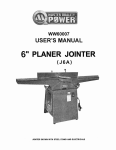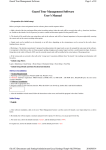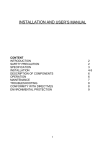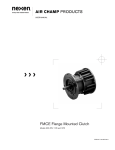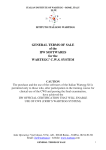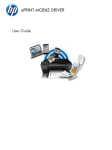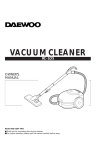Download User's Manual
Transcript
User’s Manual TFTV6043FHD 60cm (23.6”) LCD TV / DVD Combo with DVB-T Offering Australians quality since 1958 | www.palsonic.com.au Important Safety Information WARNING CAUTION This symbol is intended to tell the user that parts inside the product pose a risk of electric shock to persons. RISK OF ELECTRIC SHOCK; DO NOT OPEN CAUTION: TO REDUCE THE RISK OF ELECTRIC SHOCK, DO NOT REMOVE COVER. NO USER-SERVICEABLE PARTS INSIDE. REFER SERVICING TO QUALIFIED SERVICE PERSONNEL. CAUTION This symbol is intended to tell the user that important operating and servicing instructions are described here. Grounded information This apparatus must be grounded. To ensure safe operation, the grounded plug must be inserted only into a standard grounded power outlet which is effectively grounded through normal household wiring. Extension cords used with the equipment could be hazardous. The face that the equipment operates satisfactorily only means it is grounded, but the installation may not necessarily be safe. For your safety, if in any doubt about the effective grounding of the equipment or power outlet, please consult qualified service personnel. WARNING: TO REDUCE THE RISK OF FIRE OR ELECTRIC , DO NOT EXPOSE THIS APPLIANCE TO RAIN OR MOISTURE. TO AVOID ELECTRIC SHOCK, INSERT THE PLUG FULLY INTO THE POWER OUTLET. Product disposal Do not dispose of the TV with general household waste. The LCD screen contains a small amount of liquid crystal and mercury. For disposal or recycling information, please contact your local authorities. Safety precautions Please read all of these instructions before you operate your television and save these instructions for later use. This unit has been engineered and manufactured to ensure your personal safety, however, improper use can result in electric shock or fire hazard. In order not to defeat the safeguards incorporated in this equipment, please observe the following basic rules for its installation, use and servicing. • • • • • • • • • Unplug this television equipment from the wall outlet before cleaning. Do not use liquid cleaners or aerosol cleaners. Use a soft cloth moistened with water for cleaning. Use only the attachments recommended by the television equipment manufacturer. Do not use this television equipment near water, for example, near a bath tub, washbowl, kitchen sink or laundry tub, in a wet basement, or near a swimming pool. Do not place this equipment on an unstable surface, stand, or cart. The television equipment may fall, causing serious injury to a child or an adult, and seriously damage the equipment. When carrying the TV, hold it under the main unit. Do not carry the TV by its spesakers, Both the base and the speakers could come off, causing you to drop the TV, possibly resulting in damage to the TV or causing injury. Television equipment and cart combination should be moved with care. Quick stops, excessive force, and uneven surfaces when moving may cause the equipment and cart combination to overturn. Shelf mounting should follow the manufacturer’s instructions, and should use a mounting kit approved by the manufacturer. Slots and openings in the cabinet and the back or bottom are provided for ventilation. To ensure reliable operation of the television equipment and to protect it from overheating, these openings must not be blocked or covered. This television equipment should not be placed in an enclosed installation such as a bookcase unless proper ventilation is provided. II • The openings should never be covered with a cloth or other material, and the bottom openings should not be blocked by placing near or over a radiator or heat source. • This television equipment should be operated only from type of power source indicated on the marking label. If you are not sure of the type of power supplied to your home, consult your television dealer or local power company. • As a safety feature, this television equipment is equipped with a grounded power plug, if the plug does not fit in your power outlet, contact your electrician. Do not modify the plug and defeat this safety feature. • Do not allow anything to rest on the power cord. Do not locate this television equipment where the cord may be damaged due to lightning and power-line surges. • Follow all warnings and instructions marked on the television equipment. • If an outdoor antenna is connected to the television equipment, be sure the antenna system is grounded so as to provide some protection against voltage surges and static charges. • For added protection or this television equipment during a lightning storm,or when it is left unattended and unused for long periods of time, unplug it from the wall outlet and disconnect the antenna. This will prevent damage to the equipment due to lightning and power-line surges. • An outdoor antenna system should not be located in the vicinity of overhead power lines or other electric light or power circuits, or where it can fall into such power lines or circuits. When installing an outdoor antenna system, extreme care should be taken to keep from touching such power lines or circuits as contacting with them could be fatal. • The mains plug or the appliance coupler is used as the disconnect device, the disconnect device shall remain readily operable. The mains plug is connected with the electrical outlet with safety grounded wire. • Do not over load wall outlets and extension cords as this can result in fire or electric shock. • Never push objects of any kind into this television equipment through cabinet slots as they may touch dangerous voltage points or result in short-circuits of internal parts. This could result in a fire or electric shock. Never spill any kind of liquid on the television equipment. • Do not attempt to survice the television equipment by yourself because opening or removing covers may expose you to dangerous voltage or other hazard. Refer all servicing to qualified service personnel. • Unplug this television equipment from the wall outlet and refer servicing to qualified service personnel under the following conditions: — When the power cord or plug is damaged or frayed. — If liquid has been spilled into the television equipment. — If the television equipment does not operate according to the operating instructions, please just covered by the operating instruction because improper adjustment of other controls may and will often require extensive work by a qualified technician to restore the television equipment to normal state. — If the television equipment has been dropped or damaged. — When the television comes about a distinct change in performance —this indicates sa need for service. • Up on completion of any service or repairs to this television equipment, ask the service technician to perform routine safety checks to determine that the television is in safe operating condition. • When replacement parts are repuired, make sure that the service technician has used replacement parts specified by the manufacturer that have the same characteristics as the original part. Unauthorized substitutions may result in fire, electric shock, or other hazards. • Note to CATV system installer : This note is to remind the CATV system installers that the cable ground shall be connected to the grounding system of the building, as close to the point of cable entry practical. III CAUTION: If the set is not going to be used for a long period, such as during a vacation,remove the plug from the wall outlet to economise power. (If the TV set is plugged in , a slight current still flows, even the power button is in OFF postion.) Handling the LCD screen • Direct sunlight on the LCD screen can cause damage to the screen. Take care when you are placing the television near a window. • Do not push or scratch the LCD screen. Do not place heavy objects on the LCD screen.Those may cause the screen to lose conformity or cause LCD panel to malfunction. • If the TV is used in a cold place, fuzzy image may appear on the screen. This is not a malfunction. The screen will be normal as its temperature rises to the normal operating level. • If a still picture is displayed for a long period of time on the television screen, ghosting may occur for a while. The ghosting will eventually disappear. • Displaying a static image for a long period of time on the television screen may cause burn in. • If the LCD panel becomes warm during operation, this is normal and not a malfunction. Handling of broken glass and liquid crystal leakage If the LCD panel is damaged, crystalline liquid leakage may occur, or scattered broken glass may result. Do not touch broken glass or crystalline liquid (which is toxic) with bare hands that have cuts or skin irritation as poisoning any result. If any crystalline liquid gets into mouth or eyes,rinse thoroughly with clean water and consult your doctor. IMPORTANT NOTICE This product composes up to 6.0 million cells and a few cell defects may occur in the manufacture of the panel. Several dead pixel (allow up to 2 bright or 2 dark pixels) on the panel are deemed acceptable by the industry standards. In line with manufacturers and would not mean that the panel is faulty. Dead pixels panels with 6 pixels or more within 12 month period, Palsonic Corporation Pty Ltd. complies with industry standard and reserves the right to repair the unit and non-refundable. We hope you will understand that the prouduct that corresponds to this standard is regarded as acceptable. IV Table of Content Overview of the LCD TV.......................................... 1 Features...........................................................................................................1 Opening the packing.......................................................................................1 Product Components...............................................................................2 Front View........................................................................................................2 Rear View........................................................................................................ 3 Remote Control...............................................................................................4 EPG (only available in DTV mode) ......................................... 6 Using the OSD Menu ............................................. 7 .. Channel Adjustment..........................................................................7 Picture Adjustment.............................................................................9 Sound Adjustment............................................................................10 Time Adjustment.............................................................................. 11 Lock Adjustment............................................................................. 12 Hotel Adjustment............................................................................ 13 Setup Adjustment............................................................................14 PC Mode.........................................................................................15 Recording Function................................................ 16 Media Operation.....................................................18 Photo..............................................................................................23 Music..............................................................................................25 Movie..............................................................................................26 Text.................................................................................................28 DVD Operation....................................................... 25 DVD Setup Menu’s .......................................................................... 25 DVD Function Setting.......................................................................26 Specifications......................................................... 29 Troubleshooting...................................................... 30 V Overview of the LCD TV Congratulation on purchasing the LCD Television. This product has been designed to provide you with a variety of audio and video experience. This monitor enables you to watch broadcast, cable television, channels, connect a VCR, or DVD player to watch your favorite movies or connect a computer to use the display as a monitor. The television is equipped with convenient control buttons and a handy remote control to let you adjust the television settings and customize the television preferences through an easy-to -use on screen menu system. Features Enjoy the versatility of your LCD TV with its wide variety of features: •Color active matrix TFT LCD TV with remote control •Safe, sturdy construction •Maximum resolution: 23.6” 1920 x 1080 •Audio / Video support: —HDMI input —RF input —YPbPr input —PC input —PC Audio input —AV input —Earphone —Coaxial output —USB •On-Screen Display (OSD) menu system •Built-in 2 speakers Opening the packing The following section describes the various components of the LCD TV. Please take a few moments to familiarize yourself with the product and control panel before using it. When you unpack this LCD TV, make sure the box contains the following items: ● LCD Color Television ● Remote Control (with batteries) ● Power Cord ● User Manual ● Warranty Card ● Quick Start Guide ● Stand ● Stand Screws ( QTY2) If any of these items appears to be missing or damaged, please contact your vendor or authorised service personnel for assistance. 1 Product Components INPUT MENU CH+ PLAY OPEN Front view CHVOL+ VOL- POWER Remote control sensor and Power Indicator OPEN Eject a DVD disc (only available in TV with DVD player). PLAY Play a DVD disc (only available in TV with DVD player). INPUT Switch the input sources. MENU Press the button to enter On Screen Display (OSD). VOL/ Increase or decrease the volume. CH/ Increase or decrease channel numbers. POWER Turn the TV ON or OFF to Standby. 2 Rear View 7 POWER IN 1 USB HDMI IN 2 3 4 5 6 8 9 10 11 POWER IN Insert power plug during initial setup. 4 USB Connect to USB device such as USB Drive, Portable Hard Drive etc. HDMI IN Connect to the HDMI enabled devices. PC IN Connect to the VGA output of your device. PC AUDIO IN Connect to the audio output from your PC or portable computer. 6 CVBS Connect to video receiver. 7 YPbPr Connect to the component output of A/V device. 8 L / R Audio Connect to audio receiver. 9 RF IN Connect to the antenna or to wall plate antenna connection for local TV. 10 EARPHONE OUT Connect to the EARPHONE or other audio output device. 11 COAXIAL OUT Connect audio input to your AV device. 3 Remote Control STANDBY AUTO MUTE 2 3 1 4 1 2 3 4 5 6 7 8 9 10+ -/-- 5 7 0 6 ASPECT AUDIO 8 VOL DISPLAY 9 10 CH 11 12 OK DVD SETUP LCD MENU 13 SOURCE P .MODE S .MODE 15 16 19 23 27 20 14 EXIT SLEEP 18 17 FAV FAV - TEXT HOLD ANGLE ZOOM 24 INDEX SIZE 28 D.MENU TITLE MEDIA FAV + EPG 22 TV/RADIO SUBTITLE 21 REVEAL SUBPAGE 25 D.DISP GOTO 30 29 31 35 26 34 32 36 33 PROG N/P REPEAT A-B 38 37 42 41 39 40 Notes: 1. If direct sunlight shine directly on the remote sensor, the remote control’s operation may be unstable, and the effective range will be reduced. 2. Do not hit or violently shake the remote control. 3. Never expose the remote control to high temperature or humidity. 4. If the remote is not used for an extended period of time, remove the batteries to prevent damage or injury from possible battery leakage. 4 BUTTON FUNCTIONS 1. STANDBY Turn the TV ON or OFF to Standby. 2. AUTO / Press to adjust automatically in VGA mode. / Eject or Play DVD disc. 3. MUTE Disable the audio output. 4. NUMBE KEYS Press number keys to enter channel numbers. / 10+ 6. RETURN Search the channels what the user needs with number 0 to number 99. / Press to show the DVD program in DVD mode. Switch to the previously viewed channel. 7. VOL +/- Press +/- button to control the volume up or down. 8. ASPECT Switch the screen ratio: Auto, 4:3, 16:9, zoom1, zoom2. 9. AUDIO Select an audio source for the current programme. 10. CH +/- Press +/- button to switch the channels. 11. DISPLAY Display the information of the current channel. 12. OK / ▲▼ /◄► Confirmation button. / Select the OSD menu option. 13. LCD MENU Enter or Exit the OSD menu. 14. EXIT/DVD SETUP Exit the current menu or on screen display. / Set parameters of DVD mode. 15. SOURCE Open the source menu to select the input source. 16. P.MODE Press the button to select the picture mode: dynamic, standard, mild or personal. 17. S.MODE Press the button to select the sound mode: standard, music, movie, sports or personal. 18. SLEEP Press the button to set the Sleep Timer to turn off the TV. 19. FAV Press the button to display favorite programme list. 20. FAV - Switch to lower channel number programme in the favorite list. 21. FAV + Switch to higher channel number programme in the favorite list. 22. EPG Press to display electronic program guide menu. 23. TEXT / ANGLE Start the Teletext mode. / Select viewing angle on DVD. 24. HOLD / ZOOM Hold freeze the current Teletext page on the screen. / Select picture size in DVD mode. 25. TV/RADIO Switch between TV / RADIO mode. 26. SUBTITLE Open Subtitle menu for subtitle selection. 27. INDEX / D.MENU Display a list and information about the Teletext pages. / Select DVD disc contents menu. 28. SIZE / TITLE You can change the picture size in the Teletext mode. / Display DVD title information. 29. REVEAL / D.DISP Display or remove the content that is hidden in Teletext mode. / Show DVD disc information. 5. -/-- 30. SUBPAGE / GOTO Display the submenu of the Teletext mode. / Allow you to set the GOTO position on DVD discs. 31. MEDIA Press to switch to Media input. 32. Press to play or stop the current program. 33. Press to scan in reverse. 34. Press to scan in forword. 35. Press to start recording. 36. Press the button to stop the current program. 37. To play the previous chapter, title or track. 38. To play the next chapter, title or track. 39. PROG Fast text mode button. Select button in PVR mode. 40. N/P Switch NTSC mode or PAL mode. 41. REPEAT Set repeat points. 42. A-B Select the points of repeat in DVD mode. 5 EPG (only available in DTV mode) Press the EPG on the remote control to enter EPG menu. l rr t t o 00BB 05:00-06:00OP P Press the RED button to enter the submenu. You can choose the time of the appointment to record you want. Press the GREEN button to display the detail information about the program. Press the YELLOW button to display the schedule list that you can see the settings you have done before. Press the BLUE button to set the time you want to remind the grogram you want to see. Press EPG button or EXIT button to exit. Select Input Source Press the INPUT button to select input source, press ▲/▼ to select the input source and then press OK button to enter. I2 V1 A 1 V GA AV2 S-Video DVD V t1 t t2 I1 HDMI 6 Using the OSD Menu The On-Screen Display (OSD) menu system provides a quick and simple method to adjust LCD TV base setting. OSD menu can be viewed using both the remote control and the control buttons on the front panel. Note: In order to save the energy, you’d better make the settings of “Picture Mode” and “Sound Mode” as “Standard”. Channel Adjustment Press MENU button to display the main menu. Press ◄/► button to select CHANNEL in the main menu. CHANNE L 1. Press ▲/▼ button to select the option that you want to adjust in the CHANNEL menu. 2. Press OK button to enter. 3. After finishing your adjustment, press MENU button to save and return back to the previous menu. Auto Tuning Press ▲/▼ button to select Auto Tuning, then press OK button to start auto search. ATV Manual Tuning Press ▲/▼ button to select AV Manual Tuning, then press OK button to enter sub-menu. Press ◄/► button to select channel number you want to store. Press ▲/▼ button to select Color System. Press ◄/► button to select option you want. Press ▲/▼ button to select Sound System. Press ◄/► button to select option you want. Press ▲/▼ button to select Fine-Tune. Press ◄/► button to adjust a suitable tune that make you watch comfortably. After changes settings of the OSD menus, the new settings are confirmed automatically when OSD picture vanish, even did not press the menu to exit the OSD system. 7 Press ▲/▼ button to select AFC. Press ◄/► button to select ON or OFF. Press ▲/▼ button to select search, then press OK button to start tuning. DTV Manual Tunin g Curr ent CH 1 Colo r System Soun d System VHF CH5 PAL BG 44.00MHZ On O AFC N Fine - Tune Search Press OK to searc h 177. 50 DTV Manual Tuning Press ▲/▼ button to select DTV Manual Tuning, then press OK button to enter sub-menu. Press ◄/► button to select channel, then press OK button to search program. Program Edit Press ▲/▼ button to select Program Edit, then press OK button to enter submenu. Under ATV Mode This option has five functions. Use Red button to delete the current channel. Use Green button to rename the current channel. Use Yellow button and the ▲/▼ arrow button to move the current channel. Use Blue button to skip the current channel. Use FAV button to set the current channel for favour. Under DTV Mode This option has three functions. Use Red button to delete the current channel. Use Blue button to skip the current channel. Use FAV button to set the current channel for favour. Programme Edit Programme Edit 1 C-04 ATV 32 SBS HD DT DTV 2 S-43 ATV 33 SBS NEWS DT V 3 S-03 ATV 34 SBS 2 DT V 4 S-06 ATV 35 SBS HD DT V 5 S-10 ATV 6 C-09 ATV Delete OK Move Rename FAV FAV Skip Delete Menu OK Skip FAV FAV Menu 8 Picture Adjustment Press MENU button to display the main menu. Press ◄/► button to select PICTURE in the main menu. Picture Mod e PICTUR E Move User Personal Contrast Contrast Brightness Brightness Color Color Tint Sharpness MENU Return 85 85 50 50 48 48 50 0 Color Te mp Normal Noise Reduction Middle OK Select EXI T Exit ON 1. Press ▲/▼ button to select the option that you want to adjust in the PICTURE menu. 2. Press OK button to enter. 3. After finishing your adjustment, press MENU button to save and return back to the previous menu. Picture Mode Press ▲/▼ button to select Picture Mode, then press OK button to enter submenu. Press ▲/▼ button to select between Dynamic, Standard,Mild and Personal. You can change the value of contrast, brightness, colour and sharpness when personal mode is selected. TIP: You can press P.MODE button on the remote control to change the Picture Mode directly. Contrast/Brightness/Color/Tint/Sharpness Press ▲/▼ button to select option, then press OK button to enter submenu.Press ◄/► button to adjust. NOTE: Contrast: This item can adjust the highlight intensity of the picture, but the shadow of the picture is invariable. Brightness: This item can adjust the optical fiber output of the entire picture, it will effect the dark region of the picture. Colour: This item can adjust the saturation of the colour based on your preference. Tint: This item may use in compensating color changed with the transmission in the NTSC code. Sharpness: This item can adjust the peaking in the detail of the picture. Colour Temp: This item can adjust the white balance of the image according to your preference. COOL increase the blue tone in white. NORMAL stay at average. WARM increase the red tone in white. Noise Reduction: This item can reduce the image signal noise. 9 Sound Adjustment Press MENU button to display the main menu. Press ◄/► button to select SOUND in the main menu. Soun d Mo d e SOUN D Move MENU Retur n Personal Treble Treble Bass Bass Balance 50 50 50 50 0 Auto Volume Off SPDIF MODE AD Switch AD AD Switch Switch PCM On Off On OK Select EXIT Exit 1. Press ▲/▼ button to select the option that you want to adjust in the SOUND menu. 2. Press OK button to enter or adjust. 3. After finishing your adjustment,press MENU button to save and return back to the previous menu. Sound Mode Press ▲/▼ button to select Sound Mode, then press OK button to enter submenu. Press ▲/▼ button to select between Standard, Music, Movie, Sports, Personal. You can change the value of Treble and Bass when Personal mode is selected. TIP: You can press S.MODE button on the remote control to change the Sound Mode directly. Treble/Bass/Balance Press ▲/▼ button to select option, then press OK button to enter submenu. Press ◄/► button to adjust. Auto Volume Press ▲/▼ button to select Auto Volume, then press OK button to select On or Off. SPDIF MODE Press ▲/▼ button to select SPDIF MODE, then press OK button to select Off, PCM or Auto. AD Switch ( For DTV Mode ) Press ▲/▼ button to select AD Switch, then press OK button to enter submenu. Press ◄/► button to select On or Off. Press ▲/▼ button to select AD Volume, then press ◄/► button to adjust volume. TIP: AD is short for Audio Description. When you select On, it can help the VIsual Impaired by the assisted audio track that use the voice to describe the picture. NOTE: Balance: This item can adjust the volume output from left or right speaker. Auto Volume: This item is for reducing the difference between channel and program’s volume automatically. This function will also reduce the fluctuation of the sound. 10 Time Adjustment Press MENU button to display the main menu. Press ◄/► button to select TIME in the main menu. Clock TI M E Move MENU 20 /Jul 13:12 Sleep Timer Off Auto Standby 4H OSD Timer 30s Return OK EXIT Select Exit 1. Press ▲/▼ button to select the option that you want to adjust in the TIME menu. 2. Press OK button to enter submenu. 3. After finishing your adjustment, press MENU button to save and return back to the previous menu. Sleep Timer Press ▲/▼ button to select Sleep Timer, then press OK button to enter submenu. Press ▲/▼ button to select channel number you want to store. Press ▲/▼ button to select ( Available options are: Off, 10min, 20min, 30min, 60min, 90min, 120min, 180min, 240min ). Auto Standby Press ▲/▼ button to select Auto Standby, then press OK button to set the time to turn off the TV: Off, 3H, 4H, 5H ( H stands for Hour ). OSD Timer Press ▲/▼ button to select OSD Timer, then press OK button to enter submenu. Press ▲/▼ button to select channel number you want to store. Press ▲/▼ button to select ( Available options are: 5s, 10s 15s, 20s, 25s, 30s ). TIP: If the remote control does not operate, it will close down automatically. If you do any operation, it will reset the time. NOTE: The Clock will change with the area which you have selected in the Time Zone. EXIT MENU OK 11 Lock Adjustment Press MENU button to display the main menu. Press ◄/► button to select LOCK in the main menu. Loc k System Se t Passwor d Bloc k Progra m Parental Guidance Ke y Lock Hote l Mode Lock Move MENU Return OK Select Off Of f EXI T Exit 1. Press ▲/▼ button to select the option that you want to adjust in the LOCK menu. 2. Press ◄/► button to enter or adjust. 3. After finishing your adjustment, press MENU button to save and return back to the previous menu. Lock System Press ▲/▼ button to select Lock System, then press OK button and enter password to unlock following settings. Press◄/► button to turn On or Off Lock System. ( Default password is ‘0000’ ) Set Password Press ▲/▼ button to select Set Password, then press OK button to enter sub-menu to set new password. Block Program Press ▲/▼ button to select Block Program, then press OK button to enter submenu. Press▲/▼ button to select the program you want to lock, then press green button on your remote control. ( Press green button to unlock ). Press OK button to save setting and MENU button to go back to the previous menu. Parental Guidance Press ▲/▼ button to select Parental Guidance, then press OK button to enter submenu to select. ( Available options are: ALL, G, PG, M, MA ,AV, R, No Block) Key Lock Press ▲/▼ button to select Key Lock, then press ◄/► button to select Off or On. When Key Lock’s statue is on, you can’t use the key panel button. Hotel Mode Press ▲/▼ button to select Hotel Mode, then press OK button to enter.(only available in hotel.) EXIT 12 MENU OK Hote l Mo de de HOTEL Move On On O Source Lock Defaul t Source Defaul t Prog Max Volume Clea r Lock Database Export Database Import MENU Return OK Off 1 100 EXI T Select Exit Hotel Mode Press ▲/▼ button to select Hotel Mode, then press ◄/► button to select On or Off. Source Lock Press ▲/▼ button to select Source Lock, press OK button to enter the submenu.then press ▲/▼ button to select source you want to lock, press◄/► button to select Off or On. Default Source Press ▲/▼ button to select Default Source, press OK button to enter the submenu.then press ▲/▼ button to select source you want when TV turns On. If you select Off, the default source will be the last source you watch before you turn off the TV. Default Prog Press ▲/▼ button to select Default Prog, then press ◄/► button to select program you want when TV turns on. Only when you select ATV as the Default Source, you can then select the Boot Channel. If you select “Off”, the default program will be the last channel you watch before you turn off the TV. Max Volume Press ▲/▼ button to select Max Volume, then press ◄/► button to adjust. After set the Max Volume, the volume can’t be adjusted above the Max Volume. Clear Lock Press ▲/▼ button to select Clear Lock, then press OK button to clear the setting you have done before. Database Export Press ▲/▼ button to select Database Export, then press OK button to export the file before, you have connected a USB. Database Import Press ▲/▼ button to select Database Export, then press OK button to import the file before, you have connected a USB. EXIT MENU OK 13 Setup Adjustment Press MENU button to display the main menu. Press ◄/► button to select SETUP in the main menu. 1. Press ▲/▼ button to select the option that you want to adjust in the SETUP menu. 2. Press ◄/► button to adjust. 3. After finishing your adjustment, press MENU button to save and return back to the previous menu. OSD Language Press ▲/▼ button to select OSD Language, then press OK button to enter submenu. Press ▲/▼/◄/► button to select OSD Language, delfault setting is English. TT Language Press ▲/▼ button to select TT Language, then press OK button to enter. Press ▲/▼ button to select: West, East, Russian, Arabic, Farsi. Hearing Impaired Press ▲/▼ button to select Hearing Impaired, then press OK button to select On or Off. PVR File System Press ▲/▼ button to select PVR File System, then press OK button to enter submenu. Press ▲/▼ button to select Check PVR File System, then press OK button to enter. Then it will check the USB device. 14 Aspect Ratio Press ▲/▼ button to select Aspect Ratio, then press OK button to enter submenu. Press ▲/▼ button to select aspectratio. ( Available options are: Auto, 4:3, 16:9, Zoom1, Zoom2 ). Blue Screen Press ▲/▼ button to select Blue Screen, then press OK button to select On or Off. First Time Installation Press ▲/▼ button to select First Time Installation, then press OK button to set relevant options including OSD language, country and tuning. Reset Press ▲/▼ button to select Reset, then press OK button to enter a dialogue. Press ◄ button selecting Yes to reset to default settings. Software Update ( USB ) Press ▲/▼ button to select Software Update ( USB ), then press OK button to update software using USB. PC Mode Press INPUT button and press ▲/▼ button to select PC Mode, then press OK button to enter. Press AUTO button to adjust the screen. 15 Recording Function Connect a USB storage device when TV is in DTV mode. Press MENU button to display the main menu. Press ◄/► button to select SETUP in the main menu. Press ▲/▼ button to select PVR File System, then press OK button to enter submenu.Press ▲/▼ button to select Check PVR File System, then press OK button to start checking the USB device. Do not use the device if anything failed. Select Disk Choose the place where the recorded files are located on disk. Check PVR File System Check whether the USB storage device connected is compatible and has created file system for recording. If not, the system will creat the file system automatically. USB Disk A ”Pass” will be displayed if formatting is successful. Format To format the USB storage device connected. Time Shift Size To display the size of USB storage device for time shift. Speed To display the speed supported by the USB storage device connected. Recording Live DTV Press button on the remote control to record the current program. Press button on the remote control or select STOP on the on-screen menu, then press◄ Yes to stop recording. It will then return to normal broadcast. It wil l stop PVR . 16 When the storage space is low, a warning message will appear on the screen. Recording will automatically stop and returns to normal broadcast. Press INDEX button to see the recorded list. Press DISPLAY button to see the detail of selected program. Press OK button to playback selected program. Time Shift on the remote control when watching DTV, it will pause the image and start recording Press again to playback. the program. Press button on the remote control or select STOP on the on-screen menu, then press ◄ Press Yes to stop recording. It will return to normal broadcast. Schedule Recording Press EPG button on the remote control, and press the Red button to enter the submenu to set the time recording. Press ▲/▼ to select and set Start Time, End Time. press ◄/► to select Mode once, Mode everyday, Mode weekly. PROGRAMME GUIDE RECORDER 2 France 2 3 SBS 20:30-23:20 Cyclisme 5 France 5 7 ARTE 13 LCP 14 France 4 30 SBS HD 31 SBC 2 Record DisplayS cheduleR Move View Next Day Prev Day emind OK - * Mode Once OK + Back Note: After setting scheduled recording, the power is not allowed to be cut off during standby. 17 Media Operation Note: Before operating Media menu, Plug in USB device, then press INPUT button to set the Input Source to Media. Press ▲/▼ button to select Media in the Source menu, then press OK button to enter. USB2.0 MUSI C PHOTO MOVIE TEX T Press ◄/► button to select betweeen Photo, Music, Movie and Text in the Media menu, then press OK button to enter. Photo Press ◄/► button to select PHOTO in the main menu, then press OK button to enter. Press ◄/► button to select Return then press OK or press EXIT button to go back to the previous menu. Press ◄/► button to select drive disk you want to watch, then press OK button to enter. Press ◄/►▲/▼ button to select the file you want to watch in the file selecting menu, then press OK button to display picture. When highlighting the option you select, the file information will appear on the right and picture will be previewed in the center. Basic Function (Photo) Press DISPLAY button to display function menu. Pause Prev. Next Pause Press ◄/► button to select Pause option, press OK to interrupt the picture briefly. Prev. Press ◄/► button to select Prev., press OK to display the previous picture. Next Press ◄/► button to select Next, press OK to display the next picture. 18 Stop Re pe at Al l Mu si c Pl ay l ist info Ro ta te Ro ta te Zo om O ut Stop Press ◄/► button to select Stop, press OK to stop. Repeat All Press ◄/► button to select Repeat Option, press OK to select Repeat none/all/1. Music Press ◄/► button to select Music, press OK to play background music. Play list Press ◄/► button to select Play list, press OK to enter. Info Press ◄/► button to select Info, press OK to enter. You can see the detailed information of the picture. Rotate Press ◄/►button to select Rotate. You may choose rotate the image clockwise or counter clockwise. Zoom in/Zoom Out You can choose to enlarge or reduce the picture. Zoom I n Mo ve Vie w Move View If the picture is big enough to surpass the screen, you may use this function to move the picture. 19 Music Press ◄/► button to select MUSIC in the main menu, then press OK button to enter. USB2.0 PHOT O MUSI C MOVIE TEX T Press ◄/► button to select drive disk you want to listen, then press OK button to enter. Press ◄/► button to select Return then press OK or press EXIT button to go back to the previous menu. Press ◄/►▲/▼ button to select the file you want to listen in the file selecting menu, then press OK button to play music. Press DISPLAY button and select function in the botton you want to run, then press OK button to operate. When highlighting the option you select, the file information will appear on the right and music will be previewed in the center. Basic Function (Music) Pause FB FF Prev. Next Pause Press ◄/► button to select Pause option, press OK to interrupt the music briefly. FB Press ◄/► button to select FB, press OK to fast rewind the music . FF Press ◄/► button to select FF, press OK to fast forward the music . Prev. Press ◄/► button to select Prev., press OK to listen to previous music . Next Press ◄/► button to select Next, press OK to listen to next music. 20 Stop Press ◄/► button to select Stop, press OK to stop. Stop Repeat All Press ◄/► button to select Repeat Option, press OK to select Repeat none/all/1. Re pe at Al l MUTE Press ◄/► button to select MUTE, press OK to disable the audio output. MUTE Play list Press ◄/► button to select Play list, press OK to enter. Info Press ◄/► button to select Info, press OK to enter. You can see the detailed information of the music. Press ◄/► button to select Goto Time, press OK to enter. You can set the music section to start playing. Pl ay list Info Goto Time Movie Press ◄/► button to select MOVIE in the main menu, then press OK button to enter. USB2. 0 PHO TO MUSI C MOVI E TEX T Press ◄/► button to select drive disk you want to watch, then press OK button to enter. Press ◄/► button to select Return then press OK or press EXIT button to go back to the previous menu. When highlighting the option you select, the file information will appear on the right and movie will be previewed in the center. Press OK button to play the selected movie. Press DISPLAY button and select function in the botton you want to run, then press OK button to operate. 21 Basic Function (Movie) Press DISPLAY button to display function menu. Pause FB FF Prev. Next Stop Re pe at Al l Set A Pl ay list info Slow Forward Slow Forward Slow Forward Step Forward Forward Step Pause Press ◄/► button to select Pause option, press OK to interrupt the movie briefly. FB Press ◄/► button to select FB, press OK to fast rewind the movie. FF Press ◄/►button to select FF, press OK to fast forward the movie. Prev. Press ◄/► button to select Prev., press OK to display the previous movie . Next Press ◄/► button to select Next, press OK to display the next movie. Stop Press ◄/► button to select Stop, press OK to stop. Repeat All Press ◄/► button to select Repeat Option, press OK to select Repeat none/all/1. Set A Press ◄/► button to select Set A, press OK to set a period you want to repeat. Play list Press ◄/► button to select Play list, press OK to enter. Info Press ◄/► button to select Info, press OK to enter. You can see the detailed information of the movie. Slow Forward Press ◄/► button to select Slow Forward, press OK to adjust. You can slow down the movie speed multiply. Step Forward Press ◄/► button to select Step Forward, press OK to adjust. You can display the movie step by step. 22 Basic Function (Movie) Press DISPLAY button to display function menu. Goto Time Zo om O ut Press ◄/► button to select Goto Time, press OK to enter. You can set the section to start playing. Zoom in/Zoom Out You can choose to enlarge or reduce the picture. Zoom I n Aspect Ratio Mo ve Vie w Aspect Ratio Press ◄/► button to select Arpect Ratio, press OK to enter. Switch display modes: Auto, 4:3, 16:9, zoom1, zoom2. Move View If the picture is big enough to surpass the screen, you may use this function to move the picture. Text Press ◄/► button to select TEXT in the main menu, then press OK button to enter. Press ◄/► button to select Return then press OK or press EXIT button to go back to the previous menu. USB2.0 PHOT O MUSI C MOVIE TEX T 23 Basic Function ( Text ) Press DISPLAY button to display function menu. Prev.Page Next Page Prev. Next Stop Mu si c Pl ay list Info Prev.Page Press ◄/► button to select Prev.Page, press OK to display previous page. Next Page Press ◄/► button to select Next Page, press OK to display next page. Prev. Press ◄/► button to select Prev., press OK to display the previous text. Next Press ◄/► button to select Next, press OK to display the next text. Stop Press ◄/► button to select Stop, press OK to stop. Music Press ◄/► button to select Music, press OK to play background music. Play list Press ◄/► button to select Play list, press OK to enter. Info Press ◄/► button to select Info, press OK to enter. You can see the detailed information of the text. 24 DVD Operation To select DVD press the INPUT button and using the ▲/▼ buttons select DVD and press OK. Insert a DVD disc with the label FACING FORWARD. Inserting a disc incorrectly may cause damage to the Laser Optic. Do not place any damaged, dirty or disc not 12cm in diameter intu the loader. The mechanism will draw the disc in automatically. In most cases the DVD title will be displayed together with a disc menu. Select the feature required with the cursor buttons and press Play / Pause. ►|| To Pause play, press the Play / Pause button, press again to continue playing. To stop playing press ■ Press once to pre stop, if the disc is not removed the player will continue from the “stopped” point, when play is pressed. Pressing STOP again will stop the player. DVD Setup Menu’s To set the DVD section to your requirements a series of Fig 37 menu’s are provided. With no disc in the player, press the DVD SETUP button on the remote control, you will now see menu (Fig 37). The first item is General Setup Page. Use the ▲/▼ buttons to select the item required and use the ► button to select the sub menu. In the sub menu use the ▲/▼ buttons to select the item required and OK to confirm. TV Shape Some DVD discs have heen authored in 4:3 aspect ratio format. To see the material in its original mode, you may need to change the Aspect ratio. Normal/PS (Pan&Scan) Black edges left and right will be seen. Fig 38 Normal/LB (Letterbox) Top and bottom of the screen may be black. Wide 16:9 (Widescreen) Full width picture but may habe black areas top and bottom. OSD Language Select the OSD Language (English is default). Last Memory You may wish the player to remember where it finished playing a disc and then remove the disc. When you stop the disc, the player will automatically remember the point it finished playing. When the disc is re inserted the player will continue from the same point. Language Setup (Fig 39) OSD Language To select the OSD Language press the ► button, this will then show the language available, use the ▲/▼ buttons to select the required language and press OK. Audio Language To select the Audio Language press the ► button, this will then show the languages available, use the ▲/▼ buttons to select the required language and press OK. Audio Setup Page (Fig 38) Down mix is defaulted to Stereo. 25 Preference Page (Fig 39) AUDIO: Select Audio using the ▲/▼ buttons. The Fig 39 languages available will be shown in the right column. Select the required language using the ► / ▼ buttons. Default is English. If the disc has that language it will play the soundtrack in that language. SUBTITLES: Select Subitle using the ▲/▼ buttons. The languages available will be shown in the right column. Select the required languages using the ► / ▼ buttons.Default is English. If the disc has that language it will display the Subtitles in that language. DISC MENU: Select Subitle using the ▲/▼ buttons. The languages available will be shown in the right column. Select the required languages using the ► / ▼ buttons.Default is English. If the disc has that language it will display the menu in that language. PARENTAL: Select Parental using the ▲/▼ buttons. Enter the list using the ► buttons. Set the level using the ▲/▼ buttons and press OK. You will be asked for the password (0000). Default is ADULT. PASSWORD: Select Password using the ▲/▼ buttons. Select Change using the ► buttons and OK. Put in the old password. You must then put in the new password twice and press OK. Make a note of the new password and keep safe. (Super password 9735) DEFAULT: Selectting Default will reset to the factory sesttings all your personal settings in the DVD setup menu. DVD Function Setting The chapter is only available in TV with DVD player. DVD SYSTEM MENU - Press SETUP button to activate the DVD player OSD menu; - Press ◄/► button to move and highlight between different sub-menu. Press ▲/▼ or OK button to enter the highlighted sub-menu. - Press SETUP button to exit the OSD menu. Go To General Setup Page TV Display ● 4:3 Pan Scan: Choosing this setting if your DVD player is connected to a normal ratio TV. You can fill the movie to the entire screen of yourTV. This might mean that parts of the picture (the left and right edges) won’t be seen. 26 ● 4:3 Letter Box: Choosing this setting if your DVD player is connected to a normal ratio TV. You’ll see the movies in their original aspect ratio (height-to-width radio). You’ll see the entire frame of the movie, but it will take up a smaller portion of the screen vertically. The movie might appear with black bars at the top and bottom of the screen. ● 16:9: Choose this setting if your DVD player is connected to a wide screen TV. If you choose this setting and you don’t have a wide screen TV, the images on the screen may appear distorted due to vertical conpression. TV Display Highlight the OSD LANGUAGE option, and press the Arrow buttons to choose the OSD language you prefer. Press OK to confirm, and it will display OSD in that language; That is one optional OSD languages: English, French, German, Italian, Spanish, Portuguese. Default OSD language is French. Last Memory Select “last memory” in this case the LCD TV can memory the last data. Choose ON or OFF to activate or deactivate this option. Go To Speaker Setup Page Downmix Audio STR FRE Downmix Highlight the Downmic option, and press the Arrow buttons to choose the Downmix you prefer. Press OK to confirm, That is default optional Downmix: stereo. Audio Highlight the Audio option, and press the Arrow buttons to choose the Audio you prefer. Press OK to confirm, If the disc you are playing has that language available, it will output audio in that language; There are 6 optional audio languages: English, French, German, Spanish, Italian, Portuguese. Go To Dolby Digital Setup Page Sharpness Brightness Contrast Dynamic Low 00 00 Dynamic (Fig 40) Highlight the Dynamic option, and press the Arrow buttons to adjust the Dynamic you prefer. Go To Video Setup Page (Fig 40) 27 Sharpness Highlight the Sharpness option, and press the Arrow buttons to choose the Sharpness you prefer. Press OK to confirm, That is three optional Sharpness: High, Medium, Low. Brightness Highlight the Brightness option, and press the Arrow buttons to choose the Brightness you prefer. Contrast Highlight the Contrast option, and press the Arrow buttons to choose the Contrast you prefer. Go To Preference Setup Page Tv Type Subtitle Disc Menu Parental Password Default PAL FRE FRE TV Type Highlight the TV Type option, and press the Arrow buttons to choose the TV Type you prefer. Press OK to confirm. NOTE: PAL format is generally used for TVs in the UK. Check your TV user guide for supported formats. If NTSC is selected with a non-compatible television you may experience interference or picture scrolling. Subtitle Highlight the SUBTITLE option, and press the Arrow buttons to choose the subtitle language you prefer. Press OK to confirm. If the disc you are playing has that language available, it will display subtitles in that languague; There are 7 optional Subtitle languages: English, French, German, Italian, Spanish, Portuguese, Off. Disc Menu Highlight the Disc Menu option, and press the Arrow buttons to choose the Disc Menu language you prefer. Press OK to confirm. If the disc you are playing has that language available, it will display menu in that languague; There are 6 optional menu languages: English, French, German, Italian, Spanish, Portuguese. Parental Select Parental in SYSTEM SETUP menu. Under Parental you can set the ratings limit (8 are available as follows: KID SAF, G, PG, PG 13, PGR, R, NC 17, ADULT.) The rating limit feature allows you to control what DVD the family watches. Password Select Password in the Preference page menu. (Default password is 0000; Supervisor Password is 0000). You can change the password, press ► button to highlight CHANGE and press OK. You will have to enter previous password, then new password and confirm password again. Default Choose this option to resume all the setup options to default settings. 28 Specifications Display Active screen size Aspect ratio Response time Revolution I/O ports 23.6 inches 16:9 5ms 1920*1080 TV Functions Return √ Number of channel 100 Standards BG, DK Color system PAL, SECAM AV HDMI input YPbPr input AV input PC Audio input PC input RF input 1 1 1 1 1 1 Earphone Coaxial output USB 1 1 1 Other Progressive scan √ Noise reduction √ User manual Dimensions(HWD) Packing size(HWD) Gross weight Audio Speaker Audio power Audio mode √ 438mm×585mm×210mm 508mm×660mm×175mm 6.9kg 2 Power consumption 55w 2.5w+2.5w Standard, Music, Movie, Sports, Personal Audio adjustment √ Function Zoom mode Video mode 16:9,4:3,zoom1,zoom2, Auto Dynamic,Standard, Mild, Personal OSD languages English, Espanol, Francais, Deutsch, Portugues, Italiano No signal auto off Yes * All specifications are subject to change without notice 29 Troubleshooting No power • Make sure the TV and the power cord are connected correctly. • Check if you pressed POWER on the remote control unit. If the indicator in the front panel is red, press POWER in the remote control or the front control panel. LCD TV does not operate • External influences such as lightning or static electricity may cause improper operation. In this case, operate the unit after first turning on the power, or un plugging the AC cord and plugging it in again after 1 to 2 minutes. Power is cut off suddenly • Check if the off timer or sleep timer are set. • The unit’s internal temperature has increased. Remove any objects blocking the vents and clean them to remove dust. Remote control unit does not operate • • • • • Check if the batteries are inserted with the polarity(+,-)correctly aligned. Check if the batteries are discharged. Please replace with new batteries. Make sure that you do not use the remote control under strong or fluorescent lighting. Check if there is a fluorescent light illuminated near the remote control sensor. The path of the remote control beam may be blocked;please make sure the path is clear and that remote control is aimed at the remote control sensor in the TV . Picture is cut off /with side bar screen • Check if the image position is correct . • Check if the screen mode adjustments such as picture size are made correctly. Strange color, light color, or color misalignment • Is the room too bright? The picture may look dark in a room that is too bright . • Check the input signal setting. 30 Palsonic Customer Service Telephone (Australia) 1300 657 888 Palsonic C ABN 34 000 474 108 1 Joynton Avenue, Waterloo NSW 2017 Australia Telephone (02) 9313 7111 Facsimile (02) 9697 0655 www.palsonic.com.au