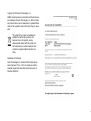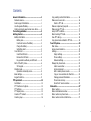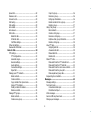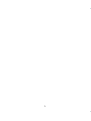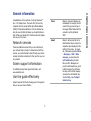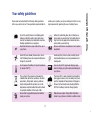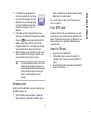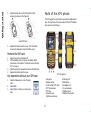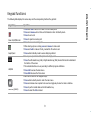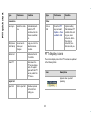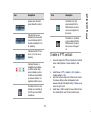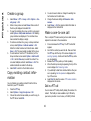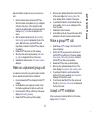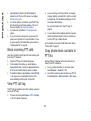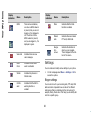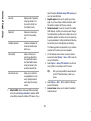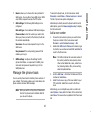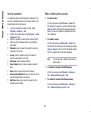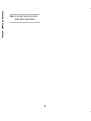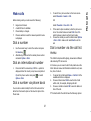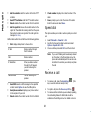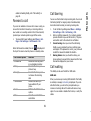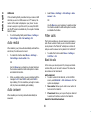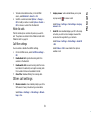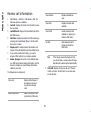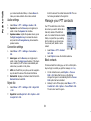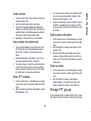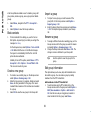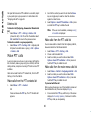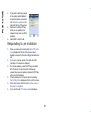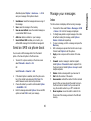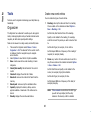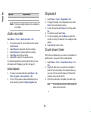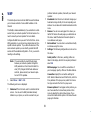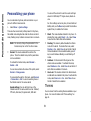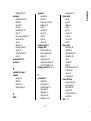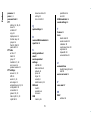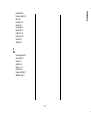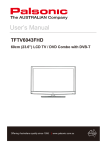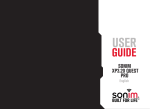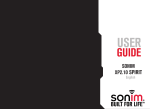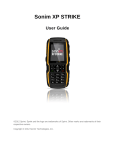Download Sonim XP1
Transcript
Sonim Xperience™ One (XP1) Version 1.0 User’s Guide Copyright © 2006 Sonim Technologies, Inc. SONIM, Sonim Xperience, Sonim Xtend and the Sonim logo are trademarks of Sonim Technologies, Inc. Other company and product names may be trademarks or registered trademarks of the respective owners with whom they are associated. The symbol of the crossed-out wheeled bin indicates that within the countries in the European Union, this product, and any enhancements marked with this symbol, can not be disposed as unsorted waste but must be taken to separate collection at their endof-life. Declaration of Conformity Sonim Technologies Inc, declares that the mobile phone Sonim Xperience™ One – XP1 is in compliance with the essential requirements and other relevant provisions of Directive 1999/5/EC. Contents Copy existing contact information....................... 16 Make a one-to-one call ...................................... 16 Dial in a PTT call ......................................... 16 Make an unplanned group call ........................... 17 Make a group PTT call ....................................... 17 Accept a PTT invitation...................................... 17 Block incoming PTT calls.................................... 18 View PTT call log............................................... 18 Copy phone book contacts to PTT list ................. 18 Your XP1 phone ................................................19 Main menu ....................................................... 19 Home screen indicators ..................................... 19 Settings............................................................ 20 Ringer settings............................................ 20 Phone settings ............................................ 21 Network settings ......................................... 21 Manage the phone book .................................... 23 Add a new number...................................... 23 Send a namecard ........................................ 24 Edit or delete phone records ........................ 24 Copy or move numbers to other lists ............ 25 Manage personal information ....................... 25 Phone book memory ................................... 25 Store the IP service number......................... 25 Make calls .........................................................27 Dial a number................................................... 27 Dial an international number.............................. 27 Dial a number via phone book............................ 27 Dial a number via the call list menu.................... 27 General information.......................................... 1 Network services............................................... 1 Sonim support information................................. 1 Use the guide effectively.................................... 1 Options commonly used across menu items ........ 2 Your safety guidelines ...................................... 3 Getting started.................................................. 4 Battery information ........................................... 4 Battery care................................................ 4 Insert and remove the battery ..................... 4 Charge the battery ...................................... 4 Set battery alert .......................................... 5 Your SIM card................................................... 5 Insert the SIM card ..................................... 5 Remove the SIM card .................................. 6 Key operations without your SIM card .......... 6 Parts of the XP1 phone ...................................... 6 XP1 keypad ................................................ 7 Standby mode .................................................. 7 Operations in standby mode ........................ 8 Basic settings.................................................... 8 Keypad functions .............................................. 9 PTT quick start .................................................. 12 Get started ....................................................... 12 PTT functions at a glance .................................. 12 PTT settings ..................................................... 13 PTT display icons .............................................. 14 Create a PTT contact......................................... 15 Create a group.................................................. 16 i Speed dial .........................................................28 Receive a call ....................................................28 Forward a call....................................................29 Call barring........................................................29 Call waiting........................................................29 Auto redial ........................................................30 Auto answer ......................................................30 Filter calls..........................................................30 Black list calls ..............................................30 White list calls .............................................31 Call filter settings .........................................31 Other call settings ..............................................31 Review call information ......................................32 Push-to-Talk..................................................... 33 PTT settings ......................................................33 PTT configuration.........................................33 Automatic logon...........................................33 General settings...........................................33 Audio settings..............................................34 Connection settings......................................34 Reject list ....................................................34 Manage your PTT contacts..................................34 Block contacts..............................................34 Create contacts............................................35 Copy contacts from phone book ....................35 Send a PTT invitation ...................................35 Modify contact information ...........................35 Delete a contact...........................................35 Manage PTT groups ...........................................35 Block contacts..............................................36 Create a new group .....................................36 Import a group ............................................36 Rename a group ..........................................36 Edit group information..................................36 Delete members from a group ......................37 Delete a group.............................................37 Using chat groups ..............................................37 Block contacts .............................................37 Create a chat group .....................................37 Rename a chat group ...................................37 Edit/view chat group information ..................38 Delete a chat group .....................................38 View PTT logs....................................................38 Outgoing calls list.........................................38 Answered calls list........................................39 Missed calls list ............................................39 Delete a list .................................................40 Make PTT calls...................................................40 Make calls from the PTT contacts list.............40 Make calls from the PTT calls list...................40 Make calls from the main menu calls list ........40 Make calls from the group list .......................41 Make unplanned group calls..........................41 Responding to an invitation ................................42 Messages .......................................................... 43 Message settings ...............................................43 Text input mode ................................................43 Conventional text input ................................43 Predictive text input .....................................44 Write messages .................................................44 Send an SMS via phone book..............................45 Manage your messages ......................................45 ii Inbox ......................................................... 45 Unsent messages ........................................ 46 Sent messages............................................ 46 Predefined SMS messages ........................... 46 View SMS memory ...................................... 46 Broadcast SMS ............................................ 46 Voice mail........................................................ 47 Tools ................................................................. 48 Organizer ......................................................... 48 Create new event entries ............................. 48 Edit organizer entries .................................. 49 Delete entries ............................................. 49 Alarm clock....................................................... 49 Calculator ......................................................... 49 Audio recorder .................................................. 50 Audio playback............................................ 50 Stopwatch ........................................................ 50 Count-down timer ............................................. 50 Universal time................................................... 51 WAP .................................................................. 52 Personalizing your phone ................................. 54 Themes ............................................................ 54 Managing your files ........................................... 55 Index................................................................. 56 iii iv Congratulations on the purchase of a Sonim Xperience™ One – XP1 mobile phone. The Sonim XP1 phone is fully compliant with the recently ratified Open Mobile Alliance (OMA) PoC standard specification. It has an intuitive, feature-rich user interface that allows you to switch between Push-to-Talk over Cellular (PoC) functions and other applications on your XP1 phone. Network services These are additional services that you can avail through your network service provider. To make the best of these services, you must subscribe to them through your service provider and obtain instructions for their use from your service provider. Sonim support information For additional product and support information, visit www.sonimtech.com. Use the guide effectively Acquaint yourself with the terminology used in the guide to help you use your phone effective 1 Press Means to press and release a key immediately. For example, Press 2 means that you press the key on the keypad that is labeled with the numeral 2 and the alphabets “ABC”. Select Means to either press the Left or Right Selection Key to choose the respective option displayed at the bottom of the screen. For example, if this guide says Select Menu > Messages > SMS > Write message, you must press the Left Selection Key to select Menu, scroll to Messages and press the Left Selection Key, scroll to SMS and press the Left Selection Key, scroll to Write message and press the Left Selection Key. To select Exit, press the Right Selection Key. General information General information General information Press and hold Means to press and hold a key for 2–3 seconds before releasing the key. This action is typically used when trying to switch on/off the phone or when using shortkeys to access specific functions. For eg. press and hold 1 to access Voice mail. menu options These options are displayed at the bottom of the screen. The selection keys are used to accomplish the indicated option. Select Menu Means to press the Left Selection Key to select the Menu option or press the Menu key (center) for the same result. A menu item suffixed with three dots (…) Means more options are available but only one has been mentioned in the guide. Options commonly used across menu items The following are common actions are used across various menu items: 2 Exit Displays the previous screen. The Right Selection key is used to perform this function. Clear Deletes data character by character. The Right selection key is used to perform this function. OK Confirms an action. The Left Selection Key or the Menu key is used to perform this function. Please read and understand the following safety guidelines before you use the phone. These guidelines provide details to enable you to operate your phone safely and conform to any legal requirements regarding the use of cellular phones. Do not to use the phone at a refueling point. Observe restrictions when using radio equipment at fuel depots, chemical plants or where blasting operations are in progress. Electrical interference may obstruct the use of your phone. Adhere to road safety laws. Do not hold/use a phone while you are driving; find a safe place to stop first. Do not speak into a hands-free microphone while you are driving. Observe restrictions in hospitals and near medical equipment. Switch off your cellular phone when in an aircraft. Wireless phones can cause interference or danger to an aircraft. Avoid using the phone in close proximity to personal medical devices, such as pacemakers and hearing aids. Do not expose the battery to high temperatures (in excess of 60°C). Use only Sonim XP1 approved charging equipment to charge your phone and avoid damage to your phone. The symbol of the crossed-out wheeled bin indicates that within the countries in the European Union, this product, and any enhancements marked with this symbol, can not be disposed as unsorted waste but must be taken to separate collection at their end-of-life. Ensure that only qualified personnel install or repair your phone. The Sonim XP1 is water-resistant, dust-resistant and rugged. However, it is not water-proof, dustproof or incapable of being broken if dropped or thrown. For best results one should protect the XP1 from moisture, dust and strong impacts. 3 Make back-up copies of important information stored in your phone or maintain a written record. Your safety guidelines Your safety guidelines Getting started Getting started 2. Battery information 3. Battery care Use only an XP1 certified battery, charger or any other accessories that are designed for this phone model. The use of other batteries, chargers and accessories may void the warranty terms of your phone and cause damages. Do not subject the battery to extreme temperature environments and protect it from moisture. Please keep the battery out of the reach of children. 4. 5. Insert and remove the battery 1. With the back of the phone facing you, turn the battery cover knob counter-clockwise, to open the battery cover (as shown in the figure). Lift the flap that covers the battery. Insert the battery flush into the battery slot such that the three metallic contacts at the top of the battery are aligned with the metallic contacts within the battery compartment. Place the cover back and turn the battery cover knob clockwise to lock the battery cover. To remove the battery, lift the flap behind the phone and raise the lower end of the battery from the slot. The battery can now be removed. Lift the battery cover Insert battery Charge the battery The battery delivered with your mobile phone is not fully charged. We recommend that you charge your mobile for four hours before you use your mobile phone for the first time. 1. 2. Open the battery cover 4 Insert the charger plug into a 220V AC power outlet. Align the charger connector with the USB socket at the bottom of the phone and insert it. Charge battery 4. 5. If the battery is being charged when the phone is switched off, only the battery icon with the message Charging is displayed (as show in the adjacent figure). When the battery has been fully charged, the message Completed is displayed. If the battery is being charged while the phone is switched on, you will notice that the bars in the battery charge icon show movement indicating that the battery is being charged. After the phone is fully charged the battery bars on the display stop scrolling. You can disconnect the charger from the phone. After the charging process has begun, the only way to stop it is to disconnect the charger. If possible, use a power jack that is easy to plug and unplug. Tip: To protect the USB socket of the phone from vibration during the charging process, disable the vibrate function and use the ringing function instead if you wish to leave your phone on, while the battery is being charged. Set battery alert When you set the battery alert, you get an indication when the battery charge is low. 1. To set the battery alert select Menu > Quick settings > Normal > Personalize > Battery alert > 5 On or, press Menu key to select the checkbox beside Battery alert to activate the alert. For more information on alerts, refer “Personalizing your phone” on page 54 Your SIM card Purchase a SIM card from your mobile operator. Your SIM card stores your phone number and user registration information. The SIM card can be used in any GSM phone. Your phone number and user registration information always remain the same. Insert the SIM card 1. 2. 3. Ensure the phone is switched off. Lift the battery cover and remove the battery. For instructions refer “Insert and remove the battery” on page 4. Place the SIM card in the designated slot located at the lower end of the phone. Getting started 3. Getting started 4. Slide the silver clip over the SIM card to hold it securely (as shown in the figure B). Parts of the XP1 phone The XP1 keypad has six function keys and 12 alphanumeric keys. The right side of the phone has the three PTT related keys as shown in the figure: Insert SIM card 5. Replace the battery and the cover. Turn the battery cover knob clockwise to lock the battery cover. Remove the SIM card 1. 2. 3. 4. Ensure the phone is switched off. Lift the battery cover to remove the battery. Refer instructions in the section “Insert and remove the battery” on page 4. Slide the silver clip upwards and remove the SIM card. Replace the battery and the cover. XP1 at a glance Key operations without your SIM card 1. 2. 3. 1.Ear piece 2.Display screen 3.Push-to-Talk (PTT) keys 4.PTT volume keys 5.PTT key 6.Function keys 7.Alpha-numeric keys Press the Menu key to enter the main menu. Select SOS. Select Call to contact your service provider. 6 8.Charger port 9.Microphone 10.Headset port 11.Loud speakers 12.Battery cover 13.Battery cover knob use these keys efficiently. For more information on text input modes refer section “Text input mode” on page 43. The various keypad keys and their corresponding functions are described in the following figure. Standby mode Certain information is displayed when the phone is in standby mode, for example, the name of the service provider, date and time, battery charge status, PTT and GPRS connectivity. Other indicators may be displayed (if the feature is activated), like the alarm. Function keys 1.Left Selection Key (LSK) 2.RIght Selection Key (RSK) 3.Navigation arrow keys (Up/Down/Left/Right) 4.Meny key 5.Call accept/Send 6.Power On/Off/End call 1.PTT and GPRS connectivity 2.Signal strength indicator 3.Display icons 4.Battery strength indicator 5.Service provider 6.Local time 7.RSK command 8.LSK command Numeric keys Keypad functions 7.Press and hold for voice mail 8.Press and hold to lock/ unlock keypad 9.Press and hold for vibrate mode 10.Press and hold to display + (to dial an international number Standby screen display The alpha-numeric keys comprise numbers from one to zero, alphabets from A-Z, plus [*] and [#] keys. By pressing the designated key you can input numbers or characters. Choose the appropriate text input option to enable you to 7 Getting started XP1 keypad Getting started Operations in standby mode Basic settings The following can be accessed from the home screen when the phone is in standby mode or when the phone is not active. When you have switched on your phone the name of the service provider is displayed. Press To access Up arrow Down arrow Right arrow Left arrow PTT key Menu key Left selection key Right selection key Pickup/Send key 1 Call list Phone book list Messages WAP options PTT contacts Main menu Main menu Phone book Outgoing calls list Voice mail Note: The four functions that are performed using the navigation keys are set as factory defaults, however they can be changed. You can also configure new shortcuts. Security settings 1. To prevent unauthorized use of your phone, you can set a PIN code. Select Menu > Settings > Security settings > PIN code > On > OK. After this is set, every time you power on the phone, you will be requested to enter the PIN. If the PIN code is wrong you cannot access the phone. 2. To change the PIN code select Menu > Settings > Security settings > Change code > OK. You can change codes for PIN, PIN2 and Call barring. Date and time 1. To set the Date and Time, select Menu > Settings > Date and time > OK. Auto keypad lock 1. To lock the keypad, select Menu > Settings > Phone settings > Auto keypad lock > OK. You can choose to switch it off or enable the feature. 2. Alternatively press and hold the ‘*’ key to lock and unlock the keypad. Silent mode In the silent mode, the alerts for Calls, Alarm, Organizer, SMS, PTT calls, battery status will not work. 1. 8 Select Menu > Quick settings > Silent > OK > Enable. The following table displays the various keys and the corresponding functions they perform: Keypad key Operation Press and hold to switch on or switch off the mobile phone. Press and release when in Menu or Edit modes to return to Standby mode. Press to end a call. Power On/Off/End call Press to reject an incoming call. Press to answer an incoming call. After entering a phone number, press and release to make a call. Press and hold to make an IP call, provided the IP number is set. Accept/Send LSK/RSK Press while in Standby mode to access Outgoing calls list. These keys are present immediately below the display screen. Press the Left selection key (LSK) or Right selection key (RSK) to select the function indicated at the bottom of the screen. The indicated functions can vary according to different program definitions. Press LSK to access the main menu. Press RSK to access the Phone book. Present at the center of the navigation keys. Press while in standby mode to enter the main menu. Press and release when required to be used as a toggle key to select or clear a checkbox. Menu key (center) Press to perform similar tasks as the left selection key. Press to select the OK command. 9 Getting started Keypad functions Getting started Keypad key Operation The Left and Right selection keys, Power On/Off and Pickup keys surround this key group. There are arrows on the key that denote the direction for scrolling through information displayed on the screen. Up/Down Navigation keys Press to view the target characters by pages in the text editor. Press to browse menus/lists at the same level. Press to view the previous or next picture when previewing pictures. Press to increase or decrease the volume during a call. Left/Right Press to move the cursor left or right in the text editor. Press to browse the main menu. Press to turn to previous or subsequent pages when browsing the contacts in the address book. Press to view the previous or next picture when previewing pictures. Press and release the Left navigation key during a call, to mute and press again to unmute. Numeric keys Press and release the Right navigation key to turn the speaker on and press again to turn the speaker off. Press the required keys to enter the desired phone number and press to make a call. Alternatively enter the number and select Options to Dial the number. Press and hold any numeric key to create shortcuts from the available options. Press and hold in standby mode to access your Voice mail. When entering text, press to enter spaces. 10 Operation Press and hold to switch on and switch off the loudspeaker during a PTT or a GSM call. Press and hold to display ‘+’ used for dialing an international number. Press and release to switch between lower case and upper case, when entering text. Press and hold to lock the keypad. Use it as a toggle key to lock and unlock the keypad. When entering text, press to display special characters, for example, period, comma etc. Press and hold in standby mode to toggle between Meeting on and Meeting off modes. In the Meeting On mode the phone will vibrate when alerts/calls are received. When entering text, press to switch to different character input modes for example, T9, abc and 123. 11 Getting started Keypad key PTT quick start PTT quick start This section helps you to quickly get started and use the PTT function on your phone. Follow the instructions to create contacts, make calls to individuals, predefined groups and ad hoc or impromptu groups. 1. Before using the phone, ensure that the SIM card and battery are inserted in the phone. For more details refer “Insert and remove the battery” on page 4. 2. Hold down the Power On key seconds to switch on the phone. - Activate the options displayed on the screen, above the Left and Right selection keys respectively. - Scroll horizontally or vertically to a desired menu option. - Switch on and switch off the phone. Power On/Off/End for a couple of Right arrow key PTT functions at a glance Use To PTT key - Activate the PTT service. PTT menu To Menu selection keys (Left and Right) Navigation keys Get started PTT volume Use Charger port Headset connector port - End a PTT call. - Adjust the listening volume during a PTT conversation. - Navigate up and down the PTT Contacts list. - Access the PTT functions. 12 - Return to the home screen when phone is in use. - Switch on and switch off the loudspeaker during a PTT call. - Charge the battery. - Enable use of headset phones for a PTT call. 1. On the home screen, select Menu > PTT > Settings. The following settings are available for the PTT service: Type Preference Function Individual Specifies the answer settings for each contact. General Answer settings Preference Function Sorting Alphabetically Displays the contact names in alphabetical order. Available first Displays online contacts first. Never Your ID is never visible to other contactss. Always Your ID is always visible to other contacts. Select the checkbox Sets the loudspeaker on or off. Hide my ID Manual My availability Type Show No show The settings are not automatic, you can choose to either accept or reject a call. Audio Speaker On Shows your online availability to other contacts. Speaker volume Does not show your online availability to contacts. 13 Adjusts the volume of the loudspeakers. PTT quick start PTT settings PTT quick start Type Preference Function Type Connection Function Press the PTT key and select Option > Turn on DnD > OK A global setting that disallows PTT contacts from calling you, when turned on. When this option is turned off, contacts can call you. Other Auto logon Select the checkbox Automatically activates the PTT function when the phone is switched on. APN (Access Point Name) Use arrows to make your changes Logs you on to the selected service provider. Refresh list Refreshes the list of contacts. Close PTT Shuts down the PTT service temporarily. To register again with the PTT service, select the PTT menu. Turn on DnD PTT display icons The common display icons in the PTT services are explained in the following table: Icon Add to reject list Description Appears when you start speaking. Reject list Reject list Preference Disallows persons on the list from calling you. 14 Description Icon Appears when the other person takes floor control. Description The letters P and G in green indicate that the GPRS network is present and you are logged on to the service. Indicates that you are attempting to speak while you are listening. Wait for the other participant to finish speaking. The letters P in red and G in green indicate that the GPRS network is present, but you have not logged on. Indicates that the PTT session is on, but no one is speaking. Create a PTT contact 1. Indicates Presence or Availability. Red indicates an offline contact while green indicates an online contact and gray indicates an unknown contact, not registered with the server. Press and release the PTT key to display the Contacts screen. Select Option > Create contact > OK. OR 2. 3. The letters P and G in red indicate no connectivity to the PTT server and GPRS respectively. 4. 15 Select Menu > PTT > Contact > OK > Option > Create contact > OK. Enter the Contact number and Contact name. Choose the Answer settings, either as Manual or Auto answer. Manual is the default setting. It allows you to accept or reject a call. Select Save > OK to accept the new contact information. Select Exit to revert to the Contacts screen. PTT quick start Icon PTT quick start Create a group 4. 1. 5. 2. 3. 4. 5. 6. Select Menu > PTT > Group > OK > Option > Create group > OK. Enter a Group name and select Save. Make a note of the Group Id displayed and select OK. To view the members of a group, scroll to a group and select Option > Edit/view members > OK. Existing group members are displayed. If no members have been created the display is empty. To add new members to a group, on Group members screen, select Option > Add via number > OK. Enter the Contact number and Contact name. Select Save > OK. The new member is added to the group. To add members from the PTT Contacts list, on the Group members screen select Option > Add via list > OK. Use the Menu key to select the contact. You can select multiple contacts. Select Save > OK. The selected contacts are added to the Group. Select Exit to return to the Contacts screen. 6. You can choose to retain or change the existing Contact number and Contact name. Change the Answer settings to Manual or Auto answer. Select Save > OK, the copied contact information is displayed in the Contacts list. Make a one-to-one call This is a simple PTT session where just one caller and one recipient are involved in the conversation. 1. 2. 3. 4. 5. Press and release the PTT key. The PTT Contact list appears. Scroll to the contact you want to call. Press and hold the PTT key until the top of the screen displays Start sending, Speaking. Continue to hold the PTT key while you are speaking. Release the PTT key when you finish speaking. When the other person begins speaking, the top of the screen displays Start receiving, Listen. If you attempt to take floor control while the other person is speaking, Remote speaker is displayed at the top of the screen. Select Exit to close the session. PTT session ended is displayed on the screen. Copy existing contact information 6. You can transfer your existing contacts from the Phone book list to your PTT Contacts. Dial in a PTT call 1. 2. 3. You can make a PTT call by directly dialing the number of a contact. This facility is made available only if offered by your service provider. In such a case, a Tel URI (Uniform Press the PTT key. Select Option > Copy from phone > OK. Choose the contact whose details you want to copy to the PTT list and select OK. 16 1. 2. 3. 4. 5. Enter the contact number and press the PTT key. When the number is being dialed, Ringing is displayed at the top of the phone. If the recipient's contact number is not registered with your service provider the message User(s) not available is displayed on the screen. After the recipient accepts the call, Adhoc invitation, Start sending, Speaking is displayed at the top of the screen. Wait for the beep, press the PTT key and begin talking. Continue to hold the PTT key while you are speaking. Release the PTT key when you finish speaking. When the other person begins speaking, Start receiving, Listen is displayed at the top of the screen. Select Exit to close the session. PTT session ended is displayed. Make an unplanned group call An unplanned or and ad hoc group call is made to contacts who are selected impromptu from the Contacts list. 1. 2. 3. 4. Press and release the PTT key to display the list of PTT contacts. Use the Menu key as a toggle key to select or clear the checkbox against each contact you want to call. Press and hold the PTT key until the top of the screen displays Start sending, Speaking. Release the PTT key when you finish speaking. 17 6. 7. 8. When any other participant takes floor control, the top of the screen displays Start receiving, Listen. The screen displays the list of contacts in the session. If you attempt to take floor control while another person is speaking, Remote speaker is displayed at the top of the screen. Select Exit to close the session. As the initiator or the call, if you end the session all the participants in the ad hoc session are disconnected. Make a group PTT call 1. 2. 3. 4. 5. 6. Select Menu > PTT > Group > OK. The list of PTT groups is displayed. Scroll to the PTT group you want to call. Press and hold the PTT key until the top of the screen displays Group session, Start sending, Speaking. Continue to hold the PTT key while you are speaking. Release the PTT key when you finish speaking. When any other participant speaks, the top of the screen displays Group session, Start receiving, Listen. If you attempt to take floor control while another member of the group is speaking, Remote speaker is displayed at the top of the screen. To end the call, select Exit. If the other person ends the call, No active user(s) in the session is displayed at the top of the screen. Accept a PTT invitation When you receive an incoming call the top of the screen displays Adhoc PTT invitation. PTT quick start 5. Resource Indicator) will given to you by your service provider. PTT quick start 1. 2. 3. 4. Select Accept to take the call. Select Reject to decline the call. The top of the screen now displays Start receiving, Listen. To continue with the conversation, press the PTT key after the other person finishes speaking. The top of the screen displays Start sending, Speaking. To end the call, select Exit. PTT call ended is displayed. If you are invited to a Group call, you can leave the session and rejoin later. For more information on how to rejoin a session refer bullet Rejoin group session in “Outgoing calls list” on page 38. Block incoming PTT calls Use the Do not Disturb (DnD) option to block incoming calls from other PTT members. 1. 2. 3. Press the PTT key, the Contacts list appears. To block callers from calling you, select Option > Turn on DnD > OK. A red icon is displayed at the top of the screen indicating that the option is enabled. To disable the feature, select Option > Turn off DnD > OK. A green icon is displayed at the top of the screen indicating that the option is turned off. 2. For more information refer “View PTT logs” on page 38. 3. You can make from the Outgoing calls list, Answered calls list and Missed calls list. Scroll to a contact and press the PTT key to initiate the call. For more details on the Push-to-Talk feature refer section “Push-to-Talk” on page 33. Copy phone book contacts to PTT list Numbers that are maintained in the phone book can be copied to the PTT contacts list. 1. 2. View PTT call log The PTT call log maintains only a list of outgoing, answered and missed PTT calls. 1. To view a call log, scroll to any Call list, for example, Outgoing calls list, and select OK. Scroll to a contact and select OK. The call details are displayed. For further options select Option. To access the Call log select Menu > PTT > Call log > OK. The call list is displayed 18 To copy contact information, on the home screen select Phonebk > View list > OK. Scroll to the contact you want to add to your PTT list and select Option > Add to contacts > OK > Save. Home screen indicators This model is a bar type phone with a single LCD screen. The graphic field of the screen is 129 (w) and 160 (h) pixels. The CSTN technology used displays 65K colors. These icons are present only when the phone is in Standby mode. Some of the following icons are displayed only if the specific service is activated. Main menu These icons indicate the status of various components of the phone, for example, the battery charge, the network status, the date and time etc. To access the main menu press the Menu key or select Menu. The main menu comprises the following nine items: Display indicators 1.Call list 2.Settings 3.My files 4.Phone book 5.Message 6.Tools 7.PTT 8.Quick settings 9.WAP Main menu 19 Name Description Battery Five bars indicate maximum battery charge. Roaming This icon is only displayed when your phone is registered with a non-home network. Your XP1 phone Your XP1 phone Your XP1 phone Display indicators Name Description GPRS There are two situations, one when a GPRS network is present, but you are not logged on, P is displayed in red. The other is that a GPRS network is present, and you are logged on, P is displayed in green. Display indicators Name Description Mute Indicates that the Mute function is enabled. Missed calls Indicates there are missed PTT and/or GSM calls. Navigation arrows Indicates the direction in which you can navigate. This is displayed at the bottom of the screen. Voice mail Indicates there are new voice messages. Alarm Clock Indicates that an alarm event is activated. Vibrate Indicates the phone is in Vibrate mode. 1. Indicates that the Call forwarding function is enabled. You can set a tune for your incoming calls, PTT calls, SMS alerts and alarm. Separate tunes can be set for different caller groups that are maintained in the phone book, for example, family, friends et al. This helps you to identify callers from a specific group. Call Forward Settings You can create and modify various settings in your phone. On the homepage select Menu > Settings > OK to access the options. Ringer settings 20 1. 2. To set ring tunes for incoming calls, select Ringer setting > OK> Incoming calls > OK > Colleague…> OK. Choose between Standard tunes or Own melodies and select OK. Select Exit to move to the previous screen. Similarly you can choose ring tones for PTT calls, SMS alerts and the alarm alerts. For more information refer“Personalizing your phone” on page 54. Phone settings 1. Select Phone settings> OK. Color theme: sets the color scheme for the main menu. There are three themes to select from. Languages: displays the text in the language selected, for example, choosing English will display all menu items in English and text messages can be created in English. The other language options are Spanish, French, Dutch and Chinese. Contrast adjust: increases or decreases the screen contrast. Backlight: keeps the screen display active for the period chosen by you. It could be as long as 30 seconds, a minute or three minutes. Shortcuts: activates a function when you press an assigned hotkey. Network settings The available options displayed are: Auto on/off: switches off and switches on the phone at the specified time set by you. Welcome text: displays the text created by you when you switch on your phone. Idle screen: has the following two settings: Idle screen type: allows you to set the screen display to Digital, Analog, Monthly-wise calendar or Universal time modes when the phone is idle. Wallpaper: allows you to set the background screen display using the embedded pictures available in your phone or from pictures downloaded by you. 21 This relates to various network related arrangements. You can choose your network, specify the network account, indicate whether GPRS is required at all times etc. Select Menu > Settings > Network settings > OK. Preferred networks: has a list of options which will enable you to view a list of available networks, allows you add a new network or delete an existing network. The options are available if provided by your service provider. Your XP1 phone You can choose between Standard tunes (factory recorded tunes) or Own melodies (downloadable via WAP or Comm. Port, or your personal recordings). Your XP1 phone Show list Displays a list of preferred network providers. The top-most in the list has the highest priority. Delete list Removes a network provider from the existing list. Available networks Locates and displays the network providers available to you. Add existing Add network code Allows a network provider to be added from the predefined network list. Select Add to add a network provider to the preferred networks list. Allows you to enter the code applicable to a network, typically required when using the roaming service. select the option Attached during PDP session, you can only make GSM calls. Register again: allows you to register your phone again. If you have chosen a different network, select this option to register with the new network. Network account: is used to connect to the GSM or GPRS network. Contact your service provider change the existing factory profiles and to acquire the correct parameter updates. Connection errors are caused due to wrong parameters. Certain predefined profiles may be locked to prevent reconfiguring and renaming. The following options are dependent on your network operator and the service you have requested. 1. 2. On the Network account screen, choose a network account and select Option > View > OK to view the account information. Select Option > Set as PTT default to use the network profile for connecting to the PTT service. Tip: 3. Attach GPRS: allows continuous GPRS connectivity when the option Always attached is selected. GPRS connectivity is required to initiate a PTT session. If you 22 After you have specified a network account as the PTT default network, restart your phone. Select Option > Edit > OK to modify the following account information. Account name: allows you to rename the selected network account. Data call type: choose between ISDN and Analogue. Phone number: enter the number you need to dial. When your phone connects to the Internet, it will dial this number automatically. User name: the user name required to log in to the WAP server. To access the phone book, on the home screen select Phonebk, or select Menu > Phone book icon > Select. The list of phone book options is displayed. Alternatively to directly access the phone book list and its allied options, press the Down navigation key to display the Phone book list. Add a new number 1. 2. User password: the corresponding password that enables you to log in. Choose the phone memory where you want to store the phone number. On the home screen select Phonebk > scroll to Select memory > OK. Select either SIM card or Phone as the memory type to store the new number and select OK. Select Exit to revert to the Phone book. Note: The SIM card stores the name and number of the contact, while the phone memory stores other contact details like, name, contact number (including mobile, office, home and fax), email and postal address. GPRS settings: configures the settings for APN (Access Point Name - a requirement for GPRS), User name and User password required to log in to the WAP/data server. Manage the phone book 3. You can use the phone book to maintain phone numbers of your contacts. This feature enables you to add, delete, dial phone numbers and send SMS messages. Note: When you switch on the phone, it takes sometime for the phone book to initialize. Wait till you can use the phone. 23 4. Scroll to Add New > OK. Enter the Name and Phone number and select Save. Select Yes to save a copy of the new contact to your PTT contact list. Select No to revert to the Phone book. Alternatively, you can straight away enter a number and select Option > Save. Enter the Name of the contact and select Save. The new number is updated in the Phone book list. Your XP1 phone Bearer: allows you to choose from two protocols for WAP service. You can either choose GSM only or GPRS only. GPRS is required to access the PTT service. GSM settings: The following GSM settings can be configured: Your XP1 phone Send a namecard Edit or delete phone records A namecard contains contact details of an individual. You can send a namecard either from the Search option or the View list option in the Phone book. 1. 2. 3. 4. To edit a record On the home screen select Phonebk > View list > OK. Scroll to the contact you want to edit and select Option > Edit > OK. Make the changes and select Save. The record is edited the updated Phone book list is displayed. To send a namecard to another contact, select Phonebk > View list > OK. Scroll to the contact name and select Option > Send namecard > OK. Enter the recipient’s contact number and select OK. Select one of the following options for sending the information. Phonebk: option to select the contact to whom the namecard is to be sent. Group: option to select the group of contacts to whom the namecard is to be sent. Send now: sends message instantly. To delete a record On the home screen select Phonebk > View list > OK. Scroll to the contact you want to delete and select Option > Delete > OK. To confirm the deletion select OK. The updated Phone book list is displayed. Tip: You can also edit or delete records via the Search option. Save & Send: option to save message and send it later. Save: option to save and store the message. To delete all records in the SIM memory Save as user defined: allows you to save the namecard information that can be reused. Add icon: allows you to insert an image from the existing emoticon folder. To delete all records in the Phone memory On the home screen select Phonebk > Advance > OK > Delete all SIM records > OK. On the home screen select Phonebk > Advance > OK > Delete all phone records > OK. 24 from the Phone book will not be available in the phone book memory anymore. To copy a number to the PTT Contacts list On the home screen select Phonebk > View list > OK. Scroll to the contact you want to add to your PTT list and select Option > Add to contacts > OK > Save. Manage personal information 1. Enter your Name and other personal details such as Mobile number, Office number, Home number, Fax number, Pager number, Email, Postal address and Postal code. Use the Down navigation key to move to each field. However the Group option is defunct. To copy all records from SIM card to Phone memory Select Phonebk > Advance > OK > Copy all from SIM to phone > OK. To copy all records from Phone memory to the SIM card Select Phonebk > Own info > OK > Edit own info > OK. 2. 3. To delete your information select Phonebk > Own info > OK > Delete own info > OK. To mail your information to another person, Phonebk > Own info > OK > Send own info > OK. To view your own information select Phonebk > Own info > OK > Display own info > OK. Select Phonebk > Advance > OK > Copy all from phone to SIM > OK. 4. To move all records from SIM card to Phone memory Phone book memory Select Phonebk > Advance > OK > Move all from SIM to phone > OK. Moved records get deleted from the source. In this case all the records moved from the SIM card will not be available in the SIM memory anymore. 1. You can store upto 500 records in the phone memory and 250 records to the SIM card. To verify the memory status select Phonebk > Memory status > OK. Store the IP service number To move all record from Phone memory to SIM card You can store your IP service number and relieve yourself of the trouble of entering it each time you make an IP call. Select Phonebk > Advance > OK > Move all from phone to SIM > OK. In this case all record moved 1. 25 To store the IP number select Phonebk > IP number > OK. Enter the IP number and select Save. Your XP1 phone Copy or move numbers to other lists Your XP1 phone Note: You can make IP calls only if your network operator supports IP service numbers. 26 1. OR Before making a call you must ensure the following: Select Phonebk > View list > OK. Keypad is not locked. A valid SIM card is installed. 2. Phone battery is charged. Phone is switched on and the network operator’s name is displayed. 3. Dial a number 1. Use the numeric keys to enter the number and press 2. the Send key . Alternatively you can enter the desired phone number and select Option > Dial. Dial an international number 1. Press and hold the numeric key 0 till the + symbol is displayed. Enter the Country code, Area code (without 0) and the phone number and press Option > Dial. To search for a phone number on the home screen select Phonebk > Search > OK. Dial a number via the call list menu This Call list comprises all Outgoing, Answered and Missed calls including PTT call records. In this menu you can view the list of calls, delete an entire list of calls and review call information related to cost, duration, time of call etc. 1. or select Dial a number via phone book You can dial a number directly from the Phone book list or either from the Search option or the View list option in the Phone book. 27 If the search option is selected, enter the phone number or the contact name and select OK. Press # to switch between numeric and text input modes. Choose the contact you want to call and select Option > Dial > OK to make a call. Select End to end the call. 2. 3. To access the Call list select Menu > Call list. All the available call lists are displayed. Choose a list and select OK to view the list of calls within a list, for example, Outgoing calls list. Choose a contact and select OK to view the date and time of the call. PTT contacts within the call list have the following options: Make calls Make calls Make calls Add to contacts: adds the number to the list of PTT contacts. Send PTT invitation: calls the PTT contact number. Check number: displays the contact number of the caller. Save: prompts you to enter the name of the caller. Enter the name and select Save. Delete: deletes the contact number from the call list. Add to reject list: moves the contact number to the reject list. Thereafter all incoming calls from the specified contact number are rejected. The caller gets the message User busy. GSM contacts within the call list have the following options: Dial: displays dial options to choose from. IP dial Dials a number through the IP network. Dial Dials a number. IP Handsfree When you dial a number through the IP network, you can talk using the speaker. Handsfree dial You can talk using the speaker. Send SMS: sends an SMS message to the specified contact. Select Option to view the SMS options. Send phone number: displays your phone number to the recipient of your call. Delete: deletes the contact number from the Call list. Speed dial This option enables you to dial a number quickly via a shortcut. 1. 2. 3. Select Phonebk > View list > OK. Scroll to the frequently called number and select Option > Speed dial > OK. Choose a hotkey and select OK to set the shortcut. Note: If you use IP Dialing and have already entered an IP number in the Phone Book menu, the phone will automatically add the service number before the number you entered, and place the call. Receive a call 1. To receive a call, press the Accept key key is used to send and accept a call). 2. To reject a call press the Power on/off key 3. To receive another call while you are already speaking, the call waiting feature for GSM calls should be enabled via the Settings menu. For details on how to 28 (this . Forward a call If you are not available or choose not to answer a call, you can use this function to forward your incoming calls to a new number or an existing number in the Phone book list, provided your network operator supports this service. 1. To access Call forward settings select Menu > Settings > Call settings > Call forward > OK. When Call forward is enabled, the icon is displayed at the top of the screen when the phone is in standby mode. Call Forward option Function Unconditional Forward all incoming calls to a pre-designated number. Forward calls when your phone is busy. Forward calls when you do not answer the incoming calls. Forward calls when you have switched off your phone. Withdraw the Call forward options. Check the current Call forward status. If busy If no reply If unreachable Cancel Status You can use this function to stop incoming calls. You can set Call barring facility for outgoing calls, international calls, local calls and all incoming or roaming incoming calls. 1. 2. To set Call barring settings select Menu > Settings Call settings > OK > Call barring > OK. Enter a restriction password. (Your network operator provides this before you use this function). This password will be sent to the network for verification. Cancel barring: when you cancel the call barring facility you are prompted to enter a restriction password again. If the password is correct, your phone will contact the network to disable this function. Barring status: when you check the status, your phone will send a request to the network and the feedback will be displayed on your screen. Call waiting This facility can be used for GSM or GPRS calls. GSM calls When you receive any incoming GSM calls after this facility is enabled, a message Call waiting is displayed. If you disable this function, you will not be prompted when you receive an incoming call and the caller will receive a busy signal. You can enable or disable this function, or verify the status. 29 Make calls Call barring enable Call waiting facility, refer “Call waiting” on page 29. Make calls GPRS calls If the call waiting facility is enabled and you receive a GSM call while you are in a GPRS session or a PTT session, the number of the caller is displayed on your phone. You can choose to accept or reject the call. If you accept the GSM call, the PTT session is available only for a couple of minutes before it closes. 1. To set Call waiting facility select Menu > Settings > Call settings> OK > Call waiting> OK. Auto redial When enabled, your phone will automatically redial within a set interval, if a call does not connect. 1. To enable this function select Menu > Settings > Call settings > Auto redial > On. OR Use the Menu key as a toggle key to select and clear the checkbox beside the Auto redial option to enable and disable the function. 2. When you redial a number, you are prompted with the message Redial? Select OK to redial, select Exit to stop redialing. If in the meantime you begin to make a call, the phone automatically quits redialing. Auto answer When enabled your incoming calls will automatically be answered. 1. Select Menu > Settings > Call settings > Auto answer > On. OR Use the Menu key as a toggle key to select and clear the checkbox beside the Auto redial option to enable and disable the function. Filter calls This function enables you to avoid receiving unnecessary calls. Phone numbers of calls you do not want to answer can be placed in the "black list" while phone numbers of calls you want to answer can be placed in the "white list". 1. To enable this function select Menu > Settings > Call filter > OK. Black list calls In this menu you can add, search for, change and delete numbers that you do not want to answer. This menu has two submenus: Add and Search. Add to black list 1. To add a number to the black list, on the Call filter screen, select Blacklist > OK > Add new> OK. Two options are displayed: New number: Allows you to enter a new number to be stored in the black list. Phone book: Allows you to open the phone book list to select and transfer a number to the black list. Search for black listed numbers 30 2. To locate a black listed number, on the Call filter screen, select Blacklist > Search > OK. Scrolll to a number and select Option > Change > OK to modify a number or select Option > Delete > OK to remove a number from the black list. White list calls This list contains phone numbers of persons you want to call. The options are similar to that of Black list calls. Refer “Black list calls” on page 30. Call filter settings You can enable or disable the call filter settings. 1. On the Call filter screen, select Call filter settings > OK. Enable black list: rejects all incoming calls from numbers in the black list. Enable white list: answers incoming calls from numbers listed in the white list, and rejects incoming calls from numbers that are not available in the list. Close filter: disallows filtering for incoming calls. Other call settings Minute reminder: when enabled prompts you at the 50th second of every minute during a conversation. Select Menu > Settings > Call settings > Minute beep > On. 31 Anykey answer: when enabled allows you to press any key except to answer a call. Select Menu > Settings > Call settings > Anykey answer> On. Send ID: when enabled displays your ID to the recipient when you call or send a message. However this service must be supported by your network. Select Menu > Settings > Call settings > Send ID >OK. Select Status > OK to view whether the option is enabled or not. Make calls 1. Make calls Review call information 1. Select Menu > Call list > Call meters > OK. The following options are available: Last call: displays the time at which the last conversation was made. Last GPRS call: displays the transmitted bytes of the last GPRS service. Call timer: displays the duration of all the incoming or outgoing calls. Select Reset Timer > OK to restart the counter or meter. Display cost: if enabled, displays the duration and charges of the call. Disabled mode is the default mode. If you want to enable this function, you need to acquire a PIN2 code from your network operator. Accum. charges: this service is only available when your SIM card contains charging information. Use this service to configure or view all charge information related to your calls. Displays total charges of all outgoing and incoming calls since the last reset. Reset charge count Resets the counter to zero (protected by PIN2 code). Displays available balance. Show limit Displays maximum limit available. Cancel limit Cancels maximum limit available on charges (protected by PIN2 code). Set limit Sets maximum limit for charges (protected by PIN2 code). Tip: If the charges exceed the maximum limit, you cannot make or receive calls. All chargeable calls will be disconnected automatically. Call tariff: displays the rate per call unit. This information is stored in the SIM card. You can also reset and set the rate. The following can be configured: Show cost Show balance 32 Automatic logon The Sonim Xperience™ One (XP1) brings to you the Pushto-Talk over cellular (PoC) experience. Now you can turn your mobile phone into a walkie-talkie and have a one-toone or one-to-many communication at the push of a key and the call communication is almost instantaneous. Every time you switch off the phone, the PTT service needs to be re-registered. This task can be eliminated if you turn on the PTT Auto logon feature when you switch on the phone. 1. PTT settings 2. Your PTT settings enable you to access this service more effectively. 3. General settings PTT configuration 1. The configuration details are given to you by your service provider. Enter the information as provided. 1. 2. 3. To turn on the option select Menu > Settings > Phone settings. Scroll to PTT Auto logon > On, or use the Menu key to select the option. Select Exit to revert to the Settings screen. Select Menu > Settings > PTT Config > OK. Enter your Username, User password, Proxy name or server name, your Public ID as registered with your service provider, Sip port, Xcap root and Sip domain name. Select Save. Switch off and switch on your phone to activate the configuration settings. 33 Select Menu > PTT > Settings > General > OK. Answer settings: allows you to either choose Individual to enable you to set answer settings for each contact separately, or Manual to allow you the option to either accept or reject a call. My availability: displays your presence online to other contacts, scroll to My availability and choose Show to make your presence available to all contacts, or choose No show to remove your online presence. Sorting: Sorts your list of contacts, scroll to Sorting and choose either Alphabetically to display the list of contacts in alphabetical order or Available first to display names of contacts that are online first, followed by the list of offline contacts. Hide my ID: hides your name from online contacts, scroll to Hide my ID and choose Always to keep Push-to-Talk Push-to-Talk Push-to-Talk Enter the name of the contact and select OK. The contact name gets added to the reject list. your name invisible at all times, or choose Never to make your name visible to other online contacts. Audio settings 1. Select Menu > PTT > Settings > Audio > OK. Speaker On: use the Menu key as a toggle key to select or clear the Speaker On checkbox. Speaker volume: adjusts the speaker volume, press the Right navigation key to increase the volume and press the Left navigation key to decrease the speaker volume. Connection settings 1. Select Menu > PTT > Settings > Connection > OK. Auto logon: use the Menu key as a toggle key to select or clear the Auto logon checkbox. If the checkbox is selected, the PTT service is automatically activated when you switch on the phone. APN: sets the APN for your phone, use the navigation keys to select the name of the Access Point Name. Refresh list: displays a refreshed contact list scroll to Refresh list and select OK. Reject list 1. Manage your PTT contacts Your PTT contact list is a list of members whom you want to either call or chat with, outside of the GSM network. Your contact list can be created freshly or copied from your existing list of contacts in your phone book. You can add, edit, delete or call a contact. 1. 2. Select Menu > PTT > Contact list > OK. Select Option to view the Contacts submenu. Block contacts To block contacts from calling you, use Turn on DnD option. Anyone trying to contact you gets the message User busy. 1. 2. Select Menu > PTT > Settings > OK > Reject list > OK. Reject list: select Reject list > OK > Option > Add to reject list > OK. 34 On the Contacts screen, select Option > Turn on DnD > OK. Notice that the icon on the title bar changes from green to red indicating that the Turn on DnD option has been activated. Similarly to turn off the option, select Menu > PTT > Contact list > OK > Option > Turn off DnD > OK. The icon color reverts to green. 1. 2. 3. 4. 3. To create a new contact, on the Contacts screen select Create contact > OK. Enter the Contact number and Contact name. To specify the Answer settings select Manual to enable you to manually accept or reject a call from the specified contact or select Auto answer to automatically accept a call from the specified contact. Select Save > OK to add the new contact details. Copy contacts from phone book 1. 2. 3. To copy contact details from your phone book to the PTT Contacts list, select Copy from phone book > OK. The list of contacts in your Phone book is displayed. Select Contact name > OK> Save > OK. The copied contact is added to the PTT Contacts list. You can also choose to modify the contact details, like Contact name, Contact number and Answer settings, before you add the contact name to your PTT contact list. Select Clear to remove the existing data. Send a PTT invitation 1. 2. On the Contacts screen, use the Menu key as a toggle key to select or clear the checkbox against the contact name. After the checkbox is selected, select Option > Send PTT invitation > OK. 35 4. You can also send an invitation via the Outgoing calls list, pick a contact and select OK > Option > OK > scroll to Send PTT invitation > OK. Lastly the simplest way to send an invitation is to press the PTT key to display the list of contacts. Scroll the contact you want to call and press the PTT key to call the number. Modify contact information 1. 2. 3. On the Contacts screen, use the Menu key as a toggle key to select or clear the checkbox against the contact name. After the checkbox is selected, select Option > Edit contact > OK. Edit the contact details, like Contact name, Contact number and Answer settings, before you add the contact to your PTT contact list. Select Clear to erase the existing data. Delete a contact 1. 2. On the Contacts screen, use the Menu key as a toggle key to select or clear the checkbox against the contact name. After the checkbox is selected, select Option > Delete contact > OK. Select Yes to confirm the deletion. Select OK to return to the Contacts list. Manage PTT groups A group includes names of contacts that form part of a specific cluster that is pre-arranged, for example, family, friends Push-to-Talk Create contacts Push-to-Talk et al. Group feature enables a user to create a group, edit group name, rename a group, view a group id and delete groups. 1. 2. Select Menu, navigate to the PTT > Group list > OK. Select Option to view the Groups submenu. Block contacts 1. To block contacts from calling you, use the Turn on DnD option. Anyone trying to contact you will get the message User busy. On the Groups screen, select Option > Turn on DnD > OK. Notice that the icon on the title bar changes from green to red indicating that the Turn on DnD option has been activated. Similarly to turn off the option, select Menu > PTT > Group list > OK > Option > Turn off DnD > OK. The icon color reverts to green. Create a new group 1. 2. 3. To create a new contact group, on the Groups screen select Option >Create group > OK. Enter the Group name, for example, family and select Save. An ID is generated for the group. It is recommended that a maximum of 20 members can be added to a group. Select OK to view the new group in the Groups list. Import a group 1. 2. To import a new group you must be aware of the group’s ID. On the Groups screen select Option > Import group > OK. Enter the Group ID and Group name and select Save > OK. The imported group is added to your Groups list. Rename a group 1. 2. To assign a different name to an existing group, on the Groups screen scroll to the group you want to rename and select Option > Rename group > OK. Change the Group name and select Save > OK. The change in name is reflected in your Groups list. Tip: Use this option to view the group ID of a group. Edit group information This option allows you to view, add, edit and delete members within a group. You can create a group by adding members from the PTT Contacts list. Add members via the PTT contact list 1. To add members via the PTT contacts list, on the Groups screen scroll to the group and select Option > Edit/View members > Option > Add via list > OK. Use the menu key as a toggle key to select or clear members from the group. Select Save. 36 Block contacts 1. Note: Turn on DnD is a global setting, hence when trying to make PTT calls, you need to Turn off DnD, before you can make a call. Delete members from a group 3. To delete members from a group, on the Groups screen scroll to the group and select Option > Edit/ View members > Option > Delete members > OK. Use the Menu key as a toggle key to select or clear the checkbox against the member to be deleted from the group. Select Save > Yes > OK. Delete a group 1. 2. To remove a group, on the Groups screen scroll to the group you want to delete and select Option > Delete group > OK. Select Yes to confirm the deletion. Select OK to return to the Groups list. The selected group is deleted from your Groups list. Create a chat group 1. 2. 3. 4. 1. 2. Select Menu > PTT > Chat group > OK. Select Option to view the Chat groups submenu. 37 To create a new chat group, on the Chat groups screen, select Option > Create group > OK. Enter the Chat group name. Use the T9 or Predictive text mode if you are creating generic group names, for example, Colleague. Use the arrows to choose the Chat group type, choose either Members only or Open. Select Save > OK. Rename a chat group 1. Using chat groups Using the chat facility you can "talk" to other chat members on their mobile in real time. You can create chat group members or keep chat sessions open to everyone. To block chat members from talking to you, use the option Turn on DnD.(Do not disturb) Any caller trying to contact you will get the message User busy. 2. 3. To assign a different name to an existing chat group, on the Chat groups screen, scroll to the chat group you want to rename and select Option > Rename chat group > OK. Select Clear to erase the existing Group name. Edit the chat group name and select Save > OK. The changed name is reflected in the Chat groups list. Push-to-Talk Add contacts using the telephone number 2. To add new contacts to the group using a telephone number, on the Groups screen scroll to the group and select Option > Edit/View members > Option > Add via number > OK. Enter the Contact name and Number and select Save. The new member is added to the group. Push-to-Talk Edit/view chat group information Delete a chat group This option allows you to view, add, edit and delete members within a Chat group. You can create a Chat group by adding members from the PTT Contacts list. 1. Add members via the contacts list 1. To add members via the contacts list, on the Chat groups screen scroll to the chat group and select Option > Edit/View members > Option > Add via list > OK. Use the Menu key as a toggle key to select or clear members from the chat group. Select Save. Add contacts using the telephone number 2. To add new contacts to the Chat group using a telephone number, on the Chat groups screen scroll to the chat group and select Option > Edit/View members > Option > Add via number > OK. Enter the Contact name and Number and select Save. The new member is added to the Chat group. Delete members from a group 3. To delete members from a chat group, on the Chat groups screen scroll to the chat group and select Option > Edit/View members > Option > Delete members > OK. Use the Menu key as a toggle key to select or clear the checkbox against the member to be deleted from the chat group. Select Save > Yes > OK. 2. To remove a chat group, on the Chat groups screen scroll to the chat group you want to delete and select Option > Delete group > OK. Select Yes to confirm the deletion. Select OK to return to the Chat groups list. The selected chat group is deleted from the Chat groups list. View PTT logs The PTT call log only maintains a list of all outgoings, answered or missed PTT calls. 1. To access the PTT Call list select Menu > PTT > Call log > OK. Outgoing calls list This list displays all calls made to individuals as well as groups. Calls made to groups are always PTT calls, while calls made to individuals could be GSM calls. 1. 2. 3. 38 To view the list of outgoing calls, on the Call list screen select Outgoing calls list > OK. To view call details scroll to the call record and select OK. Select Option to view outgoing call options. Call options vary for individuals and groups. Add to contacts: adds the outgoing contact to your contacts list, on the Outgoing calls list screen scroll to the contact and select OK > Option > Add to contacts > Save > OK to add the name to your contacts. Alternatively on the Outgoing call list, you can select a contact and press the PTT key to send a PTT invitation. Delete: deletes a group or an individual contact, on the Outgoing calls list screen scroll to the contact you want to delete and select OK > Option > Delete > OK. To confirm the deletion select OK. The record is deleted and the updated Outgoing calls list is displayed. Add to reject list: adds a group or an individual contact to the reject list, on the Outgoing calls list screen scroll to the contact or group you want to reject and select OK > Option > Add to reject list > OK. To confirm the operation select Yes. In case of a group, the members of the rejected group are added to the Reject list.The following additional options are available for group calls. The following additional options are available for group calls: Import group: option is used when you have made an ad hoc group call and the Group ID is stored in the 39 Outgoing call list. To import the group, scroll the the appropriate ad hoc group on the Outgoing call list and select OK > Option > Import group. Select Save to retain the group information, or edit and save it. In this way you can also make an ad hoc group into a prearranged group. Rejoin group session: option is used when you want to join in or return to a PTT group session, which you have been part of and have opted out for some reason. On the Outgoing call list select OK > Option > Rejoin group session. When the Group ID is called, Ringing is displayed at the top of the screen and you automatically join the session if it is still in progress. If the session is over, No user(s) in this session is displayed. Answered calls list This list contains call names of contacts whose calls you have accepted. The options available are similar to Outgoing calls. You can add new contacts to your PTT Contacts list, delete contacts, move contacts to the reject list and send a PTT invitation to a contact, import a group and rejoin a group session. For instructions refer “Outgoing calls list” on page 38. Missed calls list This list contains calls names of contacts whose calls you have either rejected or left unanswered. The options available are similar to Outgoing calls. You can add new contacts to your PTT Contacts list, delete contacts, move contacts to Push-to-Talk The updated Contacts list appears. Select Exit to revert to the Call list. Send PTT invitation: dials a contact from the Outgoing calls list, pick a contact and select OK > Option > OK > Send PTT invitation > OK.Alternatively, you can scroll to the group in the list and press the PTT key to send the invitation. Push-to-Talk the reject list and send a PTT invitation to a contact, import a group and rejoin a group session. For instructions refer “Outgoing calls list” on page 38. 2. Delete a list 3. To delete a list (Outgoing, Answered or Missed calls list) 1. Select Menu > PTT > Call log > Delete > OK (choose the list) > OK. To confirm the deletion select OK. Select Exit to move to the previous screen. To delete a contact or a group separately 1. Select Menu > PTT > Call log > OK > Outgoing calls list (select a contact name or group) > OK > Option > Delete > OK. Make PTT calls A user can make a one-to-one or one-to-many call from the list of contacts, make a group call, join a chat list, call from call log entries, and pick an incoming PTT call or send a PTT invitation. Calls can be made from the PTT contacts list, from the PTT Call log or from the Call list. Make calls from the PTT contacts list 1. Select Menu > PTT > Contact. OR Press and release the PTT key. The PTT Contacts list appears. Scroll to the contact you want to call. Use the Menu key as a toggle key to select or clear the checkbox against a contact name. Select Option > Send PTT invitation > OK or press and hold the PTT key to initiate the call. Note: If the user is not available, a message user(s) not available is displayed Make calls from the PTT calls list You can make calls to contacts from the Outgoing calls list, Answered calls list or the Missed calls list. 1. 2. 3. Select Menu > PTT > Call log > OK. Choose a list and select OK. Select a contact you want to call and select OK > Option > Send PTT invitation > OK or press and hold the PTT key to initiate the call. Make calls from the main menu calls list 1. 2. Select Menu > Call list > Outgoing calls list > OK. Select a contact you want to call and select OK > Option > Send PTT invitation > OK, or press and hold the PTT key to initiate the call. To proceed with the call After you have chosen any one of the invitation modes and have initiated the call, the screen displays Ringing. 1. 40 Press and hold the PTT key until the top of the screen displays Start sending Speaking. Continue to hold the PTT key while you are speaking. 4. 5. Release the PTT key when you finish speaking. When the other person takes floor control the top of the screen displays Start receiving Listen. If you attempt to speak before the other person finishes speaking, Remote speaker is displayed on top of the screen. Wait for the beep before you can begin speaking. When you end the call, the top of the screen displays PTT call ended. A group has a set of pre-arranged members. A group PTT call is similar to a one-to-many PTT call. 3. 4. 5. 7. 8. Make calls from the group list 1. 2. 6. 9. To access the group list select Menu > PTT > Group. Scroll to a group and press the PTT key, Ringing is displayed on the screen. When anyone from the group responds, wait for the beep and begin speaking. Group session, Start sending, Speaking is displayed at the top of the screen. Continue to hold the PTT key while you are speaking and release the key when you finish speaking. If any member takes floor control, Start receiving, Listen is displayed at the top of the screen. 41 During the session the status of all the members in the group is displayed on the screen. To add more members to the group select Add, use the Menu key to select more members and select OK. Add user to session is displayed at the top of the screen. As the initiator, if you select Exit, the group session closes and all members get disconnected from the session. Select Exit to end a call. Make unplanned group calls Unplanned or ad hoc groups are created on the spur, unlike groups that have a pre-arranged set of members. 1. 2. 3. To make an ad hoc group call, press the PTT key, the list of Contacts appears. Use the Menu key as a toggle key to select clear the checkbox against the contacts you want to call. Press the PTT key to initiate the call Adhoc PTT invitation. Start sending, Speaking is displayed at the top of the screen. Push-to-Talk 2. 3. Push-to-Talk 4. 5. 6. If you want to add more people to the session select Add and choose the persons you want to call. Add user to session is displayed at the top of the screen. Continue to hold the PTT key while you are speaking and release the key when you finish speaking. Select Exit to end the call. Responding to an invitation 1. 2. 3. 4. 5. 6. When you receive an incoming call, Adhoc PTT invitation is displayed at the top of the screen. Select Accept to respond to the call or Reject to decline the call. If you are in a group session, the status of all the members in the session is displayed. To continue speaking, press the PTT key and speak after the beep. The key should be continuously pressed when you are speaking. Release the PTT key when you finish speaking. If both parties are in the session but not speaking, Push to Talk, Idle is displayed at the top of the screen. If the other person ends the call, No active user(s) in the session is displayed. If you end the call, PTT session ended is displayed. 42 center rather than the sender’s service center. Use the Menu key to select the option and select OK. Signature: enable this option to set a signature that will be suffixed to your sent messages. Use the Menu key to select the option and select OK. Enter the signature and select Save. If your message exceeds the maximum number of characters, the signature automatically gets omitted from your message. Validity period: sets the period to store your messages in the message center. Use the navigation keys to choose the period. On expiry of the specified period the messages are erased from the assigned memory. Memory: enables you to choose the memory in which you can store the messages. The messages could either be stored in the SIM card memory or the Phone book memory. SMS is a convenient and inexpensive means of communication. You can send a text message to other people via this service. You can use the SMS menu in your phone to send an SMS message to other mobile phones or any other equipment that can receive SMS. To access the SMS function select Menu > Messages > SMS. The list of options is displayed. Message settings 1. To view or define settings for your messages select Menu > Messages > SMS > Settings > OK. OR Press the Right navigation key as a shortcut to the Messages menu. Text input mode Service number: is provided by your service provider. This is the message center number via which your messages are sent and received. This field can be edited. Messages cannot be sent if this field is left blank. Status report: enable this option to get a delivery confirmation for the messages you send. Use the Menu key to select the option and select OK. Reply path: if this option is enabled, messages that are sent to your mailbox will be sent via your service When you enter text, the input mode is displayed at the top right of the screen. Press and release the # key to view the different text input modes, such as, Conventional (Abc), Predictive (T9) and numeric (123). 43 Conventional text input The traditional mode uses the multi-tap method to enter a character 1. To choose the input text for a character (abc / en T9 / 123), press and release the # key. Messages Messages Messages 2. 3. 4. 5. 6. To switch between upper and lower character case, use key 0 as a toggle key. To enter a character, press the numeric key repeatedly until the desired character appears on the screen. For example, to enter GOOD, in the text mode, press 4 once to display G, press 6 thrice to display O, and again press 6 thrice to display O and press 3 once to display D. When editing text, to insert a space between characters or words, press 1. To erase a character select Clear. To insert special characters, press * to display the first batch of special characters and press either the Right or Down navigation key to display the second and third batch of special characters. A numeric key is associated with a special character. Press the designated numeric key to enter the special character. For example, in batch one press 1 to display a period and in batch 2, press 1 to display open parenthesis ‘(‘. 3. 4. 5. 6. Write messages 1. 2. Predictive text input Converse to the Conventional mode, the Predictive text input mode requires you to press a numeric key that has the letter you require only once. 1. 2. To choose the Predictive text input mode, press and release the # key till enT9 is displayed. To enter a word, press the numeric key with the required alphabet for the word you are creating, just once. For example, to enter GOD, press keys 4, 6 and 3 only once. Intuitively the word GOD is displayed in the text strip. If the word you require is not displayed, use the navigation keys to locate the right word. If not you can choose the nearest word and build on it. When the desired word is displayed, select Select, to accept the word and display it in the text pane. Spacing between words is generated automatically when using the Predictive text method. Go on and enter the next word. To insert special characters, press * to display them. For more information refer point 6 of “Conventional text input” on page 43. 3. 4. 5. 44 To create a message select Menu > Messages > SMS > Write message > OK. Enter the number directly or access the phone book list by pressing the Menu key. Scroll to the contact and select Select > Exit. The contact address is displayed in the To field. Alternatively to access the Phone book list, select Option > Phonebk > Select > Exit. Use the navigation key to move to the text pane and enter the message. The text input mode is displayed at the top right of the screen. Press and release # to choose the appropriate text input mode. After entering your message, press the Menu key Send now > OK to send the message. Send & save: Sends the message and saves a copy of the message. Save: saves the message in the memory. Save as user defined: saves the created message as a user defined SMS for reuse. Add icon: adds an emoticon in your message. Manage your messages Inbox The Inbox stores and displays all the incoming messages. 1. 2. Insert defined SMS: enables you to insert a predefined SMS message from the Defined message list. 3. Send an SMS via phone book 4. You can send an SMS message either from the Search option or the View list option in the Phone book. 1. To search for a phone number, on the home screen select Phonebk > Search > OK. OR Select Phonebk > View list > OK. 2. 3. 4. If the Search option is selected, enter the phone number or the contact name and select OK. Press # to switch between numeric and text input modes. Choose the contact you want to call and select Option > Send SMS > OK. Enter the message and select Option. Choose an SMS option and select OK to send your message. 45 To access the Inbox select Menu > Messages > SMS > Inbox > OK. A list of messages is displayed. To straight away delete a single message or the entire list without reading the message, select Option > Delete or Delete all respectively. To open a message, scroll to a message and press the Menu key. After a message is opened other functions can be performed. Select Option to list the options. Reply: sends a response to the sender of the message. Forward: sends a message to another recipient. Select Option > Phonebk to select a recipient from the phone book list. Select Option > Group to select multiple recipients. Delete: deletes a message after you have read it. Dial: calls the number of the sender. Save number: extracts the number from the mail and saves it after you have entered the sender’s name in the Phone book list. Select Yes if you also want to copy the contact number to your PTT contacts list. Move to phone: moves the caller’s number to the Phone book if the message is stored in the SIM card memory. Messages Alternatively select Option > Send now … > OK to send your message. Other options include: Messages Unsent messages View SMS memory Messages that have been saved to be sent later or messages that fail during transmission are stored in Unsent messages. 1. 1. 2. 3. To access Unsent messages select Menu > Messages > SMS > Unsent messages > OK. Select Option to view the message. Select Option > Send now… to send the message. You can also Forward or Delete an unsent message. Sent messages Transmitted messages are stored in Sent messages folder. 1. 2. 3. To access sent messages select Menu > Messages > SMS > Sent messages > OK. Select Option to view the message. Select Option > Send now… to resend the message. You can also Forward or Delete a Sent message. Broadcast SMS You can receive a variety of text messages, such as news and traffic information, broadcast by your network. These messages are provided to all users in a certain cell. If you have subscribed to this service, your network will provide you the available channel numbers. Receive SMS broadcasts You can choose to enable or disable Cell Broadcast (CB) service. 1. You can customize and store up to a maximum of 10 SMS messages in the SIM card memory. On the other hand the phone book memory can store a larger number of predefined SMS messages. 2. Select Menu > Messages > SMS > User define SMS > OK. Enter a message and select Save. To receive broadcast messages select Menu > Messges > SMS > scroll to Broadcast SMS > Reception > On > OK. New cell broadcast messages are directly shown on your standby display, until you press a key. Broadcast SMS messages cannot be stored in your phone or SIM card, and thus cannot be viewed once deleted. Predefined SMS messages 1. To view the memory capacity for SMS messages select Menu > Messages > SMS > Capacity > OK. Note: If the Broadcast SMS option is enabled, the standby time in your phone will be reduced. Channel lists You can add a new topic or channel number, which is a new broadcast type, into your Topic list. A topic code number can consist of 3 digits only. 46 2. 3. 4. To add a topic select Menu > Messges > SMS > scroll to Broadcast SMS > Topics > OK > Add > OK. Enter the code (a maximum of three characters) provided by the service provider and select Add. To change an existing topic code, on the Topics screen, choose a topic code and select Option > Change > OK. Change the code number and select OK. To delete an existing topic, on the Topics screen, choose a topic code and select Option > Delete > OK. Voice mail Your incoming calls can be forwarded to your voice mail. Callers will be prompted to leave a message for you. This feature requires you to enter a voice mail number which is provided by your service provider. 1. 2. To set voice mail number select Menu > Messages > Voice mail > Voice mail number > OK. Enter the number provided by your service provider. This number should be used when you want to listen to your stored voice mail messages. When you need to listen to your incoming voice mail messages, select Menu > Messages > Voice mail > Call voice mail > OK. Enter your voice mail number and select Call. You are connected to your mailbox where you can hear the stored voice mails messages. 47 Tip: For quick access to Voice mail press and hold 1. Messages 1. Tools Tools Tools are used to organize and manage your daily tasks systematically. Create new event entries You can create two types of event entries. Meeting: sets only the date and time for a meeting. Choose a date on the calendar and select Option > New > Meeting > OK. Organizer Set the Date, Start and End time of the meeting. The Organizer has a calendar to enable you to set appointments, create appropriate notes, schedule reminders when required, set alerts and repeat specific settings. Tasks can be viewed on a daily, weekly and monthly basis. Specify a note related to the meeting, for example, enter the name of the person you wish to meet or talk to. 1. Set the Alert type, for example, 10 min. before. 2. The access the Organizer select Menu > Tools > Organizer > OK. The calendar for the current month is displayed. Use the navigation keys to navigate across months. Select Option to view the list of options available. New: creates new entries under meeting or memo categories. Check (this month): lists all tasks for the current month. Check all: displays the entire list of tasks. Set the Repeat Method or frequency of the meeting if required, for example, Weekly. Memo: any number of memo entries can be set for a day. Choose a date on the calendar and select Option > New > Memo > OK. Set the Start time and specify a note related to the memo, for example, Project plan initiation. Set the Alert type, for example, On time. Delete all: removes the entire list of tasks from the memory. Delete past: removes only the outdated entries. Set the Repeat Method or frequency of the task, for example, Everyday. Capacity: displays the memory status, used as against available. A maximum of 30 entries can be stored. Weekly: displays the current week’s status. Note: If No reminder is selected as the Alert type, you will not be prompted, but the entry remains in the memory until it is deleted. 48 Calculator 1. 2. The calculator in this phone is designed to perform simple mathematical calculations. 3. Select Menu > Tools > Organizer. Scroll to a date and press the Menu key to display the list of entries. Choose an entry (either meeting or memo) and select Option > Change. Delete entries You can delete one entry at a time or all entries simultaneously. 1. 2. To delete entries collectively, select Menu > Tools > Organizer> Option > Delete all. To delete entries separately, select Menu > Tools > Organizer. Scroll to a date and press the Menu key. Scroll to an entry and select Option > Delete. Alarm clock You can set three alarms on this phone. 2. 3. To set an alarm, on the Alarm settings screen, select Open to select an alarm item. Enter the alarm time and specify the frequency of the alarm, for example, Everyday and select OK. To disable the alarm, on the Alarm settings screen, scroll to Snooze and select Open > Off. 49 Select Menu > Tools > Calculator > OK. To enter the numbers, press the numeric keys To use mathematical operators use the navigation keys. Navigation key Operator Up Down Left Right * (Multiply) / (Divide) + (Add) - (Subtract) 4. 5. Select Menu > Tools > Alarm clock > OK. 1. 1. 2. 3. After performing the calculations, press the Menu key for the final result. Select Option to display further options. Options Explanation CE - Clear Enables you to clear and reenter a number. Clears number from the memory. Reads the number from the memory. Stores the entered number in the memory. Adds a number to the number in the memory and stores the result in the memory. MC - Memory Clear MR - Memory Read MS - Memory Store M+ - Memory Plus Tools Edit organizer entries Tools Options Explanation Exit Quits the menu. Note: This phone accepts numbers up to a maximum of 10 digits. Audio recorder Stopwatch 1. 2. 3. 4. 5. Select Menu > Tools > Audio recorder > OK. 1. 2. 3. 4. 5. To record an audio file, on the Audio recorder screen select Record. Select Pause to temporarily stop the recording. Select Retrieve to continue with the recording. Select Stop to end the recording. Select Exit to revert to the previous menu. 6. Count-down timer This function is helpful when you need to be reminded of a specific event or you want to time a particular task. The recorded audio file is stored under My files. For more information refer “Managing your files” on page 55 1. Audio playback 2. 1. 2. To access a recorded audio file, select Menu > My files > Sounds > Own melodies > OK. To turn off the speaker volume while listening to an audio recording, press the Right navigation key. Select Menu > Tools > Stopwatch> OK. To trigger the timer, on the Stopwatch screen, select Start. The counter begins running. To stop the counter select Pause. To continue select Go. To reset the counter select Clear. To record a reading, press the Menu key while the counter is running. A maximum of six readings are displayed. Select Exit to revert to Tools. 3. Select Menu > Tools > Count-down timer > On > OK. Specify the time when you need to be reminded in terms of hours and minutes. The maximum time you can set is 23 hours and 59 minutes (23:59) and the minimum is one minute (00:01). When the count-down is completed, the alarm rings. Tip: 50 Do not leave the phone on Silent mode, the alarm will not be heard. You can view the time of major cities in different time zones using this function and set the time on your phone to a selected time zone. You also have the option to use Daylight Saving Time (DST). The local time is displayed in the lower half of the screen while the universal time is displayed in the upper half of the screen. Use the navigation keys to peruse the time zones. 1. 2. 3. 4. Select Menu > Tools > Universal time > OK. To set the time on your phone to local time, select Option > Set as local > OK. To set Daylight Saving Time, select Option > Daylight saving option > On > OK. The symbol of the sun is displayed beside the name of the city signifying DST option is on. To view the time at different cities on different longitudes and latitudes, use the navigation keys. The time corresponding to the city is displayed beside the name of the city. 51 Tools Universal time WAP WAP preferred network operator, check with your network operator. Bookmarks: Use this menu to add and manage your bookmarks and go directly to the corresponding web address. You can also edit or delete bookmarks via this menu Resume: You can view web pages from where you last left off. Access the web pages you visited last via this menu. Select the Back and Forward options to move between web pages. Enter address: You can enter a web address directly and browse using this menu. Settings: The following configurations can be set via this menu: This mobile phone has an internal WAP browser that allows you to browse contents of various WAP websites on the Internet. This facility is made available only if you subscribe to a data service from your network operator for Internet access. You need to consult your local operator for more details. Configure the WAP when you use it for the first time. Some WAP parameters on your phone have already been set to a specific network operator. If you utilize the services of the same network operator you can directly operate the WAP service with the available configuration. If not, you need to reconfigure the settings. Select profile: In this menu, existing profiles are listed on the display. Scroll to the required profile and select OK. Note: If you are unable to view WAP web pages because your network operator changed its WAP parameters or the Internet Content Provider (ICP) changed its WAP web address or contents, please consult your network operator and ICP for updates. 1. Edit homepage: You can edit the web address of your homepage. Specify a Title and the Web Address. Connection: Specify the connection sesttings for WAP. Select a Network account from the list, enter the Proxy address of the proxy server, select the Connection type and enter the Port of a proxy server. Select Menu > WAP > OK. The following sub menu is displayed: Browser options: If web pages contain pictures, you can choose whether to show these pictures in this menu by selectng the option Show images. If you choose the Enable refresh option in this menu the web pages get refreshed. Monternet:This is the term used for a mobile Internet service. You can use the WAP parameters already defined on your phone, or use the services from your 52 Cache: This is a storage mechanism provided in the phone. You can choose to enable the cache mode or clear the cache memory. Cookies: Cookies are used when the web browser requests for a page from the web server. You can Enable or Clear cookies via this menu. Push inbox: WAP Push is an extension to SMS that enables the recipient of the WAP Push message to immediately view an online page of content in one click. You can view received push messages, configure push settings and delete messages via this menu. 53 WAP Rename profile: Specify a name for the selected profile in this menu. The maximum length of the name is 40 characters. Personalizing your phone Personalizing your phone You can set the volume for each tone such as Ringer volume for GSM calls, PTT ringer volume, Alarm volume. You can customize ring tones, alerts and alarms on your phone for different environments. 1. For other settings such as Key tone, Connect alert and Battery alert, use the Menu key to select the checkbox against them, to activate the function. Select Menu > Quick settings. There are four environment profiles present in this phone, the default mode being Normal while the others are Silent mode, Meeting mode, Outdoors mode and Use in car mode. Silent: This mode disables all alerts in the phone. To activate this mode, select Silent > On. Select View to see the list of alerts that will be disabled. Meeting: This mode by default enables the Vibrate mode for the alerts. To activate this mode, select Meeting > On. Select View to see the list of alerts that are available in this mode.Alternatively press # key to switch between Meeting on and Meeting off modes. Outdoors: In this mode both the ringer and the vibrate mode are enabled. To activate this mode, select Outdoors > On. Select View to see the list of alerts that are available in this mode. Use in car: This mode is similar to the Normal mode and all alerts are enabled in the phone. To activate this mode, select Use in car > On. Select View to see the list of alerts that are enabled. Note: You can only change the parameters for the Normal mode, but not for the other modes. Normal: This mode enables all the alerts in the phone. This is the default mode, but the parameters can be customized. To activate the Normal mode, select Normal > Enable > OK. You can also customize the name of this profile, select Normal > Change name. To personalize the alerts in this mode, select Normal > Personalize > OK. You can choose Ring tones or the Vibrate mode for the various alerts. Sound settings: You can set Ring tones or the Vibrate mode for the various alerts such as: Call alert, PTT alert, Alarm alert, Organizer alert, SMS alert Themes You can choose from the existing themes available on your phone. For more information refer “Phone settings” on page 21. 54 You can use the My Files menu to manage all pictures and audio clips in your phone. You can carry out various operations, such as Preview, Delete, Details, for different file types. 1. 2. 3. 4. To view your files select Menu > My files. Scroll to a category and select either Pictures or Sounds and select OK. For pictures select Embedded pictures or Own pictures, that you would have download via WAP. For sounds select Standard tunes or Own melodies that you would have downloaded or recorded. Scroll to file from the displayed list and select Option to display further options. For pictures, you can preview a picture, set it as a wallpaper and see more details about the picture. For sounds, you can set a particular sound as your ringer tone and see the details of the file. 55 Personalizing your phone Managing your files A battery battery alert 5 charge 4 insert 4 add contacts 38 add members 38 create 37 delete group 38 delete members 38 edit 38 rename 37 view 38 contacts add via list 16, 36 add via number 16, 37 copy 16 create 15 refresh list 14 sorting 13 C D adhoc invitatio 17 alpha-numeric 7 answered calls list 39 audio own melodies 50 playback 50 recorder 50 B call barring cancel 29 status 29 call information accum. charges 32 call meters 32 cost 32 last call 32 last GPRS call 32 channel lists 46 chat group Dial in a PTT call 16 F filter calls 30 G GPRS 15, 30, 32 GSM dial 28 56 IP dial 28 IP Handsfree 28 send phone number 28 K keypad accept/send 9 end call 9 LSK/RSK 9 navigation keys 10 numeric keys 10 power on/off 9 M managing your files 55 meeting mode 54 menu call list 27, 38, 40 key 9 main 19 options 2 message settings memory 43 reply path 43 service number 43 signature 43 status report 43 Index Index N navigation arrows 20 network account 22 GPRS 22 preferred 21 register again 22 O OMA 1 organizer capacity 48 check 48 create new event 48 delete 48, 49 edit 49 meeting 48 memo 48 new 48 past 48 weekly 48 outdoors mode 54 outgoing calls add to contacts 38 add to reject list 39 delete 39 import group 39 rejoin group session 39 send PTT invitation 39 outgoing calls list 8, 18, 27 P personalize 54 backlight 21 color theme 21 contrast adjust 21 idle screen 21 languages 21 ringer tone 55 wallpaper 21, 55 57 welcome text 21 phone book add 23 copy 25 delete 24 dial 27 edit 24 memory 25 move 25 own info 25 send 24 phone calls call barring 29 call filter 30 call information 32 call waiting 29 dial 27 forward 29 GSM 29 international number 27 IP service 25 receive 28 speed dial 28 phone settings anykey answer 31 auto answer 30 auto redial 30 call timer 32 minute reminder 31 send ID 31 PoC 1, 33 Index validity period 43 messages conventional text 43 delete 45 forward 45 inbox 45 predictive text 44 reply 45 save as user defined 45 send & save 45 sent 46 settings 43 text input mode 43 unsent 46 via phone book 45 write 44 missed calls list 39 my files 55 Index presence 15 press 1, 8 press and hold 2 PTT call log 18, 38, 40 close 14 contacts 27 copy 18 display icons 14 function keys 12 groups 16 Push-to-Talk 33 quick start 12 PTT calls ad hoc 17 block 18 group 17 invitation 17, 28 one-to-one 16 speaker volume 13 PTT settings answer 13, 33 APN 14 audio 13, 34 auto logon 14 automatic logon 33, 34 configuration 33 connection 14 general 13, 33 hide my ID 13, 33 reject list 14 show me online 33 sorting 33 turn on DnD 14 Q predefined 46 send 28 SMS broadcasts 46 sound settings 54 T quick settings 54 R receive SMS broadcasts 46 reject list 28 S safety guidelines 3 select 1 service provider 1 settings call filter 30 date and time 8 network 21 phone 21 ringer 20 security 8 silent mode 8, 54 SIM card insert 5 operations 6 remove 6 SMS memory 46 58 themes 54 tools alarm clock 49 audio recorder 50 calculator 49 count-down timer 50 organizer 48 stopwatch 50 universal time 51 U universal time daylight saving time 51 local 51 use in car mode 54 V voice mail 47 W WAP address 52 Index bookmarks 52 browser options 52 cache 53 connection 52 cookies 53 homepage 52 Monternet 52 profile 52, 53 push inbox 53 resume 52 settings 52 X XP1 auto keypad lock 8 auto on/off 21 keypad 6 operation 9 phone 1, 19 shortcuts 21 speaker setting 13 standby mode 7 59