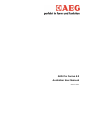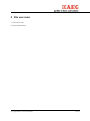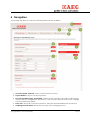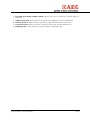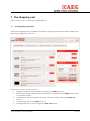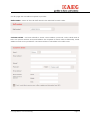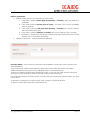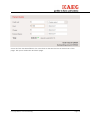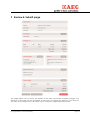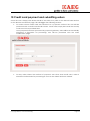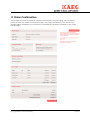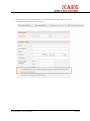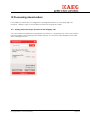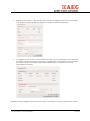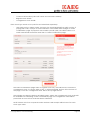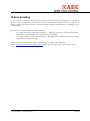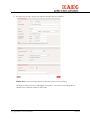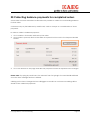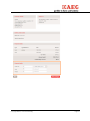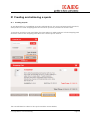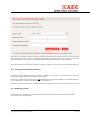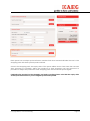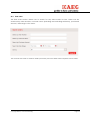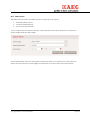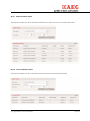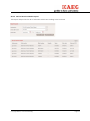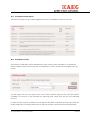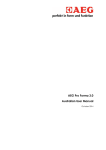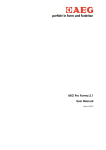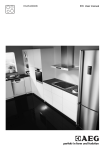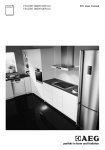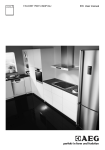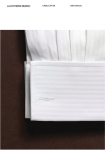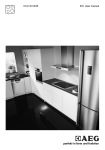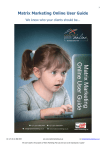Download Website user manual - AEG
Transcript
AEG Pro Forma 4.0 Australian User Manual March 2015 Contents 1 AEG Pro forma .........................................................................................................................3 2 Site user roles ...........................................................................................................................4 3 Logging in ................................................................................................................................5 4 Navigation ...............................................................................................................................6 5 Type of Orders .........................................................................................................................8 6 Adding products to your cart ................................................................................................9 6.1 6.2 6.3 7 7.1 7.2 Searching for products and adding products from the search results screen............. 9 From an individual product page ....................................................................................... 10 Adding a model directly to the cart ................................................................................... 11 The shopping cart .................................................................................................................12 The shopping cart preview ................................................................................................... 12 The shopping cart ................................................................................................................... 13 8 Checking out and completing an order ............................................................................14 9 Review & Submit page .........................................................................................................19 10 Credit card payment and submitting orders .....................................................................20 11 Order Confirmation ...............................................................................................................21 12 Cancelling credit card payment ........................................................................................22 13 Processing ‘Consignment SOH’ orders ...............................................................................22 14 Processing mixed orders ......................................................................................................24 14.1 14.2 14.3 15 15.1 15.2 Adding mixed stock type products to the shopping cart .............................................. 24 Order details page ................................................................................................................. 25 Review and Submit ................................................................................................................. 27 Promotions .............................................................................................................................29 Promotions Menu .................................................................................................................... 29 Search Results page ............................................................................................................... 29 16 Saving order as draft ............................................................................................................30 17 Cancelling an order .............................................................................................................32 18 Error handling ........................................................................................................................33 19 Editing completed orders ....................................................................................................34 20 Collecting balance payments for completed orders ......................................................36 21 Creating and retrieving a quote .........................................................................................38 21.1 21.2 21.3 Creating a quote .................................................................................................................... 38 Creating a quote with a promotion .................................................................................... 39 Retrieving a quote .................................................................................................................. 39 Copyright © 2014, Orchard Marketing Page i 22 22.1 22.2 22.2.1 22.2.2 22.2.3 22.3 22.4 22.5 22.6 Admin section .......................................................................................................................41 Find order.................................................................................................................................. 42 Sales reports ............................................................................................................................. 43 Entered Orders report ............................................................................................... 44 Invoiced Orders report ............................................................................................. 44 Not Yet Invoiced Orders report .............................................................................. 45 Consignment SOH Report ..................................................................................................... 46 Add/Remove Staff .................................................................................................................. 46 Adding or editing the store delivery location. .................................................................. 47 Updating the access details of the Proforma ................................................................... 48 Copyright © 2014, Orchard Marketing Page ii 1 AEG Pro forma The AEG Pro forma consists of: 1. An order placing area 2. An admin area Copyright © 2014, Orchard Marketing Page 3 2 Site user roles 1. Store sales staff 2. Store administrator Copyright © 2014, Orchard Marketing Page 4 3 Logging in The first step to accessing the AEG pro forma is logging in to Trade connect with the store based log in. Australian website address http://trade.electrolux.com.au/aegproforma or https://aeg.electrolux.com.au/ Store username Admin username Staff email address (supplied separately) Supplied separately To login to the system, enter your user name and password in the required fields when you visit the address. If you are accessing via Trade Connect the store will be able to access a button in the header navigation (AEG Agency) that will link you to the pro forma site. Copyright © 2014, Orchard Marketing Page 5 4 Navigation Once inside the AEG Pro Forma the following items will be available. 1. Access to Trade Connect via the ‘Trade Connect’ button 2. Logout button to log out of AEG Proforma 3. Access to Admin pages, promotions. Admin section contains: Find order, Sales reports, Quotes Report, Consignment SOH Report, User manual, Manual Order Form, Change Password and Store Admin. 4. Price Lists – Shows list of product price lists, these are downloadable PDF documents 5. Ordering process menu. Represents the step of the ordering process. Copyright © 2014, Orchard Marketing Page 6 6. Keyword and model number search. Allows the user to search by model name or keyword. 7. Advanced search. Allows the user to search by category or cut out dimensions. 8. Retrieve a quote: Allows the user to retrieve a past quote made in that store. 9. Postcode check. Allows the user if customer’s postcode can be delivered to. 10. Shopping cart – quick access to add a model to shopping card Copyright © 2014, Orchard Marketing Page 7 5 Type of Orders There are three types of orders available 1. Stock required from AEG – this is a regular order that is sent to AEG for processing and fulfillment 2. Consignment SOH – this is an order that requires a product to be physically at the store and the store fulfills the order 3. Mixed order – this is a situation when a customer buys a mix of regular and consignment stock products Copyright © 2014, Orchard Marketing Page 8 6 Adding products to your cart This can be done in 3 ways: 6.1 Searching for products and adding products from the search results screen. Add products from the search result page using quantity field and the ‘Add button’ e.g. enter ‘2’ in the Qty field beside model number and press ‘Add’. Copyright © 2014, Orchard Marketing Page 9 6.2 From an individual product page Search for a product and click on the model number. This opens a page with the product details. Adjust the quantity if needed and click on the Add button. Copyright © 2014, Orchard Marketing Page 10 6.3 Adding a model directly to the cart On any page where you can see the shopping cart preview and model number field just type in the model number and click on the Add button. You can enter a model number and select the Add button to cart to add it directly to the cart. To use this method to add multiple quantities of the model number simply enter the model number again to add an additional item to the cart. Copyright © 2014, Orchard Marketing Page 11 7 The shopping cart There are two ways of viewing the shopping cart: 7.1 The shopping cart preview Where the shopping cart is available for editing, a shopping cart preview will be visible in the right hand navigation of the site. From here the user has the option of: Adding a model number directly to their cart (the Add (+) button) Removing a model number and all its quantity from their cart (the Delete button next to a model number) Checking out and moving directly to the customer details screen (the Check out button) Generating a quote (the Quote button) Viewing their cart on a new page (the View cart button) Copyright © 2014, Orchard Marketing Page 12 7.2 The shopping cart The shopping cart accessible via the View Shopping Cart button contains all the products in a shopping cart. On this page the user can: Edit the quantity of an item: Using the quantity field, changing the number and clicking the Update order button. Remove a model and all its quantity: Using the “x” next to each model number. Create a quote: Using the Create quote button Continue shopping: By clicking the button and returning to the homepage. Check out: By using the button and moving to the customer details screen. Copyright © 2014, Orchard Marketing Page 13 8 Checking out and completing an order From the Shopping cart the user can select to continue with their order by checking out. When selected, the site will then take the user to the Order Details page. Copyright © 2014, Orchard Marketing Page 14 On this page the user will be required to provide: Staff member – name of the sale staff needs to be selected for each order. Customer details – customer salutation, name, street address, postcode, state, suburb and at least one phone number and email address are required for each order. Additionally, email address needs to be provided if a customer wishes to subscribe to the AEG news. Copyright © 2014, Orchard Marketing Page 15 Deliver to – there are three delivery address options available: ‘Store’ ‘As above’ – when choosing this options the form will be pre-populated with the data supplied in the Customer details section. The only piece of data that needs to be manually set is the suburb. User needs to open the suburb drop down and select one of the suburbs from the drop down list. The list includes all the suburbs matching a postcode for which delivery is available. If the desired suburb is not on the list, it means that the delivery for that suburb is not available. User should provide different postcode ‘Other’ – used for delivery locations other that store delivery or customer details delivery. User needs to provide name, street address, postcode, state, suburb (only “deliverable” suburbs will be listed in the drop down menu) and at least one phone number Copyright © 2014, Orchard Marketing Page 16 Delivery instructions: Delivery date needs to be selected for each order. 1. If an order is placed before 2pm from Monday – Thursday - Next day delivery is available, 2. If an order is placed before 2pm on Friday – Tuesday is the soonest available date for delivery 3. If an order is placed after 2pm from Monday – Thursday the soonest delivery day is 2 business days later 4. If an order is placed Saturday or Sunday the soonest delivery day is Tuesday 5. Exception – If payment is made with cheque (payable to Electrolux) the soonest delivery day is 10 business days later. Delivery instructions – max 60 characters allowed Payment details – four methods of payment are available: Credit card, cash, cheque and external finance. Only one in-store credit card payment is allowed for each order (customer can make additional credit card payments by calling Electrolux Customer Service). A deposit of 25% is required when placing an order. As soon as the total amount entered in the Payment details section reaches the 25%, a green tick will appear. If a credit card amount is entered than a credit card type needs to be selected from the drop down menu. A reference is required for payment with cash, cheque or external finance. A deposit cannot be made with external finance. Copyright © 2014, Orchard Marketing Page 17 Once the form has been filled in, the user clicks at the Next button at the bottom of the page. This opens the Review & Submit page. Copyright © 2014, Orchard Marketing Page 18 9 Review & Submit page This page allows user to check the details of the order and make required changes. Any element of the order can be amended at this point. To change any element, user clicks on the relevant Change button. This takes user to a relevant page within the process. Copyright © 2014, Orchard Marketing Page 19 10 Credit card payment and submitting orders Once the user is happy with all the details of the order, they click on the Submit Order button on the Review and Submit page. This will trigger the following actions: For orders where credit card was selected as a payment method the user will be presented with a credit card details screen. Credit card, expiry date and the security code need to be provided here. Once payment has been processed by payment gateway, order will be automatically submitted to Electrolux for processing. User will be presented with the order confirmation page. For any order where the method of payment was other than credit card, order is submitted to Electrolux for processing as soon as the Submit button is clicked. Copyright © 2014, Orchard Marketing Page 20 11 Order Confirmation Once order has been successfully submitted to Electrolux for processing, the user will be presented with the Order Confirmation page. The page provides link to the PDF receipt. Receipt will be emailed to the customer if email address has been provided on the Order Details page. Copyright © 2014, Orchard Marketing Page 21 12 Cancelling credit card payment To cancel credit card payments after order has been submitted to Electrolux, please contact Electrolux Customer Service. Phone: 1300 363 664 Email: [email protected] 13 Processing ‘Consignment SOH’ orders The process for placing a Consignment SOH (stock on hand) order is mostly the same as the one for regular order. The only exceptions are: a. Products available as consignment have a ‘Consignment SOH’ tick box next to a model number To add a product to a shopping cart as consignment: o Tick the ‘Consignment SOH’ box. This will bring up a serial number field; o Click in the serial number field and the available serial numbers will drop down for selection; o Click the add button underneath. This will add the product to the shopping cart; b. Order details page does not include delivery date and delivery address. The store is responsible for arranging the delivery; c. The store is responsible for arranging the delivery; d. Consignment order needs to be paid in full by credit card or external finance before the order is submitted; Copyright © 2014, Orchard Marketing Page 22 e. Buyer needs to accept the T&Cs on the Order Details page. Order can’t be completed if T&Cs are not accepted. Copyright © 2014, Orchard Marketing Page 23 14 Processing mixed orders It is possible to add a mix of consignment and regular products to one shopping cart. However, different types of stock will be processed as separate orders. 14.1 Adding mixed stock type products to the shopping cart You can add both regular and consignment products to a shopping cart. Once the product has been added, the shopping cart will be split into two sections: Stock Required from AEG and Consignment SOH Copyright © 2014, Orchard Marketing Page 24 14.2 Order details page Order details page for mixed orders consists of three sections: Common information – this is the information that is common for both regular and consignment stock, i.e. sale staff name and customer details. T&Cs regarding consignment SOH order need to be accepted. Copyright © 2014, Orchard Marketing Page 25 Regular stock section – this contains the summary of regular stock from the shopping cart, delivery date and delivery address as well as payment information Consignment SOH section - this contains the summary of consignment stock from the shopping cart and payment information. Consignment stock needs to be paid in full by cash or credit cart. Delivery date and address are not collected, as store is responsible for delivery. Regular or/and consignment component can be cancelled or saved as draft on this screen. Copyright © 2014, Orchard Marketing Page 26 14.3 Review and Submit Once the Order Details page has been filled in, user clicks on the Next button at the bottom of the page. This brings the Review and Submit page: The page is divided into three sections again: Copyright © 2014, Orchard Marketing Page 27 - Common information (sale staff name and customer address) - Regular stock details - Consignment stock details Each stock type needs to be paid for and submitted separately: - User clicks on the ‘Submit Order’ button in the Stock Required from AEG section. If paying with cash, cheque or external finance user will be taken straight to Order Confirmation page. If payment was made by credit card, user will be taken to a credit card details screen first and then to Order Confirmation page. This Order Confirmation page refers to regular stock only. User still needs to submit the consignment stock. To do this, click on the ‘1 order remaining’ button at the bottom of the page, or on the ‘Consignment SOH’ link in the top right corner. This will take user back to Review & Submit page, where the consignment stock order will be available for submitting. Order Confirmation page for Consignment order will be presented as soon as that order has been submitted. NOTE: Please note that a separate order numbers and receipts will be issues for each stock type order. Copyright © 2014, Orchard Marketing Page 28 15 Promotions There are two ways to view the current promotions on AEG products 15.1 Promotions Menu Clicking the promotions menu in the nav bar will give you a snapshot of all current promotions 15.2 Search Results page All current promotions are listed in the product search results page these promotions will automatically be activated when you have added the products to your shopping cart. Copyright © 2014, Orchard Marketing Page 29 16 Saving order as draft An order can be saved as draft before it is submitted to Electrolux for processing. This can be done at the two stages of the ordering process: Saving order on the Order Details page. To do this, customer details, delivery to and delivery instructions information needs to be filled in (payments section can be left blank). Then user clicks on the Save order as draft button located at the bottom of the page. This kind of order will be saved with the status Draft Without Payments and will be automatically cancelled 48h later, unless it is finalized before then. Saving order on the Review and Submit page. To do this user clicks on the Save order as draft button at the bottom of the page. This kind of order will be saved with the Copyright © 2014, Orchard Marketing Page 30 status Draft With Payments. It can be retrieved using Find order tool in the Admin section. Copyright © 2014, Orchard Marketing Page 31 17 Cancelling an order An order can be cancelled before it is submitted to Electrolux for processing. This can be done at the two stages of the ordering process: Cancelling order on the Order Details page. To do this user clicks on the Cancel order button located on the bottom of the page. The form can be left blank. Cancelling order on the Review and Submit page. To do this user clicks on the Cancel order button located on the bottom of the page. In both cases an order is cancelled and the user is taken to Pro Forma home page, where they can start a new order. Copyright © 2014, Orchard Marketing Page 32 18 Error handling In the event that an error occurs when trying to make a credit card payment or submitting order to JDE the user will be notified by an error message and will be returned to Review & Submit page. They will be able to attempt another credit card payment by clicking on the submit button. Error at the submission stage can be caused by: - For orders involving credit card payment – payment gateway and JDE (Electrolux’s database to which orders are submitted for processing) - For orders without credit card payment - JDE (Electrolux’s database to which orders are submitted for processing) If error persists please contact AEG Customer Care - Phone: 1300 363 664 or Email: [email protected] Please provide AEG with a screen shot of the error. Copyright © 2014, Orchard Marketing Page 33 19 Editing completed orders Once the order has been submitted to JDE, it is possible to amend some details of that order, namely: - Customer address - Delivery address - Delivery date and delivery instructions In order to update customer address, delivery address or delivery date: 1. Go to Admin > Find order and look up the order 2. Once order is opened, click on the Change button next to the section you want to update Copyright © 2014, Orchard Marketing Page 34 3. This will open a form, where the relevant details can be updated. Please note: Customer name and the salutation cannot be updated. Clicking on the Save button will trigger an email to a customer containing all the details of the updates made to their order. Copyright © 2014, Orchard Marketing Page 35 20 Collecting balance payments for completed orders Once order has been submitted to Electrolux it is possible to collect the outstanding balance for that order. Customer can pay the balance by credit card, cash or cheque or a combination of those payments. In order to collect a balance payment: 1. Go to Admin > Find order and look up the order 2. Once order is opened, click on the Make a Payment button next to the Payment Details section 3. Go to the bottom of the page and fill in the payment section as required. Save Changes. Please note: If paying by credit card, the relevant form for typing in the card details will load once the Save Changes button is clicked. Clicking on the Save Changes button will trigger an email to a customer containing all the details of the collected payments. Copyright © 2014, Orchard Marketing Page 36 Copyright © 2014, Orchard Marketing Page 37 21 Creating and retrieving a quote 21.1 Creating a quote As an alternative to completing an order as listed above, the user can browse AEG products, add products to their shopping cart and create a quote for purchase at a later date. To create a quote the user must follow the steps above to add products to their shopping cart and then once in the shopping cart select the ‘create quote’ button. The user will then be taken to the quote creation screen below; Copyright © 2014, Orchard Marketing Page 38 Here the user needs to select the staff member assisting them and provides customer name and phone number. A quote can be downloaded to be printed off at the store, or have the quote emailed to the customer (email address is required is quote is to be emailed). Once the quote is created it is valid for a period of 30 days, for the store it was created in only. 21.2 Creating a quote with a promotion A quote can be created with a promotion applied. This quote is valid for 30 days and the promotion is still valid if the promotion has ended. However, a quote with a promotion is not editable. The customer is able to pay for all product/s on the quote but cannot add or remove any product/s. Once the quote is created it is valid for a period of 30 days, for the store it was created in only. 21.3 Retrieving a quote Once a quote is created it can be retrieved in the same store as purchase via the fields provided on the homepage. Copyright © 2014, Orchard Marketing Page 39 Each quote has a unique quote reference number that when entered will take the user to the shopping cart with their quoted products listed. Once in the shopping cart, the expiry date of the quote will be shown. From here the user can then proceed to purchase, adjust the products in their shopping cart and proceed to purchase or adjust the products in their shopping cart and create the quote again. If adjusting the products in the shopping cart and re quoting please note that the expiry date of the quote will remain as per the original quoted time period. Copyright © 2014, Orchard Marketing Page 40 22 Admin section Each store given access to the AEG Pro Forma will also have access to Admin area accessible from the header navigation. Certain sections within the Admin area are available to Store Admin only. Those sections are: Add/Remove store staff Store delivery address Copyright © 2014, Orchard Marketing Page 41 22.1 Find order The Find order section allows user to search for any order made in store. Order can be searched by order number, customer name (including and excluding salutation), purchased amount, date range or the status. This tool can be used to retrieve orders previously saved as draft and complete those orders. Copyright © 2014, Orchard Marketing Page 42 22.2 Sales reports The Sales reports section provides access to three types of reports: Entered Orders Report, Invoiced Orders Report Not Yet Invoiced Orders To run a report the user selects the type of the report from the drop down list, the name of staff member and the date range: Once selected the user can then click on either the View or .csv button for each report to either view the report as a web page or download a csv file of the report respectively. Copyright © 2014, Orchard Marketing Page 43 22.2.1 Entered Orders report This report provides the list of all orders submitted to JDE by a store, no matter their status. 22.2.2 Invoiced Orders report This report provides the list of all orders that have been invoiced by Electrolux. Copyright © 2014, Orchard Marketing Page 44 22.2.3 Not Yet Invoiced Orders report This report will provide the list of all orders which are waiting to be invoiced Copyright © 2014, Orchard Marketing Page 45 22.3 Consignment SOH Report This report provides the list of all consignment products available for sale at the store. 22.4 Add/Remove Staff This section is available to Store Administrator only and provides the ability to manage the staff members names used for reports and addition to orders and quotes throughout the Pro Forma. On this page the user can either add a new staff member using the first and last names available. Or remove a staff member by selecting their name from the list and selecting remove. In order to keep reports updated the user will also be able to reinstate a previously removed staff member by re-entering their name in the first and last name fields and selecting add. Copyright © 2014, Orchard Marketing Page 46 22.5 Adding or editing the store delivery location. When a store is given Pro Forma access, a store delivery address is added from JDE records, to be used as the address when store delivery is chosen for an order. Once given access the store admin is able to edit this address as needed or where required, add additional delivery locations for that store as required by clicking the “+add” button entering the and saving the details. The added title will then become a drop down option on the delivery location page when a customer is selecting store delivery for an order. Copyright © 2014, Orchard Marketing Page 47 22.6 Updating the access details of the Proforma On this page the user is able to update the access details of the store admin by selecting to update the store admin email address and password, used for log in to the “manage my store area”. The store admin is also able to update the store password used to access Trade Connect, however should the email address need to be updated Orchard will need to be contacted to complete this manually. Copyright © 2014, Orchard Marketing Page 48