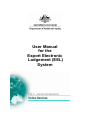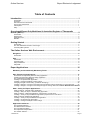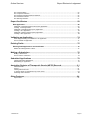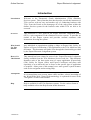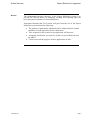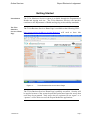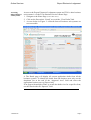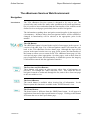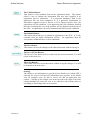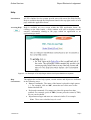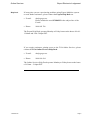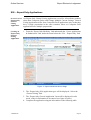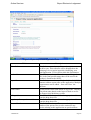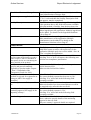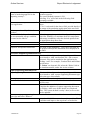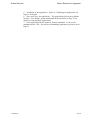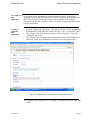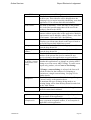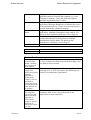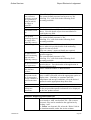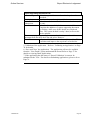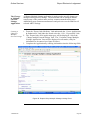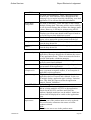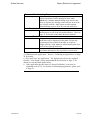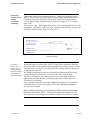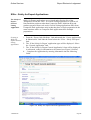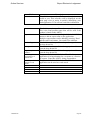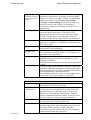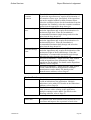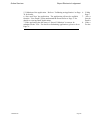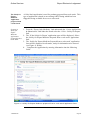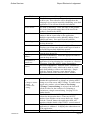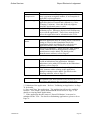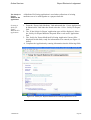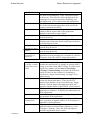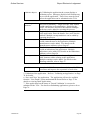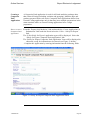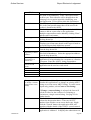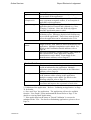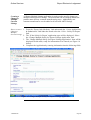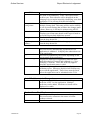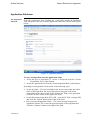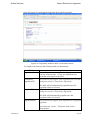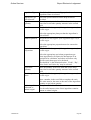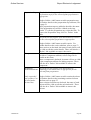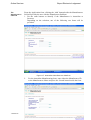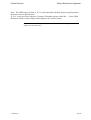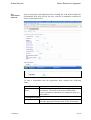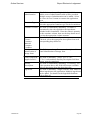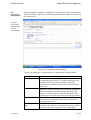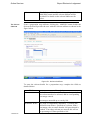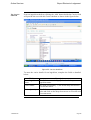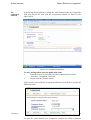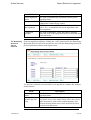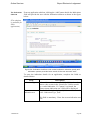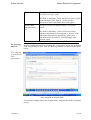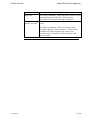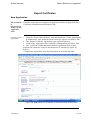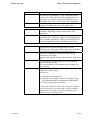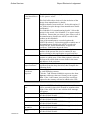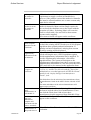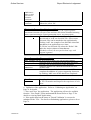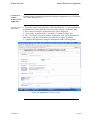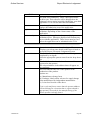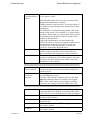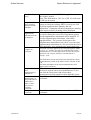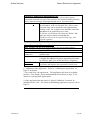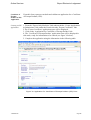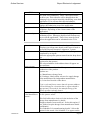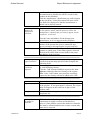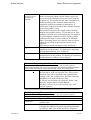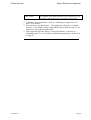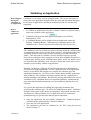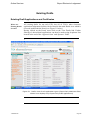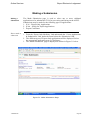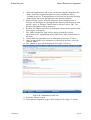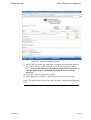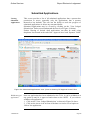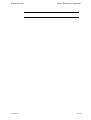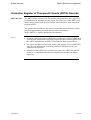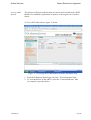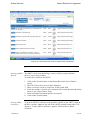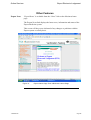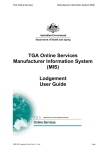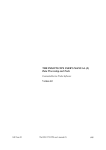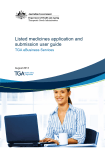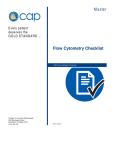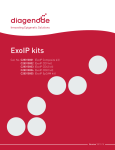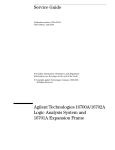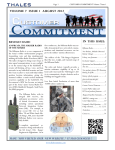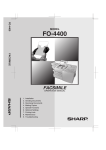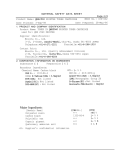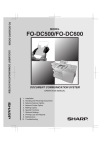Download User Manual for the Export Electronic Lodgement (EEL) System
Transcript
User Manual for the Export Electronic Lodgement (EEL) System Online Services Export Electronic Lodgement Table of Contents Introduction ............................................................................................................... 1 Introduction...................................................................................................................................................... 1 Overview.......................................................................................................................................................... 1 Who Should Use This Manual ......................................................................................................................... 1 How to Use This Manual.................................................................................................................................. 1 Assumptions .................................................................................................................................................... 1 Help ................................................................................................................................................................. 1 Overview of Export Only Medicines & Australian Register of Therapeutic Goods (ARTG) ........................................................................................................... 2 Introduction...................................................................................................................................................... 2 Read access.................................................................................................................................................... 2 External access ............................................................................................................................................... 2 Benefits............................................................................................................................................................ 3 Getting Started .......................................................................................................... 4 Introduction...................................................................................................................................................... 4 The TGA eBusiness Services Home Page ..................................................................................................... 4 Accessing eBS Systems.................................................................................................................................. 5 The Online Services Web Environment................................................................... 6 Navigation.......................................................................................................................................... 6 Introduction...................................................................................................................................................... 6 Help .................................................................................................................................................... 8 Introduction...................................................................................................................................................... 8 Accessing Help ................................................................................................................................................ 8 Help Conventions: ........................................................................................................................................... 8 Help Desk ........................................................................................................................................................ 9 Export Applications ................................................................................................ 10 Mandatory and Conditionally Mandatory Fields.......................................................................... 10 S26 – Export-Only Applications .................................................................................................... 11 Overview of an Export-Only General Listing Application ............................................................................... 11 Creating an Export-Only General Listing Application..................................................................................... 11 The Composite Pack Application ................................................................................................................... 17 Creating a Composite Pack Application......................................................................................................... 17 Creating a Change to Multiple-Current Listings ............................................................................................. 22 Changing a Single Current Listing (Variation / Grouping) ............................................................................. 25 Creating a change to a single current listing through General Listings Application or Composite Pack ........ 25 Creating a change to a single current listing through an existing ARTG record.Error! Bookmark not defined. S26a – Solely for Export Applications ..........................................................................................26 Solely for Export - General Listing Application............................................................................................... 26 Creating a Solely for Export General Listing Application .............................................................................. 26 Solely for Export – Medicine Application prepared from a Code Stock......................................................... 31 Creating a Solely for Export Medicine Application prepared from a Code Stock .......................................... 31 Solely for Export Medicine Kit application..................................................................................................... 34 Creating a Solely for Export Medicine Kit application ................................................................................... 34 Creating a Composite Pack Application......................................................................................................... 37 Creating a Change to Multiple-Current Listings ............................................................................................. 40 Application Subforms..................................................................................................................... 43 The Ingredient Subform ................................................................................................................................. 43 The Manufacturers Subform .......................................................................................................................... 47 The Formulation Subform .............................................................................................................................. 49 The Preparation Step Subform ...................................................................................................................... 51 The Solvent Subform ..................................................................................................................................... 52 ~0546548.doc Page ii Online Services Export Electronic Lodgement The Carrier Subform ...................................................................................................................................... 53 The Component Subform .............................................................................................................................. 54 The Remaining Restricted Solvent Subform.................................................................................................. 55 The Indications Subform................................................................................................................................ 56 The Warnings Subform.................................................................................................................................. 57 Export Certificates .................................................................................................. 59 New Application .............................................................................................................................. 59 Certificate of Pharmaceutical Product (CPP) Application .............................................................................. 59 Creating a CPP Application .......................................................................................................................... 59 Certificate of Listable Product (CLP) Application ........................................................................................... 64 Creating a CLP Application............................................................................................................................ 64 Certificate of Exempt Product (CEP) Application........................................................................................... 69 Creating a CEP Application ........................................................................................................................... 69 Validating an Application ....................................................................................... 74 What Happens During the Validation of an Application ................................................................................. 74 How to validate an application ....................................................................................................................... 74 Existing Drafts......................................................................................................... 75 Existing Draft Applications and Certificates................................................................................ 75 Where are Existing Drafts Located ................................................................................................................ 75 Making a Submission.............................................................................................. 76 Making a Submission..................................................................................................................................... 76 How to make a submission............................................................................................................................ 76 Submitted Applications .......................................................................................... 79 Viewing Submitted Applications..................................................................................................................... 79 Withdrawing an Application ........................................................................................................................... 79 Australian Register of Therapeutic Goods (ARTG) Records............................... 81 ARTG Records .............................................................................................................................................. 81 Access ........................................................................................................................................................... 81 Viewing ARTG Records................................................................................................................................. 82 To display details of a Medicine entry in the ARTG ....................................................................................... 82 Searching ARTG Records ............................................................................................................................. 83 Other Features......................................................................................................... 84 Export News .................................................................................................................................................. 84 ~0546548.doc Page iii Online Services Export Electronic Lodgement Introduction Introduction Welcome to the Therapeutic Goods Administration (TGA) eBusiness Services system. This system has been developed to provide the customers of TGA services with an easy and modern way of conducting business with TGA. From the Portal on the homepage all of the sub-systems within the Online Services system for the business units within TGA are able to be accessed. Overview This document is a user guide for the Export Electronic Lodgement system (EEL), a sub component of the eBusiness Services system. It provides an outline of the Export system and provides external customers with instructions for using the system. Who Should Use This Manual Any individual or organisation wishing to lodge an Export Only, Solely for Export or Export Certification (CPP) application to the TGA should use this document. This document will guide users through the functionality provided by the Export Electronic Lodgement system. How to Use This Manual This manual has been written for users of the Export Electronic Lodgement facility available from the TGA eBusiness Services web site. This document identifies each of the three main areas of export application (Export-Only (S26), Solely for Export (S26a) and Export Certificate) and treats each separately so as to allow the user to focus on the specific type of application as required. Other parts of this manual cover more generic system features such as site navigation and accessing Help. Assumptions It is assumed that users possess mouse skills and have a basic knowledge of the World Wide Web. Some Web terminology is explained for users in the ‘Navigation’ section of this manual. Help Help is available for all TGA eBusiness systems. For the various forms of help available refer to the Help Section in this document. ~0546548.doc Page 1 Online Services Export Electronic Lodgement Overview of Export Only Medicines & Australian Register of Therapeutic Goods (ARTG) Introduction The Export Medicines system is a component of the larger TGA eBusiness Services system. The Export Medicines system is designed to provide a webbased interface between TGA’s clients and the Export Medicine Unit of TGA. It provides the electronic forms necessary for submitting S26, S26a and for export certificates (CPP) applications. The Export system then offers support to TGA staff in the processing of these applications, and, once a listing application is successfully processed, supports the writing of these applications to the ARTG. The ARTG holds records of all Therapeutic Goods that have been approved for supply in Australia and for export. The TGA eBusiness Services system (through Export Medicines and other business area components) controls this information through the level of access available to the user as detailed below. Read access External access ~0546548.doc • The Export system provides read only access for the records for which the client is either the sponsor or agent. From the ARTG View clients (sponsors or agents) can also create an ARTG certificate of that product based on the information found on that product record on the ARTG. The system also provides on-line access for TGA’s clients and members of the public. Clients will have access to all their information while the public will have access to legally appropriate information via the Internet. Page 2 Online Services Benefits Export Electronic Lodgement The fundamental business objective of the Export Medicines system is to provide an efficient means of managing, tracking and reporting upon the processing and evaluation of client submissions. Anticipated benefits that TGA clients will gain from the use of the Export Medicines system include the following: • The quality of applications submitted will be enhanced by the instant validation of each application before submission. • Time required for the creation of an application will decrease. • Automatic notification via email if a product is successfully listed on the ARTG. • Clients can track the progress of their applications on-line. ~0546548.doc Page 3 Online Services Export Electronic Lodgement Getting Started Introduction The TGA eBusiness Services system is available through the Department of Health and Ageing web site. The TGA eBusiness Services web interface conforms to the Department of Health and Ageing web useability standards. The TGA eBusiness Services Home Page The TGA eBusiness Services Home Page is available at the following URL: http://www.tgasime.health.gov.au/sime/home.nsf will need to have this entered later Figure 1. TGA eBusiness Services Home Page The TGA eBusiness Services Home Page is publicly accessible. Security will be applied to most of the system beyond this point based upon the access that users have been granted. Only users who are registered as an “agent” or a “sponsor” will be able to access the Export Medicines applications. ~0546548.doc Page 4 Online Services Accessing Other Business Unit Systems Export Electronic Lodgement Access to the Export Electronic Lodgement system and TGA’s other business unit systems is via the TGA eBusiness Services Home Page. 1. Navigate to the Home Page (at the URL above) 2. Click on the first twistie “Portal” to reveal the “View Drafts” link 3. As seen below in Figure 2. all drafts from all business unit systems are now accessible. 4. The Drafts page will display all current application drafts from all the business systems. To identify the drafts from one business area only use the dropdown list at the end of the “Approval Area” field and select the appropriate business area eg Export Only If an agent with multiple clients, to search the drafts view for a specific client, use the filter beside the “Sponsor” field. ~0546548.doc Page 5 Online Services Export Electronic Lodgement The eBusiness Services Web Environment Navigation Introduction The TGA eBusiness Services system is designed to be easy to use. The system looks and works like many other prominent web-based applications, but it is useful to know and understand the functionality of the controls on the Online Services web pages, particularly those used for navigation. The information regarding these navigation controls applies in the majority of circumstances. Instances where these navigation features will be nullified or changed in functionality will be advised at the appropriate point in the manual. The eBS Button: The eBS Home button is located in the top left of most pages in the system. It consists of the eBS logo. Use of this navigation control will return the user back to the TGA eBusiness Services home page. Although the logo will be present in the same location on every page in the system, the functionality of the button (to allow users to return to the TGA eBusiness home page) is only activated on pages where appropriate. On other pages, such as those that are part of application forms, this functionality is disabled to protect the integrity of information entered into the application interface. The Previous and Next Buttons: These buttons will appear on view screens, where lists of information are provided. For example the ‘ARTG Records’ view. They allow the user to navigate forwards or backwards through the list, and to move from one page to the next within a view. The Search Button: The search button is available when viewing lists of information. In the Export system this function is available in the ‘ARTG Records’ view. The Home Button: The home button is different from the SIME Home button. It will appear in application forms and at the top and bottom of a page. Clicking on this button will return the user to the Export home page. ~0546548.doc Page 6 Online Services Export Electronic Lodgement The Validate Button: This button is only available from all the application forms. This button allows a user to validate the information that they have supplied in an application prior to submission. If a particular mandatory field in the application has not been completed, or if a particular combination of information supplied creates a breech of TGA Export business rules, the application will fail validation. If an application does fail validation, detailed messages informing the user of the problem will be displayed near the top of the form. An application can not be submitted until it has passed validation. The Submit Button: This button allows the user to submit an application to the TGA. It is only available from the Make Submission screens. An application must be successfully validated before it can be submitted. The Save Button: This button will save the changes to the edited document, without closing it. The Save & Close Button: The Save & Close button will save and close the current document. You will return to the main view. The Close Button: This button closes the current document without saving the changes. You will be returned to the main view. Sorting: The ability to sort information is provided in the Drafts view within (EEL), allowing for users to find specific information more quickly. In the Drafts view for example, users are able to sort by the date an application was created. Clicking on the triangle icon at the top and to the right of the Date column heading will cause the view to be ordered by the column either in ascending or descending order of its contents. ~0546548.doc Page 7 Online Services Export Electronic Lodgement Help Introduction All TGA Online Service systems provide users with an on-line Help facility. Help is available through the Help button found in the top right corner of each page within the application forms. Accessing Help Help is available on every screen within the EEL application forms. By clicking on the Help button, a Help window will open to display context sensitive information relating to the page within an application or an application type itself. Figure 3. An Example of a Help Page within the Export Medicines system Help Conventions: ~0546548.doc Throughout the on-line help system, certain actions and objects are indicated in the following ways: • Buttons commands: The name of the button is placed in single quotes (‘ ‘). For example, click on 'OK', means the user clicks once on the button labelled OK. • Keyboard commands: Key names are placed in greater/less than symbols. For example, press <CTRL>, means press the control (CTRL) key on your keyboard. • Important messages and notes are written in italics. For example: Note: These notes should always be read! Page 8 Online Services Help Desk Export Electronic Lodgement If at any time you are experiencing problems using Export Medicine system or need further assistance, please contact the Export Help Desk on: • E-mail: [email protected] Please include the word EXPORT in the subject line of the E-mail. • Phone: 1800 092 788 The Export Help Desk operates Monday to Friday between the hours of 9:00– 12:00am and 2:00–5:00pm EST. If you require assistance gaining access to the TGA Online Services, please contact the TGA Online Services Help Desk: • E-mail: [email protected] • Phone: 1800 010 624 The Online Services Help Desk operates Monday to Friday between the hours of 8:30am – 5:00pm EST. ~0546548.doc Page 9 Online Services Export Electronic Lodgement Export Applications Mandatory and Conditionally Mandatory Fields In all of the application forms of the Export Only system, there are certain information fields that are mandatory, and others that are conditionally mandatory. The mandatory fields are prefixed with a red coloured star, and are always required otherwise the application can not be validated. Failure to supply information for a mandatory field prior to validation will result in a validation failure message indicating the field that is missing information. Conditionally mandatory fields, indicated by a prefixed grey star, may become mandatory for validation purposes based upon information supplied in other fields - of the application. For example, in solely for export applications the use of particular ingredients in a product may be cause for limiting the total volume of the product container. Hence the container volume field would become mandatory, so the total volume of the container could be assessed as part of validating the application. If circumstances dictate that a conditionally mandatory field is required to be completed, and the field is not completed prior to validation, a validation failure message will indicate that the information is necessary. Similarly, in S26 Export Only applications, once a shelf life has been nominated, the fields “Shelf life temperature” and “Storage conditions” require entering also. Figure 4. Examples of the Mandatory and Conditional Mandatory stars NB: If not printing on a coloured printer the ‘Container Type’ above is a red star (mandatory field), the ‘Container Volume’ is a grey star (conditionally mandatory). ~0546548.doc Page 10 Online Services Export Electronic Lodgement S26 – Export-Only Applications Overview of an Export-Only General Listing Application An Export-Only General Listing application is used for all medicine products other than Composite Packs and Change Multiple Current Listings. General Listing applications differ from Composite Pack applications only in that they have a single preparation in the same container where as Composite Pack applications have multiple preparations. Creating an Export-Only General Listing Application 1. From the ‘Export Only Medicine’ link underneath the ‘Create Applications & Submissions’ link, under the Portal select the ‘S.26 – Export Only’ link. Figure 5. Export Medicines Home Page 2. The ‘Export Only (S26) application types will be displayed. Select the ‘General Listing’ link. 3. The ‘Export Only General Application’ form will be displayed in edit mode, ready for information to be entered (see figure 6 below). 4. Complete the application using the information in the following table ~0546548.doc Page 11 Online Services Export Electronic Lodgement Figure 6. Export Only General Application Form Field Client Reference: Description This field is not mandatory. Enter a descriptive name useful to you. This reference will be displayed on the main page view to assist in quickly identifying your draft application. TGA will not retain this information. Product Name: This field is mandatory. Enter the name of the product. This is the final product name that will be used if the product is listed on the ARTG. Export Names: This field is not mandatory. Single click the "Add/Edit" button to add an export name to the application. Multiple export names can be added. ‘Save and Close’ the subform. Client Name: System inserts client name based on log on ID. Displays your client name based on the logon id used to access the Export-Only Medicines system. Billing Address This field is Mandatory. Select the appropriate address from the drop down list. Regulatory Correspondence Address: This field is Mandatory. Select the appropriate address from the drop down list. Contact Details This field is Mandatory. The name and telephone number of the person who is to be contact for any queries relating to this application are preferred here. ~0546548.doc Page 12 Online Services This application is to: change a current listing / create a new listing: Change Description: Submission Cost: Application Status: Payment Exemption No: Application type: Validation Report: Export Electronic Lodgement This field is conditionally mandatory. Nominate whether this application is to change an existing ARTG listing or to create a new ARTG listing. To create a new export-only product, select Create a New listing: If Change a current listing: is selected, the form will refresh to allow for the creation of a Grouping or Variation to a single current listing. See page 25 for further details. This field only becomes available if selecting ‘Change a Current Listing’ to the question above. To nominate the type of change being made to an existing listing, select from the drop down list and click on the ‘Add’ button. Displays the submission cost when the draft application has been entered and validated. This field is populated by the system depending on the current status of the application. This field is not mandatory. If permitted by the TGA, enter a payment exemption number, if an exemption is applicable to this application. Displays the final type of application when the draft application has been entered and validated (e.g. New, Grouping, Variation). Note: this field only appears when the Application status is valid. Displays a report of an attempt at validation of the draft application. Messages displayed will indicate the source of any application errors. These errors must be fixed to proceed with further validation attempts. Formulation Details Dosage Form: Route of Administration: Container Type: Container Volume/ Container Material/ Container Closure ~0546548.doc This field is mandatory. Select the dosage form for the formulation from the drop down list. This field is mandatory. Single click the ‘Add’ button to display the route of administration table. Select the appropriate route/s of administration by clicking on them one at a time and then clicking OK. Multiple routes of administration can be added. Select the ‘Save & Close’ button to return to the application form. This field is mandatory. Select the container type for the formulation from the drop-down list. These fields are conditionally mandatory. Enter the formulation container volume and select the container volume units from the drop down list. Repeat the process (selecting from the appropriate drop down lists) to populate other container related fields. Page 13 Online Services Visual identification of dosage form: Is this component supplied sterile? Sterility Description: Ingredient: Manufacturer(s): Export Electronic Lodgement This field is mandatory. Enter a text description of the visual identification of dosage form. This field is mandatory. Select ‘Yes’ or ‘No’. If ‘Yes’ is selected then the Sterility Description field that appears, must be completed. This field is conditionally mandatory. If selecting ‘Yes’ to the question above, this field will become available. Select the method of sterility from the drop-down list. This field is mandatory. Single click the ‘Add’ button to add an ingredient to the application. Multiple ingredients can be added. For details on the Ingredient Subform refer to Page 43 This field is mandatory. Single click the ‘Add’ button to add a manufacturer to the application. Multiple manufacturers can be added. For details on the Manufacturer Subform refer to Page 47 Product Details Pack Sizes: Will product comply with specific and general standards applicable to product under Chapter 3, Part 3/1 Standards of Therapeutic Goods Act 1989 during the entire shelf life of the product? Justification for non-compliance with specific and general standards applicable to product under Chapter 3, Part 1/3 Standards of the Therapeutic Goods Act 1989: Has this product been cancelled, recalled or rejected for registration or listing on ARTG for supply in Australia? Details of prior cancellation, recall etc: Has this product been granted marketing approval for supply in the importing country? Details of Approval: ~0546548.doc This field is conditionally mandatory. Single click the "Add/Edit" button to add or edit a pack size for the application. Multiple pack sizes can be added. ‘Save & Close’ to update the application. The system default response has been set on 'No'. Selecting 'Yes' or 'N/A' will remove the following text field for non-compliance justification. An entry in this field is only required if the previous field is answered 'No'. Otherwise this field will be hidden. Select 'Yes' or 'No'. The system default response has been set on ‘No’ Selecting ‘Yes’ will result in the following field becoming available. This field is hidden if ‘No’ is selected as above. Otherwise details of previous cancellation or recall in are required to be entered in the text field. Select 'Yes' or 'No'. The system default response is ‘No’. Selecting ‘Yes’ will result in the following field becoming available. This field is hidden if ‘No’ is selected for the question above, otherwise provide details of the marketing approval in the text field. Only one country’s approval details are required. Page 14 Online Services Export Electronic Lodgement Have you launched an application for This question is only available if ‘No’ is selected to the question opposite. grant of marketing approval in the The system default response is 'No'. importing country? Selecting ‘Yes’ will result in the following field becoming available. Please comment on present status of This field is hidden if ‘No’ is selected for the question your application: above. If ‘Yes’ is selected for the above field, provide details of the status of the marketing application in the text field. To be exported as fully finished Select 'Finished Product' or 'Bulk Product' product? Select the appropriate period of time from the dropThe shelf life of this product under down list. Similarly, to nominate shelf life temperature the recommended storage condition and storage conditions, select the desired options from as stated on the label is: the appropriate drop down lists. Proposed Therapeutic Indications: This field is non-mandatory. Text can be provided for the proposed therapeutic indications to be displayed on the label. Electronic Supporting Attachment List Attachments: This is conditionally mandatory depending on if the user has selected to ‘Add’ an electronic file. One or more electronic files can be attached to the application by clicking ‘Add’. For example: Product label and Product specification. To ‘Delete’ an electronic file select the ‘Delete’ link in the Attachment table, under the Action column. Paper Supporting Document List Paper Supporting Document List: This is conditionally mandatory depending on if the user has selected to ‘Add’ a paper supporting document type: Select the type of document. Description: Provide a free text description of the document. Method of Submission: Select the method via which the document has been (will be sent). Date Sent: Select the date on which the document was/will be sent. Complete the addition of a paper-supporting document by clicking ‘Add’ once all the details are completed. Note: The system default is today’s date, however this can be updated. To remove a paper supporting documents select the item number of the document from the drop down list and select ‘Remove’ Time Taken An optional field. Data entered to only be used by TGA to monitor and improve the experience of web users. ~0546548.doc Page 15 Online Services Export Electronic Lodgement 5. Validation of the application. Refer to ‘Validating an Application’ on Page 74 for details. 6. ‘Save and Close’ the application. The application will now be available from the ‘View Drafts” option underneath the Portal. Refer to Page 75 for details on viewing Draft Applications. 7. If the application has the status of ‘Passed Validation’ it can now be submitted to the TGA. For details on Submitting applications, please refer to Page 76 ~0546548.doc Page 16 Online Services Export Electronic Lodgement The Composite Pack Application A Composite Pack application is used for composite packs as defined in Therapeutic Goods Act 1989 Subsection 7B(2). Composite Pack applications differ from General Listing applications only in that they have multiple preparations in the same container where as General Listing applications have a single preparation. Creating a Composite Pack Application 1. From the ‘Export Only Medicine’ link underneath the ‘Create Applications & Submissions’ link under the Portal select the ‘S.26 – Export Only’ link. 2. The ‘Export Only (S26) application types will be displayed. Select the ‘Composite Pack’ link. 3. The ‘Export Only Composite Pack Application’ form will be displayed in edit mode, ready for information to be entered (see the Figure below). Figure 7. Export Only Composite Pack Application Form 4. Complete the Application by entering information into the following fields: ~0546548.doc Page 17 Online Services Export Electronic Lodgement Field Description Client Reference This field is not mandatory. Enter a descriptive name useful to you. This reference will be displayed on the main page view to assist in quickly identifying your draft application. TGA will not retain this information. Product Name: This field is mandatory. Enter the name of the product. This is the final product name that will be used if the product is listed on the ARTG. Export Names: This field is not mandatory. Single click the "Add/Edit" button to add an export name to the application. Multiple export names can be added by adding <Enter> at the end of each name. ‘Save and Close’ the subform. Client Name: System inserts client name based on log on ID. Displays your client name based on the logon id used to access the Export-Only Medicines system. Billing Address: This field is Mandatory. Select the appropriate address from the drop down list. Regulatory Contact This field is Mandatory. Select the appropriate address Address: from the drop down list. Contact Details: This field is Mandatory. The name and telephone number of the person who is to be contact for any queries relating to this application are preferred here. This application is This field is conditionally mandatory. Nominate to: change a current whether this application is to change an existing ARTG listing/create a new listing or to create a new ARTG listing. To create a new listing: export-only product, select Create a New listing: Change Description: Submission Cost: Application Status: Payment Exemption No: ~0546548.doc If Change a current listing: is selected, the form will refresh to allow for the creation of a Grouping or Variation to a single current listing. See page 25 for further details. This field only becomes available if selecting ‘Change a Current Listing’ to the question above. To nominate the type of change being made to an existing listing, select from the drop down list and click on the ‘Add’ button. Displays the submission cost when the draft application has been entered and validated. This field is populated by the system depending on the current status of the application. This field is not mandatory. If permitted by the TGA, enter a payment exemption number, if an exemption is applicable to this application. Page 18 Online Services Export Electronic Lodgement Application type: Validation Report: Formulation Details: Manufacturer(s): Displays the final type of application when the draft application has been entered and validated (e.g. New, Grouping, Variation). Note: this field only appears when the Application status is valid. Displays a report of an attempt at validation of the draft application. Messages displayed will indicate the source of any application errors. These errors must be fixed to proceed with further validation attempts. Single click the ‘Add’ button to add a formulation to the application. Multiple formulations can be added. For details on the Formulation Subform, refer to Page 49 This field is mandatory. Single click the ‘Add’ button to add a manufacturer to the application. Multiple manufacturers can be added. For details on the Manufacturer’s Subform, refer to Page 47 Product Details Does this Composite Pack include a medical device registered on the ARTG? Will product comply with specific and general standards applicable to product under Chapter 3, Part 3/1 Standards of Therapeutic Goods Act 1989 during the entire shelf life of the product? Justification for non-compliance with specific and general standards applicable to product under Chapter 3, Part 3/1 Standards of Therapeutic Goods Act 1989: ~0546548.doc Select ‘Yes’ or ‘No’. System default response is ‘No’. If ‘Yes’ is chosen, the form will refresh, providing a free text field for device details. The system default response has been set on 'No'. Selecting 'Yes' or 'N/A' will remove the following text field for non-compliance justification. If ‘No’ is selected for the above question then this is a mandatory field. Enter a text description of the justification for non-compliance. Page 19 Online Services Export Electronic Lodgement Has this product been cancelled, recalled or rejected for registration or listing on ARTG for supply in Australia? Select 'Yes' or 'No'. The system default response has been set on ‘No’ Selecting ‘Yes’ will result in the following field becoming available. Details of prior cancellation, recall etc. This field is hidden until Yes is selected for the question above. Provide details of previous cancellation or recall in the text field. Select 'Yes' or 'No'. The system default response is ‘No’. Selecting ‘Yes’ will result in the following field becoming available. Has this product been granted marketing approval for supply in the importing country? Details of approval: This field is hidden if ‘No’ is selected for the question above, otherwise provide details of the marketing approval in the text field. Only one country’s approval details are required. Have you launched This question is only available if ‘No’ is selected to the an application for question opposite. grant of marketing The system default response is 'No'. approval in the Selecting ‘Yes’ will result in the following field importing country? becoming available. Please comment on This field is hidden until ‘Yes’ is selected for the the present status of question above. Provide details of the application in your application: the text field provided. To be exported as Select 'Finished Product' or 'Bulk Product' fully finished product? The shelf life of this product under the recommended storage condition as stated on the label is: Proposed Therapeutic Indications: Select the appropriate period of time for the shelf life. Once a value is selected, select the appropriate option to display time. . Similarly, to nominate shelf life temperature and storage conditions, select the desired options from the appropriate drop down lists. This field is not mandatory. If desired, provide the text for the proposed therapeutic indications to be displayed on the new product record. Electronic Supporting Attachment List Attachments: ~0546548.doc This is conditionally mandatory depending on if the user has selected to ‘Add’ an electronic file. One or more electronic files can be attached to the application by clicking ‘Add’. To ‘Delete’ an electronic file select the ‘Delete’ link in the Attachment table, under the Action column. Page 20 Online Services Export Electronic Lodgement Paper Supporting Document List Document Type: Select the type of document from the drop-down list provided. Provide a free text description of the document. Select the method via which the document has been (will be sent). Select the date on which the document was/will be sent. Complete the addition of a paper-supporting document by clicking ‘Add’ once all the details are completed. Note: The system default is today’s date, however this can be updated. To remove a paper supporting document select the item number of the document from the drop down list and select ‘Remove’ Time Taken An optional field. Data entered to only be used by TGA to monitor and improve the experience of web users. Description: Method of Submission: Date Sent: 5. Validation of the application. Refer to ‘Validating an Application’ on Page 74 for details. 6. ‘Save and Close’ the application. The application will now be available from the ‘View Drafts” option underneath the Portal. Refer to Page 75 for details on viewing Draft Applications. 7. If the application has the status of ‘Passed Validation’ it can now be submitted to the TGA. For details on Submitting applications, please refer to Page 76 ~0546548.doc Page 21 Online Services The Change to Multiple Current Listings Application Export Electronic Lodgement A Change Multiple Listing application is used to make specific changes to multiple existing ARTG listings. The details that can be changed include certain parts of the product name and any common manufacturing steps. Additionally new common manufacturers and pack sizes can be added to all selected ARTG listings. Creating a 1. From the ‘Export Only Medicine’ link underneath the ‘Create Applications Change to & Submissions’ link under the Portal select the ‘S.26 – Export Only’ link. Multiple2. The ‘Export Only (S26) application types will be displayed. Select the Current Listings ‘Change multiple current listings’ link. The ‘Variation Change Multiple Listings Application’ form will be displayed in edit mode, ready for information to be entered (see figure 8 below). 3. Complete the Application by entering information into the following fields Figure 8. Export Only Multiple Change Listing Form ~0546548.doc Page 22 Online Services Export Electronic Lodgement Field Description This field is not mandatory. Enter a descriptive name useful to you. This reference will be displayed on the main page view to assist in quickly identifying your draft application. TGA will not retain this information. Change Multi This field is mandatory. Enter the name of the Change Listing Name: Multiple Listing draft. This name will be used to identify the set of current listings that will have the changes made to them. However, it will not be written to the ARTG. Client Name: System inserts client name based on log on ID. Displays your client name based on the logon id used to access the Export-Only Medicines system. Sponsor Name: This field is Mandatory. If this form is being used by an Agent, select appropriate sponsor name from the list. Billing Address: This field is Mandatory. Select the appropriate address from the drop down list. Regulatory Contact This field is Mandatory. Select the appropriate address Address: from the drop down list. Client Reference: Validation Report: Displays a report of an attempt at validation of the draft application. Messages displayed will indicate the source of any application errors. These errors must be fixed to proceed with further validation attempts. Submission cost: Displays the submission cost when the draft application has been entered and validated. Application Status: This field is populated by the system depending on the current status of the application. Payment This field is not mandatory. If permitted by the TGA, Exemption No: enter a payment exemption number, if an exemption is applicable to this application. Application type: Displays the final type of application when the draft application has been entered and validated. In the case of multiple listing, application type is always Variation. Note: This field only appears when the application status is ‘Passed Validation’. List of Medicines to be changed: Medicine AUST L: This field is Mandatory. Single click the ‘Add’ button to add an existing medicine AUST L to the application. Search for the AUST L and Save and Close the subform. Multiple medicines can be added. Medicines selected will be displayed in a table on the application form. Product Name Text Replace: Replacement: Enter the part of the product name text to be replaced. This text must be common to the names of all the products selected. With: Enter the new text to use in the product name. ~0546548.doc Page 23 Online Services Export Electronic Lodgement Common Manufacturing Steps: Remove Steps: Only manufacturing steps that are common to all the selected medicines will be displayed in the table. Delete any common manufacturing steps listed in the table as required by clicking on the tick-box next to the step. Single click the ‘Add’ button to add common manufacturing steps to all of the selected medicines. New Manufacturers: Manufacturers: Single click the ‘Add’ button to add common manufacturers to all of the selected medicines. Refer to Page 47 for details on the Manufacturers subform. Common Pack Sizes: Remove Pack Sizes Only pack sizes that are common to all the selected medicines will be displayed in the table. Delete any common pack sizes listed in the table as required. Single click the ‘Add’ button to add common pack sizes to all of the selected medicines. Time Taken An optional field. Data entered to only be used by TGA to monitor and improve the experience of web users. 4. Validation of the application. Refer to ‘Validating an Application’ on Page 74 for details. 5. ‘Save and Close’ the application. The application will now be available from the ‘View Drafts” option underneath the Portal. Refer to Page 75 for details on viewing Draft Applications. 6. If the application has the status of ‘Passed Validation’ it can now be submitted to the TGA. For details on Submitting applications, please refer to Page 76 ~0546548.doc Page 24 Online Services Changing a Single Current Listing (Variation / Grouping) Export Electronic Lodgement This option allows users to make changes to a single current listing on the ARTG. This is achieved by opening a General Listing Application form or a Composite Pack form from the ‘Export Only Medicines’ underneath the ‘Create Applications & Submissions’ link and selecting the ‘S.26 – Export Only’ link. The ‘Export Only (S26) application types will be displayed and once the appropriate application form has been selected and opened, selecting the ‘Change a current listing’ button as seen below: Figure 9. Export – Fields available on the Application form for changing a current listing Creating a change to a single current listing through General Listings Application or Composite Pack When this option is selected, the AUST L field will be displayed. Enter the AUST L number of the product in this field and click on the ‘Search” button. The application will now be populated with the existing ARTG information for the product selected. A Change Description can now be selected from the drop down list in the Change Description field. Once selected click on the ‘Add’ button. The desired changes to the existing record can now be made within the application, provided that they are changes that can be made either as a Variation or a Grouping. The application must be Saved and Validated successfully. It can then be submitted to the TGA for processing, refer to the ‘Making a Submission’ section in this manual. Note: Making the changes to the application will not automatically update the information on the ARTG. The application must be submitted to the TGA for processing and approval before the ARTG record will be updated. ~0546548.doc Page 25 Online Services Export Electronic Lodgement S26a – Solely for Export Applications The Solely for Export General Listing Application Solely for Export applications are reviewed under Section 26a of the Therapeutic Goods Act 1989. A General Listing application is used for all listed medicine products other than Composite Packs, Medicine Kits and products prepared from code stock. General Listing applications differ from Composite Pack applications only in that they have a single preparation in the same container where as Composite Pack applications have multiple preparations. Creating a Solely for Export General Listing Application 1. From the ‘Export Only Medicine’ link underneath the ‘Create Applications & Submissions’ link unde the Portal select the ‘S.26a – Solely for Export’ link . 2. The ‘S.26a Solely for Export’ application types will be displayed. Select the ‘General Application’ link. 3. The ‘S.26a Solely for Export General Application’ form will be displayed in edit mode, ready for information to be entered (see Figure 10 below). 4. . Complete the Application by entering information into the following fields Figure 10. Solely for Export General Application Form ~0546548.doc Page 26 Online Services Export Electronic Lodgement Field Client Reference: Product Name: Export Names: Product Type: Billing Address: Regulatory Contact Address: Is this Application in response to a Section 30? Can this product be used as a code stock? ~0546548.doc Description This field is not mandatory. Enter a descriptive name useful to you. This reference will be displayed on the main page view to assist in quickly identifying your draft application. TGA will not retain this information. This field is mandatory. Enter the name of the product. This is the final product name that will be used if the product is listed on the ARTG. This field is not mandatory. Single click the "Add/Edit" button to add an export name to the application. Multiple export names can be added by pressing ‘Enter’ and the end of each name. Save and Close subform. This field is mandatory. Select the product type from the drop down list. This field is Mandatory. Select the appropriate address from the drop down list. This field is Mandatory. Select the appropriate address from the drop down list. The system default is ‘No’. Select "Yes" if this application is being submitted as a response to a Section 30 request. Enter the AUST L being responded to. The system default is ‘No’. Select "Yes" if this application can be used as a code stock. Page 27 Online Services Export Electronic Lodgement This application is to: change a current listing/create a new listing: AUST L: Submission Cost: Application Status: Payment Exemption No: Application type: Validation Report: This field is conditionally mandatory. Nominate whether this application is to change an existing ARTG listing or to create a new ARTG listing. To create a new export-only product, select Create a New listing: If Change a current listing: is selected, the form will refresh to allow for the creation of a Grouping or Variation to a single current listing. See page 25 for further details. This field is hidden until ‘Change a current listing’ is selected to the question above. Enter an AUST L number from which to create a new draft copy. Single click the "Search" button, the application form will populate with the details of the AUST L record entered. This field will be automatically populated once an application is validated. It displays the submission cost of the application. This field is populated by the system depending on the current status of the application. This field is not mandatory. If permitted by the TGA, enter a payment exemption number, if an exemption is applicable to this application. Displays the final type of application when the draft application has been entered and validated (e.g. New, Grouping, Variation). Note: this field only appears when the Application status is valid. Displays a report of an attempt at validation of the draft application. Messages displayed will indicate the source of any application errors. These errors must be fixed to proceed with further validation attempts. Note: Validation rules for solely for export applications are the same as for listed medicines under ELF. Formulation Details: Dosage Form: This field is mandatory. Select the dosage form for the formulation from the drop down list. Route of This field is mandatory. Single click the ‘Add’ button Administration: to display the route of administration table. Select the appropriate route/s of administration by clicking on them one at a time and then clicking OK. Multiple routes of administration can be added. Select the ‘Save & Close’ button to return to the application form. Container Type: This field is mandatory. Select the container type for the formulation from the Drop-down list. Container Volume: This field is conditionally mandatory. The use of particular ingredients in the formulation may require the declaration of the container volume. Enter the formulation container volume and select the container volume units from the drop down list. ~0546548.doc Page 28 Online Services Export Electronic Lodgement Container Closure: Container Condition Maximum Single Dose: Maximum Daily Dose: Minimum Weight of Divided Dosage Form: Ingredient: Manufacturer(s): These fields are conditionally mandatory. The inclusion of particular ingredients may require the declaration of the container closure type, particularly if the ingredient can not be supplied without a child resistant closure. Select the container closure for the formulation from the drop down list. Similarly, select the container condition option from the appropriate drop down list. This field is conditionally mandatory. The inclusion of particular ingredients may require the declaration of a maximum single dose. Enter the formulation’s recommended maximum single dosage and select the units from the drop down list This field is conditionally mandatory. The inclusion of particular ingredients may require the declaration of a maximum daily dose. Enter the formulation’s recommended maximum daily dosage and select the units form the drop down list This field is conditionally mandatory. The inclusion of particular ingredients may require the declaration of the maximum weight of the divided dosage. Enter the formulation’s recommended maximum single dosage and select the units from the drop down list This field is mandatory. Single click the ‘Add’ button to add an ingredient to the formulation. Multiple ingredients can be added. For details on the Ingredient subform, refer to Page 43 This field is mandatory. Single click the ‘Add’ button to add a manufacturer to the application. Multiple manufacturers can be added. For details on the Manufacturers subform, refer to Page 47. Product Details: Indications: Warning Time Taken ~0546548.doc This field is mandatory. Single click the ‘Add’ button to add an indication to the application. Multiple indications can be added. For details on the Indications subform, refer to Page 56 This field is conditionally mandatory. Single click the ‘Add’ button to add a warning to the application. Multiple warnings can be added. For details on the Warnings subform, refer to Page 57. An optional field. Data entered to only be used by TGA to monitor and improve the experience of web users. Page 29 Online Services Export Electronic Lodgement 5. Validation of the application. Refer to ‘Validating an Application’ on Page 74 for details. 6. ‘Save and Close’ the application. The application will now be available from the ‘View Drafts” option underneath the Portal. Refer to Page 75 for details on viewing Draft Applications. 7. If the application has the status of ‘Passed Validation’ it can now be submitted to the TGA. For details on Submitting applications, please refer to Page 76. ~0546548.doc Page 30 6. Valida Page 7 7. ‘Save a from th Draft A 8. If the a For det Online Services Export Electronic Lodgement The Solely for Export – Medicine Application prepared from a Code Stock A Code Stock application is used for products prepared from code stock. This type of application is based on an existing ARTG listing which has been flagged as being available for use as a code stock. Creating a Solely for Export Medicine Application prepared from a Code Stock 1. From the ‘Export Only Medicine’ link underneath the ‘Create Applications & Submissions’ link under the Portal select the ‘S.26a – Solely for Export’ link . 2. The ‘S.26a Solely for Export’ application types will be displayed. Select the ‘Solely for Export Medicine Prepared from a code stock’ application link. 3. The ‘Solely for Export Medicine Prepared from a code stock’ application form will be displayed in edit mode, ready for information to be entered (see Figure 11 below). 4. . Complete the Application by entering information into the following fields Figure 11. Solely for Export Medicine prepared from a code stock application form. ~0546548.doc Page 31 Online Services Export Electronic Lodgement Field Description Client Reference: This field is not mandatory. Enter a descriptive name useful to you. This reference will be displayed on the main page view to assist in quickly identifying your draft application. TGA will not retain this information. Product Name: This field is mandatory. Enter the name of the product. This is the final product name that will be used if the product is listed on the ARTG. Export Names: This field is not mandatory. Single click the "Add/Edit" button to add an export name to the application. Multiple export names can be added by adding ‘Enter’ behind each name. Save and Close the subform. Product Type: This field is mandatory. Select the product type from the drop down list. Client Name: System inserts client name based on log on ID. Displays your client name based on the logon id used to access the Export-Only Medicines system. Billing Address: This field is Mandatory. Select the appropriate address from the drop down list. Regulatory Contact This field is Mandatory. Select the appropriate address Address: from the drop down list. Is this Application The system default is ‘No’. Select "Yes" if this in response to a application is being submitted as a response to a Section Section 30? 30 request. Enter the AUST L being responded to. Code Stock This field is Mandatory. Enter an AUST L number of Source? an existing ARTG entry, which can be used as a code stock from which to create a new draft copy. Single click the “Search” button to create the new draft application based on the entered AUST L number. This application is to: • Change a current listing or • Create a new listing: AUST L: Submission Cost: Application Status: ~0546548.doc This field is conditionally mandatory. Nominate whether this application is to change an existing ARTG listing or to create a new ARTG listing. To create a new export-only product, select Create a New listing: If Change a current listing: is selected, the form will refresh to allow for the creation of a Grouping or Variation to a single current listing. See page 25 for further details. This field is hidden until ‘Change a current listing’ is selected to the question above. Enter an AUST L number from which to create a new draft copy. Single click the "Search" button, the application form will populate with the details of the AUST L record entered. This field will be automatically populated once an application is validated. It displays the submission cost of the application. This field is populated by the system depending on the Page 32 Online Services Export Electronic Lodgement Payment Exemption No: Application type: Validation Report: Formulation details: Manufacturer(s): Indications: Warning Time Taken current status of the application. This field is not mandatory. If permitted by the TGA, enter a payment exemption number, if an exemption is applicable to this application. Displays the final type of application when the draft application has been entered and validated (e.g. New, Grouping, Variation). Note: this field only appears when the Application status is valid. On Validating the application the system displays a validation report. Messages displayed will indicate any errors will the application. These errors must be fixed before the application can be submitted to the TGA. When an application uses an existing ARTG code stock listing as a base for the formulation details, the formulation details are added to the code stock new application and are only available in read mode. This field is mandatory. Single click the ‘Add’ button to add a manufacturer to the application. Multiple manufacturers can be added. For details on the Manufacturers subform, refer to Page 47. This field is mandatory. Single click the ‘Add’ button to add an indication to the application. Multiple indications can be added. For details on the Indications subform, refer to Page 56 This field is conditionally mandatory. Single click the ‘Add’ button to add a warning to the application. Multiple warnings can be added. For details on the Warnings subform, refer to Page 57. An optional field. Data entered to only be used by TGA to monitor and improve the experience of web users. 5. Validation of the application. Refer to ‘Validating an Application’ on Page 74 for details. 6. ‘Save and Close’ the application. The application will now be available from the ‘View Drafts” option underneath the Portal. Refer to Page 75 for details on viewing Draft Applications. 7. If the application has the status of ‘Passed Validation’ it can now be submitted to the TGA. For details on Submitting applications, please refer to Page 76. ~0546548.doc Page 33 Online Services Export Electronic Lodgement The Solely for Export Medicine Kit application A Medicine Kit Listing application is used when collections of existing medicines are to be sold together as a purpose built kit. Creating a Solely for Export Medicine Kit application 1. From the ‘Export Only Medicine’ link underneath the ‘Create Applications & Submissions’ link under the Portal select the ‘S.26a – Solely for Export’ link . 2. The ‘S.26a Solely for Export’ application types will be displayed. Select the ‘Solely for Export Medicine Prepared from a code stock’ application link. 3. The ‘Solely for Export Medicine Kit Listing Application’ form will be displayed in edit mode, ready for information to be entered (see Figure 12 below). .4. Complete the Application by entering information into the following fields Figure 12. Solely for Export Medicine Kit Listing Application Form ~0546548.doc Page 34 Online Services Export Electronic Lodgement Field Description This field is not mandatory. Enter a descriptive name useful to you. This reference will be displayed on the main page view to assist in quickly identifying your draft application. TGA will not retain this information. Product Name: This field is mandatory. Enter the name of the product. This is the final product name that will be used if the product is listed on the ARTG. Export Names: This field is not mandatory. Single click the "Add/Edit" button to add an export name to the application. Multiple export names can be added. Product Type: This field is mandatory. Select the product type from the drop down list. Client Name: System inserts client name based on log on ID. Displays your client name based on the logon id used to access the Export system. Billing Address: This field is Mandatory. Select the appropriate address from the drop down list. Regulatory Contact This field is Mandatory. Select the appropriate address Address: from the drop down list. Is this Application The system default is ‘No’. Select "Yes" if this in response to a application is being submitted as a response to a Section Section 30? 30 request. Enter the AUST L being responded to. Client Reference: This application is to: change a current listing/create a new listing: AUST L: Submission Cost: Application Status: Payment Exemption No: Application type: ~0546548.doc This field is conditionally mandatory. Nominate whether this application is to change an existing ARTG listing or to create a new ARTG listing. To create a new export-only product, select Create a New listing: If Change a current listing: is selected, the form will refresh to allow for the creation of a Grouping or Variation to a single current listing. See page 25 for further details. This field is hidden until ‘Change a current listing’ is selected to the question above. Enter an AUST L number from which to create a new draft copy. Single click the "Search" button, the application form will populate with the details of the AUST L record entered. This field will be automatically populated once an application is validated. It displays the submission cost of the application. This field is populated by the system depending on the current status of the application. This field is not mandatory. If permitted by the TGA, enter a payment exemption number, if an exemption is applicable to this application. Displays the final type of application when the draft application has been entered and validated (e.g. New, Grouping, Variation). Note: this field only appears when the Application status is valid. Page 35 Online Services Export Electronic Lodgement Validation Report: On Validating the application the system displays a validation report. Messages displayed will indicate any errors will the application. These errors must be fixed before the application can be submitted to the TGA. Listed/Registered Medicine: This field is mandatory. Single click the ‘Add’ button to add a medicine to the application. Search for the AUST L/R and Save and Close the subform. Multiple medicines can be added be repeating the process. Single click the ‘Add’ button to add an exempt medicine to the application. Enter the details, Save and Close the subform. Multiple exempt medicines can be added by repeating the process. This field is mandatory. Single click the ‘Add’ button to add a manufacturer to the application. Multiple manufacturers can be added. Fore details on the Manufacturers subform, refer to Page 47. This field is mandatory. Single click the ‘Add’ button to add an indication to the application. Multiple indications can be added. For details on the Indications subform, refer to Page 56 This field is conditionally mandatory. Single click the ‘Add’ button to add a warning to the application. Multiple warnings can be added. For details on the Warnings subform, refer to Page 57. Exempt Medicines: Manufacturer(s): Indications: Warning Time Taken An optional field. Data entered to only be used by TGA to monitor and improve the experience of web users. 5. Validation of the application. Refer to ‘Validating an Application’ on Page 74 for details. 6. ‘Save and Close’ the application. The application will now be available from the ‘View Drafts” option underneath the Portal. Refer to Page 75 for details on viewing Draft Applications. 7. If the application has the status of ‘Passed Validation’ it can now be submitted to the TGA. For details on Submitting applications, please refer to Page 76. ~0546548.doc Page 36 Online Services Export Electronic Lodgement Creating a Composite Pack Application A Composite Pack application is used for all listed medicine products other than General Listing (including variation and grouping), Medicine Kits and products prepared from code stock. Composite Pack applications differ from General Listing applications only in that they have multiple preparations in the same container where as General Listing applications have a single preparation. How to create a Composite Pack Application From the ‘Export Only Medicine’ link underneath the ‘Create Applications & Submissions’ link under the Portal select the ‘S.26a – Solely for Export’ link . The ‘S.26a Solely for Export’ application types will be displayed. Select the ‘Solely for Export Composite Pack Application’ link. The ‘Solely for Export Composite Pack Application’ form will be displayed in edit mode, ready for information to be entered (see Figure 13 below). . Complete the Application by entering information into the following fields Figure 13. Solely for Export Composite Pack Application Form ~0546548.doc Page 37 Online Services Export Electronic Lodgement Field Client Reference: Product Name: Export Names: Product type: Client Name: Billing Address: Regulatory Contact Address: Is this Application in response to a Section 30? Can this product be used as a code stock? This application is to: change a current listing/create a new listing: AUST L: Submission Cost: ~0546548.doc Description This field is not mandatory. Enter a descriptive name useful to you. This reference will be displayed on the main page view to assist in quickly identifying your draft application. TGA will not retain this information. This field is mandatory. Enter the name of the product. This is the final product name that will be used if the product is listed on the ARTG. This field is not mandatory. Single click the "Add/Edit" button to add an export name to the application. Multiple export names can be added by clicking ‘Enter’ and the end of each name. This field is mandatory. Select the product type from the drop down list. System inserts client name based on log on ID. Displays your client name based on the logon id used to access the Export-Only Medicines system. This field is Mandatory. Select the appropriate address from the drop down list. This field is Mandatory. Select the appropriate address from the drop down list. The system default is ‘No’. Select "Yes" if this application is being submitted as a response to a Section 30 request. Enter the AUST L being responded to. The system default is ‘No’. Select "Yes" if this application can be used as a code stock. This field is conditionally mandatory. Nominate whether this application is to change an existing ARTG listing or to create a new ARTG listing. To create a new export-only product, select Create a New listing: If Change a current listing: is selected, the form will refresh to allow for the creation of a Grouping or Variation to a single current listing. See page 25 for further details. This field is hidden until ‘Change a current listing’ is selected to the question above. Enter an AUST L number from which to create a new draft copy. Single click the "Search" button, the application form will populate with the details of the AUST L record entered. This field will be automatically populated once an application is validated. It displays the submission cost Page 38 Online Services Export Electronic Lodgement Application Status: Payment Exemption No: Application type: Validation Report: Formulation Details: Manufacturer(s): of the application. This field is populated by the system depending on the current status of the application. This field is not mandatory. If permitted by the TGA, enter a payment exemption number, if an exemption is applicable to this application. Displays the final type of application when the draft application has been entered and validated (e.g. New, Grouping, Variation). Note: this field only appears when the Application status is valid. On Validating the application the system displays a validation report. Messages displayed will indicate any errors will the application. These errors must be fixed before the application can be submitted to the TGA. Single click the ‘Add’ button to add a formulation to the application. Multiple formulations can be added. For details on the Formulation Details subform, refer to Page 49. This field is mandatory. Single click the ‘Add’ button to add a manufacturer to the application. Multiple manufacturers can be added. Form details on the Manufacturers subform, refer to Page 477. Product Details: Indications: Warnings: Time Taken This is a mandatory field. Single click the ‘Add’ button to add an indication to the application. Multiple indications can be added. For details on the Indications subform, refer to Page 56. This field is conditionally mandatory. Single click the ‘Add’ button to add a warning to the application. Multiple warnings can be added. For details on the Warnings subform, refer to Page 57. An optional field. Data entered to only be used by TGA to monitor and improve the experience of web users. 5. Validation of the application. Refer to ‘Validating an Application’ on Page 74 for details. 6. ‘Save and Close’ the application. The application will now be available from the ‘View Drafts” option underneath the Portal. Refer to Page 75 for details on viewing Draft Applications. 7. If the application has the status of ‘Passed Validation’ it can now be submitted to the TGA. For details on Submitting applications, please refer to Page 76. ~0546548.doc Page 39 Online Services Creating a Change to Multiple Current Listings Export Electronic Lodgement A Change Multiple Listing application is used to make specific changes to multiple existing ARTG listings. The details that can be changed include the product name and any common manufacturing steps. Additionally new common manufacturers can be added to all selected ARTG listings. How to create a 1. From the ‘Export Only Medicine’ link underneath the ‘Create Applications Change to & Submissions’ link under the Portal select the ‘S.26a – Solely for Export’ Multiplelink . Current Listings 2. The ‘S.26a Solely for Export’ application types will be displayed. Select the ‘Change Multiple Solely for Export Listings Application’ link. 3. The ‘Change Multiple Solely for Export Listings Application’ form will be displayed in edit mode, ready for information to be entered (see Figure 14 below). 4. Complete the Application by entering information into the following fields Figure 14. Change Multiple Solely for Export Listings Application ~0546548.doc Page 40 Online Services Export Electronic Lodgement Field Description Client Reference: This field is not mandatory. Enter a descriptive name useful to you. This reference will be displayed on the main page view to assist in quickly identifying your draft application. TGA will not retain this information. Change Multi This field is mandatory. Enter the name of the Change Listing Name: Multiple Listing draft. This name will be used to identify the set of current listings that will have the changes made to them. However, it will not be written to the ARTG. Client Name: System inserts client name based on log on ID. Displays your client name based on the logon id used to access the Export-Only Medicines system. Billing Address: This field is Mandatory. Select the appropriate address from the drop down list. Regulatory Contact This field is Mandatory. Select the appropriate address Address: from the drop down list. Submission cost: Application Status: Application type: Validation Results: This field will be automatically populated once an application is validated. It displays the submission cost of the application. This field is populated by the system depending on the current status of the application. Displays the final type of application when the draft application has been entered and validated (e.g. New, Grouping, Variation). Note: this field only appears when the Application status is valid. On Validating the application the system displays a validation report. Messages displayed will indicate any errors will the application. These errors must be fixed before the application can be submitted to the TGA. List of Medicines to be Changed: Medicine AUST L: Single click the ‘Add’ button to add an existing medicine AUST L to the application. Multiple medicines can be added. Medicines selected will be displayed in a table. Product Name Text Replacement: Replace: Enter the part of the product name text to be replaced. This text must be common to the names of all the products selected. With: Enter the new text to use in the product name. ~0546548.doc Page 41 Online Services Export Electronic Lodgement Common Manufacturing Steps: Remove Steps: Only manufacturing steps that are common to all the selected medicines will be displayed in the table. Delete any common manufacturing steps listed in the table as required. Single click the ‘Add’ button to add common manufacturing steps to all of the selected medicines. New Manufacturers: Manufacturers: Single click the ‘Add’ button to add common manufacturers to all of the selected medicines. For details on the Manufacturers subform, refer to Page 47. Time Taken An optional field. Data entered to only be used by TGA to monitor and improve the experience of web users. 5. Validation of the application. Refer to ‘Validating an Application’ on Page 74 for details. 6. ‘Save and Close’ the application. The application will now be available from the ‘View Drafts” option underneath the Portal. Refer to Page 75 for details on viewing Draft Applications. 7. If the application has the status of ‘Passed Validation’ it can now be submitted to the TGA. For details on Submitting applications, please refer to Page 76. ~0546548.doc Page 42 Online Services Export Electronic Lodgement Application Subforms The Ingredient Subform From the Application form, clicking the ‘Add’ button beside the Ingredient field will provide the user with the Ingredient Subform as shown in the Figure below: Figure 15. Ingredient Subform To enter an Ingredient onto the application form: 1. Select the type of ingredient (i.e. Active or Excipient) from the ‘Search Formulation Type’ radio buttons. 2. Select the ingredient role from the ‘Search Ingredient Role’ radio buttons Searching for an ingredient can be made in the following ways: • Search by Name – This text field allows the user to enter either the whole name of the Ingredient, the start of the name or any part of the name (depending on the choice made on the ‘Search On’ field). Once populated click the ‘Search’ button to the right of the field. • Search Proprietary Ingredient (PI) by ID – enter the PI TGA’s assigned ID and click the ‘Search’ button to the right of the field. • Enter a proposed Ingredient Name – if it is not currently an approved ingredient with the TGA, enter the proposed name of the ingredient and click the ‘Continue’ button to the right of the field. ~0546548.doc Page 43 Online Services Export Electronic Lodgement Once the search is completed the following form will be provided: Figure 16. Ingredient subform after a successful search To complete the form use the following table for information: Field Ingredient Name Proprietary Ingredient ID Supplier ID Ingredient Role Description Use the drop-down box to select the Ingredient name from the search results. If only one ingredient was found this will appear in the field. This field will only appear if the ingredient role selected during the search is ‘Proprietary Ingredient’. This field will be automatically populated once the Ingredient Name is selected. This field will only appear if the ingredient role selected during the search is ‘Proprietary Ingredient’. This field will automatically populate once the Ingredient Name is selected. This field will only appear if the ingredient is a proposed ingredient. Select between ‘Active’, ‘Excipient’ and ‘Active Homeopathic’. ~0546548.doc Page 44 Online Services Export Electronic Lodgement Ingredient Type: Ingredient Type Specification: Ingredient Quantity Plant Part Plant Preparation Equivalent Preparation Select the appropriate plant part that the ingredient is derived from. This field will only appear if the ingredient type is of a herbal origin. Select the appropriate preparation used to extract the ingredient. This field will only appear if the ingredient type is of herbal origin. Final Preparation Ratio Select the appropriate equivalent preparation type. Some ingredients will require the declaration of an equivalent for validation, and others will allow only specific equivalent types to be declared. ‘Not declared’ is the default selection. ‘Fresh’, ‘Dry’, ‘Juice fresh’ and ‘Juice dry’ may be selected. Enter the quantity in the first field and use the dropdown list to select the quantity measure in the second field. This field will only appear if the ingredient type is of herbal origin. Is this ingredient of human or animal origin? Enter a number in the text field to complete the ratio. This ratio must be the same as the ratio of the ingredient quantity to equivalent quantity. The system default is ‘No’. Use the radio buttons select if this ingredient contains human or animal origins. Equivalent Quantity ~0546548.doc This field will be automatically populated once the Ingredient Name is selected. Select the specifications from the drop-down list provided. Enter the quantity in the first field and use the dropdown list to select the quantity measure in the second field. This field will only appear if the ingredient type is of a herbal origin. Page 45 Online Services Export Electronic Lodgement Preparation Steps Carrier This field will only appear if the declaration of preparation steps for the selected plant preparation is appropriate. Single click the ‘Add’ button to add a preparation step. For further details on the preparation step subform, refer to page 51 Once preparation steps are added to the table, the name of the preparation step will be a linked to the step details. To edit the preparation step, select the link. To remove the Preparation Step, click on ‘Delete’ in the table. This field will only appear if the declaration of carriers for the selected plant preparation is appropriate. Single click the ‘Add’ button to add a carrier. For further details on the carrier subform, refer to page 53 Once carriers are declared, the name of each carrier will be a link to edit the carrier details. There will also be a ‘Delete’ link available to remove the carrier. Component: Select the ‘Add’ button to add a component. This will provide a Component subform; refer to Page 54 for details on this form. Once a component is declared, its name will act as a link to the component subform for editing purposes. There will also be a ‘Delete’ link available to remove the component. Remaining This field will only appear if the declaration of Restricted Solvent remaining restricted solvents is appropriate for the selected plant preparation. (only required if your product is to be listed under Section 26a) ~0546548.doc Single click the ‘Add’ button to add a restricted solvent. For further details on the remaining restricted solvent subform, refer to page 55 Once restricted solvents are declared, the name of each solvent will be a link to edit the solvent details. There will also be a ‘Delete’ link available to remove the solvent. Page 46 Online Services The Manufacturers Subform Export Electronic Lodgement From the Application form, clicking the ‘Add’ button beside the Manufacturers field will provide the user with the Manufacturer Subform. 1. Use the radio buttons to identify if the Manufacturer is Australian or Overseas. Depending on the selection, one of the following two forms will be provided: Figure 17. Australian Manufacturer Subform 2. ~0546548.doc For the Australian Manufacturing form, enter either the Manufacturer ID or the Manufacturers Name and press the ‘Search button beside the form. Page 47 Online Services Export Electronic Lodgement Note: The GMP Approval field, if ‘No’ is selected another subform appears requiring details about the overseas manufacturer. If ‘Yes’ is selected, Enter either the Clearance ID number prefaced with MI-…. Or the GMP Reference Number in the field provided and press the ‘Search’ button. Complete the details of the forms and ‘Save & Close’ the form. The application will be updated with the information. ~0546548.doc Page 48 Online Services The Formulation Subform Export Electronic Lodgement From a composite pack application form, clicking the ‘Add’ button beside the Formulation field will provide the user with the Formulation subform as shown in the figure below. Figure 19. Formulation Subform To enter a formulation onto the application form complete the following fields. Field Formulation Name Description This field is mandatory. Enter the name for the formulation. This name will assist to differentiate between multiple formulations in a composite pack at a quick glance. Formulation Details: Dosage Form This field is mandatory. Use the drop down arrow to select the appropriate dosage form for the formulation. ~0546548.doc Page 49 Online Services Export Electronic Lodgement Route of Administration This field is mandatory. Single click the ‘Add’ button and the route of administration table will be provided. Multiple routes of administration can be added. Select the ‘Save & Close’ button to return to the application form. Container Type This field is mandatory. Use the drop down arrow to select the appropriate container type for the formulation. Container Volume This field is conditionally mandatory. Its status is determined by the rules applied to the ingredients included in the formulation. Enter the numeric quantity for the container volume, then use the drop down arrow to select the appropriate volume measure. These fields are conditionally mandatory. Container If desired, select the appropriate description from each Closure/ corresponding drop-down list. Container Material/ Container Condition This field is mandatory. Enter a text description of the Visual visual identification of dosage form identification of dosage form: Is this component supplied sterile? Sterility Description: Ingredient: ~0546548.doc This field is mandatory. Select ‘Yes’ or ‘No’. If ‘Yes’ is selected then Sterility Description field that appear, must be completed. This field is conditionally mandatory. If selecting ‘Yes’ to the question above, this field will become available. Select a description from the drop-down list. This field is mandatory. Single click the ‘Add’ button to add an ingredient to the application. Multiple ingredients can be added. For details on the Ingredient Subform refer to Page 43 Page 50 Online Services The Preparation Step Subform Export Electronic Lodgement From an ingredient subform, clicking the ‘Add’ button beside the Preparation Step field will provide the user with the Preparation Step subform as shown in the figure below. (used for herbal and homeopathic herbal ingredients) Figure 20. Preparation Step Subform To enter the details for a preparation step, complete the following fields: Field Plant Preparation Preparation Ratio Plant Preparation Step ~0546548.doc Description This field is mandatory. If the preparation selected for the ingredient allows only for a single preparation step, this field will be locked from editing, and will be automatically populated with the value selected for the ingredient. Otherwise, if the preparation selected for the ingredient allows for multiple preparation steps, this field will display as a drop-down list which has a default value equivalent to the preparation selected for the ingredient. These fields are conditionally mandatory. The values in each field are by default the same as the ratio for the final preparation ratio. This field is mandatory. The number entered here determines the sequence of the preparation steps when multiple preparation steps appear in an ingredient. Page 51 Online Services Export Electronic Lodgement Solvents The Solvent Subform This field is conditionally mandatory. Single click the "Add/Edit" button and the solvent subform will be provided. For details on the solvent Subform refer below. From a preparation step subform, clicking the ‘Add/Edit’ button beside the Solvent field will provide the user with the Solvent subform as shown in the figure below. Figure 21. Solvent Subform To enter the solvent details for a preparation step, complete the fields as detailed below. Field Solvent Remainder Water ~0546548.doc Description Each of these fields is conditionally mandatory. At least one solvent needs to be selected, and its corresponding percentage entered. Percentages must add up to exactly 100. This field is conditionally mandatory. Checking this field will create Water – purified as a solvent, with a percentage value to ensure that the 100 percent total is reached. If no other solvents are entered, this will set the percentage of Water-purified to 100. Page 52 Online Services The Carrier Subform Export Electronic Lodgement From an ingredient subform, clicking the ‘Add’ button beside the Carrier field will provide the user with the Carrier subform as shown in the figure below. Figure 22. Carrier Subform To enter the carrier details for an ingredient, complete the fields as detailed below. Field Parent Ingredient Name Carrier Name Carrier Quantity ~0546548.doc Description This field is automatically populated with the parent ingredient name. This field is mandatory. Click on the drop-down arrow to select the carrier. This field is mandatory. Enter the numeric quantity value and click on the drop-down arrow to select the unit of measurement. Page 53 Online Services The Component Subform Export Electronic Lodgement From an ingredient subform, clicking the ‘Add’ button beside the Component field will provide the user with the Component subform as shown in the figure below. Figure 23. Component Subform To enter an Ingredient onto the application form: 1. Enter the start of, a part of or all of the component name in the ‘Search for Component’ text field. 2. Single click the ‘Search’ button. If the search is successful the Component subform will refresh to provide the following fields. ~0546548.doc Page 54 Figure 3. Component Subform after successful component search To enter the carrier details for a component, complete the fields as detailed Online Services Export Electronic Lodgement Field Description Parent Ingredient This field is automatically populated with the parent Name ingredient name. Component Name This field is mandatory. Select from the list of components returned by the search. Standardised on This field is mandatory. This field defaults to ‘No’. this Ingredient Select ‘Yes’ to standardise the parent ingredient with this component. Component This field is mandatory. Enter the numeric quantity Quantity value and click on the drop-down arrow to select the unit of measurement. The Remaining Restricted Solvent Subform From an ingredient subform, clicking the ‘Add’ button beside the Remaining Restricted Solvent field will provide the user with the Remaining Restricted Solvent subform as shown in the figure below. Figure 25. Remaining Restricted Solvent Subform To enter the restricted solvent details for an ingredient, complete the fields as detailed below. Field Parent Ingredient Name Solvent (Name, Residue Qty and Unit) ~0546548.doc Description This field is automatically populated with the parent ingredient name. These fields are conditionally mandatory. Click on the drop-down arrow of the name field to select the solvent. Enter the numeric value of the residual quantity, and click on the drop-down arrow of the unit field to select the unit of measurement. Page 55 Online Services The Indications Subform Export Electronic Lodgement From an application subform, clicking the ‘Add’ button beside the Indications field will provide the user with the Indication subform as shown in the figure below. (This subform is available for S26a application.) Figure 26. Indication Subform with coded indication selection made and indication options provided as a result of the text entered “well” To enter the indication details for an application, complete the fields as detailed below. Field Indication Type Enter custom indication text Description Select either coded or custom. If ‘Coded’ is selected, enter a code or term in the ‘Search For’ field to search for a coded indication. If ‘Custom’ is selected, the ‘Enter custom indication text’ field will be displayed. This field will only be displayed if ‘Custom’ is selected in the ‘Indication Type’ field. This field is mandatory. Enter the custom indication text here. ~0546548.doc Page 56 Online Services Export Electronic Lodgement Search For Select coded indication from list This field will only be displayed if ‘Coded’ is selected in the ‘Indication Type’ field. This field is mandatory. Enter the code or term to search upon and single-click ‘Search’. If the search is successful a list of coded indications will appear. This field will only be displayed after a successful search. This field is mandatory. Select at least one coded indication by placing a check against it. If none of the indications in the list are appropriate, enter a new code/term in the ‘Search For’ field and single-click ‘Search’ again. The Warnings Subform From an application subform, clicking the ‘Add’ button beside the Warnings field will provide the user with the Warning subform as shown in the figure below. (This subform is available for S26a applications) Figure 27. Warning Subform displaying warning options when “cold” has been selected as search word. To enter the warning details for an application, complete the fields as detailed below. ~0546548.doc Page 57 Online Services Export Electronic Lodgement Field Search For Select coded warning from list Description This field is mandatory. Enter the code or term to search upon and single-click ‘Search’. If the search is successful a list of coded warnings will appear. This field will only be displayed after a successful search. This field is mandatory. Select at least one coded warning by placing a check against it. If none of the warnings in the list are appropriate, enter a new code/term in the ‘Search For’ field and single-click ‘Search’ again. ~0546548.doc Page 58 Online Services Export Electronic Lodgement Export Certificates New Application The Certificate of From this form, sponsors or agents can draft and validate an application for a Certificate of Pharmaceutical Product (CPP). Pharmaceutical Product (CPP) Application Form Creating a CPP Application 1. From the ‘Export Only Medicine’ link underneath the ‘Create Applications & Submissions’ link, under the Portal select the ‘Export Certificates’ link 2. The ‘Export Certificate’ application types will be displayed. 3. Click on the ‘Application for Certificate of Pharmaceutical Product’ link 4. The ‘Certificate of Pharmaceutical Product’ application form will be displayed in edit mode, ready for information to be entered (see figure 28 below). Complete the application using the information in the following table Figure 28. Application for Certificate of Pharmaceutical Product form ~0546548.doc Page 59 Online Services Export Electronic Lodgement Field Client Reference: Submission cost: Application Status: Validation Report: Client Name: Sponsor Name: Sponsor Address: Sponsor Status: Description This field is not mandatory. Enter a descriptive name useful to you. This reference will be displayed on the main page view to assist in quickly identifying your draft application. TGA will not retain this information. Once the application has been validated, this field displays the submission cost of the application. This field is populated by the system following validation, depending on the current status of the application. On validating the application the system displays a validation report. Messages displayed will indicate any errors with the application. These errors must be fixed before the application can be submitted to the TGA. System inserts client name based on log on ID. Displays your client name based on the logon id used to access the Export Electronic Lodgement system. This field is mandatory if the application is being completed by an Agent. Select the appropriate sponsor name from the drop down list. This field allows for the selection of a street address registered to the sponsor. The selected address is the address that will appear on the certificate. This field indicates the role of the sponsor in the production of the product. Options are: (a) Manufactures dosage form. (b) Packages, labels and/or releases for supply dosage form manufactured by independent manufacturer. (c) Is involved in none of the above. If (a) is selected please ensure that the sponsor address selected belongs to a location that is registered and is appropriately licenced for the manufacturing of the chosen product’s dosage form/s. ~0546548.doc Page 60 Online Services Export Electronic Lodgement Display Dosage Form Manufacturer Details?: This field will only appear if option (b) or (c) is selected for the sponsor status. Contact details: This field offers three choices for the inclusion of the dosage form manufacturer’s details: ‘Suppress details from certificate’: Select this option if you wish to keep the dosage form manufacturer details confidential. ‘See Schedule 2 for manufacturing details’: Select this option for the words “See Schedule 2” to appear on the certificate. Ensure that you elect to show some or all of the manufacturers listed in the ARTG record for this product on this Schedule. ‘One of the manufacturers recorded against the AUSTL/R selected’: Select this option to enable one of the manufacturers listed in the ARTG record to be selected in the ‘Select manufacturer to appear on certificate’ field further down the form. This field is Mandatory. The name and telephone number of the person who is to be contact for any queries relating to this application are preferred here. This selects whether the certificate is delivered to the sponsor or a third party. If the Other option is selected the form will refresh with an extra field for the name and address of the recipient. Select the name of the country requesting an export certificate from the drop-down list, then complete the following field. Please supply the correct number of certificates required by each importing country. Click the ‘Add’ button to add this request to the form. Repeat to add more than one Country to the request. Note: If the ‘Add’ button is not used, the certificate request for the country will not be added to the CPP. Certificate sent to: Country requesting export certificate: Number of Certificates Required: Product's AUST R/L: Enter the AUST R or L of the product the certificate will be created for then click 'Search' to populate other fields. If the AUST R/L is not valid an error message will appear. Product name: Populated when a valid AUST R/L is supplied and the user has clicked 'Search'. Dosage form: Populated when a valid AUST R/L is supplied and the user has clicked 'Search'. Container: Populated when a valid AUST R/L is supplied and the user has clicked 'Search'. Date commenced in Populated when a valid AUST R/L is supplied and the the ARTG: user has clicked 'Search'. Marked for Export Populated when a valid AUST R/L is supplied and the Only? user has clicked 'Search'. ~0546548.doc Page 61 Online Services Export Electronic Lodgement Is this product on the market in Australia? Reasons the product is not on the market in Australia: If 'Yes' is selected for this question, there is no requirement to supply a reason (as listed below), however if the product is not on the market in Australia, 'No' must be selected and then one or more reasons why must also be selected. Select one or more reasons why the product is not on the market in Australia. Most reasons simply require the user to check the checkbox next to the reason with the exception of: Other - Selecting 'Other' will cause the form to refresh with a free text field so that custom reasons can be supplied. All reasons selected will appear on the certificate. Do you wish to show excipient quantities on the certificate? Select 'Yes' or 'No'. Selecting yes will cause the system to check the existing ARTG record to see if all excipient ingredients have quantity and unit information. If quantity and unit information is missing from current records a warning will be displayed. Do you wish to add Select 'Yes' or 'No'. Selecting yes will cause the form to supplementary refresh offering the user a list of ingredients against information to the which supplementary information can be supplied. To formulation? provide supplementary information, click on the ingredient name. The system will navigate to the supplementary information form where a user can enter supplementary information in a free text field, then click 'Save and close' to be returned to the application form. Select manufacturer This field will only appear if the selected sponsor status to appear on is (b) or (c), and the user has selected the ‘One of the certificate: manufacturers recorded against the AUSTL/R selected’ option for the ‘Display Dosage Form Manufacturer Details?’ field. This field allows for the selection of one manufacturer from all manufacturers listed on the ARTG for the selected AUST L/R. The name and address of the selected manufacturer will appear on the certificate. Do you wish to show manufacturers on as Schedule 2? Is officially approved information, complete and consonant with the licence, attached? Do all manufacturers of this product have a ~0546548.doc Select 'All', 'Some' or 'None'. Selecting 'Some' will cause the form to refresh with a list of manufacturers. Users can click the 'Don't show' link to have those manufacturers details suppressed from Schedule 2 lists. Select 'Yes', 'Not Provided' or 'No'. This response will appear on the certificate. Select 'Yes' or 'No'. This information will assist TGA's evaluation. Page 62 Online Services Export Electronic Lodgement GMP licence and/or a valid overseas PreClearance certificate? Certify labels with certificate? Select 'Yes' if labels are to be included as a schedule. Otherwise, select ‘No’. Electronic Supporting Attachment List: Note: Schedules will only be accepted in Hard Copy with original signature. Attachments intended to be part of the certificate must follow Schedule formatting and be signed and dated in original penmanship (that is, not photocopied) Attachments: This is conditionally mandatory depending on if the user has selected to ‘Add’ an electronic file. One or more electronic files can be attached to the application by clicking ‘Add’. An example of an allowable electronic attachment is an application cover letter. To ‘Delete’ an electronic file select the ‘Delete’ link under the Action column of Attachments. Schedules will only be accepted in hard-copy with original signature Paper Supporting Document List: Note: Schedule will only be accepted in Hard Copy with original signature. Document Type: Select the type of document from the drop-down list. Description: Provide a free text description of the document. Method of Select the method via which the document has been Submission: (will be sent). Date Sent: Select the date on which the document was/will be sent. complete the addition of a paper-supporting document by clicking ‘Add’ once all the details are completed. Time Taken Providing this information is optional. It will be used by TGA to monitor and improve the experience of web users. 6. Validation of the application. Refer to ‘Validating an Application’ on Page 74 for details. 7. ‘Save and Close’ the application. The application will now be available from the ‘View Drafts” option underneath the Portal. Refer to Page 75 for details on viewing Draft Applications. 8. If the application has the status of ‘Passed Validation’ it can now be submitted to the TGA. For details on Submitting applications, please refer to Page 76 ~0546548.doc Page 63 Online Services Export Electronic Lodgement Certificate of Listable Product (CLP) Application From this form, sponsors can draft and validate an application for a Certificate of Listable Product (CLP). Creating a CLP Application 1. From the ‘Export Only Medicine’ link underneath the ‘Create Applications & Submissions’ link, under the Portal select the ‘Export Certificates’ link 2.The ‘Export Certificate’ application types will be displayed. 3. Click on the ‘Application for Certificate of Listable Product’ link 4. The ‘Certificate of Listable Product’ application form will be displayed in edit mode, ready for information to be entered (see figure 29 below). 5. Complete the application using the information in the following table Figure 29. Application form for a CLP ~0546548.doc Page 64 Online Services Export Electronic Lodgement Fields Client Reference: Submission cost: Application Status: Validation Report: Client Name: Sponsor Name: Sponsor Address: Sponsor Status: Description This field is not mandatory. Enter a descriptive name useful to you. This reference will be displayed on the main page view to assist in quickly identifying your draft application. TGA will not retain this information. Once the application has been validated, this field displays the submission cost of the application. This field is populated by the system following validation, depending on the current status of the application. On validating the application the system displays a validation report. Messages displayed will indicate any errors with the application. These errors must be fixed before the application can be submitted to the TGA. System inserts client name based on log on ID. Displays your client name based on the logon id used to access the Export- Electronic Lodgement system. This field is mandatory if the application is being completed by an Agent. Select the appropriate sponsor name from the drop down list. This field allows for the selection of a street address registered to the sponsor. The selected address is the address that will appear on the certificate. This field indicates the role of the sponsor in the production of the product. Options are: (a) Manufactures dosage form. (b) Packages, labels and/or releases for supply dosage form manufactured by independent manufacturer. (c) Is involved in none of the above. If (a) is selected please ensure that the sponsor address selected belongs to a location that is registered and is appropriately licenced for the manufacturing of the chosen product’s dosage form/s. ~0546548.doc Page 65 Online Services Export Electronic Lodgement Display Dosage Form Manufacturer Details?: Contact details: Certificate sent to: Country requesting export certificate: Number of Certificates Required: This field will only appear if option (b) or (c) is selected for the sponsor status. This field offers three choices for the inclusion of the dosage form manufacturer’s details: ‘Suppress details from certificate’: Select this option if you wish to keep the dosage form manufacturer details confidential. ‘See Schedule 2 for manufacturing details’: Select this option for the words “See Schedule 2” to appear on the certificate. Ensure that you elect to show some or all of the manufacturers listed in the ARTG record for this product on this Schedule. ‘One of the manufacturers recorded against the AUSTL/R selected’: Select this option to enable one of the manufacturers listed in the ARTG record to be selected in the ‘Select manufacturer to appear on certificate’ field further down the form. This field is Mandatory. The name and telephone number of the person who is to be contact for any queries relating to this application are preferred here. This selects whether the certificate is delivered to the sponsor or a third party. If the Other option is selected the form will refresh with an extra field for the name and address of the recipient Select the name of the country requesting an export certificate from the drop-down list, then complete the following field. Please supply the correct number of certificates required by each importing country. Click the ‘Add’ button to add this request to the form. Repeat to add more than one Country to the request. Note: If the ‘Add’ button is not used, the certificate request for the country will not be added to the CLP. Product’s AUST L Enter the AUST L of the product the certificate will be created for then click ‘Search’ to populate other fields. If the AUST L is not valid an error message will appear. Product name Populated when a valid AUST R/L is supplied and the user has clicked 'Search'. Dosage form: Select the correct dosage form for the product from the drop down list. Container: Populated when a valid AUST L is supplied and the user has clicked ‘Search’. Date commenced in Populated when a valid AUST L is supplied and the user the ARTG: has clicked ‘Search’. ~0546548.doc Page 66 Online Services Export Electronic Lodgement Marked for Export Only? Populated when a valid AUST L is supplied and the user has clicked ‘Search’. Note: This field must be ‘NO’ for a CLP. Yes will mean a CPP is to be issued. Do you wish to Select ‘Yes’ or ‘No’. Selecting yes will cause the show excipient system to check the existing ARTG record to see if all quantities on the excipient ingredients have quantity and unit Schedule? information. If Quantity and unit information is missing from current records a warning will be displayed. Do you wish to add Select ‘Yes’ or ‘No’. Selecting yes will cause the form supplementary to refresh offering the user a list of ingredients against information to the which supplementary information can be supplied. To formulation? provide supplementary information, click on the ingredient name. The system will navigate to the supplementary information form where a user can enter supplementary information in a free text field, then click ‘Save and close’ to be returned to the application form. Select manufacturer This field will only appear if the selected sponsor status to appear on is (b) or (c), and the user has selected the ‘One of the certificate: manufacturers recorded against the AUSTL/R selected’ option for the ‘Display Dosage Form Manufacturer Details?’ field. This field allows for the selection of one manufacturer from all manufacturers listed on the ARTG for the selected AUST L/R. The name and address of the selected manufacturer will appear on the certificate. Do you wish to show manufacturers as Schedule 2? Do all manufacturers of this product have a GMP licence and/or a valid overseas PreClearance certificate? Certify labels with certificate? ~0546548.doc Select 'All', 'Some' or 'None'. Selecting 'Some' will cause the form to refresh with a list of manufacturers. Users can click the 'Don't show' link to have those manufacturers details suppressed from Schedule 2 lists. Select 'Yes' or 'No'. This information will assist TGA's evaluation. Select 'Yes' or 'No'. This information will assist TGA's evaluation Page 67 Online Services Export Electronic Lodgement Electronic Supporting Attachment List: Note: Schedule will only be accepted in Hard Copy with original signature. Attachments intended to be part of the certificate must follow Schedule formatting and be signed and dated in original penmanship (that is, not photocopied) Attachments: This is conditionally mandatory depending on if the user has selected to ‘Add’ an electronic file. One or more electronic files can be attached to the application by clicking ‘Add’. An example of an allowable electronic attachment is an application cover letter. To ‘Delete’ an electronic file select the ‘Delete’ link under the Action column of Attachments. Schedules will only be accepted in hard-copy with original signature Paper Supporting Document List: Note: Schedule will only be accepted in Hard Copy with original signature. Document Type: Select the type of document from the drop-down list. Description: Provide a free text description of the document. Method of Select the method via which the document has been Submission: (will be sent). Date Sent: Select the date on which the document was/will be sent. Time Taken Complete the addition of a paper-supporting document by clicking ‘Add’ once all the details are completed. An optional field. Data entered to only be used by TGA to monitor and improve the experience of web users. 6. Validation of the application. Refer to ‘Validating an Application’ on Page 74 for details. 7. Save and Close’ the application. The application will now be available from the ‘View Drafts” option underneath the Portal. Refer to Page 75 for details on viewing Draft Applications. 8. If the application has the status of ‘Passed Validation’ it can now be submitted to the TGA. For details on Submitting applications, please refer to Page 76. ~0546548.doc Page 68 Online Services Export Electronic Lodgement Certificate of Exempt Product (CEP) Application From this form, sponsors can draft and validate an application for a Certificate of Exempt Product (CEP). Creating a CEP Application 1. From the ‘Export Only Medicine’ link underneath the ‘Create Applications & Submissions’ link, under the Portal select the ‘Export Certificates’ link 2.The ‘Export Certificate’ application types will be displayed. 3. Click on the ‘Application for Certificate of Exempt Product’ link 4. The ‘Certificate of Exempt Product’ application form will be displayed in edit mode, ready for information to be entered (see figure 30 below). 5. Complete the application using the information in the following table Figure 30. Application for Certificate of Exempt Product (CEP) form ~0546548.doc Page 69 Online Services Export Electronic Lodgement Field Client Reference: Submission cost: Application Status: Validation Report: Client Name: Sponsor Name: Sponsor Address: Sponsor Status: Description This field is not mandatory. Enter a descriptive name useful to you. This reference will be displayed on the main page view to assist in quickly identifying your draft application. TGA will not retain this information. Once the application has been validated, this field displays the submission cost of the application. This field is populated by the system following validation, depending on the current status of the application. On validating the application the system displays a validation report. Messages displayed will indicate any errors will the application. These errors must be fixed before the application can be submitted to the TGA. System inserts client name based on log on ID. Displays your client name based on the logon id used to access the Export Electronic Lodgement - system. This field is mandatory if the application is being completed by an Agent. Select the appropriate sponsor name from the drop down list. This field allows for the selection of a street address registered to the sponsor. The selected address is the address that will appear on the certificate. This field indicates the role of the sponsor in the production of the product. Options are: (a) Manufactures dosage form. (b) Packages, labels and/or releases for supply dosage form manufactured by independent manufacturer. (c) Is involved in none of the above. Display Dosage Form Manufacturer Details?: If (a) is selected please ensure that the sponsor address selected belongs to a location that is registered and is appropriately licenced for the manufacturing of the chosen product’s dosage form/s. This field will only appear if option (b) or (c) is selected for the sponsor status. This field offers three choices for the inclusion of the dosage form manufacturer’s details: ‘Suppress details from certificate’: Select this option if you wish to keep the dosage form manufacturer details confidential. ‘See Schedule 2 for manufacturing details’: Select this option for the words “See Schedule 2” to appear on the ~0546548.doc Page 70 Online Services Export Electronic Lodgement certificate. Ensure that you elect to show some or all of the manufacturers listed in the ARTG record for this product on this Schedule. Enter the manufacturer’s details that you wish to appear on the certificate’: Select this option will cause a new text field to be displayed so that the manufacturer’s details can be directly entered. Manufacturer’s details to be displayed on certificate: Contact Details: Certificate sent to: Country requesting export certificate: Number of Certificates Required: Product name: Export name: Dosage form: Is this product on the market in Australia? ~0546548.doc This field will only appear if option (b) or (c) is selected for the sponsor status, and the option to ‘Enter the manufacturer’s details that you wish to appear on the certificate’ is selected. Enter the name and address for the dosage form manufacturer, as it is to appear on the certificate. This field is Mandatory. The name and telephone number of the person who is to be contact for any queries relating to this application are preferred here. This selects whether the certificate is delivered to the sponsor or a third party. If the Other option is selected the form will refresh with an extra field for the name and address of the recipient Select the name of the country requesting an export certificate from the drop-down list, then complete the following field. Please supply the correct number of certificates required by each importing country. Click the ‘Add’ button to add this request to the form. Repeat to add more than one Country to the request. Note: If the ‘Add’ button is not used, the certificate request for the country will not be added to the CEP. Enter the Product Name into the free text field. This is a free text field for users to enter the export name of the product. If an export name is selected. The export name will appear on the certificate in place of the product name. Select the correct dosage form for the product from the drop down list. If 'Yes' is selected for this question, there is no requirement to supply a reason (as listed below), however if the product is not on the market in Australia, 'No' must be selected and then one or more reasons why must also be selected. Page 71 Online Services Export Electronic Lodgement Reasons the product is not on the market in Australia: Ingredient: Manufacturer: Select one or more reasons why the product is not on the market in Australia. Most reasons simply require the user to check the checkbox next to the reason with the exception of; This product has the same formulation as another product on the Australia market which is supplied in a different container or packaging. If selected, the form will refresh to allow for the selection of an existing ARTG entry. This product is approved for supply in the following markets (list countries below) - If selected one or more countries will need to be selected from the list supplied. To select multiple countries, hold the Ctrl key whilst clicking on the name of each country to be included. Other - Selecting 'Other' will cause the form to refresh with a free text field so that custom reasons can be supplied. All reasons selected will appear on the certificate. Click ‘Add’ to search for and select one or more ingredients for the product. For details on completing the Ingredient subform, refer to Page 43. Click ‘Add’ to search for and select one or more manufacturers for the product. For details on completing the Manufacturer subform, refer to Page 47. Electronic Supporting Attachment List: Note: Schedule will only be accepted in Hard Copy with original signature. Attachments intended to be part of the certificate must follow Schedule formatting and be signed and dated in original penmanship (that is, not photocopied) Attachments: This is conditionally mandatory depending on if the user has selected to ‘Add’ an electronic file. One or more electronic files can be attached to the application by clicking ‘Add’. An example of an allowable electronic attachment is an application cover letter. To ‘Delete’ an electronic file select the ‘Delete’ link under the Action column of Attachments. Schedules will only be accepted in hard-copy with original signature Paper Supporting Document List: Note: Schedule will only be accepted in Hard Copy with original signature. Document Type: Select the type of document from the drop-down list. Description: Provide a free text description of the document. Method of Select the method via which the document has been Submission: (will be sent). Date Sent: Select the date on which the document was/will be sent. Complete the addition of a paper-supporting document by clicking ‘Add’ once all the details are completed. ~0546548.doc Page 72 Online Services Export Electronic Lodgement Time Taken An optional field. Data entered to only be used by TGA to monitor and improve the experience of web users. 6. Validation of the application. Refer to ‘Validating an Application’ on Page 74 for details. 7. Save and Close’ the application. The application will now be available from the ‘View Drafts” option underneath the Portal. Refer to Page 75 for details on viewing Draft Applications. 8. If the application has the status of ‘Passed Validation’ it can now be submitted to the TGA. For details on Submitting applications, please refer to Page 76. ~0546548.doc Page 73 Online Services Export Electronic Lodgement Validating an Application What Happens During the Validation of an Application Validation is a necessary step for all applications. This step is necessary to ensure that your application complies with the rules and legislation that apply to each type of application, and that all mandatory fields are satisfactorily completed. How to validate an application 1. To validate an application select the ‘Validate’ button (see picture below) at the top or bottom of the application. 2. Validation will check the draft application against a set of Rules maintained by TGA. 3. A Validation Report will be displayed on the application, under the heading ‘Validation Report’, indicating any contraindications to the validation rules. These errors must be rectified in order to proceed. The validation occurs in a multi-step process, during which the validation that is conducted becomes more rigorous with each step. An application that fails validation during an early step will only report the errors that caused that failure. This may lead to a number of errors initially not being reported. Once all errors that have been reported are fixed, then validation should be reconducted (by clicking on the Validate button again), and if any further errors are identified, they should be fixed. Please be aware that it may take several attempts to successfully validate an application. Example: Joe Bloggs, of Bloggs & Sons Pharmaceuticals is submitting an S26 General Listing Application. Joe has completed most of his application details, except that he has forgotten to complete the container type and attached documents list. Joe clicks on the validate button and his application fails validation. The validation messages indicate that Joe’s application is missing mandatory information. Because this missing information has caused validation to fail, validation checks for ingredient quantities, manufacturing steps and other detailed information were not conducted, and therefore not reported. Joe corrects his application by adding the supporting documents and specifying the container type. He clicks the validate button again. Validation will pass with respect to the checks for mandatory information, but may still fail if there are other problems in Joe’s application such as component quantities being of a greater mass than the parent ingredient. 4. Once the application has successfully validated the ‘Validation Report’ will indicate the application has ‘Passed Validation’ 5. Save and Close the application. 6. The application can now be submitted to the TGA using the process shown on Page 77. ~0546548.doc Page 74 Online Services Export Electronic Lodgement Existing Drafts Existing Draft Applications and Certificates Where are Existing Drafts Located All existing drafts for not only EEL, but all of TGA’s other electronic application lodgement facilities can be found in the main Drafts view which is accessed underneath the Portal (see Figure 31 below) Having clicked on the Portal, users click on the View Drafts link. Further filtering of desired draft applications can then be made using dropdown lists located at the end of the ‘Approval Area’ and ‘Sponsor’ fields. 1. Figure 31. Drafts view for all application types (Export Only Medicines filter shown here displays only Export Only draft applications) ~0546548.doc Page 75 Online Services Export Electronic Lodgement Making a Submission Making a Submission The Make Submission page is used to select one or more validated applications to be submitted to TGA for processing and listing on the ARTG. Submissions may be made for the following types of applications: 1. S.26 – Export Only Applications 2. S.26a – Solely for Export Applications 3. Export Certificates How to make a submission 1. From the ‘Export Only Medicine’ link underneath the ‘Create Applications & Submissions’ link, under the Portal select the ‘Submission’ link. 2. The different types of Export Only applications will be displayed. Select the appropriate application type eg Certificates. . 3. The ‘Make Submission’ page is displayed as shown in Figure 31 below. Figure 31. Make Submission Page ~0546548.doc Page 76 Online Services Export Electronic Lodgement 4. ‘Select the application to add’ to the submission using the drop-down list. Note: Only those applications that have passed validation will be available in the list. If the application is not in the list check the Existing Drafts folder and ensure the application has passed validation. 5. Single click the ‘Select’ button to submit the selected applications. A message will be displayed requiring that the Statutory Declaration be read and the ‘Agree’ or Disagree’ button must be selected. Select ‘OK’, The Statutory Declaration will be displayed. 6. Read the Declaration and select the appropriate button at the bottom of the form (Agree or Disagree). 7. The ‘Make Submission’ page will be displayed with the selected application in the ‘Applications in this Submission’ table at the bottom of the form. 8. If more than one application is to be submitted repeat steps 4-7 above. 9. Once all applications to be submitted are showing in the table, select the ‘Submit’ button. 10. The ‘Checklist’ page will be displayed (See figure 32 below). Figure 32. Submission Check List 11. Select the ‘Submit’ button. 12. The Payment Lodgement’ page will be displayed (See figure 33 below). ~0546548.doc Page 77 Online Services Export Electronic Lodgement Figure 33. Payment Lodgement form 13. PRINT the Payment Lodgement form, complete the details and send it to the TGA or use the Credit Card link to pay for the submission online. Note: It is essential that users Print the payment form at this stage as once the application is committed, the payment form can not be retrieved. 14. Select the ‘Commit Submission’ button. 15. The applications will then be submitted to the TGA for processing. Note: The application will now be visible from the ‘Submitted Applications’ view. ~0546548.doc Page 78 Online Services Export Electronic Lodgement Submitted Applications Viewing Submitted Applications This screen provides a list of all submitted applications that a sponsor has permission to access (generally only the applications that a sponsor themselves has drafted). The user has the ability to track the progress of submitted applications or delete any unwanted drafts. Submitted applications may be viewed by clicking on the ‘View Lodged Submissions’ link accessed underneath the Portal (see Figure 34 below) Further filtering of desired draft applications can then be made using dropdown lists located at the end of the ‘Approval Area’ and ‘Sponsor’ fields. 1. Figure 34. Submitted Applications view (View is showing ‘All Approval Areas’ filter Withdrawing an Application ~0546548.doc Once an application has been submitted to the TGA, it can be withdrawn at any point up until it is approved and written to the ARTG. If you wish to withdraw an applications: 1. Click on the ‘View Lodged Submissions’ as shown in Figure 34 above. 2. Click on the Arrow icon in front of the date received to reveal option to ‘Delete’ the application. Page 79 Online Services ~0546548.doc Export Electronic Lodgement Page 80 Online Services Export Electronic Lodgement Australian Register of Therapeutic Goods (ARTG) Records ARTG Records The ARTG holds records of all Therapeutic Goods that have been approved for distribution in Australia and for export. The Web view of the ARTG only shows current entries and does not include entries that have been cancelled from the ARTG. The system also provides on-line access via the Internet for members of the public to appropriately restricted subsets of the information on the ARTG (i.e. legally appropriate information). Access • • • ~0546548.doc A Sponsor who has been provided with a valid logon to TGA's SIME Web Site can read information concerning entries they have listed/registered on the ARTG and print out an ARTG Certificate for their own products. An Agent who has been provided with a valid logon to TGA's SIME Web Site can read information concerning entries for all Sponsors they are authorised to represent. Members of the public have read access to query the ARTG for specific products, or ingredients that may be contained in a product (no logon required). Page 81 Online Services Viewing ARTG Records Export Electronic Lodgement The Sponsor of Export medicines that are current and recorded in the ARTG database for which the organisation is sponsor or their agent can view their entries. To View ARTG Records see figure 35 below: Figure 35. Accessing ARTG Information from the eBS Home Page 1. From the E Business Home Page select the ‘TGA Information’ link 2. To view Medicines on the ARTG, select the ‘Current Medicines’ link. An example is provided below. ~0546548.doc Page 82 Online Services Export Electronic Lodgement Figure 36. ARTG Records view of Export Only Medicines 1. Searching ARTG Records The ARTG can be searched using a variety of filters eg by medicines, devices, export only products To search for records on the ARTG: 1. Click on the 'Search' button on the Button Bar on the List of Entries screen. 2. The Full Text Search screen will be displayed. 3. Enter a word (or words) to search for, in the search field 4. Select the number of results to be returned (click on the downwards facing arrow to get a list to choose from) 5. Select sort and word match options, as required 6. Click on the 'Search' button. Printing ARTG Certificates ~0546548.doc To print an ARTG Certificate of the product’s details on the ARTG, click on the blue ‘Actions’ button to the left of the ARTG product listing name. The option of ‘Create ARTG Certificate’ appears. Click on this to obtain certificate. Page 83 Online Services Export Electronic Lodgement Other Features Export News ‘Export News’ is available from the “News” link on the eBusiness home page. The Export News link displays the latest news, information and status of the Export Medicine system. This screen will keep users informed of any changes or problems with the Export system on a daily basis. Figure 4. ~0546548.doc Export News Page from eBusiness Home Page Page 84