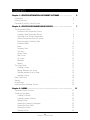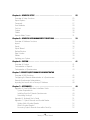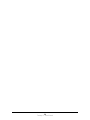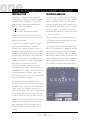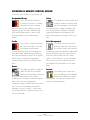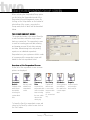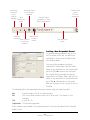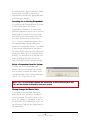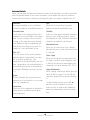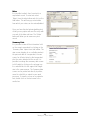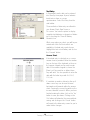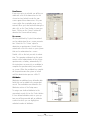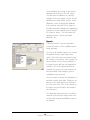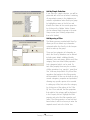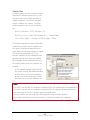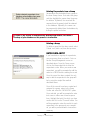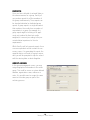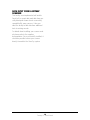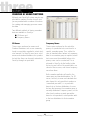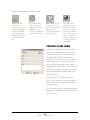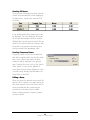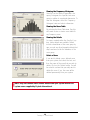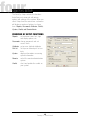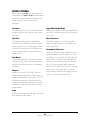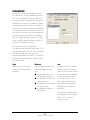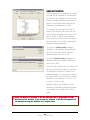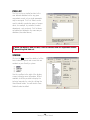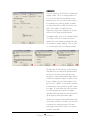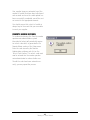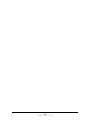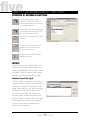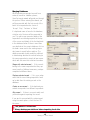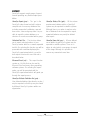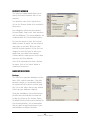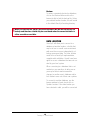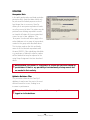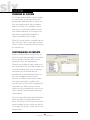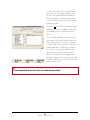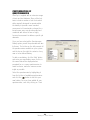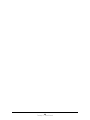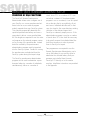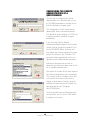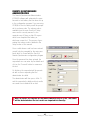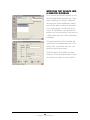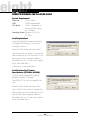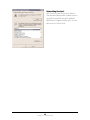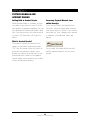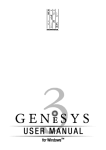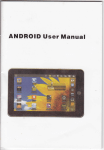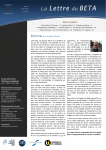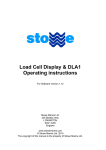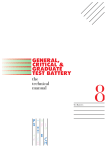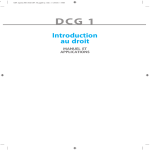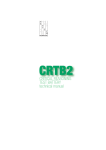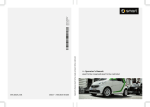Download USER MANUAL - Beilby Beilby OPRA Group
Transcript
USER MANUAL for Windows™ USER MANUAL for Windows™ CONTENTS Chapter 1: GENESYS INTEGRATED ASSESSMENT SOFTWARE . . . . . . . . . . . . Introduction . . . . . . . . . . . . . . . . . . . . . . . . . . . . . . . . . . . . . . . . . . . . . . . . . . 5 Entering GeneSys . . . . . . . . . . . . . . . . . . . . . . . . . . . . . . . . . . . . . . . . . . . . . . 5 Overview Of GeneSys Control Screen . . . . . . . . . . . . . . . . . . . . . . . . . . . . . . . . 6 5 Chapter 2: GENESYS RESPONDENT/GROUP SCREEN . . . . . . . . . . . . . . . . . . The Respondent Mode . . . . . . . . . . . . . . . . . . . . . . . . . . . . . . . . . . . . . . . . . . 7 Overview of the Respondent Screen . . . . . . . . . . . . . . . . . . . . . . . . . . . . . . 7 Creating a New Respondent Record . . . . . . . . . . . . . . . . . . . . . . . . . . . . . . 8 Searching for an Existing Respondent . . . . . . . . . . . . . . . . . . . . . . . . . . . . . 9 Delete a Respondent from the System . . . . . . . . . . . . . . . . . . . . . . . . . . . . . 9 Moving through the Master Table . . . . . . . . . . . . . . . . . . . . . . . . . . . . . . . . 9 Extended Details . . . . . . . . . . . . . . . . . . . . . . . . . . . . . . . . . . . . . . . . . . . . 10 Notes . . . . . . . . . . . . . . . . . . . . . . . . . . . . . . . . . . . . . . . . . . . . . . . . . . . 11 Summary Data . . . . . . . . . . . . . . . . . . . . . . . . . . . . . . . . . . . . . . . . . . . . . 11 Test Entry . . . . . . . . . . . . . . . . . . . . . . . . . . . . . . . . . . . . . . . . . . . . . . . . . 12 Answer Sheet . . . . . . . . . . . . . . . . . . . . . . . . . . . . . . . . . . . . . . . . . . . . . . 12 Raw Scores . . . . . . . . . . . . . . . . . . . . . . . . . . . . . . . . . . . . . . . . . . . . . . . 13 On-screen . . . . . . . . . . . . . . . . . . . . . . . . . . . . . . . . . . . . . . . . . . . . . . . . 13 Attributes . . . . . . . . . . . . . . . . . . . . . . . . . . . . . . . . . . . . . . . . . . . . . . . . . 13 Reports . . . . . . . . . . . . . . . . . . . . . . . . . . . . . . . . . . . . . . . . . . . . . . . . . . 14 The Group Mode . . . . . . . . . . . . . . . . . . . . . . . . . . . . . . . . . . . . . . . . . . . . . . 15 Creating a Group . . . . . . . . . . . . . . . . . . . . . . . . . . . . . . . . . . . . . . . . . . . 15 Adding Members to a Group . . . . . . . . . . . . . . . . . . . . . . . . . . . . . . . . . . . 15 Deleting members from a Group . . . . . . . . . . . . . . . . . . . . . . . . . . . . . . . . . 18 Deleting a Group . . . . . . . . . . . . . . . . . . . . . . . . . . . . . . . . . . . . . . . . . . . . 18 Batch Data–Input . . . . . . . . . . . . . . . . . . . . . . . . . . . . . . . . . . . . . . . . . . . . . . 18 Reports . . . . . . . . . . . . . . . . . . . . . . . . . . . . . . . . . . . . . . . . . . . . . . . . . . . . . 19 Group Assign . . . . . . . . . . . . . . . . . . . . . . . . . . . . . . . . . . . . . . . . . . . . . . . . . 19 Data Input from a Bitmap Scanner . . . . . . . . . . . . . . . . . . . . . . . . . . . . . . . . . . 20 7 Chapter 3: NORMS . . . . . . . . . . . . . . . . . . . . . . . . . . . . . . . . . . . . . . . . . . 21 Overview of Norm Functions . . . . . . . . . . . . . . . . . . . . . . . . . . . . . . . . . . . . . . 21 Creating a User Norm . . . . . . . . . . . . . . . . . . . . . . . . . . . . . . . . . . . . . . . . . . . 22 Creating SD Norms . . . . . . . . . . . . . . . . . . . . . . . . . . . . . . . . . . . . . . . . . . 23 Creating Frequency Norms . . . . . . . . . . . . . . . . . . . . . . . . . . . . . . . . . . . . . 23 Editing a Norm . . . . . . . . . . . . . . . . . . . . . . . . . . . . . . . . . . . . . . . . . . . . . 23 Viewing the Frequency Histogram . . . . . . . . . . . . . . . . . . . . . . . . . . . . . . . . 24 Viewing the Norm Table . . . . . . . . . . . . . . . . . . . . . . . . . . . . . . . . . . . . . . . 24 Viewing the Details . . . . . . . . . . . . . . . . . . . . . . . . . . . . . . . . . . . . . . . . . . 24 Deleting a Norm . . . . . . . . . . . . . . . . . . . . . . . . . . . . . . . . . . . . . . . . . . . 24 II Genesys 3 – User Manual Chapter 4: GENESYS SETUP . . . . . . . . . . . . . . . . . . . . . . . . . . . . . . . . . . . 25 Overview of Setup Functions . . . . . . . . . . . . . . . . . . . . . . . . . . . . . . . . . . . . . . 25 Report Options . . . . . . . . . . . . . . . . . . . . . . . . . . . . . . . . . . . . . . . . . . . . . . . . 26 Passwords . . . . . . . . . . . . . . . . . . . . . . . . . . . . . . . . . . . . . . . . . . . . . . . . . . . 27 User Attributes . . . . . . . . . . . . . . . . . . . . . . . . . . . . . . . . . . . . . . . . . . . . . . . . 28 Pick List . . . . . . . . . . . . . . . . . . . . . . . . . . . . . . . . . . . . . . . . . . . . . . . . . . . . 29 System . . . . . . . . . . . . . . . . . . . . . . . . . . . . . . . . . . . . . . . . . . . . . . . . . . . . . 30 Credits . . . . . . . . . . . . . . . . . . . . . . . . . . . . . . . . . . . . . . . . . . . . . . . . . . . . . 30 Remote Admin Screen . . . . . . . . . . . . . . . . . . . . . . . . . . . . . . . . . . . . . . . . . . 31 Chapter 5: GENESYS DATAMANAGEMENT FUNCTIONS . . . . . . . . . . . . . . . . . 33 Overview of Database Functions . . . . . . . . . . . . . . . . . . . . . . . . . . . . . . . . . . . 33 Import . . . . . . . . . . . . . . . . . . . . . . . . . . . . . . . . . . . . . . . . . . . . . . . . . . . . . 33 Export . . . . . . . . . . . . . . . . . . . . . . . . . . . . . . . . . . . . . . . . . . . . . . . . . . . . . 36 Export Wizard . . . . . . . . . . . . . . . . . . . . . . . . . . . . . . . . . . . . . . . . . . . . . . . . . 37 Backup/Restore . . . . . . . . . . . . . . . . . . . . . . . . . . . . . . . . . . . . . . . . . . . . . . . 37 Data Location . . . . . . . . . . . . . . . . . . . . . . . . . . . . . . . . . . . . . . . . . . . . . . . . 38 Utilities . . . . . . . . . . . . . . . . . . . . . . . . . . . . . . . . . . . . . . . . . . . . . . . . . . . . . 39 Updating your System . . . . . . . . . . . . . . . . . . . . . . . . . . . . . . . . . . . . . . . . . . . 40 Chapter 6: CUSTOM . . . . . . . . . . . . . . . . . . . . . . . . . . . . . . . . . . . . . . . . . 41 Overview of Custom . . . . . . . . . . . . . . . . . . . . . . . . . . . . . . . . . . . . . . . . . . . . 41 Customisation of Reports . . . . . . . . . . . . . . . . . . . . . . . . . . . . . . . . . . . . . . . . 41 Customisation of Questionnaires . . . . . . . . . . . . . . . . . . . . . . . . . . . . . . . . . . . 43 Chapter 7: REMOTE QUESTIONNAIRE ADMINISTRATOR Overview of RQA Functions . . . . . . . . . . . . . . . . . . . . . . . . . . . . . . . . . . . . . . . 45 Configuring the Remote Administration of a Questionnaire . . . . . . . . . . . . . . . . . . 46 Remote Questionnaire Administration . . . . . . . . . . . . . . . . . . . . . . . . . . . . . . . . 47 Importing test results into a Genesys3 Database . . . . . . . . . . . . . . . . . . . . . . . . 48 Chapter 7: APPENDICES . . . . . . . . . . . . . . . . . . . . . . . . . . . . . . . . . . . . . . 49 Appendix A: GeneSys\Windows Installation Guide . . . . . . . . . . . . . . . . . . . . . . . . 49 System Requirements . . . . . . . . . . . . . . . . . . . . . . . . . . . . . . . . . . . . . . . . 49 Installing GeneSys3 Remote Questionnaire . . . . . . . . . . . . . . . . . . . . . . . . . . 49 Uninstaling Genesys3 . . . . . . . . . . . . . . . . . . . . . . . . . . . . . . . . . . . . . . . . 50 Appendix B: Keyboard User’s Guide . . . . . . . . . . . . . . . . . . . . . . . . . . . . . . . . . 51 Appendix C: Psytech Manuals and Acrobat Reader . . . . . . . . . . . . . . . . . . . . . . . 52 Getting Hold of Acrobat Reader . . . . . . . . . . . . . . . . . . . . . . . . . . . . . . . . . . 52 What is Acrobat Reader? . . . . . . . . . . . . . . . . . . . . . . . . . . . . . . . . . . . . . . 52 Accessing Psytech Manuals from within GeneSys . . . . . . . . . . . . . . . . . . . . . 52 III Genesys 3 – User Manual IV Genesys 3 – User Manual one GENESYS INTEGRATED ASSESSMENT SOFTWARE INTRODUCTION ENTERING GENESYS GeneSys is a software system capable of administering, scoring and producing reports on a wide range of ability tests, personality questionnaires and interest questionnaires. GeneSys comes in two parts: ■ The system ■ The tests and associated files To start GeneSys, double–click the GeneSys icon in the GeneSys group that was created by the installation routine. The screen will present you with the logo and prompt you for your password. Note at this point the system is case sensitive – i.e. it will only accept the password with capitals and lower case letters in the correct places. You may expand the range of tests you use on GeneSys as and when you require by contacting your supplier. To use GeneSys you will require a ‘Dongle’ and a password to enter the system. A ‘Dongle’ is the means by which access to GeneSys is restricted and is one of a number of measures designed to ensure the security of data held on the system. The ‘Dongle’ fits into the printer port of your computer and contains a number of ‘credits’ that are gradually used up as you access GeneSys. ‘Dongles’ remain the property of Psytech International and ‘credits’ can be purchased and added to the ‘Dongle’ over the telephone. A default password, to enable you to enter the GeneSys system, ‘SYSTEM’, is installed on your system when purchased. When you type in the password and click on ‘OK’ the main menu will be displayed in the format illustrated on page 7. The items present the main operations available on the system into 6 categories and it is only from this screen that you can exit from the system (by clicking on ‘Exit’). To select an item from the menu screen click once on the desired option. Later on in this user guide you will be presented with sub–menus based on your selection of certain main menu options. If you attempt to enter information into GeneSys in an incorrect format you will not do any harm to the system but the machine will ‘beep’ at you. For example, you may try to enter a score value that is out of range for the test you have selected and GeneSys will not accept it. Simply re–enter the data correctly. While GeneSys is a completely menu–driven system it is essential that you spend some time reading this User Guide before using GeneSys in order to make the most of the system. 5 Genesys 3 – User Manual OVERVIEW OF GENESYS CONTROL SCREEN In brief the main sections of the system are: Respondent/Group This is the area of GeneSys in in which the process of creating respondent records, entering rpersonal and test data, altering and viewing personal and test data, administering tests and printing reports on either individual respondent or respondent groups groups. Setup Profile Data Management This allow the user to back up data that have been collected on the system, restore the system to a previously backed up database, import data and export data to and from various file formats and clear all data from the current system. It also allows the you to anonymise all or a sub–set of the respondent records and Optimise the performance of the database. This screen is related to information collected on jobs. It is used for creating new job profile records, entering, altering and viewing the associated data, administering profile questionnaires and printing reports on job profiles which can be compared to appropriate respondent data held in the GeneSys database. Norms This option provides the facility to create and add to norm tables. Norms will almost always be used and are an integral part of the system, enabling you to compare a particular respondent’s test score to an appropriate comparison group of people who have sat the test. This has the advantage of setting an individual’s score ‘in context’. Some norms are provided with the system and norms can be user–definable. This allows the user to define and review a number of settings related to the operation of the system e.g. report options, setting passwords and user security levels, setting user definable respondent attributes and viewing all the tests, questionnaires and reports on the system. Custom This allows you to create your own test batteries from individual questionnaire within the system and generate your own report styles from sections of existing reports. 6 Genesys 3 – User Manual two GENESYS RESPONDENT/GROUP SCREEN When selecting the Respondent/Group option, you first enter the Respondent mode of the Respondent/Group Management screen. By clicking on the Group button on the bottom of side toolbar of the screen, you enter the Group mode, both of which will be described below. THE RESPONDENT MODE The respondent mode is the area of GeneSys in which activities related to single respondents are carried out. The respondent screen is used for inserting personal data, altering and viewing personal & test data, entering test data, administering tests and printing reports on an individual respondent. Respondents on your system are held in order of surname and the respondent screen will default to the first respondent listed. Overview of the Respondent Screen At the left of the respondent screen six main options are displayed: Extended Details Displays all the main respondent details including the system attributes. Notes Add any notes added to the respondent’s record. Summary Data Test Entry Capture test data via raw Inspect all the respondent data score or item held in the data- response data base including input or the user–attrib- on–screen testing. utes and the activity log. To leave the GeneSys respondent screen and return to the GeneSys control screen click on the ‘Exit’ button. 7 Genesys 3 – User Manual Attributes Reports Select system or Produce reports user defined on the responbio–data for the dent’s results. current respondent. Move to the first record in the GeneSys database Add a new record to the GeneSys database Move forward one record Delete current record. NB This is irreversible! Select the search parameter i.e. Family Name, First Name etc. Move back Search for one one record or more Move to the last records record in the database Enter text for the search Creating a New Respondent Record To create a new respondent record click on the Plus button on the top. You will be presented with a clear screen and will be able the following details: First you will be prompted to enter the respondent’s Family Name. Type the Family Name as you would wish to see it printed and press the TAB ➠ to move to the next input box. You will then be prompted to give the respondent’s First Name. Again, type the First Name as you would wish to see it printed and press TAB ➠ . Alternatively, by choosing a field and clicking on it you can gain access to that field. The following data is also requested and may be entered using the same procedure: Age Sex A whole number. Use 99 as a missing value. Click on the down arrow to select one of M for male, F for female or U for unknown. Title e.g. Mr, Ms, Dr. Organisation The relevant organisation. Further details may be added to the respondent record. These are described under ‘Extended Details’ below. 8 Genesys 3 – User Manual It is possible at any time to amend the details that has been recorded for a particular respondent by selecting the appropriate field and making the changes. Searching for an Existing Respondent It is possible to find respondents on the basis of their Family Name, First Name, Organisation or Reference. To search for a particular respondent record, first click on the down arrow to the right of the search field and selecting one of the criteria. Next enter the search text and click on the [binoculars~~] icon to complete the process. Once the requested data is found it will be displayed on the respondent screen. The number of matches will be displayed to the right of the search field in which case the system will produce the match which is listed first alphabetically. It is now left to you to find the next match by clicking the arrow keys on the right–hand side to find the desired record(s). Delete a Respondent from the System To delete the current respondent from GeneSys click on the ‘Delete’ icon. You will then be asked to confirm the delete. To proceed with deletion of the current respondent click on ‘Yes’, to quit click on ‘No’. Note: This is a destructive function and, once used, all data, both personal and test, will be deleted irretrievably from your system. Moving through the Master Table It is possible to move through the respondents held on your system one at a time in order of surname. This may be done by clicking on the ‘forward’ or ‘backward’ arrows on the top toolbar of the respondent screen. You can also press [Page Up] and [Page Down] to the same effect. 9 Genesys 3 – User Manual Extended Details When you first enter the Respondent mode or create a new respondent, you will be presented with the extended details of the current respondent. These details may vary from system to system and the list below is what you would typically expect for systems supplied in the U.K. Reference Any unique identifier such as a National Insurance number or a candidate reference. NVQ Allows you to choose from 5 possible National Vocational Qualification levels. Password Level ‘Level’ refers to the password level that is required to access the details of the respondent. You can change the access level by clicking on the down arrow and selecting Low, Medium or High by highlighting the desired level and clicking once more. The prompt for ‘Level’ will default to Low. Disability Enter one of the generic disability categories, learning, visual, auditory, physical, speech and language or other. Should more detail be required, user attributes can be used. Pick–List ‘Pick List’ items can be used to identify a particular group of respondents, for example, by location, position etc. Each respondent can be identified with one ‘pick item’. Respondents can be identified with a more advanced selection of characteristics by using the ‘Attributes’ function (see later ~~). Status Did they complete the assessment as an applicant (e.g. for selection) or a non–applicant (e.g. for guidance). Career Area Select one of the categories to indicate the broad career or vocational area in which they are working. Educational Level Allows you to choose from 5 pre–defined educational levels or state if educational level is ‘Unknown’ Ethnic Origin Allows you to indicate the respondent’s ethnic origin. The ethnic origin categories used in GeneSys are those recommended by the Commission for Racial Equality (CRE, 1991). Group Membership When creating a record you will be given the option to add to a group. This box will indicate which group(s) the respondent belongs to. To skip entering any item, press TAB ➠ when the cursor is beside it or use the mouse to click on another field. Additional details are automatically saved to the database. 10 Genesys 3 – User Manual Notes It is possible to attach free–form text to a respondent record. To enter text select ‘Notes’ from the side toolbar and click on the Add button. This will bring up a text editor from which your notes can be entered/edited. Once you have finished entering/editing text, clicking on any option will save the entry with a record of the date and time. The ‘Delete’ button will allow you to remove any text record. Summary Data It is possible to view all the information held on the current respondent by clicking on the ‘Summary Data’ option from side toolbar. The view screen displays (in a scrollable window) the personal data of a respondent, the raw scores for all tests taken by that respondent plus the notes attached to the record. It is possible to enlarge the summary data screen to full height by clicking on the enlarge icon. It is reduced back to the original half height size in the same manner. The Summary data screen can be printed out directly to printer, saved to a disk file or output to your word processor. To view the scores on a particular test, double click on the test name in the results box. 11 Genesys 3 – User Manual Test Entry In Respondent mode, data can be entered into GeneSys from paper & pencil administered tests or from on–screen questionnaires. Select Test Entry form the side toolbar. Three methods of data entry are offered to you: Answer Sheet, Raw Scores or On–screen. You have the option to display complete test batteries or elements of batteries by checking the ‘Show All Battery Elements’ box. Which ever option you select, you will be presented with a list of all tests which are available in the data entry mode chosen. Highlight the test or test battery and click on the ‘Proceed’ button. Answer Sheet If item data entry is selected an on–screen answer sheet is provided. Either the number keys on the top of the keyboard or those on the numeric keypad can be used to enter data. If the numeric keypad is chosen the [Num Lock] key must be on before these keys will work. It is also possible to enter the data with the letter keys with A=1, B=2, C=3, etc. If a mistake is made in data entry the up & down cursor keys can be used to move backwards and forwards within the answer sheet. Pressing the correct key while on the incorrect item will correct it. When you have finished entering the data, click on the ‘Yes’ button to save your items. Clicking on the ‘No’ button will abandon the screen without saving, and clicking on the ‘Cancel’ button will revert to the data entry screen for you to make further changes. 12 Genesys 3 – User Manual Raw Scores If raw score entry is selected you will be provided with a list of the dimensions for the chosen test and asked to enter the raw scores against these dimensions. Only raw scores within the acceptable range can be entered. When you have finished entering the data, click on the ‘Save’ button to save your items. Clicking on the ‘Cancel’ button will abandon the screen without saving. On–screen All tests published by Psytech International can be administered by on–screen presentation. Select the ‘On–Screen’ option to administer a questionnaire. You will be presented with a list of the tests on your system that can be administered on–screen. Double–click on the test you wish to administer. The computer software from this point carries out the administration of the chosen questionnaire, or battery, automatically. All the instructions necessary for a candidate to complete the questionnaire(s) are provided on–screen. When the candidate has completed the questionnaire the system is locked until the administrator presses <Alt> F1. Attributes Attributes are additional user definable data fields that can be added to the respondent record. These attributes are defined in the Attributes section of the Setup menu. To assign user–defined attributes to the respondent record click on the ‘Select button. If user–defined attributes exist on your system you will be presented with an attribute screen into which you can highlight an unlimited number of attributes. 13 Genesys 3 – User Manual Select attributes by clicking on the desired attribute and clicking on the ‘Add’ button. This will enter the attributes as currently assigned to the respondent’s record. One all attributes have been added, exit the ‘Select Attributes’ screen to display the attributes that have been selected. At this stage it is possible to deselect attributes by highlighting a previously chosen attribute and clicking on the ‘Remove’ button’. This will remove the attribute from the ‘Currently Assigned Attributes’ box. Reports Choosing ‘Reports’ from the respondent screen will result in all the available reports being displayed. For a list of all available reports, see System Information from the main Setup menu option. Select the report you require by double clicking on the mouse. Once a report has been selected, a list of norms available for the report chosen will then be displayed for selection. Click on the generate button to complete this process. Once the report has been generated, it will display in your rtf compatible word–processor. Once the report or reports are displayed, it is possible to edit or print them. Printing is carried out in the usual manner by clicking on the ‘File’ menu then ‘Print’ or by clicking on the printer icon (both options are standard print functions). On exiting your word–processor, you will be returned to the GeneSys report screen and are then able to generate additional reports as required. 14 Genesys 3 – User Manual THE GROUP MODE A powerful feature of the GeneSys system is the facility to create subsets of the data held on your master table. These subsets are called Groups. Group functions provide the user with a number of facilities related to the batch processing of assessment data collected on a number of respondents. Enter the Group mode of the Respondent Group Management area by clicking on the ‘Group’ button at the bottom of the side toolbar. Displays all the group members, allows creation of deletion of groups. Allows reports to be generated for a group in batch Allows Data input in either item or raw score form for a group. Creating a Group To create a new group, click on the Add Group (+) icon. Enter the name to describe the group and click on the tick to register the group or the cross to abandon. Once created, you will be placed in the Members mode and from here you will be able to assign respondents to the group. Adding Members to a Group You can add respondents to the group by simply selecting the names from a list or by using filters (filtering the names from the main database). 15 Genesys 3 – User Manual Permits the assignment of certain values to a group. Add by Simple Selection: If you select the ‘simple selection, you will be presented with a list box as below, containing all respondents names in the database presented in alphabetical order. Build your group by highlighting names in the list box and transfer the names to the current group box by clicking on the ‘Update’ button. Names can be removed from the group in the main Group screen (see ‘Deleting respondents from a list’ below). Add by using a Filter: The filtering process provided with GeneSys allows you to use almost any information contained within the GeneSys to find respondents to make up the group. There are five categories of information on which the GeneSys database can be filtered including main details, additional details, attributes, tests and groups. Within each filter category, there are several filter properties (sub–categories) which can be used. On each filter property there may be a number of filter operations (e.g. ‘equal to’ ‘great than’ ‘like’) that may be possible. Only those filter operations that pertain to the filter property will be available. A filter can be built up using several categories, properties and operations allowing very specific queries to be created. In setting up a filter, first select the category by clicking one of the options in the ‘Filter By’ box. Once selected, the filter properties that relate to this category will be displayed in the Property list box. Highlight the filter property and select the filter operation and value. If the filter property is a free field text based value, it will be necessary to enter the required search text in the ‘Value’ box. 16 Genesys 3 – User Manual Complex Filters A complex query can be set using a Boolean Expression. A Boolean expression is a complex query that uses boolean operators to combine keywords. The boolean operators set the conditions for a search. The three boolean operators you can use in GeneSys are: AND e.g. Test done = ‘15FQ’ AND Age > 50 AND NOT e.g. Sex = ‘male’ AND Education NOT = ‘Special Needs’ OR e.g. Ethnic Origin = ‘Unknown’ OR Ethnic Origin = ‘Other’ The boolean operators are most useful when combined to produce a more complex, specific query. Use brackets (parentheses) to group parts of the boolean expression together that must be evaluated first. To set brackets, highlight the first statement to be grouped and then click the bracket button. Next, highlight the last statement and click the bracket button to set the combined set. Example: In the example opposite, GeneSys3 will first search through the database finding all who are in one of the Constabulary groups, then it will select those records that have one of the rank attributes set. Note: If you don’t use brackets, the keywords combined by the AND operator will be evaluated first. If you don’t use brackets, the keywords combined by the OR operator will be evaluated last. You cannot use the AND NOT operator before bracketed terms. You can combine exact phrases with other keywords using a boolean operator. The boolean operators are not case sensitive, i.e. they do not have to be capitalized. 17 Genesys 3 – User Manual Deleting Respondents from a Group Respondents may be deleted from a group in the main Group screen. First select the group and then highlight the names from the group for deletion. By default, the record will be removed from the group but will be retained in the database. Optionally, the names can be permanently deleted from the database by ticking the option box below. ! If there is any chance of unintentionally deleting valid records, first make a backup of your database as this process is irreversible. Deleting a Group To delete a group that has been saved, select ‘Delete’ icon (trash can) from the top menu. BATCH DATA–INPUT If you have data on a group of respondents, you can process them as a batch. First create the Group Management screen as described above. From the Group screen, click on the Respondent tab to enter the respondent screen. When you create a new respondent, you will be prompted to add the name to a GROUP before creating the record. Once the record has been created, the only way to add the respondent to the group will be by using the simple filter method described above. Once all the records have been created and assigned to a group, return to the Group Screen and select the ‘DATA ENTRY’ option. Once selected, you will be prompted to enter test scores in either raw or item response form. Highlight the test(s) for which you have results and click on the ‘Proceed‘ button. You will be prompted in enter the results for each respondent in the group and once completed, you will be presented with a transaction summary. 18 Genesys 3 – User Manual REPORTS Once you have collected (or entered) data on the same measures for a group, GeneSys3 can produce reports for all the members of the group simultaneously. These reports can be standard individual or dedicated group reports. A group report is a single document that combines the results from a number of respondents in a group. An example of a group report might be a listing of all applicants rank ordered by their test results, weighted, if necessary according to the perceived relative importance to the role requirements. While GeneSys will only present reports if one or more respondent records contain the necessary scores, if in generating the report, the required data is not found for a given respondent, you will be prompted to skip the record with the missing data or abort altogether. GROUP ASSIGN In the group management screen, you may assign biographical information to the entire group. This could be a user or system defined attribute, organisation name, reference or notes. It is possible even to assign the same name to the entire group as part of the archiving process. 19 Genesys 3 – User Manual DATA INPUT FROM A BITMAP SCANNER This facility, once implemented, will enable GeneSys3 to accept data read data from specially developed answer sheets scanned by compatible Bit–map scanners. It also provides the facility to add data from additional tests to existing records. For details about installing your scanner module please refer to the suppliers documentation. Once successfully installed, it should be possible to drive your scanner directly from within the GeneSys system. 20 Genesys 3 – User Manual three NORMS OVERVIEW OF NORM FUNCTIONS Although your GeneSys3 system may be supplied with a number of norms for each test, you are provided with a number of functions for creating and managing your own normative data. Two different methods of storing normative data are available on GeneSys: ● SD Norms and ● Frequency Norms SD Norms These norms are based on means and Standard Deviations such as are commonly found in norm tables supplied in a tests technical manual. If a GeneSys user has a set of means and standard deviations for a particular test then these can be easily entered into GeneSys through an input table. Frequency Norms These norms are based on the actual frequency of a particular test score found in a specific normative group. Thus, unlike the case of standard norms where only summary data for a normative group is required, actual test scores must be available before a frequency norm can be constructed. This is achieved in GeneSys by the facility to take the test scores held on the master table, or a subset of those scores, and form a frequency norm from them. Both normative methods will result in the same mean and standard deviation. For SD norms, held only in mean and standard deviation format it is only possible to produce a ‘normalised percentile’, i.e. a percentile based not on the true distribution of scores but one that assumes the normative group is normally distributed. Frequency norms, on the other hand, produce accurate percentiles based on a respondent’s actual position within the true distribution for that normative group. 21 Genesys 3 – User Manual There are four views in the Norms screen. Available for both Standard and Frequency norms, the general view provides detail of the sample size, mean and standard deviations for all the dimensions of a test. Histogram view provides a frequency histogram for all the dimension of a test. This is only available for frequency norm data. Norm Table view provides either a sten or stanine norm table on frequency data . Alternative will be available in the future. The details, where available, provides a breakdown for each norm on a number of biographical variables such as age, sex, ethnic origin etc. Note that norms developed prior to GeneSys3 may not have details. CREATING A USER NORM To create a new norm, select click the test you wish to create/edit a norm for. Select Frequency if you plan to use GeneSys resident data and SD if you have external information in the form of mean scores and standard deviations of for the test dimensions. Add the sample size at this stage to avoid having to enter it later. The sample size will not be accepted for Frequency Norms as these are generated from data held in the GeneSys system. Clicking on the ‘OK’ button will create an entry to the norm list for the norm category you have specified. ‘Cancel’ will exit without saving your work. Once created you will be prompted differently depending on whether you selected frequency or SD norms. 22 Genesys 3 – User Manual Creating SD Norms Once the norm information has been entered, you will be presented with a table displaying the dimensions, sample size, mean and SD as follows: If you already entered the sample size, it will be displayed. For each dimension the values for the specified sample should be entered. Highlight the box and enter the value. You can move to the next box either by clicking it with the mouse or by using the arrow keys once you have entered the appropriate value. Creating Frequency Norms Frequency norms can only be created from data that is resident within the GeneSys database. Once a blank norm table has been created, it will be displayed in the general view. To add to the norm, click on the ‘Add to Norm’ button. Scores can be added to a norm either from the entire database or from a specific group already specified within the Group Area of GeneSys3. Editing a Norm When you select the general view, you will be able to edit SD norms in the same manner as they were entered. Please note that some SD norms provided with the system may be closed and can therefore not be edited. Norms created using the Frequency format cannot be edited. 23 Genesys 3 – User Manual Viewing the Frequency Histogram GeneSys has the facility to generate a frequency histogram for a specific test norm group in relation to a particular dimension. To view this histogram, select the ‘Frequency Histogram’ view and select a dimension. Viewing the Norm Table By selecting the Norm Table view, GeneSys will create a sten or stanine norm table for any Frequency norm. Viewing the Details For norms created within the GeneSys3 system, further details are available. Details include a breakdown of the norm group by age, sex and any other biographical data that may have been set for the members of the norm group. Delete a Norm If you wish to delete a user–defined norm from your system, first select the test, and then the name of the norm that you wish to delete. Click on the ‘Delete’ button. You will be asked to confirm that you really wish to delete this norm. If yes, the norm will be deleted permanently from your system. ! NOTE: only user-defined norms can be deleted from your system and not the system norms supplied by Psytech International. 24 Genesys 3 – User Manual four GENESYS SETUP The GeneSys Setup contains the functions that allow you to view and edit various options and settings of the system. When you select Setup from the main menu a submenu will display a number of options to choose from: Reports, Passwords, Attributes, Picklist, System, Credits and Remote Admin. OVERVIEW OF SETUP FUNCTIONS Reports set customer name, font, logo and display options, etc. Passwords change passwords and set access levels. Attributes set up user–defined attributes. Pick list Set up user defined pick list contents System displays information concerning system information. Remote unlock the remote administration system. Credits check and update the credits on your system. 25 Genesys 3 – User Manual REPORT OPTIONS When selecting System you will first be presented with the Report Options that will allow you to alter various items of information concerning the way in which reports are displayed. Customer The client name is the one used to head the produced reports and is typically the company name. Logo Width/Height/Align Allows you to adjust the size and alignment of your logo. Please test print or print preview to check size. Font Size The preferred font size (it is advisable to leave this as the default or smaller as report graphs may not fit on a single page). Should you wish to change the font size please test print or print preview to ensure that the formatting is OK. Word Processor Provides the option to set the respondent name and page number in the header and footer respectively. Font Name The preferred font type. Should you wish to change the font please test print or print preview to ensure that there are no formatting problems. Margins Allows you to set the Left, Right, Top and Bottom margins displayed in either metric or imperial measurement, whichever is set. The defaults are advisable. Should you wish to change the margins please test print or print preview to ensure that there are no formatting problems. Respondent Reference Allows you to set the form of address for the respondent within Psytech reports. For a formal address i.e. Ms Smith, tick both title and Family name. To address the respondent by their first name only, tick the First name box only. For First name and family name, tick both boxes. By default, this is set to First and Family name. Should you wish to change these settings, preview a test page to ensure that the correct form has been set. Logo Allows you to locate your own logo, which will then appear on each report. 26 Genesys 3 – User Manual PASSWORDS Inevitably the testing of individuals involves the collection of strictly confidential information. Such information has to be subject to security restrictions therefore the allocation of passwords is necessary. In addition to simply assigning passwords for each user, added security is achieved by linking each password to a specified access level. Access to the various GeneSys functions and records depends on the password level set for the individual who has logged onto the system. The combination of these security elements results in a secure and confidential system. Passwords are set by choosing the Passwords option from the Setup menu. This selection will display a list of Users into which the names of the users who are to be assigned passwords are added. To complete the process, add the password itself and the user access level. High Allows users access to all GeneSys functions without exception. Medium Users assigned to this level have the following restrictions: ● not permitted access to the password function ● not allowed to install new tests, reports etc. ● not allowed to clear down the master table ● not allowed to import or export data 27 Genesys 3 – User Manual Low Provides access to a limited number of GeneSys options. Users at this level are able to access any function available on the respondent screen or on the batch menu of the main screen. Basically this level allows data input, test administration and report generation. Once you have finished making alterations to Passwords, click on ‘OK’ to save or ‘Cancel’ to quit. USER ATTRIBUTES GeneSys attributes are categories of information that may be assigned to a respondent’s record. Once set, attributes are used for the purpose of finding individual respondents or groups of respondents with particular specialisations or combinations of skills. For example, you may wish to be able to search in the future for all people who can offer a foreign language or who have a PhD, and so choose to specify these attributes. You may wish to create a norm of all graduate recruits who successfully completed the graduate training programme. To set up an attribute header, highlight ‘Attributes’ in the attribute display window and click on the ‘Add’ button. Enter the Attribute header and click on ‘OK’. To add the attribute content, highlight the attribute header in the attribute display box and click on ‘Add’. Click on the first empty cell in the matrix and type up to a maximum of twenty characters. It is advisable to restrict the length of the attribute/category, as it may not be visible on the display. When you have finished making alterations to the attribute list, click on ‘OK’ to save or ‘Cancel’ to quit. Attribute headers and attributes may be renamed or deleted by highlighting the item to be deleted and clicking on the ‘delete’ button. ! When you delete an attribute, it will be removed from all respondent records possessing that attribute. If you rename an attribute, it will be reassigned to all records possessing the attribute in its original form. 28 Genesys 3 – User Manual PICK LIST The Pick list has a similar function to the user defined attribute but for any given respondent record, only a single parameter may be assigned. ‘Pick List’ items can be used to identify a particular group of respondents, for example, by customer, location, department, cost centre etc. Pick list items are added and deleted in the same way as attributes (described above). ! When you delete a pick list item, it will be removed from all respondent records possessing that item set. SYSTEM Click on the + to reveal the details of all the tests, batteries, reports and norms that are resident on your GeneSys system. Use the scrollbar to the right of the display screen to display more information. Where available, it will be possible to display the technical manuals for a test by clicking the View Manual button. You will need to have Adobe Acrobat installed. 29 Genesys 3 – User Manual CREDITS The use of tests on the GeneSys system may require credits. This is a royalty payable for the use of the particular application and is deducted from one or more counters held on the software key (called a dongle) installed on either the printer or USB port of the computer. The number of credits that are required by each test is displayed in System section of the Setup described above. To update credits, click on the ‘Update Credits >>’ button, select the counter you wish to update (if it is not already selected) and enter the number of credits required. Click on ‘Next >>’ to proceed to the next stage as follows: At stage two you will need to contact Psytech International or an authorised distributor who will ask you for these codes and will issue you with a credit update authorisation code to transfer the required number of credits. Enter these six letters into the ‘Authorisation Code’ box and click ‘Update’. If you made a mistake in entering the code you will be asked to type it in again. In the unlikely event that you enter the code wrongly three times the update operation will be aborted and you will need to go through the above procedure again. Should your system contain applications that use another counter for credits, you will need to resume the credit procedure, this time indicating, from the first screen, the counter you wish to update. 30 Genesys 3 – User Manual Your supplier keeps an automatic log of the number of credits that have been transferred and received and once the credit update has been successfully completed you will be sent an invoice for the appropriate amount. You should ensure that a stock of credits is always kept in the event that you are unable to reach your supplier. REMOTE ADMIN SCREEN To continue functioning, the GeneSys remote questionnaire administration system (described in below) will periodically require an unlock code which is generated in the Remote Admin section of the Setup menu. Enter the code issued by the Remote Administrator software and click on the ‘Unlock Code’ button. This unlock code must now be entered into the remote questionnaire administrator to release further use. Should the code have been entered incorrectly, you may repeat the process. 31 Genesys 3 – User Manual 32 Genesys 3 – User Manual ffive GENESYS DATAMANAGEMENT FUNCTIONS OVERVIEW OF DATABASE FUNCTIONS Import data and updates from a GeneSys3 or GeneSys2 system, a remote administration file, new norms and questionnaires etc. Export data, norms and questionnaires to be used by another GeneSys3 system or in text or excel format. Backup and restore the GeneSys main database. Connect to an alternative GeneSys3 database on the local machine or across a network server. Utilities to optimise and anonymise respondent records. IMPORT GeneSys3 allows you to import data, user defined norms, custom questionnaires and reports and attributes that have been created in another GeneSys3 system. It will convert the GeneSys2 data into GeneSys3 format. GeneSys Export File (.gse) This file contains respondent records from a remote GeneSys3 system. How to generate a ‘.gse’ file is explained in the ‘Export’ section below. First locate the ‘.gse’ file by selecting the drive letter and folder in which the file was saved. Once found, the ‘Import’ box becomes active, allowing the import to proceed. As there may be more than one Export file for importing, once the import button is clicked, you are given an opportunity to select the file you require. 33 Genesys 3 – User Manual Once selected, you will be presented with the GeneSys3 merge wizard. This is described in the section ‘Merging databases’ below. Only results for which tests exist on your current system will be imported. Remote Administration File (.gsi) The GeneSys3 Remote Administration system generates item response (.gsi) files which can then be imported into the main system for scoring and reporting. First locate the ‘.gsi files by selecting the drive letter and folder in which the files have been saved. Once found, the ‘Import’ box becomes active, allowing the import to proceed. As there may be many .gsi files for importing, once the import button is clicked, you are given an opportunity to select the records you require using the GeneSys3 merge wizard. This is described in the section ‘Merging databases’ below. GeneSys Attribute Definition User defined attributes (described in an earlier section) may be shared by different GeneSys3 systems within one organisation to maintain consistency. Once created by one user, they can be exported to other users to form part of an organisation’s data collection regime. GeneSys Battery File While standard questionnaires and batteries form part of any GeneSys3 install set, custom questionnaire batteries do not. Therefore, when installing or reinstalling an additional GeneSys3 system, it may be necessary to import any user defined batteries in use. GeneSys Norm File User defined norm files can be made available to other GeneSys3 users by first exporting (see below) from the source system and importing them from within the destination system. First select GeneSys norm file from the menu and select those norm categories that you wish to import. GeneSys2 database GeneSys2 users can transfer their entire GS2 database to GeneSys3. Select the option and locate the folder that contains the GeneSys2 database files, GS2M.DB, GS2M.PX and GS2M.MB. This will usually reside in a folder called ‘C:\GS2’. Once located, the IMPORT button will become active allowing you to process the database. As there may be many records for importing, once the import button is clicked, you are given an opportunity to select those records you require using the GeneSys3 merge wizard. This is described in the section ‘Merging databases’ below. In importing the GS2 database, GeneSys3 momentarily passes control to the Paradox database to verify the integrity of the data to be imported. If for any reason, this process halts or returns an error, this indicates that there may be a fault in your GeneSys2 database. This will need to be fixed from within the GeneSys2 system by deleting the offending records before the import can take place. If in doubt, contact Psytech for assistance. 34 Genesys 3 – User Manual Merging Databases When importing respondent records from external, remote or satellite systems, GeneSys import wizard will guide you through the process. When entering the wizard, you will be presented with the first record of the batch to be imported and a choice of ‘Accept’, ‘Skip’, ‘Continue’ or ‘Abort’. If a duplicate name is found in the database, a further set of choices will be presented to you. This split screen presents details of the respondent record being imported at the top of the screen and details of the first duplicate in the database below. If there is more than one duplicate in the current database, click on the down–arrow next to the existing respondent name to reveal further matches. The details presented should usually be sufficient in determining whether the records belong to the same respondent or simply to two respondents with the same first name and surname. Merge with selected record — If the records belong to the same respondent but they represent results of different measures, perhaps completed at different times. Replace selected record — If it is your judgement that the record being imported is more up to date than the existing record on the database. Create as new record — If the duplicate presented corresponds to a different respondent. Skip record — If there is an exact match and you decide against importing the record. If you wish to proceed with the entire import using the same options, check the box ‘Do the same…’ ! This process is irreversible. Always backup your database before importing fresh data. 35 Genesys 3 – User Manual EXPORT GeneSys3 supports a wide range of export formats providing very flexible output possibilities. GeneSys Export (.gse) — The ‘.gse’ is the GeneSys3 native format and will contain a complete set of necessary database files including respondent’s attributes, raw and item scores, notes and group data. It is possible to export the entire database or a selection of records associated with a group. GeneSys Battery File (.gsb) — All the custom questionnaire batteries within a GeneSys3 system may be exported to satellite systems. Although there is no option to make a selection of batteries that are required for export, unwanted batteries may easily be deleted after import. Delimited Text File — This function allows you to export selected portions of your GeneSys master table to a comma separated text file. On selecting this function you will be presented with a window displaying the GeneSys3 export wizard which is used for both export to text and to excel file and is described below. GeneSys Norm file (.gsn) — All user defined norms within the geneSys3 system may be exported to satellite systems. There is no option to select which norm groups to export at this stage. Although it is possible to remove any unwanted norms later. Microsoft Excel (.xls) — This export function creates an (.xls) file that can be read by Microsoft Excel and many other proprietary software systems. On selecting this export option, you will be presented with the GeneSys3 export wizard which will guide you through the export process. GeneSys Attribute Definition file (.gsa) — User defined attributes (described in section ) may be exported so that they may be shared by different GeneSys3 systems within one organisation. 36 Genesys 3 – User Manual EXPORT WIZARD The GeneSys3 export wizard allows you to specify the exact information that is to be exported. First provide a name for the export file or click on the ‘Browse’ button to be assisted in this process. Four categories of data may be exported; Personal details, Raw scores, Item responses and User Attributes. The system attributes are contained within the Personal detail options. First use the mouse to check the Personal details you wish to export. You may select as many items as you wish. When you have ticked all that are required, click on the next category to select the tests for which you require raw score data to be exported. Continue with the same process for the item responses and User attributes. Once all the information has been selected for export, click on the ‘Export’ button to commence the process. BACKUP/RESTORE Backup The GeneSys3 respondent database is at the basis of the system’s operation. If the data becomes corrupt or is accidentally deleted, the system will not be able to function properly. It is for this reason that you are advised to back up your databases regularly. To backup a database, choose Backup from the side menu and indicate the name and location by clicking on the ‘browse’ button. By default GeneSys3 will save the backup file to its working directory. It is recommended that you retain at least two backups of your main database in different locations. 37 Genesys 3 – User Manual Restore To restore a previously backed up database, click on the Restore button and use the browse facility to find the backup file. Unless you selected another location, this will reside in the default GeneSys3 working directory. ! When you execute this option, your entire database will be over written by the backup and therefore should only be considered when the current database is either unusable or unstable. DATA LOCATION GeneSys3 will allow you to connect to a database at another location, a facility that may be of use in a multi–user environment with more than one user independently collecting assessment data. The other location needs to be a GeneSys3 implementation, complete with subfolders. You will need user rights to access a database that was not created by your local system. When connecting to a database that is not resident on your machine, do take care as you may be able to make irreversible changes to another users’ database and/or lock resident users out of their own systems. To connect to another database, use the browse window to locate it and click on ‘Update Location. If the data location you have selected is valid, you will be connected. 38 Genesys 3 – User Manual UTILITIES Anonymise Data In line with good practice and data protection principles which state that data should only be processed for limited purposes and not kept longer than is necessary, GeneSys allows you to anonymise respondent records once they are out of date. This option may be preferred over deleting respondent records as it would still retain all the associated test scores for use in later validation. The ‘Anonymise’ function will either apply to the entire database or to a group of respondents, created in the group area described above. This function replaces the first and family name of all the selected respondents with the word ‘ANON’. Other identifying data fields e.g. employee or National Insurance number will be retained but may be replaced in the using Group Assignment function described above. ! Once executed, this process is irreversible, so ensure that you have backed up you database if there is any possibility of unintentionally erasing records that are needed in their entirety. Optimise Database Files This procedure reformats the GeneSys3 database to make sure they are in the most efficient format for access, leading to an increase in performance. ! This process should not be carried out if there are any other users logged on to the database 39 Genesys 3 – User Manual UPDATING YOUR SYSTEM Your GeneSys system will be supplied with tests already installed. The update option will only be required if, at a future date, you decide to add further facilities (tests, norms, reports etc.) to your system or if your GeneSys supplier updates your existing system. In either event you will be supplied with an update file either on disk or by email. The procedure for doing this is entirely taken care of by the GeneSys installation procedure. Full on–screen instructions are then provided to ensure the update procedure is carried out correctly. 40 Genesys 3 – User Manual six CUSTOM OVERVIEW OF CUSTOM The Custom features within GeneSys include the specification of new report styles and questionnaire batteries based on report sections and questionnaires that are resident within the system. Thus a battery of measures can be constructed to address specific work relevant demands and a single associated report compiled that provided the specific information that is sought. When the Custom option is selected from the main GeneSys3 menu, select either customisation of reports or questionnaires by clicking the relevant icon. CUSTOMISATION OF REPORTS Reports contained within the GeneSys3 system have mostly been designed in a modular manner based on sections which can be organised to your own requirements. Sections may include the main narrative section, the profile charts, interview prompts and the various derived styles such as management team roles. Most measures are provided with an extended report which contains most available sections for that measure. In addition, many include a feedback style report which is written in the second person in a form that is designed for respondent use. All the sections of these reports may be combined by the user to construct a specific report tailored to particular circumstances. Once you have selected the Report Definition option you will be presented with two list boxes. The list box on the left presents all the reports available on your system and the box on the right the sections of your new or to be defined report. 41 Genesys 3 – User Manual To add a new report, click the ‘Add’ button and enter your new report definition name. As this is the name that will be displayed when prompted for reports on respondents, to avoid confusion, make the name as meaningful as possible. Click the + to the left of the existing report name to reveal the associated sections that are available to you in defining your new report. Once revealed, highlight the report section you require and click the button to add it to your new definition. Click on the ‘Generate Contents page’ box if you wish to start with a header page which includes the contents of the report. Once you have added all your report sections, you may wish to review where you would like line or page breaks. Should you require a line or page break after a section, highlight the section and click the button of your choice. ! Your new report definition will only be displayed for those respondents who have completed all the tests that are called by any section. 42 Genesys 3 – User Manual CUSTOMISATION OF QUESTIONNAIRES GeneSys is supplied with an extensive range of tests and test batteries. Many of the batteries include a number of sub–tests which while originally designed to operate within the battery to provide a more rounded assessment of characteristics relevant for a broad career area, may be unbundled and combined with others to form a highly focussed assessment to address specific job demands. Once you have selected the Questionnaire Battery option you will be presented with two list boxes. The list box on the left presents all the questionnaires available on your system and the box on the right the contents of any new or to be defined battery. To add a new battery, click the ‘Add’ button and enter your new battery name. As this is the name that will be displayed when prompted for on–screen questionnaires, to avoid confusion, make the name as meaningful as possible. Select the questionnaire by highlighting it from the list box of available questionnaires and click the button to add it to your new battery. Once you have added all your questionnaires, save it by clicking on ‘Save’ 43 Genesys 3 – User Manual 44 Genesys 3 – User Manual seven REMOTE QUESTIONNAIRE ADMINISTRATOR OVERVIEW OF RQA FUNCTIONS The GeneSys3 Remote Questionnaire Administrator allows users configure one of your GeneSys on–screen questionnaire batteries to be run as an external program entirely separate from your GeneSys system. This external program will administer the specified questionnaire battery and save a respondent’s data in a user specified data file. No dongles are required to run this external program as the external program carries out no scoring of the questionnaire. Instead data files created by the questionnaire administration program must be imported into the GeneSys system. Credits for scoring the questionnaire are deducted from the GeneSys system during the import stage. The GeneSys questionnaire administration program can be used to administer a questionnaire battery to a number of individuals simultaneously, either on a number of stand–alone PC’s or a number of PC’s connected via a network. If the administration program is run on a network, it can be copied into a directory that is accessible by all network users. Individual data files will, in that case, be stored in this same directory making collection of the data and import into GeneSys an extremely simple process. If the administration program is used on a number of stand–alone PC’s then it will be necessary to physically remove the individual data files from these machines in order to present them to GeneSys for import. Two programmes are required to use the Remote Questionnaire Administrator, one to set up the battery for use and the other to administer the selected battery. Both programmes are installed from the main GeneSys3 CD directly on to the remote machine. Installation instructions are provided in the Appendix. 45 Genesys 3 – User Manual CONFIGURING THE REMOTE ADMINISTRATION OF A QUESTIONNAIRE The first step in configuring the remote administration of the questionnaire is to run the GS3RQA programme by clicking its icon from the desktop or program group. The Configuration, like the actual remote administrator itself is password protected. The default (or factory setting) is SYSTEM (all in uppercase) which should be changed immediately. If you are using GeneSys Remote Questionnaire Administrator for the first time, you will need to change the password. Click on the PASSWORD button and enter and then repeat your new password before registering it by clicking on the OK button. This password will be required both for the configuration and the Administration programs. Indicate the questionnaire you wish to administer by clicking the down arrow on the list of available questionnaires. Next select the location for the item response files that are generated for each respondent. This location could be a network server folder into which item response files from a number of workstations could be stored to facilitate the import process. By default, the data folder will be set C:\Program files\GS3RQA\Data. Once the questionnaire and data directories are have been set, click on the SAVE button to register your choices. 46 Genesys 3 – User Manual REMOTE QUESTIONNAIRE ADMINISTRATION The Remote Questionnaire Administration (GS3RQA) software will administer the questionnaire or test battery that has been set up in the configuration program. If you are using GS3RQA for the first time you will be prompted for a release code. The release code is available from the main GeneSys3 Setup menu and for security reasons is also required every 60 days or after 50 respondents have completed the battery or whichever comes first.. The process of generating this release code is detailed in the Setup section of this manual. Once a valid release code has been entered you will only be prompted for the main password, which is shared with the GeneSys Remote Questionnaire configuration program. Once the password has been entered, the respondent can now enter his/her details and click on the ‘Proceed’ button to commence the test. On finishing, the respondent will be presented with a screen requesting that the administrator be called. The administrator will then press <Alt> F1 and the respondent’s details and test results are saved in an individual file on disk. ! Note: No credits are required for the remote administration of a test. The credits will be deducted when the test results are imported into GeneSys. 47 Genesys 3 – User Manual IMPORTING TEST RESULTS INTO A GENESYS3 DATABASE Once you have selected the location of your Remote Administration data files e.g. C:\program files\gs3rqa, the ‘Import’ button will become active. Before initiating the import, you have the option to add the respondents to an existing group. This will allow you to access all respondents in group mode and produce one or more reports for the group as a whole rather than each of the respondents individually. The import wizard will then be loaded and you will then be prompted with each of the names of the respondents who have completed the remote assessment. GeneSys imports all the details and item responses of the respondent(s) whose file(s) are found in the folder you have selected. 48 Genesys 3 – User Manual eight APPENDIX A GENESYS\WINDOWS INSTALLATION GUIDE System Requirements Processor P166 or above RAM 32MB recommended Disk Space 25MB – will depend on amount of tests, reports etc. installed). Operating System Windows 95, 98, Me, NT, 2000 Installing GeneSys3 GeneSys3 will install by default to directory C:\Program Files\Genesys 3. This can be changed by the user. Press the ‘Start’ button and choose ‘Run’. Type ‘d:genesys3.exe’ where ‘d’ denotes the letter assigned to your CD Rom drive. The CD Rom may have been assigned a different drive letter such as ‘e’ in which case replace the ‘d’ drive letter with ‘e’. Follow the on–screen instructions. Installing GeneSys3 Remote Questionnaire (GS3RQA & GS2RQC) The GS3 remote software will install by default to directory C:\Program Files\GS3RCA. This can be changed by the user. Press the ‘Start’ button and choose ‘Run’. Type ‘:GeneSys3.exe’ where ‘D’ denotes the letter assigned to your CD Rom drive. The CD Rom may have been assigned a different drive letter such as ‘e’ in which case replace the ‘d’ drive letter with ‘e’. 49 Genesys 3 – User Manual Uninstalling GeneSys3 Both GeneSys3 and the GeneSys Remote Questionnaire Administrator software may be uninstalled completely using the windows Add/Remove Programs facility which is available from the Control Panel. 50 Genesys 3 – User Manual APPENDIX B KEYBOARD USER’S GUIDE This manual assumes that the GeneSys3 system is being used with a mouse and that the respondent (completing a test on–screen) will be using the keyboard. However, it is possible to access all GeneSys options using the keyboard alone. In addition, it is assumed, by default that respondents completing questionnaires on–screen will use the keyboard. This is to maintain standardisation which is not possible given the variety of mouse configurations that exist. Consequently instructions for mouse use are omitted from instruction screens for all Psytech tests. Should you or your organisation wish to standardise your testing practices using the mouse as the primary input device, alternative instructions screens can be supplied. To use GeneSys without mouse support, you will notice that by pressing the <TAB> key on the keyboard, different options will become active. Once active, you can press the <ENTER> key to perform the command. In addition, most GeneSys functions buttons have one letter that is underlined. In order to select the function, hold down the <Alt> key and press the underlined letter of whichever menu you want to access. E.g. To create a new norm from the Norm area, press <Alt> N. To exit from any screen press <ALT> X. To select an item from a list box, use the cursor keys to highlight the item and press enter. In GeneSys, this is the equivalent of double–clicking the item. For list boxes where you can select more than one item e.g. extended group details, use the cursor keys to select the first item and then hold down the <SHIFT> key while using the cursor keys to select further items. 51 Genesys 3 – User Manual APPENDIX C PSYTECH MANUALS AND ACROBAT READER Getting Hold of Acrobat Reader Adobe Acrobat Reader is ‘freeware’ and you can obtain a copy from the cover CD of the vast majority of computer magazines. You can also download the Reader from Adobe’s website. If you cannot access the Internet and do not have a CD–Rom drive, call Psytech for advice. Accessing Psytech Manuals from within GeneSys To access the Psytech test manuals from GeneSys3, select the Setup option from the main menu and click ‘System’. If you select a test under the ‘Tests’ category and a manual is available, a ‘View Manual’ button will appear. What is Acrobat Reader? The reader is basically an advanced ‘file viewer’ for the Adobe compressed format ‘PDF’ files, the format chosen by Psytech to present its test manuals. It allows you to browse the contents of the file much as you would browse the contents of a magazine. Specific pages can be viewed in any number of sizes and printed as desired. Once located, the reader will be launched and the manuals loaded in to it for you to browse. 52 Genesys 3 – User Manual