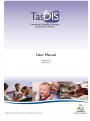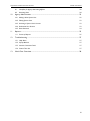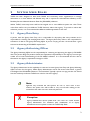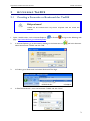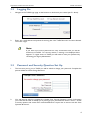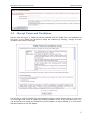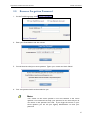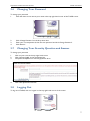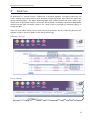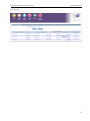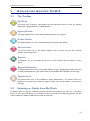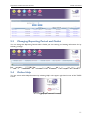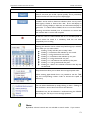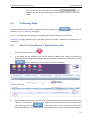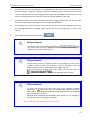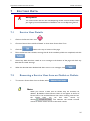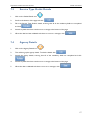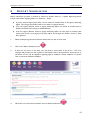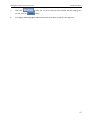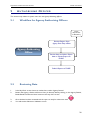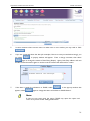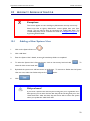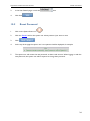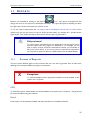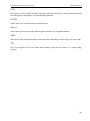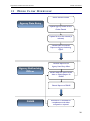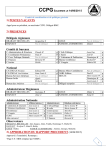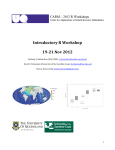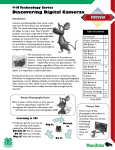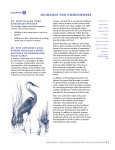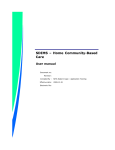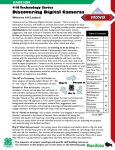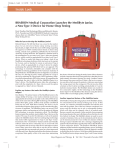Download User Manual - Department of Health and Human Services
Transcript
Department of Health and Human Services TasDIS User Manual User Manual Version 1.07 (June 2011) Last printed 27/06/2011 12:07:00 PM i Department of Health and Human Services TasDIS User Manual Foreword The Tasmanian Disability Services Information System (TasDIS) is a secure web based application that is designed to assist Disability Services and community sector organisations to better manage client and service information. A key function of TasDIS is to provide an efficient and secure method for Government and communitybased disability service providers to complete reporting requirements for the Disability Services National Minimum Data Set (DS NMDS). Greater accuracy, timeliness and availability of this information will significantly assist in improving State and local planning processes within Tasmania. The aim of this user manual is to provide system users with the technical knowledge required to confidently use TasDIS for relevant reporting activities. i Department of Health and Human Services TasDIS User Manual Table of Contents 1 2 3 Using this User Manual......................................................................................................................... 1 1.1 TasDIS Website 1 1.2 Abbreviations 1 System User Roles ................................................................................................................................ 2 2.1 Agency Data Entry 2 2.2 Agency Authorising Officer 2 2.3 Agency Administrator 2 Accessing TasDIS ................................................................................................................................... 3 3.1 Creating a Favourite or Bookmark for TasDIS 3 3.2 Logging On 4 3.3 Password and Security Question Set Up 4 3.4 Accept Terms and Conditions 5 3.5 Recover Forgotten Password 6 3.6 Changing Your Password 7 3.7 Changing Your Security Question and Answer 7 3.8 Logging Out 7 4 Status ........................................................................................................................................................ 8 5 Navigating Around TasDIS ................................................................................................................ 10 6 7 5.1 The Toolbar 10 5.2 Selecting an Outlet from My Work 10 5.3 Changing Reporting Period and Outlet 11 5.4 Online Help 11 Entering Data........................................................................................................................................ 12 6.1 Workflow for Agency Data Entry Role 12 6.2 Data Entry Basics 12 6.3 Validating Data 14 6.4 Service User Search / Add Service User 14 Editing Data........................................................................................................................................... 16 7.1 Service User Details 16 7.2 Removing a Service User from an Outlet or Outlets 16 7.3 Service Type Outlet Details 17 7.4 Agency Details 17 8 Report Submission .............................................................................................................................. 18 9 Authorising Officer ............................................................................................................................. 20 ii Department of Health and Human Services 10 11 9.1 Workflow for Agency Authorising Officers 20 9.2 Reviewing Data 20 Agency Administrator ........................................................................................................................ 22 10.1 Adding a New System User 22 10.2 Editing System Users 23 10.3 Archiving a System User’s Account 23 10.4 Re-Activate User Account 23 10.5 Reset Password 24 Reports .................................................................................................................................................. 25 11.1 Format of Reports 12 13 TasDIS User Manual 25 Troubleshooting .................................................................................................................................. 27 12.1 Help Menu 27 12.2 Pop-up Blocked 27 12.3 Internet Connection Failed 27 12.4 Session Time Out 27 Work Flow Overview ........................................................................................................................ 28 iii Department of Health and Human Services 1 TasDIS User Manual U S I N G T H I S U S E R M A N UA L This user manual has been written specifically in order to assist users of the Tasmanian Disability Services Information System (TasDIS). The manual will be updated as necessary, so if you find anything that needs to be further clarified, please feel free to mail suggestions to the TasDIS Help Desk ([email protected]). Throughout the user manual you will see the following special sections: Did you know? Simple hints to help you find your way around the system. Exceptions: Any exceptions will be noted in this warning box. Note: Clarification on specific issues throughout the system. 1.1 TasDIS Website The TasDIS website contains information and links including: TasDIS login TasDIS fact sheets Contact details for the TasDIS Help Desk Disability Services National Minimum Data Set (DS NMDS) The TasDIS website can be accessed at http://www.dhhs.tas.gov.au/disability/tasdis. 1.2 Abbreviations The following are abbreviations used throughout this User Manual. DHHS – Department of Health and Human Services DS NMDS – Disability Services National Minimum Data Set TasDIS – Tasmanian Disability Services Information System 1 Department of Health and Human Services 2 TasDIS User Manual SYSTEM USER ROLES TasDIS has been designed to assist both DHHS and community sector organisations to manage information in a more efficient and effective way, and to improve the administrative efficiency of the Disability Services National Minimum Data Set (DS NMDS) collection. Within TasDIS, community sector staff can be assigned one or more different system user roles. These roles allow staff to carry out different TasDIS functions within their agency. To provide a robust data collection process, it is recommended that different staff be appointed to each role. 2.1 Agency Data Entry A person with the Agency Data Entry role is responsible for day-to-day data entry activities and is responsible for checking and rectifying data issues. The Agency Data Entry officer is also responsible for submission of data to the Agency Authorising Officer. A person carrying out this role should have a good technical understanding of DS NMDS requirements. 2.2 Agency Authorising Officer The Agency Authorising Officer has the responsibility for reviewing and approving the Agency’s DS NMDS data. The person filling this position should have operational responsibility for the Agency’s service type outlets and a broad understanding of the DS NMDS collection. It is recommended that this role be allocated to the Agency’s operational manager or CEO. 2.3 Agency Administrator The Agency Administrator has the capability to create and remove Agency Data Entry and Agency Authorising Officer accounts for the agency. Whilst Agency Administrators cannot edit service information, a general knowledge of the DS NMDS collection is recommended. Typically a person carrying out this role should have the authority to allocate TasDIS user roles for the entire agency. Note: Agencies may nominate the same person for two or more roles. In this instance, the system user will be able to carry out all tasks relating to the nominated roles under one user name and password. Exception: Agency Administrators cannot update their own roles nor create another Agency Administrator. For assistance with modification of an Agency Administrator account, please contact the TasDIS Help Desk. 2 Department of Health and Human Services TasDIS User Manual 3 A C C E S S I N G TA S D I S 3.1 Creating a Favourite or Bookmark for TasDIS Did you know? TasDIS can be accessed from any secure computer that can access the internet. 1. Open a web browser, such as Internet Explorer, page: http://www.dhhs.tas.gov.au/disability/tasdis. or Firefox and go to the following web 2. In Internet Explorer, go to favourites by clicking on the favourites icon Name the favourite ‘TasDIS’ and click ’Add’. 3. In Firefox, go to ‘Bookmarks’ and select ‘Bookmark This Page’. 4. In ‘Edit This Bookmark’, name the bookmark ‘TasDIS’ and click ‘Done’. and add a favourite. 3 Department of Health and Human Services 3.2 TasDIS User Manual Logging On 1. Navigate to the TasDIS login page via the favourite or bookmark you created (see 3.1 above). 2. Enter your email address and password ensuring that ‘Use TasDIS Account’ has been selected. Then click ‘Login’. Note: If you enter an incorrect password too many consecutive times you will be locked out of TasDIS. For security reasons, a warning is not displayed if this happens. To regain access to TasDIS you will need to reset your password by contacting your Agency Administrator. 3.3 Password and Security Question Set Up 1. The first time you log on to TasDIS you will be asked to change your password. Complete the password fields and click Change Password. 2. You will then be asked to complete the ‘Update Your Security Question’ section. Information you create will be used to identify you if you forget your password and need to reset it. Create a security question and answer that would be difficult for anyone else to answer and click ‘Save Question & Answer’. 4 Department of Health and Human Services 3.4 TasDIS User Manual Accept Terms and Conditions The first time you log on to TasDIS you will be presented with the ‘TasDIS Terms and Conditions of Use’ page. To use TasDIS you will need to accept the conditions by selecting ‘I Accept’ and click ‘Confirm’ at the bottom of the page. You are able to view the TasDIS Terms and Conditions of Use at a later date by clicking on your name in the top right hand corner of TasDIS and choosing Conditions of Use in the drop down menu. You may also be asked to accept the TasDIS Terms and Conditions of Use periodically or in the instance that the conditions of user are updated. 5 Department of Health and Human Services 3.5 TasDIS User Manual Recover Forgotten Password 1. On the TasDIS login page, click . 2. Enter your Email Address and click submit. ` 3. You will then be asked your secret question. Type in your answer and click ‘Submit’. 4. Your new password will now be emailed to you. Note: Your answer to the secret question is not case sensitive. If the secret question is not answered correctly, your password is not reset and you do not receive a new password via email. If you forget the answer to your secret question, you can ask your Agency Administrator to reset your password. 6 Department of Health and Human Services 3.6 TasDIS User Manual Changing Your Password To change your password 1. Click the down arrow next to your name in the top right hand corner of the TasDIS screen. 2. 3. 4. Click ‘Change Password’ on the drop down box. Enter your current password, then the new password and click ‘Change Password’. Click ‘Return’. 3.7 Changing Your Security Question and Answer To change your password 1. 2. 3. Click on your name in the top right hand corner. Click ‘Security Q&A’ on the drop down box. Complete the Update Your Security Question form: 4. Click ‘Save Question & Answer’. 3.8 Logging Out To log out of TasDIS, click on ‘Logout’ in the top right hand corner of the screen. 7 Department of Health and Human Services 4 TasDIS User Manual S TAT U S As illustrated in a previous section, TasDIS uses a workflow approach. The Agency Data Entry role enters, validates and confirms data for their Outlet for a Reporting Period, then submits the data to the Agency Authorising Officer. The Agency Authorising Officer then reviews the data and either rejects it (i.e. sends it back to Agency Data Entry) or submits the data to DHHS. At DHHS a Departmental Administrator reviews the data again and either rejects it (i.e. sends it back to the Agency’s Authorising Officer) or accepts the data. There are three places where you can see the status of an Outlet’s data for a Reporting Period: in the selection screen, in the form header, and on the My Work page. Selection Screen Form Header 8 Department of Health and Human Services TasDIS User Manual My Work 9 Department of Health and Human Services 5 N AV I G AT I N G A R O U N D TA S D I S 5.1 The Toolbar TasDIS User Manual My Work This shows a list of Service Type Outlets and the submission status for each, for example ‘Data Entry’, ‘Agency Review’ or ‘DHHS Review.’ Agency Details The Agency Details icon on the toolbar displays details for your agency. Outlet Details The Outlet Details icon on the toolbar displays service type outlet details. Service Users The Service Users icon on the toolbar displays a list of service users for the currently selected service type outlet. Reports The Reports icon on the toolbar allows you to access reports that are relevant to your agency. Report Submission The Report Submission icon on the toolbar displays a report regarding data quality within the currently selected Service Type Outlet. Data can be validated and submitted from this page. System Users The System Users icon is only available to Agency Administrators. The System Users icon displays a list of system users within the agency. System users can be added or removed from this page. 5.2 Selecting an Outlet from My Work By default, when you log into TasDIS the system will know which agency you work for. If you have access to more than one Outlet, or an Outlet is active in more than one Reporting Period, you will need to select the relevant Outlet that you wish to work with. 10 Department of Health and Human Services 5.3 TasDIS User Manual Changing Reporting Period and Outlet You can change the Reporting Period and/or Outlet you are entering and viewing information for by selecting ‘Change’: 5.4 Online Help You can access online help information by selecting ‘Help’ in the upper right hand corner of the TasDIS screen. 11 Department of Health and Human Services 6 TasDIS User Manual E N T E R I N G D ATA This section provides an overview of the data entry process within TasDIS. To enter data, the Agency Administrator must have allocated the Agency Data Entry role to relevant data entry officers. 6.1 Workflow for Agency Data Entry Role Select relevant Outlet Agency Data Entry Update Agency Details and/or Outlet Details Update Service User details (if relevant) Validate data and Submit Report to Agency Authorising Officer 6.2 Data Entry Basics The ‘Clear’ button removes previously typed search criteria. ‘Edit’ allows the relevant record to be updated. ‘Remove from Outlet’ can be used to remove a Service User from the currently selected Outlet. ‘Return’ takes you back to the Service Users List. ‘Save’ will save the data you are currently viewing. It is recommended that you ‘Save’ regularly to ensure that changes you make are not lost in the instance that your internet service is 12 Department of Health and Human Services TasDIS User Manual interrupted or you are inactive for longer than the timeout period. ‘Search’ can assist you to find a person quickly. This is particularly useful if the Service Users list spans multiple pages. ‘Validate’ can be used to determine whether there are any issues with Agency, Outlet or Service User data. Errors will display in red text, warnings display in blue text and information displays in green text. To submit data to DHHS, all errors must be resolved. Warnings should be checked prior to submission to ensure that the relevant data is correct and complete. A red star next to a field indicates that it is a mandatory field. A record cannot be saved if a mandatory field has not been completed prior to saving. Clicking the calendar next to a data entry field brings up a calendar from which you can select a date. Clicking ‘Today’ will take you to today’s date. Clicking ‘>’ will advance the calendar by one month. Clicking ‘<’ will go backwards one month. Clicking ‘>>’ will advance the calendar by one year. Clicking ‘<<’ will go backwards one year. Clicking ‘>>>’ will advance the calendar by five years. Clicking ‘<<<’ will go backwards five years. Clicking on a date in the calendar will enter that day into the date field. Drop-down lists allow you to select the most appropriate value. When entering paper based forms, it is possible to use the ‘TAB’ key and corresponding number codes to increase the speed of data entry. You can select checkboxes by simply clicking on them. Clicking on the checkbox a second time will remove the selection. Checkboxes can also be selected or unselected using the ‘SPACE’ bar if using the ‘Tab’ key to move through questions. Note: By default, archived records are not included in search results. If you cannot 13 Department of Health and Human Services TasDIS User Manual find a record you are searching for try selecting . This selection will include archived records as well as active records in the search results. 6.3 Validating Data When entering data you are able to validate the data by clicking on the produce an Error: or Warning: message(s). button. This may An Error: message must be amended or completed before a data submission can be made. A Warning: message indicates that a data field should be manually checked and amended prior to submission. 6.4 Service User Search / Add Service User 1. Click on the Service Users icon . 2. If the system has not selected it the correct Outlet by default, click ‘Change’ and select the Reporting Period and the Service Outlet that is providing the service to the Service User. Click and you will then see a list of Service Users for the Outlet. 3. Before adding a Service User, first search to see if the Service User is already listed in the Service User List. To search for a person you can enter the person’s name into the search fields at the top of the page and click . If the Service User can not be found in the Outlet’s Service User list, press the ‘Add new’ link. This will allow you to search across the entire Agency. 14 Department of Health and Human Services TasDIS User Manual 4. If the Service User you are looking for is not displayed, but you know they have received services from the Outlet or Agency in the past, check the ‘Include Archived’ check box at the top left corner of the Service User list or Agency Service User list. By default, archived users are not shown in the Service User list unless you check the ‘Include Archived’ check box. 5. If you find the person you need in the Service User list or Agency Service User list, click the ‘Add’ link next to their name to add them to the currently selected Outlet. 6. If the Service User cannot be found in both the Service User List and the Agency Service User list, selecting ‘Add New’ will display a blank Service User Form and allow you to create a new record. 7. Fill in details for the Service User and click . Did you know? To sort lists, click on an underlined heading e.g. . One click will sort the records in alphabetical order. Clicking the heading again will sort the records in reverse order. Did you know? You can search on part of a person’s name. For example, if you are unsure whether a person’s family name is ‘Bryan’ or ‘Brian’, searching on ‘Br’ will display results for anyone whose family name begins with ‘Br’. If you would like to further narrow the search, you can also click on to use additional search criteria. Did you know? To save a new Service User record, you must at the minimum complete details with a next to the field. This will generally include the Service User’s Name, Date of Birth and Gender. Other fields can then be completed prior to submission of data. Any field that is mandatory and not filled in will result in an error message in the top left corner of the page, for example. Error: Unable to set Client Name: Name must be specified 15 Department of Health and Human Services 7 TasDIS User Manual E D I T I N G D ATA Exceptions: You cannot enter data for the next Reporting Period until all Outlets within your Agency have submitted data to DHHS for the current Reporting Period. 7.1 Service User Details 1. Click on the Service Users icon . 2. Choose a Service User and Click ‘Details’ to show their Service User Form. 3. Click the 4. Fill in the Service User’s details, ensuring that all of the mandatory fields are completed, and click button at the top or bottom of the page. . 5. Amend any fields that have raised an error message at the bottom of the page and check any data that has raised warnings. 6. When the data has been validated and there are no error messages, click 7.2 1. . Removing a Service User from an Outlet or Outlets To remove a Service User from an Outlet, select . Note: When you remove a client from an Outlet, they are archived, not deleted. By default, archived Service Users do not appear in the list of Service Users. If an archived Service User starts receiving services from the Outlet again, you can find their record by selecting . This selection will include archived records as well as active records in the search results. 16 Department of Health and Human Services 7.3 TasDIS User Manual Service Type Outlet Details 1. Click on the Outlet Details icon 2. Scroll to the bottom of the page and click 3. Fill in the Service Type Outlet’s details, ensuring that all of the mandatory fields are completed and click . . . 4. Amend any fields that have raised an error message at the bottom of the page. 5. When the data has been validated and there are no error messages, click 7.4 . Agency Details 1. Click on the Agency Details icon . 2. This will bring up the agency details. To edit the details click 3. Amend the agency details, ensuring that all of the mandatory fields are completed and click . . 4. Amend any fields that have raised an error message at the bottom of the page. 5. When the data is validated and there are no error messages, click . 17 Department of Health and Human Services 8 TasDIS User Manual R E P O RT S U B M I S S I O N Report submission provides a method to submit an Outlet’s data for a specific Reporting Period. Further information regarding Status is in Section 4 – Status. A person with the Agency Data Entry role can submit an Outlet’s data to the Agency Authorising Officer. This changes that Outlet’s data to the status of ‘Agency Review’. From the ‘Agency Review’ status an Agency Authorising Officer can submit an Outlet’s data to DHHS. The Status then changes to ‘DHHS Review.’ From the ‘Agency Review’ status an Agency Authorising Officer can also reject an Outlet’s data which sends it back to the Agency Data Entry officer and changes the Outlet’s status to ‘Data Entry (Reject)’. 1. Select the Reporting Period and Service Outlet that you wish to work with. 2. Click on the Report Submission icon 3. If there are any errors in the data, you will need to amend each of the errors. The error messages will provide you with a guide to what details need to be amended or entered prior to submission. Errors may be displayed regarding Agency Validation, Outlet Validation or Service User and Services Received Validation. 4. When the errors have been amended, return to Report Submission . . 18 Department of Health and Human Services 5. Then click correct, click the 6. TasDIS User Manual . If there are no errors and you have checked that all warnings are button. Your Agency Authorising Officer will be informed that the data is ready for their approval. 19 Department of Health and Human Services 9 TasDIS User Manual AUTHORISING OFFICER This section only relates to system users who are Agency Authorising Officers. 9.1 Workflow for Agency Authorising Officers Reject Report back to Data Entry Receive Report from Agency Data Entry officer Agency Authorising Officer Review data and either Reject data or Submit Report to DHHS Submit Report to DHHS 9.2 Reviewing Data 1. 2. In the My Work screen choose an outlet that is within ‘Agency Review.’ Review the Agency, Outlet and Service User (if relevant) data by clicking on the Agency Details, Outlet Details and Service Users buttons at the top of the screen. 3. 4. Once the data has been reviewed and the report is ready for submission click You will see the Submission Validation screen. . 20 Department of Health and Human Services 5. TasDIS User Manual In some instances where service users are within two or more outlets, you may need to Click . 6. If you are concerned about the data (for example, if there are many unresolved warnings), you can select . A pop-up window will appear. Enter a change comment, then select again to change the status to Data Entry (Reject). Agency Data Entry officers will now be able to edit information again to resolve issues and submit the data back for review. 7. If the data is ready for submission to DHHS, select appears, select . In the pop-up window that again to change the status of the data to ‘DHHS Review’. Note: If there are any issues with the report, DHHS may reject the report and return it to you for further editing/confirmation. 21 Department of Health and Human Services 10 TasDIS User Manual A G E N C Y A D M I N I S T R ATO R Exceptions: This section applies to users with Agency Administrator security access only. Please note that an Agency Administrator cannot update their own User record. This can only be done by contacting the TasDIS Help Desk. The TasDIS Help Desk can be contacted via email at [email protected] or by phoning 03 6233 2085. 10.1 Adding a New System User 1. Click on the System Users icon 2. Click ‘Add New’. 3. Enter the System User’s details, ensuring all mandatory fields are completed. 4. To select the System User’s Security Access, click on the security level and click select all of the access levels click 5. . . By default the system user will have access to all Outlets. To remove an Outlet that the System User can view, select the Outlet and press the 6. . To Click button. . Did you know? If you know a System User will only be working with your organisation for a finite period, you can enter the last date they will be working with you in the ‘Valid Until’ field. After this date, they will not be able to access the system unless you update the ‘Valid Until’ field. 22 Department of Health and Human Services 10.2 TasDIS User Manual Editing System Users 1. Click on the System Users icon 2. Click on the ‘Details’ link for the system user that you want to edit. 3. Update the system user’s details, ensuring all mandatory fields are completed. 4. To allocate a role to the system user, click on the security level and click role from a system user click 5. . To allocate all system roles you can click . To remove a . To remove a system user’s access to an Outlet, select the relevant Outlet in Selected Outlets and click the 6. . Click 10.3 button. . Archiving a System User’s Account Typically information cannot be deleted from the system. This helps to ensure that a complete history is maintained. If information needs to be removed from display, it can be archived by ticking the ‘Is Archived’ check box and saving the record. 1. Click on the System Users icon 2. Click on the ‘Details’ link for the system user that you want to archive. 3. Tick the 4. Click 10.4 . box. . Re-Activate User Account 1. Click on the System Users icon . 2. Select in the list of Service Users to see any archived users. Click the ‘Details’ link for the system user that you want to reactivate. 23 Department of Health and Human Services TasDIS User Manual 3. In the User Detail’s page, un-tick the 4. Click Save 10.5 box. . Reset Password 1. Click on the System Users icon . 2. Click the ‘Details’ link for the system user whose password you want to reset. 3. Click 4. At the top of the page the system user’s new password will be displayed, for example 5. The system user will receive the new password via their email account. When logging on with the new password, the system user will be required to change their password. . 24 Department of Health and Human Services 11 TasDIS User Manual R E P O RT S Reports are accessible by clicking on the Reports icon. The reports accessible here will change over time as new reports are developed and added. The report descriptions will help you select the right report for the information you need to access. To run the report, simply select the ‘run report’ link for the Report that you wish to access. Some reports may give you the chance to narrow down the information, for example for a specific Service Type Outlet. You will also be able to select the format the report is generated in. Did you know? To print a report, select the format you would like to see the report in then print the report from the program it is displayed in. For example, you can open a report in Excel, format the information however you would like it, then print it from Excel. If you do not need to re-format the information, you may wish to open the report as a PDF and print it from Adobe Reader. 11.1 Format of Reports There are seven different types of report format that users are able to generate. Each of these have differing uses and require different programs to be viewed. Exceptions: To view all available formats, appropriate software must be installed on the system user’s computer. PDF To view PDF reports, Adobe Reader should be installed on the system user’s computer. The generated file cannot be edited using this software. Excel Excel reports can be viewed and edited with Microsoft Excel or compatible software. 25 Department of Health and Human Services TasDIS User Manual CSV CSV reports can be viewed and edited with Microsoft Excel. CSV files are basic documents without formatting that can be opened in most spreadsheet applications. HTML HTML reports can be viewed with an internet browser. Word Word reports can be viewed and edited using Microsoft Word or compatible software. XML XML reports have similar functionality to Excel documents, depending on the program you open it with. TIF TIF is an image file and can be opened with Windows Image and Fax Viewer or an image editing program. 26 Department of Health and Human Services 12 12.1 TasDIS User Manual T R O U B L E S H O OT I N G Help Menu TasDIS has information that may assist users with any issues they are having with the application. In the top right corner there is a link to the Help page. Clicking on this will provide you with access to online help. 12.2 Pop-up Blocked If the TasDIS site will not load due to Internet Explorer’s Pop-up Blocker being switched on, you will need to turn it off. To turn your Internet Explorer’s pop up blocker off: Go to: Tools Pop-up Blocker Turn Off Pop-up Blocker, as shown below. Then load TasDIS again. 12.3 Internet Connection Failed If the internet connection fails you will be logged out of TasDIS and you will lose any information that has not been saved. 12.4 Session Time Out After a set period of inactivity the TasDIS session will time out and log you out. You will need to log back in. Any information that you have entered after you last saved will be lost. 27 Department of Health and Human Services 13 TasDIS User Manual W O R K F L OW O V E RV I E W Select relevant Outlet Agency Data Entry Update Agency Details and/or Outlet Details Update Service User details (if relevant) Validate data and Submit Report to Agency Authorising Officer Agency Authorising Officer Receive Report from Agency Data Entry officer Review data and either Reject data or Submit Report to DHHS Submit Report to DHHS DHHS Submission is reviewed for completeness and either accepted or rejected 28