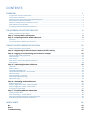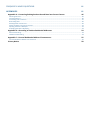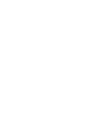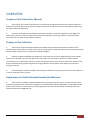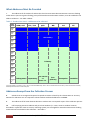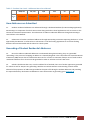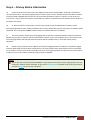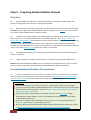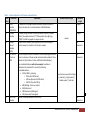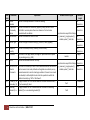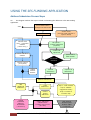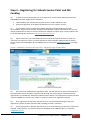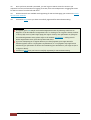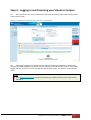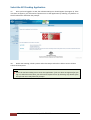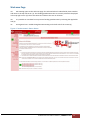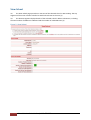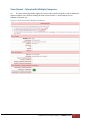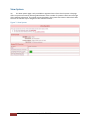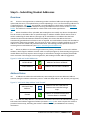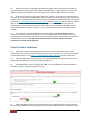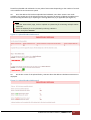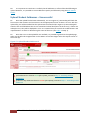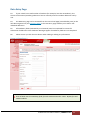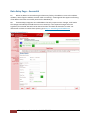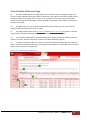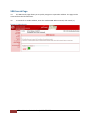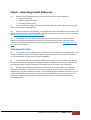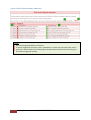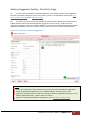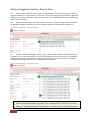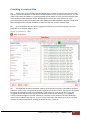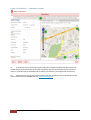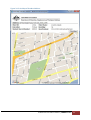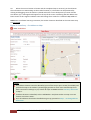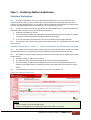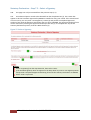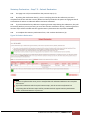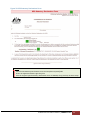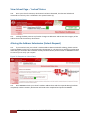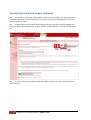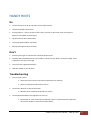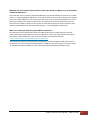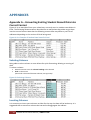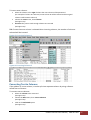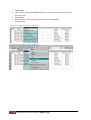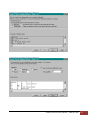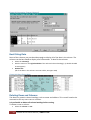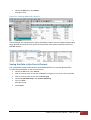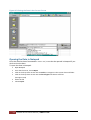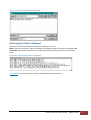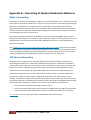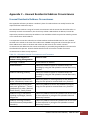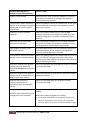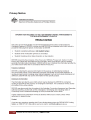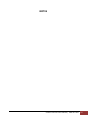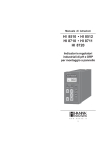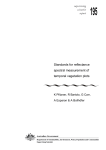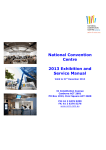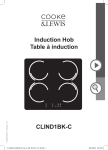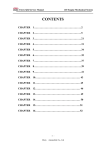Download School User Manual - Schools Service Point
Transcript
School User Manual STUDENT RESIDENTIAL ADDRESS COLLECTION 2012 CONTENTS OVERVIEW 1 Purpose of the School User Manual................................................................................................................................. 1 Purpose of the Collection ................................................................................................................................................ 1 Requirement to Collect Student Residential Addresses.................................................................................................... 1 What Addresses Must Be Provided.................................................................................................................................. 2 Addresses Exempt from the Collection Process ............................................................................................................... 2 How Addresses are Submitted ........................................................................................................................................ 3 Geocoding of Student Residential Addresses ................................................................................................................... 3 THE ADDRESS COLLECTION PROCESS 4 Address Collection Process Steps .................................................................................................................................... 4 Step 1 – Privacy Notice Information Step 2 – Preparing Student Address Records 5 6 Overview ........................................................................................................................................................................ 6 Unusual Residential Address Circumstances .................................................................................................................... 6 USING THE SES FUNDING APPLICATION 10 Address Submission Process Steps ................................................................................................................................ 10 Step 3 – Registering for Schools Service Point and SES Funding Step 4 – Logging In and Accessing your School or Campus 11 13 Select the SES Funding Application ................................................................................................................................ 14 Welcome Page .............................................................................................................................................................. 15 View School .................................................................................................................................................................. 16 View School – School with Multiple Campuses .............................................................................................................. 17 View System ................................................................................................................................................................. 18 Step 5 – Submitting Student Addresses 19 Overview ...................................................................................................................................................................... 19 Address Status .............................................................................................................................................................. 19 Upload Student Addresses ............................................................................................................................................ 20 Upload Student Addresses – Unsuccessful..................................................................................................................... 22 Data Entry Page ............................................................................................................................................................ 23 Data Entry Page – Successful ......................................................................................................................................... 24 View Student Addresses Page ....................................................................................................................................... 25 SRN Search Page ........................................................................................................................................................... 26 Step 6 – Amending Invalid Addresses 27 Bulk Amend Facility....................................................................................................................................................... 27 Address Suggestion Facility – Data Entry Page ............................................................................................................... 29 Address Suggestion Facility – Branch View .................................................................................................................... 30 Providing a Location Map .............................................................................................................................................. 31 Step 7 – Finalising Address Submission 35 Statutory Declaration .................................................................................................................................................... 35 View School Page – ‘Locked’ Status ............................................................................................................................... 40 Altering the Address Submission (Unlock Request) ........................................................................................................ 40 Downloading Submitted Student Addresses .................................................................................................................. 41 HANDY HINTS Do Don’t Troubleshooting 43 43 43 43 FREQUENTLY ASKED QUESTIONS 44 APPENDICES 46 Appendix A – Converting Existing Student Record Data into Correct Format 46 Selecting Columns......................................................................................................................................................... 46 Inserting Columns ......................................................................................................................................................... 46 Converting Text to Columns .......................................................................................................................................... 47 Best Fitting Data ........................................................................................................................................................... 50 Deleting Rows and Columns .......................................................................................................................................... 50 Saving the Data in the Correct Format ........................................................................................................................... 51 Opening the Data in Notepad........................................................................................................................................ 52 Displaying the Data in Notepad ..................................................................................................................................... 53 Appendix B – Geocoding of Student Residential Addresses 54 What is Geocoding ........................................................................................................................................................ 54 100 Percent Geocoding ................................................................................................................................................. 54 Appendix C – Unusual Residential Address Circumstances 55 Unusual Residential Address Circumstances .................................................................................................................. 55 Privacy Notice 58 OVERVIEW Purpose of the School User Manual 1. The purpose of the School User Manual is to assist with managing the collection of student residential addresses from Australian non-government primary and secondary schools and to provide guidance when using the SES Funding web application. 2. The users of this Manual may include school staff members or approved signatories of the Approved Authority for schools or school systems who will be collecting and/or processing student residential address information for the 2012 student address collection. Purpose of the Collection 3. The student residential address collection will enable the Australian Government to determine the socioeconomic status (SES) of a school community by linking student residential addresses to Australian Bureau of Statistics (ABS) national Census of Population and Housing data. 4. Student residential addresses are mapped to a land parcel by a process called geocoding. Each school’s community is defined in terms of the ABS Census statistical areas from which it draws its students and the school’s SES score is calculated on the basis of the average SES of these areas. Schools which draw students from areas of predominantly high SES will generate a higher SES than schools which draw students from areas of average or low SES. 5. Accurate student residential address information provided by non-government schools in this collection is a critical component of this process. Requirement to Collect Student Residential Addresses 6. The provision of student residential addresses by a non-government school or non-government school system to the Department of Education, Employment and Workplace Relations (DEEWR) is a requirement under Section 14 of a school or school system’s funding agreement with the Commonwealth for funding under the Schools Assistance Act 2008 (the Act). Schools Service Point Hotline | 1800 677 027 1 What Addresses Must Be Provided 7. The addresses of all students for whom the school receives Australian Government recurrent funding under the Act (recurrent grants funding), except full-time distance education students, must be included in the address collection – see Table 1 below. Table 1 - Student Year Level – Addresses to be collected Year Level NSW, ACT VIC, TAS QLD WA SA NT Year 12 Year 11 Year 10 Secondary Year 9 Year 8 Year 7 Year 6 Year 5 Year 4 Primary Year 3 Year 2 Year 1 Year Pre-school 1 Kindergarten Preparatory or minus Year 1-1 1(a) Preprimary Reception Transition (a) In each State or Territory, Year 1 minus 1 is known differently. Year 1 minus 1 students are those who, in the normal case of events, would proceed to Year 1 in the next year. Addresses Exempt from the Collection Process Schools that are recognised as Special or Special Assistance schools by the relevant State or Territory Minister for Education are not required to submit student residential addresses to DEEWR. 8. 9. The addresses of full time distance education students are not required as part of this collection process. Full fee paying overseas students and pre-school students (i.e. Year 1 minus 2 students however described in a particular state or territory schooling system) are not eligible for Australian Government funding and should not be included in this collection – see Table 2. 10. 2 Schools Service Point Hotline | 1800 677 027 Table 2 – Student Year Level - Addresses Not to be collected - NSW, ACT VIC, TAS QLD WA SA NT Year 1 Minus 2 Pre-school Kindergarten Kindergarten Kindergarten Pre-school Pre-school How Addresses are Submitted 11. Student residential addresses are submitted through a dedicated website (the SES Funding application). SES Funding is a component of Schools Service Point along with other school applications such as Census on the Internet and Financial Questionnaire. The submission of student residential addresses through SES Funding is covered later in this Manual. 12. Submission of student residential addresses through SES Funding constitutes reporting the data in ‘a form approved by the Minister’ as referred to in sub-section 14.2 of the funding agreement for recurrent funding between the Commonwealth and the school or school system. Geocoding of Student Residential Addresses 13. Once the student residential addresses are submitted through SES Funding, they are ‘geocoded’. ‘Geocoding’ is the process of mapping an address to a latitude/longitude. This is then linked to Australian Bureau of Statistics (ABS) Census data to calculate the SES score for a school. A minimum of 95 per cent of total student residential addresses for a school must be geocoded in order to calculate a school’s SES score. 14. Schools should note that now, once the address file is finalised, there is no further opportunity provided for schools to ask for 100 per cent geocoding. With the new enhancements to SES Funding, schools will be advised of the proportion of addresses geocoded at the point of finalising the student addresses and providing the required statutory declaration to DEEWR. For more information on geocoding, go to Appendix B. Schools Service Point Hotline | 1800 677 027 3 THE ADDRESS COLLECTION PROCESS Address Collection Process Steps This diagram outlines the steps that you will need to follow to complete the address collection process. STEP 1 Send DEEWR Privacy Notice to parents/legal guardians STEP 2 Prepare student address records STEP 3 Register for Schools Service Point (SSP) - SES Funding STEP 4 Access School or campus in SSP/SES STEP 5 Submit student addresses in SSP/SES STEP 6 Resolve upload queries & amend invalid addresses STEP 7 Finalise submission & complete statutory declaration 4 Schools Service Point Hotline | 1800 677 027 Step 1 – Privacy Notice Information 15. Under the provisions of the Privacy Act 1988, the information that DEEWR is collecting is classified as ‘personal information’. The parent/legal guardian of each student must be advised that their residential address will be provided to DEEWR. Sub-section 14.3 of the funding agreement requires a school or school system to ensure that a copy of the Privacy Notice is provided to the person responsible for each student whose details are included in the report. 16. In order to fulfill this requirement, schools must provide a copy of DEEWR’s Privacy Notice to the parent/legal guardian of each student enrolled at the school in March-May 2012 and for whom an address will be submitted. This must be done before schools submit any student addresses to DEEWR. 17. The Privacy Notice advises the parent/legal guardian that their residential address will be forwarded to DEEWR, the purpose for which it will be used and who will have access to the address data. It also reassures the parent/legal guardian that their personal information will be handled strictly in accordance with privacy legislation. 18. Schools may provide the Privacy Notice to the parents/legal guardians of students via whatever regular and well understood communication mechanisms are in place between the school and the persons responsible for its students. Schools must allow reasonable time for a parent/legal guardian to respond to the Privacy Notice, if required, prior to the student’s address being provided to DEEWR. Action: Ensure that the school has provided DEEWR’s Privacy Notice to the parent and/or legal guardian of every child whose address will be submitted. A copy of the Privacy Notice is available at the end of this manual. Proceed to Step 2 once this step is finalised. Schools Service Point Hotline | 1800 677 027 5 Step 2 – Preparing Student Address Records Overview 19. Student residential addresses are submitted using an ‘upload file’ via SES Funding. This section is designed to assist schools in creating the upload file. 20. Before you start creating the upload file, you will need to know your school’s Client Number (DEEWR No) and, if applicable, DEEWR campus numbers. Please contact DEEWR if you do not know your school’s Client Number and/or campus numbers. 21. In order to successfully submit your student address records via an upload file, you must save them in Excel as a .csv (comma delimited) or .txt (tab delimited) file – see Saving the Data in the Correct Format in Appendix A. The upload file needs to be formatted in a particular way to allow SES Funding to read and store the data correctly. If your school has a small number of students (for example, less than 30 students), it may be more appropriate to manually enter the student addresses one-by-one via the Data Entry Page rather than create an upload file. 22. The upload file should be set up according to the field names and specifications outlined in Table 3 – see below. 23. Table 4 provides an example of the layout of a correctly formatted student address file. NOTE: Student Record Numbers (SRNs) may only be numeric (not alpha-numeric). This is to ensure that no names or part-names are inadvertently provided with the address information. Unusual Residential Address Circumstances 24. In some circumstances, you may find that a student’s place of residence does not readily fit within the format described earlier in this section. Please go to Appendix C – Unusual Residential Address Circumstances for assistance with unusual student residential addresses. Action Options: Contact DEEWR if you do not have your school’s Client Number and/or campus numbers. If you are processing student residential addresses for a small school and you wish to proceed with the manual data entry option, proceed to Step 3 - Registering for Schools Service Point and the SES Funding application. If you do not have a student address upload file, access the Excel Templates to begin preparing your student address records. The templates are also available in SES Funding – <Upload student addresses>. If you have a student address upload file in Excel, but it is not correctly formatted, go to Appendix A for assistance with formatting your file. Once you have correctly formatted your address data and finalised your upload file, proceed to Step 3 - Registering for Schools Service Point and the SES Funding application. 6 Schools Service Point Hotline | 1800 677 027 Table 3 – Student Address File: Field Names and Specifications Field Field Name Explanation Order 1 Client A unique one to five-digit number allocated by DEEWR to identify a Number school, also referred to as School Number or DEEWR Number. (DEEWR No) 2 Campus A unique five-digit number allocated by DEEWR to identify a campus Number school. This number starts with ‘77’ followed by 3 other digits (eg. 77999). This field only applies to campus schools. 3 Student Student Record Number (SRN) assigned by the school or campus. It Record must be unique to a student in the school or campus. Number (SRN) 4 Lot, Section, Denotes land parcel details or additional street numbering details when Portion or there is an absence of house number associated with an address. These RRN include Lot, Block, Section, Portion or RRN (Rural Road Number). 5 Unit or Flat Number Non residential addresses will not be accepted. An address is considered non residential if it contains the following terms/abbreviations: PO (Post Office), including o PO Box (Post Office Box) o GPO Box (General Post Office Box) o CARE PO (Care Post Office) MB (Mail Bag - Private or Locked) MS (Mail Service) CMA (Community Mail Agent) CPA (Community Postal Agent) Denotes the unique number of a unit or flat. Allowed Character types Maximum length 5 digits 5 digits numeric 25 characters 25 characters any characters except for full-stops (.), commas (,), single quotes (‘), double quotes (”) and tabs 25 characters Schools Service Point Hotline | 1800 677 027 7 Field Order 6 Field Name Explanation Denotes the unique number of a house or dwelling. 8 House Number Property or Community Name Street Name 9 Street Type Denotes the type of street or road (e.g. Crescent, Close, Highway). 10 Denotes the suburb, locality, township, shire or county. 11 Suburb or Locality Postcode 12 State 13 Nearest Cross Road or Comments 14 Primary (P) or Secondary (S) Boarding Student (Y or N) 7 15 Denotes the name of a community, property, camp, station or farm. This field is necessary when there is an absence of a street name associated with an address. Denotes the name of a street or road. This field is a four-digit number, although NT postcodes do not require the preceding zero (e.g. 810). Denotes an Australian State or Territory. This field can be used by schools to enter additional address information such as nearest cross roads, latitude and longitude co-ordinates, or any general comments to assist in locating an address. If nearest cross roads are included, it will be helpful to also state the quadrant in which the address is located, e.g. ‘NW’ or ‘Northwest’. A single character of P or S denotes whether a student attends Primary (P) or Secondary (S) level. A single character of Y or N denotes whether a student is a boarding student (Y) or a non-boarding student (N). 8 Schools Service Point Hotline | 1800 677 027 Allowed Character types Maximum length 25 characters 50 characters any characters except for full-stops (.), commas (,), single quotes (‘), 50 double quotes (”) and tabs characters 15 characters 50 characters 4 digits numeric 25 any characters except for full-stops characters (.), commas (,), single quotes (‘), 250 double quotes (”) and tabs characters P or S 1 character 1 character Y or N Table 4 – Example of a Student Address File in the Correct Format A C D E F H I 9999 2004Lot 9 9999 77999 2101 9999 77999 2102 9999 77999 2103Section 34 Stuart 9999 77999 2104RNN 622 Ross O Boarding Student (Y or N) 2003 N Primary (P) or Secondary (S) 9999 M Nearest Cross Road or Comments 2002 L State 9999 Postcode 2001 K Suburb or Locality 9999 J Street Type Street Name Property or Community Name 55 G House Number Unit or Flat Number Lot, Section, Portion or RNN Student Record Number (SRN) Campus Number Client Number (DEEWR No) 1 B 60 The Hermitage Griffe Street Nakara 810NT P Y 21 Exmouth Circuit Anula 812NT P Y 75 Dinah Beach Road Darwin 800NT P Y Farrar Rd Berrimah 828NT Farrar Rd & Secrett Rd (NE) S Y Daly River Mission Daly River 822NT Lat [-13 45] Long [130 41] S Y Mount Nancy Community Alice Springs 870NT P Y Close Katherine 850NT Cnr Stuart Hwy & Basso Road (SW) Stott Terrace S Y Highway Alice Springs 870NT Undoolya Road P Y 2 3 3 4 5 6 7 8 9 Schools Service Point Hotline | 1800 677 027 9 USING THE SES FUNDING APPLICATION Address Submission Process Steps 25. This diagram outlines the steps involved in submitting the addresses in the SES Funding application. start acc ess SES website through the SSP Portal “select c lient” (used by head c ampus or system offic e) “view sc hool” manua l data entry – indiv idual address (“data entry”) file upload – multiple addresses (“upload”) c reate/edit upload file submit indiv idual address upload file to SES website file format validation fail resolve queries (if required) pass submit another address “submit addresses” “replac e all addresses” c hec k progress of address submiss ion add additional addresses submit indiv idual statutory dec laration (“stat dec ”) “view addresses” step 1: “bulk ame nd” resolve invalid addresses step 3: Provide a loc ation map c ertify addresses submitted are complete and c orrect (tic k box) step 2: address suggestion fac ility post origina l stat dec (and location maps if required) finis h 10 Schools Service Point Hotline | 1800 677 027 Step 3 – Registering for Schools Service Point and SES Funding 26. In order to access SES Funding, you must register for access to both Schools Service Point (SSP) and SES Funding. Registration is limited to: staff members who will be processing the school’s student addresses; and approved signatories of the Approved Authority for your school or system. 27. If you already use other applications within SSP (Financial Questionnaire, Financial Accountability, Census on the Internet, Compliance Certification, Student Attendance) then you are already registered as an SSP user and you should not attempt to register again. Instead, please refer to the SES Funding Help Section on Requesting Additional Access. 28. Please note that if you want additional access and you already have access in respect of more than one school or system, you won’t be able to use the Request Additional Access facility. Please contact the SSP HelpDesk on Ph: 1800 677 027 or via email at [email protected] to arrange access. Figure 1: Welcome to Schools Service Point – Forgotten Login ID/Password 29. Once you have completed the registration form, SSP will send you an email confirming that the registration process has been successful and advising you of your login ID. Note that all new registrations are validated by SSP Security Administrators. When a new registration request has been received, DEEWR may contact your school or system to confirm the registration request. 30. Once registration is approved, SSP will send you a second email advising you that your registration request has been approved and providing you with a password. 31. If your registration is rejected, SSP will send you an email advising you that your request was rejected. In this instance, you should contact the HelpDesk on Ph: 1800 677 027 or via email at [email protected]. Schools Service Point Hotline | 1800 677 027 11 32. Once you have received a password, you can log on to SSP to access the services you requested. For more information on logging on to SSP, refer to the Help Section <Logging On to SSP for the First Time> from the left side menu. 33. General tutorials are available with registering for SSP and managing your account at Schools Service Point Tutorials. 34. Proceed to Step 4 once you have successfully registered for SSP and SES Funding. Action Options: To register, go to SSP and fill in the Online Registration Form by selecting <Click here to Register> in the box labeled ‘Unregistered Users’ or clicking on the <register> button located in the top left corner of SSP’s logon page (see Figure 1 below). For information on filling out the Online Registration Form, please refer to the website Help Section – <Filling out the Online Registration Form> from the left hand side menu. If you are attempting to re-register because you have forgotten your Login ID and/or Password, please select <I’ve forgotten my Password> or <I’ve forgotten my Login ID and Password>) for information on how to be reminded of your Password or your Login ID (see 1 in Figure 1 above). Proceed to Step 4 once you have successfully registered for SSP and SES Funding 12 Schools Service Point Hotline | 1800 677 027 Step 4 – Logging In and Accessing your School or Campus 35. Once your data is correctly formatted and you have successfully registered for SSP, you will need to log in to SSP. Figure 2: Welcome to Schools Service Point – Login Page 36. Logins and passwords are unique and are issued to authorised individuals in schools and systems by DEEWR. DEEWR recommends that you change this password after you have successfully logged into SSP. To do this, use the <Change Password> option under <my details> on the left-side menu. Action: Go to Schools Service Point at https://ssp.deewr.gov.au/SSP/ and enter your Login ID and Password. Schools Service Point Hotline | 1800 677 027 13 Select the SES Funding Application 37. Once you have logged in to SSP, the red SES Funding icon should appear (see Figure 3). If the icon does not appear, you will need to request access to the application by selecting <my details> on the left-side menu and follow the prompts. Figure 3: SES Funding Icon 38. Within SES Funding, school systems and multi-campus schools are able to access all their schools and campuses. Action: Select the red SES Funding icon to enter the application. If the icon does not appear after you log in to Schools Service Point, you will need to request access by selecting <my details> from the left-side menu and follow the prompts. 14 Schools Service Point Hotline | 1800 677 027 Welcome Page 39. SES Funding opens to the welcome page. The selected school is identified by client number and name in the top left corner (1). The funding quadrennium that is currently selected is displayed in the top right corner (2). These two items are visible to the user at all times. 40. It is possible to view data from a previous funding quadrennium by selecting the applicable link (3). 41. A navigation bar is visible throughout SES Funding on the left side of the screen (4). Figure 4: Socioeconomic Status Home Schools Service Point Hotline | 1800 677 027 15 View School 42. The View School page provides an overview of the selected school in SES Funding. The top segment of the screen contains a bullet list with links relevant to the user (1). 43. The bottom segment displays details of the selected school’s address submission, including the total number of addresses submitted and the number of valid addresses (2). Figure 5: View School 16 Schools Service Point Hotline | 1800 677 027 View School – School with Multiple Campuses 44. The View School page differs slightly for schools with multiple campuses in that an additional segment appears at the bottom showing the total school statistics i.e. Head campus plus all subsidiary campuses (3). Figure 6: View School with Multiple Campuses Schools Service Point Hotline | 1800 677 027 17 View System 45. The View System page is only available to registered users from school systems. This page offers a system overview (4) allowing identification of the number of systemic schools at each stage of the address submission. The school counts identified in the system overview are links which offer the user an efficient way to navigate to their member schools. Figure 7: View System 18 Schools Service Point Hotline | 1800 677 027 Step 5 – Submitting Student Addresses Overview 46. There are two approaches to submitting student residential addresses through SES Funding upload and data entry. The upload facility involves uploading a .csv or .txt file containing addresses in a specified format - see Step 2. This method is recommended for schools with a medium to large student population. The second method is entering the addresses one at a time via the data entry facility. This method is recommended for schools with small student populations. 47. When the address file is uploaded, SES Funding does not modify any data in the uploaded file. All records in the address file are passed through an address validator which returns either a valid or invalid flag for each address (see Figure 8). A valid address is an address that has been matched to the Geocoded National Address File (GNAF). This means the address has been automatically geocoded and no further action is required. An invalid address means that the address could not be matched to the GNAF. This can occur for many reasons, including spelling errors in the address or incorrect suburb and postcode information. SES Funding provides options to assist in resolving these invalid addresses (see Step 6 - Amending Invalid Addresses). 48. When an address is entered using the data entry facility, the address is sent to the address validator, which flags the address as either valid or invalid (see Figure 8). If SES Funding recognises an invalid address that only requires minor changes, it will make the changes and display which fields were corrected. If the changes are more significant, SES Funding will offer address suggestions. Figure 8: Valid and Invalid Addresses Valid Address Address has been validated Invalid Address Address has not been validated Address Status 49. In addition to Valid and Invalid addresses, SES Funding also uses two additional address statuses during the address submission process: ‘Valid with Map Address’ and ‘Pinned’ (see Figure 9). Figure 9: ‘Valid with Map Address’ and ‘Pinned’ Valid with Map Address Address was not valid but the location was recorded using a map. Pinned Address is considered valid and location data is recorded. 50. A ‘Valid with Map Address’ is attributed to an address that cannot be identified through the bulk amend and address suggestion facilities (covered in Step 6). This status requires the school to provide a location map, indicating the student’s address location, to DEEWR with its statutory declaration. Schools Service Point Hotline | 1800 677 027 19 51. After the school has completed and posted the original statutory declaration and location map to DEEWR, the location map will be used by a DEEWR officer to geocode the record. Once the address is geocoded, the address status will change from ‘Valid with Map Address’ to ‘Pinned’. 52. If the school is unable to provide an address for a student, we ask that you enter the record as an unusual circumstance. An explanation of why the address is not available must be provided. If a student’s place of residence does not readily fit within the data format and specifications, you should consult the Unusual Residential Address Circumstances table in Appendix C, which outlines a range of these circumstances and the action that should be taken. In extremely unusual circumstances, including where a parent requests that their child’s address not be provided to DEEWR, you may submit a SRN without an address, however, you must provide the reason why the address is not available. 53. It is important to note that DEEWR must collect and geocode at least 95 per cent of a school’s total student residential addresses in order to calculate and release an SES score for the school. Unusual circumstances and addresses that cannot practicably be geocoded are all counted in the allowable five percent. Schools should therefore work to limit the number of unusual circumstances to those strictly required. Upload Student Addresses 54. Before the <Upload Student Addresses> function can be used, an address file must be created that meets the formatting and field specifications. File templates (.csv and .txt) are available on the upload screen (1). See Step 2 – Preparing Student Address Records for more information. 55. Once the address file has been created, the upload facility can be accessed from the ‘View School’ page (first bullet point) or the left side navigation bar. 56. All uploaded files must be no larger than 1MB. If your spreadsheet is larger than 1MB, it is possible to upload a compressed address file (.zip). Figure 10: Upload Student Addresses 1 57. Select the address file by using the browse button (2). Upload the address file by selecting the <send file to DEEWR> button (3). During the first part of the upload process, all addresses in the 20 Schools Service Point Hotline | 1800 677 027 file will be uploaded and validated. This may take a few minutes depending on the number of records in the address file and connection speed. 58. Once the address file has been uploaded and validated, some basic statistics are made available. The second part of the upload process then presents the option of adding the addresses to the SES Funding data base (4) or replacing the existing addresses (5), if applicable (see Figure 11). Actions: From the ‘View School’ page, click on <upload> to upload the file containing multiple student addresses. Select the address file to be uploaded by selecting <Browse>. Select <send file to DEEWR>. Figure 11: Upload Student Addresses 2 59. On the last screen of the upload facility, statistics about the address validation outcomes are displayed. Figure 12: Upload Student Addresses 3 Schools Service Point Hotline | 1800 677 027 21 60. It is important to note that it is unlikely that all addresses in a file will be valid following an upload. However, it is possible to correct addresses quickly and efficiently using the Bulk amend facility. Upload Student Addresses – Unsuccessful 61. Once the upload file has been submitted (3, 4 or 5 in Figure 11), SES Funding will check the file to ensure the contents and structure are in the appropriate format. If there is an error with the upload file, you will be notified that the upload was unsuccessful (6 in Figure 13). SES Funding will state the line and field where the error is located and a brief description of the error (7). If there are multiple errors, they will be displayed in a list. It is essential that you consult the <Field Names> and <Specifications> to assist in determining the cause of the error (see Table 3 in Step 2). 62. Once the errors in the upload file are rectified, it is possible to go back to the upload page either via the left side navigation bar or the <Return to Previous Page> link at the top left corner of the screen (8). Figure 13: Upload Student Addresses 4 Actions: If all addresses are listed as Valid after upload, proceed to Step 7 – Finalising Address Submission. If there are any addresses listed as Invalid after upload, proceed to Step 6 – Amending Invalid Addresses. 22 Schools Service Point Hotline | 1800 677 027 Data Entry Page 63. If your school has a small number of students (for example, less than 30 students), this section of the manual provides guidance on how to manually enter the student addresses one-byone. 64. The Data Entry page can be accessed from the view school page (second bullet point) or the left side navigation bar (see Figure 5 in Step 4). The Data Entry page enables you to add or edit individual addresses. 65. All mandatory fields (indicated by a red asterisk) must be completed for successful submission of addresses to the database. Messages appear if mandatory fields are not completed. 66. Please ensure you click the save button when adding or editing any information. Figure 14: Data Entry 1 Action: Enter all data into the mandatory fields for each student and select <save>. Repeat for each student address. Schools Service Point Hotline | 1800 677 027 23 Data Entry Page – Successful 67. When an address is entered using the data entry facility, the address is sent to the address validator, which flags the address as either valid or invalid (1). A message will also appear confirming if the address has been successfully stored in the database (2). 68. If SES Funding recognises an invalid address that only requires minor changes, it will make the changes and identify the fields that were corrected (3). If the required changes are more significant, the entered data will not be altered and the record will be classed as ‘Invalid’. For information on how to resolve these queries, go to Step 6 - Amending Invalid Addresses. Figure 15: Data Entry 2 24 Schools Service Point Hotline | 1800 677 027 View Student Addresses Page 69. The View Student Addresses page (Figure 16) is the easiest way to navigate through your school’s student addresses during the address submission. This page lists all of the selected school’s submitted addresses and their current status (1). It is possible to view, edit or delete individual records by selecting the specific SRN (2). When the SRN is selected, the record will be displayed via the data entry page. 70. An address filter (3) can be applied to the address table allowing you to view all stored addresses with a particular status (e.g. ‘Invalid’). 71. This page provides links to the bulk amend (4) and address download (5) options. The bulk amend facility provides an efficient way to make corrections to invalid addresses. 72. It is possible to download all submitted addresses at anytime during the address collection process. To do this, select the hyperlink on the View Student Addresses page (5). 73. In order to calculate an SES score, 95 per cent of the submitted student addresses must be valid. A real-time calculation showing the percentage of valid addresses is displayed at the top of this page to inform you of your progress (6). Figure 16: View Student Addresses 1 Schools Service Point Hotline | 1800 677 027 25 SRN Search Page 74. The SRN search page allows you to quickly navigate to a particular address. The page can be accessed from the left-side menu. 75. To search for a student address, enter the student SRN. When entered, click search (1). Figure 17: SRN Search 26 Schools Service Point Hotline | 1800 677 027 Step 6 – Amending Invalid Addresses 76. There are three possible options that can be used to resolve invalid addresses: Bulk amend facility Address suggestion facility Providing a location map 77. It is recommended to begin by using the Bulk Amend facility, which offers a relatively quick means of correcting invalid addresses. 78. After using the bulk amend facility, it is possible that some invalid addresses will remain. The address suggestion facility can then be used to try and resolve these records on a case-by-case basis (see Address Suggestion Facility - Data Entry Page). 79. If, following these two steps, invalid addresses are still present, the locations of these addresses will need to be identified on a map. The system provides you with maps that can be printed, stored electronically and emailed to assist you with this process. See Providing a Location Map for more information. Bulk Amend Facility 80. It is possible to correct addresses in an efficient manner through the bulk amend facility. This facility is available from the view student addresses page. Depending on the number of addresses you have submitted, the page may not open immediately. 81. The bulk amend facility only displays addresses the system can correct with a high-level of confidence. Statistics are displayed showing the number of addresses the facility can improve and the resulting impact on the percentage of valid addresses if all corrections are accepted (1). 82. Please review the addresses listed to ensure that the corrections made are acceptable. Corrections will appear in uppercase (2). To accept the suggested corrections, select individual addresses by using the tick boxes on the left, or to accept all suggested address corrections, use the <select all> link above the tick boxes (3). Once all required addresses are selected, press the save button (4). A message should appear along the top stating that the amended addresses were successfully saved. Schools Service Point Hotline | 1800 677 027 27 Figure 18: Bulk Amend Student Addresses Actions: Review all suggested address corrections. To accept suggested corrections, select <individual> or <Select All> and then select <save>. If there are invalid addresses remaining after the Bulk Amend Facility has been used, go to the Address Suggestion Facility. 28 Schools Service Point Hotline | 1800 677 027 Address Suggestion Facility – Data Entry Page 83. To assist with the validation of difficult addresses, SES Funding is able to offer suggestions based on the details submitted. To access this facility, select an invalid address through the View Student Addresses Page or the SRN Search Page. 84. The data entry screen will display the address details of the selected record. Based on the address details entered, SES Funding will offer suggestions to the user (1). Simply select the appropriate suggestion and press <Update Address> (2) and the correct details will automatically be populated in the data entry area. You must select <save> to store the corrected address details. Figure 19: Data Entry – Address Suggestions Actions: Select an invalid address from the Data Entry screen and review the Address Suggestions. Select the appropriate suggestion, press <Update Address> and then press <save>. If there are a large number of results returned by the Address Suggestions facility, go to the Address Suggestion Facility – Branch View (see below). If there are no appropriate Address Suggestions, go to Providing a Location Map Schools Service Point Hotline | 1800 677 027 29 Address Suggestion Facility – Branch View 85. Under certain conditions, there may be a large number of results returned by the address suggestion facility for a single address. If this occurs, the system will group some address suggestions and place a plus symbol (+) to the left of the group name. The underlying details can be displayed by clicking the plus symbol. 86. Branch View will display matching streets in that area as groups, and all the house numbers recognised as being on that street can be accessed by clicking the respective plus symbols (1). Figure 20: Data Entry – Branch View 1 87. The plus symbol will change to a minus sign (-) when clicked, and the underlying details will be shown (2). A scroll bar will appear on the right allowing access to all records (3). It is possible for additional groups to be present within a high-level group (4). This can occur if there are multiple dwellings on the single land parcel, e.g. apartments or townhouses. Figure 21: Data Entry – Branch View 2 Actions: Select the appropriate Address Suggestion, press <Update Address> and then press <save>. If there are no appropriate Address Suggestions, go to the Providing a Location Map option. 30 Schools Service Point Hotline | 1800 677 027 Providing a Location Map 88. When other means of identifying the address have not been successful, the location of the address represented land parcel will need to be identified on a map. As part of this process, you will need to liaise with the student or a parent/guardian of the student to assist you with identifying the exact location of their residence, clearly identifying the correct side of the street. The maps generated as part of this process will need to be submitted to DEEWR with the statutory declaration. SSP Funding provides you with the ability to assist you with the creation of these maps. 89. If you determine that the address suggestions offered do not resolve the query, a map is accessible by clicking the <Map> tab (1). Figure 22: Data Entry - Map 90. A Google Map © will be displayed, opening up to the closest match to the address entered. There are various ways to manipulate the map to get to the correct location. The map can be moved by clicking and dragging, using the scroll wheel on your mouse to zoom in and out or using the navigation buttons (2). To assist with the identification of the correct dwelling, it is possible to overlay a satellite image on the road network (3). Once the correct location has been identified, a marker can be added to the map (4). To print a copy of the map, click the printer icon (5). The map window can also be extended by clicking the double arrow (<<) box (6). Schools Service Point Hotline | 1800 677 027 31 Figure 23: Data Entry 5 – Add Marker to Map 91. If the printer icon is clicked, the system will open a separate window with the school and student details listed across the top and the map below. These map templates can be printed to paper, or printed to pdf (if available) and emailed to the student’s parent/guardian if necessary. 92. Please retain a copy of the returned map(s) with the dwelling locations identified. You will need to submit these to DEEWR with the statutory declaration. 32 Schools Service Point Hotline | 1800 677 027 Figure 24: Print Map of Student Address Schools Service Point Hotline | 1800 677 027 33 93. When the correct location is known and the completed map is returned, you should enter this information into SES Funding via the marker function (1). The marker can be positioned by clicking and dragging. Once the marker is placed within the correct land parcel you must click the save button (2). A message should appear on the top of the screen confirming that the address has been stored. At this stage the address status will change from ‘Invalid’ to ‘Valid with Map Address’. NOTE: Due to software licensing restrictions, the marker locations identified on the interactive map are not stored. Figure 25: Data Entry – Pin Address on Map Actions: If an address location cannot be identified, print off the map or print to PDF (if available) and provide the map to the student’s parent/legal guardian to mark. Once marked maps have been returned in hardcopy to you, submit all maps to DEEWR with the statutory declaration in Step 7. If address location is identified, select <Add Marker> and place marker on map in correct location and select <Save>. Once all addresses have been identified using a map, proceed to Step 7 – Finalising Address Submission. 34 Schools Service Point Hotline | 1800 677 027 Step 7 – Finalising Address Submission Statutory Declaration 94. A statutory declaration is a written statement declared to be true in the presence of an authorised witness. Only a person authorised to sign on behalf of the Approved Authority of the school may make the declaration. It is an offence under the Statutory Declarations Act 1959 to make a false or misleading declaration punishable by a fine, imprisonment, or both. 95. In order to finalise your school’s submission of student addresses, an approved authority of the school must complete a statutory declaration stating that: 1. addresses submitted are correct 2. the total number of addresses submitted and maps provided equals the number of students; receiving Australian Government funding enrolled at the school 3. a copy of the Privacy Notice has been sent to each student’s parent/legal guardian. 96. The statutory declaration form is generated by SES Funding. This section describes the details of this process. Statutory Declaration – Step 7.1 – Initial Confirmation of Information Provided 97. The Statutory Declaration page can be accessed from the left-side menu. In order to submit a statutory declaration, at least 95 per cent of the submitted student addresses must be valid. 98. The Address Summary table (1) displays the status of the data currently stored in the system. Please check if: the total number of addresses are correct you have your maps (if required) ready to attach to the statutory declaration the total number of addresses including unusual circumstances (if applicable) equals the number of enrolled students receiving Australian Government Recurrent Assistance at the school. 99. To proceed with the statutory declaration, click the <next> button (2). Figure 26: Statutory Declaration Actions: Select <stat dec> from the left-side menu. Confirm valid addresses are at least 95%, then press <next> to proceed. Schools Service Point Hotline | 1800 677 027 35 Statutory Declaration – Step 7.2 – Select a Signatory 100. This page can only be accessed from the previous step (7.1). 101. An authorised person needs to be selected from the drop down box (1). The names that appear in this list have been approved by DEEWR as notified to us by your school. If the names listed are not current, you may enter a new Signatory’s name (2) and provide a completed Approved Authority form with the Statutory Declaration that you post to DEEWR. The Approved Authority form can be accessed by selecting the Approved Authority Form link (3). To complete this step of the statutory declaration process, click the <Next> button (4). Figure 27: Select a Signatory Actions: Select a signatory from the drop down list, then select <next>. If the intended signatory does not appear on the drop down list, enter a new Signatory Name and provide a completed Approved Authority form with the statutory declaration to DEEWR. Select <next> to proceed. 36 Schools Service Point Hotline | 1800 677 027 Statutory Declaration – Step 7.3 – Submit Declaration 102. This page can only be accessed from the previous step (7.2). 103. By ticking the certification box (1), you are certifying that the data collection process is complete and correct and that a Privacy Notice has been provided to the parent or legal guardian of each student for whom a residential address has been submitted. 104. If you have identified any addresses requiring location maps during the submission, they will be listed (2). Before you can proceed, you must also tick the certification box (3), confirming that the location maps will be included with the signed statutory declaration that is posted to DEEWR. 105. To complete the Statutory Declaration form, click <submit declaration> (4). Figure 28: Submit Declaration Actions: Tick the certification box once you are satisfied that the submitted addresses are complete and correct. If you have addresses which require location maps, tick the second certification box confirming that all location maps will be provided with the signed statutory declaration. Select <submit declaration> to proceed. Schools Service Point Hotline | 1800 677 027 37 Statutory Declaration - Form 106. The statutory declaration will be identified by your school or system DEEWR Number (1). The address of your school will appear on the statutory declaration (2). The number of addresses submitted (including unusual circumstances) and the date and time of the statutory declaration generation will be shown (3). 107. You must post the original, signed and witnessed statutory declaration to: Director Schools Funding Policy Section LOC: C16MT4 Schools Grants & Funding Policy Branch Department of Education, Employment and Workplace Relations GPO Box 9880 CANBERRA ACT 2601 108. Your school’s address submission will not be finalised until DEEWR receives the original, signed and witnessed declaration and verifies the signatory. 109. Information on who can witness a Statutory Declaration is located on the printed form. 38 Schools Service Point Hotline | 1800 677 027 Figure 29: SES Statutory Declaration Form Actions: Print the SES Statutory Declaration Form and complete required fields. Ensure an approved witness signs the form Post the original signed Statutory Declaration Form to DEEWR, along with any location maps. Schools Service Point Hotline | 1800 677 027 39 View School Page – ‘Locked’ Status 110. Once your school’s statutory declaration has been submitted, the data are locked and restricted to read only. This is reflected in the system banner (1). Figure 30: Data Status 111. Locking the data prevents any further changes to addresses and ensures the integrity of the address data and the statutory declaration. Altering the Address Submission (Unlock Request) 112. If you need to have your school’s student address data unlocked for editing, please send an email to DEEWR via the link on the SES Funding homepage (2). The email must include an explanation about why you need the data unlocked. Please provide a contact phone number as DEEWR will need to contact you to verify your request. Figure 31: Request to Unlock Data 113. Once DEEWR unlocks your school’s student address data and the required editing has been completed, another statutory declaration will need to be completed and posted to DEEWR. 40 Schools Service Point Hotline | 1800 677 027 Downloading Submitted Student Addresses 114. It is possible to download student address data from SES Funding at any point during the submission. Addresses can be downloaded, not only for the current funding period, but also for previous funding periods. 115. To access this data for a particular funding period, go to the SES Funding homepage and select the appropriate quadrennium (1). Next, click the <view addresses> link in the left-side menu (2). Figure 32: Selecting Funding Period 116. To access the Download Student Addresses page, click the link at the end of the second bullet point (3). 41 Schools Service Point Hotline | 1800 677 027 Figure 33: View Student Addresses - Download 117. The Download Student Addresses page displays various options regarding the content of the download file and the file type. The Download and Options area allows you to identify the content you wish to include in the download file (4). The <Submitted Address Data> option will present the address data in the same required format as the upload file discussed in Step 2. As part of the address validation process, Statistical Area 1 (SA1) identifiers will be attached to address records. It is possible to include the SA1s in a download of the submitted student addresses by selecting the second download option, <Address Data with SA1s>. 118. Once the appropriate options are selected, click <download> (5) to access the file. Figure 34: Download Student Addresses 42 Schools Service Point Hotline | 1800 677 027 HANDY HINTS Do Use the mouse to scroll up and down and to select buttons Use the keyboard to enter data Printing reports – click in the part of the screen you want to print then click on the printer button in the toolbar of the browser Log off and shut down the browser Use a high speed modem if possible Read all message windows carefully Don’t Disclose your Logon or Password to unauthorised personnel Use back and forward buttons on your toolbar. Instead, use the ‘Return to Previous Page’ link if it appears at the top of the page Use non-frame supported browsers Hide the toolbar of your browser Troubleshooting You can’t get started Check that your Internet connection and browser are working Check your platform and browser version You lose the buttons on the left hand side Minimise then maximise the window to restore You selected SES Help but the page did not come up Some features, such as SES Info and SES Help, open in a second window. Minimise the current window to view the second window. Schools Service Point Hotline | 1800 677 027 43 FREQUENTLY ASKED QUESTIONS Why is the Australian Government collecting student residential addresses when there is a Review of Funding for Schooling and they might not be used in any new school funding system? The timing for the address collection is not intended to pre-empt the outcomes of the Review of Funding for Schooling, but to ensure continuity of business while Review recommendations are being considered by the Australian Government. How long does my school have to complete the address collection process? The SES website will be open for schools to submit their student addresses from 1 March 2012. All schools must finalise their address submission by close of business 31 May 2012. This includes posting the original signed Statutory Declaration and any required maps to the Department by 31 May 2012. What happens if my school does not participate in or complete the address collection process? The submission of student residential addresses is a requirement outlined in the school’s Funding Agreement with the Commonwealth for the provision of funding under the Schools Assistance Act 2008 (see Clause 14). If the school does not comply with a condition or requirement set out in the Funding Agreement, the Minister may apply one or all of the following consequences: require the school to repay funds to the Commonwealth, reduce future payments to the school, or delay the making of further payments to the school until it complies with the condition or requirement (see Clause 11). How long does it take to register for the SES website and when should I do this? Schools should register as soon as possible. All new registrations need to be validated by Schools Service Point Security Administrators. After the school has submitted a new registration request, the Department will contact the school or system to confirm the registration request. It may take up to 48 hours for the school to receive logon and password information. I have a street name for a student but no street number. Is this sufficient? No. In order to accurately geocode a student’s residential address, the land parcel in which the student’s parent/legal guardian resides must be identified. This is commonly done through a street number but could also be a Lot, Block, Section, Portion or RRN (Rural Road Number). The School User Manual provides further assistance with the identification of land parcels. 44 Schools Service Point Hotline | 1800 677 027 What do I do if the school wants to have its SES score based on 100 per cent of its student residential addresses? At least 95 per cent of a school’s submitted addresses must be valid before the school can proceed to Step 7 – Finalising Address Submission. If the school wants to have its SES score based on 100 per cent of its student addresses, the school must ensure that all of its submitted addresses are ‘valid’ before proceeding to the statutory declaration. This means that all invalid addresses must have their status amended to ‘valid’ or have a status of ‘valid with map’ and all required location maps must be created before the school proceeds to Step 7 – Finalising Address Submission. Who can I contact for help during the address collection? The Department has prepared this School User Manual and a set of video tutorials to provide schools with step-by-step guidance on how to register for access to the SES website and prepare and submit student addresses. These tools are available at the SES help website: https://ssp.deewr.gov.au/ssp/help/html/ses/index.html. If the school still requires assistance after consulting the School User Manual and video tutorials, the school may contact the SES Funding Helpline on 1800 677 027 (select option 1 and then option 4). The Helpline will be available to assist schools from 08:30-18:00 AEST (weekdays only). Schools Service Point Hotline | 1800 677 027 45 APPENDICES Appendix A – Converting Existing Student Record Data into Correct Format Figure A1 is an example of how your school may currently store its student record data in Excel. The following demonstrations describe how to manipulate these data to get them into the correct format. Note that the following screen shots may differ to your file of addresses depending on the version of Excel being used. Figure A1: An Example of Student Data Stored in Excel Selecting Columns Being able to select columns or rows allows for quick formatting, deleting or moving of data. To select a column: Move the mouse onto the column heading to be selected Click on the mouse (The whole column will become selected, see Figure A2) Figure A2: Selecting Columns Inserting Columns It is necessary to insert extra columns to allow for the way the data will be broken up. It is suggested that an extra five columns be inserted to disaggregate the address. 46 Schools Service Point Hotline | 1800 677 027 To insert extra columns: Select the column to the right of where the new column will be positioned (For example if column D is selected, a new column D will be created and the original column D will become column E) Choose the Insert menu, then Columns (See Figure A3) Continue this process until enough columns are inserted (See Figure A4) TIP: If more than one column is selected when inserting columns, the number of columns selected will be inserted. Figure A3: Inserting Columns 1 Figure A4: Inserting Columns 2 Converting Text to Columns If the address is in one column, it can be split into separate columns by using a feature called Text to Columns. To convert text to columns: Select the column to be converted (See Figure A5) Choose the Data menu, then Text to Columns (See Figure A6) Click on the Delimited option (See Figure A7) Schools Service Point Hotline | 1800 677 027 47 Choose Next Click in the box next to the Space Delimiter (i.e. Treat consecutive delimiters as one) (See Figure A8) Choose Next Observe how the data changes and once satisfied, choose Finish (See Figure A9) Figure A5: Converting Text to Columns 1 Figure A6: Converting Text to Columns 2 48 Schools Service Point Hotline | 1800 677 027 Figure A7: Converting Text to Columns 3 Figure A8: Converting Text to Columns 4 Schools Service Point Hotline | 1800 677 027 49 Figure A9: Converting Text to Columns 5 Best Fitting Data Some of the columns may not be wide enough to display all of the data in the column. The columns can be best fitted to display all of information. To best fit the columns: Select the column(s) Rest the mouse on the right hand side of the selected column heading(s). (A double headed arrow appears) Double click (All of the data in the columns are now visible, see Figure A10) Figure A10: Best Fitting Data Deleting Rows and Columns The data may contain column headings, such as name and address. This row will need to be removed as will any extra rows or columns. It is preferable to delete all column headings before saving. To delete a row or column: Select the column or row 50 Schools Service Point Hotline | 1800 677 027 Choose the Edit menu, then Delete (See Figure A11) Figure A11: Deleting Rows and Columns 1 Any data that are in the incorrect column will need to be moved to the correct position. These changes are represented in Figure A12 below. Notice that the student names have been deleted and several other pieces of information have been included, such as the DEEWR number. Figure A12: Deleting Rows and Columns 2 Saving the Data in the Correct Format The spreadsheet needs to be saved as a tab delimited file or a comma delimited file. To save the spreadsheet in the correct format: Choose the File menu, then Save As Click on the drop down arrow next to Save in to navigate to the correct drive and folder Click on the drop down arrow next to Save as type Choose txt (tab delimited) or csv (comma delimited) Type in a name (See Figure A13) Choose Save Schools Service Point Hotline | 1800 677 027 51 Figure A13: Saving the Data in the Correct Format Opening the Data in Notepad Once the data has been formatted as .txt or .csv, it can then be opened in Notepad if you wish to view the data. To open the data in Notepad: Open Notepad From the File menu, choose Open Click on the drop down arrow next to Look in to navigate to the correct drive and folder Click on the drop down arrow next to Files of type and choose <All files> (See Figure A14) Select the file Choose Open 52 Schools Service Point Hotline | 1800 677 027 Figure A14: Opening the Data in Notepad Displaying the Data in Notepad Figure A15 shows how the data looks when saved as a .csv file. Note: The extra commas in Figure A15 depict the fields that do not contain information. Do not delete these extra commas as it will put the remaining information into the incorrect fields. Figure A15: Displaying the Data in Notepad CLICK HERE to return to the next step in the Address Collection Process. Schools Service Point Hotline | 1800 677 027 53 Appendix B – Geocoding of Student Residential Addresses What is Geocoding ‘Geocoding’ is the process of mapping an address to a latitude/longitude. This is then linked to ABS Census data to calculate the SES score for a school. A large proportion of the required geocoding of addresses is undertaken via an automatic process that utilises mapping software and various geospatial data bases and tools. Clean, accurate address data provided at the point of submission improves the success rate of the automatic geocoding process. SES Funding incorporates cleaning and validating processes for address data. Some geocoding of more difficult to find addresses is done manually by DEEWR. Schools may be required to provide maps in circumstances where addresses are hard to find (eg remote areas, new developments). Schools may also be contacted by DEEWR for assistance in geocoding difficult addresses if required. The ‘Guidelines for determining socioeconomic status (SES) scores 2008’ require that each student residential address contained in the statement of addresses for a school is to be geocoded unless it is not reasonably practicable to geocode that address. A minimum of 95 per cent of total student residential addresses must be geocoded in order to calculate a school’s SES score. 100 Percent Geocoding Under previous arrangements for collecting and geocoding student residential addresses and calculating school SES scores, schools were advised of the proportion of addresses geocoded on release of the school’s SES score. At that time, schools were given the opportunity to request that 100 per cent of their addresses be geocoded as long as the school provided DEEWR with maps marked with the exact location of ungeocoded addresses to assist with the geocoding process. Schools should note that now, once the address file is finalised, there is no further opportunity provided for schools to ask for 100 per cent geocoding. With the new enhancements to SES Funding, schools will be advised of the proportion of addresses geocoded at the point of finalising the student addresses and providing the required statutory declaration to DEEWR. Schools wishing to have their SES score based on 100 per cent of their student addresses should either: ensure that the proportion geocoded is 100 per cent, or ensure that maps marked with an exact location for every remaining address are provided with the statutory declaration before the school’s address data submission is finalised. CLICK HERE to return to the next step in the Address Collection Process. 54 Schools Service Point Hotline | 1800 677 027 Appendix C – Unusual Residential Address Circumstances Unusual Residential Address Circumstances This Appendix will assist you where a student’s place of residence does not readily fit within the required format outlined in Step 2. The table below outlines a range of unusual circumstances and the action that should be taken. In extremely unusual circumstances, the school may submit a SRN without an address, but will be required to provide a reason why the address is not available. Schools may also be asked by parents not to submit their child’s address. It is important to note that schools must submit student residential addresses for every student enrolled at the school at the time of the submission. DEEWR must geocode at least 95 per cent of these addresses in order to calculate and release an SES score for the school. Unusual circumstances and addresses that cannot reasonably or practicably be geocoded are all counted in the allowable five percent. Schools should therefore work to limit the number of unusual circumstances to those strictly required. Table C1 – Allowable Unusual Circumstances and Treatment Situation With Regards To Action to Take Student's Living Arrangements "Exchange" students Do not submit an address. School boarders Submit the student's place of residence when not boarding by using the file upload or manual data entry function. Students boarding privately Submit the student's place of residence when not boarding by using the file upload or manual data entry function. Students/parents who live on yachts, houseboats, watercraft Submit the berth or mooring locality of the boat by using the file upload or manual data entry function. Students living on a long term basis with "guardians", "carers", grandparents or other relatives, "foster family", family friends Submit the address at which the student is living by using the file upload or manual data entry function. Students living in institutions including orphanages, hostels, refuges etc. Submit the address where the student lives at the time of data collection by using the file upload or Manual data entry function. Students receiving homeless Youth Allowance (Independent Homeless) Submit the address where the student lives at the time of data collection by using the file upload or manual data entry function. Schools Service Point Hotline | 1800 677 027 55 Situation With Regards To Student's Living Arrangements Action to Take Parent(s) incarcerated Submit parent's usual residential address or student's usual place of residence by using the file upload or manual data entry function. Circumstances where parents live Submit the address where the student lives at the time 'on site' in an employer-employee of data collection by using the file upload or manual relationship, or similar type of data entry function. arrangement. Students in transit between addresses Submit the student address at the time of data collection unless the new address is known (e.g. new home) by using the file upload or manual data entry function. Addresses where the student does not 'live regularly' Submit the student address at time of data collection unless the usual place of residence is known by using the file upload or manual data entry function. If the student has only a Post Office Box number Post Office Box numbers are not accepted. Submit the residential address of the student by using the file upload or manual data entry function. Arrangements where the student Submit the address where the student spends the most lives part-time with both parents time. If a 50%-50% arrangement exists then school should submit either address by using the file upload or manual data entry function. Australian students with parents Submit the parents' overseas address using the Unusual residing overseas where the Circumstances Page. parents do not have an Australian address Australian students with parents residing overseas where parents have an Australian address Submit this address by using the file upload or manual data entry function. Students with Australian residency (temporary or permanent) with no Australian address Submit the overseas address using the Unusual Circumstances Page. "International" students If student is not eligible for funding do not submit address. AusAid or other sponsorship-type arrangement (non-nationals) Where the student is eligible for funding: submit Australian address if available by using the file upload or manual data entry function; or submit the overseas address using the Unusual Circumstances Page. 56 Schools Service Point Hotline | 1800 677 027 Situation With Regards To Student's Living Arrangements Action to Take No fixed address Student does not maintain long term residential address. Submit Student Record Number only and provide details of the reason why the residential address is unavailable using the Unusual Circumstances Page. Parents refuse to have address submitted to DEEWR Submit Student Record number only and provide details of the reason why the residential address is unavailable using the Unusual Circumstances Page. Other If your student’s living arrangements do not match any of the above criteria, submit all available information using the Unusual Circumstances Page. Note: Usual Residence The ABS defines a Usual Residence as the address at which the student has lived or intends to live for a total of 6 months or more. Action: Follow the suggested <Action to take> outlined in Table 5 for all unusual residential addresses and return to Using the SES Funding Application. Schools Service Point Hotline | 1800 677 027 57 Privacy Notice 58 Schools Service Point Hotline | 1800 677 027 NOTES Schools Service Point Hotline | 1800 677 027 59