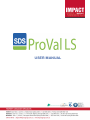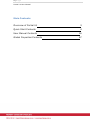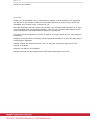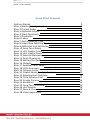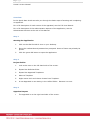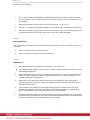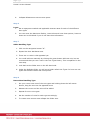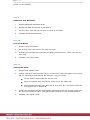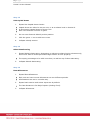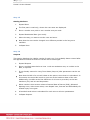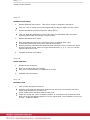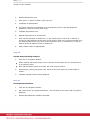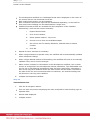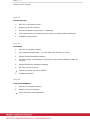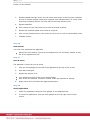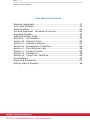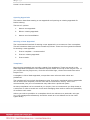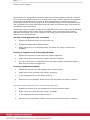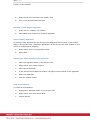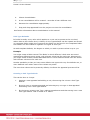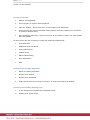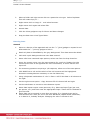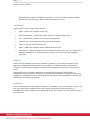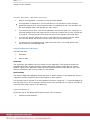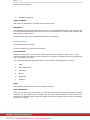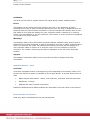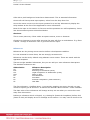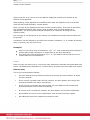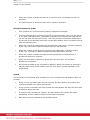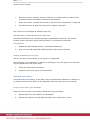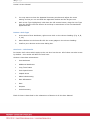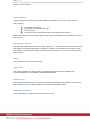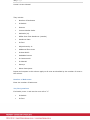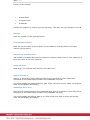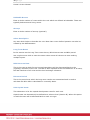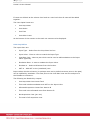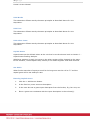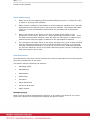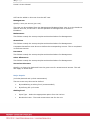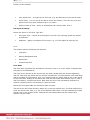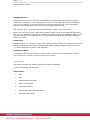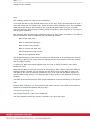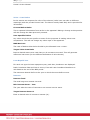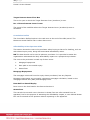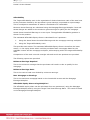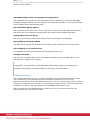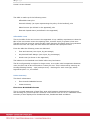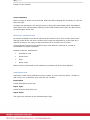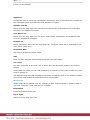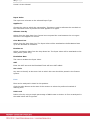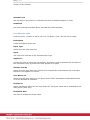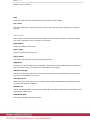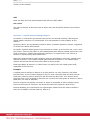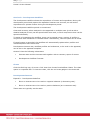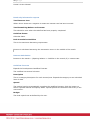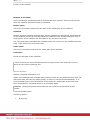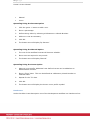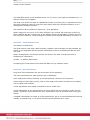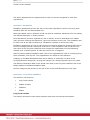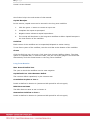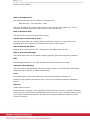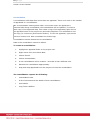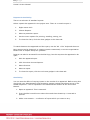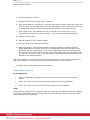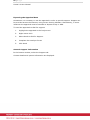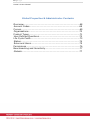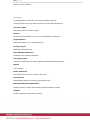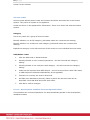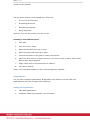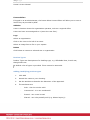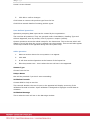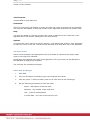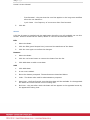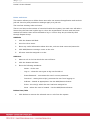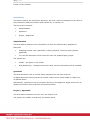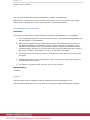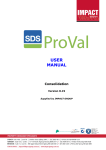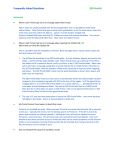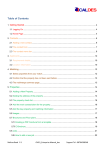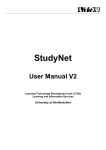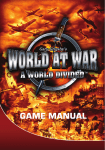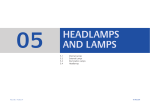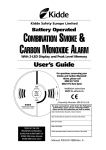Download USER MANUAL - Impact Group
Transcript
USER MANUAL 2|Page ProVal LS User Manual Main Contents Overview of ProVal LS 3 Quick Start Contents 4 User Manual Contents 16 Global Properties Contents 67 3|Page ProVal LS User Manual Overview ProVal LS is an appraisal tool for assessing the viability of a development. An appraisal can consist of any number of different unit types and tenures, such as sale, social and affordable rent, shared equity, commercial, etc. Although appraisals can be created from scratch, the recommended procedure is to start a new appraisal from an appraisal template. This can have scheme-wide default values, such as escalation rates and milestone definitions already set. Unit types can be organised in a library of default unit types where all unit values can be predefined. Dragging unit types from the library into an appraisal template is a quick and easy way of completing an appraisal. Viability results are reported for each unit, for all units of the same type and for the scheme as a whole. Schemes can also be consolidated. Standard reports can be supplemented with reports designed by the user. 4|Page ProVal LS User Manual Quick Start Contents Getting Started Step 1 Starting the Application Step 2 Project Folder Step 3 Appraisal Layout Step 4 Start Appraisals Step 5 Milestones Step 6 Loans Step 7 Add a Dwelling Type Step 8 Insert New Dwelling Type Step 9 Additional Unit Attributes Step 10 Long Term Rates Step 11 Unit Capital Costs Step 12 Unit Capital Grant Step 13 Sales & Staircasing Step 14 Rent Allowances Step 15 Setting the Rent Step 16 Outputs Step 17 Residual Land Value Step 18 Units Summary Step 19 Scheme Costs Step 20 Capital Grant Funding Analysis Step 21 Development Cashflow Step 22 Total Scheme Cost Step 23 Private Finance Step 24 Escalation Step 25 Long Term Cashflow Step 26 Unit Results Step 27 Save & Close Step 28 Close Application 5 5 5 5 6 6 7 7 7 8 8 8 9 9 9 10 10 11 11 11 12 12 13 14 14 14 15 15 15 5|Page ProVal LS User Manual Overview In this Quick Start Guide we take you through the basic steps of starting and completing an appraisal. For a full description of each section of the appraisal, see the Full User Manual. For a full description of the administrative aspects of the application, see the Administrator Section at the end of this Manual. Step 1 Starting the Application 1. Click on the SDS ProVal LS icon on your desktop. 2. Enter the credentials and password as prompted. Some of these may already be preset. 3. Click the green OK button to open the application. Step 2 Project Folder 1. Look at the tree on the left hand side of the screen. 2. Expand the Defaults folder. 3. Expand the Appraisal Templates. 4. Select a Template. 5. Right mouse click and choose Create from Template. 6. A new Appraisal is now sitting in the Unfiled folder. Rename it to suit. Step 3 Appraisal Layout • The appraisal is on the right hand side of the screen. 6|Page ProVal LS User Manual • The centre window will display an Appraisal Summary for each product type and for the scheme. As no units have yet been added, product type summaries will not be showing. • Navigation buttons are across the top of the screen - A, B, C, etc. • Use the +/- gadgets to expand/collapse the sections and to maximise screen area. • Use the scroll bars on the right to move up and down. The inner scroll bar acts on the selected section, the outer scroll bar moves the entire appraisal. Step 4 Start Appraisal The Template will typically have a lot of data set by default, but you can amend it as you go along. 1. Enter a scheme name of your choice. 2. Enter or amend any other field in this section. Step 5 Milestones 1. Expand Milestones. Scroll down if necessary to see all of it. The Cashflow Start date is not an event, simply a calendar date for Month 1 of the development cashflow. 2. Each milestone event is set by an offset from an earlier event, or to the Cashflow Start. For each milestone choose a description then set an offset (months). The calendar date will be displayed. 3. Move the cursor away from this section and if the sequence has changed the milestones will be reordered. Warning messages are displayed if the sequence of milestones is illogical. 4. Unit handovers are defined in the appraisal by setting an offset from the First Handover milestone. The Last Handover (or Practical Completion) is Read-Only and is calculated from the last unit handover in the appraisal. 5. Likewise, the sale timing of a unit is defined by setting an offset from its handover. Therefore the First Sale and Last Sale milestones will be Read-Only and calculated from the first and last unit sale dates in the appraisal. 7|Page ProVal LS User Manual 6. Collapse Milestones to save screen space. Step 6 Loans 1. Set a repayment method and applicable interest rates for each of the different loan types 2. You can enter the Maximum Facility, Loan:Value and Loan:Cost options, however these can be left blank if you do not have this information. Step 7 Add a Dwelling Type 1. Click on the navigation button “A”. 2. Expand the Unit Attributes area. 3. There are no units in this appraisal yet. 4. You could add one manually by clicking the green button Add new unit, but we recommend that you use a unit in the Unit Types library. This is explained in the next step. 5. Look back at the folder tree on the left hand side. 6. Under the Defaults folder you will see a folder called Unit Types. In here are unit types with default values and costs preset. Step 8 Insert New Dwelling Type 1. Put your cursor onto one of the unit types and holding down the left mouse button, drag the unit into the appraisal area. 2. Release the cursor and the unit will be added. 3. Repeat for more unit types. 4. Set the number of units for each type accordingly. 5. To create more screen area collapse the folder tree. 8|Page ProVal LS User Manual Step 9 Additional Unit Attributes 1. Expand Additional Attributes area. 2. Review the data and amend as necessary. 3. Use the inner scroll bar on the right to move up and down. 4. Collapse Additional Attributes. Step 10 Long Term Rates 1. Expand Long Term Rates. 2. Set a Long Term Loan Source for each unit type. 3. Similarly set the NPV Discount Rate and NPV Discount Period. These can vary for each unit. 4. Collapse Long Term Rates. Step 11 Unit Capital Costs 1. Expand Unit Capital Costs. 2. Capital costs such as Acquisition (Acq’), Construction, Fees and Other Costs can be set per unit and/or as a total for the scheme - it’s your choice. In this section these costs are set per unit. Each Unit Capital Cost sub-section is laid out in the same way. Note that not all costs have been set at this level. E.g. Acquisition and Fees are typically set in Section B. 3. Costs set in Section B will be automatically allocated to the unit to give a total cost per unit from Sections A & B. See special case relating to Fees described below. 4. Collapse Unit Capital Costs. 9|Page ProVal LS User Manual Step 12 Unit Capital Grant 1. Expand the Capital Grant Section. Capital Grant can either be set per unit, or at a scheme level in Section B. In this section Capital Grant is set per unit. Each row identifies a source of grant. 2. Do not enter Internal Subsidy at this position. 3. Click the green + icon to add more rows. 4. Collapse subsidy section. Step 13 Sales & Staircasing 1. Expand Sales & Staircasing. Staircasing is relevant to shared equity schemes only, and occurs when a tenant purchases larger shares of their property. The equity percentage to be sold is set here, as well as any further staircasing. 2. Collapse Sales & Staircasing. Step 14 Rent Allowances 1. Expand Rent Allowances. Each unit can have its own allowances set over different periods. All allowances are set in a similar way. 2. Expand each section and review inputs set by default. The last allowance is for Major Repairs (Sinking Fund). 3. Collapse Allowances. 10 | P a g e ProVal LS User Manual Step 15 Setting the Rent 1. Expand Rent. The first part is read-only, where the cost rents are displayed. 2. Enter a market rent yield or set a market rent per week 3. Expand Residential Rent (per week). 4. Select the way you want to set the rent and enter. Note that the rent can be changed over different periods in the long term cashflow. 5. Collapse Rent. Step 16 Outputs This section displays the viability results for each unit. It is probably better viewed after the appraisal is finished so that the results will be meaningful. 1. Expand Outputs 2. Enter a residual Asset Value at Year 1 with an escalation rate, to include in the NPV, if required. 3. If not already entered in Long Term Rates (Step 10) NPV parameters can be set here. Note that the NPV of a unit will relate to the point in time that it is calculated. In this section the main NPV result is given as at the handover date of the unit. Additionally, the NPV at the first handover of all units is provided, at the last handover (PC) and at Land Acquisition. Other results in this section relate to Internal Rate of Return (IRR), Allocated Opening Loan, Value:Loan ratios, Loan Repaid Year, Interest and Affordability for shared equity unit types. 4. A Residual Land Value is calculated for each unit to aid mix optimisation. 5. Collapse Outputs. 11 | P a g e ProVal LS User Manual Step 17 Residual Land Value 1. Expand Residual Land Value. This will be found in Outputs in Section A. This is a “nice to know” area of the appraisal and has no impact on the results. 2. Expand Assessed Gross Development Value (GDV). This is a separate assessment of the TSC from the affordable loan and other income/inputs made by the user at this section. 3. Expand Assessed Land Value. This area deducts costs from the GDV to leave a residual land value. Fees/profit/deductions are by user defined percentage. Plotting Density translates the Residual Land Value per unit to a value per ac/ha and the ranking shows which unit type performs best (1, 2, 3, etc) i.e. has the highest value per ac/ha. 4. Collapse Residual Land Value. Step 18 Units Summary 1. Expand Units Summary. This is a mostly Read-only section. Each unit’s cost summary is displayed on its tab. 2. Collapse Units Summary. Step 19 Scheme Costs 1. Click on the navigation button B. Scheme Costs such as acquisition and fees can be more conveniently set here, rather than separately for each unit. These costs will be allocated back to each unit. Costs can be set per unit in Section A and/or at a scheme level in Section B and both inputs will be added together to give a grand total. The exception to this rule is Fees – explained below. 12 | P a g e ProVal LS User Manual 2. Expand Acquisition cost. 3. Click green + button to add a new cost row. 4. Complete as appropriate. The input cost can be escalated up to a milestone event in the Development Cashflow if desired (whole years only). 5. Collapse Acquisition Cost. 6. Repeat steps above for Works Cost 7. Fees can be analysed in detail here, or set simply at the unit level in Section A. The three radio buttons at the start of this section allow you to select whether fees will be analysed at the Unit Level, at the Scheme Level, or Combined (i.e. fees in Section A will be added to Fees in Section B. 8. Add in Other costs as appropriate. Step 20 Capital Grant Funding Analysis 1. Click the C navigation button. When subsidy has been set per unit in Section A the inputs can be reviewed here at a summary level. Each tab shows the grant as a total, per unit and per person. 2. Alternatively, setting the grant here will force the unit inputs to be amended to match. 3. Collapse Capital Grant Funding Analysis. Step 21 Development Cashflow 1. Click the D navigation button. 2. Set interest rate on negative balances. This will also be the rate used for positive balances. 3. Expand Development Cashflow Forecast. 13 | P a g e ProVal LS User Manual The development cashflow is in landscape format and is displayed in the centre of the screen with its own horizontal scroll bar. Each cost/income section can be expanded. Each individual cost/income input can be cashflowed separately, or the total for that cost/income heading can be cashflowed as a single sum. Cashflow forecast profiles are available for fast completion of the cashflow. Alternatively, costs can be entered manually: i. Expand Works Costs. ii. Click on blue button. iii. Select spread method - say Curve. iv. Choose a curve from the available shapes. v. Set a From and To date by Milestone, Calendar date or Month number vi. Click Ok. 4. Repeat for other sections as necessary. 5. When using milestones to spread costs, the cashflow will be automatically updated when milestones change. 6. When using a Manual method of forecasting, the cashflow will have to be manually updated if any cost or income changes. 7. Sales income is shown for information in the development cashflow, but no sales income is recognised in the development interest calculation. The attributable cost for the unit is calculated at its handover date and this is paid off by generating a loan in the long term cashflow where the sales income will be shown. Therefore if the sale of the unit occurs sometime after its handover, the interest holding cost will be seen in the long term cashflow. 8. Collapse Development Cashflow. Step 22 Total Scheme Cost 1. Click the E navigation button. This is a read only section displaying the costs, analysed for each dwelling type on separate tabs. 2. Review data displayed. 3. Collapse section. 14 | P a g e ProVal LS User Manual Step 23 Private Finance 1. Click the F navigation button. 2. Expand the Private Finance. 3. The private finance requirement is displayed. 4. Loan repayments for the different loan types and related data is displayed. 5. Collapse Private Finance. Step 24 Escalation 1. Click the G navigation button. 2. Set a Base Escalation Rate - you can define this however you wish. 3. Expand Income Escalation Margins. 4. Set each margin to be added (or deducted) from the Base Escalation Rate as required. 5. Expand Allowances Escalation Margins. 6. Set each one as required. Typically all these are set by default. 7. Collapse Escalation. Step 25 Long Term Cashflow 1. Click the H navigation button. 2. Expand Long Term Results. These should be self-explanatory. 15 | P a g e ProVal LS User Manual 3. Expand Capital Receipts. Enter one-off sums which arise in the long term cashflow by way of capital receipts. Entering a negative sum indicates that it is a cost. Note that these receipts/costs do not form part of the Total Scheme Cost. 4. Expand Cashflow. This extends to 100 years and has its own horizontal scrollbar. 5. Expand the cashflow detail and review as required. 6. Click on the Charts button in the centre of the screen to view a customisable chart. 7. Collapse section. Step 26 Unit Results You have now completed the appraisal. Results for each Product Type level are displayed in the Summary window on the left of the appraisal screen. Step 27 Save & Close The appraisal is saved as you go along. 1. Click the close gadget on the tab of the appraisal at the top of the screen. 2. Click Save Changes. 3. Expand the Project Tree. Your appraisal will be found in the Unfiled folder. Here it can be renamed, moved to another folder and opened for editing. 4. Right mouse click and select the appropriate option. Step 28 Close Application 1. Close any appraisals using the close gadget on the appraisal tab. 2. To close the application, click the close gadget at the top right corner of the screen. 16 | P a g e ProVal LS User Manual User Manual Contents Opening Appraisals…………………………………………………………………...17 Unit Type Defaults…………………………………………………………………….20 Entering Data…………………………………………………………………………….22 Scheme Appraisal - Windows Overview…………………………………..24 Appraisal Header……………………………………………………………………….26 Adding/Deleting Units……………………………………………………………….30 Section A - Unit Details……………………………………………………………..31 Section B - Scheme Costs…………………………………………………………48 Section C - Subsidy Analysis…………………………………………………….53 Section D - Development Cashflow………………………………………….54 Section E - Total Scheme Cost………………………………………………….58 Section F - Private Finance……………………………………………………….58 Section G – Escalation……………………………………………………………….59 Section H - Long Term Cashflow………………………………………………59 Consolidation……………………………………………………………………………..62 Reports & Sensitivity…………………………………………………………………63 Getting Help & Support……………………………………………………………..64 17 | P a g e ProVal LS User Manual Opening Appraisals This section describes starting a new appraisal and opening an existing appraisal for further editing. There are 3 options: 1. Start a new appraisal. 2. Edit an existing appraisal. 3. Start a new Consolidation. Starting a New Appraisal The recommended method of starting a new appraisal is to create one from a template. This will minimise data input and is therefore quickest. There are three general methods for starting a new appraisal: 1. From a template – recommended. 2. From an existing appraisal. 3. From scratch. Templates New scheme appraisals are typically created from templates. These are stored in the folder Appraisal Templates in the Defaults system folder at the top of the Project Tree. If you cannot see the project tree, click the round SDS logo, choose View and then select Project Tree. A template is like a blank appraisal, except that some scheme-wide values are predefined. The template will not include development units. Previously completed scheme appraisals can be saved as a template, but the units will be removed on saving. This is not recommended, but your circumstances may make this a preferred option. As many templates can be created as you require, but we recommend you keep these to a minimum in order to avoid too much work managing them and to reduce the possibility of confusion with users. Values you wish to predefine in a template which are relevant to a particular unit type (e.g. the management allowance) should be saved as a unit default and in the Units Types library. 18 | P a g e ProVal LS User Manual Some values can be stored at a scheme-wide level in the template and/or as a specific value in the unit default values. E.g. A construction cost could be stored in the template as a single cost applicable to all units, or as a cost specific to a particular unit type. Where both options are used, both costs will be added together in the appraisal. In this way individual units might have different works costs, but scheme-wide sums could be included as extra works costs. Sometimes it may be helpful to start a new appraisal from a previously created appraisal, rather than starting from scratch using a template. This is like editing an existing appraisal and saving it as a new version as you might with an Excel workbook. This practice is not recommended. Starting a New Appraisal from a Template 1. Expand the Defaults folder in the project tree. 2. Expand the Appraisal Templates folder. 3. Right mouse click on a template name and select the option: Create from template. Creating a Template from an Existing Appraisal 1. Expand the Project tree and select the scheme appraisal. 2. Right mouse click and select the option: Save as Template. 3. You can now start a new appraisal from this new template as described above. Note that units will be stripped out. Creating a Duplicate Template 1. Expand the Project tree and highlight the template name. 2. Right mouse click and select the option: Duplicate. 3. A new template will now be called “Copy of……” 4. Rename the new template. Right mouse click and select the option: Rename. Starting a New Appraisal from an Existing Appraisal 1. Expand the Project Tree and highlight the scheme appraisal name. 2. Right mouse click and select the option: Duplicate. 3. A new appraisal will now be called Copy of…… 4. Rename the new appraisal. Right mouse click and select the option: Rename. 19 | P a g e ProVal LS User Manual 5. Right mouse click and select the option: Edit. 6. This is not recommended practice. Starting a New Empty Appraisal 1. Right click on a Folder, e.g Unfiled. 2. Select New then ProVal then Scheme Appraisal. Open Existing Appraisal On saving a new appraisal for the first time the appraisal will be saved in the Unfiled folder in the project tree. Thereafter appraisals can be moved into other folders of your choice by dragging and dropping. 1. Right mouse click on an appraisal name. 2. Select Edit. Opening an Excel-based ProVal Appraisal 1. Select an appraisal folder in the Project Tree. 2. Right mouse click, select Import. 3. Select Excel Appraisal. 4. In the ProVal Import Options window, navigate to the location of the appraisal. 5. Select the appraisal. 6. Click the Import button. New Consolidation To create a consolidation: 1. Highlight an appraisal folder in the project tree. 2. Right mouse click and choose New. 3. Choose ProVal. 20 | P a g e ProVal LS User Manual 4. Choose Consolidation. 5. A new consolidation will be created - note that it has a different icon. 6. Rename the consolidation appropriately. 7. Drag and drop appraisals from the project tree into the consolidation. See further information about consolidations in this manual. Unit Type Defaults In ProVal virtually every value which applies to a unit can be preset at the unit level, rather than at the scheme level. A library of Unit Type defaults can be created and stored in a separate folder called Unit Types and this folder can be found in the Templates folder. Sub-folders can be created to organise unit types as suits you. As with template defaults, the degree to which you wish to preset values is up to you. Example You might create a folder named ‘Two Beds’ in which different 2-bed units are stored representing different tenure types, with relevant values set for each type. Alternatively, you might create a folder named Affordable Rent in which different sized units are stored with relevant values set for each size. Another possibility is that you have some default unit types with very few defaults set, or more detailed units where most of the values are preset. The more that values can be preset by default, the faster the appraisal process will be. Creating a Unit Type Default This can be done in 3 ways: 1. Starting a new appraisal and adding a unit, then saving the unit as a Unit Type default. 2. By going into an existing appraisal and selecting any unit type in that appraisal and saving it as a Unit Type Default. 3. By cloning an existing Unit Type, making amendments and then saving it as a new Unit Type default. This is similar to 2. above. 21 | P a g e ProVal LS User Manual Create From New 1. Start a new Appraisal. 2. Go to Section A, Expand Unit Attributes. 3. Click the button - Add a New Unit - at the start of Unit Attributes. 4. Work through the various sections adding data in Column A where you would like to create a default value. 5. On completing data entry, right mouse click at the head of column “A” and choose Save as Default. All unit values are set in Section A under the following subsections: • Unit Attributes • Additional Unit Attributes • Unit Capital Costs • Capital Grant • Sales & Staircasing • Rent Allowances • Rent Create From Existing Appraisal 1. Open an existing appraisal. 2. Expand Unit Details. 3. Expand Unit Attributes. 4. Right mouse click at the head of column “A” and choose Save as Default. Create From Existing Default Type 1. In the Project tree expand the Templates folder. 2. Expand Unit Types folder. 22 | P a g e ProVal LS User Manual 3. Select a folder and right mouse click on a particular unit type. Select Duplicate. This will create Copy of …. 4. Right mouse click on Copy of… and select Rename. 5. Right mouse click again and select Edit. 6. Amend data. 7. Click the Close gadget at top of Column and Save changes. 8. Drag the data into a Unit Types folder. Entering Data General 1. Move to a Section of the appraisal and use the “+” (plus) gadget to expand it and afterwards the “-” (minus) gadget to hide it. Read-only data is identifiable by the grey background. This data cannot be edited. 2. Cells with a pink background must have data entered. 3. Some cells have restricted input options, select one from the drop down list. 4. Hover the mouse cursor over the input question for a tool tip. Display the Help window at the foot of the appraisal for more information, or hover mouse over input cell. 5. For answering questions requiring a Y/N response, select one of the two options. 6. Click ONCE into a cell and the whole of the cell contents will be highlighted. Overwrite existing data as necessary or use the Delete key. 7. Using a keyboard combination of <Ctrl + Enter> will fill the data in all columns to the right. 8. Use the right mouse option - Copy Across to fill all columns left and right. 9. Use the tab button or mouse to move between inputs. Some data inputs require a two-part entry. E.g. Select an Input Type (per unit, per person, etc.) and then enter the appropriate Input. These will be combined to give the total. Some data can be entered in more than one place. E.g. Capital Grant can be entered either as a sum per unit in the Unit Attributes, Capital Grant subsection, or in Section C, Subsidy Analysis. Changing the value in Section A will 23 | P a g e ProVal LS User Manual automatically change the display at Section C, and vice versa. It doesn’t matter where you input the grant, both sections will remain in sync. Cell Editing Right mouse click to access these options: • Clear - delete the contents of the cell. • Revert to Default - Replace the value with the original default value. • Cut - remove the contents of the cell to the clipboard. • Copy Across - this enters the value across all columns. • Copy - copy the contents of the cell. • Paste - paste the contents of the clipboard into the cell. • Permissions - Administrator function to restrict access to the cell. The options are Editable, Read-Only or Hidden and set by job role to which the user has been assigned. Defaults Where a value has been previously specified by default, it can still be changed, but a Warning message will be displayed and recorded in the Warnings tab in the bottom window. A small orange triangular indicator will be displayed in the cell to identify this event. Inputs which have no preset default value will still be checked for being within a reasonable range of values. This range is set within the application. Where the input lies outside this validation range, a warning will be given and if left unchanged it will also be displayed in the Warnings window. Comments You can annotate your input with a comment, like adding a cell note in Excel. While in the cell, go to the User Comments tab in the bottom window and type something. A triangular blue cell indicator will be displayed. Hover the mouse over the indicator to see the comment. 24 | P a g e ProVal LS User Manual Scheme Appraisal - Windows Overview 1. Start a new appraisal: a number of new windows appear. The appraisal is displayed in its own tab and so it is possible to have multiple appraisals open and to move between them by selecting its tab. This tab also has the close gadget which will prompt the save menu. 2. To maximise the screen view of the appraisal, close the Project tree, using the “<” minimise gadget at the top right corner of the tree. Double click on the vertical bar to reveal it, or select Project Tree from the View menu option in the SDS logo. 3. To zoom the screen, place the cursor on the title bar and use the mouse wheel. You can also Reset the Zoom from the View menu in the SDS button. 4. To remove the cloud background, open the View menu in the SDS button and select Remove Cloud Background. Appraisal Summary Window This has two tabs. 1. Summary 2. Section Map Summary The Summary tab displays the key results of your appraisal. The top panel shows the Appraisal Summary and the panel(s) underneath show similar results for the various Product Types in the Appraisal. Note that with phased schemes, NPV data for the units will not necessarily add up to the NPV for the scheme. Section Map The Section Map tab highlights where the focus is when working in the appraisal. There is a Question Finder navigation box at the bottom of this window. This window can be resized. It is also possible to close it using the “<” minimise gadget at the top right corner of the window. Double click on the vertical bar to reveal it, or select it from the View menu option in the SDS logo. Appraisal Window Across the top of the appraisal window are two sets of buttons. 1. Undo and Redo buttons. 25 | P a g e ProVal LS User Manual 2. Navigation Buttons Undo and Redo Use these to step back or forward from the last event. Navigation The Navigation buttons highlight which section of the appraisal has focus and can be used to move between sections. Put the mouse over the buttons and a tool tip will highlight the description of each section. Beneath these buttons the appraisal itself will be displayed. Bottom Window This window can be resized. It has a number of functions and facilities. Formula Field Create a formula for your cell entry rather than entering a specific input value. To use natural language references to other inputs or to read-only outputs in the same appraisal, use its cell reference name. The remaining facilities and information in this window are displayed on 6 tabs. 1. Help 2. User Comments 3. Validation 4. Errors 5. Warnings 6. Support Help This displays guidance on what the question is about. User Comments This is a free text entry box so that you can add your own notes about the data you have entered. E.g. you might want to explain why you have used a particular value. A blue cell indicator will identify when a user has made comments. Hold the cursor over the indicator to see the comment. 26 | P a g e ProVal LS User Manual Validation This area can be used to explain reasons for inputs being outside validated limits. Errors This displays errors which have been made by the user in the appraisal. A field is provided for the user to add a comment about each error. An error is displayed when an essential input cell has not been completed. A red cell indicator will identify when a user has made an error and also display any user comment made in relation to it. Hold the cursor over the indicator to see the comment. The number of errors will also be displayed on the tab of the Errors window. Warnings This displays when entries fall outside a system-defined validated range and/or when a default value has been amended. A field is provided for the user to add a comment about each error warning. An amber cell indicator will identify warnings and will display any user comment made in relation to it. Hold the cursor over the indicator to see the comment. The number of Warnings will also be displayed on the tab of the Warnings window. Support This displays information about how to get help from SDS or Impact and other information. Appraisal Header - Start Overview Click Start navigation button if the beginning of the appraisal is not already visible. This section now has focus which is indicated by the orange border. It records three pieces of data. • Basic Scheme Information - Name, local authority, and other scheme-wide data. • Milestones - timings. • Address and other location information. Details for Milestones and Address Details are described in the sub folder of this section. Basic Scheme Information Read-only data is identifiable by the grey background. 27 | P a g e ProVal LS User Manual Cells with a pink background must have data entered. This is essential information. Some cells will have preset input options, select from the drop down list. Hover the mouse cursor over the input question for a tool tip. Alternatively display the Help window at the foot of the appraisal for more information. Most of the input in this section is free text and the questions are self-explanatory. Some less obvious data inputs are described below: Site Area This is a two-part entry. Enter either as square metres, acres or hectares. Changing to hectares or acres after entering the area will force a recalculation. E.g. Enter 2 Acres. Change to Hectares. 0.81 is given as the new input. Milestones Milestones are key timing events used to define a development cashflow. It is not essential to enter these, but we strongly recommend it. Milestones can be set by default using abstract event names. These are saved with the appraisal template. There are eight standard milestones, but you can add your own milestone descriptions. The standard milestones are: Abbreviation CS EoC LCL SoS FH FS PC LS Milestone Description Cashflow Start Exchange of Contracts (Land) Legal Completion or Settlement (Land) Start on Site First Handover First Sale Practical Completion (Last Handover) Last Sale The first milestone - Cashflow Start - is not strictly speaking an event, though you may choose to specify I/E at this time. It defines the calendar date of Month 1 of the cashflow. The date order of the milestones will change as they are set when you move the cursor away from this section. Defining a milestone which is illogical, e.g. Setting PC (Practical Completion) before SoS (Start on Site) will display an error message at this section. You may need to scroll to the 28 | P a g e ProVal LS User Manual right to see the error. Errors here will NOT be displayed in the Errors window at the bottom of the appraisal. When starting a new appraisal the Cashflow Start date will default to the current date (and will stay fixed thereafter, unless edited). Each unit type in the appraisal can have its own handover date. This must be set within the milestones handover date range (using an offset from the First Handover if appropriate). For this purpose Practical Completion is construed as being the last handover date. If a unit type is not being sold at the outset, the milestones First Sale and Last Sale will be ignored. A milestone can be defined by an offset from another milestone, i.e. a number of months, after (or before) any previous event. Examples Start on Site (SoS) may be defined as “LCL + 3”. This means that SoS will begin 3 months after Legal Completion or Settlement of the land acquisition. First Sale (FS) could be defined as “FH + 2”. This means that the FS will occur 2 months after the First Handover. Loans Each unit type can have one of 3 long term loan repayment methods with associated loan terms. The Repayment Methods are: Interest Only, Principle & Interest (P&I) and Hybrid. Interest Only This is the recommended method: • The loan interest and principal are paid off as quickly as income allows. It works like an overdraft. • If the income is greater than the loan interest, the loan balance will reduce and interest thereafter will reduce accordingly. • If the income is less than the loan interest, the loan balance will increase and interest thereafter will increase accordingly. • If income never exceeds the interest, the loan balance will increase indefinitely. • No cashflow will accrue to the organisation until the loan has been repaid. • No additional cash from outside the scheme is used. 29 | P a g e ProVal LS User Manual • When the income exceeds the interest for the first time, the Breakeven point is reported. • The earliest point at which the loan can be repaid is reported. Principle & Interest (P&I) • This operates like a conventional property repayment mortgage. • The loan principal and interest are paid off by equal monthly sums over the period of the loan repayment term, regardless of whether the required loan repayments can be met from the scheme income. The loan principal is therefore always paid by the end of the specified loan term and the loan balance never increases once all units are handed over. • When the income is greater than the required loan repayment, a positive cashflow arises. The Cumulative Cashflow shows the total cash accrued. • When the income is less than the required loan repayment, a cashflow deficit arises. The Cumulative Cashflow shows the total cash/deficit accrued. • When the income exceeds the required loan repayment for the first time, a breakeven position is reported. • When the Cumulative Cashflow is positive for the first time, a Cumulative Breakeven is reported. • No interest is added to the Cumulative Cashflow. When the scheme is showing a cashflow deficit this would ordinarily be met from other income available to the organisation. Hybrid This is similar to the Interest Only method, but in this method the loan balance does not increase. • If the income is greater than the loan interest, the loan balance will reduce and interest thereafter will reduce accordingly. • If the income is less than the loan interest the loan balance will stay the same and a cashflow deficit will arise. • If income never exceeds the interest, the loan balance will remain the same indefinitely and the cashflow deficit will increase indefinitely. • No further interest is added to the cashflow deficit. 30 | P a g e ProVal LS User Manual • Once the income is greater than the interest, any earlier deficit is reduced and remaining income thereafter reduces the loan balance. • When the income exceeds the interest for the first time a breakeven is reported. • The earliest point at which the loan can be repaid is reported. Set a Term for the Principle & Interest Type only. Set Loan rates – these can vary over 100 years. Set Maximum Facility and covenant settings as appropriate (optional). The Private Finance section will report where this restriction or covenants are breached. Site Address 1. Expand the Site Address section, underneath Milestones. 2. Here you can add additional address details of the scheme location. Adding & Deleting Unit Types There is no limit to the number of unit types in an appraisal. When starting a new appraisal (or editing an existing) a new unit type can be inserted into the appraisal in one of two ways. 1. Using the Add a New Unit button. 2. Importing from Unit Types (recommended). ‘Add New Unit’ Button Click Add a New Unit button, at the start of the Unit Attributes subsection in Section A. An empty column will be added to the appraisal. All values will need to be entered. Import from Unit Types Defaults Import a new unit from a previously created Unit Type as follows. 1. Expand Section A and expand Unit Attributes. 2. Expand the Project tree and Defaults folder, then expand Unit Types. 31 | P a g e ProVal LS User Manual 3. You may want to close the Appraisal Summary window and adjust the zoom setting so that you can see both the appraisal window and the Project tree. 4. With a Unit Type highlighted, hold down the left mouse button, drag the Unit Type from the Project tree into Section A and drop it somewhere in the Unit Attributes appraisal area. Delete a Unit Type 1. At the start of Unit Attributes, right mouse click on the column heading (E.g. A, B, C, etc) 2. Select Delete Unit Column OR click the cross gadget in the column heading. 3. Confirm your decision at the next dialog box. Section A - Unit Details In Section A all values which apply to the unit level can be set. All of these can also be set by default. Unit results will also be found here. Section A has these subsections: • Unit Attributes • Additional Attributes • Long Term Rates • Unit Capital Costs • Capital Grant • Sales & Staircasing • Rent Allowances • Rent • Outputs • Units Summary Each of these is described in the subsections of Section A of this User Manual. 32 | P a g e ProVal LS User Manual Unit Attributes These attributes are the primary data inputs to describe the unit type in the column. They include: A dwelling description. The number of units of this type. The floor area. A Product Type (sometimes loosely described as the tenure). Inputs and outputs in this column apply to all units as identified by the number of Units in the column. Dwelling Description Any text that helps describe the unit type. Adding a “?” after the description will force the description to change depending on values for whether it is identified as a house or flat, the Product Type and the number of bedrooms. Entering the “?” on its own will have the same effect. Units The number of units of this Unit Type. Floor Area The gross internal floor area of the unit. Additional floor area for circulation and communal spaces can be added in Additional Attributes. Product Type The formal description of this unit type, sometimes referred to as its tenure. Select from the drop down list. The Administrator can create other Product Types. Additional Attributes These attributes provide further definition of the unit. 33 | P a g e ProVal LS User Manual They include: • Number of Bedrooms • Is Bedsit? • Persons • Current Market Value • Setbacks (%) • Offset from First Handover (months) • Handover Date • Is Flat? • Adjust Area by % • Additional Floor Area • Is New Build? • Habitable Rooms • Is Commercial? • Is Shared? • Storeys • Other Description Inputs and outputs in this column apply to all units as identified by the number of Units in the column. Number of Bedrooms Enter the number of bedrooms. Yes/No Questions If a Bedsit, enter 1 and set the next cell to “Y” • Is Bedsit? • Is Flat? 34 | P a g e ProVal LS User Manual • Is New Build? • Is Commercial? • Is Shared? Answer the question by clicking into the check box. The input will cycle between Y and N. Persons Enter the number of bed spaces/persons. Current Market Value Enter the current value of the property as if available for sale/purchase in the open market (ignore tenure). Offset from First Handover The number of months after the First Handover milestone date. Enter 0 if the handover is to be the same as the First Handover. Handover Date Read-Only. The calendar date that the unit hands over. Adjust Area by % Input a % adjustment when additional floor area is required for units which have communal or circulation space outside of the habitable unit area. This input toggles with Additional Floor Area. Enter extra floor area in either cell and the other cell will display accordingly. Additional Floor Area Input a floor area adjustment when additional floor area is required for units which have communal or circulation space outside of the habitable unit area. This input toggles with Adjust Area by %. Enter extra floor area in either cell and the other cell will display accordingly. 35 | P a g e ProVal LS User Manual Habitable Rooms Enter a whole number of rooms within the unit which are defined as habitable. These are typically bedrooms and living rooms. Storeys Enter a whole number of storeys (optional). Other Description Any text which helps to describe the unit. Note that a user-defined question can also be created by the Administrator. Long Term Rates In this section set the Long Term Loan Source, NPV discount rate and NPV period. Use a right mouse click to enter the same value across all columns to save making multiple inputs. NPV Discount Rate This is the rate at which future income/expenditure will be discounted back to the (typically) handover of the unit. The NPV is also reported at the first handover of all units, the last handover of all units and the land exchange milestone. Discount Period This is the period over which the long term results are summarised and is used to calculate the NPV. NPV is calculated on a monthly basis. Unit Capital Costs This subsection is for the capital development costs for each unit. Capital costs can alternatively be defined at a scheme level (Section B). When this option is used the costs will be allocated back to each unit type. 36 | P a g e ProVal LS User Manual If costs are defined at the scheme level and at a unit level then all costs will be added together. The Unit Capital Costs are: • Unit Acquisition • Unit Works • Unit Fees • Unit Other Costs At the bottom of this section is the total unit costs are also displayed. Unit Acquisition The inputs here are: • Input Type - Select from the drop down list box • Input Value - Enter a value to match the Input Type • Cost Base Year - select a year which can be used to add escalation to the Input Value (optional) • Escalation Rate - A rate to escalate the Input Value • Escalate to - Select a Milestone from the list box. • GST % - Add GST to the (escalated) cost. Input values which are historic (or perhaps were set by default at some point in the past) can be uplifted by escalation. The start point is the Cost Base Year and the end point is the Escalate to milestone. The following are Read-Only outputs. • Unit Acquisition Cost Gross Total • This total includes escalation and GST on the Input Value • Allocated Acquisition Costs from Section B • This total is the allocated costs from Section B • Net Acquisition Cost (per unit) • The total of all acquisition cost. 37 | P a g e ProVal LS User Manual Unit Works This subsection follows exactly the same principles as described above for Unit Acquisition. Unit Fees This subsection follows exactly the same principles as described above for Unit Acquisition. Unit Other Costs This subsection follows exactly the same principles as described above for Unit Acquisition. Capital Grant Capital Grant can be defined either at the unit level or at the scheme level in Section C – Capital Grant Funding Analysis. Whichever position is used, the inputs in the other section will be changed to the same. In this instance, unlike capital costs, subsidy is not added together from both sections. Set Aside When further tranches of equity are sold in the long term set this cell to “Y” and the capital grant will be set aside pro rata. Entering Capital Grant 1. Click the + Add Source button. 2. In the first box, enter a source description. 3. In the next box set a grant input description from the list box, E.g. Per Unit, etc. 4. Enter a grant sum consistent with the input description in the column(s). 38 | P a g e ProVal LS User Manual Sales & Staircasing 1. Sales can be shown happening during the development period, or deferred in part or whole in the long term cashflow. 2. Sales income is shown for information in the development cashflow, but is actually deducted from the opening loan in the long term cashflow. This means that sales which occur some months after the handover will not affect the development interest. 3. Enter a percentage of the equity to be sold. If selling all the equity in one transaction, set to 100%. On the line - Defer Initial Sale Until End of Year - show the deferral period after handover when the sale is to take place. A value of zero means that the sale will happen as defined in the development cashflow. 4. For units where less than 100% of the equity has been sold, enter a Start and End year for staircasing further levels of equity and a Maximum Equity % to be Sold. The sale receipts are deemed to occur at the end of the year. Staircasing periods are from the handover of the unit. If after staircasing there is equity remaining the final sale of equity can be sold. Rent Allowances Rent allowances is the term used to describe the revenue expenditure incurred during the long term management of the units. This section has the following sub sections: • Managing Agent • Management • Maintenance • Strata Fees • Insurance • Other Allowances • Vacancies & Arrears • Major Repairs Managing Agent When using an external lettings agent, specify a % fee paid to the agent as a % of the gross rent collected (excluding service charges and ground rents). 39 | P a g e ProVal LS User Manual GST can be added to this cost. Set the GST rate. Management Specify a sum per annum (per unit). This cost can be escalated from the Management Escalation Base Year up to the handover date for this unit, at the Year 1 rate as specified for Management in section G Escalation. Maintenance This follows exactly the same principles as described above for Management. Strata Fees This follows exactly the same principles as described above for Management. A separate Strata Fee must be set to define the corresponding income. This is completed in the Rents section. Insurance This follows exactly the same principles as described above for Management. Other Allowances This follows exactly the same principles as described above for Management. Vacancies & Arrears Specify a % loss to be deducted from the gross rent for vacancies and arrears. This will also apply to Strata Fees. Major Repairs (includes planned and cyclical maintenance) There are two ways this can be defined. 1. By establishing a sinking fund (recommended) 2. By defining life cycle costs Sinking Fund • Input Type - Select the appropriate option from the list box. • Net Works Costs - The total construction cost for the unit 40 | P a g e ProVal LS User Manual • User Input Sum - A lump sum for this unit (e.g. An alternative to the works cost). • Input Value - A % on one of the above sums (as chosen). This can vary over the period of the long term cashflow up to 100 years. • Defer to Start of Year - Delay to a specified year number after Year 1. Life Cycle Costings Select this option in the Unit Type box. • Life Cycle Cost - Choose an archetype of unit life cycle costings (these are preset as defaults). • Multiplier - Apply a multiplier to the costs, e.g. 1.05 will uplift all costs by 5%. Rent This section has the following sub sections: • Cost Rent • Setting Residential Rent • Strata fees • Commercial Rent Cost Rent The Cost Rent expresses the allowances incurred in Year 1 as a rent which if charged will fully pay for the allowances. The Cost rent is shown as per annum and per week. Strata Fees are shown separately and the Total Cost per week and per annum is displayed. This information is all Read-Only and is provided for information. It is very unlikely that you would want to set a rent equal to the Cost Rent. Setting a rent below the cost rent will mean that deficits occur in Year 1 and if set above, a surplus will arise. Note that the rent is not necessarily sufficient to achieve a positive NPV or necessarily to repay the loan. Below the Cost Rent table the Handover Date is shown. There are now two input boxes to assist you to set the market rent. The first method is to enter an annual rent yield, e.g. 5% of the Market Sales Value. This will estimate the likely annual rent in the private sector. Alternatively the Market Rent can be entered as a specific rent per week. 41 | P a g e ProVal LS User Manual Residential Rent Rents can be varied over the long term cashflow. Assuming the rent does not change (apart from escalation) set the period from Year 1 to 100. The input box for setting the rent is in two halves. In the top half select from the drop down list a rent calculation method. In the lower box enter a sum or percentage appropriately. The rent at Year 1 will be displayed as a Read-Only value in the line below. When rents are set in such a way that changes to other parts of the appraisal can affect the rent, it is possible to prevent all changes (including updates to escalation data) to the rent by setting the Lock Rents line to "y". Note that rents must be unlocked if changes need to be made. Strata Fees Strata Charges (i.e. income) can be made equal to Strata Costs (i.e. expenditure as set in the Rent Allowances) by setting the flag Make Strata Charges Always Equal to Costs to "y". Strata Charges can also be set manually. Commercial Rent Commercial rent can be varied over the long term cashflow. It must always be set as $/m² per annum, not as a rent per week or per month. Unit Outputs This section shows unit viability results and other information. It has the following sub sections: Unit Results • NPV • IRR • Allocated Opening Loan • Value: Loan Ratios • Cumulative Deficit • Affordability & Receipts Set Aside • Residual Land Value 42 | P a g e ProVal LS User Manual NPV NPV viability results for each unit are displayed. To include the NPV of the residual asset value of the unit, enter the Asset Value at Year 1 (the year when the unit hands over). Enter an asset value escalation rate. The escalated asset value will then be discounted by the unit NPV Discount Rate over the unit NPV Discount Period to give the NPV of Asset Value at handover. Note that this is not shown in the long term cashflow. NPV discount rate and period are entered in the Long Term rates of section A. The NPV at the Unit Handover Date is displayed and calculated as follows: NPV of Net Rent plus NPV of Capital Receipts plus NPV of Asset Value equals NPV of income sub total less Allocated Opening Loan equals NPV at Unit Handover Date The Allocated Opening Loan does not need to be discounted as it is already the 'present value' of the opening net costs (this will typically be the total scheme costs less subsidy and any sales income). A ranking for NPV is provided together with the year in which the NPV is zero (NPV Breakeven Year). Note that the NPV for the unit is shown at its handover date. When units have different handover dates, the NPV for the scheme will not be the sum of the NPV for each unit. The NPV for the unit at Practical Completion (PC) of all units can be added together to give the NPV of the scheme. The Scheme NPV is also shown in the Appraisal Summary window. The NPV at the land acquisition date (Legal Completion of Land milestone) is also given. IRR Internal Rate of Return (i.e. the discount rate which returns a zero NPV) at the point of handover is displayed together with the rank. Allocated Opening Loan The allocated loan for each unit is displayed. The loan payback results are shown in Section F for each loan type. 43 | P a g e ProVal LS User Manual Value : Loan Ratios In this section we compare the value of the scheme (value here can take on different meanings) with the private finance loan. The data is mostly Read-Only and is provided for information. Current Market Value This is repeated information from earlier in the appraisal. Making a change at this position will also change the data previously entered. User Specified Value Any value which the user prefers to enter for the purposes of making Value:Loan comparisons. This will not change any other input in the appraisal. MSV:Net Loan The ratio of Market Sales Value divided by the Allocated Loan x 100%. Target Value:Loan Ratio Input a desired asset cover ratio that you do not want to exceed. This will generate maximum loan sums (for the different definitions of value shown). Loan Repaid Year For each unit type the loan repayment year, peak loan, breakeven are displayed. Peak Cumulative Debt and Year it occurs, First and Last Cumulative Breakeven is calculated at the end of the NPV period. The maximum Annual Deficit is the year in which the worst deficit occurs. Interest Interest Total The total long term interest incurred. Min. Interest Cover - Year The year when the ratio of interest to net income is at its worst. Target Interest Cover % Enter a desired ratio of income to interest (%). 44 | P a g e ProVal LS User Manual Target Interest Cover First Met This is the year in which the Target Interest Cover (as above) is met. No. of Years Interest Cover is met The period of the cashflow where the Target Interest Cover (as above)is met or exceeded. Cumulative Deficit The Cumulative Deficit/surplus is the cash sum at the end of the NPV period. The Maximum Annual Deficit Year is when that occurs. Affordability & Receipts Set Aside This section shows the cost to the purchaser when buying a share of a dwelling, such as with shared equity units, along with associated affordability ratios. NB This data should not be used to advise a purchaser. It is provided to assist the organisation understand the likely affordability impact on a prospective purchaser. The cost to the purchaser is made up of three sums: 1. Mortgage Repayment 2. Rent paid on the unsold equity 3. Strata Fees Mortgage Repayment The mortgage is derived from the equity share purchased, less any Deposit. Mortgage repayments use a monthly repayment mortgage calculation, based on the mortgage interest rate (APR) and Mortgage Term. Rent Paid on Unsold Equity Rent is set in the Unit Details. See Rent at Section A. Strata Fees This can also be set with rent in Section A. Strata Fees are often omitted from an appraisal, but for the purpose of assessing the affordability impact, a user-defined Strata Fee can be entered at this position without impacting on the appraisal. 45 | P a g e ProVal LS User Manual Affordability The Target Affordability ratio is the organisation’s desired maximum ratio of the total cost to the purchaser divided by the purchaser's gross earnings, expressed as a percentage. This is a subjective assessment of what is considered to be reasonable. Minimum Gross Earnings are calculated using the Mortgage Earnings Multiplier. Rent and strata charges are added to the minimum gross earnings to qualify for the mortgage. Actual Gross Household Earnings is a user input. The applicable affordability position is shown for this position. The estimated Affordable Equity Share is calculated from 2 positions: 1. Using the Actual Gross Household Earnings with the mortgage earnings multiplier. 2. Using the Target Affordability ratio. This provides two results. The estimated Affordable Equity Share is therefore the lower result, i.e. the equity share which could be purchased with a mortgage based on the available income and the mortgage multiplier, whilst staying within the target affordability ratio. Comparisons of the total cost with outright sale and social rent positions are provided. The following reports are provided: Minimum Earnings Required This is the minimum earnings that the purchaser will need in order to qualify for the mortgage. Minimum Earnings Ratio This is the ratio of total cost divided by minimum earnings. Max. Mortgage on Earnings This is the maximum mortgage based on the household income and the Mortgage Earnings Multiplier. Affordable Equity Share using Multiplier* The affordable equity share can be calculated from two positions a) using the Mortgage Earnings Multiplier and b) using the Target Total Cost Earnings Ratio. This result is based on the Mortgage Earnings Multiplier. 46 | P a g e ProVal LS User Manual Affordable Equity Share using Target Earnings Ratio* The affordable equity share can be calculated from two positions a) using the Mortgage Earnings Multiplier and b) using the Target Total Cost Earnings Ratio. This result is based on the Target Total Cost Earnings Ratio. Min. Affordable Equity Share* The minimum of the above two results. This level of equity will mean that the purchaser will qualify for the mortgage and stay within the Target Total Cost Earnings Ratio. Outright Sale Cost per Week The cost of purchasing 100% of the equity (less any deposit) by a mortgage. Shared Equity Saving per Week The difference between the Outright Sale Cost per Week and the actual cost per week. Shared Equity % of Full Sale Cost A comparison of the actual cost with the Outright Sale Cost (%). Receipts Set Aside The amounts of capital grant which have been set aside from the receipts after a unit staircases to a higher level of equity. * Important: The calculation of the Affordable Equity Share ignores the difference in rent which would follow an actual change to the equity share purchased. Residual Land Value The residual land value for any unit can be assessed from its Gross Development Value. This is effectively the total amount that a purchaser would pay for the unit. For speculative sales this will be the market sales price, but for a social housing unit, it will be a function of what the unit is worth to a community housing provider. From the landlord’s viewpoint, the GDV is also equivalent to the affordable total scheme cost. Once the GDV has been established the works cost, fees, profit and interest can be deducted to show a residual land value. 47 | P a g e ProVal LS User Manual The GDV is made up of the following sums: Affordable Loan plus Internal Subsidy (an input representing the policy of the landlord) plus Sales Income (as defined in the appraisal) plus External Capital Grant (as defined in the appraisal) Affordable Loan This is the NPV of the net income in the appraisal. A key viability requirement is that the NPV of the net income minus the opening loan, must be equal (or greater) than zero. Therefore the loan must be equal the NPV. Note that this calculation does not guarantee that the net rent can repay the loan within the desired loan repayment term. From the GDV the following costs are deducted: • Fees and interest (user input, by percentage) • Any desired Profit Margin (user input, by percentage). • Works cost (as shown in the appraisal) The balance is the Residual Land Value before any land taxes. The RLV will generally be higher for larger units, so to make valid comparisons between units, the RLV has to be converted to a value per acre. This is achieved by entering an Average Plotting Density - upa (units per acre). Rankings for each unit type, where highest RLV/acre =1, are shown. Units Summary This has 2 subsections. • Floor Area & Habitable Rooms • Costs Summary Floor Area & Habitable Rooms This is a simple statement of total floor area split between residential and commercial also showing any communal floor area and a conversion from m² to ft². Habitable rooms summary is also displayed for Residential Rent, Residential Sale and Other. 48 | P a g e ProVal LS User Manual Costs Summary Each unit type is shown on its own tab. Select the tab to display the summary of costs for that unit type. Averages are shown per unit and per person, along with percentage ratios with Market Sales Value. The cost elements making up the Total Scheme Cost (TSC) are also shown as percentages of the TSC. Section B - Scheme Costs In Section B capital costs can be defined at the scheme level. This is often easier than defining costs at the unit level. Scheme level costs are attributed to a unit type (by a method chosen by the user) so that the total cost is for each unit is known. Sums defined in Section B are added to any costs defined in Section A, so that a combination of inputs is possible. Section B has four subsections: • Acquisition Cost • Works Cost • Fees • Other Costs Each of these is described in the subsections of Section B of this User Manual. Acquisition Cost Acquisition costs can be defined over any number of rows. Click the green + button to add a new row. To delete a cost, click the red x button. Description A text description of the cost. Input Type Select from the drop down list. Input Value The input sum relevant to the selected Input Type. 49 | P a g e ProVal LS User Manual Applies To Choose the units to which the cost applies. This data is used to allocated the cost back to the nominated units. By default the cost applies to all types. Allocate Cost by Select from the drop down list. Choose how to spread the cost between the units types selected in the Applies To column. Cost Base Year Select from the drop down list. The Input Value will be escalated at the Escalation Rate up to the Escalate to milestone. Escalate to Select a milestone date from the drop down list. The Input Value will be escalated to this date (whole years only). Escalation Rate The rate to escalate the Input Value. GST Enter the GST rate and the Escalated Total will have GST added. Acc. Code Any text to identify an Account Code to which this cost should be posted in the finance system. Underneath this table is a sub total followed by a summary of any costs as defined in Unit Costs in Section A. The table showing the total acquisition cost and a comparison with a user defined market value of the land enables the land discount to be identified. Works Cost Works costs can be defined over any number of rows. Click the green + button to add a new row. To delete a cost, click the red x button. Description A text description of the cost. Input Type Select from the drop down list. 50 | P a g e ProVal LS User Manual Input Value The input sum relevant to the selected Input Type. Applies To Choose the units to which the cost applies. This data is used to allocate the cost back to the nominated units. By default the cost applies to all types. Allocate Cost by Select from the drop down list. Choose how to spread the cost between the unit types selected in the Applies To column. Cost Base Year Select from the drop down list. The Input Value will be escalated at the Escalation Rate up to the Escalate to milestone. Escalate to Select a milestone date from the drop down list. The Input Value will be escalated to this date (whole years only). Escalation Rate The rate to escalate the Input Value. GST Enter the GST rate and the Escalated Total will have GST added. Acc. Code Any text to identify an Account Code to which this cost should be posted in the finance system. Fees Fees can be analysed in detail in this position. Click the radio button at the start of this section to select the preferred method of defining fees: Unit Level Define a fee by using a simple percentage of A&W costs in Section A. Fees as analysed in the table below will be ignored. 51 | P a g e ProVal LS User Manual Scheme Level Use the table in this section to calculate fees from a detailed analysis of costs. Combined Use both methods described above and add the results together. Fees Analysis Table Click the green + button to add a new row. To delete a cost, click the red x button. Description A text description of the cost. Input Type Select from the drop down list. Input The input sum relevant to the selected Input Type. Applies To Choose the units to which the cost applies. This data is used to allocate the cost back to the nominated units. By default the cost applies to all types. Allocate Cost by Select from the drop down list. Choose how to spread the cost between the units types selected in the Applies To column. Cost Base Year Select from the drop down list. The Input Value will be escalated at the Escalation Rate up to the Escalate to milestone. Escalate to Select a milestone date from the drop down list. The Input Value will be escalated to this date (whole years only). Escalation Rate The rate to escalate the Input Value. 52 | P a g e ProVal LS User Manual GST Enter the GST rate and the Escalated Total will have GST added. Acc. Code Any text to identify an Account Code to which this cost should be posted in the finance system. Other Costs Other costs can be defined over any number of rows. Click the green + button to add a new row. To delete a cost, click the red x button. Description A text description of the cost. Input Type Select from the drop down list. Input Value The input sum relevant to the selected Input Type. Applies To Choose the units to which the cost applies. This data is used to allocate the cost back to the nominated units. By default the cost applies to all types. Allocate Cost by Select from the drop down list. Choose how to spread the cost between the units types selected in the Applies To column. Cost Base Year Select from the drop down list. The Input Value will be escalated at the Escalation Rate up to the Escalate to milestone. Escalate to Select a milestone date from the drop down list. The Input Value will be escalated to this date (whole years only). Escalation Rate The rate to escalate the Input Value. 53 | P a g e ProVal LS User Manual GST Enter the GST rate and the Escalated Total will have GST added. Acc. Code Any text to identify an Account Code to which this cost should be posted in the finance system. Section C – Capital Grant Funding Analysis In Section C, total grant (all external sources but not internal subsidy) reflecting the inputs made in Section A is summarised. It is also possible to enter subsidy at this position. Sections A and C are dynamically linked so that a consistent position is shown, regardless of where the subsidy was entered. In Section C define capital grant for the scheme as a total, as a sum per unit, or as a sum per person. This may be easier or more appropriate than defining capital grant at the unit level in Section A. Capital Grant defined in Section C is copied to the unit column in Section A, replacing any input made there. Note that unlike Section B where scheme costs can be added to unit costs, capital grant defined in Section C will replace capital grant defined in Section A. The capital grant position will accord with the last input made in either section. Entering subsidy at Section C is useful when you want to fix the capital grant total, regardless of the unit mix. Example A capital grant is defined in Section C of $500,000 for 10 units (Section A will show $50,000/unit). If the number changes to say 12 units, the total grant will stay fixed at $500,000 (now the grant in Section A will show as $41,667/unit). If in Section A the grant per unit is now changed to $50,000 per unit then the total grant at Section C will be $600,000 (12 units at $50,000). Sources of grant are defined in Section A, where it is possible to have multiple inputs from the same source. Section C will show the total of all inputs for each source. Internal Subsidy (the contribution the organisation makes when the scheme makes a loss) can be added in Private Finance, Section F. 54 | P a g e ProVal LS User Manual Section D - Development Cashflow The development cashflow shows the expenditure of income and expenditure during the development period and reports the capitalised interest cost incurred, as well as the requirement for private finance during the development period. The development cashflow period is unrestricted. Costs and incomes, where analysed in the appraisal on multiple rows (such as with a detailed analysis of fees) can be spread either as a total, or each cost/income item can be spread individually. To assist in forecasting the cashflow, sums can be spread using a variety of profiles in conjunction with milestones or calendar dates. Alternatively, manual inputs can be made. If costs/income is amended, the cashflow will automatically update when profiles and milestones/dates have been used. Development interest rate, cashflow profiles and milestones, to be used in the appraisal, can be set in the appraisal template. Section D has the following subsections: • Interest rates and the interest total together with a summary report of events. • Development Cashflow Forecast Charts Click the SDS logo top, of screen. Click View then choose DevCashflow Charts. The chart opens in a separate tab. To close the chart, click the red cross gadget in the chart tab. Development Interest Expand D - Development Cashflow. • Enter an interest rate to be used on negative balances (a borrowing rate). • Enter an interest rate to be used on positive balances (an investment rate). These rates are typically set the same. 55 | P a g e ProVal LS User Manual Read-only information reports Total Interest Cost Where this is shown as a negative it means an interest cost has been incurred. Total Remaining Balance to Forecast This should be zero when the cashflow has been properly completed. Cashflow Events Calendar dates. Peak Cumulative Cashflow This is the maximum borrowing requirement. Interest is calculated assuming the transaction occurs in the middle of the month. Interest Calculation Interest in the month = (Opening balance + Cashflow in the month /2) x interest rate. Cashflow Forecast Expand the Development Cashflow Forecast. The cashflow has several columns: Description This is a category description for each income/cost. Expand the category to see individual lines of data. Spread The method used to automatically complete the cashflow forecast. Click the button to select a spread method and specify dates. Spread profiles are described more fully in the next section. Budget The total capital cost as defined by the user. 56 | P a g e ProVal LS User Manual Balance to Forecast* This is the Budget outstanding after a forecast has been entered. This sum will be zero when the cashflow has been properly completed. Earlier Total* This is the cumulative total before the start of the visible part of the cashflow. Cashflow Monthly columns showing calendar date, month numbers and milestones. At the bottom of the cashflow forecast a scroll bar allows the cashflow to be scrolled left/right. Only a small section of the cashflow will be visible at any one time on screen. Cut, copy and paste commands are available when the cursor is in the cashflow forecast area - right mouse click to access these. Later Total* This is the cumulative total after the visible part of the cashflow. Last Date* Shows the last date of the cashflow. * These columns can be selected/deselected by right mouse click when the cursor is placed on the column headings row. Spread Profiles Expand a cashflow description row. Where cost headings have multiple input rows the costs can be cashflowed as a total (all individual costs will have the same profile) or each row can be spread separately. It is recommended that in the first instance all sub items are cashflowed at the total level, then set profiles for individual items on an exception basis. WARNING. Setting the profile at the total row will overwrite all individual spread profiles. Click the Spread button. Choose an option: • By percent 57 | P a g e ProVal LS User Manual • Manual • Curve Spreading Using the Percent Option 1. Click the green + button to add a row. 2. Enter a percentage. 3. Define timing either by selecting a Milestone or a Month Number. 4. Add more rows as necessary. 5. Click Ok. 6. The button text will display ‘By Percent’. Spreading Using the Manual Option 1. The row of the cashflow forecast will become editable. 2. Enter sums as required in any month. 3. The button text will display ‘Manual’. Spreading Using the Curve Option 1. Select a curve profile. Additional user defined curves can be added as an Administrator function. 2. Enter a ‘From’ date. This can be defined as a Milestone, Month Number or Calendar Date. 3. Repeat for the ‘To’ date. 4. Click Ok. 5. The button text will display the chosen curve profile symbol. Handovers Under the Other Costs description row of the development cashflow is a Handovers line. 58 | P a g e ProVal LS User Manual This identifies points in the cashflow where one (or more) unit types are handed over, i.e. that are ready for occupation. The total cost of the unit with its capitalised interest up to this point, is transferred to the long term cashflow (where a long term loan arises) and the Cumulative Balance in the development cashflow reduces. The handover date is defined in Section A - Unit Attributes. Where sales of a unit occur at (or after handover) the receipt will be shown in the long term cashflow and the interest cost of the holding period (if applicable) will also accrue in the long term cashflow. Sales timings are shown in the Sales & Staircasing in Section A. Section E - Total Scheme Cost This section is Read-Only. The total scheme cost with a basic analysis, together with averages and percentages are shown on the appraisal tab and similar information is shown on additional tabs for each unit type. Where averages per unit and per person are shown, the total units and persons is displayed for information. % MSV - % Market Sales Value. Comparing the Total Scheme Cost with the MSV is a key viability result. Section F - Private Finance Long term loan parameters are set at the Start of the appraisal. The loan requirement for each product type is displayed. Loan repayment results, breaches of covenant/facility restriction are reported. Loans which are paid early will be used to help repay loans which still have to be repaid. This is called cross subsidy. A loan adjustment and capital contribution can be made here. A loan adjustment is any adjustment to the loan which the user wishes to make for any reason. A positive input reduces the loan. A description field is provided when using this facility. A Capital Contribution is similar to a loan adjustment, but it is recommended that internal subsidy is entered here, if you want to show internal subsidy as an input. 59 | P a g e ProVal LS User Manual The above adjustments are apportioned to each unit column weighted by their loan requirement. Section G - Escalation Escalation parameters govern the way income and expenditure varies in the long term cashflow after the unit has handed over. Note that capital costs in Sections A & B can also be escalated. Parameters for this facility are defined separately in those sections. Rent allowances (revenue expenditure) set in Section A can be escalated from a Base Year set when entering the allowance, up to the handover of the unit. The escalation rate for this is set at the start of Section G. Escalation is added in whole years only. Escalation parameters are set for the various income and allowance headings and can be set over multiple periods. All periods must have a valid escalation rate for the full 100 year term of the long term cashflow even though the organisation may be assessing viability over a shorter period. A valid rate can be 0% or negative. Start by setting a Base Escalation Rate. This is the organisation’s view of underlying long term escalation, such as CPI. The organisation can adopt its own definition. A Margin on the Base Escalation Rate can be added, or deducted, for each of the income/allowance categories, varying the margin over multiple periods up to 100 years. The Effective Escalation Rate is the actual rate used in the long term cashflow and is the Margin added to the Base Escalation Rate. Income categories are shown on the left of the screen and allowances on the right. Section H - Long Term Cashflow This has four sub sections: • Long Term Results • Capital receipts • Cashflow • Charts Long Term results This section shows the main results together with loan and interest information. 60 | P a g e ProVal LS User Manual See further help in the sub section of this manual. Capital Receipts In this section, capital sums can be entered in the long term cashflow. 1. Click the green + button to create an input row. 2. Complete the inputs as prompted. 3. Negative sums indicate a capital expenditure. 4. The receipt will be shown in the long term cashflow as Other Capital Receipts in the Loan section of the cashflow. Cashflow Each section of the cashflow can be expanded/collapsed to assist viewing. To see future years of the cashflow, use the scroll bar at the bottom of the cashflow. Charts Click the SDS logo top, of screen. Click View then choose Cashflow Charts. The chart opens in a separate tab. To close the chart, click the red cross gadget in the chart tab. Alternatively click the Charts button in the long Term Cashflow. Long Term Results Max. Annual Deficit Year The year in which the cashflow is at its most negative. Capitalised Year 1 Net Revenue Deficit The revenue deficit capitalised, by the interest rate. Cumulative Surplus at Year x Period as defined in Section A (maximum NPV period for all unit types). NPV Discount Rates The NPV discount rates as set in Section A. Summarise Cashflow to Year x Period as defined in Section A (maximum NPV period for all unit types). 61 | P a g e ProVal LS User Manual NPV at First Handover The Net Present Value of the scheme is calculated by: NPV Net rent + Cap. Receipts - Loan The loan represents the initial capital costs at the point the unit hands over. If the scheme has phased handovers then this too will be discounted. NPV of Net Rent Only The Net Present Value of all net rental income. Capital Value of Scheme at Year 1 The Net Present Value of a capital value as defined in Section A. This sum is not a cashflow item. It is typically the residual asset value of the scheme. Discounted Capital Value Capital Value of Scheme at Year 1 discounted by the NPV discount rate. NPV of all Capital Receipts The Net Present Value of all capital receipts (typically sales and staircasing receipts). IRR Internal Rate of Return - The NPV discount rate which returns a zero NPV. Total Set Aside Receipts The cash total of subsidy which has been set aside when a unit staircases. Staircasing details are set in Section A, Sales & Staircasing. Loan For a description of the loan repayment methods see Outputs in Section A. Results give the peak loan and the year it occurs, the breakeven and the repayment period. Interest Total interest is given. Interest Cover is defined in the appraisal as the ratio of all income to interest. Minimum interest cover is reported as a percentage and the year it occurs. A target Interest Cover is the user’s desired requirement. The year this is achieved after the Minimum Cover occurs is reported. 62 | P a g e ProVal LS User Manual Consolidation A consolidation holds data from more than one appraisal. There is no limit on the number of appraisals in a consolidation. NB. A consolidation holds dynamic data. This means that if the appraisal is amended after being consolidated, the consolidation will be updated. To create a static copy of the appraisal data, first create a copy of the appraisal (right click on the appraisal name in the project tree and select Duplicate. It is advisable to lock this copy (so it does not get amended further). To lock the appraisal, right mouse click and choose Lock. Now consolidate the locked copy. Consolidations cannot themselves be consolidated. Data in the consolidation cannot be edited. To create a consolidation: 1. Highlight an appraisal folder in the project tree. 2. Right mouse click and choose New. 3. Choose ProVal. 4. Choose Consolidation. 5. A new consolidation will be created - note that it has a different icon. 6. Rename the consolidation appropriately. 7. Drag and drop appraisals from the project tree into the consolidation. The consolidation reports the following: • Consolidated costs. • A list of schemes and the details of their consolidation. • Unit Details. • Long Term Cashflow. 63 | P a g e ProVal LS User Manual Reports & Sensitivity There is a selection of standard reports. Select a particular appraisal in the project tree. There is no need to open it. 1. Right mouse click 2. Choose Reports. 3. Select a particular report. 4. Use the menu options for printing, emailing, saving, etc. 5. To close the chart, click the close gadget in the chart tab. To switch between the appraisal and the report, use the ‘Alt + Esc’ keyboard shortcut. New reports can be designed, or existing reports customised, to suit the organisation. Please refer to Impact Group for guidance. Reports can also be accessed from the SDS logo, but this requires the appraisal to be open. 1. With the appraisal open. 2. Click View then choose Reports. 3. Select Preview. 4. Select a report. 5. To close the report, click the red cross gadget in the chart tab. Sensitivity You can test the effect of varying inputs on the results of an appraisal. Before using this check with your Administrator that sensitivity system settings have been set up in the Global Properties – this is explained in the Administrator section at the end of this Manual. 1. Open an appraisal. This is essential. 2. From the SDS roundel menu select View and then Sensitivity. A new tab is opened. 3. Add a new scenario – a collection of inputs which you want to vary. 64 | P a g e ProVal LS User Manual 4. Give the scenario a name. 5. Expand the scenario section (blue + button) 6. Click green button to Add Input. From the drop down list box, select the input you want to vary. Use the Filter box to find the appropriate input. This is the value that is going to be varied for which outputs will be reported in the lower screen. 7. Select Step Type. This defines the way you want to vary the input, e.g. by percentage, an amount, months or years. It should be logical with the Input. 8. Choose a Step Value. 9. Repeat steps 6 to 8 for further inputs. 10. Click the button to select the Scenario. 11. Select the Scope. This defines whether sensitivity testing is performed on the whole appraisal or a specific unit type in the appraisal. This will normally be the Appraisal. On the Key Output line you will see the Input that is being varied with the current value in the centre column. The values either side are plus and minus the input by the figure input in the Step Value. The results are the Key Outputs as defined in the Global settings. NB. If you make any changes to the appraisal at this point you will need to close and reopen the sensitivity as it is performed on the appraisal in its current position. 12. Right mouse and choose Print as necessary. Getting Help & Support In the Appraisal • When completing the appraisal, help text is provided on most questions and inputs. • Hover the cursor over the question and a comment tool tip will appear. • Hover the cursor over the input box and a help tool tip will appear. Help In the bottom window of the appraisal there is a Help tab. This displays both the question comment (as described above) and the help text. This tab can be left permanently open while working on the appraisal. 65 | P a g e ProVal LS User Manual Adding User Comments The user can add comments about the input data, rather like a cell comment in a spreadsheet. 1. In the bottom window click on the User Comments tab. 2. Enter text. 3. A blue triangular indicator will appear in the input field. 4. Place the cursor on this indicator and a tool tip will display the comment. Warnings Warnings are displayed when the input fails the validation rules, as defined in the system. These are set fairly broadly and are intended mainly to prevent typing errors. An orange warning triangle will appear in the input field. Place the cursor on this indicator and a tool tip will display the warning. There is a tab for all warnings in the bottom window. The tab will show the number of warning messages. A reason for the input can be added in the Warnings tab. Scroll to the right to see the Reason heading. When a reason has been given, this will be displayed with the tool tip. It is also displayed in the Validation window. Inputs set by default may initially fail the validation test. Once they are saved as a default, warnings will not be displayed in a new appraisal. If the user amends the default value, a warning will be created. Validations This window can be used to enter the user’s comments when a default value is varied or if the system validation limits are exceeded. It is linked to the Reason cell at the end of the list view in Warnings. Errors Errors are generated when an essential input is missing. A red warning triangle will appear in the input field. Place the cursor on this indicator and a tool tip will display the error. There is a separate tab for all errors in the bottom window. The tab will show the number of error messages. A reason for the error can be added in the Errors tab. Scroll to the right to see the heading. When a reason has been entered, this will be displayed with the tool tip. 66 | P a g e ProVal LS User Manual Exporting the Appraisal Data Sometimes it is necessary to see the appraisal in order to provide support. Support can be provided across the Internet, using screen sharing software. Alternatively, in some instances the appraisal must be emailed to Impact Group or SDS. To send the appraisal to SDS for support: 1. Highlight the appraisal in the Project tree. 2. Right mouse click. 3. Select Send to SDS for Support. 4. Complete the email pro forma 5. Click Send General Support Information In the bottom window, select the Support tab. Contact details and system information are displayed. 67 | P a g e ProVal LS User Manual Global Properties & Administrator Contents Overview…………………………………………………………………………………….68 Account Codes…………………………………………………………………………..69 Curves………………………………………………………………………………………..69 Organisations…………………………………………………………………………….70 Product Types…………………………………………………………………………….71 User Defined Questions…………………………………………………………….72 Life Cycle Costs………………………………………………………………………….73 States…………………………………………………………………………………………74 Roles and Users…………………………………………………………………………75 Permissions………………………………………………………………………………..76 Benchmarking and Sensitivity…………………………………………………..77 Globals……………………………………………………………………………………….77 68 | P a g e ProVal LS User Manual Overview All configuration is carried out through Global Properties. Click the SDS round logo and choose View and Global Properties. Account Codes Information about finance codes. Curves Forecast spread profiles for use in the development cashflow. Organisations Information about your organisation(s). Product Types Dwelling type definitions. User Defined Questions Creating a user-defined question. Life Cycle Costs Setting up archetypes to match against an appraisal dwelling type. States List of states. Roles and Users Information about users and their job roles. Permissions Details about what job roles are permitted to do. Benchmarking and Sensitivity Settings used to create benchmarking and sensitivity reports. Globals System settings used mainly by SDS. 69 | P a g e ProVal LS User Manual Account Codes Account codes identify where costs and incomes should be accounted for in the finance system. They have no impact on the appraisal. Codes are shown in the appraisal for information. There is no direct link with the finance system. Category This is any name for a group of account codes. Identify whether it is an I/E category (individual codes can overwrite this setting). Identify whether it is a cash/non-cash category (individual codes can overwrite this setting). Expand the category in the left hand tree of this screen to view individual account codes. Add/Delete codes 1. Click the Add Code or Delete buttons. 2. Identify whether it is an income/expenditure - this will override the Category setting. 3. Identify whether it is a cash/non-cash category - this will override the Category setting. 4. Codes can be imported from SDS Sequel - see link at top of form. Note that codes in SDS Sequel are defined independently of the appraisal. 5. Tolerance is currently not used in ProVal LS. 6. An Alias is an alternative (friendly) name by which the account code can be described. Click Add Alias and enter alias name. 7. Click Ok to confirm changes. Curves - Development Cashflow Forecast Spread Profiles Curves define how income/expenditure can be automatically spread in the development cashflow forecast. 70 | P a g e ProVal LS User Manual There is some system curves already set. These are: • S-curve (a sine function) • Increasing Payments • Decreasing Payments • Equal Payments However, you can also create your own curves. Creating a user-defined curve 1. Click Add 2. Give the curve a name 3. Move the left hand point up or down 4. Move the right hand point up or down 5. Left click anywhere in the grid to create a third point. 6. Move this third point to create a curve of your choice (Click on point, hold mouse button down and drag point. 7. Right mouse click on the third point to delete it. 8. Click Ok to confirm. These curves will be available for use in the development cashflow. Organisations You can have multiple organisations. Organisations are listed in the left hand tree. Organisations can have multiple sites (locations). Adding an Organisation 1. Click Add Organisation 2. Complete details as prompted - see also below. 71 | P a g e ProVal LS User Manual Licence Editor If logged in as an administrator, the button Show License Editor will allow you to enter a licence key as provided by SDS. Add Site A site is location where the organisation operates, such as a regional office. A site can have users assigned to it (enter the user first). Logo Select an organisation. Click on the icon to the left of its name. Select an image from a file on your system. Delete Click Delete to remove a selected site or organisation. Product Types Product Types are descriptions of a dwelling type, e.g. Affordable Rent, Social rent, Outright Sale etc. By default a list of types is provided. These cannot be amended. Adding/modifying product types 1. Click Add 2. Amend the name to your choosing 3. Set the attribute to describe the behaviour of the appraisal. 4. The attributes are: ⁃ Sale - Can the unit be sold? ⁃ Commercial - is it non-residential? ⁃ Rented - can a rent be set? ⁃ Shared - can it be partially sold (e.g. Shared equity)? 72 | P a g e ProVal LS User Manual 5. Click Ok to confirm changes Click Delete to remove the product type from the list. Click Edit to amend details of existing product types. User Defined Questions Questions prompting data input can be created by the organisation. The tree lists all questions. They are grouped under Consolidation, Dwelling Type and Scheme Appraisal, then by section, then by inputs or outputs (results). System questions cannot be edited except for the Comments. This is the text which will appear in a tool tip when the cursor is placed over the question. This text will also appear in the Help window of the appraisal along with the system help. Add a Question 1. Select a section where the new question is to appear. 2. Click Add 3. It will show as New Question at the bottom of the Inputs list. 4. Edit the question text - this is what the user will see in the appraisal. Answer Type Choose from the list. Unique Name One will be provided if you don’t enter something. Validation Formula Contact SDS for help to set this. This controls whether the user’s input in the appraisal will display a warning if the validation formula is broken. Input validation is designed to highlight unusual data or mistakes. Validation Message This is what the user will see in the Warnings window. 73 | P a g e ProVal LS User Manual Total Formula Contact SDS for help with this. Comments This is the text which will appear in a tool tip when the cursor is placed over the question. This text will also appear in the Help window of the appraisal along with the system help. Help This text will appear in the tool tip when the cursor is placed over the input box in the appraisal and it will also be displayed in the Help window. Options To restrict the user’s input to a specific value(s), click Add at this position. Click Add again to add more items in the list. The list will be provided as a drop down list in the appraisal. Life Cycle Costs Define unit archetypes with appropriate Life Cycle Costs to represent the major repair costs in the long term cashflow. Archetypes are matched with units in the appraisal. Life Cycle Costs can be adjusted in the appraisal by applying a multiplier. The tree lists the existing archetypes. Add a New Archetype 1. Click Add 2. Give the archetype a Dwelling Type name and Net Floor Area. 3. Click the green + button to add a new row of cost item for the archetype. 4. Set the following properties for this cost item: ⁃ Name - description of the cost item. ⁃ Quantity - the number of the cost item. ⁃ Unit - units of measurement. ⁃ Current Rate - the cost of the item per unit. 74 | P a g e ProVal LS User Manual 5. ⁃ First Renewal - the year that the cost first applies in the long term cashflow after the unit handover. ⁃ Cycle Years - the frequency of recurrence after First Renewal. Click Ok. States A full list of states is supplied with the application therefore you will probably not use this section. However states can be added, edited or removed as described below: Edit 1. Select the State. 2. Click the Edit (pencil shaped icon) to amend the attributes of the State. 3. Click the icon again to confirm the changes. Remove 1. Select the State. 2. Click the red cross button to remove the State from the list. 3. Click Add State to add a new State. Add 1. Click Add State. 2. A new row is added. 3. Enter the data as prompted. The attributes are described below. 4. Code - The State code used for administrative purposes. 5. Start Year - the first financial year that this State will be available. In the appraisal the State list will be filtered on the Funding Year. 6. End Year - the year after which the State will not appear in the appraisal as set by the appraisal Funding Year. 75 | P a g e ProVal LS User Manual Roles and Users This section allows you to define those users who can access the application and set their job role. Security and permissions settings apply to a job role. The tree lists existing roles and users. There is no limit to the number of users held within the system, but each user will take a licence key the first time he/she logs in. Once the organisation’s licence total has been reached no further users will be allowed to log in. Licence keys are provided by SDS through Impact Group. Add Role 1. Click the button Add Role. 2. Give the role a name. 3. Enter any useful information about this role, such as what users can/cannot do. 4. Click Add/Remove to assign a user to the role. 5. All users must be assigned to a role. Add User 1. Select a role in the list which the user will have. 2. Click the button Add User 3. Enter the following attributes: ⁃ Name - of the user ⁃ Log on - what the user types to log into ProVal LS. ⁃ Reset Password - overwrites this user’s current password. ⁃ Is active? - setting this to N(o) prevents the user from logging on. ⁃ Address - details as appropriate. Use the Add/Remove button. ⁃ Roles - the role(s) which the user has been assigned to. ⁃ Sites - where the user is located - Use the Add/Remove button. Delete User/Role 1. Click Delete to remove the selected user or role from the system. 76 | P a g e ProVal LS User Manual Permissions This section defines the restrictions placed on job roles. Users are assigned to job roles so the permissions effectively define what he/she can, or cannot, do. There are three sections: • Administration • Questions • Project / Appraisals Administration This area defines what the role is allowed to do from an administrative perspective. Examples • Changing another user’s password, creating projects, unlocking other peoples appraisals. • You can also determine which roles can open the global property pages. The options are: • Hidden - the option is not visible • R/O (Read-Only) - changes will not be saved, but the information will be viewable. Questions This area allows the user to control which questions the user has access to. All appraisal sections and questions are listed. These can be made Hidden or Read only, as defined above. Alternatively, permissions can be set when working in the appraisal. Right mouse click to display the context menu and then choose Permissions. Project / Appraisals This area defines what the role can do in the Project Tree. The options are Hidden or Read only, as defined above. 77 | P a g e ProVal LS User Manual Use this area to prevent access/modification to folders and appraisals. Alternatively, permissions can be set when selecting an item in the project tree. Right mouse click to display the context menu and then choose Permissions. Benchmarking and Sensitivity Sensitivity This section is used when viewing sensitivity results for an appraisal or consolidation. 1. Set an Appraisal Type from the drop down list box. Choose between Appraisal (this will be typical) or Consolidation. 2. Select a Key Output from the drop down list box. Key Outputs are the results in the appraisal affected by changes in inputs. Inputs can also be reported in the results for information. Tick to narrow the selection between Inputs and Outputs (recommended) and then in the Filter box type to find the particular item (listed in blue font). Choose a Key Output (or input) to include in the report. 3. To cancel out of the drop down menu, click the drop down arrow at the top of the list again. 4. Assign a Sequence to the selected item. This is the order in which the results will be displayed in the report. 5. To remove a sensitivity item click the red X on the far left. Benchmarking To follow. Globals This area lists system variables that are modified during the application’s use. We recommend that this area is not used. It is mainly for SDS administrative settings.