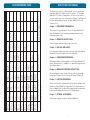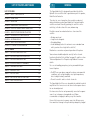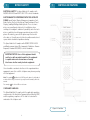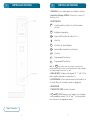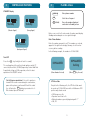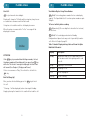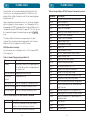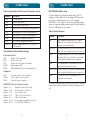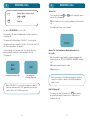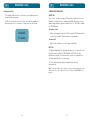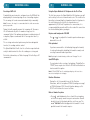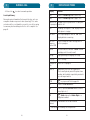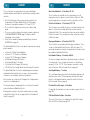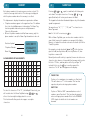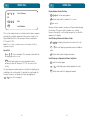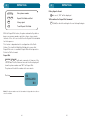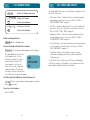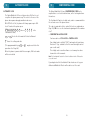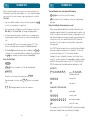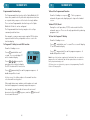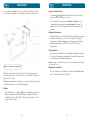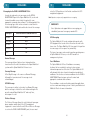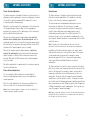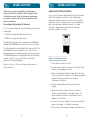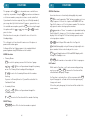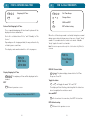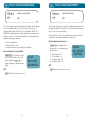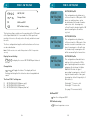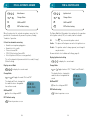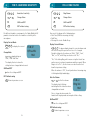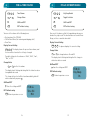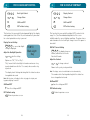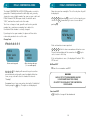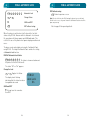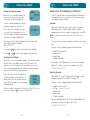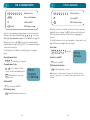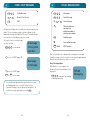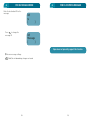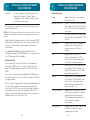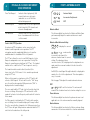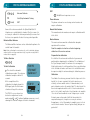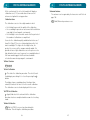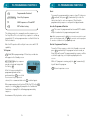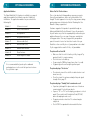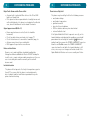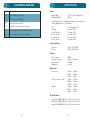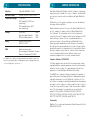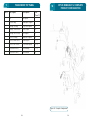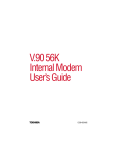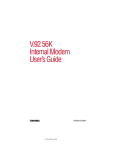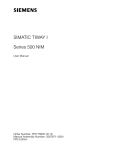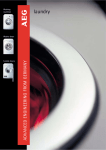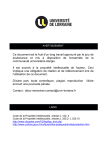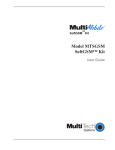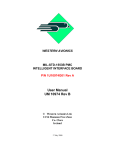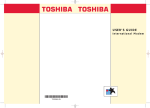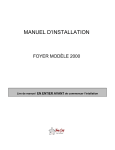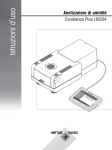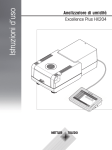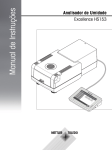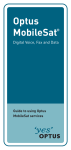Download User Manual
Transcript
MobileSat Optus MobileSat® Mobile Satellite Telephone – S2 User Manual QUICK REFERENCE GUIDE Optus MobileSat® COMMITMENT TO CUSTOMER SATISFACTION Dear Customer Congratulations on purchasing this high quality Optus MobileSat product. Optus Networks Pty Ltd is committed to giving top priority to customer satisfaction through relentless efforts to provide better products and better service. Should you require assistance with regard to your new Optus MobileSat S2 phone, you are requested to direct your inquiry to the Authorised MobileSat Dealer from whom you purchased your phone. THIS MANUAL BELONGS TO: PHONE NUMBER: Making a Call Dial the destination phone number, including the STD code. Press the SND key to start the call. Answering a Call Press any key (except PWR and END ) while the phone is ringing or remove the handset from the cradle. During a Call Adjust volume using + / - on the side of the handset. Hold the mute key to inhibit your voice transmission but still allow the other party to be heard. Speed Dialling Press NN or *NN (memory number) and then hit SND to call a known number. The phone number will be displayed during call setup. OR Press RCL NN or *NN (memory number) to view the memory and then hit SND to call the number. Repeat Dialling If the called number is busy, then press FCN SND to start repeat dialling. This automatically redials the number three times at one minute intervals, depending on Earth Station settings. Last Number Redial From the Standby screen, press + / - to view the last dialled number. Continue to press this key to review the last 5 numbers. Correcting the Number Press the CLR key (momentarily) to erase the last entered digit, or press CLR (hold) to delete all the entered numbers. Illumination To turn on the backlight during poor lighting conditions, press the mute key while Standby is displayed. The instructions in this User Manual make it easy to operate your new Optus MobileSat® Mobile Satellite Telephone – S2, the Optus MobileSat S2. To make a simple phone call or to receive a phone call, you need to refer to the instructions in Chapter 1 and Chapter 2. For more advanced operations of the Optus MobileSat S2, read Chapters 3 to 6. FCN (Mute) = Toggle RSSI/RSNR FCN END = Terminate a current fax or data call from handset Chapter 1 – PRELIMINARY INFORMATION: This section tells you what you receive in the Optus MobileSat S2 Basic Configuration, how to obtain optimum performance and instructions about safety. Chapter 2 – OPERATING INSTRUCTIONS: Phone's features and how to place and receive calls. Chapter 3 – DISPLAYS AND ALERTS: Lists commonly displayed messages, functions and status displays. Alarm/alert messages and tones are also explained. Chapter 4 – PHONE NUMBER MEMORIES: Dialling and number storing capabilities of the Optus MobileSat S2 phone. Operation of these capabilities is explained in step-by-step detailed procedures. Chapter 5 – ADVANCED OPERATING INSTRUCTIONS: All operating instructions, that are not covered in the Operating Instructions (Chapter 2) or the Function Extensions (Chapter 6). Chapter 6 – FUNCTION EXTENSIONS: *Optus does not support this function. FCN 27 Handsfree Sensitivity FCN 37 HOW TO USE THIS MANUAL FCN 25 FCN 26 FCN 23 FCN 24 System ID Auto Answer Ignition Lock 2-Wire Enable Download FCN 32 FCN 35 FCN 36 FCN 31 FCN 33 FCN 34 DTMF Tone Ring Volume Ring Pitch Ring Tone Volume Key Beep Enable Cadence FCN 42 FCN 44 FCN 45 FCN 46 FCN 41 FCN 43 Contrast Backlight Wakeup Screen FCN 52 FCN 53 FCN 51 Lock Mode Auto Lock Lock Code Call Credit Network Lock Msg Enable Set Text FCN 61 FCN 62 FCN 63 FCN 64 FCN 65 FCN 66 Time Clear Clear Last Number Memory Numbers Prefix Clear FCN 71 FCN 72 FCN 73 FCN 74 Recall Sys Messaging Distress Predefined Edit CUG Op Msg Message CUGs Text FCN 82 FCN 81 FCN 83* FCN 84 FCN 85 Antenna Antenna Antenna Calibrate Adjust Tracking FCN 91 FCN 92 FCN 93 FCN 0 and FCN 9 are used during digit FCN (Hold) = View Hidden Digits entry give a pause or wait digit. FCN SND = Repeat Dial Alarm Log FCN 16 LED Display FCN 15 Volts/Temp 5 Clock Set FCN 1 Time Functions FCN 2 Unit Status Functions FCN 3 Terminal Option/Setup FCN 4 Tone Functions FCN 5 Screen Functions FCN 6 Lock Functions FCN 7 Clearing Functions FCN 8 Message/CUG Functions FCN 9 Antenna Functions Primary Menu 1 Call Time 2 Total Call Time FCN 12 FCN 11 Own Number SW Version/ ESN FCN 22 FCN 21 Horn 2W Tel/Fax 3 Outgoing Call Time FCN 13 Zone/Class 4 Call Time Beeps FCN 14 GPS Location Secondary Menu 6 7 Clock Display 8 9 QUICK REFERENCE GUIDE Details each function command which allows you to configure and monitor the Optus MobileSat S2 operation. The function menu is a series of displays that can be used to remind you which numbered keys to use for various function key (ie, FCN) operations. Chapter 7 – OPTIONAL ACCESSORIES: Defines some options available from Optus MobileSat. I HOW TO USE THIS MANUAL TABLE OF CONTENTS Chapter 8 – EXPERIENCING PROBLEMS: HOW TO USE THIS MANUAL i Suggests some possible problems you may encounter, and ways to overcome them. GENERAL 1 BASIC CONFIGURATION 2 Chapter 9 – GENERAL INFORMATION: NOTES ON SAFETY 3 This covers such areas as copyrights, warranties and general service information. CONTROLS AND FEATURES 5 II PLACING A CALL 11 RECEIVING A CALL 22 DURING A CALL 27 DISPLAYS AND TONES 29 MEMORY 32 NAME TAGS 35 PHONE NUMBER STORING 39 SPEED DIAL 42 REPEAT DIAL 44 SCRATCHPAD MEMORY 46 LAST NUMBER REDIAL 48 CALL TIMERS AND CREDITS 49 PHONE LOCKS 50 AUTOMATIC LOCK 51 CONFIDENTIAL CODE 53 NUMBER SETS 54 HANDSFREE 58 SHORT TEXTS (MESSAGES) 60 MESSAGING 61 CONFIGURATION ACCESSORIES 66 ANTENNA ADJUSTMENT 77 MOBILESAT ANTENNA 78 MAST ANTENNA ADJUSTMENT 79 ANTENNA ADJUSTMENT 81 III TABLE OF CONTENTS TABLE OF CONTENTS FUNCTIONS 86 FCN 53: WAKEUP SCREEN 122 FCN 11: CALL TIME 90 FCN 61: CONFIDENTIAL CODE 124 FCN 12: TOTAL CONNECT TIME 91 FCN 62: LOCK MODE 126 FCN 13: OUTGOING CALL TIME 92 FCN 63: AUTOMATIC LOCK 128 FCN 14: CALL TIME BEEPS 93 FCN 64: CALL CREDIT 130 FCN 15: CLOCK SET 94 FCN 65: NETWORK 139 FCN 16: CLOCK DISPLAY 95 FCN 66: LOCK MESSAGE TEXT 140 FCN 21: OWN NUMBER 96 FCN 71: TOTAL TIME CLEAR 142 FCN 22: SOFTWARE VERSION/ESN 98 FCN 72: CLEAR LAST NUMBERS 143 FCN 23: ZONE/CLASS/PRIORITY 99 FCN 73: NUMBER PREFIX 144 FCN 24: GPS LOCATION 100 FCN 74: INITIALISE 145 FCN 25: VOLT/TEMP 101 FCN 81: SYSOP MESSAGES 148 FCN 26: LED DISPLAY 102 FCN 82: MESSAGE MODE 149 FCN 27: EVENT/ALARM LOG 103 FCN 83: DISTRESS MESSAGE 153 FCN 31: 2W TEL/FAX 104 FCN 84 & FCN 85: CLOSED USER GROUP (CUG) OPERATION 154 FCN 32: HORN ALERT 106 FCN 91: ANTENNA ADJUST 161 FCN 33: AUTOMATIC ANSWER 108 FCN 92: ANTENNA CALIBRATE 164 FCN 34: IGNITION LOCK 109 FCN 93: ANTENNA TYPE 168 FCN 35: 2/4 WIRE ENABLE 110 P1: PROGRAMMABLE FUNCTION 1 170 FCN 36: SYSTEM ID DOWNLOAD 111 P2: PROGRAMMABLE FUNCTION 2 172 FCN 37: HANDSFREE SENSITIVITY 112 OPTIONAL ACCESSORIES 174 FCN 41: RING VOLUME 113 EXPERIENCING PROBLEMS 175 FCN 42: RING PITCH 114 SPECIFICATIONS 181 FCN 43: RING CADENCE 115 SERVICE INFORMATION 183 FCN 44: TONE VOLUME 116 WARRANTY 184 FCN 45: KEY BEEP ENABLE 117 REPORTING A FAULT 186 FCN 46: IN CALL DTMF TONES 118 TRANSCEIVER TOP PANEL 187 FCN 51: BACKLIGHT CONTROL 120 MOBILESAT S2 COMPLETE PRODUCT CONFIGURATION 189 FCN 52: DISPLAY CONTRAST 121 IV V 1 LIST OF FIGURES AND TABLES LIST OF FIGURES FIGURE 1 – BASIC CONFIGURATION 2 FIGURE 2 – FRONT VIEW 5 FIGURE 3 – REAR VIEW 6 FIGURE 4 – HANDSFREE CONFIGURATION 58 FIGURE 5 – FULLY OPTIONED POWER CONNECTION 70 FIGURE 6 – REMOTE TELEPHONE INSTALLATION 71 FIGURE 7 – EXTERNAL GPS CONFIGURATION 76 FIGURE 8 – ANTENNA ANGLE 77 FIGURE 9 – MAST ADJUSTMENT KNOB 85 FIGURE 10 – COMPLETE CONFIGURATION 189 LIST OF TABLES GENERAL GENERAL The Optus MobileSat S2 is designed to work directly with the Optus B-Series satellites that is geostationary over the equator, North East of Australia. Therefore, for correct operation, there must be no physical obstruction between your Optus MobileSat S2 antenna and the satellite overhead. Generally speaking, the satellite is in the north sky, in the direction of the sun, mid morning. Possible reasons for an obstruction to a clear view of the satellite: • • • • Bridges overhead Large trucks alongside Nearby buildings Inside buildings (unless the antenna is near a window from which you have line of sight to the satellite) Medium tree cover does not prevent operation of the phone. TABLE 1 – DISPLAY DURING VOICE CALL 13 TABLE 2 – DISPLAY DURING 2W TEL/FAX CALL 15 TABLE 3 – DISPLAY DURING DATA CALL 18 TABLE 4 – ACCEPTED HAYES AT COMMANDS 18 TABLE 5 – TERMINAL RESPONSE 21 TABLE 6 – MESSAGE TYPES 63 TABLE 7 – LOCK OPTIONS 140 TABLE 8 – FACTORY SETTING OF FUNCTIONS 146 TABLE 9 – FAULT DESCRIPTIONS 178 Your antenna should be adjusted correctly for the relevant location in Australia. Refer to Map 1 on page 81, and the section "Antenna Adjustment" or "Experiencing Problems" for more details. Use care in handling your phone, just as you would with your home telephone. • Do NOT leave your phone exposed to extreme environmental conditions, such as high humidity, rain, high temperatures, direct sunlight or dusty conditions. • Do not clean with caustic or harsh chemicals. The Optus MobileSat S2 has a rechargeable internal battery which may flatten if the transceiver is not connected to a power source for an extended period. For transceivers that are not permanently connected to a power source (e.g. in storage or transportable case) Optus recommends recharging the battery every three months. Connect the transceiver to a power source for 48 hours every three months of storage to keep the battery adequately charged. VI 1 1 BASIC CONFIGURATION 1 NOTES NOTES ON ON SAFETY SAFETY The following are instructions about Safety and Safety Precautions when using your Optus MobileSat S2 telephone. Failure to heed these safety instructions could result in serious personal injury and possible property damage. RADIO FREQUENCY INJURY (RADHAZ): Your phone is a power transmitting device. When the phone is in use, radio frequency energy (RF) with a power output level of up to 4 watts radiates from the antenna. When the unit is transmitting, avoid close contact with the antenna and/or close exposure to the radio frequency energy radiated from the antenna. (Transmission occurs when the telephone user is talking or sending data.) EXPLOSIVES: Radio frequency energy (RF) is a potential danger near explosives. Turn off your phone when refuelling a vehicle or when you are in areas of blasting operations or other hazardous environments. ALWAYS OBEY ''Turn Off Two Way Radio'' signs. Use the phone PWR key to turn off the power. TRANSPORTING EXPLOSIVES: Because of the danger of explosion, NEVER store nor carry flammable gas and/or liquids or explosive materials in the same compartment with your satellite phone. Treat LP gas and containers as an explosive unless correctly installed with ventilation for vehicle use. MOBILE OPERATION: Refrain from using your phone while you are driving a vehicle, even during hands-free operation. When a call is received or you make a call, PULL OFF THE ROAD AND PARK. It is illegal in some locations to use mobile and radio telephones while driving. It is necessary to turn off the phone at Petrol/Service Stations to eliminate the chance of interference or potentially dangerous radio frequency energy (RF) transmissions. INJURY IN VEHICLE: Secure the phone in your vehicle to prevent damage to the phone and personal injury in the event of an accident. Figure 1 – Basic Configuration 2 3 1 NOTES ON SAFETY 1 CONTROLS CONTROLS AND AND FEATURES FEATURES ELECTRICAL SAFETY: The Optus MobileSat S2 complies with AS/NZS 60950-2000 and ACA TS 022-1997 technical standards. ELECTROMAGNETIC INTERFERENCE WITH YOUR SATELLITE PHONE: Speed Control, Engine Management computers, AntiBrake System, Fuel Injection System, Digital Instrument Panel Displays, and High Wattage Audio Systems. These electronic devices are usually protected in vehicle installations from emitting electromagnetic radiation. A possibility exists that such devices could interfere with proper operation of your satellite phone. Alternatively, your satellite phone may interfere with other devices. Consult your vehicle dealer and/or manufacturer's representative should such problems develop. The Optus MobileSat S2 complies with AS/NZS CISPR 22-2002 and Radiocommunications (Electromagnetic Radiation – Human Exposure) Standard 2003 (HES) technical standards. IMPORTANT NOTICE: Users of this equipment should note that, as with any radio transmitter, this equipment is capable under some circumstances of causing interference in other nearby electronic equipment. Users should be considerate of others in this regard and where appropriate, move their satellite telephone away from any nearby affected equipment. Note: The symbol SND indicates the SND key on the phone. A similar box is used for all other keys (the numeric keys only show the number), within this manual. For example: 2 the letters ABC are not shown. COMPLIANCE LABELLING The Optus MobileSat S2 complies with the applicable regulatory requirements of the Australian Communications Authority (ACA) and the regulatory compliance A-Tick label is located on the underside of the telephone unit. Figure 2 – Front View 4 5 1 CONTROLS AND AND FEATURES FEATURES CONTROLS 2 CONTROLS CONTROLS AND AND FEATURES FEATURES 1. RECEIVER: Receives audio signals when handset is off hook. 2. Liquid Crystal Display SCREEN: 30 characters, 3 rows of 10 characters each. 3. FUNCTION KEYS: SND Send (transmit) key. Initiates the call after number selected. END End (phone hang up) key. PWR Power On/Off key. Must be held for 2-3 sec. STO Store Key. RCL Recall Key for Stored Numbers. FCN Function (Menus and other functions) key. CLR Clear key. P1 Programmable Function key. P2 Programmable Function key. Note: The CLR key can be used for correcting the last key press by pressing momentarily (less than 1 second) and may also be used to abandon an action by holding for more than 1 second. 4. DIALLING KEYS: Telephone entry keypad “#”, “*” and “0-9” for phone number, alphanumeric information, etc. 5. LOUDSPEAKER: Call alert and alarm tones when handset is in the cradle. Not active if handsfree speaker is plugged in. 6. MICROPHONE 7. CURLED-TYPE CORD: Cord for the handset. 8. + and - KEYS: Volume increase and decrease or display scroll up and down controls. (The “#” and “*“ keys also perform these functions in the appropriate mode.) Figure 3 – Rear View 6 7 2 CONTROLS AND FEATURES 2 9. MUTE KEY: M Mutes the microphone when held down. Switches on/off the backlight when not in voice mode. This key is also used to toggle between alpha and lower case in digit entry mode. Turn ON FCN is used to toggle between RSSI/RSNR display while viewing the Standby screen. M CONTROLS AND FEATURES Press the PWR key firmly (for at least 2-3 seconds). On a cold startup the phone will take 10 seconds to provide service. At power up, three events will occur, listed as items 1 through 3 as follows. 1. Display and Keypad Illumination: Display and keypad backlighting turns on. 2. Wake-up Display: A stored message will be displayed and a series of short beeps occur. Thirty character displacement blocks appear momentarily, then the phone goes to Standby (displaying Signal Strength Indication SSI from 0-20). The telephone gives an audible beep. This display maybe altered using FCN 53. See “FCN 53: WAKEUP SCREEN” on page 122. Optus S2 MobileSat Telephone Default Start Up Message 30 displacement blocks 3. Signal Strength Indication: This Standby display shows satellite system signal strength by the number of blocks shown (five blocks for the strongest signal). A number will also show the signal strength between 1 and 20. The bigger the number, the stronger the signal. (No number is displayed if no signal is received). The telephone gives a double beep when the Standby screen appears. 8 9 2 2 CONTROLS AND FEATURES PLACING A CALL STANDBY Display 16 06 Standby Standby (Weaker Signal) PHONE NO Enter phone number SND Start the call request CLR (Hold) Erase the number displayed and return to Standby screen (Strong Signal) Before a successful call can be made, the phone must display Standby and an adequate receive signal strength. 02 No Service Enter Phone Number Enter the number you want to call. The numbers as entered, appear left to right on the display. You may check them for accuracy before sending. (Inadequate Signal) In the following example, the number is 03 9264 3050. Turn OFF Press the PWR key firmly (for at least 2 seconds). The configuration of the unit to include ignition control, PC connection, Horn Alert, SCADA (Supervisory Control And Data Acquisition) setting or 2-Wire operation, alters the basic operation of the ON/OFF control. Call-In Progress protection: If the vehicle ignition is turned Off for some reason during the conversation, power to the phone is not turned Off until the end of the call (when the END button is pressed or the 2Wire handset placed “On Hook”). 0392643050 0392643050 Calling (Phone Number Entered) (When SND Key Pressed) STD Area Code Except for the following calls, the STD Area Code must be used. eg. 03 9264 3050 even while in Melbourne. IDD prefixes may also be used. • 000 Emergency calls • Operator connected calls • National numbers generally beginning with “1” • 008, 013 10 11 2 PLACING A CALL 2 PLACING A CALL Start Call View Hidden Digits of Long Phone Number SND key to transmit entered digits. FCN (Hold) To view long phone number that exceeds display capacity. The Optus MobileSat S2 can store phone numbers up to 32 digits. Display will change to "Calling" and then ring tone, busy tone or a recorded voice announcement will be heard. If ring tone is heard then wait for called party to answer. When the phone is answered the "In Use'' message will be displayed, as shown. To Correct an Entry before sending CLR (Momentarily) To erase digit last entered to first entered, one at a time. CLR (Hold) To clear display and return to Standby. Configuration of phone locks may restrict your ability to make calls. Refer to Chapter 5 page 50. In Use ATTENTION If the SND key is pressed without dialling a number, the last telephone number will be displayed. If you press the SND key while the ''No Service'' message is displayed, the Error Tone will sound. (See Chapter 3, Displays and Tones.) If there is no answer or "Busy" then finish the call with the END key. End Call (Hang Up) Table 1: Handset Displays during a Voice call from the Optus MobileSat S2 Handset Displays Description Standby Normal idle mode for the Optus MobileSat S2, will be observed at the beginning and the end of a call. Calling Outgoing Tel call initiated. Call Alert Incoming Tel call. In Use Tel call in progress. Clearing Tel call clearing. After you have finished talking, press the END key to finish the call. “Clearing...” will be displayed, before returning to Standby. Simply replacing the handset in the cradle will not end the call. 12 13 2 PLACING A CALL 2 PLACING A CALL 2 Wire Configuration To end a call It is possible to connect a normal telephone to the Optus MobileSat S2 TEL & FAX port to make and receive calls. This Replace the 2 wire phones handset, or set the phone On Hook. includes a standard cordless phone. Due to the system protocol, ISDN functions and pulse metering (for coin phones) are not supported by Optus MobileSat S2 telephones. See Function 35 to enable the TEL/FAX port. Number Sets stored in the phone may be recalled for commonly called numbers. Configuration of phone locks may restrict your ability to make calls. Note: The TEL/FAX port of the Optus MobileSat S2 can be set to allow only voice calls to be made. Refer to Configuration Accessories on page 71. To make a call Lift the handset from the phone and wait for a steady dial tone. This dial tone indicates the phone is in Standby mode. Dial the phone number using the phone’s keypad and press the Flash button to indicate that no more digits are to be entered. Note that a prefix digit may be required before entering the destination phone number (see page 71). If the Flash button is not pressed, the Optus MobileSat S2 transceiver will wait a short time before assuming the complete number has been entered, and will then start the call setup with this phone number. A beep tone indicates the start of the call connection. If less than 3 digits are dialled, then the Optus MobileSat S2 will not attempt to connect the call, but will produce a busy tone at the handset after a timeout period. After 32 digits are dialled every attempt to dial more digits will produce a beep tone at the handset and the digit entry will be ignored. The ring tone will then be heard to indicate connection. A failure to connect will result in a busy tone at the handset. Table 2: Handset Displays during a 2W Tel or Fax Call Displays Description Standby Normal idle mode for the Optus MobileSat S2, will be observed at the beginning and the end of a call. TEL & FAX Started Outgoing Tel or Fax call initiated. IC DAT/FAX Started Incoming Tel or Fax call. TEL & FAX In Use Tel or Fax call in progress (Transmit/Receive). TEL & FAX Clearing Tel or Fax call clearing (Transmit/Receive). TEL & FAX Ended Tel or Fax call ended (Transmit/Receive). STD Area Code Except for the following calls, the STD Area Code must be used. eg. 03 9264 3050 even while in Melbourne. IDD prefixes may also be used. • 000 Emergency calls • Operator connected calls • National numbers generally beginning with “1” • 008, 013 14 15 2 PLACING A CALL 2 PLACING A CALL FAX Call (Facsimile Machine) Placing a DATA Call To send a fax using the Optus MobileSat S2 transceiver, it is necessary to have a compatible fax machine connected to the TEL & FAX port of the transceiver. The Optus MobileSat S2 Satellite telephone incorporates its own modem within the transceiver. This internal modem responds to a restricted set of standard Hayes modem commands. A fax can be sent by following the instructions (on sending a fax) of the fax machine. The dialling of the destination number is described in ‘Placing a Call: 2 Wire Configuration’ on page 14, and may require a prefix digit. To send data using the Optus MobileSat S2 transceiver, it is necesary to have a compatible data terminal which may connect to the RS232 pins of the DATA & MAINTENANCE port. The Optus MobileSat S2 transceiver operates transparently to the fax machine. Once the fax machine has finished transmission, the call will end automatically. A standard RS232 data communication cable is required to connect the data terminal to the Optus MobileSat S2’s DATA & MAINTENANCE port. Configuring the DATA Terminal Configure the data terminal software package to have the following settings: STD Area Code An STD (or IDD) Area Code must be used for all fax transmissions except for: • Operator connected calls • National numbers generally beginning with “1” • 008, 013 Connection: Baud Rate: Parity: Stop Bits: Flow Control: Recommended FTP: Direct to Com1 (or Com2, 3 or 4) 9600bps None 1 Hardware Zmodem DATA Operation (sending) The handset display will indicate that the transceiver is currently being used in a fax call. Fax sending may be restricted by phone locks of the phone, or if the Optus MobileSat S2 has been configured to have the fax facility turned Off. Note: The TEL/FAX port of the Optus MobileSat S2 can be set to allow only fax calls to be made. Refer to Configuration Accessories on page 71. The data call dialling is controlled by entering Hayes AT commands at the data terminal. The Optus MobileSat S2 only supports a restricted set of commands, refer to Table 4 on page 18 for this information. To initiate a data call, type ‘atdt’ followed by the full STD number of the destination you wish to dial. For example: atdt0392643050 Call set-up time will be longer than for standard DATA communications due to the added satellite delays. Once connected, data can be sent. Optus recommends using the “Zmodem” file transfer protocol (FTP) because of its usability and robustness. 16 17 2 PLACING A CALL During a data call, the handset display will indicate that the transceiver is currently being used via the “Data Port in Use” display. Refer to Table 3 below for a full list of handset displays during a data call. 2 PLACING A CALL Table 4: Accepted Hayes AT Data Terminal Commands (continued) Command Description AT This will return an OK or ERROR message Upon completion of your data transfer, the call can be hung up by either typing the escape sequence ‘+++’ followed by ‘ath’, or by dropping the DTR line (provided that the Optus MobileSat S2 is configured to monitor DTR status See page 20.) The call can also be terminated through the handset by pressing the FCN END keys. ATDTn Dial the number n. ATH Go on hook, hang up ATDL Redial the last number ATDSn Redial any stored number (where n=0, 1, 2 or 3) ATE0 Disable echo of commands The Optus MobileSat S2 behaves transparently to the data terminal. Once the data terminal hangs up the call, the Optus MobileSat S2 will cleardown the satellite channel. ATE1 Enable echo of commands ATI0 Report Product code ATI1 Precomputed checksum DATA Operation (receiving). ATI2 Report ‘OK’ For information on receiving data calls, see “Receiving a DATA Call” on page 26. ATI3 Report firmware version ATI4 “MT-S2”. Report internal code revision Table 3: Handset Displays during a Data Call ATI5 Report Country Code ATI6 Report Internal code revision ATI255 Reports software build date ATMn Set speaker volume (n = 0 – 3) ATQ0 Enable result code (OK or ERROR) Displays Description Standby Normal idle mode for the Optus MobileSat S2, will be observed at the beginning and the end of a call. Data Port Started Outgoing Data call initiated. IC DAT/FAX Started Incoming Data call Data Port In Use Data call in progress (Transmit/Receive) ATQ1 Disable result code, quite mode ATV0 Returns the result code in numerical form ATV1 Returns the result code in text form ATZ Soft reset and restore default configuration ATO Return to data mode from command mode (only if on-line) Data Port Clearing Data call clearing (Transmit/Receive) Data Port Ended Data call clearing (Transmit/Receive) Table 4: Accepted Hayes AT Data Terminal Commands Command Description A/ Re-execute command; can be used to place another call of the previous call failed ATA Phone off hook to answer incoming call 18 ATSn Altering S-registers; (see S-registers list) AT&D0 Modem ignores DTR (Data Terminal Ready) AT&D2 Modem hangs up on DTR drop and goes to command mode AT&F0 User profile 0 AT&F1 User profile 1 AT&K0 No flow control 19 2 PLACING A CALL Table 4: Accepted Hayes AT Data Terminal Commands (continued) Command Description AT&K3 CTS flow control AT&K4 Software flow control AT&K6 CTS & Software flow control AT&V Displays current configuration and stored profile AT&Y0 Optus MobileSat S2 will use modem profile 0 AT&Y1 Optus MobileSat S2 will use modem profile 1 AT&W0 Store current configuration in profile 0 AT&W1 Store current configuration in profile 1 AT&Zn = x Save dial number (where n = 0, 1, 2 or 3, x = PSTN number) 2 DATA TERMINAL READY settings The Optus MobileSat S2 modem by default ignores DTR. To configure the Optus MobileSat S2 to hangup on DTR drop and then return to command mode, enter the AT command ‘AT&D2S25=10’. This setting can be saved using AT&W, and will remain in memory provided you power down the Optus MobileSat S2 with the PWR button on the handset. Table 5: Terminal Response Displays Description OK Data Communications between PC + Optus MobileSat S2 is established. Command has been processed satisfactorily. No Carrier The Optus MobileSat S2 is not in a state where data calls can be established (e.g.: No Services). Busy The Optus MobileSat S2 is in a call or cannot set up a data call since the channel is not available. The destination number may also be busy. Error The command to the Optus MobileSat S2 has not been performed satisfactorily. Optus MobileSat S2 Default Modem Settings Active Modem Profile: ATE1 Enable echo of commands ATQ0 Enable result code ATV1 Returns the result code in text mode AT&D0 Modem ignores DTR AT&Y0 Optus MobileSat S2 will use modem profile 0 S–Registers ATSn ATSn=x ATSn? Sets and reads the selected register Set the register n to the value x Reads the value of register n MOBILESAT S2 Default S–Register Settings Register 0 = 2 Register 2 = 43 Register 3 = 13 Register 4 = 10 Register 5 = 8 Register 12 = 50 Register 25 = 10 Automatic answer after 2 rings Escape sequence character ‘+’ CR = carriage return CTRL-J = line feed character CTRL-H = backspace Escape sequence guard time (in Secs) Loss of DTR (in x100mSecs) 20 PLACING A CALL Connect XXXX Indicates that the call has been established and (after a short delay) data transfer can proceed. Ring This indicates that an incoming data call is ringing the local terminal. The handset display will indicate that the transceiver is currently being used for a data call and will not allow interruption to the call. 21 2 2 RECEIVING A CALL RECEIVING A CALL Answer Call Answer (press any key except PWR or END ) END Hang Up Press any key (except PWR or END ) while ringing to connect you with the calling party. OR if the handset is in the cradle, removing it will answer the call. The display will show, as per example. The phone MUST BE ON to receive calls. If the phone is On and in Standby mode it will alert you to an incoming call. The phone will initially display "Call Alert". See note below. In Use Your phone will then sound the Call Alert Tone (if on), and "Call'' will flash repeatedly on the display. If the incoming call is unanswered, ''Called'' will be on the display and will remain there until display is cleared (See page 24). Call Alert Call Answer Call if in Auto Answer Mode and handset is in the cradle Wait 5 seconds (2 rings) and the telephone automatically answers (Refer to "FCN 33: AUTOMATIC ANSWER" on page 108). OR remove handset from the cradle. OR push any key. (Incoming call being set up) (Incoming Call – Flashing. Ring tone) When "Call Alert" is received, the telephone is about to ring. You must wait until "Call" appears before you can answer as the call is still being set up. When answering a call without picking up the handset, ensure the hands free option is installed, and ignition input is active. End Call (Hang Up) To finish a call from the handset, the END key must be pressed. Replacing the handset in the cradle will not terminate the call. 22 23 2 RECEIVING A CALL Unanswered Call 2 RECEIVING A CALL 2 WIRE CONFIGURATION This display indicates that a call was received, but was not answered by your phone. It will also show the time of the last call, and the number of unanswered calls received since the phone was last used. VOICE Call To receive a call when using a 2 Wire phone and no transceiver handset is installed, it is recommended that the transceiver be powered up using the ignition control line. See FCN 35 to enable the TEL/FAX port. To receive a call Called 5 11:43am When the handset rings, just lift the handset Off Hook and the connection is made. Conversation is then possible. To end a call Replace the handset, or set the phone On Hook. FAX Call The Optus MobileSat S2 automatically directs the call to the fax machine connected to the TEL/FAX port if FCN 31 has fax operation activated. The fax machine can be set to answer the call automatically after several rings. The call ends automatically on completion of the fax transmission. Note: The phone number for the transceiver to receive incoming calls can be different for voice, fax, or data calls. Refer to "FCN 21: OWN NUMBER" on page 96. 24 25 2 RECEIVING A CALL 3 DURING A CALL Receiving a DATA Call Using the Optus MobileSat S2 Telephone for the First Time Provided that your terminal is configured correctly, RING will be displayed by the terminal package for each incoming ring tone. The incoming call can be answered automatically or manually. The first time you use the Optus MobileSat S2 telephone, you will notice a delay in the voice transmit and receive. This is due to the time delay in transmitting the information from the telephone to the earth station via the satellite (a return distance of approximately 72,000 km). To optimise the conversation, it is recommended that you wait until the other end of the connection has finished talking before you begin. Note: To ensure call setup, it is recommended that the call be answered as quickly as possible. Typing ‘ata’ will manually answer the incoming call. To answer the call automatically after ‘x’ number of rings, use the command ‘ats0=x’. For optimum performance and to minmise all setup time, Optus recommends that ‘x’ be no greater than 2,ie. ats0=2. The receiving end need not perform any functions during data transfer, the sending end has control. The Optus MobileSat S2 will clear the call when requested to do so by the data terminal at either the sending or receiving end. For further information, see Table 4 on page 18 for the Hayes AT command set. Earpiece and Loudspeaker VOLUME The + or - key adjusts the handset speaker volume up or down while in a call. Pick up handset If you have answered the call without picking up the handset, it can be picked up later, disabling the handsfree mode, and reverting to normal handset operation. Note: Replacing the handset during a call does not "hang up" the call. Send DTMF digits To send codes to other systems, (eg. banking, "End to End" or "DTMF") tones may be sent. Refer to FCN 46 for full details on how to enable this option. Note: If FCN 46 (DTMF Tones) is enabled, pushing keys will cause these tones to be heard by the far end party. Function Extensions During the call, it is possible to use all the Function Extensions, with the exception of FCN 82 (sending a message) or FCN 84 (joining a CUG). A useful function during a call is FCN 11 which shows the current call time. Mute or Unmute the phone • Press M and hold down to silence (mute) the microphone, so that the far party cannot hear your conversation. You will be able to hear the third party but they can’t hear you. The words "Mic Mute" will be displayed on the handset. It is not possible to mute the handset earpiece. 26 27 3 DURING A CALL 3 DISPLAYS AND TONES Display Function Scratchpad Memory abc) Phone is in Name-Tag mode. (lower case) You may be given information that you wish to store such as a new phone number or person's name (name tag). This can be entered on to the scratchpad (as seen on the screen) for saving to a memory location during or after the call is complete. See page 46. ABC) Phone is in Name-Tag mode. (upper case) • Release the M to return to normal operation. Another call Attempt to use the phone while it is busy with is in progress another call. Call Incoming call ring tone. "Call" display flashes while phone is ringing. Call Alert Call setup in progress. Wait for "Call" to be displayed before answering. Call is in progress Cannot SND FCN 82 attempt to send a message while a call is in progress. Called Called-in-absence indicator "Called" remains on display until cleared (erased). Calling Displayed during an outgoing call setup. Clearing Call is clearing Data port in Use Data call is in progress Fault (X) Your phone tests itself for irregularities. These usually do not prevent the phone from working, but should be reported to your dealer as a non-urgent matter. FCN FCN key is pressed. Refer to page 86. FL Phone is in Full Lock mode. HA FCN 32, Optional Horn Alert mode activated (horn, lights etc.). HD FCN (Hold) displays the Hidden Digits in a long phone number. I/C Data/Fax Started A fax or data call has been started IC Call Failed An incoming call attempt failed. 28 29 3 DISPLAYS AND TONES Display Function In Use Call in Progress. Message Flashes when User Message is received. Mic Mute Microphone is muted. The other party remains audible on the speaker. Refer to page 27. No Reply The phone sent a packet to the earth station, but no reply was received. 3 Handset Tones Function Alert Tone Indicates that a call is being received, i.e. the phone is ringing. Call Initiated Tone Indicates that the phone is setting up or clearing down a call. Call Time Beep The Call Time Beep function operates in two modes, depending on whether the Credit facility has been set or not. If the Call Credit facility is Off, then Call Time Beep will sound a beep ten seconds before the end of each minute. These beeps may be turned off using FCN 14. Refer to page 93. If Call Credit facility is On, then call beeps will operate in accordance with Call Credit User Manual. Double Beep Indicates a New message, Fault Display or Incoming Call, or end of programming (P1/ P2) mode. On power up, a double beep indicates that the Standby screen is displayed. Error Tone Phone detects key or keypad entry errors, and you are alerted to correct the entry. Error tones are high pitched. Refer to FCN 44, page 116 to adjust volume. Key Tone A short high pitched tone, indicating that a key has been pressed. Refer to FCN 45, page 117. Network Progress Tones Indicates call progress through the telephone network. No Response An outgoing call attempt failed. No Service Weak, lost or invalid signal, when phone is unable to receive the signal from the satellite, has found an invalid signal, or has been denied logon to the system. PL Phone is in Partial Lock mode. RD Phone in Repeat Dial mode, refer to page 44. Standby Displayed when phone is receiving a valid satellite signal. System Message Flashes when a new System Operator Message (SysOp Message) is received. Refer to page 148. Tel/Fax Started 2W Tel or fax call started Tel/Fax In Use 2W Tel or fax call in progress DISPLAYS AND TONES Note: Other Status messages appear on the display as you operate the phone. Read the procedures in this manual for description. 30 31 4 MEMORY This section gives an explanation of the expected displays, available options and methods of controlling the memory and its contents. • First, the definitions of the various memory locations are shown below. The Optus MobileSat S2 has 198 memory locations to store phone numbers, 01-99 and *01-*99. • The section then explains the name area, or Name Tags mode. • There are several methods of storing the number, explained in PHONE NUMBER STORING page 39. How to edit the information is also shown. • Recall of the number, allowing speed dialling is shown in SPEED DIAL on page 42. The Optus MobileSat S2 has several banks of memory for storing phone numbers. • • • • • • • Location 01-99 Non Locked Numbers Location *01-*79 Partial Lock Numbers Location *80-*99 Emergency Numbers Last Number Memory (5 locations) Scratchpad Memory (1 location) Pre-Stored User Messages (40 locations) CUG (Closed User Group) Identification Settings (9 locations) The Optus MobileSat S2 can store and display phone numbers and important information such as: name, extension number, customer account number and other information. Each location has a capacity for 32 digits plus 10 alphanumeric characters, including spaces. The memory may be configured by the user (from the handset) or by an Authorised MobileSat Dealer. Memory banks may be restricted to authorised users only by setting Full or Partial Locks (see page 50) with a Confidential Code (see page 53). 4 MEMORY Non Locked Numbers – 99 locations (01-99) These locations are available to store information or recall information when the phone is not in Partial or Full Lock. With any lock applied, these memory locations cannot be recalled. Partial Lock Numbers – 79 locations (*01-*79) These locations are available to you to recall and send when the phone is in Partial Lock mode without the need to know the Confidential Code. These memory locations may not be edited in Partial Lock mode. These memory locations cannot be recalled in Full Lock mode. Emergency Numbers – 20 locations (*80-*99) These locations are preloaded with Emergency numbers. These can be recalled and dialled in Partial or Full Lock mode. The prestored information cannot be changed from the handset, only by an Authorised MobileSat Dealer. Last Number Memory – 5 locations (LN0-4) The last five numbers dialled are stored and may be recalled for re-transmission. These include any that were recalled from memory 01-99 or *01-*99. These numbers cannot be recalled while in Partial or Full Lock mode. Refer to page 48. Scratchpad Memory – 1 location The scratchpad allows you to write notes/numbers during a call and store in one of the 178 main memory locations. Be aware that the scratchpad information cannot be stored in Partial or Full Lock mode. Refer to page 46. Pre-Stored User Messages – 40 locations It is possible to send and receive pre-stored messages. Refer to page 150. CUG Identification Settings- 9 locations These are 30 character screen displays to show CUG settings. Refer to CUG User Guide on page 154. 32 33 4 4 MEMORY NAME TAGS Each phone number in the main memory can have a short (10character) message attached to it. This message is displayed with the phone number when this memory is recalled. Pressing FCN # or M again (second time) will allow you to enter lower case alpha characters. Pressing FCN # or M again (third time) will return you to numerical mode. The alphanumeric display information is organised as follows: The keypad has Australian Standard telephone key letter/number symbol assignments. • Telephone numbers appear in the upper two lines. The bottom line is for related Alphanumeric information. The Name Tag function symbol shows when you are in Alphanumeric Character Entry mode. • When a telephone number is dialled from memory, only the phone number is used, the Name Tag information is not sent. ABC) 00111 2122643111 Carol X902 Function Symbol Telephone Number Name Tag 1 ABC DEF GHI JKL 2 3 4 5 MNO PQRS TUV 6 7 8 WXYZ 9 1 1 A D G J M P T 2 1 B E H K N Q 3 1 C F I L O R 4 1 2 3 4 5 6 5 1 2 3 4 5 6 Note: The "#" is NOT entered using the # key. While in Name Tag Mode, you can also enter numbers into the same fields, however the numbers are now part of the Alpha Numeric set and will need to be entered as the fourth (or fifth for 7 and 9) keystroke. For example, a single keystroke (press) of 2 in this function gives letter A, two keystrokes = B, three keystrokes = C, four keystrokes = numeral 2. ALPHANUMERIC KEY ASSIGNMENTS No. Key Press You may also use "&", "-", " ‘ ", "#", and "*" as characters in Name Tag mode. 0 * # W 0 * Separate U X 0 # Space V Y 0 & Double Space S 8 Z 0 ‘ Triple Space 7 8 9 0 – Four Spaces Normally when a different key is pushed, it means to start a new character entry, however it is possible that you may wish to enter the letter "A" twice, and two pushes of the key will give "B" instead. In this case the # key is used to separate the characters. The "#" does not appear on the display. PAUSE FCN 0 To place a 2 second pause in a number, use Function 0. This will show as a “P” in the number. This function operates only when entering a phone number. WAIT FCN 9 To enter the characters "A" to "Z", (called Alpha Characters), you will need to enter the Name Tag Mode using FCN # or M , after at least one digit is displayed on the screen. This function will allow you to enter upper case alpha characters. 34 To place a “Wait for SND” command between sets of numbers, press Function 9. This function only operates when entering a phone number. Refer to the NUMBER SETS chapter for details of sets of numbers on demand. 35 4 4 NAME TAGS EXAMPLE: You wish to store telephone number 0011 1 212 264 3111 with Alphanumeric (Name Tag) information “Carol X902". Carol appears to be in New York USA, but the long number is used here to give you a full display. 0 0 1 1 1 2 1 2 6 4 3 1 1 1 2 • The # key is NOT required as a separator when a different key is pushed for the next letter, but may be pushed once without effect. • To get the space character, use # # in sequence. A second space is displayed, if you push # for a third time etc. 2 to enter the phone number. The display will show it on two lines. 00111 2122643111 NAME TAGS 2 2 # FCN 7 7 ABC 2 3 pushes of # 2 alpha ABC) 00111 2122643111 – cursor Now that you are in the Name Tag mode enter your required Alphanumeric information eg. ''Carol X902'' using the key push sequence shown below. Note: The use of the # key to separate letters is required where they are both on the same key, eg. the letters C and A both use the 2 key. A move to the next space must be done before the second letter can be entered. You must press the # key to indicate that you have finished putting in the letter C after the third push and that you now wish to put in the letter A. 36 to get C ABC 2 a The # is needed to distinguish between the letters C & A of button 2. Function # goes to lower case. Note: At least one digit must be entered to the display to enter Name Tag mode. FCN # or M or to enter Name Tag mode (upper case). The display shows the alpha symbol and a cursor. The cursor is where the alphanumeric characters appears. C 2ABC 7 PQRS 7 3 pushes of r 7PQRS 6 6 6 MNO 6 o 5 5 5 JKL 5 l # # to get to R # Space Two #’s in a row is a single space FCN # To go to Numerical mode FCN # To go to Alpha (uppercase) mode 9 9 # 9 9 9 0 2 2 2 2 9 9 WXYZ 9 X WXYZ 9 9 0 0 ABC 2 2 ABC) 00111 2122643111 Carol X902 37 4 NAME TAGS 4 PHONE NUMBER STORING Store See Phone Number storing in the following pages. Error Correction: If an error is made prior to storing. CLR (Momentarily) to erase each character from last to first. Note that if there is only one character and it is deleted, the phone will return to Standby mode. PHONE NO Enter phone number NAME TAG Enter alpha description STO STO X X Store in specified location OR (Hold) Store in next free location CLR (Hold) to exit and not save information. Store in a Specific Location Enter phone number and the Alphanumeric information. The last character in the sequence is followed by STO X X where XX = desired two-digit memory location (01-99) or * X X where *xx = desired memory location (*01-*79). If the location is empty, the information will be automatically stored. STO If the selected memory address is occupied, the current memory contents will appear and flash repeatedly. You may choose to search for a Vacant Memory Location (using + or - ) or override the Old Memory using STO again. Manually Search for a Vacant Memory Location After entering the phone number and/or name tag, press + or - to scroll display through Memory Addresses. The current contents of each location is displayed on the screen. When the desired location is determined, push information. to store the 49) 0392643050 Bill Memory Location Phone Number Name Tag 38 STO 39 4 PHONE NUMBER STORING Automatically Search for a Vacant Memory Location and Automatically Store 4 PHONE NUMBER STORING Correct Alphanumeric Information After Storing Press RCL X X to display memory contents. STO (Hold for greater than 1 second) The phone automatically finds the Lowest Vacant Memory Location and stores the character sequence, with display response as per the following example. The display will return to the number entry mode after 5 seconds, or when any key is pressed. FCN # or M to enter Name Tag Alphanumeric entry mode (upper case). Edit Alphanumeric information. STO Stored 22 X X STO which overwrites the old information. Erase a Memory Location Return phone to Standby. Override an Old Number STO If a Memory Address you have selected contains obsolete information, you may choose to erase it and enter the new data. The obsolete information will appear and flash repeatedly. X X STO to store this blank display over existing memory. Press STO again. The phone will return to the number entry mode, with old information erased and the new information stored. Correct a Phone Number After Storing Press RCL X X or RCL * memory location. X X to display required Press CLR (Momentarily) to erase one digit at a time. Enter the correct (new) number. STO X X STO or STO * X X STO which overwrites the old information. 40 41 4 SPEED DIAL 4 SPEED DIAL Display Number Before Dialling X or X X Select Memory RCL X X Recall memory address. OR RCL SND X X SND to dial and send the number if it is correct. Wait CLR to cancel. Send Number This section explains how to recall and send the phone numbers stored by the methods explained in the previous chapters. The Optus MobileSat S2 has 198 memory locations in two banks: 01-99 and *01-*99. Note: The access to these numbers may be restricted by the LOCKS as explained on Page 50. Speed Dial Having recalled a number, you may scroll up or down through the memory. The order in which numbers are scrolled (numerical or alpha), is affected by how you first recalled the number to the display. Scroll Display in Numerical Address Order RCL + X X to display first position for numerical scroll. / - to scroll display up or down numerical address order. X or X X One or two digits. The memory location will not be displayed on the screen. SND to dial and send the pre-stored number from the memory location XX. Memories *01-*99 can also use this facility. The desired phone number may be recalled to the display, prior to dialling or for confirmation. It is possible to step through the memory in numeric or alphabetical order by toggling the + / - keys. (See next page.) 42 SND to dial and send the displayed number. Scroll Displays in Alphabetical (Name Tag) Order RCL with no trailing digits. + / - scroll display up or down alphabetical order. SND to dial and send to the displayed number. 43 4 REPEAT DIAL 4 REPEAT DIAL If Busy Signal is Heard PHONE NO Enter phone number FCN SND Repeat Dial Mode and Start END If busy signal CLR To exit Repeat Dial Mode END to cancel, "RD" will be displayed. To Discontinue the Repeat Dial Command CLR (Hold) to exit while waiting for the next attempt to begin. With the Repeat Dial feature, the phone automatically redials a busy or no-answer number, up to three times, at one minute intervals. If the call is successful then the Repeat Dial is disabled for that sequence. This feature is dependant on the configuration of the Earth Station. Check with the MobileSat Helpdesk to ensure that Repeat Dial service is available. Repeat Dial will not operate in Partial or Full Lock mode. Repeat Dial PHONE NO FCN SND will make a normal call, however if the call fails due to cancellation or time out then the display will show the phone number and ''RD'' for Repeat Dial. The phone will redial the number after one minute. RD 0392643050 Bill Flashing Note: If the phone number was the last number tried, you do not need to reenter the number. 44 45 4 SCRATCHPAD MEMORY During a call, you can use the display as a scratchpad to enter information (phone numbers, names, address, etc.) that you may want to save temporarily. It is possible to save the scratchpad information in a vacant memory location during a call, or to save it after the call is ended. Note that even though a ‘Clearing’ message appears on the display, once the call has cleared the scratchpad information will appear on the display, ready to be stored. 4 SCRATCHPAD MEMORY Edit Scratchpad Memory CLR (Momentarily) will backspace the last character. Note: If the DTMF (FCN 46) digits are being sent, the tone cannot be retracted, and the CLR button is not sent as a tone. To save this information, you must store it in a Memory Location or you may immediately dial that number. Note: The scratchpad information cannot be stored in Partial or Full Lock mode. Store a Scratchpad Number PHONE NO NAME TAG Enter phone number alone or enter phone number with Alphanumeric information while call is in progress. STO STO X X for Memory Manual Storing, or (Hold) for Memory Automatic Storing. Dial from Scratchpad Memory SND while digits are shown on the display. WARNING: IF END TO END DIALLING DTMF TONES ARE TURNED ON (SEE FUNCTION 46) THEN THE PARTY AT THE OTHER END WILL HEAR THE TONES AS YOU TYPE YOUR SCRATCHPAD DETAILS ONTO THE DISPLAY. 46 47 4 LAST NUMBER REDIAL SND SND or RCL 0 Redial Last Number and sends 0 Display Last Number SND Send Selected Number or + or - Select one of Last Five SND Send Selected Number SND SND While in Standby mode. Review Last Number Dialled Prior to Sending 0 CALL TIMERS AND CREDITS The Optus MobileSat S2 has several functions to monitor the call time of the transceiver. • Total Connect Time – Shows the total accumulated incoming and outgoing call time since last reset. Refer to “FCN 12: TOTAL CONNECT TIME” on page 91. • Call Time – Shows the duration of the last call, or displays the time of the current call. This timer is restarted for each call. Refer to “FCN 11: CALL TIME” on page 90. • Outgoing Call Time – Shows the total accumulated call time for only outgoing calls since last reset. Refer to “FCN 13: OUTGOING CALL TIME” on page 92. Redial Last Number Dialled RCL 5 0 The last number dialled appears on the display. The Optus MobileSat S2 saves the last 5 numbers sent. This list includes the numbers recalled from the main memory. If the same number is sent several times, these are not recorded as separate numbers. The memory shift only occurs when the present call is different to the previous number. LNO 0392643080 Bill • Call Time Beeps – these tones allow you to hear beeps during a call to indicate the duration of the call. Refer to “FCN 14: CALL TIME BEEPS” on page 93. • Credit Time Setting – This allows the owner to charge customers for outgoing calls. Ask your dealer about Call Credit operation. The Total Call Timer, (Last/Current) Call Timer and Outgoing Call Timers may be reset through the clear functions which are protected by Confidential Codes in the handset. Scroll Recently Dialled Numbers from Last Memory 0-4 + / - When the required phone number appears, you may press SND to send it. Erase these last 5 numbers Refer to FCN72. 48 49 5 PHONE LOCKS The phone lock system provides protection from unauthorised use of your phone (outgoing calls). Refer to FCN 62 on Page 126 for control of these locks, and refer to Page 53 for the Confidential Code that controls these locks. 5 AUTOMATIC LOCK EXCEPTIONS Although the phone when locked prevents unauthorised outgoing calls, the following operations are possible while in a lock mode. LOCKS • FULL LOCK (FL) Partial Lock Full Lock Receiving a call Receiving a call Placing an emergency call (Dial 000) Placing an emergency call (Dial 000) Placing an emergency call (RCL *80-*99) Placing an emergency call (RCL *80-*99) Reviewing Function Menu Reviewing Function Menu Auto Answer On/Off Auto Answer On/Off Note: Changing the lock status does not affect a call in progress. Mic Mute On/Off Mic Mute On/Off • NETWORK CALL BARRING Send the Distress Message*, refer to Page 153 Send the Distress Message*, refer to Page 153 – Stop outgoing calls. – Allow Emergency calls (refer to call memories *80-*99 or dial 000). – You can answer incoming calls. • PARTIAL LOCK (PL) – Stop outgoing calls except the recalled numbers *01-*79. – Allow emergency calls as in FL (*80-*99 and "000"). – You can answer incoming calls. These restrictions provide facilities that affect the type of calls from your phone and are in addition to the "FL" and "PL" above. These restrictions are set at the earth station, and are under the control of Optus. Please contact the MobileSat Helpdesk on 1800 500 269 for assistance. These restrictions are normally used on special groups of telephone networks, to restrict access to specific destinations or network functions, such as Call Diversion, or international dialling access. Memory Recall *01-*79 Send a Message Join a CUG Edit a Message *Distress message is not currently supported by Optus. With no restrictions set, all functions are available on the phone, except those requiring special codes. e.g. Functions starting with 6 or 7. 50 51 5 5 AUTOMATIC LOCK AUTOMATIC LOCK The Optus MobileSat S2 has a feature where Full Lock is set everytime the phone powers up. This restricts the use of the phone when powered up by unauthorised users. With FCN 63 set On, the phone will always power up in Full Lock. To unlock the phone press FCN 6 X X X X 2 (where X X X X is the Confidential Code). CONFIDENTIAL CODE The Optus MobileSat S2 has a CONFIDENTIAL CODE that is required for access to locked functions, or the locking functions themselves. The Confidential Code is a 4-digit code, and is recommended for the exclusive use of the phone owner. The code is required to either control the locks as explained on Page 126, OR to access the functions beginning with the number 6 or 7. • CONFIDENTIAL ACCESS CODE + STO or - Resets the lock mode to Partial or Normal. Saves the setting and exits. Can be used to set FULL LOCK or PARTIAL LOCK. (The programmable keys P1 or P2 may be useful for this operation. See Page 56). Your 4 digit code is initially "0000", but may be altered using Function 61 (e.g. could be set to the same four digit code as your credit card). When the phone is powered off then on again, Full Lock mode will be reinstated. This 4 digit code is used to allow access to many functions shown later in this manual. Note: The Confidential Code of the S2 unit is different to the PIN used to access Voicemail. If you forget what the Confidential Code has been set to, your Authorised MobileSat Dealer will need to reset the code. 52 53 5 NUMBER SETS Where separate number set sequences are often used (such as ID number, transaction code number, etc., in electronic banking), you can enter the entire sequence by separating each set with a Wait Digit. • You can send the number sets, one at a time, by pressing SND as each set of numbers is requested. • You can have up to 32 digits in each total sequence, with each Wait Digit "w" or Pause Digit "p" taking one digit position. • If a single memory location is insufficient, a second memory location may be used for further sets, and recalled during the call. • It is advisable NOT to use the memory locations *01-*79 as these are available to users under the Partial Lock mode. • The Pause Digit may also be placed in a number set FCN 0 "p" to give a 2 second nominal delay, without the need to push the SND key. You may use more than one Pause Digit. Enter the Wait Digit PHONE NO FCN 9 after each number set, "w" will be displayed. NUMBER SET 5 NUMBER SETS Transmit Number Sets from Speed Dial Memory RCL X X to recall first set to the display. SND to send each set of numbers as they are requested by operator. Phone Prefix Digits (International use only) When using a Optus MobileSat S2 outside of Australia, you would be required to dial the international prefix to make calls locally. The phone prefix function allows a single digit to recall 5 prestored numbers to avoid pressing the international prefix every time a local call is made. Note that FCN 73 must be turned off if a call is to go to an international country other than your own. Use FCN 73 when you want to insert a prefix (of up to 5 digits) to a phone number, and whenever a leading “0” is entered, the prefix will replace the “0” in the phone number. Example: If a user in Norfolk Is. always calls locally, then a single “0” can be entered as the leading digit of a phone number and 0011 will be dialled in place of the “0”. (To call Australia FCN 73 would need to be blanked before making the call). Set FCN 73 FCN 7 X X X X 3 where X X X X is Confidential Code If another set is to be entered then press FCN 9 . Repeat number set entry, with FCN 9 before each number set. STO X X two-digit address to store full sequence. 0 0 1 1 enter prefix STO save prefix To dial 0011 6723 9264 3050 0 prefix digit 6 7 2 3 9 2 6 4 country code 3 0 5 0 destination number SND start call setup The number sent is 0011 6723 92643050. Using the prefix digit allows only 31 digits to be entered (total of 32 digits). 54 55 5 5 NUMBER SETS Programmable Function Keys NUMBER SETS To Recall the Programmed Function The Programmable function keys of the Optus MobileSat S2 transceiver provide a facility to be able to perform a function or a repeated key sequence at the touch of a single button. There are two Programmable function keys on the Optus MobileSat S2 which can be configured. The Programmable function keys may be set to call up commonly used functions. For example: a surveyor may require regular GPS Location requests and the hotkey can provide easier access to the function display. To Program P1 Hotkey to recall GPS Location From the Standby screen.. Press P1 and hold for over 1 second. The screen displays P1 on the handset display. Press FCN 2 4 to assign the operation of the hotkey to display the GPS Location of the transceiver. P1 7:26pm 10 Standby From the Standby screen press P1 . The key sequence automatically proceeds, displaying each step on the handset screen. To Abort P1(P2) Recall During the recall procedure, P1(P2) can be used to halt the automatic process. These are the only operational keys during program recall. To Clear the Program P1 Hotkey From the Standby screen. Press P1 and hold for over 1 second. The screen will display P1 on the handset display. Press P1 (momentarily) to end the program sequence. A double beep will be heard. Note: If any of the functions requiring the Confidential Code are used in the program, then the Confidential Code will be required to be entered for the hotkey to perform during recall. CUG transceivers use alternate key sequences for programming P1 and P2. Refer to CUG on page 154. Press P1 (momentarily) to end the program sequence. A double beep will be heard. In these cases, the hotkey replaces the normal function selections with one key press. Other applications may combine useful number sets and functions to program a commonly requested sequence. For example: you may be able to turn on the voicemail diversion facility with P1 key press, and use P2 to turn off the voicemail diversion. 56 57 5 HANDSFREE The handsfree adaptor consists of a handset cradle which has connectors for a handsfree microphone and external speaker. 5 HANDSFREE Speaker Volume Control Pressing + or - will adjust the volume of the external speaker, while the speaker is in use. The setting of the volume of the handset earpiece is not changed when adjusting the external speaker volume. The volume levels of the two operations are saved as separate settings. Automatic Answering During Handsfree, with FCN 33 Auto Answer Mode, the phone automatically answers a call after 2 rings. The handsfree microphone should be plugged in for this operation and the ignition input must be active. Refer to FCN 33 for more information. Pick up handset If you have answered the call without picking up the handset, it can be picked up later, disabling the handsfree mode, and reverting to normal handset operation. Note: Replacing the handset during a call to return to Handsfree mode, does not "hang up" the call. Figure 4 – Handsfree Configuration Microphone Sensitivity Handsfree operation is available when the microphone and external speaker are connected to the cradle and the handset is placed in the cradle. The sensitivity of the microphone can be adjusted depending on the environment. Refer to FCN 37. Handsfree operation of the phone is the same as that for normal handset operation, except for the following: Muting During Handsfree, the Mute M key (held down) switches the phone microphone On/Off when you are talking. The phone automatically exits "Mic Mute" Mode when the phone is "offhook" from the cradle. 58 59 5 SHORT TEXTS (MESSAGES) System Operator Message (SysOp) The System Operator Message is a message from the Network Operator to all telephones on the system. When a new message is received, the handset will beep twice and display “System Message”. To view the message, press CLR . The + or - key can be used to view the second page of the message. Press CLR once more to remove the message from the screen. This message is received at any time while a call is not in progress. Any new message will over-write the previous message. The most recent message can be viewed at any time using FCN 81. User Messages The following message services need Optus to configure the necessary Network Functions. Emergency Message 5 MESSAGING The Optus MobileSat S2 provides the ability to send pre-arranged (coded) messages over the network without setting up a phone call. This service requires setting up by your Service Provider and the pre-coding of the messages at both source and destination. Each phone has the ability to send and receive up to 40 different messages, each with its own attached 6 digit message code and 6 digit destination number. Each message is stored for user display and has a maximum of 30 characters. If you wish to say for example "Vehicle has stopped" or "Vehicle is moving", set these messages in your memory, with a selected code and destination number. The destination will need to have the same messages installed with the same codes, but not necessarily in the same memory locations. The actual text of the message is NOT sent over the network, only its code, so for the message to have any meaning, the other end must know what the code means. The destination may be another satellite telephone or a Dispatch Centre. Sent when emergency button (option) is pressed or FCN 83 is selected. FCN 82 is used to recall a message for sending or for the editing and storing of messages. Note that the destination number, is not necessarily the number of the phone. Check with Optus. In Call Messaging SEND a Message This is a short message that can be received during a call and displayed on the handset screen. The screen is erased at the end of a call. This service may not be provided by the network. Phone must be in Standby mode (not In Use). FCN 8 2 RCL X X SND where XX is the memory location of the message. Messaging This system allows the sending and receiving of pre-arranged (coded) messages, with the text for the message being displayed from the memory when the code is received. A description of this system is on the following pages. 60 61 5 5 MESSAGING RECEIVING a Message MESSAGING Summary (Messaging via the Optus MobileSat S2 Handset) The following table is a summary of messaging via the Optus MobileSat S2 handset. Flashing Message Received • Push any key to view the message. • If no matching code found then the message code number will be displayed. Unknown Message… xxxxxx Your Dinner is Ready (Message Code recognised) Table 6: Message Type Message Type Direction (Relative to MobileSat S2) SysOp When Stored upon Reception In During Standby Yes (last one only) Distress Out During Standby N/A In Call Both During a call No Coded Both During Standby No (Unknown Code) • FCN (Hold) to view the message sender and other details. xx) fr xxxxxxx msg xxxxxx Storage Location Message Sender Message Code Note: The Storage Location will show as ??) if the message code is Unknown. 62 63 5 MESSAGING Messaging via the DATA & MAINTENANCE Port In order to send and receive messages via the DATA & MAINTENANCE port of the Optus MobileSat S2, an external terminal should be connected to the port which runs appropriate communication software. The following table lists the message types that can be sent and received from the DATA & MAINTENANCE port and the direction of the message. Messages 5 MESSAGING enter the GPS position as it will not be read from the GPS navigational equipment. Note: Optus does not presently support distress messaging. EMERGENCY Since Optus does not support distress messaging, you should dial your usual emergency number 000. Direction Relative to MOBILESAT S2 Normal both GPS Messaging One way both The Optus MobileSat S2 can be configured to operate with GPS equipment that can be either internal or external to the transceiver. The Optus MobileSat S2 then reports this position via a message sent ‘on request’ or periodically. SCADA in Distress out GPS out Normal Message This message allows 3 bytes of user information to be transferred in either direction between the Optus MobileSat system and the Optus MobileSat S2 transciever. One-way Message A One Way Message is the same as a Normal Message, although the transmission of the message is not acknowledged. SCADA Message This message is similar in structure to a Normal Message, but the message is held at the earth station waiting for the pre-determined Optus MobileSat S2 “wake up” time, whereupon it is sent. This type of message can be used to monitor operating zones of Optus MobileSat S2 users, or for GPS based fleet management systems. Use of Mailboxes The Optus MobileSat S2 has 32 mailboxes or memory locations that are used by the system to store various information parameters of the unit. The Optus MobileSat S2 will automatically store relevant information in predefined mailboxes. You can also set various mailboxes via the DATA & MAINTENANCE port using an external terminal and appropriate communication software. These mailboxes can be used in data acquisition applications such as remote monitoring systems. Contact your Authorised MobileSat Dealer for more information. Distress Message The Distress Message allows the earth station to know your phone number and location (if the GPS navigational equipment is connected to the unit). When a Distress Message is sent via the DATA & MAINTENANCE port, the user must 64 65 5 CONFIGURATION ACCESSORIES Ignition Switch Sensing 5 CONFIGURATION ACCESSORIES Horn Alert If this option is fitted and wired, the phone can be turned off and on with the ignition switch depending on the setting of Function 34. However if a call is in progress and the ignition is switched OFF, the phone will stay ON until the end of the call. Using Function 34, the Optus MobileSat S2 provides three ignition sense options. The Horn Alert function of the Optus MobileSat S2 allows you to be away from the vehicle/installation but still be made aware of incoming calls being received by sounding a horn or flashing lights. The phone is kept on after ignition is turned off so that the phone may still receive calls. WARNING: ENSURE THAT STATE LAWS PERMIT THE OPERATION OF THE HORN ALERT FEATURE BEFORE INSTALLATION. • Off • Ignition Lock enable • Ignition Lock disable. Ignition Lock Off The ignition or the PWR key will turn On or Off the phone. This mode behaves the same as the NEC S1 telephone allowing a combination of ignition and PWR key to control the power to the phone. Ignition Lock Enabled The phone will not turn on unless the ignition is on. The phone powers up with the ignition switch, or it can be turned on using the PWR key (as long as ignition is on). It can be powered down using the PWR key, but will switch on when the ignition goes on again. This feature stops the phone from powering up without ignition being turned on, but allows the phone to be turned off while the ignition is on. Ignition Lock Disabled The phone will only power on using the PWR key. Ignition does not affect the power status of the phone. In this case the ignition is used only as a sense to enable the horn alert function (ignition must be off for horn alert). Criteria for Horn alert • Horn (and/or lights) wired to alert relay. • FCN 32 turned ON. • Vehicle Ignition is OFF (indicates vehicle unattended). When horn alert is activated, the phone is kept powered up even after the ignition is turned off. This option runs the risk of flattening the vehicle battery. To preserve the battery, the phone will turn itself off after a period of time that can be set from the handset. By toggling through the FCN 32 selections you can set the phone to turn off after 1, 2, 3 ..... 10 hours. For installation where battery drain is not a concern, selecting the ‘On’ option inhibits the phone from shutting itself off. A 2 minute test option is also a selection provided to test the horn alert shutdown operation. If there is a call in progress when the timer expires, then the call will proceed but the phone will turn off when the call is completed. The PWR button can be used to turn off the phone at any time. The timer may be changed by selecting FCN 32 and entering a new timer value. 66 67 5 CONFIGURATION ACCESSORIES The default horn alert setting is five seconds of alert tone (2 rings) before horn starts then the horn will sound for 5 seconds (2 rings). The handset will continue to ring after the horn stops. Setting Operation Off Horn alert disabled. 1 hr Phone will stay on for 1 hr after ignition turned off and ring horn if incoming call. 2 hr Phone will stay on for 2 hr after ignition turned off and ring horn if incoming call. 5 CONFIGURATION ACCESSORIES Thermal Control The Optus MobileSat S2 transceiver can be configured to provide an output to control the operation of a fan. If this line is connected to a relay to control the power supply to the fan, the S2 transceiver will turn the relay on when the internal temperature of the unit crosses the predefined threshold. The transceiver will turn off the relay when it has cooled to below a predefined threshold. This control line does not operate when the phone is powered down. RTS Control 10 hr Phone will stay on for 10 hr after ignition turned off and ring horn if incoming call. The Optus MobileSat S2 can be powered on/off by the RS232 RTS line. On Phone will not switch itself off and the horn will be activated if incoming call. If (and only if) the unit is powered on by assertion of the RTS line, then the phone will power down when the RTS line drops. 2 min Test After ignition is turned off, the phone will remain on for two minutes before turning itself off. Any incoming calls will sound the horn during this two minutes. Note: Max Relay coil current is 150mAmps. WARNING Do not start the vehicle while the Optus MobileSat S2 is powered on. Sudden voltage fluctuations (due to cranking) may damage the phone 68 69 5 CONFIGURATION ACCESSORIES 5 CONFIGURATION ACCESSORIES 2-Wire Configuration The Optus MobileSat S2 allows 2 wire phones to connect straight into the front panel TEL & FAX port. Figure 6 – Remote Telephone Installation As this port can be used either for 2W telephone, or fax, it is necessary to inform the Optus MobileSat S2 which type of call (voice/fax) is being requested. A prefix digit can be used to do this. Alternatively, by changing FCN 31 setting, you can configure your installation so as not to require these prefix digits. (See Placing a Call and "FCN 31: 2W TEL/FAX" on page 104 for further details.) Figure 5 – Fully Optioned Power Connection 70 However, if both an external 2W phone and fax machine are used together in your installation, prefix digits will need to be used for outgoing voice and fax calls. 71 5 CONFIGURATION ACCESSORIES TEL & FAX Prefix Digit Similarly, the TEL & FAX port can be dedicated to fax operation and no prefix digit is required. For configurations where a 2 Wire phone and fax machine are connected to the TEL & FAX port, a prefix digit must be entered before the phone number to set the call type. 2 Wire phone Fax machine 1 2 Prefix Digit Note: The Optus MobileSat S2 can only drive a 2 Wire load of 3 ren. Ensure that combinations of 2 Wire equipment do not exceed 3 ren. For example: If a fax and 2 Wire phone are connected to the TEL & FAX port and the destination phone number is 03 9264 3050 the following buttons should be pressed when a fax is to be sent: 2 0 3 9 2 6 4 3 0 5 0 . The prefix digit 2 sets the call type in the Optus MobileSat S2 and is not sent to the earth station. A 1 would replace the 2 if a 2 Wire voice call was required. eg. 1 0 3 9 2 CONFIGURATION ACCESSORIES Prior to Commencement: The TEL & FAX port can be dedicated to voice operation. In this case the destination phone number need only be dialled. eg dial 0 3 9 2 6 4 3 0 5 0 . Call Type 5 6 4 3 0 5 0 . Note: If a fax and 2W phone are connected to the TEL & FAX port there is a risk that the fax will automatically answer an incoming voice call before the handset is picked up. Ask your dealer to provide a Fax Switching cable so that the fax does not ‘steal’ voice calls. 72 • Prior to purchasing a fax machine ask your Authorised MobileSat Dealer for a list of compatible fax machines. • When purchasing a fax machine, if possible, perform some test faxes to commonly required terrestrial numbers. Use different fax machines and choose the one that gives you the best results. • Ensure you properly understand the functionality of the TEL & FAX port and FCN 31 and the effect it will have on sending and receiving faxes. (Refer to Page 104). • Ensure you fully understand how to send and receive faxes. (Refer to Page 16 and Page 25). • Ensure that FCN 35 is set to 2Wire On, without this faxes to and from the Optus MobileSat S2 will not work. This function is by default set to 2Wire On. Hints for Sending: • Optimise antenna tuning for best received signal strength. • Ensure the fax machine is receiving dial tone from the Optus MobileSat S2, without dial tone your faxes will not be sent or received. This can be done by placing a standard telephone handset on your 2W Fax cable to verify that dial tone is indeed being emitted from the TEL & FAX port of the Optus MobileSat S2. • Ensure that the number you wish to dial is actually dialled by checking the fax machine’s LCD display. • If your fax machine will not transmit faxes, firstly re-check all your fax machine configurations and options menus to ensure all is correct (Note: Standard configuration options/settings are optimal). Next try using your fax machine over a terrestrial link to ensure its functionality. There is a chance that the fax which you are using is not compatible with the S2. • For greater fax transmission success it is recommended that standard or draft transmission modes be used. Do not use Fine setting. • Ensure fax is set for ECM = off (Error Correction Mode) • In mobile vehicle fax transmissions, ensure power supply to the Optus MobileSat S2 and fax machine is adequate. 73 5 CONFIGURATION ACCESSORIES • If possible, send all faxes in a static environment where the Optus MobileSat S2 has a clear line of sight to the satellite and is receiving adequate signal strength. • When performing mobile fax calls try and send when on a clear open road. Shadowing and loss of line of sight to the satellite will greatly effect the success of your call. • Transmission success when using your Optus MobileSat S2 to call another Optus MobileSat S2 while mobile is reduced due to the increased delay in call setup time. For best results ensure both telephones are static and have a clear view to the satellite. Hints for Receiving: • Optimise antenna tuning for best received signal strength. • Configure your fax machine to automatically answer the incoming call on a minimum number of rings. • If incoming calls are clearing prior to any fax reception, disable all header and calling number identification information on the receiving fax machine. • Ensure that the sending party is dialling the correct number for fax. • If the received fax is illegible and unclear contact the sender and instruct them to re-transmit the fax with standard settings and in a static environment with a clear view to the satellite. • As a good rule of thumb, ensure your receiving fax machine has sufficient paper to receive the incoming fax. 5 CONFIGURATION ACCESSORIES The GPS information can be read from the handset via FCN 24 which displays the longitude and latitude of the Optus MobileSat S2 in degrees, hours and minutes. (See FCN24 on Page 100) External GPS If the vehicle/vessel already has GPS equipment fitted, this can be connected directly to the Optus MobileSat S2 via the DATA & MAINTENANCE port. The external device should be configured to output its data using the NMEA protocol at 4800bps for best results. Your Authorised MobileSat Dealer can provide the customised cable for this application. If the GPS does not update the Optus MobileSat S2, FCN 24 on the handset will display "No GPS Position Available". The current GPS information will be displayed after the Optus MobileSat S2 has detected enough valid GPS data. If the Optus MobileSat S2 cannot detect the external device, then the "No GPS connected" will be displayed. Internal GPS Internal GPS consists of a GPS driver board within the Optus MobileSat S2 transceiver. This printed circuit board once connected to the GPS antenna and cable via the GPS connector (SMA type) will report the global position of the Optus MobileSat S2. Once the internal GPS has acquired enough GPS satellite information it will report the position to the Optus MobileSat S2 handset. It will also report GPS information to a remote monitoring terminal if connected (See Remote GPS Monitoring on next page). 74 75 5 CONFIGURATION ACCESSORIES 5 ANTENNA ADJUSTMENT Unlike analogue or digital cellular phones, the Optus MobileSat S2 Mobile Satellite Telephone is designed to work directly with the Optus B-Series satellites, located above the equator, North East of Australia. For it to work correctly, there must be no physical obstruction between your antenna and the satellite overhead. Generally speaking, the satellite is in the north-east sky, in the direction of the sun, mid morning. Your antenna should have a clear view in all directions. Figure – 7 External GPS Configuration The port uses NMEA0183 protocol to store latitude and longitude (only) in the standard GPS mailbox of the Optus MobileSat S2. This can be polled by external parties to determine the location of the Optus MobileSat S2. The following NMEA commands are supported: GGA: GPS fix data. RMC: Recommended Minimum specific GPS Data. Figure 8 – Antenna Angle Possible reasons for an obstruction to a clear view of the satellite are: • • • • • Bridges overhead Large trucks alongside Antenna is at an angle from vertical Nearby buildings Inside buildings (unless the antenna is near a window which has line of sight to the satellite) • Medium tree cover does not prevent operation of the phone. Remote GPS Monitoring When an inbuilt GPS is installed in the Optus MobileSat S2, a monitor can be connected to the DATA & MAINTENANCE port to view the GPS information. The connection is the same as shown above except that the GPS position information comes from within the Optus MobileSat S2. 76 WARNING: THE MAST ANTENNA CANNOT WITHSTAND IMPACTS AT SPEED. CARE MUST BE TAKEN TO AVOID DAMAGING THE MAST ANTENNA. 77 5 MOBILESAT ANTENNA Motorised Mast Antenna The Motorised Mast antenna must be calibrated and adjusted correctly for reliable communications. It should have been set correctly for your location when it was installed, however if adjustment is necessary the following instructions are provided. CALIBRATION The calibration process (FCN 92) winds the antenna from the lowest setting right through to the maximum setting to determine the size of each step for handset adjustment. Once the antenna has driven the antenna through the full adjustment scale, the motor will drive the antenna to the last known elevation setting (the default elevation setting is 45 degrees). The calibration of the mast antenna should take less than 20 seconds. At the completion of the calibration process, the screen allows adjustment of the antenna using the + or - keys. Calibration of the antenna is required every six months (at a minimum) to ensure the correct control of the antenna by the transceiver. Changing between different mast antennae requires recalibration of the new mast antenna. ANTENNA TRACKING After a mast antenna is calibrated, the Optus MobileSat S2 automatic antenna tracking is enabled (ie Track On). The tracking status is configured using FCN 93. This antenna tracking instructs the Optus MobileSat S2 to periodically test the received signal level, and adjusts the elevation angle setting of the antenna automatically to optimise its setting. Auto tracking will not occur during a call. 5 MAST ANTENNA ADJUSTMENT 1. Select the handset FCN 91 screen to display the current setting and RSSI level. 2. Adjust the antenna elevation to a value appropriate to your location on Map 1, Page 81. This can be done by pressing either the + or - key as appropriate on the side of the handset. Alternately, use the # key to increase the setting or the * key to decrease the elevations setting. 3. Monitor the RSSI level as the adjustments are made and determine the elevation setting at the maximum received signal. (RSSI display is only updated every 2 seconds). Stop adjusting when the maximum RSSI is reached. 4. Exit FCN 91 using the CLR key. Note: The antenna must be kept clean to maximise the transmit and receive signal strength. It is possible to fine tune the antenna while in a call. When to RE-ADJUST While moving your vehicle within local regions, it is unlikely that your antenna will need adjustment, however: • If signal strength appears to have dropped, and no obstructions are obvious, it is recommended that an adjustment be made. Always check that the antenna is vertical. • As your vehicle moves across Australia from Townsville to Perth, it is recommended that changes are made as necessary. Refer to Map 1 on Page 81. ADJUSTMENT • Moving from Melbourne to Broome on a direct route would require no adjustment. The Optus MobileSat S2 Motorised Mast antenna is incrementally adjusted from the handset controls using FCN 91. There are no physical adjustments to be made to the antenna itself. • Re-adjustment can be made during a call, but to monitor RSSI the party at the other end must be talking. The strength of the signal is shown on the handset RSSI (Received Signal Strength Indicator) display. When adjusting the antenna, it is important to have the vehicle on a flat, fixed position with the antenna mounted vertically. 78 79 5 MAST ANTENNA ADJUSTMENT Fixed Site Installation 5 ANTENNA ADJUSTMENT MAP 1 Where a motorised mast antenna is used in a fixed site installation, it is possible to enhance the performance of the antenna by pointing the antenna directly at the satellite. With the elevation adjustment set to a maximum, the antenna beam behaves similar to a torch beam where the radiation pattern fires out the end of the mast (End Fire Method). The antenna should be mounted in a fixed position when the maximum RSSI is determined. In this configuration, the gain of the antenna is improved. Emergency Operation In an emergency situation where the vehicle cannot support the motorised mast antenna in a vertical position (i.e: the vehicle has rolled on its side), it is possible to dismount the antenna and hold it by the spring pointing toward the satellite. The antenna should be tuned to the maximum elevation (70º tuning for End Fire Method) for the duration of the call. While the radiation pattern is pointed to the end of the antenna, it is safe for a person to hold the antenna by the spring. MAP 2 ELEVATION NUMBERS Adelaide Alice Springs Birdsville Bourke Brisbane Broome Canberra Darwin Eucla Gove Hobart Kalgoorlie Melbourne Mt. Isa Normanton Perth Port Hedland Portland Rockhampton Sydney Townsville Woomera AREA OF COVERAGE 80 81 43 50 52 52 58 43 48 53 41 59 39 35 44 56 60 30 38 42 62 50 63 46 5 ANTENNA ADJUSTMENT 5 ANTENNA ADJUSTMENT Planar Antenna Adjustment Dome Antenna The planar antenna is intended for fixed site or itinerant use. Its adjustment involves pointing the antenna’s radiating face toward the satellite to get the maximum RSSI reading. This is best achieved using the following steps: The Dome antenna is a highly versatile antenna and can be utilised in a host of applications. It is suitable for vehicular (trucks, cars), fixed site, and marine applications. Adjust the elevation angle of the radiating face of the antenna to the designated angle shown in Map 1 for the geographical position of the antenna. Set the radiating face of the antenna to point in a North Easterly direction. Observe the handset signal strength number and swivel the direction of the radiating face in the horizontal plane until the maximum signal level is achieved. Fix the antenna mount in this direction where this maxima is determined. (Note that the RSSI indicator of the handset updates every 2 seconds). Observe the handset signal strength numbers to adjust the angle of the radiating face of the antenna until the maximum signal strength is achieved. Fix the antenna elevation in this position. (Note that the RSSI indicator of the handset updates every 2 seconds). No further adjustment is required unless the antenna is moved from the initial position. Marine Antenna Adjustment The steering of the Marine Antenna is controlled by the transceiver and adjustment by the user is not required for normal operation. After the initial calibration of the antenna on installation, the transceiver will steer the antenna from that point on. Note: If any structural or appliance changes occur to the installation, the calibration procedure should be repeated. 82 The antenna operates autonomously and requires no user intervention or calibration. The antenna uses a simple mechanical steering mechanism to maintain tracking of the satellite. Upon initial power up it simply requires a brief initialisation period to acquire the satellite's position. The antenna steering is self-recovering after shadowing effects or loss of signal, and will maintain accurate pointing at the satellite at all other times. Note: The handset of the Optus MobileSat S2 does not control the functionality of the Dome antenna, the antenna operates autonomously. Installation of the Dome antenna requires one single coaxial cable from the transceiver to the antenna's base. The antenna can be mounted on its own or with its magnetic mount (purchased separately). There is also a pole mount option, contact your Authorised MobileSat dealer for further information. The Dome antenna on its own has four screw holes on the base plate, these can be used to permanently affix the antenna to flat surfaces. Alternatively, the magnetic mount can be used for temporary installations or for installations where holes are undesirable. For best results the magnetic mount should be installed on a clean flat metallic surface. The magnetic mount has its limits and the following warnings should be noted. Do not drive at speeds greater than 200kph or greater than 100kph into a 100kph head wind or similar combinations. These speeds can cause the magnetic mount to dislodge*. Note: Optus recommends that for best results, the antenna be mounted on a horizontal flat surface, and that there are no obstructions to the antenna's line of sight to the satellite at all times. 83 5 ANTENNA ADJUSTMENT *Optus does not accept responsibility for any damages or injuries, whether direct or indirect, that the magnetic mount installation may cause. Optus will not warrant any damages caused to the antenna in the event that the magnetic mount comes free during use. Received Signal Display Modes (All Antennas) The received signal display on the handset display can be viewed in two modes: 5 ANTENNA ADJUSTMENT MANUALLY ADJUSTED MAST ANTENNA In the case of the Manually Adjusted Mast antenna, the handset FCN 91 will not adjust the antenna elevation. Rotating the adjustment knob on the top of the antenna sets the elevation angle of the antenna. It would have been correctly adjusted for your location during its installation, however if the signal strength has dropped noticeably, perform the following procedure to adjust the antenna. • RSSI (Received Signal Strength Indication), and • RSNR (Received Signal to Noise Ratio) To toggle between the two modes, simply press the FCN button followed by the MUTE button located on the side of the handset. The default mode for the Optus MobileSat S2 display is RSSI. The Optus MobileSat S2 will remember the user’s last received signal display mode on subsequent power ups from the handset. The RSNR display mode is distinguishable from the RSSI display mode by a small ‘sr’ character located to the right of the numerical received signal display. Both use a scale of 1-20 where the higher value represents better operation. Figure 9 – Mast Adjustment Knob 1. Ensure that the antenna is vertical. 2. From the map on Page 81, determine the elevation setting for your current geographic location. 3. Rotate the adjustment knob (milled edge wheel at the top of the antenna) until the indicator in the adjustment window aligns with the elevation marker from the map (eg: Broome = 43 degrees). 4. Read the handset display to determine your signal strength. 5. Adjust the knob by an eighth of a turn in elevation to determine your maximum received signal setting. The signal strength may remain at a maximum for several adjustments of elevation. 6. Increase the elevation setting of the antenna until the RSSI numeric value drops 1 or 2 below the maximum. 7. At this setting, calls should be attempted in both directions. 84 85 6 6 FUNCTIONS The purpose of the FCN key is to provide more control than a single key can provide. Using the FCN key and associated menu selection or numbers, many extra features can be controlled. If you know the function required, (they are all 2 digit numbers), you can go directly to that function. If however, you wish to scan the available menu options, push the FCN key then step through the options with the + or - keys using your selection. STO or SND to make Most function sets may be selected while in a call or in the Standby display. The setting of each function will remain even if the phone is powered off and on again. Settings will be lost if phone power is interrupted without powering down using PWR button on the handset. • Primary Menus or # / * to scroll up or down through the primary menu. The Primary Menu heading will be displayed. - STO , SND to enter the Secondary Menus with the number flashing. If you are in Primary Menu 6 or 7 you will be asked for the Confidential Code. • Secondary Menus or # / * to scroll up or down through the secondary menu. STO Some functions are relevant only during digit entry mode. FCN 9 is used to provide a "Wait" between number sets in a single sequence. Refer to the chapter on NUMBER SETS on Page 54. It shows as a "w" in the phone number. This function only operates when entering a phone number. FCN 0 provides a “Pause” in number sets (period defined by Earth Station). It shows as a "p" in the phone number on the display. Refer to Page 54. This function only operates when entering a phone number. FCN SND starts Repeat Dial mode. Refer to Page 44. FCN (Hold) during digit entry will show any higher digits of a phone number that are not already on the screen. FCN END will terminate a fax or data call that is in progress. FCN to enter the primary menu at the Function 1 group. + / SPECIAL Functions FCN M will toggle between RSSI and RSNR display while viewing the Standby screen. MENU Selection + / FUNCTIONS Call Control While inside a Function, a call can be answered by pushing any key except PWR or END , however the Function will be exited without saving any changes. If a Function is entered after a call has commenced the END key will hang up the call and exit the function ignoring any changes not saved. If the other party hangs up, the function will be exited in the same manner. - or SND to enter the Function with the number flashing. DIRECT Entry FCN X X where XX is the function number required. 86 87 3 Outgoing Call Time FCN 13 Zone/Class 4 Call Time Beeps FCN 14 GPS Location 88 FCN 16 LED Display FCN 15 Volts/Temp Locked Functions When entering any function from the Primary Menu with 6 or 7, a screen requests the Confidential Code. Refer to Page 124. 89 *Optus does not support this function. 8 9 6 FCN (Mute) = Toggle RSSI/RSNR FCN END = Terminate a current fax or data call from handset FCN 27 Handsfree Sensitivity FCN 37 Alarm Log 6 7 Clock Display 5 Clock Set Secondary Menu CLR (Hold). Holding CLR will always exit (without saving) a function display and return to the previous screen. FCN 23 FCN 25 FCN 26 FCN 24 Auto Answer Ignition Lock 2-Wire System ID Enable Download FCN 31 FCN 32 FCN 33 FCN 35 FCN 36 FCN 34 Ring Volume Ring Pitch Ring DTMF Tone Tone Volume Key Beep Cadence Enable FCN 41 FCN 42 FCN 43 FCN 44 FCN 45 FCN 46 Backlight Contrast Wakeup Screen FCN 53 FCN 51 FCN 52 Auto Lock Lock Code Lock Mode Call Credit Network Lock Msg Enable Set Text FCN 61 FCN 63 FCN 62 FCN 64 FCN 65 FCN 66 Time Clear Number Clear Last Memory Prefix Numbers Clear FCN 71 FCN 73 FCN 72 FCN 74 Recall Sys Distress Messaging Predefined Edit CUG Op Msg Message CUGs Text FCN 81 FCN 82 FCN 83* FCN 84 FCN 85 Antenna Antenna Antenna Adjust Calibrate Tracking FCN 91 FCN 92 FCN 93 FCN 0 and FCN 9 are used during digit FCN (Hold) = View Hidden Digits entry give a pause or wait digit. FCN SND = Repeat Dial 2 Total Call Time FCN 11 FCN 12 Own Number SW Version/ ESN FCN 21 FCN 22 2W Tel/Fax Horn 1 Call Time FUNCTIONS FCN 1 Time Functions FCN 2 Unit Status Functions FCN 3 Terminal Option/Setup FCN 4 Tone Functions FCN 5 Screen Functions FCN 6 Lock Functions FCN 7 Clearing Functions FCN 8 Message/CUG Functions FCN 9 Antenna Functions Primary Menu 6 FUNCTIONS EXIT a Function 6 FCN 11: CALL TIME FCN CLR 1 1 1 FCN 12: TOTAL CONNECT TIME Call Time FCN EXIT CLR View Elapsed Time of Last Completed Call (Length of Call) FCN 6 1 Last call time will be displayed in minutes and seconds. Each call is calculated from "In Use" until "Standby" or "No Service". 1 2 Call Connect Time EXIT Review Total Connection Time FCN 1 2 The accumulated call time from this phone will be displayed in hours and minutes. Each call is calculated from "In Use" until "Standby" or "No Service". The time includes both outgoing and incoming calls. FCN 11 Call Time 05m 15s Depending on call charging method, this may not be directly related to your account time. FCN 12 Total Time 999h 45m Depending on call charging method, this may not be directly related to your account time. View Elapsed Time During a Call FCN 1 1 Press at any time during a call. Call elapsed time will be displayed in minutes and seconds, and will update as call time progresses. EXIT CLR Return to previous screen. EXIT CLR Return to previous screen. To clear the total time, refer to FCN 71. This time is reset when the next call is connected. 90 91 6 FCN 13: OUTGOING CALL TIME FCN CLR 1 3 6 FCN 14: CALL TIME BEEPS Outgoing Call Time EXIT FCN 1 + or - 4 Call Time Beeps Change Status STO SAVE and EXIT CLR Review Total Outgoing Call Time EXIT without saving The accumulated outgoing call time from this phone will be displayed in hours and minutes. Each call is calculated from “In Use” until “Standby” or “No Service”. Depending on call charging method, this may not be directly related to your account time. This display can be monitored while a call is in progress. When the call time beeps mode is activated, timing tones sound during conversation to inform your air time use. A single "beep" sounds 10 seconds before the end of each minute. A double "beep" signals the end of each minute. Note: This function operates differently if the Call Credit facility (FCN 64) is activated. FCN 14 Time Beeps On FCN 13 O/G Time 451h 38m DISPLAY Current status Display Outgoing Call Time FCN 1 FCN 3 The outgoing call time will be displayed on the handset. 1 4 The phone display shows whether Call Time Beeps are On or Off. Toggle the status EXIT + CLR Return to previous screen. To reset the outgoing call time, refer to FCN 71. or - will toggle the mode "On" and "Off". The display will start flashing, indicating that this status has been changed, but has not been saved. Save and EXIT STO will set and save the new value, then EXIT the function. EXIT without saving. CLR Return to the previous screen. 92 93 6 FCN 15: CLOCK SET FCN + 1 or 5 - STO FCN 1 Change Status + or - SAVE and EXIT STO CLR (Momentarily) Step Back CLR (Hold) EXIT without saving 1 STO 6 Clock Display Change Status SAVE and EXIT CLR EXIT without saving You may set whether the clock time display is to be continuously displayed while the telephone is in Standby mode. 5 to enter the clock set mode. The HOUR will flash, indicating that this is about to be changed. + FCN 16: CLOCK DISPLAY Clock Set Set the internal CLOCK and DATE FCN 6 or - or # or * to set the new value. to save and step on to minutes, which will now flash. The order the time and date is set is as follows Display Current Setting FCN 1 6 to display the clock status. The status will be either "On" or "Off". Change Status + or - or # or * will toggle the status. The display starts flashing indicating that this status has been changed but not saved. HOUR MINUTE DATE MONTH YEAR Hint To step on without changing, just push STO . FCN 16 Clock Disp On If you make a mistake, press CLR (Momentarily – less than 1 second) to backspace to the previous item. As the date is changed, the day of the week is set automatically. Flashing when changed Leap year is calculated automatically. Save and EXIT EXIT STO STO after setting YEAR to save setting and EXIT or, Save the setting and EXIT. EXIT without saving CLR (Hold) for 1 second for immediate EXIT without saving. If any value is not stored, when is CLR held to EXIT, the old value is left unchanged. 94 FCN 15 9:32a Fri 7 Oct ’96 CLR Return to the previous screen. 95 6 FCN 21: OWN NUMBER 6 FCN 21: OWN NUMBER EXIT without saving FCN 2 + or - 1 Own Number CLR (Hold) Return to previous screen. Toggle between voice/fax/ data number To Modify your Own Numbers FCN STO 2 To edit selection X X … X STO 1 to display your own phone number (Use + / - to select the number to modify). New Number SND , SAVE and EXIT STO or digit key to begin editing. Enter number from keypad. CLR (Hold) EXIT without saving This function allows you to hold your own phone number for easy reference. The number stored here is not used by the network operations. If the incorrect number is loaded the phone will still work using the network allocated number, i.e. this number is only kept here for your information. The Optus MobileSat S2 may have different numbers for voice, fax and data calls. From the Own Number screen, it is possible to record your allocated fax number and data number. 2 It is not possible to switch between own phone number, data number or fax number while in edit mode. SAVE and EXIT STO A message saying "Stored" will be displayed for about 5 seconds, before returning to Standby screen. (This can be cleared immediately by pressing the CLR key.) EXIT without saving CLR (Hold) Return to previous screen. To View Your Own Telephone Number: FCN CLR (momentarily) to correct errors. 1 to display your own phone number. To view the Note: The number cannot be changed whilst the phone is in Partial or Full Lock. rest of any long number, press STO or SND and then press FCN (hold) for over one second. + / - Scroll to own fax number or own data number. Editing these numbers is the same as editing your own phone number. 96 FCN 21 Own Number 0145107145 97 6 FCN 22: SOFTWARE VERSION/ESN FCN CLR 2 2 FCN EXIT CLR • GPS configuration • HPA software version • Antenna software version and serial number. Review Software Version and ESN 2 FCN 23: ZONE/CLASS/PRIORITY Software Version/ESN This function allows you to immediately determine what software version is loaded inside the S2 transceiver unit. Each unit is uniquely identified by its Electronic Serial Number (ESN). The ESN will be displayed as a decimal number with a maximum of fourteen characters. This function provides a read-only display. Supplementary pages provide: FCN 6 2 The software version and the ESN number of the unit will be displayed. + / - to toggle through the supplementary pages. Ver 37 ESN : 0123 4567890123 2 3 Zone/Class/Priority EXIT This function allows you to read the configuration parameters of the Optus MobileSat S2 terminal. The read-only parameters are Zone, Class, Priority and Quality. These parameters affect the satellite power used to make the call, and can be monitored by Optus at any time. Read Configuration Parameters: FCN 2 3 The display of the parameters is in an abbreviated format where: Z – Zone (range 0-3) C – Class (range 1-4) P – Priority (range 0-3) Q – Quality (range 0-3) EXIT CLR Return to the previous screen. EXIT CLR Return to the previous screen. 98 99 FCN 23 SYS_CONFIG Z2C1P3Q2 6 FCN 24: GPS LOCATION FCN 2 4 CLR 6 FCN 25: VOLT/TEMP GPS Location FCN EXIT CLR This function displays the current position of the Optus MobileSat S2 as derived from the GPS driver inside the S2 transceiver or an external GPS device. This is a read-only display. This information is stored in a mailbox within the memory. It is sent with the distress message packet whenever this facility is activated. If no GPS driver is installed, the mailbox will be loaded with zero values for latitude and longitude. An external GPS device may be connected to the Optus MobileSat S2 to update the mailbox. See page 75. 2 5 Volt/Temp EXIT This function displays the voltage supply level (as measured by the unit) and the internal temperature of the Base Assembly unit. The second page displays the temperature of the HPA unit and also the AFC offset. This is a read-only screen, that is updated every 2 seconds. The software updates the supply voltage measurement every 2 seconds, but the temperature is only updated every 20 seconds. A voltmeter or thermometer should be used if these parameters are to be monitored for a length of time. Read Unit Voltage and Temperature FCN 2 5 The Voltage and This screen will flash every 10 seconds to indicate that an update has occurred. A supplementery page shows the speed and heading information. Temperature of the unit will be displayed. Read GPS Location + or - to toggle between the two pages of information. FCN 2 4 The GPS Location will display the latitude and longitude in degrees, minutes and seconds. + / - to toggle to supplementery page. EXIT CLR (Hold) Return to previous screen. Position: 0º 0’ 0S 0º 0’ 0E FCN 25 Volt 13.6 V Base 33ºC EXIT CLR Return to previous screen. Protective Shutdown The Optus MobileSat S2 powers down when the internal temperature reaches 70°C, or goes below -15°C (warning at 65°C, -10°C). FCN 25 AFC +002Hz HPA 28ºC The Optus MobileSat S2 powers down when the (averaged) supply voltage drops to 10.5 Volts, or goes over 32V for more than 2 seconds. Warning displays appear on the handset if the excess is gradual. 100 101 FCN 26: LED DISPLAY 6 FCN 2 6 CLR FCN 27: EVENT/ALARM LOG 6 LED Display EXIT FCN 2 + or - 7 CLR This function copies the transceiver LED indicators (on top cover of Base Assembly) to the handset. The second row of the display indicates: GEN = General CH = Channel SIG = Signal The third row of the display shows the colour of the LED (G = Green, O = Orange, R = Red, a blank means the LED is off). Refer to page 176. To View LED Display FCN 2 6 The handset representation of the LED indicators will be displayed. Changes in the LED display are updated regularly. STATUS GEN CH SIG G O G Toggle through log entries EXIT The Optus MobileSat S2 always logs alarms or events that are flagged within the software. You can recall the log using this function to report a history to an Authorised MobileSat dealer. The read-only screen contains the log number, the time and date of the event/alarm and an indicator of the nature of the event or alarm. An event is distinguished by an ‘EV’ on the bottom line, where an alarm displays ‘AL’. Events occur due to protocol failures over the air, while alarms point to disturbances in the Optus MobileSat S2 transceiver. This information in this log is only useful to the Dealer or Optus for fault analysis, but you may be asked for it when reporting a fault. Display Log entries FCN EXIT Event/Alarm log 2 7 The event/alarm entry is displayed. CLR Return to previous screen. To Scroll through Log + or - Scrolls through the log by log number. EXIT CLR Return to the previous screen. 102 103 005) 16:15 11 Jun 1997 AL: 23 HW FCN 31: 2W TEL/FAX 6 FCN 3 + or - 1 STO 2W TEL/FAX Change Status SAVE and EXIT CLR FCN 31: 2W TEL/FAX 6 FCN 31 2W TEL/FAX On/Off EXIT without saving This function allows control over the operation of the 2 Wire port of the Optus MobileSat S2. It can enable the 2 Wire port to be used for either voice calls only or fax calls only, or both voice and fax calls. The three configurations together with instructions on their use are described below. FCN 3 1 to display the current 2W TEL&FAX port status of the unit. Change Status This configuration only allows voice calls to or from the 2 Wire port. A 2W phone, or cordless phone can be used instead of the handset to make and receive calls. Incoming voice calls will ring the handset and the 2W phone Incoming fax calls will be rejected. 2W TEL/FAX Off/On FCN 31 2W TEL/FAX Off/On Note: FCN 35 must be set to enable 2W operation for FCN 31 to operation correctly. Display Current Setting 2W TEL/FAX On/Off FCN 31 2W TEL/FAX On/On + or - will toggle the status. The display will start flashing, indicating that the status has been changed but not saved. The three FCN 31 settings are: (i) 2W TEL/FAX On/Off (2W phone only) (ii) 2W TEL/FAX Off/On (2W fax only) (iii) 2W TEL/FAX On/On (2W phone plus fax) This configuration only allows fax calls to or from the 2 Wire port. A fax machine is used to send and receive faxes. Incoming voice calls will ring the handset only. Incoming fax calls will be answered by the fax machine. 2W TEL/FAX On/On This configuration allows both voice and fax calls to or from the 2 Wire port. A prefix digit must be used for outgoing calls to inform the Optus MobileSat S2 what call type is proceeding. Incoming voice calls will ring the handset and the 2 wire port. Incoming fax calls will ring only the 2 Wire device/s. Prefix digit “1” for voice calls Prefix digit “2” for fax calls (See page 71 for more details.) SAVE and EXIT STO Save the setting and EXIT. EXIT without saving CLR Return to previous screen. 104 105 FCN 32: HORN ALERT 6 FCN 3 + or - 2 STO CLR 6 FCN 32: HORN ALERT Change Status If the function is activated, the Standby screen will display the letters ‘HA’ to indicate that the Horn Alert function is ON SAVE and EXIT Refer to page 67. Horn Alert EXIT without saving When the phone is provided with the horn alert accessory, the car horn and/or lights can sound or flash when the phone rings. WARNING: ENSURE THAT STATE LAWS PERMIT THE OPERATION OF THE HORN ALERT FEATURE BEFORE INSTALLATION. Display Current Status FCN 3 2 to display the current Horn Alert mode. Change Status + or - to toggle the status. OFF, 1,2....10, ON, 2min Test. The display will start flashing to indicate that the status has been changed but has yet to be saved. FCN 32 Horn Alert Off SAVE and EXIT STO Save the setting and EXIT. EXIT without saving CLR Return to previous screen. 106 107 9:20pm 9 HA Standby FCN 33: AUTOMATIC ANSWER 6 FCN 3 + or - 3 STO CLR FCN 3 Change Status + or - SAVE and EXIT STO Auto Answer Criteria for automatic answering Handsfree microphone plugged in. Handset is in the cradle. Phone is turned ON. FCN 33 (this function) turned ON. Vehicle Ignition is ON (or accessory position). The call is automatically answered after 5 seconds (2 rings). (Default setting). 3 3 to display the current mode. Change Mode + or - will toggle the mode "On" and "Off". The display will flash, showing that the mode has been changed but has not been saved. SAVE and EXIT STO Ignition Lock Change Status SAVE and EXIT EXIT without saving The Optus MobileSat S2 provides three options for the operation of the ignition control; Off, Lock enable, and Lock disable. Off: The PWR key can override ignition control. Enable: The phone will not power on unless the ignition is on. Disable: The ignition control is always ignored, even though it may be wired in For more details refer to Advanced Settings, page 66. Display Ignition Lock setting FCN 3 4 to display the current mode. Change Mode Display current Mode FCN 4 CLR EXIT without saving When the phone has the external microphone connected, it is possible for it to automatically answer the phone, allowing "handsfree" operation. • • • • • FCN 34: IGNITION LOCK 6 Save the setting and EXIT. FCN 33 Auto. Ans Off + or - Toggles between “Off”, “Enable” and “Disable”. The display flashes, showing the mode has been changed but not saved. SAVE and EXIT STO Save the setting and EXIT. EXIT without saving CLR Return to previous screen. EXIT without saving CLR Return to previous screen. 108 109 FCN 34 Ign Lock Off FCN 35: 2/4 WIRE ENABLE 6 FCN 3 + or - 5 STO Change Status EXIT without saving When the transceiver is being installed with a 2 Wire or 4 Wire phone, it is necessary to engage the software of the phone to the appropriate mode. Display Current Mode. FCN 3 5 to display the current mode. Change Mode + or - toggles between “Off”, “2Wire On”, “4W_Ring”, “4W_PABX”, and “4W PABX_A”. FCN 35 2W/4Wire 2Wire On The display flashes, showing that the mode has been changed but not saved. SAVE and EXIT STO FCN 36: SYSTEM ID DOWNLOAD In discussion with an operator from Optus, it may be agreed to send new Identification Codes to your phone. FCN 36 allows the phone user to accept those new codes. 2/4 Wire Enable SAVE and EXIT CLR 6 Save the setting and EXIT. EXIT without saving This message appears, possibly several times during the call to the operator, and you will be instructed to press FCN 3 6 . IDs have been changed Do not press the function until instructed and do not terminate the call without operator permission, as a partial transfer could "lock up" the phone, requiring it to be returned to the dealer for service. • At the completion of the call, the phone automatically powers down (switch off). You may immediately restart. If you decide not to accept the changes or as instructed by the operator, use the CLR (Hold) before the function, to clear the changes. WARNING: DO NOT TURN OFF THE PHONE DURING THE CALL TO THE OPERATOR FOR THE ID DOWNLOAD, AS THIS MAY ALSO CORRUPT THE IDENTIFICATION CODES. CLR Return to previous screen. Note: It is necessary to change some hardware settings inside the transceiver to operate in 4-Wire mode. Call prefix could be disabled by hardware settings as well. Refer to Configuration Accessories, page 71. 110 New IDs received 111 FCN 37: HANDSFREE SENSITIVITY 6 FCN 3 + or - 7 STO CLR FCN 4 Change Status + or - SAVE and EXIT STO Handsfree Sensitivity Display Current Mode. 3 7 to display the current mode. Change Mode + or - toggles between “Low”, “Mid” and “Max”. STO Save the setting and EXIT. EXIT without saving Ring Volume Change Status SAVE and EXIT EXIT without saving You can set the volume of the following tones. • Alert Tone (RING for incoming call only) • Fault Tone • Message Received – Double Beep Display Current Volume FCN 37 H/free Mic Mid The display flashes to show the setting has been changed but not saved. SAVE and EXIT 1 CLR EXIT without saving For different handsfree environments, the Optus MobileSat S2 provides a function to alter the handsfree sensitivity of the microphone. FCN FCN 41: RING VOLUME 6 FCN 4 1 The phone display shows the current volume and will start to ring at the present level once it is changed. Possible settings for the volume are "Max'', "Mid", ''Low", ''Min'', or "Off", while Ring can also be set to "Esc". "Esc" = Escalating Ring, which means a ring that starts low and increases in volume to maximum and then repeats. When Ring is set to "Esc", all other tones are not altered in level from their previous setting. When the volume is "Off", the only indication of incoming ring is flashing backlight and display. Alter the Volume CLR Return to previous screen. + or - to alter the volume. The display starts flashing indicating that this status has been changed but not saved. FCN 41 Ring Vol Mid Once a change has been made, the handset will ring to provide an example of that setting. SAVE and EXIT STO Save the setting and EXIT. EXIT without saving CLR Return to previous screen. 112 113 FCN 42: RING PITCH 6 FCN 4 + or - 2 STO CLR FCN 43: RING CADENCE 6 FCN 4 Change Status + or - SAVE and EXIT STO Ring Pitch 3 CLR EXIT without saving Ring Cadence Change Status SAVE and EXIT EXIT without saving It is possible to alter the pitch of the ring tone from the Optus MobileSat S2. It is possible to set the cadence of the ring tone of the Optus MobileSat S2. Display Current Pitch Display Current Setting FCN 4 2 The phone display shows the current pitch and will ring at the displayed level if changed. Possible settings for the pitch are “Low”, “Mid”, “High” and “Max”. Alter the Pitch + or - to alter the pitch. The display starts flashing indicating that this status has been changed but not saved. SAVE and EXIT STO FCN 42 Ring Pitch Low FCN 4 3 The display shows the present ring cadence. Possible settings are single or double. Change Status + The display will start flashing indicating that this status has changed but not saved. The change in cadence will be heard immediately, but will not be saved until you press STO . SAVE and EXIT STO Save the setting and EXIT. EXIT without saving or - to alter the cadence. Save the setting and EXIT. EXIT without saving CLR Return to previous screen. CLR Return to previous screen. 114 115 FCN 43 Ring Cad. Double FCN 44: TONE VOLUME 6 FCN 4 + or - 4 STO CLR FCN 4 Change Status + or - SAVE and EXIT STO Tone Volume • Key beep tone (See FCN 45). • Call Initiated Tones (for incoming and outgoing calls) • Error Tone Display Current Setting Possible settings for the volume are "Max'', "Mid", ''Low", ''Min'', or "Off. Change Status Key Beep Enable Toggle Selection SAVE and EXIT EXIT without saving You can set the phone so that the keypad beeps whenever a handset key is pressed. This function does not control Error Beeps, as these cannot be turned off. Display Current Setting FCN FCN 4 4 The display shows the present tone volume, and the tone will be heard as the setting is changed. 5 CLR EXIT without saving You can set the volume of the following tones + FCN 45: KEY BEEP ENABLE 6 4 5 The phone displays the current setting. Change Status + or - to change between On and Off The display starts flashing indicating that the change in status has not been saved. SAVE and EXIT or - to alter the volume. STO The display starts flashing indicating that this status has been changed but not saved. The change of tone level will be heard immediately, but will not be saved until you press STO . Save the setting and EXIT. EXIT without saving CLR Return to previous screen. SAVE and EXIT STO Save the setting and EXIT. EXIT without saving CLR Return to previous screen. 116 FCN 44 Tone Vol Min 117 FCN 45 Key Beep On FCN 46: IN CALL DTMF TONES 6 6 FCN 46: IN CALL DTMF TONES SAVE and EXIT FCN 4 + or - STO 6 DTMF Send STO will set and save the new value, then EXIT. The new status will remain valid for all subsequent calls, and even if the transceiver is powered off and on. Change Status SAVE and EXIT CLR EXIT without saving EXIT without saving On the Optus MobileSat S2 phone, DTMF tones can be used to send codes to the far end, after a call has voice connection. These are sometimes called "End to End" Tones. CLR Return to previous screen. DTMF Tone duration is set by the system and is typically 100mSecs. The tones are sent manually by pushing the number keys or can be stored as telephone numbers for automatic use when controlling remote systems, e.g. banking etc. Refer to page 54 for details of NUMBER SETS. Note: Unlike a normal phone, DTMF tones are not used to setup the call. DISPLAY Current status FCN 4 6 to select mode. The phone display shows whether the In Call DTMF Tones are On or Off. FCN 46 DTMF Send On Change Status + or - toggles the mode "On" and "Off". The display starts flashing indicating that the change in status has not been saved. 118 119 FCN 51: BACKLIGHT CONTROL 6 FCN 5 + or - 1 STO CLR FCN 5 Change Status + or - SAVE and EXIT STO Back Light Control Display Current Setting 5 1 The current backlight setting is displayed. Adjust the Backlight Operation + or - to alter setting. FCN 51 Back Light Key Options are "Off", "On" or "Key". "Key" means that the backlight is turned on whenever a key is pushed and turns off after 10 seconds, unless another key is pushed. The display starts flashing indicating that this status has been changed but not saved. Note: With the phone in Standby, the Mute key toggles the display and keypad backlighting On and Off. SAVE and EXIT STO EXIT without saving Display Contrast Change Status SAVE and EXIT EXIT without saving This function lets you control the display (LCD) contrast in the range 1 to 7, to allow individual adjustment of the screen visibility under the current lighting conditions. The phone stores and remembers the level until you change it even if the power is turned off. DISPLAY Current Setting FCN 5 2 The display shows as follows, and will be set into the Function 52 mode. Adjust the Contrast + or - to change contrast. Note: The display contrast is modified but not stored immediately. The number starts flashing indicating that this status has been changed but not saved. SAVE and EXIT Save the setting and EXIT. EXIT without saving CLR Return to previous screen. CLR Return to previous screen. 120 FCN 52 Contrast 3 Numerical key entry is not permitted. STO Save the setting and EXIT. 2 CLR EXIT without saving This function lets you control the background light of the display and keypad to be either Off or On, or be automatically turned on for a short period when a key is pressed. FCN FCN 52: DISPLAY CONTRAST 6 121 FCN 53: WAKEUP SCREEN 6 FCN 5 3 6 Set Wakeup Message 30 ALPHA CHARACTERS Message STO CLR (Hold) FCN 53: WAKEUP SCREEN • Entry to this function puts you in the Name Tag Mode. Refer to NAME TAGS on page 35 to see how to enter characters. SAVE and EXIT • Entry to this function, shows the old message, which can be edited. EXIT without saving • To have a blank screen at wake-up, store a blank screen. When your phone is switched on, the display and keyboard backlighting will illuminate, the wake-up alert tone will sound, and the wake-up message will appear on the display. If a message has not been entered by this function, then the default message will appear as shown below. This function allows you to specify your own personal wake-up message. OPTUS S2 MOBILESAT TELEPHONE • To correct an error, use the CLR key momentarily (less than 1 second) to erase the last entered character. SAVE and EXIT STO After a short wait, the "Stored" message will appear for a few seconds. HAPPY NEW YEAR Default Message • To return to default wake-up message, use FCN 74 to re-initialise the phone, which will set all options back to the factory default settings. Consult with your Authorised MobileSat Dealer before re-initialising the phone. EXIT without saving CLR (Hold) Return to previous screen. New Message Edit Wake-Up Message FCN 5 3 to enter edit mode. OPTUS S2 MOBILESAT TELEPHONE_ 122 Cursor 123 FCN 61: CONFIDENTIAL CODE 6 FCN 61: CONFIDENTIAL CODE 6 The 4-digit CONFIDENTIAL ACCESS CODE provides security to your phone. Provided you know the old 4-digit code, you may change to a more suitable number (eg. same as your credit card PIN or Network PIN). When purchased, the default code is "0000", and must be used to enter this mode. Now enter your four new digits. This is the only time they will be displayed. To achieve a change of code, you will need to enter your old number twice, and your new number twice before the Confidential Code number is actually changed. pushing Y followed by STO if correct. In this step only, you can use the CLR (momentarily) to correct errors before Y Y Y STO . FCN 61 NEW Number 9876 If you forget or lose your number, the phone will have to be returned to your dealer to reset the code. Change Code FCN 6 X X X X 1 Final confirmation is now requested. FCN 6 Enter Lock Code FCN 6 Confirm XXXX Before entering code After entering code once (i.e. second request) Y Y Push the four new numbers without an error. They will not be displayed. You cannot use the CLR key to You cannot correct any errors when entering the Confidential Code by using the CLR key. The digits are not displayed. Y correct errors in this step. If the confirmation is correct, the display will indicate “OK – STO to save”. SAVE and EXIT STO X X X X The display will now ask for you to confirm your intention by entering the same four digits without an error, as any error will cause the handset to return to "Standby". Y Save the new number and EXIT. WARNING: SAVE A COPY OF THESE NUMBERS IN SOME LOCATION NOT NEAR YOUR PHONE, OR NOTIFY YOUR DEALER OF THE CONFIDENTIAL CODE CHANGE. Cancel and EXIT CLR (Hold) the change will be abandoned. 124 125 FCN 62: LOCK MODE 6 FCN 62: LOCK MODE 6 CHANGE the LOCK FCN 6 + or - X X X X 2 Lock Mode Change Status STO SAVE and EXIT CLR EXIT without saving + or - will step through the 3 options of "Normal", "Partial" and "Full Lock". The display will start flashing indicating that this status has been changed but has not been saved. SAVE and EXIT STO To prevent unauthorised use of the phone, it is possible to lock the phone, limiting outgoing calls to a restricted range, or banning all outgoing calls from the handset (except EMERGENCY calls which are always permitted). This function turns on (or off) the lock into one of two levels, (Partial or Full Lock) using the 4 digit Confidential Code. Refer to "Phone Locks and Codes", page 50. Note: The default Confidential Code is 0000. If you forget your Confidential Code you must consult your dealer to reset it. DISPLAY Current Lock Status FCN 6 X X X X 2 using Confidential Code. The Confidential Code digits are not displayed as they are entered but the keypad tone will sound. Save the lock status and EXIT. EXIT without saving CLR Return to previous screen. EXAMPLES of Display after lock set. PL FL 12 Standby 12 Standby (Partial Lock) (Full Lock) Refer also to FCN 63 – Automatic Lock. The display will now show the current lock status. Possible selections are "Normal", "Partial" or "Full Lock". FCN 62 Lock Mode Normal 126 127 FCN 63: AUTOMATIC LOCK 6 6 FCN 63: AUTOMATIC LOCK EXIT without saving FCN 6 + or - X X X X 3 Automatic Lock Change Status STO SAVE and EXIT CLR EXIT without saving CLR Return to previous screen. Note: Do not set this function ON if loaning the phone to a user with only Partial Lock access, as they won’t know the Confidential Code to unlock the phone on power up. Refer to page 52 for operating details. When the phone is switched on, it will return to the last lock status set by FCN 62. However with the Automatic Lock turned On, your phone will always power up in Full Lock mode. This restricts the use of the phone when powered up by unauthorised users. The phone can be unlocked by entering the Confidential Code, using FCN 61. The 4 digit Confidential Code controls the setting of Automatic Lock function. DISPLAY Automatic Lock Status FCN 6 X X X X 3 The status is shown as below and the phone set into the Function 63. The status "Off" or "On" appears. Change the Lock + or - Toggles the Status. The display starts flashing indicating that this status has been changed but not saved. FCN 63 Auto Lock On SAVE and EXIT STO Set and save the new value then EXIT. 128 129 FCN 64: CALL CREDIT 6 The Call Credit functionality provides the ability for the owner of the phone to charge other customers for calls. WARNING: DO NOT ACTIVATE CALL CREDIT WITHOUT CONSULTING YOUR MOBILESAT DEALER. To access FCN 64, the operator must know the Optus MobileSat S2 Lock Code. Once the Call Credit menu screen is displayed the following options can be scrolled using the scroll keys +, -, * and #. • • • • • FCN 64 CallCredit Menu CallCredit Edit Account CallCredit Delete Account To create a new account, press the following button sequence when starting from the Standby screen: 6 CONF CODE 4 + + + CallCredit New Account This will display a new account screen where the name can be entered. Pressing STO will allow entry of a new credit account. Entering The Three Character Tag The Master can enter a three character ‘Tag’ for use in searching for a forgotten Pin. The keyboard will default to Alpha Mode for the entry of the data. Press STO to save the Tag and move the cursor to edit the credit amount. Name: CAT PIN: ______ Crd: ****** Press CLR and hold for about 0.5 seconds to cancel the creation of the new account. Entering the Call Credits When the 3 Character Tag has been entered, the handset prompts for the amount of credit to be set. The Credit amount should be entered followed by the STO key. Create a new credit account Edit an existing account Delete an existing credit account Change the Master Pin Activate or Disable the Call Credit mode CallCredit New Account CREATING A NEW ACCOUNT FCN Once the Master Pin and Confidential codes have been entered, the owner can configure the Call Credit using FCN 64. FCN 64 of the Optus MobileSat S2 handset allows the Master to control and maintain the Call Credit functions and accounts. FCN 64 provides the Master with the ability to access the Call Credit System. FCN 64: CALL CREDIT 6 CallCredit Change Master Pin CallCredit On/Off Setting Edit: CAT PIN: ______ Crd: 100000 The User Pin for the account will then be displayed. This Pin is automatically generated by the transceiver. Press STO again to save the new account details. The screen will then allow the operator to enter another account. Press CLR to exit the screen and return to Standby. 130 131 FCN 64: CALL CREDIT 6 EDIT AN ACCOUNT DELETE AN ACCOUNT Edit: PIN: ______ Crd: To Edit an existing account, press the following button sequence when starting from the Standby screen: To Delete an existing account, press the following button sequence when starting from the Standby screen: FCN FCN 6 CONF CODE FCN 64: CALL CREDIT 6 4 + + + + STO The operator can either enter the User Pin to select the account to edit, or use the + or - button to scroll through the accounts. When the correct account has been scrolled into the handset display, press STO to select the displayed account. The name Tag will start flashing when the account is selected. The operator Edit: *** can change the name of the account PIN: 6407 and press STO , to then change the Crd: 100000 amount of credits in the account. To leave the name the same and change the credits, just press STO when the name Tag is flashing. To change the amount of credits in the account, just enter the new amount while the credit line is flashing. Press STO to save the credit changes, and then press STO again to return to the Standby screen Short presses of the CLR key shall erase the last entered or displayed digit. 6 CONF CODE 4 + + + + The operator can either enter the User Pin to select the account to delete, or use the + or - button to scroll through the accounts. When the correct account has been scrolled into the handset display, press displayed account. STO Delete PIN: ______ Crd: STO to select the The Delete Account function will be validated. Press delete the account. A confirmation screen will be displayed. Press STO again to delete the account. The handset will return to Standby screen. Edit: BOB PIN: 6407 Crd: ****** 133 STO to CONFIRM PIN: 6407 delete? Pressing a long CLR shall cancel the edit operation and leave the account unchanged. Pressing a long CLR shall cancel the edit operation and leave the account unchanged. 132 + FCN 64: CALL CREDIT 6 CHANGE MASTER PIN MODE CONTROL To change the Master Pin from the handset, press the following button sequence when starting from the Standby screen: FCN 6 CONF CODE FCN 64: CALL CREDIT 6 4 + + CallCredit Change MasterPin FCN STO Then enter the new 4 digit Master Pin. The numbers will be displayed as they are entered. Press STO . CallCredit Change **** Note: that the old Master Pin will not be displayed by this handset function screen Re-enter the new Master Pin number. The entry will not display the numbers, but will show how many digits have been entered with stars. Press STO to confirm the change to the new Master Pin. During the Pin digit entry, short presses of the CLR key will erase the last digit. To activate or disable the Call Credit mode, press the following button sequence when starting from the Standby screen: CallCredit Re-enter MasterPin Press STO to save A long press of the CLR key will cancel the function and return to the 'Enter Pin' screen. 6 CONF CODE 4 + CallCredit On/Off Setting STO Use the + or - or * / # buttons to toggle the mode between Active and Disabled. CallCredit On/Off Active When the STO key is pressed, the displayed setting is saved. If the setting is ACTIVE, the handset will immediately proceed to Call Credit mode and display the "Enter Pin" screen. MAKING A CALL: OPTUS MOBILESAT-S2 HANDSET With the Call Credit system Disabled, the Optus MobileSat S2 shall operate in ‘normal’ mode. The user may originate outgoing calls without restriction. The PIN Number is not required to make calls. CALL CREDIT SYSTEM – ACTIVE With the ‘Call Credit’ system ACTIVE, the Optus MobileSat S2 handset display always prompts the user for the input of a 4-digit user account PIN NUMBER, followed by the STO key. The PIN Number must correspond to a valid user account Pin Number. If the entered PIN is the MASTER PIN, the handset shall then prompt for the Optus MobileSat S2 ‘Lock Code’. 1:45pm Enter PIN [ ] Enter Lock Code If correctly entered, the Optus MobileSat S2 will switch to ‘Normal mode’ and display ‘Standby’. While at the Standby screen, a long CLR , will return the handset to Call Credit Mode, provided the function is still active. 134 135 FCN 64: CALL CREDIT 6 Dialling the telephone number When a User Account PIN Number has been correctly entered, the available credit for the account is displayed. Credits 9999.99 Dial> The user shall be prompted to enter the telephone number they wish to call. At the entry of the first digit, the entire screen will clear, allowing the user to enter the telephone number as per normal operation of the Optus MobileSat S2. 6139262111 or SND shall enter the number for processing. Checking the Prefix Digits As the User enters the telephone number, the handset attempts to match the first five digits with the Call Prefix table as the digits are entered. This prevents the situation where the user enters a long number (potentially 32 digits long) before being warned of a destination country code error. In the case where the first 5 digits of the destination number entered by the User do not match any of the prefixes defined in the Call Prefix table, an error message will be displayed. The Call Credit System of the Optus MobileSat S2 Handset is also applicable to the 2-wire port. The User Pin must prefix all telephone numbers dialled. Ensure the ‘Call Credit’ system is active by checking the Optus MobileSat S2 handset display, which should be prompting the user for the input of a 4-digit user account PIN. NOTE: This example assumes that the Master has set FCN31= Tel On/ Fax Off.) Pressing the CLR key shall erase previously entered digits. STO MAKING A CALL: OPTUS MOBILESAT S2 2-WIRE PORT Operation The format of the telephone number shall be [Country code] [Area code] [Telephone number]. Eg 61 3 92621111 Pressing FCN 64: CALL CREDIT 6 Invalid prefix code After 5 seconds, the display will return to the "Enter Pin" screen or the user can press CLR to return to "Enter Pin". Pick up the 2-wire telephone handpiece and listen for the dial tone. To make a call the following numbers must be dialled; • • • • 4-Digit User Account Pin Country Code Region Code Telephone Number For example, if the PIN Number is 1234, then the following digits will need to be entered for a telephone Voice Call; 123461392621111 Voice/Fax Operation Where FCN 31 is set to Tel On/ Fax Off, prefix digit call type dialing is required. (Refer to FCN 31 on page 105) To make a call the following numbers must be dialled; • • • • • 4-Digit User Account Pin Call Type (Voice = 1, Fax = 2) Country Code Region Code Telephone Number Again using PIN Number 1234, then the following digits will need to be entered for a telephone Voice Call; 1234161392621111 136 137 FCN 64: CALL CREDIT 6 FCN 65: NETWORK 6 The following digits will need to be entered for a Fax Call; FCN 1234261392643625 Operation X X X 5 Display Network To make a call the following numbers must be typed at the command prompt; EXIT EXIT without changes This displays network being used. CLR Return to previous screen. 4-Digit User Account Pin Country Code Region Code Telephone Number For example, if the PIN is 1234, then the following digits will need to be entered for a DATA Call; ATDT 1234 61 3 9545 3521 138 Network This screen provides an immediate indicator to which MSAT system the phone is configured. This is a read only screen. It is necessary to use the Confidential Code to access this screen. Ensure the ‘Call Credit’ system is active by checking the Optus MobileSat S2 handset display, which should be prompting the user for the input of a 4-digit user account PIN. • • • • X CLR MAKING A CALL: OPTUS MOBILESAT S2 DATA PORT The Call Credit System of the Optus MobileSat S2 Handset is also applicable to the RS-232 Data Port. The User Pin must prefix all telephone numbers dialled. 6 139 FCN 65 OPTUS MobileSat FCN 66: LOCK MESSAGE TEXT 6 FCN 66: LOCK MESSAGE TEXT 6 Display Text Lock Option FCN 6 + or - X X X X 6 Lock Message Text Change Status STO SAVE and EXIT CLR EXIT without saving This function can be set to lock the editing functions of the internal text messages. Other Functions (82 & 85) edit text messages stored in the phone. eg. FCN 82 edits the message texts, while FCN 85 is used to edit the text displayed for each CUG Identification number. FCN 6 6 The text lock status is displayed. Change the Text Lock + or - to toggle status between “Disabled”, “Message”, “CUG”, or “Enabled”. SAVE and EXIT STO Save the setting and EXIT. EXIT without saving CLR Return to previous screen. This FCN 66 provides locks that prohibit this editing as required. Table 7: Lock Options Lock Options Message Editing FCN 82 CUG Ident Text Editing FCN 85 Disabled Edit Locked but Recall and Send is permitted. Edit Locked Message All Operations Permitted Edit Locked CUG Edit Locked but Recall and Send is Permitted. Edit Permitted Enabled All Operations Permitted Edit Permitted Note: Editing is not permitted in Full Lock, irrespective of the FCN 66 options. 140 141 FCN 66 Messaging Enabled FCN 71: TOTAL TIME CLEAR 6 FCN 7 X X X X 1 STO FCN 72: CLEAR LAST NUMBERS 6 FCN Total Time Clear/Outgoing Call Time Clear X X X X 2 STO Clear Last Numbers Set and EXIT CLR Clear Time and EXIT CLR 7 EXIT without change EXIT without change The Total Time feature of this phone allows the owner of the phone to lend it to another, and have the time of usage recorded during the lending period. The last five phone numbers called are recorded in memory for easy recall. However there may be a need to clear these 5 numbers for security reasons. Enter Function FCN 7 X X X X 2 using 4 digit Confidential Code. To read the Total Time, use FCN 12, which is not restricted by a lock. Use FCN 13 to read the Total Outgoing Call Time. FCN 72 Clear Last Numbers The Total Time and Outgoing Call Time can be reset to zero using FCN 71. To enter the function, the 4 digit Confidential Code is required. Enter Function FCN 7 X X X X 1 Enters the function showing the current total time. STO RESET the time to ZERO and EXIT STO Clear Numbers and EXIT Reset timers and EXIT. EXIT without resetting CLR Return to previous screen. 142 Clear memories and EXIT. EXIT without clearing FCN 71 Time Clear 123h 45m CLR Return to previous screen. 143 FCN 73: NUMBER PREFIX 6 FCN 7 X X X X 3 PREFIX STO Number Prefix FCN Enter Prefix Number STO X X X X 4 With a prefix set, a single 0 at the start of a number will be substituted with the prefix set by FCN 73. A maximum of 5 digits can be used as a prefix. The default prefix is 5 blanks to inhibit usage of the number prefix. Display Number Prefix Set and EXIT EXIT without change When this function is activiated, the phone initialises functions to default factory settings. Use STO to confirm initialisation and EXIT. Consult your Authorised Dealer before engaging this function. The initialised value of each function option is shown on the next page. N/A means not applicable (no change). Enter Mode FCN 7 X X X X 4 using 4 digit Confidential Code. Reinitialise and EXIT 3 to display current prefix. STO Change Number Prefix FCN 74 Initialise Initialise and EXIT. EXIT without initialisation to enter the desired number prefix. CLR (Momentarily) to erase one ▲ digit at a time. FCN 73 Set prefix to 00116 ▲ 0 … 9 Use the numerical keys CLR Return to previous screen. Note: During the initialisation of flash memory the 198 phone number memories, Program P1 or P2, Confidential Code and LockStatus are NOT changed. SAVE and EXIT STO Initialise/Reset EXIT without saving A prefix can be added to a phone number so that international dialling can be made without dialling 0 0 1 1 every time. This is for international use only. Refer to Number Sets page 54. 7 7 CLR SAVE and EXIT CLR (Hold) FCN FCN 74: INITIALISE 6 Save the prefix and EXIT. EXIT without saving CLR (Hold) Return to previous screen. 144 145 6 FCN 74: INITIALISE Table 8 – Factory Setting of Functions 6 FCN 74: INITIALISE Table 8 – Factory Setting of Functions (continued) Function Description Factory Setting Function Description Factory Setting 11 Call Time 00m 00s 45 Key Beep Enable ON 12 Total Call Time 000h 00m 46 DTMF Tone Send ON 13 Outgoing Call Time N/A 51 Back Light KEY 14 Call Time Beeps OFF 52 Contrast 3 15 Clock Set N/A 53 Wake Up Screen 16 Clock Display ON MT S2 MOBILE TELEPHONE 21 Own Number N/A 61 Lock Code Set N/A 22 SW Version/ESN N/A 62 Lock Mode N/A 23 Class/Priority N/A 63 Auto Lock Enable OFF 24 GPS Location N/A 64 Call Credit DISABLE 25 Volts/Temp N/A 65 Network N/A 26 LED/Display N/A 66 Lock Message Text Enabled 27 Alarm Log N/A 71 Total Time Clear 000h 00m 31 2W TEL/FAX ON/ON 72 Clear Last Numbers N/A 32 Horn Alert OFF 73 Number Prefix Blank Entry 33 Auto Answer OFF 81 Recall SysOp Message N/A 34 Ignition Lock OFF 82 Messaging N/A 35 2W Enable 2-Wire On 83 Distress Message* N/A 36 System ID Download N/A 84 Predefined CUGs N/A 37 Handsfree Sensitivity MID 85 CUG Setting N/A 41 Ring Volume LOW 91 Antenna Adjust N/A 42 Ring Pitch LOW 92 Antenna Calibrate N/A 43 Ring Cadence DOUBLE 93 Antenna Type/TRACKING ON 44 Tone Volume LOW 146 *Distress Message is not currently supported by Optus 147 FCN 81: SYSOP MESSAGES 6 FCN 8 + or - CLR 1 FCN 82: MESSAGE MODE 6 SysOp Message FCN 8 2 Messaging Next or First Screen RCL X X Recall Message OR + or - EXIT M An Operator at Optus has the ability to send messages to your phone. These messages may be sent when Optus has an important message for MobileSat S2 users. The phone beeps twice when a new SysOp message is received. To view the last received message, use this function. FCN + 8 1 to enter mode. A message from system operator. to see the NEXT page, OR Next page of message - to see the FIRST page. CLR or END to exit mode. Select Message Alternate between message text, destination address and message number SND Send Message STO Store edited message CLR (Hold) EXIT Function This facility allows the sending and receiving of pre-arranged (coded) messages, with the text for the message being displayed from the memory when the code is received. Enter Messaging Mode Note that this service requires the Network Facility to be provided. Refer to page 60. FCN 8 2 to prepare for sending or editing a message. If a new System Operator Message has been received in Standby mode, the screen will flash “System Operator Message” and the phone will beep twice. To view the message, push any key except PWR . 148 149 FCN 82 Messaging FCN 82: MESSAGE MODE 6 FCN 82: MESSAGE MODE 6 Select a Message RCL X X Recalls a particular message (01 – 40). or + / - to step through the 40 messages. MESSAGE CODE ( # and * do not perform the up/down selection while in FCN 82 Name Tag Mode). If creating a new message, or editing an existing message, use the Mute key to alternate between message text, destination address and message number, and adjust values as required. The 30 characters of the message will be shown on the screen. This 6 digit number which may be a decimal or hex number, must be the same for both the source and destination for the message to be understood. It is recommended that the number ends with “00” to allow system messages to be developed in the message code and destination number. Sending Sent Flashing Successful After successful transmission, and while the word "Sent" is still on the screen, FCN (Hold) will show the reply code and its source. Any other key will return to the sent message. EXIT CLR (Hold) to exit, abandoning changes not saved. FCN (Hold) to view the destination number and message code. DESTINATION NUMBER This 6-digit decimal number is not the destination PHONE number. Check with Optus. STO is used to store a message (01 – 40) once edited. The stored message can then be re-sent when desired. SEND the selected Message To Edit a Message Select FCN 82 From ’Standby’, use the SND button to send the selected message. NOTE: The message will not be sent if the handset displays “No Service”. Use + to scroll to the message that will be changed. The phone will be in Alpha mode. Use CLR to erase existing text, and enter the new message using keypad buttons. Press 150 M to edit the destination ID 151 6 FCN 82: MESSAGE MODE Enter the destination ID for the message. Press M to change the message ID. 02) to [ 6 FCN 83: DISTRESS MESSAGE ] 02) Message [ ] Optus does not presently support this function. STO to save message settings. CLR (Hold) to exit abandoning changes not saved. 152 153 6 FCN 84 & 85: CLOSED USER GROUP (CUG) OPERATION Note: You must be a CUG subscriber and have CUG software installed to be able to use this service. The Closed User Group (CUG) allows many Optus MobileSat S2’s to be able to communicate within a private group that restricts all other Optus MobileSat S2’s from listening to the group conversation. The members of the CUG can also communicate with a CUG Operator located at a central site. The Optus MobileSat S2 allows CUG members to detach from the CUG channel at any time and make normal calls to the PSTN using the Optus MobileSat network. The Optus MobileSat S2 can re-establish connection to the CUG channel at any time. CUG MODES Duplex In the normal CUG mode, the CUG Operator will be heard by all of the Optus MobileSat S2’s that are attached to the CUG channel. The Optus MobileSat S2’s can reply to the CUG Operator, and know that the other members in the CUG cannot hear its reply to the CUG Operator. Only one Optus MobileSat S2 can talk on the channel at any one time, however the CUG Operator can talk to all of the Optus MobileSat S2’s at any time. The CUG Operator must be in attendance to listen to the Optus MobileSat S2’s that are talking. Broadcast In Broadcast CUG mode, all of the Optus MobileSat S2’s and the CUG Operator can listen to the person who is talking. In this way Optus MobileSat S2’s attached to the CUG can talk to each other, and there is no necessity to have the CUG Operator in attendance. Only one person can talk on the channel at any one time. CUG operator cannot talk to MT’s in this mode. Setting up the CUG Handset settings Optus will supply the configuration details of the CUG to approved users. 154 FCN 84 & 85: CLOSED USER GROUP (CUG) OPERATION 6 These details will include: – Name of the CUG – CUG ID number – CUG Channel number This configuration data must be entered into the transceiver using FCN 85 to allow the transceiver to access the CUG channel. To enter this data into the Optus MobileSat S2: From the Standby screen press:FCN 8 + or - 5 To display Edit CUG Text. To scroll to the CUG memory (1-9). STO To start editing – the cursor will start flashing. <Name> Use the number pad to enter the name of the CUG. MUTE Use Mute button to go to the CUG ID screen. (The MUTE button is used to scroll through the setup screens for the CUG settings.) <ID> Enter CUG ID number. MUTE Use Mute button to go to the CUG Channel screen. <Chan No> Enter the channel number of the CUG. STO To save the setting for the CUG memory No#. The handset will display the summary details of the CUG No#. CLR To return to Standby. The user can press the CLR button at any time to exit the FCN85 screen without saving any information. If an error is made during the CUG entry, the user can enter FCN85 at any time to edit the entered details for the CUG setup. 155 FCN 84 & 85: CLOSED USER GROUP (CUG) OPERATION 6 REMOVING A CUG ENTRY FROM THE HANDSET To remove a CUG configuration from the handset memory, use FCN 85 to set the CUG ID=00. From the Standby screen press: FCN 8 + or - 5 To display Edit CUG Text. To scroll to the CUG memory (1-9) you wish to erase. STO To start editing – the cursor will start flashing. MUTE Use Mute button to go to the CUG ID screen. <ID> Enter CUG ID number = 00. MUTE Use Mute button to go to the CUG Channel screen. It is not necessary to change the CUG Channel number to delete the CUG memory. STO To erase the CUG memory No. The handset will indicate that the CUG memory has been erased. CLR To return to Standby. Attaching to a CUG While the Optus MobileSat S2 is in Standby mode, press: 8 + or - 4 To list the Predefined CUGs To scroll through CUG memories entered via FCN85. Scroll until the CUG you want is displayed on the handset. SND FCN 84 & 85: CLOSED USER GROUP (CUG) OPERATION The handset will display “Awaiting Connection” for a short while before attaching to the CUG and displaying; – CUG<NAME> – Listen If the transceiver does not manage to attach to the CUG, then it will display “Awaiting Connection” for approx 1 minute before returning with a timeout display. The Optus MobileSat S2 may not satisfactorily attach to the CUG if; – the S2 has not been registered in the MT Member List by the CUG Operator – the CUG ID is incorrect – the CUG Channel number is incorrect – the S2 does not have satisfactory signal to receive or transmit (ie: cannot even make a voice call from Standby screen) The handset will display “Listen” when the phone is in idle state and tuned to the CUG channel. Use the + or - volume controls on the handset to adjust the volume of the received audio. A level indicator will be displayed for 3 seconds before clearing to the idle screen. CUG HANDSET OPERATION FCN 6 To attach to the CUG. 156 Request to Talk While the Optus MobileSat S2 is in “Listen” mode, the user can request permission to talk, by pressing the MUTE (or SND) button. The display will change to “Talk Request” before displaying one of the following states: “Talk” The user has permission to talk to all of the CUG members. “Next” The user will be given Talk permission once the current person who is talking finishes. 157 6 “Queued” FCN 84 & 85: CLOSED USER GROUP (CUG) OPERATION The user is queued for talk permission. The display will remain as “Queued” before changing to “Next”, and then finally to “Talk” as the queue shuffles up. 6 FCN 84 & 85: CLOSED USER GROUP (CUG) OPERATION Handset Messages Calling Appears when the user attempts to attach to the CUG. Awaiting Connection Follows “Calling” when attaching to a CUG to indicate that the S2 has tuned to the CUG channel and is waiting for connection. Listen Hold the Mute key down to prevent echo. Releasing the MUTE button while in Talk mode, will send a request to end the talk session (ie: Listen Request) and the phone will return to Listen mode. S2 is attached to the CUG and is able to listen to others talking on the CUG channel. Talk Request On a Duplex CUG Channel the Optus MobileSat S2 user should not hold down the MUTE button as the conversation to the CUG Operator will be full duplex. Indicates that the S2 is sending a request to the CUG operator for permission to be the S2 that is talking. Talk Indicates that the user has permission to talk on the CUG channel. Other CUG members will hear what is said on this phone. Next If a user is in Listen mode and holds down the PWR key for > 2 seconds, then the transceiver will detach from the CUG and then power down. Indicates that the Talk Request was received by the CUG Operator, and that the S2 will be the next S2 to be granted talk permission. Queued When the unit next powers up, it will go to Standby mode and then wait 15 seconds before attempting to automatically attach to the CUG. If the user presses any handset button in the period before the transceiver attempts to attach to the CUG, then the auto-attach will be aborted. The user must use FCN84 to attach to the CUG in this case. Indicates that the Talk Request was received by the CUG Operator, and that the S2 is in the queue to be granted Talk permission (maybe queue position 2 – 10). CUG Link Timeout Indicates the S2 has lost the CUG channel for a period of time and has automatically detached from the CUG. (maybe due to shading or the CUG channel has stopped transmitting.) Listen Request Indicates that the S2 has requested to relinquish the Talk state and is changing to Listen state. The user will hear a beep in the handset to indicate that they have Talk permission. NOTE: While in Talk mode on a Broadcast CUG channel, ensure that the user holds down the MUTE button to prevent echo being broadcast back into the handset. Detach from CUG A user can detach from the CUG while in Listen mode by pressing the END key for >2 seconds. This will return the phone to Standby mode where normal PSTN calls can be made. 158 159 FCN 84 & 85: CLOSED USER GROUP (CUG) OPERATION Prior Talk Request Detach Request CUG NotActive Indicates that a high priority Talk request has been sent to gain immediate access to Talk state without being queued. Indicates that the S2 has requested to detach from the CUG channel and return to Standby mode. Indicates that the CUG channel has been cleared down while the S2 was in Listen mode. Push to Talk (PTT) Operation A customised PTT microphone can be connected to the handset cradle to provide easier operation. The PTT microphone must be supplied by Optus since it must be modified above the standard off-the-shelf product. The PTT mic allows the user to send Talk Requests, Listen Requests and provides easier user operation. Priority Talk Requests cannot be generated from the PTT mic. The handset must be in the cradle for the PTT mic to operate correctly. The handset must be used to attach (or detach) the transceiver to the CUG channel – this cannot be performed using the PTT mic. When in Listen mode, a single press of the PTT switch will activate a Talk Request. The user will hear the “Talk” beep once the unit has been granted Talk permission (“Talk” is displayed on the handset display). The user must hold the PTT switch in for the whole time that the user is talking. Releasing the PTT switch while in Talk mode will activate a Listen Request, and the unit will return to Listen mode. If a Talk request is initiated by the PTT switch while another user is talking, then the handset display will change to Next. Once the current talker relinquishes the Talk permission, then the PTT user will gain Talk permission and must hold the PTT switch in for the duration of the talk period. 160 FCN 91: ANTENNA ADJUST 6 FCN 9 + or - 1 CLR (Hold) Antenna Adjust Incremental Adjustment EXIT Motorised Mast The Antenna Adjust function for the Motorised Mast allows you to manually adjust the motorised antenna in small increments. Motorised Mast Antenna Setting FCN 9 1 To display the current setting. FCN 91 10 * , # , + or - can be used to increment or decrement the REF: 00 antenna elevation from the current setting. The adjustment from current reference (00) is displayed as the adjustments are made, and also an arrow to indicate the direction of the adjustment. ▲ ▲ 6 An RSSI (Received Signal Strength Indicator) is displayed to monitor the effect of the adjustments. This value updates every 2 seconds. Refer to page 78 to adjust the motorised mast antenna. EXIT STO or CLR (hold) To exit the function. The antenna will remain at the elevation it was last set when exiting this screen. Planar Antenna The Antenna Adjust function for the planar antenna is not applicable since the antenna must be manually aligned. Marine Antenna The Antenna Adjust function for the Marine antenna allows movement of the antenna in both the elevation and azimuth 161 6 FCN 91: ANTENNA ADJUST 6 planes. In normal operation, the marine antenna will track the satellite to its best ability and will not require manual adjustment from the handset. Unknown Antenna When the transceiver does not recognise the antenna, or there is no antenna connected the display will show “Unknown Antenna”. Marine Antenna Setting ▲ CLR (Hold) Return to previous screen. ▲ FCN 9 1 To display the current setting. This display shows the FCN 91 setting of the antenna in an 12 abbreviated form where A=azimuth plane and E=elevation plane. Both EOOAOOO readings are in degrees. The display will also show the current plane which can be controlled by the handset keys. FCN 91: ANTENNA ADJUST A To adjust the antenna + or - are used to increment or decrement the antenna setting in the plane being displayed. The changes in the antenna alignment are displayed as the adjustments are made. To switch between azimuth and elevation plane control, use the M key. The arrows for editing control will change to indicate the plane that is currently being edited. An RSSI is displayed to monitor the effect of the adjustments. This value updates every 2 seconds. EXIT CLR (Hold) Return to previous screen. Dome Antenna The Antenna Adjust function for the Dome antenna is not applicable since the antenna is self steering. Manual Mast Antenna The manual mast antenna is not adjusted using the handset so FCN 91 is not applicable for this antenna. 162 163 FCN 92: ANTENNA CALIBRATE 6 FCN 92: ANTENNA CALIBRATE 6 EXIT FCN 9 2 STO Antenna Calibrate CLR (Hold) Return to previous screen. Start/Stop Automatic Tuning CLR (Hold) Planar Antenna EXIT The planar antenna has no steering control so does not require calibration. Some of the antenna used with the Optus MobileSat S2 telephone are controlled by the handset. For this reason it is necessary to calibrate the antenna periodically to ensure that the transceiver provides the best steering control possible. Motorised Mast Antenna The Motorised Mast antenna can be calibrated to optimise the control from the handset. Note: Before calibrating the mast antenna, the vehicle should be stationary and level with the antenna mounted vertically (except when using End Fire method. Refer to page 80). To Enter Function 9 2 To Start Calibration STO This starts the automatic calibration procedure. The antenna calibration completes within 20 seconds. At the completion of the calibration the display shows the RSSI signal, plus the last known elevation setting of the antenna. FCN 92 S72 MAST Calibrate? Marine Antenna The marine antenna must be calibrated for adequate operation of the antenna. Read the complete instruction set before beginning calibration of the marine antenna. Preparation for calibration Calibration FCN 92 ▲ 10 ELEV: 46 The FCN 92 screen returns to a state where adjustment can be made using + or - buttons (up/down arrows on screen), showing the elevation in degrees from the horizontal. 164 The manual mast antenna does not require calibration while in the field. It is vital that the antenna be installed in its permanent position before beginning the calibration. The calibration of the Gyro Compass inside the antenna relies on magnetic fields to determine its relative position. Hence any distortions in the field due to hard or soft irons in the installation must be experienced by the antenna during its calibration process. ▲ FCN Manual Mast Antenna To calibrate the antenna, you must turn the ship or vehicle in two full circles over a period of at least 4 minutes on a relatively calm or smooth surface. If aboard a boat, seek protected waters where the wind is light. The direction of the turn is not important and the vehicle’s track need not be a perfect circle, but it must take at least 4 minutes to complete – the rate of turn should not exceed 3 degrees per second. If wind or wave action make it difficult to maintain the required turning rate, it may be necessary to continue through more circles. Remember to complete your circles in no less than 4 minutes. You can’t go too slowly, but you can go too fast! 165 FCN 92: ANTENNA CALIBRATE 6 At the conclusion of the circles the handset will display a calibration score (1-9) as an indication of how sure the antenna is of optimal steering operation. Calibration Score 6 FCN 92: ANTENNA CALIBRATE Unknown Antenna The antenna is not recognised by the transceiver unit. Refer to page 168. CLR (Hold) Return to previous screen. The calibration score is a three digit number in which • the first digit represents the quality of the calibration, • the second digit represents an assessment of the distortion caused by the local magnetic environment, • the third digit is an incremental counter that keeps track of the number of calibrations accomplished. Scores for the calibration quality and distortion factors are 1 (worst) to 9 (best). There is a relationship between the first and second digits: The higher the first digit’s value, the greater the accuracy of the compass azimuth output. It is possible to have a high calibration score in the presence of a high distortion factor score. In general, a second digit value of 5 or lower would suggest that the antenna should be relocated to a more benign magnetic environment. To Enter Function FCN 9 2 To Start Calibration STO This starts the calibration procedure. The vehicle/vessel should begin prescribing it’s circles after pressing the STO button. The display shows a countdown timer (starting at four minutes) to indicate the time left in the current calibration. The calibration score is also be displayed in this screen. To STOP the Calibration STO (again) Indicates to the antenna that the calibration procedure has been completed and to assume free tracking mode. To Abort Calibration CLR Exit the FCN 92 screen at any time during the calibration. This will stop the calibration procedure. 166 167 FCN 93: ANTENNA TYPE 6 6 FCN 93: ANTENNA TYPE Motorised Mast Antenna FCN 9 + or - STO 3 Antenna Type/Tracking Change Tracking Status SAVE AND EXIT CLR EXIT without saving This function displays the antenna type that is connected to the Optus MobileSat S2 antenna port. This is a read-only screen. Only MobileSat authorised antennas are designed to operate with the Optus MobileSat S2 unit. If the transceiver does not recognise the antenna (display shows UNKNOWN) then the standard transceiver will not attempt to make or receive calls. To Display Antenna Type FCN 9 3 Antenna description is displayed. Change Mode + or - toggles between settings for motorised mast or marine antenna. FCN 93 S72 MAST TRACK: Off The display flashes, showing the mode has been changed but not saved. SAVE and EXIT STO + or - toggles between ‘ON’ and ‘OFF’. When the tracking is on, the mast will periodically step up one adjustment and also down one ajustment to determine if the signal is better either side of its current alignment. If this is the case, then the antenna will maintain the optimum alignment until the next test is performed. KVH Marine Antenna FCN 93 provides four tracking options for the KVH Marine Antenna. Manual – the user can point the antenna at the Satellite using FCN 91. Once pointed, the KVH marine antenna will maintain optimum RSSI using the KVH gyro compass and stabilised platform operation. Dither – after searching and finding the Satellite Signal, the transceiver commands the antenna to dither in order to maintain the optimum signal. (This is the operation used in all previous versions of transceiver software) GPS – The transceiver uses GPS information to calculate the azimuth and elevation to point to the satellite. The azimuth and elevation commands are sent to the antenna to point directly at the satellite (NOTE: the transceiver must have a GPS input for this mode). GPS + Dither – Same as GPS operation, but if there is no valid GPS position available, the antenna control will revert to dither mode. Save the setting and EXIT. EXIT CLR Return to previous screen. 168 169 P1: PROGRAMMABLE FUNCTION 1 6 6 P1: PROGRAMMABLE FUNCTION 1 Reset P1 Programmable Function 1 Select Sequence Select Key Sequence STO CLR SAVE Sequence as P1 and EXIT EXIT without saving This allows you to set a commonly used key sequence as a hot key. When P1 is selected, the key sequence is called up immediately. P1 can be programmed or recalled in Partial or Full Lock modes. Note that P1 operates differently for transceivers with CUG capability. To Program P1 (Hold) When programming a P1 function, an indicator will appear in the Standby screen. Select Sequence Any key sequence may be entered and assigned to the hot key P1 . P1 7:26pm 10 Standby To remove the programmed key sequence from P1, just press P1 and hold, then press P1 (momentarily) to erase the hot key function (ie: enter no sequence). Resetting the programmed key sequence is not protected by passwords. Save the Programmed Function P1 Save the programmed function and EXIT. A double beep is heard when the programming mode ends. Note: While in program mode, the CLR key is treated as any other key and will not exit the program mode or Clear the last entry. The PWR key cannot be saved in a program. P2 cannot be recalled while in P1 programming mode. Run the Programmed Function To run the P1 key sequence, start in the Standby screen and press P1 momentarily. If no program has been saved, an Error Beep will sound. The programmed key sequence will be recalled step by step, each step being displayed on the screen. While a P1 program is running, only the P1 (momentarily) key will abort the program. CLR Return to previous screen. All of the keys pressed while in programming mode will be performed when P1 is recalled. If an incorrect key sequence is entered, it is recommended to reset P1 and start again. When programming a lock function (FCN 6X or 7X) in the P1 sequence, recalling P1 as a hot key will prompt for the Confidential Code before stepping to the following programmed key sequence. A maximum of fifty keystokes can be recorded. 170 171 P2: PROGRAMMABLE FUNCTION 2 6 6 P2: PROGRAMMABLE FUNCTION 2 Reset P2 Programmable Function 2 Select Sequence Select Key Sequence STO CLR SAVE Sequence as P2 and EXIT EXIT without saving This allows you to set a commonly used key sequence as a ‘hot’ key. When P2 is selected, the key sequence is called up immediately. P2 can be programmed or recalled in Partial or Full Lock modes. Note that P2 operates differently for transceivers with CUG capability. To Program P2 (Hold) When programming a P2 function, an indicator will appear in the Standby screen. Select Sequence Any key sequence may be entered and assigned to the hot key P2 P2 7:27pm 10 Standby All of the keys pressed while in programming mode will be performed when P2 is recalled. If an incorrect key sequence is entered, it is recommended to reset P2 and start again. To remove the programmed key sequence from P2, just press P2 and hold, then press P2 (momentarily) to erase the hot key function (ie: enter no sequence). Resetting the programmed key sequence is not protected by passwords. Save the Programmed Function P2 This saves the programmed function and EXIT. A double beep is heard when the programming mode ends. Note: While in program mode, the CLR key is treated as any other key and will not exit the program mode. The PWR key cannot be saved in a program. P1 cannot be recalled while in P2 programming mode. Run the Programmed Function To run the P2 key sequence, start in the Standby screen and press P2 momentarily. If no program has been saved, an Error Beep will sound. The programmed key sequence will be recalled step by step, each step being displayed on the screen. While a P2 program is running, only the P2 (momentarily) key will abort the program. CLR Return to previous screen. When programming a lock function (FCN 6X or 7X) in the P2 sequence, recalling P2 will prompt for the Confidential Code before stepping to the following programmed key sequence. A maximum of fifty keystrokes can be recorded. 172 173 6 7 OPTIONAL ACCESSORIES 6 8 EXPERIENCING PROBLEMS Application Modules Before You Call For Assistance The Optus MobileSat S2 telephone is available in a range of application modules that allow for a greater flexibility in installation. The application modules are presented in the following list: This section deals with fixing problems you may encounter. Generally most problems can be easily solved with a little thought. The best approach is to retry the steps you were doing again, paying more attention to all detail. Reading this User Manual is always a good start. Module 1 S2 transceiver unit Module 2 Vehicle installation kit Module 6 GPS option kit Module 11 R41 planar antenna kit Module 17 Antenna cable (6m) Module 18 Antenna cable (3m) Module 27 Manual Mast Antenna Module 28 Dome Antenna Module 29 Dome Magenetic Mount It is recommended that you keep the cardboard packaging for use in the event that you have to return the system for repair. Customer support of this product is provided through an Authorised MobileSat Dealer Network. If you call your dealer, they will make every effort to respond quickly and resolve your problem. However there are some things you can do before calling your dealer. This may help you solve your problem yourself or make it easier for the dealer to solve it for you. Read this section carefully to see if your problem is described. Try the suggested fixes and if all fails, call your dealer. The phone will not turn ON • Make sure that the vehicle’s battery is fully charged. Try again with vehicle’s engine running. • Check the fuse to the battery. • Try pressing the PWR key longer (more than 1 second). • Try powering on the unit using the ignition input. The phone displays "No Service" • The antenna’s view of the satellite is obstructed or is not tuned correctly. • Clear the view of the antenna and adjust for peak signal strength. Refer page 77. The phone displays "Standby" but I cannot make a call • If you have just bought the phone make sure it has been commissioned. Check with your dealer. • If you see "FL" or "PL" on the display, your phone is in lock mode. Please unlock with Confidential Code (FCN 62) before attempting to make a call. • Try again a minute or two later. The network may be congested. • Check FCN 93 responds with antenna identification. 174 175 6 8 EXPERIENCING OPTIONAL ACCESSORIES PROBLEMS Major Fault Alarm and the Phone is Hot • A major fault is indicated. When either of the CH or GEN lights are Steady Red. • If the phone has been exposed to direct sunlight or was not well ventilated, place the phone in a shaded well ventilated area, turn off and allow to cool for about 15 minutes. Signal appears weak (RSSI < 5) • Ensure mast antenna is vertical (vehicle should be horizontal). • Check for obstructions overhead, refer to page 77. • Check that antenna is clean and free from dust, bugs, etc. • Antenna connection is loose or dirty/wet. • RSSI approx. 5 expected for aero antenna. Notes on Installation Repair, service and installation should be handled only through an Authorised MobileSat Dealer. DO NOT attempt to install, service, repair or disassemble your phone as it has no user serviceable parts and the warranty on the unit will become void. 6 8 EXPERIENCING PROBLEMS Phone turns off by itself The phone may turn off by itself for the following reasons: • • • • • • over/under voltage. over/under temperature. ignition turned off. horn alert timer shutdown. RTS line of data cable may have deactivated. internal fault detected. If the Optus MobileSat S2 fails to operate correctly, or the handset buttons or display indicate problems, you should power down the unit using the handset’s PWR button (or ignition) and then remove the POWER & HANDSET connector from the unit. Do Not remove the POWER & HANDSET connector from the unit while the handset display is still active, since any recent changes will not be saved. If the Optus MobileSat S2 does not recover consult your Dealer. Installed Location The phone will not operate effectively in temperatures greater than 60ºC so ensure that the phone is not maintained in direct sunlight, and that ventilation is provided to keep the phone from overheating. 176 177 EXPERIENCING OPTIONAL ACCESSORIES PROBLEMS 6 8 Fault Messages 6 8 Fault EXPERIENCING PROBLEMS Description The following table explains some of the fault messages that appear on the handset screen 23 Antenna controller error or no response from antenna control Table 9: Fault Description 24 Antenna initialisation required Description 25 Antenna adjustment mechanism jammed 1 Transceiver internal temp > +70ºC 26 Antenna operation error 2 Transceiver internal temp < -15ºC 27 DTI error 3 Transceiver internal temp > +65ºC 28 VFI error 4 Transceiver internal temp < -10ºC 29 HPA ON fail – Rx not ready 5 Battery Voltage > 32V 30 HPA ON fail – Tx not ready 6 Battery Voltage < 10.5V 31 HPA ON fail – UW Lost 7 Alarm signal detected from HPA Assembly 32 HPA ON fail – AFC error 8 Rx channel lock alarm 33 HPA ON fail – ASC failure 9 Tx channel lock alarm 34 HPA ON fail – HPA failure 10 Power alarm detected from HPA Assembly 35 Marine Antenna K91 – Gyro compass alarm 11 Transmitter alarm detected from HPA Assembly 36 Marine Antenna K91 – Gyro Inclonometer alarm 12 Base – HPA Assembly communications fault 37 OS9 Error 13 Flash memory error 38 Start Call Failure 14 Channel correction limit exceeded 39 Antenna Call Failure K91 15 Rx frequency outside normal band 40 Antenna Link Failure 16 Tx frequency outside normal band 41 HPA Reset (long) 17 Warning: Battery voltage > 31.0V 42 HPA bad response packet 18 Warning: Battery voltage < 11.5V 43 HPA bad Checksum 19 Power supply voltage > nominal +10% 44 HPA reset 20 Power supply voltage < nominal -10% 45 Link pipe error 21 Transceiver received wrong system operating ID 46 External Alarm INPUT 22 GPS not connected or GPS parameter not set 47 SW Watchdog fail Fault 178 179 8 Fault EXPERIENCING PROBLEMS 9 SPECIFICATIONS Power Description 48 HPA Temperature alarm 49 Dome antenna alarm (1) 50 Dome antenna alarm (2) 51 Invalid Freq sent to Dome antenna 52 Invalid command sent to Dome antenna 53 Error response from Dome antenna Input Supply Maximum Ripple 10.5-32.0 Volts (regulated) 150mV The following current consumption figures are for use with a 12Volt supply and Class 1 operation. Off Standby In Call (Rx voice) In Call (Tx voice) In Call (Rx fax) In Call (Tx fax) <10 milliamps (12V) 0.5 Amps (12V) 0.7 Amps (12V) 2.3 Amps (12V) 3.2 Amps (12V) 3.2 Amps (12V) Frequency Range Transmit Receive 1646.5-1660.5 MHz 1545.0-1559.0 MHz Channel Voice Channel Facsimile channel Data Channel Bandwidth AMBE® Group 3, 2400 bps 2400 bps < 4 kHz Dimensions Transceiver Transceiver with cradle Handset Length Width Height Length Width Height Length Width Height 267mm 240mm 48mm 301mm 241mm 61mm 210mm 54mm 37mm RF Output Power nominally +4dBW±1dB Class 1 (antenna connector). nominally +1dBW±1dB Class 2 (antenna connector). nominally +7dBW±1dB Class 3 (antenna connector). 180 181 9 SPECIFICATIONS 9 Vibration 0.04 g2/Hz NAVMAT – P9492 EMI/EMC Rating Class B, AS/NZS CISPR 22-2002 Temperature Range -10 to +50ºC 95% humidity (0-35ºC) non condensing 75% humidity (above 35ºC) non-condensing SERVICE INFORMATION Your Optus MobileSat S2 Mobile Satellite Telephone is designed to give you years of trouble free service. However, should a fault arise, please return the unit to an Authorised Optus MobileSat Dealer. Full details of service agents and repair costs can be obtained from your Authorised Dealer. Sealing Transceiver Base Assembly Separate HPA Assembly Separate Safety AS/NZS 60950-2000 & ACA TS 22-1997 EMR Radiocommunications (Electromagnetic Radiation – Human Exposure) Standard 2003 (HES) IP54 IP54 IP55 (The AMBE® voice coding technology embodied in this product is protected by intellectual property rights including patent rights, copyrights and trade secrets of Digital Voice Systems, Inc.) Optus Networks instructs the user of the Optus MobileSat S2 to use it in complete accordance with the Optus MobileSat S2 User's Manual. The information in this technical manual is relevant to Version 37 software and Version 40 software for CUG and is advisory in nature. If there is any doubt about these instructions, please call your Authorised MobileSat Dealer. Optus may make improvements and changes in the products described in this manual without notice to you. Changes will be periodically made to the information in the new editions. Efforts have been made to ensure that the contents of this manual are correct. Should you find an error, Optus welcomes your comment to improve these technical communications. Computer Software COPYRIGHTS The Optus products described herein this manual may contain copyrighted Optus computer programs stored in semiconductor memories or other media. The copyright protection for these programs is claimed by Optus Networks Pty Limited. The AMBE® voice coding technology included in this product is protected by intellectual property rights including patent rights, copyrights and trade secrets of Digital Voice Systems, Inc. The user of this technology is explicitly prohibited from attempting to decompile, reverse engineer, or disassemble the object code, or in any other way convert the object code into a human-readable form. This technology is licensed solely for use within this product. US Patent Nos. 5,870,405, 5,826,222, 5,754,974, 5,701,390, 5,715,365, 5,649,050, 5,630,011, 5,581,656, 5,517,511, 5,491,772, 5,247,579, 5,226,084, and 5,195,166. Trademarks MobileSat® is a registered trademark of Optus Networks Pty Ltd ABN 65 054 365 696. 182 183 9 WARRANTY FOR AUSTRALIA For 12 months from the date of purchase, Optus Networks Pty Limited guarantees this MobileSat product, and its accessories, (‘Goods’) against defects in material and workmanship under normal use and service, provided you have exercised reasonable care in use and service of the Goods in accordance with Optus MobileSat’s operating instructions. This warranty is subject to you providing to the authorised service organisation proof of the date of purchase, full written particulars of the defect and the conditions set out below. The benefits conferred by this warranty in respect of the Goods are in addition to all other rights and remedies you have under the operation of laws generally, and in particular, the Trade Practices Act 1974 and similar State and Territory laws. Warranty Service Conditions WARRANTY FOR AUSTRALIA 9 c. You have not provided full written particulars of the defect to the Authorised Optus MobileSat Dealer; d. The Goods are not branded Optus; e. The Goods have been rented to any person; f. The defect was caused by alterations or modifications to the Goods that were not authorised by Optus, an accident, misuse, abuse, fault or negligence of the customer, improper operation including connection or accessories not approved by Optus, lack of reasonable care, loss of parts, tampering or attempted repair or installation or servicing by a person not authorised by Optus, and incorrect adjustment of the Goods’ controls; or g. The Goods have been damaged by lightning or a mains power surge. 1. Subject to your statutory rights referred to above, Optus expressly limits its liability with respect to these Goods to repairing the Goods. Important 2. Optus shall not be under any liability to the customer in respect of any loss or damage, including consequential loss or damage, howsoever caused, which may be suffered or incurred, or which may arise directly or indirectly in respect of the Goods. Please retain your sales receipt as proof of the date of purchase. Please retain this information as your record of the Goods’ warranty terms and conditions. This warranty applies only to Optus MobileSat Goods purchased in Australia from Optus Networks Pty Limited’s authorised distributors. 3. In the event the Goods require service under warranty, you are responsible for the cost of transportation to an Authorised Optus MobileSat Dealer. The Goods are at the owner’s risk in transit. (Please ensure that the Goods are suitably packaged preferably in the original packaging). 4. If the Goods are found to be in sound working order by the authorised service organisation you may be charged a service fee. 5. The Goods will not be eligible for warranty service if: a. You cannot provide proof of the date of purchase of the Goods to the Authorised Optus MobileSat Dealer; b. You have not returned the Goods to the Authorised Optus MobileSat Dealer; 184 185 9 REPORTING A FAULT Should your Optus MobileSat S2 phone fail to operate satisfactorily, it is recommended that you report the fault to your Authorised MobileSat Dealer. Please provide the following details to aid fault diagnosis. TRANSCEIVER TOP PANEL 9 The transceiver has three small Light Emitting Diodes (LED’s), to give an indication of the phone’s operational state. LED 1 GEN (General) Description • Type of installation – vehicle, fixed site, marine, other Off Phone is Off • Type of antenna – mast, planar, dome Orange Phone is initialising • Electronic Serial Number (ESN) of the unit – FCN 22 or label on bottom cover Orange (Flashing) Supply voltage outside nominal range • Step by step procedure of user operations to cause the fault (Is it repeatable?) Green Normal Green (flashing) Temperature outside nominal range Red Serious Fault (Return for Repair) Red (Flashing) Minor Fault (Phone will still function) CH (Channel) Description Off Phone is Off or Faulty Orange Operating on a Voice Channel Orange (Flashing) Searching for a Control Channel Green Operating on a Control Channel Green (flashing) Searching for a Control Channel Red (Flashing) Minor Fault (Phone will still function) Red Failed to find valid Control Channel • Handset displays or messages including – Signal Strength (RSSI) – Handset progress messages – Handset fault messages • LED display on Base Assembly top cover (or FCN 26) • Damage to any part of the installation Your dealer may request more information that can be accessed from the handset, so ensure the handset is close by when reporting the fault. Do not attempt to dismantle the installation without dealer instructions as this may void warranty. 186 LED 2 187 TRANSCEIVER TOP PANEL 9 LED 3 10 SIG (Signal) Description RSSI (Class 1) Off No Signal 0 Red (Steady) Inadequate Signal 1 Orange (Steady) Very Poor Signal 2-3 Orange (Slow Flash) Poor Signal 4-5 Orange (Fast Flash) Fair Signal 6-7 Green (Steady) Moderate Signal 8-9 Green (Slow Flash) Good Signal 10-11 Green (Fast Flash) Very Good Signal 12-16 Red (Slow Flash) Overloading 17-19 Red (Fast Flash) Overloaded 20 OPTUS MOBILESAT S2 COMPLETE PRODUCT CONFIGURATION Figure 10 – Complete Configuration 188 189 MobileSat SingTel Optus Pty Limited ABN 90 052 833 208 trading as Optus communications 101 Miller Street North Sydney 2060. Optus, the Optus logo and ‘yes’ are trademarks of SingTel Optus Pty Limited. Optus Communications services are provided by Optus Networks Pty Ltd ABN 92 008 570 330 and Optus Mobile Pty Ltd ABN 650 054 365 969. 1271071 10/04