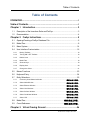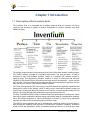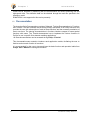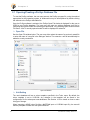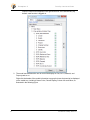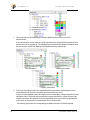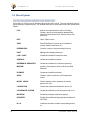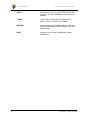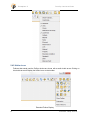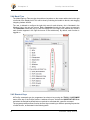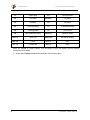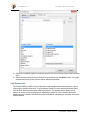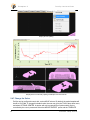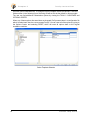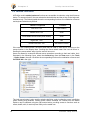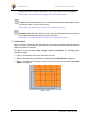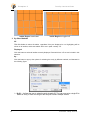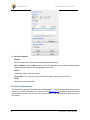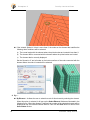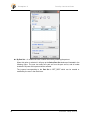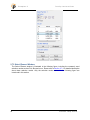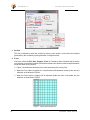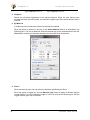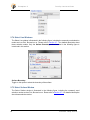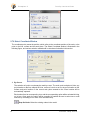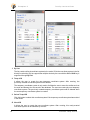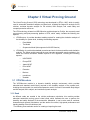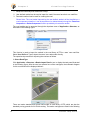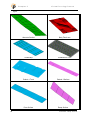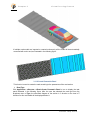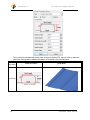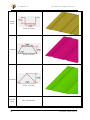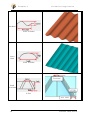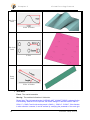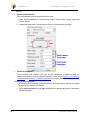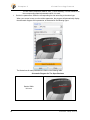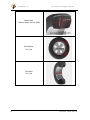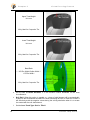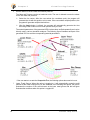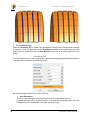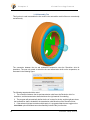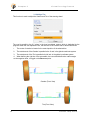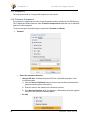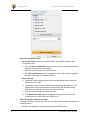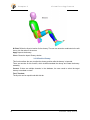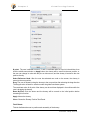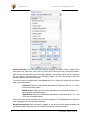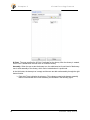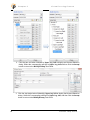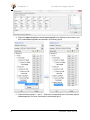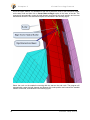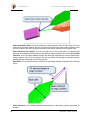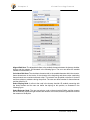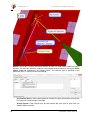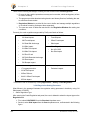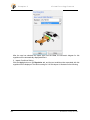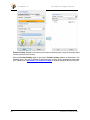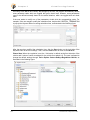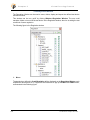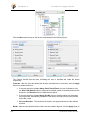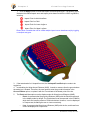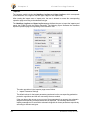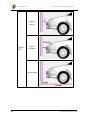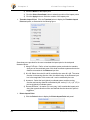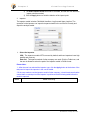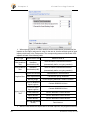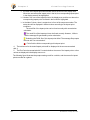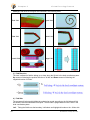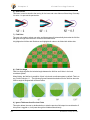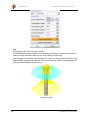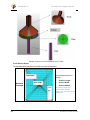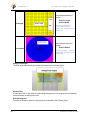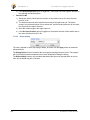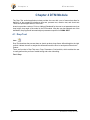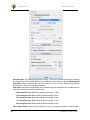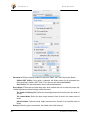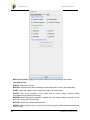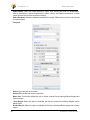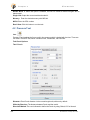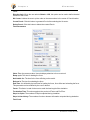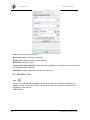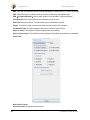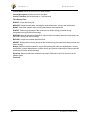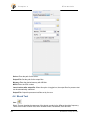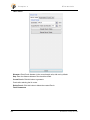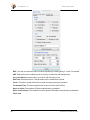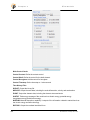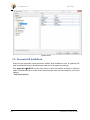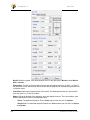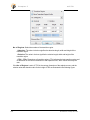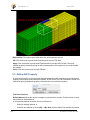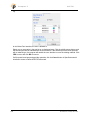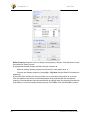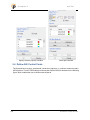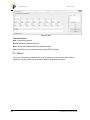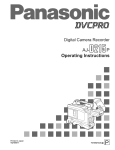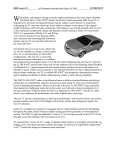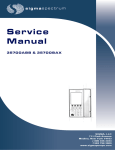Download eta/VPG version 3.3 User Manual
Transcript
Application Manual Version: 2012-R3 Release Date: October, 2013 i Inventium: PreSys 2012 R3 FOREWORD The concepts, methods, and examples presented in this text are for illustrative and educational purposes only and are not intended to be exhaustive or to apply to any particular engineering problem or design. This material is a compilation of data and figures from many sources. Engineering Technology Associates, Inc. assumes no liability or responsibility to any person or company for direct or indirect damages resulting from the use of any information contained herein. Engineering Technology Associates, Inc. 1133 East Maple Road Troy, MI 48083 Phone:(248) 729-3010 Support:(800) ETA-3362 Email: [email protected] Fax:(248) 729-3020 Engineering Technology Associates, Inc., ETA, the ETA logo, Inventium® logo and PreSys® logos are the registered trademarks of Engineering Technology Associates, Inc. All other trademarks or names are the property of their respective owners. Copyright © 2010-2013 Engineering Technology Associates, Inc. i Inventium: PreSys 2012 R3 Table of Contents Table of Contents FOREWORD ...................................................................................................... i Table of Contents ........................................................................................... i Chapter 1 1.1 Description of the Inventium Suite and PreSys ......................................................... 3 1.2 Documentation ................................................................................................................ 4 Chapter 2 PreSys Instructions .................................................................. 5 2.1 Opening/Creating a PreSys Database File ................................................................ 6 2.2 Model Tree....................................................................................................................... 8 2.3 Menu System ................................................................................................................ 14 2.4 User Interface Customization ..................................................................................... 16 2.4.1 Moving Toolbars .......................................................................................................... 16 2.4.2 Turning ON / OFF Toolbars ........................................................................................... 16 2.4.3 Hidden icons ............................................................................................................... 17 2.4.4 Model Tree .................................................................................................................. 18 2.4.5 Shortcut Keys .............................................................................................................. 18 2.4.6 Display Area ................................................................................................................ 20 2.4.7 Change the Solver ....................................................................................................... 21 2.5 Mouse Functions .......................................................................................................... 23 2.6 Keyboard Entry ............................................................................................................. 24 2.7 Entity Selections ........................................................................................................... 25 2.7.1 Commonly Used Selection Modes .......................................................错误!未定义书签。 2.7.2 Select Node Window...........................................................................错误!未定义书签。 2.7.3 Select Element Window ......................................................................错误!未定义书签。 2.7.4 Select Line Windows ...........................................................................错误!未定义书签。 2.7.5 Select Surface Window .......................................................................错误!未定义书签。 2.7.6 Select Coordinate Window ..................................................................错误!未定义书签。 2.7.7 Select LCS .........................................................................................错误!未定义书签。 2.8 Model Tree....................................................................................... 错误!未定义书签。 2.9 Cross Reference............................................................................. 错误!未定义书签。 Chapter 3 i Introduction ............................................................................. 3 Virtual Proving Ground ........................................................ 46 Inventium: PreSys 2012 R3 Table of Contents 3.1 VPG/Structure ............................................................................................................... 46 3.1.1 Road........................................................................................................................... 46 3.1.2 Tire ............................................................................................................................. 58 3.1.3 Suspension ................................................................................................................. 68 3.1.4 Transform Component ................................................................................................. 68 3.1.5 Delet e Component ....................................................................................................... 71 3.2 Safety ............................................................................................................................. 72 3.2.1 Dummy ....................................................................................................................... 72 3.2.2 Seat Cushion Deformation............................................................................................ 88 3.2.3 Seatbelt ...................................................................................................................... 91 3.2.4 Cras h Regulation ....................................................................................................... 101 3.2.5 Pedestrian Protection................................................................................................. 118 3.2.6 Airbag ....................................................................................................................... 139 Chapter 4 DTM Module......................................................................... 151 4.1 Drop Test......................................................................................................................151 4.2 Pressure Test ..............................................................................................................158 4.3 Vibration Test...............................................................................................................161 4.4 Shock Test ...................................................................................................................165 Chapter 5 Blast Analysis(ALE-FSI) ....................................................... 170 5.1 Solver Setting..............................................................................................................170 5.2 Generate ALE Solid Mesh.........................................................................................171 5.3 Define ALE Property ..................................................................................................175 5.4 Define ALE Control Cards .........................................................................................178 5.5 Others...........................................................................................................................180 More about Support ................................................................................. 181 ii Inventium: PreSys 2012 R3 Ch a pt er 1 Int ro duct io n Chapter 1 Introduction 1.1 Description of the Inventium Suite The Inventium Suite is an integrated set of software products which are intended for use by engineers and scientists in support of product development or research activities using finite element analysis. The primary toolset included in the Inventium Suite is the PreSys finite element modeling toolset. The PreSys software includes an integrated preprocessor and post processor as well as interfaces to major CAD software products. PreSys is a complete CAE software toolset for applying theory and engineering principles common in areas of mechanical and structural engineering.The name PreSys is derived from the Greek word for ‘development’ – presis, and the word ‘precise’. These are both words that resonate with product development engineers, and are daily concerns for users of finite element software products. The Virtual Proving Ground (VPG) technology is one finite element tool especially customized and developed for users of auto industry, which is mainly used in automobile simulation analysis at system level, including the fatigue life analysis for full vehicles, nonlinear dynamic analysis for full vehicles, NVH analysis, and crash safety and occupant protection and so on. The Drop Test Module (DTM) is used to research the product performance in the drop test. These tests can be used to evaluate the product design and packing material of transportation products, which will facilitate engineers to reduce the damage to product by using energy absorption materials and improve the product strength to endure the crash. The ALE-FSI module facilitates the user to automatically create fluid meshes of various sizes. It also provides all modeling tools required in fluid-structure interaction simulation. Simulation results include the deformation, stress, accelerated speed and history. In the drop test, these 3 Inventium: PreSys 2012 R3 Ch a pt er 1 Int ro duct io n results can be achieved by measuring with the accelerometer and stress measuring tool and high-speed video. The simulation data can be obtained through the result file specified in the simulation model. DYNAFORM is not supported in this version presently. 1.2 Documentation The Inventium Suite Documentation consists of Manuals, Training Documentations in Functions and Tutorials. The User’s Manual serves as the primary description of all PreSys functions and provides the user with a description of each of these functions and the necessary mechanics of how to use them. The training documentations in functions introduce usages for some special functions with cases. The Tutorials demonstrate how to implement the various functions in PreSys for use in specific finite element modeling applications. All these documentations can be accessed through Help ->Tutorial. This documentation was created to introduce each application module, facilitating the user to feminize and use each function in Inventium. It is recommended for the user to know and learn the basic function and operation habits from PreSys User’s Manual in learning each module. 4 Inventium: PreSys 2012 R3 Ch a pt er 2 P r eSys I n s t r u ct i on s Chapter 2 PreSys Instructions The PreSys has a complete graphical user interface (GUI) that can be operated on Windows2000, Windows XP and Windows 7. The user is enabled to perform a series of operations such as file import, model generation, run file submitting and results processing activities with its integrated Pre and Post-processor of PreSys. Various solvers supported by PreSys can be executed on both local and/or remote server systems. PreSys is organized as a tree structure and is operated and controlled by the user-friendly GUI. It only introduces the usage habit and method of PreSys. Please refer to PreSys User’s Manual for detailed functions and introductions. 5 Inventium: PreSys 2012 R3 Ch a pt er 2 P r eSys I n s t r u ct i on s 2.1 Opening/Creating a PreSys Database File To start the PreSys software, the user must execute the PreSys program file, using the method appropriate for their operating system. In Windows this may be accomplished by double clicking the shortcut to the PreSys executable file. Once the PreSys software is activated, the PreSys Open File window is displayed for the user to OPEN a new PreSys database. The user may also open an existing database (mdl file) by navigating through the folders and selecting the desired file, or by selecting Open Recent from the File menu. A list of recently opened model file will be displayed for selection. Open File See the Open File window below. The user may either select the name of a previously saved file or enter the name of a new file in the Dialogue window. The extension .mdl will automatically be added to a newly created file. Open File Window Unit Setting The user’s database will use a solver template, specified in the Tools, menu. By default, the solver template is set to LS-DYNA. Any changes in the template will be saved in the configuration file for subsequent new databases. See Section 10.6 for details on how to make this type of change. When importing a MCAE solver file (like a NASTRAN input or LS-DYNA input file), the user will also be prompted to select the Unit System desired. 6 Inventium: PreSys 2012 R3 Ch a pt er 2 P r eSys I n s t r u ct i on s Unit System The selected unit system will be stored in the database as the default value setting. The user will now be ready to start the session. 7 Inventium: PreSys 2012 R3 Ch a pt er 2 P r eSys I n s t r u ct i on s 2.2 Model Tree Model Tree is the characteristic of PreSys, which provides great convenience for the user to operate PreSys: 1. Multiple subdirectories are contained under the model tree. The function menu will pop up by right clicking each subdirectory, which is convenient for the user to access. The model tree contains the subdirectories below as illustrated in the following figure: Part, Coordinate System, Element/Node, Geometry, Reference Plane, Reference Axis, Material, Property, B.C.S and Keyword. Right clicking each subdirectory, the function menu will pop up, including Create, Delete, Modify and so on, which can be accessed by clicking directly. For example, when the user right clicks the Element/Node subdirectory and selects Create->Create Element in the popped context menu successively, the Create Element task panel can be accessed directly, as illustrated in the following figure. The user is allowed to configure the right-click menu for each directory. As is illustrated in the following figure, the user can access Tool-> Customize. The Customize window will pop up, and the Display Box in the right of the window can 8 Inventium: PreSys 2012 R3 Ch a pt er 2 P r eSys I n s t r u ct i on s control if each function appears in the right-click menu of the subdirectory. By default, each function is toggled on. 2. The model tree facilitates the user to control the display for Part, B.C.S, Material, and Property and so on. Right click the header of the model information to pop up the items that need to be displayed on the model tree, including Column Color, Column Display, Column Info and Other, as illustrated in the following figure. 9 Inventium: PreSys 2012 R3 Ch a pt er 2 P r eSys I n s t r u ct i on s Column Color: It displays and modifies the color of each entity. Column Display: It controls the Show/Hide status of the corresponding entity. Column Info: It displays the corresponding entity information such as the information about the material and property of the PART. Other: It is used to adjust the location of each display column in the model tree through the Up and Down buttons, as illustrated in the following figure. 3. The model tree can be used to display 1D element identifier and beam element profile shape. When the user toggles on the 1D Element Profile On option under the Element/ Node subdirectory, the profile feature of beam element with special profile will be displayed in the display area, as illustrated in the following figure. 10 Inventium: PreSys 2012 R3 Ch a pt er 2 P r eSys I n s t r u ct i on s When the user toggles on the 1D Element Identifier On option under the Element/ Node subdirectory, the 1D element will be marked with the letter in the display area, as illustrated in the following figure. 4. The model tree can be convenient for the user to change the part or coordinate color. Click the corresponding color display box of the part or coordinate, the color selection card will pop up. Select any color and the corresponding entity will display as the selected color. 11 Inventium: PreSys 2012 R3 Ch a pt er 2 P r eSys I n s t r u ct i on s 5. The model tree can automatically provide the detailed information for one of the subdirectories. If the user puts the mouse under one of the subdirectories, the detailed information for this subdirectory will be popped up. The following figure illustrates the related information when the mouse is put under Part, Material and Property directory respectively. Part Information Material Information Property Information 6. The model tree also provides non-graphical interface operations, facilitating the user to create keywords for Contact, Hourglass and Control Card and so on. PreSys provides multiple solvers and each solver corresponds to various keywords for best simulation effect. The model tree contains the keyword subdirectory. When the user right clicks this directory, all keywords of the corresponding solver can be listed in alphabetical order, which is convenient for the advanced user to create or edit. The following figure lists the corresponding keywords under the LS-DYNA template. 12 Inventium: PreSys 2012 R3 Ch a pt er 2 13 P r eSys I n s t r u ct i on s Inventium: PreSys 2012 R3 Ch a pt er 2 P r eSys I n s t r u ct i on s 2.3 Menu System All functions in PreSys can be accessed through the main menus. The user selects a menu by mouse picking or keyboard entry. The detailed functions for these main menus are illustrated as follows. 14 FILE Imports and exports data to and from PreSys; Creates, opens, saves and prints database files; Runs and views session files; Submits solver files and so on. EDIT Undo / Redo Control VIEW Zoom/Pan/Rotate Functions and Visualization Control (Shade, Wireframe, etc.) PREPROCESS Contains a menu of preprocessing functions. PART Manages and displays each part. LINE / POINT Creates and modifies line/surface data. SURFACE Creates and modifies surfaces. REFERENCE GEOMETRY Creates and modifies the reference geometry. MESHER Access to Automeshing tools for Shell and Solid Elements. ELEMENT Creates and modifies elements. NODE Creates, copies, transforms, and manipulates nodes. MODEL CHECK Checks element criteria (warpage, boundary, aspect ratio, etc.). CONNECTION Creates the spotweld and adhesive and so on. COORDINATE SYSTEM Creates and deletes coordinate system and so on. MATERIAL Creates and assigns material properties. PROPERTY Creates and modifies sliding/rigid wall interfaces for LS-DYNA. B.C.S Loads the boundary conditions and loading and so on. Inventium: PreSys 2012 R3 Ch a pt er 2 15 P r eSys I n s t r u ct i on s APPLY Accesses the function of VPG, DTM and ALE-FSI and so on, and the VPGMOUDLE file needs to be installed. TOOLS Customization of Measurement, Model Units, Menus, Solver Conversion and Toolbars. WINDOW Controls Display of the Model Explorer, Command Window and Message Window. Multiple View and Model Control. HELP Access to On-Line Help and Manuals, Version Identification. Inventium: PreSys 2012 R3 Ch a pt er 2 P r eSys I n s t r u ct i on s 2.4 User Interface Customization Many components of the User Interface user may easily adapted to a configuration preferred by the individual user. 2.4.1 Moving Toolbars The user may move any toolbar from the ‘docked’ location at the top of the PreSys window by using the mouse to drag and drop it anywhere on the screen. The user should select the ‘handle’ using the mouse and release the mouse button where they would like the toolbar to be located. They may be docked at the edges of the Display Area, or may float anywhere on the PreSys window or desktop. An example of a floating toolbar is shown below. 2.4.2 Turning ON / OFF Toolbars The user can add or remove individual toolbars from the user interface by selecting them from a list of standard toolbars. The user can access this list by right-clicking the mouse in the toolbar areas at the edge of the Display Window. This is shown in the following figure. 16 Inventium: PreSys 2012 R3 Ch a pt er 2 P r eSys I n s t r u ct i on s 2.4.3 Hidden icons Toolbars that extend past the PreSys window are shown with a small double arrow. Clicking on this double arrow will display the hidden icons on that toolbar. Extended Toolbar Display 17 Inventium: PreSys 2012 R3 Ch a pt er 2 P r eSys I n s t r u ct i on s 2.4.4 Model Tree The Model Explorer Tabs may also be positioned anywhere on the screen and docked on the right or left side of the Display Area. This can be done by selecting the handle on the tab, and dragging /dropping it where desired. The user is allowed to configure the right-click menu for each directory. As is illustrated in the following figure, the user can access Tool-> Customize through the main menu successively. The Customize window will pop up, and the Display box in the right of the window can control if each function appears in the right-click menu of the subdirectory. By default, each function is toggled on. 2.4.5 Shortcut Keys All PreSys commands can be programmed as shortcut keys using the TOOLS / CUSTOMIZE menu at the top of the PreSys window. A window will open. Activate the SHORTCUT KEYS tab and select the desired keyboard letters or symbols to associate with a specific command. The program predefines some function shortcut keys according to different operating frequencies of each function, as illustrated in the following table. 18 Inventium: PreSys 2012 R3 Ch a pt er 2 P r eSys I n s t r u ct i on s F1 Online Help F2 Cleanup Model F3 File Import Shift+F3 File Export F4 Distance F5 2D Check F6 Check Boundary F7 Transform Element F8 Topology Mesh D Part On/Off W Part Wireframe On/Off Shift + S Shaded Display Ctrl + O Open File Shift + W Wireframe Display Ctrl + S Save Ctrl+ Y Redo Ctrl + F Full Screen Ctrl + Z Undo Users are allowed to create shortcut keys according to their own habits, and the specific processes are as follows: 1) Access the Customize window as illustrated in the following figure: 19 Inventium: PreSys 2012 R3 Ch a pt er 2 P r eSys I n s t r u ct i on s 2) Select the command needs to create the shortcut key from Function Group and Command menu. 3) Select the shortcut key from the Shortcut Keys and then click the Attach button in the right, and the shortcut key for this function will be defined successfully. 2.4.6 Display Area The PreSys DISPLAY AREA can be configured to open multiple models simultaneously. Up to 4 views may be opened at one time. To open multiple models, the user selects the Window menu from the Drop Down menus and the View Layout option. The desired window layout can be selects. As shown in the following figures, selecting the mode 1X 2 will create a side-by-side model layout for 2 models. Note that the active model will be indicated by a red frame around the Display Window. 20 Inventium: PreSys 2012 R3 Ch a pt er 2 P r eSys I n s t r u ct i on s Display Area for Splitting Display Area for Horizontally-splitting and Multiple View of the Model 2.4.7 Change the Solver PreSys can be configured to work with various MCAE solvers. By default, the model template will be set to LS-DYNA. To change this default value, the user may go to the TOOLS drop down menu, and select OPTIONS CENTER. A window with various categories of options which may be controlled by the user is presented. Select the IMPORT/EXPORT option and the TEMPLATE 21 Inventium: PreSys 2012 R3 Ch a pt er 2 P r eSys I n s t r u ct i on s SOLVER option contained there. To change the solver template, select the DEFAULT SOLVER field as shown in the following figure. Selecting OK will set this as the default for future models. The user can find additional customization options by viewing the TOOLS / CUSOTMIZE and OPTIONS CENTER. When any of these options discussed here are changed, PreSys saves them in s configuration file which is loaded each time the user accesses PreSys. You can reset all of the options by going to the Options Center and selecting RESET, which will reset all options back to the original installation condition. Solver Template Selection 22 Inventium: PreSys 2012 R3 Ch a pt er 2 P r eSys I n s t r u ct i on s 2.5 Mouse Functions All PreSys model rotation/pan/zoom functions are accessible via selection using the left mouse button. To access a function, the user selects the desired button and the ctrl key on the keyboard, simultaneously. The following table shows the corresponding functions for combination of mouse and keyboard selections by default. Mouse + Keyboard Function Left Click + Ctrl Free Rotation Middle Click + Ctrl Zoom Scroll Middle Mouse Button(Scroll Wheel) Zoom Right Click + Ctrl Pan Double Left Click+ Ctrl Set Rotation Center If the user has a wheel mouse, the scroll wheel may be used to zoom in/out, centering on the mouse location in the Display Area. Scrolling the mouse wheel toward the user will zoom in. Scrolling the mouse wheel away from the user will zoom out. Users are allowed to customize different mouse operations according to their own habits. As is illustrated in the following figure, select the shortcut key from the View menu in the Tools ->Option Center, the user can define the corresponding functions for combination of mouse and Ctrl /Shift /Alt in the right. The right mouse button is also used for selecting definition cards, locating the cursor in definition cards, creating drag windows, locating points, nodes, elements, etc. Entities from the Model Explorer may be selected using the right mouse button, providing access to functions such as create, delete, edit, for each top level entity on the model tree. 23 Inventium: PreSys 2012 R3 Ch a pt er 2 P r eSys I n s t r u ct i on s 2.6 Keyboard Entry To increase speed and efficiency, all PreSys functions can also be accessed by keyboard entry. Entering a one or two-letter combination followed by the return key activates each command of the menu that the user presently has on the screen. For main menus, the letter combination is the first two letters of a one-word command or the first letter of each of the first two words of a two or more word command. As the user types the keys, the matching command will be highlighted. For example, the keystroke entry for the command ELEMENT OPTIONS/ SURFACE MESH in the above menu would be "s", "m" followed by the RETURN key. For the ELEMENT OPT IONS/ MODIFY command, the keystroke entry would be "m", "o" followed by the RETURN key. For control keys, the user need only type the first letter to access the function. 24 Inventium: PreSys 2012 R3 Ch a pt er 2 2.7 P r eSys I n s t r u ct i on s Entity Selections In certain commands such as COPY, DELETE, etc., PreSys prompts the user to select elements, nodes, lines, surfaces, etc. In addition, different entities correspond to different select boxes. In this section, we will first introduce the commonly used selection modes and then various entity selection windows in detail. 2.7.1 Commonly Used Selection Modes There are six commonly used entities to be operated during the operation process of PreSys, including the node, element, line, surface, coordinate point and coordinate system. These six entities correspond to different select boxes and there are multiple selection modes for each select box. We will introduce the commonly used selection modes illustrated in the following figure in this section. 1. By Cursor Pick: This is the default selection option. The mouse may be used to make a direct selection from the Display Area. This method can activate the Trace and By Attached options. Trace: When this option is toggled on, move the mouse to highlight the entities captured by the cursor. This option can be activated only in Pick. By Attached: When this option is toggled on, the entities connected to the selected entities will be automatically selected. This option can be activated only in Pick. Box: Select the entity inside the rectangle. Click the left mouse button and drag the mouse to define the two diagonal vertexes of the rectangle. Please Note:the shortcut key for Box is B + left button of mouse. Polygon: Select the entity inside the polygon. Click the left mouse button to form the vertexes of the polygon. Successively, press the middle mouse button to close the 25 Inventium: PreSys 2012 R3 Ch a pt er 2 P r eSys I n s t r u ct i on s polygon and click the right mouse button to cancel the vertexes in the last selection. Please Note:the shortcut key for Polygon is Z + left button of mouse. Circle: Select the entity inside the circle. Click the left mouse button and drag the mouse to define the center of a circle and its radius. Please Note:the shortcut key for Circle is C + left button of mouse. Freehand: Select the entity inside the region. Click the left mouse button and drag the mouse around any arbitrary region to form the free area. Please Note:the shortcut key for Freehand is F + left button of mouse 2. Inside Region After this option is toggled on, only when all parts of the entity are included inside the selection region, this entity can be selected. Otherwise, the entity that intersects the boundary with the select box will also be selected. This option can be activated in Box, Polygon, Circle and Freehand. The following figures illustrate its usage. Figure 1 illustrates the frame area selected by the user. Figure 2 illustrates only six elements are selected when Inside Region is toggled on. Figure 3 illustrates nine elements involved in the frame area are selected when Inside Region is toggled off. Frame 26 Area Inventium: PreSys 2012 R3 Ch a pt er 2 Inside Region is activated. P r eSys I n s t r u ct i on s Inside Region is toggled off. 3. By Other Methods All Click this button to select all entities, regardless if they are display ed or not. Highlighting will be shown on all entities, and those entities which are in parts currently ‘off’. Displayed Click this button to select all entities currently displayed. Parts which are ‘off’ are not included in this selection. By… Click this button to pop up the options for s electing the entity by different methods, as illustrated in the following figure. By ID…: It allows the user to select the entity by entity ID. The user may enter a single ID to select an entity, or enter the range of the entity ID to select multiple entities. 27 Inventium: PreSys 2012 R3 Ch a pt er 2 P r eSys I n s t r u ct i on s By Part: It allows the user to select the entity by parts. Click this option to display the Select Part window as illustrated in the following figure. The user can select the parts and then click the Close button, and all entities included in the selected parts will be selected. By Part Set…: It enables the user to select the part by selecting the part set and then select the entities included in the selected parts. When this option is selected, it will pop up the Select Part Set option as illustrated in the following figure. The user can select one part set from the part set list and then click the Close button,, and all entities included in the selected part set will be selected. 28 Inventium: PreSys 2012 R3 Ch a pt er 2 P r eSys I n s t r u ct i on s 4. Selection Options Exclude When activated, this unselects the subsequent selected entities. Save / Retrieve: Click the Save button to save the selected entities, and the selected entities can be selected directly by clicking retrieve in other task. Reject Cancels the entity in the last selection. Please Note: This operation can be performed by right clicking the mouse button. Reset Unselects all selected entities. 2.7.2 Select Node Window The Select Node window is illustrated in the following figure, including the commonly used selection modes such as Pick, Box and so on. Please refer to Section 2.7.1 for detailed description about these selection modes. Only the selection modes marked in the following figure are introduced in this section. 29 Inventium: PreSys 2012 R3 Ch a pt er 2 P r eSys I n s t r u ct i on s 1. Along Edge Select the boundary nodes. This option can be used in conjunction with the Stop Angle. It allows the user to select those nodes on the edge that has the smaller angle with the selected boundary than the stop angle. The following figures illustrate the plate models constituted by the shell elements. The stop angle in the left figure is set to 91°. When one of the boundary nodes is selected, all the boundary nodes connecting to it will be selected. The stop angle in the right figure is set to 89°. When one of the nodes on the side edge is selected, only the nodes on the same boundary will be selected. Stop Angle more than 90° op Angle less than 90° When Along Edge is selected, the Consider Feature Line option will be activated. When Consider Feature Line is toggled on, the node on the feature line will be selected. The following two figures illustrate the settings of selection window and selection results 30 Inventium: PreSys 2012 R3 Ch a pt er 2 P r eSys I n s t r u ct i on s respectively when the Consider Feature Line option is toggled on. The user sets the stop angle to 91° and feature angle to 29°, then the feature line with which the feature angle greater than 29° can be taken as the special boundary. The following two figures illustrate the selection results when the Consider Feature Line option is toggled off. Set the stop angle to 91° and toggle off the Consider Feature Line option, and then only the boundary nodes that are connected with the boundary of selected nodes with the angle less than 91° will be selected. The following two figures illustrate the selection results when the Consider Feature Line option is toggled off. Set the stop angle to 91° and toggle off the Consider Feature Line option, and then only the nodes in the boundary line are selected. When the rigid bolt connection is simulated, the Along Edge option facilitates the user to select the node in the bolt hole, as illustrated in the following figure. The user only needs to select one node out of each of the bolt, and the program will select all nodes of the bolt hole. 31 Inventium: PreSys 2012 R3 Ch a pt er 2 P r eSys I n s t r u ct i on s 2. Front This option can be activated only in Pick. When activated, this forces the selection to the node which is positioned closest to the observer. As is illustrated in the following two figures, the Front option is toggled on in the left figure, only the outside node of the cube is selected. Otherwise, one of the nodes inside the cube will be selected, as illustrated in the right figure. Front is toggled on. Front is toggled off. 3. Spread This option can be activated only in Pick. Its method of application is illustrated as follows: When this option is toggled on, if the Spread entered is 0°, all nodes on the same shell element with the picked node will be selected, as illustrated in the following figure. At most nine nodes can be selected simultaneously under such circumstances. 32 Inventium: PreSys 2012 R3 Ch a pt er 2 P r eSys I n s t r u ct i on s If the entered Spread is X that is more than 0, the nodes on the element that satisfies the following three conditions will be selected: a) The normal angle with the element where the picked nodes are located is less than X. b) The element that is connected with the element where the picked nodes are located. c) The element that is currently displayed. Set the Spread to 2°,and all nodes on the bottom surface of the cube connected with the element where the node is located will be selected. 4. By…: By Element…:It allows the user to select the node of this element by selecting the element. When this option is selected, it will pop up the Select Element Window as illustrated in the following figure. When the element is selected, the number of the selected elements will be displayed on top of the Select Element window. Then click the Close button to returns to the Select Node window. 33 Inventium: PreSys 2012 R3 Ch a pt er 2 P r eSys I n s t r u ct i on s By Node Set…: It enables the user to select the nodes by selecting the node set. When this option is selected, it will pop up the Select Node Set window as illustrated in the following figure. The user can select the node from the node set list, and all nodes included in the selected node set will be selected. The keyword corresponding to the Node Set is *SET_NODE which can be created or modified by the user in the model tree. 34 Inventium: PreSys 2012 R3 Ch a pt er 2 P r eSys I n s t r u ct i on s By Part Set…: It enables the user to select the node by selecting the part set. When this option is selected, it will pop up the Select Part Set window as illustrated in the following figure. The user can select one part set from the part set list, and all nodes included in all parts of this part set will be selected. The keyword corresponding to the Part Set is *SET_PART which can be created or modified by the user in the model tree. 35 Inventium: PreSys 2012 R3 Ch a pt er 2 P r eSys I n s t r u ct i on s 2.7.3 Select Element Window The Select Element window is illustrated in the following figure, including the commonly used selection modes such as Pick, Box and so on. Please refer to Section 2.7.1 for detailed description about these selection modes. Only the selection modes marked in the following figure are introduced in this section. 36 Inventium: PreSys 2012 R3 Ch a pt er 2 P r eSys I n s t r u ct i on s 1. Surface The user is allowed to select the surface by picking on the screen, and to select the element generated by this surface by topological mesh or triangular mesh. 2. Front If the user selects by Pick, Box, Polygon, Circle or Freehand, when activated, this forces the only selection to the element which is positioned closest to the observer when multiple elements are at the same cursor position. Figure 1 illustrates the elements on the cube selected by the user by Pick. When the Front option is toggled on, only the lateral solid elements closest to the user are selected, as illustrated in Figure 2. When the Front option is toggled off, all elements inside the cube in the select box are selected, as illustrated in Figure 3. Figure 1 37 Frame Selected Elements Inventium: PreSys 2012 R3 Ch a pt er 2 Figure 2 P r eSys I n s t r u ct i on s Front is activated. Figure 3 Front is toggled off. 3. Spread When toggled on, all elements with normal included angle to the selected element smaller than the Spread are selected. This option can be activated only in Pick. When the Spread option is toggled off, only one picked element is selected, as illustrated in Figure 1. When the Spread is set to 19°, only the elements that are on the same plane with the picked element are selected, as illustrated in Figure 2. When the Spread is set to 20°, all elements between which normal included angle and the picked element smaller than 20° will be selected, as illustrated in Figure 3. Figure 1 Spread is toggled off 38 Inventium: PreSys 2012 R3 Ch a pt er 2 Figure 2 Spread is set to 19° P r eSys I n s t r u ct i on s Figure 3 Spread is set to 20 ° 4. Neighbor Selects the elements neighboring to the selected element. When the user selects some elements and then clicks this button, the elements neighboring to the selected element will be selected. 5. By Material It enables the user to select the element by selecting the material. When this option is selected, it will pop up the Select Material window, as illustrated in the following figure. The user is allowed to select the material type on this window and then click the Close button, and then all elements endowed with this material will be selected. 6. Filters When selected, the user can only select the elements specified by the filters. When this option is toggled on, click the Element Type button to display all element types in current models. The user is allowed to toggle on one of or some of the element types, only the togged element types can be selected. 39 Inventium: PreSys 2012 R3 Ch a pt er 2 P r eSys I n s t r u ct i on s 2.7.4 Select Line Windows The Select Line window is illustrated in the following figure, including the commonly used selection modes such as Pick, Box and so on. Please refer to Section 2.7.1 for detailed description about these selection modes. Only the Surface Boundary method marked in the following figure is introduced in this section. Surface Boundary Toggle on this option to select the boundary of the surface. 2.7.5 Select Surface Window The Select Surface window is illustrated in the following figure, including the commonly used selection modes such as Pick, Box and so on. Please refer to Section 2.7.1 for detailed description about these selection modes. 40 Inventium: PreSys 2012 R3 Ch a pt er 2 P r eSys I n s t r u ct i on s 2.7.6 Select Coordinate Window The coordinate point means the position, which refers to the coordinate position of the node, or the point on the line, surface and the work plane. The Select Coordinate window is illustrated in the following figure, and various selection methods will be introduced in details in this section. 1. By Cursor The selection of a point or node may be made by cursor. The node, point, endpoint of a line, any point location on the line, midpoint of a line, center of a circle or an arc, any point location on the surface and point location on the current work plane nearest to the cursor location will be automatically captured. Each method has its corresponding icon, and the corresponding option will be activated clicking on its icon. Once again, the option will be cancelled. It enables the user to select one or multi methods by activating one or more icons simultaneously. Snap On Node: Select the existing nodes in the model. 41 Inventium: PreSys 2012 R3 Ch a pt er 2 P r eSys I n s t r u ct i on s Snap On Point: Select the existing point in the model. Snap On EndPoint: When activated, it allows the user to select the endpoint of a line. Snap On Line: When activated, it allows the user to select the point on the line Snap On Middle Point: Select the middle point of a line. Snap On Center: It allows the user to select the center of a circle or an arc. Snap On Surface: It allows the user to select any location on the surface. Snap On Current Ref. Plane: It allows the user to select any point location on the current work plane. When this icon is activated, the Current View Plane and the Grid options will be activated. Current View Plane: When activated, all selected points will be on the current view plane set by the user. Show Grid /Snap Grid: When activated, it show and snaps the grid on the current work plane. These two options can be activated only when Snap On Current Ref. Plane is activated and the Current View Plane option is toggled off. When these two options are toggled on, it will display and snap the grid on the current work plane, as illustrated in the following figure. The user is allowed to set the Current Reference Plane at the bottom of the display area, as illustrated in the following figure. 2. Trace This option is used to facilitate other selection method, and the position captured by the 42 Inventium: PreSys 2012 R3 Ch a pt er 2 P r eSys I n s t r u ct i on s program will be highlighted on the screen. 3. Front This option can be activated only when the node is selected. Toggle on this option to select the node nearest to the user. 4. Coordinate Value XYZ: This option allows the user to enter an X, Y, Z coordinate into the field, for definition of a point location. After the values in X, Y, Z are entered, click the Apply Input Value button directly to create the coordinate point. DX, DY, DZ: The DX, DY, DZ option allows the user to define an offset from the last selected location to select a new location. In the case where no the last selected location selected for the offset, the origin (0, 0, 0) will be selected. After the values in DX, DY, DZ are entered, click the Apply Input Value button directly to create the coordinate point. Selection Options 5. Reject Cancels the coordinate point in the last selection. Please Note: This operation can be performed by right clicking the mouse button. 6. Reset Unselects all selected coordinate points. 2.7.7 Select LCS There are two windows for the Select LCS window, as illustrated in the following figure, including the commonly used selection modes such as Pick, Box and so on. Please refer to Section 2.7.1 for detailed description about these selection modes. Only two special selection modes are introduced in this section. 43 Inventium: PreSys 2012 R3 Ch a pt er 2 P r eSys I n s t r u ct i on s 1. By List The list contains all local coordinate systems in the model. Click the coordinate system in the list directly for selection. By List supports the multiple-choice by the user with the Ctrl or Shift key is supported through By List. 2. Temp LCS It allows the user to create the new temporary coordinate system. After creating, the previously-created coordinate system will be deleted. The temporary coordinate system is only used to facilitate the user to move the entities such as the node and element, but not saved in the database. The user can create only one temporary coordinate system. The previously created temporary coordinate system will be deleted when the new temporary coordinate system is created. 3. Select Temp LCS Click this button to select this coordinate system if the temporary coordinate system has existed in the model. 4. New LCS It allows the user to create the new coordinate system. After creating, this newly-created coordinate system will be selected by the user. 44 Inventium: PreSys 2012 R3 Ch a pt er 2 P r eSys I n s t r u ct i on s This coordinate system can be saved in the database. There are four methods available for creating the coordinate system. 45 Inventium: PreSys 2012 R3 Ch a pt er 3 V i r t u a l P r o v i ng Gr o u n d Chapter 3 Virtual Proving Ground The Virtual Proving Ground (VPG) technology was developed by ETA in 1995, which is mainly used in automobile simulation analysis at system level, including the fatigue life analysis for full vehicles, nonlinear dynamic analysis for full vehicles, NVH analysis, and crash safety and occupant protection and so on. The VPG technology is based on LSDYNA solver and developed on PreSys, the commonly-used pre-processing and post-processing platform of ETA, which mainly includes the following two aspects: 1) VPG/Structure- It provides abundant models required for creating the simulation analysis of the durability for system level, including the following aspects: • Road Model • Tire Model • Suspension Model (Not supported in 2012R2 Version) 2) VPG/Safety- It provides the standard procedure and tools for the automobile crash simulation analysis. The safety module supports the most important automobile crash regulation in the world and various simulation models required in the regulation, including the following aspects: • USA FMVSS • Europe ECE • Japan-NCAP • Euro-NCAP • Dummies • Barriers • pendulums • Seatbelt 3.1 VPG/Structure The VPG/Structure module is a dynamic durability analysis environment, which provides abundant and standard model library required in the durability analysis of the system level, including the road model, tire model and suspension model. It is used in automobile body fatigue and life analysis, NVH analysis, and nonlinear dynamic analysis. 3.1.1 Road As different roads are needed in the vehicle performance simulation, this module provides abundant automobile proving ground virtual roads, which facilitates the user to perform the durability and safety analyses of the automobile. Meanwhile, it can be also used for nonlinear kinematical and dynamic calculations, and the studies for comfort, high-speed performance and handing stability of the full vehicle as well. The following three methods can be for creating or importing the road. 46 Inventium: PreSys 2012 R3 Ch a pt er 3 V i r t u a l P r o v i ng Gr o u n d 1. Adopt the road library that comes with PreSys. 2. User-defined method can be used to import the road if the users have their own road files. 3. Parametric method can be used for creating the road. Please Note: The road model imported by the user-defined method will be identified as a road component; therefore, it can be repositioned or deleted directly through the Transform Component or Delete Component function provided by the structure module. The road module can be accessed through the dropdown menu of Application->Structure, as illustrated in the following figure. 3.1.1.1Import Road This function is used to import the models in the road library of ETA or users’ own road files. Select User Define in Type to import the users’ own road models directly. The operational processes for importing the road are as follows. 1. Select Road Type Click Application ->Structure ->Road->Import Road in turn to display the task panel illustrated in the following figure. After the user has selected one of the road types, the schematic diagram for this road model will be displayed below it. There are twelve standard and typical road models in road library of ETA, which are also the standard proving grounds for full vehicle testing. The twelve road types are listed in the following 47 Inventium: PreSys 2012 R3 Ch a pt er 3 V i r t u a l P r o v i ng Gr o u n d figure. 48 Alternate Surface Body Twist Lane Chatterstrip Cobblestone Track Pothole 1 Track Pothole 2 Surface Pave Surface Ramp Surface Inventium: PreSys 2012 R3 Ch a pt er 3 V i r t u a l P r o v i ng Gr o u n d Ripple 1 Track Ripple 2 Track Washboard 1 Surface Washboard 2 Surface Users can also import their own road models through the user-defined method as illustrated in the following figure. Select User Define from the dropdown menu of Type, and then click the folder icon 49 behind the file box to import the road models of their own. Inventium: PreSys 2012 R3 Ch a pt er 3 V i r t u a l P r o v i ng Gr o u n d The road model imported through this user-defined method will be identified as a road component, therefore, it can be repositioned or deleted directly through the Transform Component or Delete Component function provided by the structure module. 2. Select the road mode. Fixed:The road is immovable. Moving:The road has its freedom in X direction. Please Note: The rigid material model of LSDYNA, MAT_020(MAT_RIGID) is adopted for the road modeling. After the road is imported, the default settings for the fixed mode is CMO=1, CON1=7,CON2=7 and for the moving mode is CMO=1,CON1=5,CON2=7. If the freedom in other direction is wanted, it can be realized by modifying the parameter of the road rigid material. 3. Click the Apply button to load the road model. The program will automatically place the road model in the proper position according to the currently existed automobile or other model, and the result is illustrated in the following figure. Please refer to Section 9.1.4 Transform Component and Section 9.1.5 Delete Component for adjusting the position. 50 Inventium: PreSys 2012 R3 Ch a pt er 3 V i r t u a l P r o v i ng Gr o u n d If multiple road models are imported or created continuously, all the roads will be automatically connected with end to end, as illustrated in the following figure. 3.1.1.2Create Parametric Road This function is used to create the road according to the parameters of the road section. Road Type Click Application ->Structure ->Road->Create Parametric Road in turn to display the task panel illustrated in the following figure. After the user has selected the road type from the dropdown menu of Type, the schematic diagram of the section in Y direction or the view in Z direction for this road model will be displayed below it. 51 Inventium: PreSys 2012 R3 Ch a pt er 3 V i r t u a l P r o v i ng Gr o u n d There are eleven comparatively-typical road models provided by ETA, which is used to realize the parametric settings and the detailed information is illustrated in the following figure. Road Mane Define Parameter Road Model Plank Road Y-View of Section 52 Inventium: PreSys 2012 R3 Ch a pt er 3 V i r t u a l P r o v i ng Gr o u n d Pothole Road Y-View of Section Curb Road Y-View of Section Roof Road Y-View of Section *Poly line Road 53 Vary with Parameter Inventium: PreSys 2012 R3 Ch a pt er 3 V i r t u a l P r o v i ng Gr o u n d Sine Road Y-View of Section Crown Road Y-View of Section Small Twist Road Z-View 54 Inventium: PreSys 2012 R3 Ch a pt er 3 V i r t u a l P r o v i ng Gr o u n d Body Twist Road Y-View of Section Fish Scale Road Z-View Ramp Road Y-View of Section Road Mode. Fixed:The road is immovable. Moving:The road has its freedom in X direction. Please Note: The rigid material model of LSDYNA, MAT_020(MAT_RIGID) is adopted for the road modeling. After the road is imported, the default settings for the fixed mode is CMO=1, CON1=7,CON2=7 and for the moving mode is CMO=1,CON1=5,CON2=7. If the freedom in other direction is wanted, it can be realized by modifying the parameter of the road rigid 55 Inventium: PreSys 2012 R3 Ch a pt er 3 V i r t u a l P r o v i ng Gr o u n d material. Set the road parameters. The road parameters can be classified into two types. 1) Road feature parameters: include feature height, feature width, feature angle and feature interval. 2) Road global parameters: include feature interval, road length and road width. Transform and Delete The parametric road created by the user can be transformed or deleted through the component operations under the Structure module. Please refer to Section 9.1.4 Transform Component and Section 9.1.5 Delete Component for detailed operations. *Create the Poly Line Road: It will take the 2D curve plotted by the user as the road section feature with Poly Line Road. The creation processes are as follows. 1. Select Poly Line Road from the Type dropdown menu and the task panel is illustrated in the following figure. 56 Inventium: PreSys 2012 R3 Ch a pt er 3 V i r t u a l P r o v i ng Gr o u n d 2. Select the road mode 3. Set the road parameters • Road Feature Parameters The user is allowed to the points that constitute the 2D curve by clicking the Add and Delete buttons. After clicking the Add button, the new curve points will be added in the list box. Then, click the input box of the X value behind the point ID to enter the X value for this point. In a similar way, the Z value can also be entered. After the input box is clicked, it will illustrate as the following figure. 57 Inventium: PreSys 2012 R3 Ch a pt er 3 V i r t u a l P r o v i ng Gr o u n d After all the points on the section curve are entered, click the Graph button to display the schematic diagram of the curve above the point list. • Road Global Parameters: include the road length and road width. Enter the feature interval, and the road length and road width. 4. Click the Apply button to create the road, as illustrated in the following figure. 3.1.2 Tire The tire model plays an important role in the nonlinear simulation analysis of the full vehicle. The structure of pneumatic tire is quite complicated, which is hard to realize in the finite element simulation analysis. The parametric tire modeling can be achieved with the tire module of ETA, and it focuses on the mechanical property of the tire in modeling, which makes it accurate to transfer the force and displacement between the tire/road contact to the chassis/suspension system and body. The tire model provided by VPG has the following advantages: The tire model is simple in structure, saving the time cost of the analysis. 58 Inventium: PreSys 2012 R3 Ch a pt er 3 V i r t u a l P r o v i ng Gr o u n d It can accurately reflect the interaction between the tire and the 3D road. The simulations for the horizontal and longitudinal force of the automobile suspension are quite accurate. 3.1.2.1Create Tire This function is used to create the parametric tire. Click Apply->Structure->Tire->Create Tire in turn to display the task panel illustrated in the following figure. 1. The user needs to select the tire type from the Type option and three types of tires are supported for the user to create. 1) 2) 3) 59 VPG Tire: The structure of VPG tire is illustrated as follows. • The tire tread and chafer use 8-node solid element and Mooney-Revlon rubber material. The material parameters have been experimentally verified and can be directly used in various simulation analyses, such as Fatigue. • The tire texture and the sidewall of the tire use the elastic material and the element type is the shell element. • The rim consists of the rigid shell element. • The airbag model is adopted, and the inflation pressure of the tire is PV/T=constant, Where: P-Pressure, V-Volume, T-Temperature. Composite Tire: The tire is created with the composite material, and the user is allowed to select the material type of the tire. What’s more, the user also needs to set the corresponding material parameters. Matrix Tire: All other parts use the shell mesh for modeling except the tire tread. Inventium: PreSys 2012 R3 Ch a pt er 3 V i r t u a l P r o v i ng Gr o u n d The tire use the composite material, *MAT_118 for modeling. The user needs to set the corresponding material parameters when it is used. 2. Set the tire parameters. Select the corresponding tire size according to the wheel type. When your mouse hovers over the relative parameter, the program will automatically display the schematic diagram of this parameter, as illustrated in the following figure. The illustrations for each parameter are listed in the following table. Schematic Diagram for Tire Specifications Section Width Unit: mm 60 Inventium: PreSys 2012 R3 Ch a pt er 3 V i r t u a l P r o v i ng Gr o u n d Aspect Ratio = Section Height / Section Width Rim Diameter Unit: inch Rim Width Unit: inch 61 Inventium: PreSys 2012 R3 Ch a pt er 3 V i r t u a l P r o v i ng Gr o u n d Upper Tread Height Unit: mm *Only Used for Composite Tire. Lower Tread Height Unit: mm *Only Used for Composite Tire. Bead Ratio =(0.5*Rim Width-Chafter Width)/ (0.5*Rim Width) *Only Used for Composite Tire. 62 3. Set the No. of Radial Elements. It is the element number distributed on the tread circumference. 4. Null Shell. When this option is toggled on, a layer of shell element will be automatically created on the solid element surface of the tread, facilitating the user to create the contact. It will effectively avoid the negative volume during the solving calculation when it is to create the contact with the null shell element. 5. Set the Inner Tread Type: Shell or TShell. Inventium: PreSys 2012 R3 Ch a pt er 3 6. V i r t u a l P r o v i ng Gr o u n d Set the values for the tire mass and inflation pressure. The Mass and Pressure can be set under two units. The user is allowed to enter the values for the tire mass and pressure. Select the tire center. After the user selects the coordinate point, the program will generate the tire with this position as its center. If the user selects multiple positions, the program will generate multiple identical tires. After the Apply button is clicked, the program will automatically generate the tires according to the numbers of tire center position set by the user. The material parameters of the generated VPG tire have been verified repeatedly and can be directly used in various simulation analyses. The following figure illustrates each part of the generated VPG tire and the corresponding material parameters. If the user wants to create the Composite Tire, the following options also need to be set. 7. 63 Lower Tread Groove: When this option is toggled on, it will automatically create the solid element at the lower tread groove. As are illustrated in the following two figures, the left tire illustrates the creation of the solid element at the lower tread groove and the left figure illustrates the conditions when this option is toggled off. Inventium: PreSys 2012 R3 Ch a pt er 3 V i r t u a l P r o v i ng Gr o u n d Toggle on Lower Tread Groove 8. Toggle off Lower Tread Groove Set the Material Type. When the Composite Tire is created, the rigid material is used for the rim and all other materials are set by the user. The parts that use the Solid Material include the tire tread, chafer and lower tread groove and parts that use the Shell Material include the Inner tread, sidewall and rim flange. 3.1.2.2Cleat Test The Cleat Test function is used to analyze the endurance and high speed performances of the tire. The task panel is illustrated in the following figure. Several parameters need to be set in the Cleat Test. Cleat Parameters The cleat is the rectangular bumping on the drum and its placement direction is perpendicular to the rolling direction of the tire, as illustrated in the following figure. The user is allowed to set the cleat number, cleat width and cleat height. 64 Inventium: PreSys 2012 R3 Ch a pt er 3 V i r t u a l P r o v i ng Gr o u n d Drum Parameters The drum is simulated with the rigid material, and different revolving speeds are needed for the endurance and high speed performances of the tire. The drum diameters used are also different for the passenger car and cargo truck. Therefore, the parameters can be defined are Drum Velocity and Drum Diameter. Tire/Cleat Clearance In the simulation analysis, the user needs to define the initial distance between the tire and the cleat in order to avoid the initial penetration between the tire and the cleat, and the default 2mm can be taken. The following figure illustrates the schematic diagram between the drum, tire and cleat in the cleat test. 65 Inventium: PreSys 2012 R3 Ch a pt er 3 V i r t u a l P r o v i ng Gr o u n d 3.1.2.3Assembly Tire This function is used to assemble the tire model in the automobile model of the user conveniently and efficiently. The connection between the tire and automotive suspension uses the Revolution Joint for simulation. The user only needs to select the tire and transmission shaft on the suspension, as illustrated in the following figure. The following aspects should be noted. 1. The connection between the tire and transmission shaft uses the Revolution Joint for simulation, and the transmission shaft should use the rigid material for modeling. 2. The program will automatically define the line of centers for the tire and the rigid part where the transmission shaft is located as the transmission shaft direction of the Revolution Joint. 3. If the selected rigid part contains multiple parts, it is suggested that the user toggle on the Joint Node option and select two nodes manually to define the joint direction. 66 Inventium: PreSys 2012 R3 Ch a pt er 3 V i r t u a l P r o v i ng Gr o u n d 3.1.2.4Align Tire This function is used to adjust the Camber and Toe of the steering wheel. The road is parallel to the X-Y plane in the local coordinate system, which is defaulted by the program. When the user adjusts the tire, the direction of the rotation axis is defined as follows: 1. The center of rotation is located in the central position of the selected tire. 2. The rotation axis of the Camber is parallel to the X axis in the global coordinate system. 3. The rotation axis of the Toe is parallel to the W axis in the global coordinate system. 4. When defining the right tire of the automobile, the user should define the rotation angle as the negative value, or toggle on the Reverse option. Camber (Front View) Toe (Front View) 67 Inventium: PreSys 2012 R3 Ch a pt er 3 V i r t u a l P r o v i ng Gr o u n d 3.1.3 Suspension The suspension model is not supported temporarily in this version. 3.1.4 Transform Component The component includes various road, tire and suspension models provided in the VPG/Structure. The Translate and Rotate functions under Transform Component facilitate the user to adjust the position of each component. There are two types of transforming the component: Translate and Rotate. Translate 1. Select the translation direction. Along X/Y/Z-Axis: Translate along the X/Y/Z-Axis of the defined global or local coordinate system. 1) Click the Select CS (Global) button to set the local coordinate system and the global coordinate system is the default. 2) Enter the value for the distance in the Distance input box. 3) If the Reverse Direction option is toggled on, it will translate along the negative direction of the selected coordinate system. 68 N1->N2 Inventium: PreSys 2012 R3 Ch a pt er 3 V i r t u a l P r o v i ng Gr o u n d 1) Select two nodes, and the translation direction is the vector direction from N1 to N2 and the distance is the magnitude of this vector by default. 2) The translation distance can be modified manually. 3) If the Reverse Direction option is toggled on, it will translate along the direction from N2 to N1. Increment – The translation is performed by entering the increment in the X/Y/Z direction in the global or local coordinate system. 1) Click the Select CS (Global) button to set the local coordinate system and the global coordinate system is the default. 2) Enter the translation distance in each direction of the X/Y/Z input box. 3) The component will translate along the vector (0, 0, 0) ->(X, Y, Z) in the local (global) coordinate system. 4) If the Reverse Direction option is toggled on, it will translate along the vector (X, Y, Z) -> (0, 0, 0). 2. Select the target component to translate. Presently, the target components that can be translated include the following models. 69 Models in the standard road library provided in the VPG/Structure. Road models defined by the user. Created parametric road models. Various tire models created through the tire module. Rotate: Inventium: PreSys 2012 R3 Ch a pt er 3 1. V i r t u a l P r o v i ng Gr o u n d Select the rotation direction. Round X/Y/Z-Axis: Rotate round the X/Y/Z-Axis of the defined global or local coordinate system. 1) Click the Select CS (Global) button to set the local coordinate system and the global coordinate system is the default. 2) Enter the rotation angle in the Angle input box. 3) If the Reverse Direction option is toggled on, it will rotate round the negative direction of the selected coordinate system. Round N1->N2 1) Select two nodes, and the positive direction of the rotation axis is the vector direction from N1 to N2. 2) The default rotation direction is defined according to the right hand rule. The thumb points to the positive direction of the rotation axis, and the bending direction for the other four fingers is the rotation direction. 3) Enter the rotation angle in the Angle input box. 4) If the Reverse Direction option is toggled on, the positive direction of the rotation axis is the vector direction from N2 to N1. 2. Select the target component to rotate. Presently, the target components that can be rotated and transformed include the following models. 70 Models in the standard road library provided in the VPG/Structure. Inventium: PreSys 2012 R3 Ch a pt er 3 V i r t u a l P r o v i ng Gr o u n d Road models defined by the user. Created parametric road models. Various tire models created through the tire module. 3.1.5 Delete Component The components that can be deleted include various road, tire and suspension models provided in the VPG/Structure. Select the target component and click the Apply button to delete it. 71 Inventium: PreSys 2012 R3 Ch a pt er 3 V i r t u a l P r o v i ng Gr o u n d 3.2 Safety The models such as the dummy, safety barrier and seatbelt play an important role in the automobile crash simulation analysis, while it will take much time for the dummy, safety barrier and seatbelt modeling during the simulation analysis. The Safety module provides a series of high-quality dummy and safety barrier, etc, which saves plenty of time and improves the modeling precision with its quick modeling and effective orientation. 3.2.1 Dummy Dummy plays an important role in the vehicle crash analysis. Presently, ETA has its own abundant dummy library; it also supports dummies of LSTC, ARUP and so on. It is convenient for the user to move or rotate the dummy so as to position the dummy to a proper location after the dummy model is read in. 3.2.1.1Import Dummy This function facilitates the user to import models in the dummy library of ETA. Various dummy models such as Front Impact dummies, Side Impact dummies and FAA are included in ETA dummy library. Type: Selects the dummy type to create. The following figures show all dummy types in ETA dummy library. 72 Inventium: PreSys 2012 R3 Ch a pt er 3 73 V i r t u a l P r o v i ng Gr o u n d Inventium: PreSys 2012 R3 Ch a pt er 3 74 V i r t u a l P r o v i ng Gr o u n d Inventium: PreSys 2012 R3 Ch a pt er 3 V i r t u a l P r o v i ng Gr o u n d H-Point: Define the H-point location for the dummy. The user can enter the coordinates in the edit box or pick the node on the screen. Apply: Imports the dummy. Close: Closes the Import Dummy window. 3.2.1.2Position Dummy This function allows the user to adjust the dummy position after the dummy is imported. There are two tabs for this function, which includes translate the dummy and rotate the dummy assembly. Current: If there are multiple dummies in the database, the user needs to select the target dummy to translate or rotate. Tab1: Translate The H-point can be repositioned with this tab. 75 Inventium: PreSys 2012 R3 Ch a pt er 3 V i r t u a l P r o v i ng Gr o u n d H-point:The user is allowed to enter X, Y and Z coordinate value for H-point in the edit box, then click the middle mouse button or Apply button, the dummy will be moved to the new position; or the user can change its value with the plus or minus arrow, and the dummy is located to the new position directly. Select Reference Node: After the user has selected one node on the screen, the dummy is moved to the new position. Drag: The user is allowed to drag the dummy to the new position after selecting the drag direction. The drag direction is listed for selection under the global coordinate system. The coordinate value for H-point of the dummy can be real-time displayed in the edit box while the user is dragging the dummy. Reset H-point: Click this button and the dummy will be moved to the initial position before accessing this function. Apply: Moves the dummy. Close: Closes the Dummy Position Task Panel. Tab2: Rotate This tab facilitates the user to position each assembly of the dummy. 76 Inventium: PreSys 2012 R3 Ch a pt er 3 V i r t u a l P r o v i ng Gr o u n d Dummy Assembly: This lists each of the dummy assembly for rotation, which includes Torso, hand, lower arm, upper arm, yoke, upper leg, lower leg and foot for the user to select as needed. After the user has selected one of the dummy assemblies, the program will list the Phi, Theta and Psi stop angles for this assembly in the Assembly Angles. The user can arbitrarily rotate this dummy assembly within the stop angles. The user can enter the angle value in the Current edit box, or drag on the screen with the mouse when rotating the dummy. Left Button: Drag one of the dummy assemblies to rotate about the Phi(X)axis of its local coordinate system. Middle Button: Drag one of the dummy assemblies to rotate about the Theta(Y) axis of its local coordinate system. Right Button: Drag one of the dummy assemblies to rotate about the Psi(Z)axis of its local coordinate system. The current angle for this assembly can be real-time displayed in the Current edit box while the user is dragging one of the dummy assemblies. Rotate Symmetrically: When this option is toggled on, the other side of the dummy assembly will be rotated symmetrically while the user rotates one side of the dummy assembly. 77 Inventium: PreSys 2012 R3 Ch a pt er 3 V i r t u a l P r o v i ng Gr o u n d For example, if the right hand of the dummy is selected and this option is toggled on, the left hand of the dummy will rotate symmetrically while rotating the right hand. Maximum/Minimum: The maximum and minimum angles of the assembly can be rotated. The user can rotate this assembly randomly within the range of this stop angle. Current: The current position for one of the dummy assemblies. The user can change its current position by the right side plus and minus arrow, or drag on the screen with the mouse. Reset All Angles: Restore the dummy to its initial state. Apply: Rotate the dummy. Close: Closes the Dummy Position Task Panel. 3.2.1.3Delete Dummy This function can be used to delete the imported dummy if there are any problems in the model. The imported dummies are listed in the list, as illustrated in the following figure. The user is allowed to select it from the list, or click the dummy to delete on the screen and then click the middle mouse button or the Apply button to delete the selected dummy. After the dummy is deleted, click the Close button to exit the task panel. 3.2.1.4Create Dummy If the user wants to use the dummy model of other company, and the defined dummy tree structure is not the one by ETA, LSTC and ARUP or the mainstream structure in the current market, it is necessary for the user to use this function to create the dummy tree for the dummy so as to position or modify it in PreSys. The user needs to create the dummy tree only once. After the dummy tree is created, and the model is saved and exported, the program will automatically record the dummy tree structure so as to use directly in subsequent operation. The dummy tree is illustrated in the following figure. Each line represents one of the dummy assemblies. There are two buttons in each line, which indicates Part Set IDs, and display switch for this assembly. 78 Inventium: PreSys 2012 R3 Ch a pt er 3 V i r t u a l P r o v i ng Gr o u n d The user can access the Create Dummy task panel as illustrated in the following figure with Application->Safety->Dummy ->Create Dummy menu. 79 Inventium: PreSys 2012 R3 Ch a pt er 3 V i r t u a l P r o v i ng Gr o u n d H-Point:The user specifies the H-Point Coordinate for the dummy. After the dummy is created, this H-Point is based when the user move or rotate the dummy. Assembly:When the user crates the dummy tree, the subdirectories for each level of the dummy tree is each assembly of the dummy, which can be rotated when it is positioned. In the initial state, the dummy tree is empty and the user can add each assembly through the right button function. Right click Torso to display the submenu. This submenu contains the dummy assembly that is connected with the current assembly, as illustrated in the following figure. 80 Inventium: PreSys 2012 R3 Ch a pt er 3 V i r t u a l P r o v i ng Gr o u n d Click the Context menu to select the assembly to be created such as Yoke Right. Right click Yoke Right to display the submenu again. This submenu contains the assembly for the next level that is connected with Yoke Right, as illustrated in the following figure. Click the Context menu to select Upper Arm Right. Right click Upper Arm Right and select Lower Arm Right in the popped menu. Right click Lower Arm Right and select Hand Right in the popped menu. 81 Inventium: PreSys 2012 R3 Ch a pt er 3 V i r t u a l P r o v i ng Gr o u n d Repeat the above steps to create a complete dummy directory; a typical dummy tree is illustrated in the following figure. After creating the dummy assembly directory for each level, the user is allowed to set its contained parts for this assembly through the button followed by the assembly. Click the button followed by the assembly to display the *SET_PART dialog as illustrated in the following figure. 82 Inventium: PreSys 2012 R3 Ch a pt er 3 V i r t u a l P r o v i ng Gr o u n d The user is allowed to select the part set from the right list, or create the new part set. Then click the Accept button to return to the dummy tree task panel For example, the user clicks the part set button followed by Upper Arm Right, and select the part set constituting the right upper arm in the displayed Keyword Selection dialog. Then, this part set ID will be displayed in the dummy tree, as illustrated in the following figure. Toggling on the display box on the right side of Upper Arm Right subdirectory, the defined Upper Arm Right will be highlighted on the screen, as illustrated in the following figure. 83 Inventium: PreSys 2012 R3 Ch a pt er 3 V i r t u a l P r o v i ng Gr o u n d Please Note: The user only needs to create the dummy directory tree once; and there is no need for the user to create all directories, the user only needs to create specific assembly to rotate as required. The dummy overall at different levels is illustrated in the following figure. In the above directory, the red box indicates this assembly is not necessary for the dummy-tree, and the user can create the next level assembly directly. While the black box indicates the user must create the assembly before creating the assembly in the next level. 3.2.1.5Modify Dummy This function is used to modify the stop angles and the joint stiffness of the assemblies when the user read in dummy models. The user can access the Modify Dummy task panel as illustrated in the following figure with Application->Safety->Dummy->Modify Dummy menu. 84 Inventium: PreSys 2012 R3 Ch a pt er 3 V i r t u a l P r o v i ng Gr o u n d Current: If there are multiple dummies in the database, the user can assign the dummy that need to be modified through this option. H-Point:The user reassigns the H-Point Coordinate for the dummy. After modifying, the new H-Point is the basis for the dummy to move or rotate. Assembly:The Assembly Window lists the dummy tree structure for the user to modify. Right click the subdirectory to delete or create the new level; Left click the subdirectory to display the part information contained in this assembly. Left click the part set button or stop angle followed by each assembly to modify it. Right click each part set button and stop angle button to restore it to 0. For example, the user needs to modify the DUMMY_2 and create the left lower leg as illustrated in the above, please follow the steps below: 1. Right click Torso and select Upper Leg Left in the displayed context menu, and then create the Upper Leg Left assembly. 85 Inventium: PreSys 2012 R3 Ch a pt er 3 V i r t u a l P r o v i ng Gr o u n d 2. Click the part set button followed by Upper Leg Left to display the Keyword Selection dialog. Select the corresponding part set to Upper Leg Left and then click the Accept button to return to the Modify Dummy Task Panel. 3. Click the stop angle button followed by Upper Leg Left to display the Keyword Selection dialog. Select the corresponding stiffness for Upper Leg Left, and then click the Accept button to return to the Modify Dummy Task Panel. 86 Inventium: PreSys 2012 R3 Ch a pt er 3 V i r t u a l P r o v i ng Gr o u n d 4. Right click Upper Leg Left and select Lower Leg Left in the displayed context menu, and then create Lower Leg Left, as illustrated in the following figure. 5. Repeat the above steps: 2)and 3). Select the corresponding part set and stop angle for Lower Leg Left. The result is illustrated in the following figure. 87 Inventium: PreSys 2012 R3 Ch a pt er 3 V i r t u a l P r o v i ng Gr o u n d If the user wants to modify the defined part set or stop angle, right click to restore it to 0 and then left click this button to reset it. 6. After the modification is finished, click the Apply to save the modification. Then exit the task panel. After the dummy modification is finished, the user can export and save the dummy model via File-> Export option. 3.2.2 Seat Cushion Deformation This function is mainly used to simulate the seat sinkage when the driver sits on the seat. The seat mesh usually solid element in the simulation; and the seat sinkage is not considered. This function will simulate the sinkage situation of the seat according to the contact between the 88 Inventium: PreSys 2012 R3 Ch a pt er 3 V i r t u a l P r o v i ng Gr o u n d dummy and the seat. The user only needs to select the seat and one or more parts in the dummy on the task panel. Then click Apply button, the program will automatically calculation the seat sinkage. Select Dummy Parts: Select one or more parts on the dummy that is contacted with the seat. The dummy should thrust into the seat before the sinkage operation. Select Foam Seat: Select the part to be sunken on the seat and this part should be solid element. Gap: The distance between the seat and the dummy after the seat sinkage. The gap is set by the user with 3.0 as the default. Apply: Perform the sinkage operation and the user is allowed to use the middle mouse button instead of clicking the Apply button Close: Closes the task panel. As is illustrated in the following figures, the Figures 1 and 2 illustrate the original state, the seat has smooth surface; the Figure 3 illustrates the seat tendency to sink after the dummy sits on the seat; and the Figure 4shows the seat after deformation. Figure 1: Original State: Dummy and Seat 89 Figure 2: Initial State: Seat Inventium: PreSys 2012 R3 Ch a pt er 3 V i r t u a l P r o v i ng Gr o u n d Figure 3 Seat Deformation Figure 4 Seat after Deformation 90 Inventium: PreSys 2012 R3 Ch a pt er 3 V i r t u a l P r o v i ng Gr o u n d 3.2.3 Seatbelt Presently, the seatbelt has become the essential security measure in vehicle driving, and it plays an important role in protecting drivers and passengers. The seatbelt simulation is also an indispensable step during the vehicle crash safety simulation. The user is allowed to create the seatbelt model conveniently through the Seatbelt menu of PreSys, including the seatbelt ribbon, Slipring, Retractor and Sensor and so on. If the user has adjusted the dummy position after creating the seatbelt, the user only needs to refit the seatbelt directly through the Refit Seatbelt function and there is no need for the user to create the seatbelt again. The user can access to the seatbelt module from the Application menu. 3.2.3.1Create Seatbelt There are three tabs in Seatbelt menu, which facilitates the user to define the seatbelt model by defining each option on the three tabs. Tab 1: Belt This tab facilitate the user to generate the 2D and 1D elements on the seatbelt, and fix the seatbelt on the automobile or the seat through the rigid connection. Select Begin Anchor Node/ Select End Anchor Node: Select the start and end node of the seatbelt. 91 Inventium: PreSys 2012 R3 Ch a pt er 3 V i r t u a l P r o v i ng Gr o u n d As for the upper seatbelt, it is advisable for the user to select the node on the automotive B-pillar as the start node and then tick on Create Beam at Begin option in the lower of the tab. The program will automatically create the rigid element and beam at this node position and connect the seatbelt element to the automotive B-pillar, as illustrated in the following figure. Select the node on the seatbelt connecting with the seat as the end node. The program will automatically create the rigid element and beam at this node position and connect the seatbelt element to the seat, as illustrated in the following figure. 92 Inventium: PreSys 2012 R3 Ch a pt er 3 V i r t u a l P r o v i ng Gr o u n d If the user needs to create the lap belt, it is suggested to select the point that has created on the upper seatbelt as the start end and toggle off the Create Beam at Begin option in the lower of the tab so as to create Slipring. 93 Inventium: PreSys 2012 R3 Ch a pt er 3 V i r t u a l P r o v i ng Gr o u n d Select Orientation Node: This node defines the seatbelt direction from the start node to the end node. As for the upper seatbelt, the user can select one node on the chest as the orientation node. As for the lap belt, the user can select one node in the lumbar region as the orientation node. Select Reference Part (Shell): The use can select one or more shell parts. The program will generate the seatbelt element based on the reference part according to the user-defined offset clearance. As for the upper seatbelt, the user can define the shell part on the chest of the dummy as the reference part. As for the lap belt, the user can define the shell part on the waist and the topside shell part of the seat as the reference part. Belt Width: It is the 2D shell element width for the generated seatbelt, illustrated in the following figure. Offset Clearance: The clearance between reference part on the dummy and the generated 2D seatbelt. 94 Inventium: PreSys 2012 R3 Ch a pt er 3 V i r t u a l P r o v i ng Gr o u n d Begin 1D Length/ End 1D length: The total length for 1D seatbelt element and beam element at the start and end locations in the created seatbelt. Create Beam at Begin: When connecting the seatbelt to the B-pillar or seat, the created beam element is connected with the 2D seatbelt elements, and another end of the beam is connected to the B-pillar or seat through the rigid connection. But if the user needs to create Slipring between the upper seatbelt and lap belt, this option should be toggled off, and select the node on the upper seatbelt connecting with the beam as the start node when creating the lap belt. Create Beam at End: Create the beam element at the end location of the seatbelt so as to connect the seatbelt to the seat or automobile through the rigid connection. Preview: This function allows the user to preview the seatbelt outline before the seatbelt is generated, as illustrated in the following figure. If some nodes or parameter settings are not correct, the use only needs to modify some parameters without reset it from the beginning. 95 Inventium: PreSys 2012 R3 Ch a pt er 3 V i r t u a l P r o v i ng Gr o u n d Tab 2: Retractor This tab facilitates the user to create the seatbelt retractor. The retractor will be locked to control the passengers’ deceleration for protection during the impact. The user is allowed to activate the locked state of the retractor by defining the retractor when performing the finite element modeling with PreSys. 96 Inventium: PreSys 2012 R3 Ch a pt er 3 V i r t u a l P r o v i ng Gr o u n d Aligned Belt Num: The aligned belt refers to the seatbelt elements between the dummy shoulder slipring and the retractor, as illustrated in the following figure. The user can define the seatbelt number and the default is 4. Coincident Belt Num: The coincident elements refer to the seatbelt elements within the retractor, these elements are in the interior of the retractor at the beginning and these nodes constituting these elements are consistent with each other. The retractor can be pulled out before it is locked and there exists no resistance during the pull-out. The user can define number for these elements and the default is 10. Select Slipring Node: It refers to the node in the dummy shoulder 1D seatbelt connecting with the beam element and the user can define the slipring on this position, as illustrated in the following figure. Select Retractor Node: The user can select a node on the automotive B-pillar, and the program will automatically create the rigid element and retractor at this node, and the rigid element connect the retractor to the B-pillar. 97 Inventium: PreSys 2012 R3 Ch a pt er 3 V i r t u a l P r o v i ng Gr o u n d Sensor: The sensor is used to activate the retractor and the user must define at least one type of retractor. The user can define the retractor in the popped keyword editor by clicking the Select Sensor button as illustrated in the following figure. The retractor type is specified by the parameter SBSTYP, which includes the following: Acceleration Sensor: If the node acceleration exceeds the given acceleration continuously for a period, the retractor will be activated. Velocity Sensor: If the retractor pull out rate exceeds the given rate for given time, the retractor will be activated. 98 Inventium: PreSys 2012 R3 Ch a pt er 3 V i r t u a l P r o v i ng Gr o u n d Time Sensor: The retractor will be activated when it exceeds the given time. Distance Sensor: When the distance between the two specified nodes is more than the given maximum or less than the given minimum, the retractor will be activated. Time Delay: Define the delay time after the retractor is activated. Pull Length: Define the pull length before the retractor is locked. Fed Length: It is defined as the initial length, which is at least 3 times of the minimum length for the seatbelt material. Select Curve for Loading: The force-pull loading curve after the user has defined the retractor locking. Select Curve for Unloading: The force-pull unloading curve after the user has defined the retractor locking. Tab 3: Slipring This tab facilitates the user to define the seatbelt slipring on the automotive B-pillar or the waist. Dyna Fric Coeff: Define the dynamic friction coefficient of the slipring. Static Fric Coeff: Define the dynamic friction coefficient of the slipring. Lock Time: Define the lock time, which means the seatbelt cannot slide from one side to the 99 Inventium: PreSys 2012 R3 Ch a pt er 3 V i r t u a l P r o v i ng Gr o u n d other side of the slipring after this lock time. Select Node: Select the slipring node. The slipring node refers to beam node connected with the seatbelt and this node has the same coordinate with the seatbelt node, as illustrated in the following figure. Select 2 Seatbelt Element: Select the two seatbelt elements that have the same node with the slipring node, as illustrated in the following figure. 3.2.3.2Refit Seatbelt When the user has created the seatbelt, there always occurs to adjust the dummy position. Then, there is no need for the user to create the seatbelt again and it works by refit the seatbelt through this function. This function can be accessed through Application->Safety->Seatbelt->Refit Seatbelt. The task panel for this function is quite simple. The user only needs to select the seatbelt to refit in the display area and then click the Apply button to finish the operation. The following two figures illustrate the effects of the seatbelt refitting. In the left figure, the seatbelt penetrates the dummy chest as the user has re-positioned the dummy. In the right figure, the seatbelt ribbon position has been fixed after refitting the seatbelt with this function, the seatbelt has been assembled on the proper location. 100 Inventium: PreSys 2012 R3 Ch a pt er 3 V i r t u a l P r o v i ng Gr o u n d 3.2.3.3Delete Seatbelt This function is used to delete the seatbelt created by the user. Task Panel Options Select Seatbelt: Selects the seatbelt to delete. All Seatbelts:When this option is selected; it will delete all seatbelts in the current model when clicking the Apply button. Include Related Slipring:A complete set of seatbelt model includes the seatbelt ribbon, Slipring and Retractor. If this option is selected, all parts associated with the seatbelt ribbon will be deleted when deleting the seatbelt. Otherwise, only the seatbelt ribbon will be deleted. Apply: Deletes the seatbelt. Close: Exits the task panel. 3.2.4 Crash Regulation The crash regulation is the basis of the vehicle safety analysis, and there are specific requirement for vehicle velocity, crash barrier and dummy and so on, this function realizes the automatic regulation definition. The user can finish the whole definition for crash regulation with a few operations. 101 Inventium: PreSys 2012 R3 Ch a pt er 3 V i r t u a l P r o v i ng Gr o u n d There are the following advantages in setting the test condition with Crash Regulation: Process is clear, and the operations are easy and convenient, which saving plenty of time for users’ modeling. The program provides abundant testing barriers and dummy libraries, facilitating the user to achieve accurate results. Regulation Window is provided for the user to define and manage multiple regulations on a vehicle for testing, and export them separately. The user can move or delete the test device in the Regulation Window after setting test conditions. Presently, the crash regulations supported by PreSys are listed as follows: FMVSS Japan-NACAP • 201 Head Impact • Frontal Impact • 208 Frontal Impact • Offset Front Impact • 210 Seat Belt Anchorage • Side Impact • 214 Side Impact • 214 Side Door Impact • IIhs 40% ODB • 214 Side Pole Impact • IIhs Side Impact • 216 Roof Crush • 225 Child Restraint Anchorage • 301 Rear Impact • 581 Bumper Impact Other Regulations ECE Regulation • 17 Luggage Intrusion • 32/34 Rear Impact • 66 Bus Rollover • 94 40% Offset Front Impact • 95 Side Impact Europ-NACAP • Pedestrain Impact This function can be accessed by clicking Application -> Safety->Crash Regulation. 3.2.4.1Regulation Setting Processes What follows in the passage illustrates the regulation setting processes in details by using 214 Side Impact of FMVSS. 1. Select Regulation Type After entering the Crash Regulation task panel, the user is allowed to select the impact type on the Regulation tab. First, select USA FMASS from the Standard dropdown menu Second, select Side Impact from the Case dropdown menu, as illustrated in the following figure. 102 Inventium: PreSys 2012 R3 Ch a pt er 3 V i r t u a l P r o v i ng Gr o u n d After the user has selected the impact type from the Case, the schematic diagram for this regulation will be automatically displayed below it. 2. Impact Conditions Setting Click the Apply button on the Regulation tab, and the test conditions tabs associated with this regulation will be displayed. The barrier setting for 214 Side Impact is illustrated in the following. 103 Inventium: PreSys 2012 R3 Ch a pt er 3 V i r t u a l P r o v i ng Gr o u n d The program listed the test conditions specified in USA FMVSS. For example: Barrier Velocity: Crash velocity between MDB and testing vehicle. Vehicle/MDB Clearance: Distance between MDB and the testing vehicle in the original state. Struck Side: The relative position of the MDB to the testing vehicle. Vehicle Type: Crash position differs from different vehicle types. Barrier Source: As reliable MDB finite element models are provided by ETA, the user can use ETA models, which means to select the default VPG option. If users want to use other MDBs, the External option can be selected to import the model into the current databases. The schematic diagram for each parameter will be displayed when the user puts the mouse under the specific parameter during the parameter settings. For example, when the user puts the mouse under Barrier Velocity, the schematic diagram for the velocity direction of MDB will be displayed, as illustrated in the following figure. 104 Inventium: PreSys 2012 R3 Ch a pt er 3 V i r t u a l P r o v i ng Gr o u n d All default settings on this tab are derived from the related regulations. The user is allowed to modify the parameter as needed. Then click the Apply button to import the MDB, as illustrated in the following figure. 3. Dummy The user is allowed to click the Dummy tab after importing the MDB, as illustrated in the following figure. 105 Inventium: PreSys 2012 R3 Ch a pt er 3 V i r t u a l P r o v i ng Gr o u n d The user is allowed to add the dummy and add the seatbelt after positioning on the Dummy tab. H-point: Position for the importing dummy. The user is allowed to enter the coordinate for H-Point, or select the node from the screen. There is no need to be too precise for this point location. The user could adjust the dummy location through Position Dummy after importing the dummy. Dummy Source:The user is allowed to select the dummy type. The VPG option is selected by default, which means to use the dummy provided by ETA. Abundant dummies are provided by ETA for the user to select. The user is also allowed to import other company’s dummies through the External option. Dummies of mainstream companies on the present market are provided by PreSys, such as LSTC, ARUP and so on. If the tree structure of the external dummy is unsupported by PreSys, the user could create the dummy tree of ETA format so as to position it by the Create Dummy function in the Invoke box. After selecting the dummy source, click the Apply button to position the dummy to the H-Point location defined by the user. Create Dummy: If the user imports the external dummy and the dummy tree is not supported by PreSys, this function is used to create the dummy tree of ETA format so as to position it. Click the Create Dummy graph to pop up the Create Dummy window, as illustrated in the following figure. The user is allowed to define each joint of the dummy on this window so as to rotate and translate it. Please refer to Section 9.2.1.4: Create Dummy for detailed operation about this function. This operation can be ignored if the user selects the dummy of ETA. 106 Inventium: PreSys 2012 R3 Ch a pt er 3 V i r t u a l P r o v i ng Gr o u n d Position Dummy: Reposition the dummy and rotate the dummy joints to ensure the proper hand and foot positions of the dummy. Click the Position Dummy graph to pop up the Position Dummy window, as illustrated in the following figure. The user is allowed to refit the dummy position on this window and rotate each joint. Please refer to Section 9.2.1.2: Position Dummy for detailed operation about this function. 107 Inventium: PreSys 2012 R3 Ch a pt er 3 V i r t u a l P r o v i ng Gr o u n d The user is allowed to close some parts that block the view through the Parts On/Off function when positioning the dummy. The following figure illustrates the model after the dummy is positioned. 108 Inventium: PreSys 2012 R3 Ch a pt er 3 V i r t u a l P r o v i ng Gr o u n d Create Seatbelt:Assemble the seatbelt for the dummy. Click the Create Seatbelt graph to pop up the Create Seatbelt Window, as illustrated in the following figure. The user is allowed to create the seatbelt on this window. Please refer to Section 9.2.3.1: Create Seatbelt for detailed operation about this function. 109 Inventium: PreSys 2012 R3 Ch a pt er 3 V i r t u a l P r o v i ng Gr o u n d 4. Cards The user is allowed to access the Card tab after the seatbelt is assembled for the dummy. The Card tab is used for the user to set contact, model calculation time and output parameter controls and so on. 110 Inventium: PreSys 2012 R3 Ch a pt er 3 V i r t u a l P r o v i ng Gr o u n d According to the Barrier and Dummy tab settings by the user, the program automatically defines some parameter cards which are toggled with green check mark. However, some parameters need to be defined manually based on the actual situation, which are toggled with red check mark. If the user wants to modify one of the parameters, double click the corresponding option. For example, if the user needs to modify the calculation time, double click CONTROL_TERMINAT ION to pop up the Keyword Editor for setting calculation time, as illustrated in the following figure. After the user has modified the calculation time, click the Save button on the right side of the Keyword Editor to save the settings. Then, click the Close button to return to the Card tab. Please Note: When the regulation is set, the –X direction is default as the front direction of the vehicle and X value of center coordinate for the vehicle front wheel is 0. The user is allowed to change the default settings through Tools->Option Center->Safety->Regulation->Vehicle, as illustrated in the following figure. 111 Inventium: PreSys 2012 R3 Ch a pt er 3 V i r t u a l P r o v i ng Gr o u n d 3.2.4.2Regulation Window The Regulation Window can be used to move, delete, display and export the defined test device and test condition. This window can be turn on/off by clicking Window->Regulation Window. The use could translate, delete or turn on/off the test device in the Regulation window, when he is setting the test conditions of some regulation. The following figure is the Regulation window. 1. Move The test devices defined in Crash Regulation will be displayed on the Regulation Window, such as MDB and dummy and so on. Right click the test device to pop up the Move and Delete menu, as illustrated in the following figure. 112 Inventium: PreSys 2012 R3 Ch a pt er 3 V i r t u a l P r o v i ng Gr o u n d Click the Move menu to pop up the window as illustrated in the following figure. The Position Window has two tabs, facilitating the user to translate and rotate the device respectively. Translate:After the user has defined the direction and distance for movement; click the Apply button to translate the device. • If the user selects to translate Along X-axis/Y-axis/Z-axis, the user is allowed to click the Select CS (Global) button to select the coordinate system to translate, and enter the distance in the Distance field. It is default as the global. • If the user selects to translate Along N1->N2, the user needs to select two nodes and the program will automatically translate the test device according to the vector defined by the two nodes. • Reverse Direction:The test device is moved in the opposite direction of the defined direction. Rotate:After the user has defined the rotation axis and rotation degrees, click the Apply button to 113 Inventium: PreSys 2012 R3 Ch a pt er 3 V i r t u a l P r o v i ng Gr o u n d rotate the device. • If the user selects to rotate Round X-axis/Y-axis/Z-axis, the user is allowed to click the Select CS (Global) button to select the coordinate system, it is default as the global. • If the user selects to rotate Round N1->N2, the user needs to select two nodes. The vector defined by the two nodes is the rotation axis and the program will rotate the test device about this vector. • Reverse Direction:The test device is rotated in the opposite direction of the defined direction. 2. Delete Right click the test device on the Regulation Window to pop up the Move and Delete menu. Click the Delete menu to delete the current device, as illustrated in the following figure. 3. Display There is a display box behind each of the test device or test condition on the Regulation window, as illustrated in the following figure. 114 Inventium: PreSys 2012 R3 Ch a pt er 3 V i r t u a l P r o v i ng Gr o u n d This display box is used to control the display of the test device or test condition in the display area. When toggled on, the corresponding item will be displayed in the display area. Otherwise, the corresponding item will be turned off. As illustrated in the above figure, two regulations: FMVSS 214 and FMVSS216 are created in the current database, and only the test device and Contact and Rigid wall for the test condition under FMVSS 214 are displayed. The following figure illustrates their display situations. 115 Inventium: PreSys 2012 R3 Ch a pt er 3 V i r t u a l P r o v i ng Gr o u n d 4. Export If the user sets multiple regulations for testing simultaneously, the user needs to export them one by one. There is an export control box behind each of the regulation directory on the Regulation window, and the corresponding regulation condition will be exported when it is toggled on. Otherwise, it will not be exported. For example, the user set two test conditions: FMVSS214 and FMVSS216 for a vehicle, it needs to export FMVSS214 first for calculation. The operating steps are listed below: Only toggle on the export box under FMVSS214 on the Regulation window, as illustrated in the following figure. 116 Inventium: PreSys 2012 R3 Ch a pt er 3 V i r t u a l P r o v i ng Gr o u n d Select File-> Export in the main menu, and set the export file name as FMVSS214. Set the Range as Customize in the popped Export Management window, as illustrated in the following figure. Click the OK button in the Export Management window to export the file. 117 Inventium: PreSys 2012 R3 Ch a pt er 3 V i r t u a l P r o v i ng Gr o u n d 3.2.5 Pedestrian Protection The Pedestrian Protection function facilitates the user to implement the following operations. 1) Mark the impact zone. 2) Create the impact point. 3) Load the impactor. 4) Export the impact analysis file. 5) Submit the calculation in batch. 6) Analyze the operation result. The user can access this function through Safety->Pedestrian Protection from the Application dropdown menu. Model Car Positioning The model car needs to be positioned before the pedestrian protection setting according to the following requirements, as illustrated in the following figure. 118 1) The heading direction of the car is the- X direction in the global coordinate system. 2) The longitudinal symmetry plane of the car overlaps with X-Z plane in the global coordinate system. Inventium: PreSys 2012 R3 Ch a pt er 3 V i r t u a l P r o v i ng Gr o u n d Create the Impact Zone. 1. The user needs to select the pedestrian protection regulation used from the Standard option before creating the impact zone, as illustrated in the following figure. Presently, the VPG/Safety module supports the following pedestrian protection regulations: 119 • Euro NCAP (Version 6.0, February 2012) • Euro NCAP(Version 7.0, March 2013) • GTR ( November 2008) Inventium: PreSys 2012 R3 Ch a pt er 3 2. V i r t u a l P r o v i ng Gr o u n d Select the test type. The pedestrian protection includes the Headform Test, Legform Test and Upper Legform Test. The user needs to specify different parts on the model car for zoning for different test types. The following table lists the automobile parts for selecting according to different test types. Test Type Required Automobile Parts Optional Automobile Parts Headform Test Bumper, Bonnet, Windshield, A-Pillar and Fender Head Lamp, Front Grill, etc. Legform Test Bumper Head Lamp, Front Grill, etc. Bonnet and Fender Head Lamp, Front Grill, etc. Upper Legform Test Bumper, Toggle on one of the test types, and the buttons for the automobile parts to be specified will be activated. Click this button to select the corresponding part on the screen. 120 Inventium: PreSys 2012 R3 Ch a pt er 3 V i r t u a l P r o v i ng Gr o u n d Click the Apply button to create the impact zone and impact point. The following figure illustrates the created impact zone and impact points based on the Euro-NCAP regulations, including: - Impact Point for Adult Headform - Impact Point for Child - Impact Point for Lower Legform - Impact Point for Upper Legform Please Note: It enables the user to create multiple impact zones simultaneously by toggling on multiple test types. 3. If the tested model is V-shaped front end, the V-shaped Front End option needs to be toggled on. 4. In calculating the Wrap Around Distance (WAD), it needs to measure from the ground where the model car is located. Therefore, the user needs to enter the ground information in the Ground Z Value option, or replace it with the Z coordinate of the lowest point of the tire. 5. 121 The Plotel and Line options are the display modes for Wrap Around Distance (WAD). • Plotel: It represents the Wrap Around Distance (WAD) with the Plotel element and is the display mode by default. The Plotel element can be exported in the DYNA file, which does not have any effect on DYNA calculations. However, it can be displayed in Postprocess, facilitating the user to view conveniently. • Line: It represents the Wrap Around Distance (WAD) with the line, and these lines cannot be displayed in Postprocess. Inventium: PreSys 2012 R3 Ch a pt er 3 V i r t u a l P r o v i ng Gr o u n d Impactor The impactor model includes the Headform, Legform and Upper Legform, which corresponds to the Headform Test, Legform Test and Upper Legform Test respectively. After creating the impact zone or impact point, the user is allowed to access the corresponding operation page according to the selected test type. The Headform, Legform and Upper Legform pages facilitate the user to import the impactor and export the DYNA file with the similar operations. The following figure illustrates the Headform impactor operation page corresponding to the Headform Test. The main operations in the impactor page are as follows. 1. Impact Parameter Settings. The default values for the impact parameters are based on the corresponding pedestrian protection regulations and the user can modify them as needed. If the user places the mouse cursor on one of the parameters for a moment, the schematic diagram corresponding to this parameter will be displayed. The following table lists the impact parameters to be set and the schematic diagrams for these parameters respectively according to different test types. 122 Inventium: PreSys 2012 R3 Ch a pt er 3 Test Name V i r t u a l P r o v i ng Gr o u n d Parameter to be defined Schematic Diagram Child Head Angle Adult Head Angle Headform Test C/A Head Velocity C/A Head Clearance 123 Inventium: PreSys 2012 R3 Ch a pt er 3 V i r t u a l P r o v i ng Gr o u n d Legform Velocity Legform Test Legform Clearance Legform Height 124 Inventium: PreSys 2012 R3 Ch a pt er 3 Upper Legform Test 2. V i r t u a l P r o v i ng Gr o u n d Upper Legform Clearance Impact Points Operations. The impact points define the impact positions between the impactor and the automobile body. As is illustrated above, the operations for the impact point includes the following processes. Select Impact Point All Points are selected for analysis by default. The user can select only some of the points for calculation as needed. On/Off Points:It controls whether the impact points are displayed or not. Create Impact Point:Click the Create button to display the Create Impact Point task panel, as illustrated in the following figure. 1) Select the impact point type on the Create Impact Point task panel. 125 Inventium: PreSys 2012 R3 Ch a pt er 3 V i r t u a l P r o v i ng Gr o u n d 2) Enter the Name for the impact point. 3) Click the Select Coordinate button to select the position of the impact points. 4) Click the Apply button to finish the creation of the impact point. Translate Impact Point:Click the Translate button to display the Translate Impact Point task panel, as illustrated in the following figure. Several ways are provided for the user to translate the impact point in the task panel illustrated above. 1) Along X/Y/Z-Axis:Define a local coordinate system, and select to translate along one of the coordinate axes of this local coordinate system and enter the distance to translate in the Distance input box. 2) N1->N2:Select the node N1 and N2, and define the vector N1->N2. The vector direction is the moving direction. Now, the default value in the Distance input box is the magnitude of this vector and it can be modified by the user. 3) Increment:Select the local (global) coordinate system, and the moving direction and moving distance are decided by the vector (0, 0, 0) ->(X, Y, Z) in this local (global) coordinate system. 4) Reverse Direction:No matter it is in any way, it will translate the impact point along the opposite direction of the user-defined direction when this option is toggled on, Delete Impact Point: 1) Click the Delete button to display the Delete Impact Point task panel. 126 Inventium: PreSys 2012 R3 Ch a pt er 3 V i r t u a l P r o v i ng Gr o u n d 2) The Select Impact Points button will be activated, and the user can select the impact points as needed. 3) Click the Apply button to finish the deletion of the impact point. 3. Impactor The impactor model includes Child/Adult Headform, Legform and Upper Legform. The operation for the impactor can import the impactor model in the current file correctly and export the analysis model. Select the Impactor. VPG:The impactor models of ETA are used by default, and these impactors have high stability and accuracy. External:The impactor models of other company are used. Click the Folder icon, and the user is allowed to select the path of the impactor model in DYNA format. Please Note: 1)After the user has selected the impactor type, click the Apply button at the bottom of the task panel to import the impactor in the current model. 2)If the user needs to use the impactor model of other company, it should make sure that the central shaft or central point of the impactor is positioned as the following table before the model is imported. Model 127 Model Positioning Inventium: PreSys 2012 R3 Ch a pt er 3 V i r t u a l P r o v i ng Gr o u n d Headform (Child and Adult) Legform The distance between the lowest point and the XOY plane is 38mm. 128 Inventium: PreSys 2012 R3 Ch a pt er 3 V i r t u a l P r o v i ng Gr o u n d Upper Legform On/Off: It controls whether the impactor is displayed or not. Click the On/Off button to display the task window, as illustrated in the following figure. Please refer to Section 2.15.1 for detailed description about these selection modes in this window. Transform: It can be used to adjust the location or angle of the impactor. Click the Transform button to display the task window, as illustrated in the following figure. 129 Inventium: PreSys 2012 R3 Ch a pt er 3 V i r t u a l P r o v i ng Gr o u n d 1) Offset: It is used to offset along the initial velocity direction of the impactor model. The user can adjust the initial distance between the impactor and the model car to avoid the initial penetration. 2) Translate:It is used to move the impactor along the X, Y and Z axis in the global coordinate system. 3) Rotate:It is used to rotate the model around the central axis of the Headform or Legform. 4) Reverse:When this option is toggled on, it can translate or rotate the impactor in the opposite direction of the defined direction. Delete: It is used to delete the impactor. 4. Export the model. After the user has adjusted the impactor, click the Export button on the task panel to export the analysis file. 130 Inventium: PreSys 2012 R3 Ch a pt er 3 V i r t u a l P r o v i ng Gr o u n d When exporting the file, the user needs to set the measurement parameters of the impactor on the Export task panel in order for the user to view the analysis result of each impact point directly in the Postprocess. The corresponding measure node ID with VPG impactor is listed in the following table. Test Type Measurement Data Measure Node ID Child Headform Test Headform Acceleration(HIC) Node #6000001-ResultantAcceleration Adult Headform Test Headform Acceleration(HIC) (Automatically define, no typing needed.) Legform Acceleration Node #8000001-X-Acceleration Shear Displacement Translational spring #8000002 Bending Angle Torsional spring #8000001-Relative Rotation Force on Bottom of Upper Legform Contact #9000001-X-force Force on Top of Upper Legform Contact #9000002-X-force Central Moment Section #9000001-Result Moment Upper Moment Section #9000002-Result Moment Lower Moment Section #9000003-Result Moment Parts with Adjustable Quality Part #9000014 Legform Test Upper Legform Test 131 (Automatically define, no typing needed.) Node #7000001-ResultantAcceleration After the user selects the Output Path in the Path input box, the program will directly Inventium: PreSys 2012 R3 Ch a pt er 3 V i r t u a l P r o v i ng Gr o u n d add the name of the output folder according to the test type. Click the Apply button to output the file. The keyword *INCLUDE and *INCLUDE_TRANSFORM of DYNA are adopted when the file is output. It should be controlled that each subfolder corresponds to an impact point, and the model car file is placed under the home folder. The relationships are illustrated in the following figure. Exported Headform Test Folder and its Subfolder Exported Legform Test Folder and its Subfolder 132 Inventium: PreSys 2012 R3 Ch a pt er 3 V i r t u a l P r o v i ng Gr o u n d Exported Upper Legform Test Folder and its Subfolder Submit the Calculation. Dozens or hundreds of impact points need to be tested for the Pedestrian Protection function and the calculation submitting with the single file will undoubtedly waste much time and energy. Therefore, ETA has specially researched and developed the function for supporting the users’ submitting in batch in another product-Job Submitter. The usage for this function is illustrated as follows. 1. Click the shortcut icon 2. Set the DYNA solver path in the path input box marked with 2 in the following figure. for Job Submitter on the desktop to start Job Submitter. 3. Click the folder submitting in batch button marked with 3, and select the main folder of the pedestrian protection test that is exported in Postprocess by the user. The program will automatically search in the home folder, and add the Dyna file in each subdirectory that corresponds to the impact point to the submit jobs list. Please Note: To execute this function, it needs to match each subfolder with the file name for the pedestrian protection exported in Postprocess. As a general rule, the user is not recommended to modify each file name or folder name. 4. 133 Click the Submit Jobs button marked with 4 to submit the jobs to the solver for calculation. Inventium: PreSys 2012 R3 Ch a pt er 3 V i r t u a l P r o v i ng Gr o u n d 5. After the calculation is finished, the calculation state for each impact point will be displayed in the status bar marked with 5. 6. If the calculation for an impact point is abnormal, the user can click this job and then click the result summary list marked with 6 to view the error information given by the solver. 7. After the user selects one job, click the icon marked with 7 to start the Postprocess and view the calculation result. Postprocess The calculation for HIC or Score is a very tedious work in the pedestrian protection analysis. Therefore, the Pedestrian Protection function is developed in the Postprocess module to automatically calculate the running results of the pedestrian protection, and the user can directly view the scores of each impact point. After the user opens one of the Postprocessing file, click Postprocess->Pedestrian Protection 134 Inventium: PreSys 2012 R3 Ch a pt er 3 V i r t u a l P r o v i ng Gr o u n d in turn to open the Score function of the pedestrian protection. There are four pages for the Pedestrian Protection function in Postprocess. Headform It is used for the running result analysis for Headform. It automatically calculates HIC15 and the score for each impact point and gives the total score of the Headform. Legform It is used for the running result analysis for Legform. It automatically calculates the acceleration, displacement, bending angle and score for each impact point and gives the total score of the Legform. Upper Legform It is used for the running result analysis for Upper Legform. It automatically calculates the moment, force and score for each impact point and gives the total score of the Upper Legform. All It is used for the running result analysis for All. The user enters the Project Folder, including the running results for Headform, Legform and Upper Legform, and the program will automatically analyze all running results and calculate the final scores of the model car, and enter the results for the Headform, Legform and Upper Legform on the corresponding task panel. The operations for each task panel are similar. The operational processes are illustrated with the figure in the following Headform task panel. 135 Inventium: PreSys 2012 R3 Ch a pt er 3 1. V i r t u a l P r o v i ng Gr o u n d Enter the folder. Select the test folder exported in Postprocess. Please Note: With this function, it will automatically search each subfolder and the file name for the pedestrian protection exported in Postprocess. As a general rule, the user is not recommended to modify each file name or folder name. 2. Click the Start Analysis button, the program will automatically analyze each impact point. Different calculation results will be achieved for different testing task panel. For example, It will calculate HIC15 and the score for each impact point in the Headform task panel. 3. The list marked with 3 will give the analysis result. Please pay attention to the following aspects in this list. The contents in the list vary with different testing panels. It will calculate the score for each impact point on each task panel. The score will be marked with different colors according to the standard. 136 Inventium: PreSys 2012 R3 Ch a pt er 3 V i r t u a l P r o v i ng Gr o u n d The color of the impact point accords with that of the score in the display area. When the user selects the impact point in the list, the corresponding impact point in the display area will be highlighted. Likewise, click one of the impact points in the display area, and the row where the corresponding impact point is located in the list will be highlighted. In the Index Column, there is a status box in front of the sequence number. The status box will be displayed in different colors according to the impact point conditions. The result file of the impact point can be found correctly with normal solver calculation. The result file of the impact point can be found correctly. However, it fails to find the message file generated by solver calculation. Submitting the DYNA file of this impact point failed. The message file prompts the user with “error termination”. Fail to find the folder corresponding to this impact point. 4. The total score for the tested impact points will be displayed in the score area marked with 4. 5. The Plot Control area marked with 5 controls whether the score of the impact point or other values are displayed in the display area or not. The following figure illustrates the postprocessing result for a vehicle, and the scores for impact points are clear at a glance. 137 Inventium: PreSys 2012 R3 Ch a pt er 3 V i r t u a l P r o v i ng Gr o u n d 6. When the analyses results for the Headform, Legform and Upper Legform are finished, the user can view the Final Score and Star of Vehicle on the All task panel, as illustrated in the following figure. Certainly, the user can also skip the Headform, Legform and Upper Legform task panels, and enter the Project Folder that includes all test types directly in this task panel. The program will automatically analyze all running results and calculate the final scores of the model car, and enter the results for the Headform, Legform and Upper Legform in the corresponding task panel. 138 Inventium: PreSys 2012 R3 Ch a pt er 3 V i r t u a l P r o v i ng Gr o u n d 3.2.6 Airbag The VPG/Airbag module of Inventium provides world-leading intellectualized airbag modeling solutions, which can reduce airbag modeling time, improve the model quality, reduce the analysis cost and maximize the research and development efficiency of the enterprise. 3.2.6.1 Geometry Fold The Geometry Fold function can be used to fold the airbag into desired shape and place it in the cavity such as the steering wheel by moving the meshes according to the actual fold steps, which is convenient and easy to operate. The user is allowed to access this function from the Application->Safety->Airbag->Geometry Fold dropdown menu. The user is allowed to fold the airbag through the following operations. 1. Define Airbag Parts Click the Airbag Parts button on the Airbag Geometry Fold window, and it will pop up the Airbag Define window on which the user can define a new airbag by selecting the part or select a defined airbag. The Airbag Define function is used to process some parts by taking them as a whole. The program will only fold the elements contained in the current airbag when folding the airbag. The Delete Airbag function can be used to delete the defined airbag. It only considers that these parts are not an integral whole any more, but it will not delete any part or element. 2. Define Local CS. Click the Local CS button to select the local coordinate system used in folding the airbag. If this 139 Inventium: PreSys 2012 R3 Ch a pt er 3 V i r t u a l P r o v i ng Gr o u n d option is not selected, it is the global coordinate system by default. The user is allowed to fold the airbag up or down along the W-Axis in the local coordinate system. Up means to fold along the positive direction of W-Axis and Down means to fold along the negative direction of W-Axis. 3. Fold the Airbag. Several steps can be taken to fold the airbag, and it may only fold part of the airbag along the fold line for each step. In addition, the fold method may be different for each fold. Therefore, the user needs to create one fold step so as to define the fold parameters such as fold type, fold line and so on in this step. Please Note the following aspects before folding. The immediate execution is designed for airbag fold, and modifications for any parameter such as the Fold Type, Fold Line Angle, Fold Point and Fold Side and so on can be executed in real time. If the fold line is found to be out of place, the user can select other node directly on the screen and the airbag can be re-folded immediately. 1) Create the Fold Step. The following figure illustrates the control panel for Fold Step. Click the Create button to create a new fold step. The Delete button can be used to delete the current step. Other buttons on the control panel are used to control the display or animation for each fold step, and the button function specification has been annotated in the following picture. 2) Fold Type The program provides seven fold types, as illustrated in the following table. Please Note: Only one fold type can be selected for each fold step. It does not fold for the Null 140 Inventium: PreSys 2012 R3 Ch a pt er 3 V i r t u a l P r o v i ng Gr o u n d Fold type, and other six fold types are illustrated in the following table. Tuck Fold Spiral Fold Thin Fold Thick Fold Scrunch Fold Align Fold 3) Fold Direction The user is allowed to fold the airbag up or down along the W-Axis in the local coordinate system. Up means to fold along the positive direction of W-Axis and Down means to fold along the negative direction of W-Axis. 4) Fold Side The program will select and highlight the nodes to be moved according to the fold side and fold line after the user has selected the fold point. The fold side is judged based on the U-Axis in the local coordinate system. Left: Taking the fold line as the boundary, it will select and highlight all nodes on the –U Axis side 141 Inventium: PreSys 2012 R3 Ch a pt er 3 V i r t u a l P r o v i ng Gr o u n d in the coordinate system. Right: Taking the fold line as the boundary, it will select and highlight all nodes on the + U Axis side in the coordinate system. The highlighted nodes in white are selected nodes, as illustrated in the following figure. 5) Fold Thickness After folding, the distance between two layers of ribbon is illustrated in the following figure. Please Note: For the Scrunch Fold type, the fold thickness refers to the thickness that the airbag has been compressed. As is illustrated in the following figure, the total thickness of the airbag is 25mm before folding. When the Scrunch Fold type is adopted, the user can set the Fold Thickness to 10mm. Then, the thickness for the whole airbag is 10mm after folding. Before Folding 142 After Folding Inventium: PreSys 2012 R3 Ch a pt er 3 V i r t u a l P r o v i ng Gr o u n d 6) Scale Factor This factor is used to describe the moving for the inner and outer ribbons of the airbag. Generally it is set to 1 to prevent the penetration. 7) Fold Point The user only needs to select one node, and the program will automatically determine the fold line that goes through this node and is vertical to the fold direction. It highlights the fold line with filled dots and highlights all nodes to be folded with hollow dots. 8) Fold Line Angle Fold Line Angle signifies the included angle between the fold line and V-Axis in the local coordinate system. When folding, the fold line is parallel to V-Axis in the local coordinate system by default. That is to say, Fold Line Angle = 0°. The following figures illustrate the situations for the fold line when the fold line angle is assigned with different values. 9) Ignore Thickness from Previous Folds This option allows the user to decide whether to take the previous fold steps into consideration. If this option is toggled on, it will pass through the folded meshes directly. 143 Inventium: PreSys 2012 R3 Ch a pt er 3 V i r t u a l P r o v i ng Gr o u n d As is illustrated in the following figure, the step 1 in the left side signifies the fold has finished. The step 2 represents the current step, and the meshes at the right side need to be folded upward. • If this option is toggled off, the step 1 is considered and the meshes in step 2 will be moved above step 1. • If t his option is toggled on, the previous fold process will be ignored. The step 2 will not be influenced by step 1, and the meshes will be moved below step 1 directly. 3.2.6.2 Dyna Fold This function is used to automatically create the punch airbag device. It will generate the folded airbag model ultimately through Ls-Dyna solver calculation. The airbag model created with this method is closer to the engineering practice. The user is allowed to access this function from the Application->Safety->Airbag->Dyna Fold dropdown menu. 144 Inventium: PreSys 2012 R3 Ch a pt er 3 V i r t u a l P r o v i ng Gr o u n d Type It only supports the Trunk Fold type presently. The following two figures illustrate the fold result after submitting the solving and the relative locations of each part before folding for the Trunk Fold type respectively. Click the Apply button based on the settings by the user, and it will generate three parts: Trunk, Plate and Stick. Among which, Stick will move upward, and then Trunk moves downward and places the folded airbag at the top of Trunk. After Dyna Folding 145 Inventium: PreSys 2012 R3 Ch a pt er 3 V i r t u a l P r o v i ng Gr o u n d Relative Locations of Each Part before Dyna Folding Trunk Section Shape The following table illustrates three different section parameters. Required parameters for Section: Rounded Rectangle Section Length Section Width Section Radius The section length and section width must be greater than the radius of the airbag inlet. 146 Inventium: PreSys 2012 R3 Ch a pt er 3 V i r t u a l P r o v i ng Gr o u n d Required parameters for Section: Rectangle Section Length Section Width The section length and section width must be greater than the radius of the airbag inlet. Required parameters for Section: Roundness Section Radius The section radius must be greater than the radius of the airbag inlet. Airbag Final Height The final height after the airbag is folded is illustrated in the following figure. Element Size It is the basic size for the mesh of compressing airbag device. The program will automatically create the mesh according to this size. Select Airbag Inlet The user tis allowed to select the airbag inlet, as illustrated in the following figure. 147 Inventium: PreSys 2012 R3 Ch a pt er 3 V i r t u a l P r o v i ng Gr o u n d Select Airbag Parts The user is allowed to select all parts that constitute the airbag, and all meshes contained in these parts will be compressed. Please Note: The airbag model to be folded must be parallel to XOY plane in the global coordinate system. 3.2.6.3 Position Airbag This function is used to facilitate the user to position the airbag, and two methods for positioning the airbag are provided: Translate and Rotate. The user is allowed to select the airbag through the dropdown menu of Airbag. Translate 148 Along X/Y/Z-Axis: Translate along the X/Y/Z-Axis of the defined global or local coordinate system. Inventium: PreSys 2012 R3 Ch a pt er 3 V i r t u a l P r o v i ng Gr o u n d 1) Click the Select CS (Global) button to set the local coordinate system and the global coordinate system is the default. 2) Enter the value for the distance to translate in the Distance input box. 3) If the Reverse Direction option is toggled on, it will translate along the negative direction of the selected coordinate system. N1->N2 1) Select two nodes, and the translation direction is the vector direction from N1 to N2 and the distance is the magnitude of this vector by default. 2) The translation distance can be modified manually. 3) If the Reverse Direction option is toggled on, it will translate along the direction from N2 to N1. Increment – The translation is performed by entering the increment in the X/Y/Z direction in the global or local coordinate system. 1) Click the Select CS (Global) button to set the local coordinate system and the global coordinate system is the default. 2) Enter the translation distance in each direction of the X/Y/Z input box. 3) The connector will translate along the vector (0, 0, 0) ->(X, Y, Z) in the local (global) coordinate system. 4) If the Reverse Direction option is toggled on, it will translate along the vector (X, Y, Z) -> (0, 0, 0). Rotate Round X/Y/Z-Axis: Rotate round the X/Y/Z-Axis of the defined global or local coordinate system. 1) Click the Select CS (Global) button to set the local coordinate system and the global coordinate system is the default. 2) Enter the rotation angle in the Angle input box. 149 Inventium: PreSys 2012 R3 Ch a pt er 3 V i r t u a l P r o v i ng Gr o u n d 3) If the Reverse Direction option is toggled on, it will rotate round the negative direction of the selected coordinate system. Round N1->N2 1) Select two nodes, and the positive direction of the rotation axis is the vector direction from N1 to N2. 2) The default rotation direction is defined according to the right hand rule. The thumb points to the positive direction of the rotation axis, and the bending direction for the other four fingers is the rotation direction. 3) Enter the rotation angle in the Angle input box. 4) If the Reverse Direction option is toggled on, the positive direction of the rotation axis is the vector direction from N2 to N1. 3.2.6.4 Delete Airbag The user is allowed to select the airbag to delete, and then click the Apply button to delete this airbag definition. The Airbag Define function is used to take some parts by taking them as a whole. The program will only fold the elements contained in the current airbag when folding the airbag. The Delete Airbag function only considers that these parts are not an integral whole any more, but it will not delete any part or element. 150 Inventium: PreSys 2012 R3 Ch a pt er 4 D TM Mo d u l e Chapter 4 DTM Module The Drop Test vertical application toolset provides the user with a set of menus that allow for definition of test scenarios including a drop test, pressure test, vibration test, and shock test. These are special applications of LS-DYNA. Inventium provides a series of Chinese National Standards for the user to set parameters such as drop height, drop angle of the model in the DTM module. After the user has selected one of the standards, the program will automatically set parameters specified in CHINA: GB/T. 4.1 Drop Test Icon: Drop Test simulates the process when an electric product drops from a defined height to the rigid ground. It allows the user to analyze the deformation and the force in each parts of the electric product. There are four tabs in Drop Test menu, Drop, Parameters, Card and Job, which enables the user to easily perform the process of model setting and solver submitting. Tab 1: Drop 151 Inventium: PreSys 2012 R3 Ch a pt er 4 D TM Mo d u l e Drop Direction: The default drop direction is along –Z axis and it provides many ways of defining the drop direction of the model. After the user selects the drop direction, click the Update Model Orientation and the program will rotate the model so as for the user defined drop direction pointing to the –Z axis of the global coordinate. Select Axis: Define the drop direction of the model through the coordinate axis, and there are six options for selection from the dropdown menu. +X to Drop Direction: Define the drop direction along + X Axis. –X to Drop Direction: Define the drop direction along -X Axis. +Y to Drop Direction: Define the drop direction along +Y Axis. –Y to Drop Direction: Define the drop direction along –Y Axis. +Z to Drop Direction: Define the drop direction along +Z Axis. CG to Impact Node: Define the drop direction as center of gravity pointing to the Impact Node. 152 Inventium: PreSys 2012 R3 Ch a pt er 4 D TM Mo d u l e The Impact Node is defaulted by the program based on the initial state of model. The program will automatically pick the first point that is contacted with the ground when the model is dropping according to the initial state of the model. CG to ND1: The program will calculate the center of gravity location for the model and define the direction from the center of gravity to the selected node. ND1 to ND2: It enables the user to pick two nodes and define the direction from node 1 to node 2. Select Node; This option will be activated only when CG to ND1 or ND1 to ND2 is selected for drop direction. The user can select the node by clicking or entering the node ID. Update Model Orientation; After the user has defined the drop direction, a white arrow line in the model will point to the selected direction. Clicking this button will update the model orientation according to the selected direction, that is, the initial dropping state for the model. Rotate Model X: Rotate the model to an angle about X axis. Y: Rotate the model to an angle about Y axis. Z: Rotate the model to an angle about Z axis. -180…180: Define the rotation angle for the model by dragging the slider or entering an angle value in the edit box. Rotate model: Click this button and the model will be rotated according to the defined coordinate axis and angle. Always Calculate CG: Toggle on this option, the CG position of the model can be real-time displayed as long as model direction is changed. Displayed Part Only: Toggle on this option, only calculate the CG for the parts displayed on the screen. Otherwise, the program will calculate the CG for all the parts. Recalculate CG:Toggle on this option to display the CG position of the current model. Ground: This option simulates the ground. Auto Ground:Toggle on this option to create the ground automatically. Interface friction(FRIC):Define the friction factor between the model and the ground, and the default value is 0. Stiffness scaling factor(RWKSF):Define the stiffness factor of the ground and the default value is 1.00. Define User Ground Part(s): If the ground model has been created in the current database, this button can be used to select parts that constitute the ground instead of the Auto Ground option. Tab2. Parameters 153 Inventium: PreSys 2012 R3 Ch a pt er 4 D TM Mo d u l e Parameters: DTM provides two modes for drop test: CHINA: GB/T 2423.8 and User Define. CHINA: GB/T 2423.8: If this option is selected, the default values for all parameters are those specified in CHINA: GB/T 2423.8. The user can also select User Define. User Define: This option allows the user to define all parameters. Drop Height: DTM module provides three ways, which enables the user to select the proper way of defining the drop height according to different needs. The Center of Gravity (CG): Define the drop height measured from Ground to the center of Gravity. The Lowest Node: Define the drop height measured from Ground to the lowest node of model. Specified Node: Define the drop height measured from Ground to the specified node of model. Gravity: Define the gravity acceleration; the default value is 9810 mm/s2. 154 Inventium: PreSys 2012 R3 Ch a pt er 4 D TM Mo d u l e Value: The user can enter the value in the edit box as needed, paying attention to the selected unit system. Simulation Starts From Drop Height: Defines the simulation height as the drop height, and it simulates the whole drop process. Specified Height: It simulates the process from the user defined height, and the height value entered by the user is the distance from the lowest node of model to Ground. Note that this value should be less than or equal to the drop height. Termination/ Time step Drop Height: DTM module provides three ways, which enables the user to select the proper way of defining the drop height according to different needs. End Time: The time needed from the simulation height to the ground. There is no need for the user to input the value, and the program will automatically calculate this value according to the Drop Height, Simulation Height and Gravity. Factor: This factor is used for the user to scale the time length of the simulation. This value can be set more than 1 accordingly if it is needed for the user to simulate the conditions a period after dropping. Termination Time: This value equals to the product of Factor and End Time. Steps in d3plot: The numbers of D3plot outputted during simulation. Steps in time history: The numbers of node or element information outputted during simulation. Tab3. Card 155 Inventium: PreSys 2012 R3 Ch a pt er 4 D TM Mo d u l e Main Control Cards: Toggle on the options to define the corresponding control cards. Time History Files D3PLOT: Output the binary file. NODOUT: Output the node data, including the node deformation, velocity and acceleration. ELOUT: Output the element data, including the element stress and strain. GLSTAT: Total energy message of the model such as kinetic energy, potential energy hourglasses energy, and discrete energy. MATSUM: Material absorption capability. It outputs of the information related to material such as the kinetic energy and internal energy. RCFORC: Output the resultant interfacial force. SELOUT: Sliding surface energy. It outputs the contact energy for master and slave surfaces and friction energy. 156 Inventium: PreSys 2012 R3 Ch a pt er 4 D TM Mo d u l e Select Nodes: Select the nodes needed for output. After defining the node, the displacement, velocity, acceleration, rotation displacement, rotation velocity and rotation acceleration of these nodes will be achieved from the post processing. Select Elements: Select the elements needed for the output. Different forms of force can be used for element types. Tab4. Job Solver: Enter the path for the solver. Output File: Set the path for the output files. Batch Job: This function allows the user to output a series files by setting different heights and rotation angles. Drop Height: When this option is selected, the files for models from different heights can be batch output. Rotate About X: When this option is selected, the files for models at different angles can be batch output. 157 Inventium: PreSys 2012 R3 Ch a pt er 4 D TM Mo d u l e Rotate About Y: When this option is selected, the files for models at different angles can be batch output. Single Job: Output the current model and submit it. Memory: Enter the desired memory with MB Unit. NCPU: Enter the CPU number. Run it Now: Click this button to run the task. 4.2 Pressure Test Icon Pressure Test simulates the force result in the pressure which is loaded with the time. There are four tabs in Pressure Test, which includes Punch, Parameters, Card and Job. Task Panel Options: Tab1. Punch Diameter: Enter Punch diameter in the current length units, with mm by default. Offset by Direction: The distance between Punch and the model. Direction Method: The user is allowed to define the Punch by using Global, LCS or Normal 158 Inventium: PreSys 2012 R3 Ch a pt er 4 D TM Mo d u l e Vector. Direction Axis: When the user selects Global or LCS, this option can be used to define the axial direction of the Punch. Hit Center: It allows the user to pick a node on the screen where is the center of Punch location. Create Punch: Click this button to generate Punch after selecting the hit center. Delete Punch: Click this button to delete the created Punch. Tab2. Parameters Value: Enter the pressure value. User should pay attention to the current unit. Ramp up in: The time for loading the force. Hold stable for: The time for the force effecting on the model. Release in: The time for unloading the force. End Time: It is defined by the total time for loading the force, force effect and unloading the force. This parameter can be modified by the user if desired. Factor: This factor is used for the user to scale the time length of the simulation. Termination Time: This value equals to the product of Factor and End Time. Steps in d3plot: The numbers of D3plot outputted during simulation. Steps in time history: The numbers of node or element information outputted during simulation. Tab3. Card 159 Inventium: PreSys 2012 R3 Ch a pt er 4 D TM Mo d u l e Main Control Cards Control Contact: Define the contact control. Control Shell: Define the control for the shell element. Control Hourglass: Add the control for hourglass. Control Timestep: Set the time step as 1 microsecond. Time History Files D3PLOT: Output the binary file. NODOUT: Output the node data, including the node deformation, velocity and acceleration. ELOUT: Output the element data, including the element stress and strain. GLSTAT: Total energy message of the model such as kinetic energy, potential energy hourglasses energy, and discrete energy. MATSUM: Material absorption capability. It outputs of the information related to material such as the kinetic energy and internal energy. RCFORC: Output the resultant interfacial force. SELOUT: Sliding surface energy. It outputs the contact energy for master and slave surfaces and friction energy. Nodes: Select the nodes needed for output. After defining the node, the displacement, velocity, acceleration, rotation displacement, rotation velocity and rotation acceleration of these nodes will be achieved from the post processing. Elements: Select the elements needed for the output. Different forms of force can be got for element types. Tab4. Job 160 Inventium: PreSys 2012 R3 Ch a pt er 4 D TM Mo d u l e Solver: Enter the path for the solver. Output File: Set the path for the output files. Memory: Enter the desired memory with MB Unit. NCPU: Enter the CPU number. Launch solver after output file: When this option is toggled on, the output files for pressure test can be automatically submitted. Output File: Output the pressure test files set by the user. 4.3 Vibration Test Icon Vibration Test can simulate the response of the electric product in the different situation, for example, impact, shock or drop. There are four tabs in Vibration Test, which includes Punch, Parameters, Card and Job. Tab1. Punch 161 Inventium: PreSys 2012 R3 Ch a pt er 4 D TM Mo d u l e Diameter: Enter Punch diameter in the current length units, with mm by default. Gap: Enter the distance between Punch and the model. Create Punch: Click this button to generate Punch after selecting the hit center. Delete Punch: Click this button to delete the created Punch. Tab2. Parameters 162 Inventium: PreSys 2012 R3 Ch a pt er 4 D TM Mo d u l e DOF: The user can select the motion mode as translating or rotating along X, Y and Z as needed. VAD: Select the motion conditions such as Velocity, Acceleration and Displacement. PSD (Frequency Domain): Set the input vibration curve as data in frequency domain. Time Domain: Set the input vibration curve as data in time domain. End Time: Vibration end time. This parameter can be modified as required. Factor: This factor is used for the user to scale the time length of the simulation. Termination Time: This value equals to the product of Factor and End Time. Steps in d3plot: The numbers of D3plot outputted during simulation. Steps in time history: The numbers of node or element information outputted during simulation. Tab3. Card Main Control Cards Control Contact: Define the contact control. 163 Inventium: PreSys 2012 R3 Ch a pt er 4 D TM Mo d u l e Control Shell: Define the control for the shell element. Control Hourglass: Add the control for hourglass. Control Timestep: Set the time step as 1 microsecond. Time History Files D3PLOT: Output the binary file. NODOUT: Output the node data, including the node deformation, velocity and acceleration. ELOUT: Output the element data, including the element stress and strain. GLSTAT: Total energy message of the model such as kinetic energy, potential energy hourglasses energy, and discrete energy. MATSUM: Material absorption capability. It outputs of the information related to material such as the kinetic energy and internal energy. RCFORC: Output the resultant interfacial force. SELOUT: Sliding surface energy. It outputs the contact energy for master and slave surfaces and friction energy. Nodes: Select the nodes needed for output. After defining the node, the displacement, velocity, acceleration, rotation displacement, rotation velocity and rotation acceleration of these nodes will be achieved from the post processing. Elements: Select the elements needed for the output. Different forms of force can be got for element types. Tab4. Job 164 Inventium: PreSys 2012 R3 Ch a pt er 4 D TM Mo d u l e Solver: Enter the path for the solver. Output File: Set the path for the output files. Memory: Enter the desired memory with MB Unit. NCPU: Enter the CPU number. Launch solver after output file: When this option is toggled on, the output files for pressure test can be automatically submitted. Output File: Output the pressure test files set by the user. 4.4 Shock Test Icon Shock Test can simulate the response of the electric product in the different shocking frequency. There are four tabs in Shock Test, which includes Punch, Parameters, Card and Job. 165 Inventium: PreSys 2012 R3 Ch a pt er 4 D TM Mo d u l e Tab1: Punch Diameter: Enter Punch diameter in the current length units, with mm by default. Gap: Enter the distance between Punch and the model. Create Punch: Click this button to generate Punch after selecting the hit center. Delete Punch: Click this button to delete the created Punch. Tab2: Parameters 166 Inventium: PreSys 2012 R3 Ch a pt er 4 D TM Mo d u l e DOF: The user can select the motion mode as translating or rotating along X, Y and Z as needed. VAD: Select the motion conditions such as Velocity, Acceleration and Displacement. Curve for Motion: Input the motion curve ID or edit the motion curve. End Time: Vibration end time. This parameter can be modified as required. Factor: This factor is used for the user to scale the time length of the simulation. Termination Time: This value equals to the product of Factor and End Time. Steps in d3plot: The numbers of D3plot outputted during simulation. Steps in time history: The numbers of node or element information outputted during simulation. Tab3: Card 167 Inventium: PreSys 2012 R3 Ch a pt er 4 D TM Mo d u l e Main Control Cards Control Contact: Define the contact control. Control Shell: Define the control for the shell element. Control Hourglass: Add the control for hourglass. Control Timestep: Set the time step as 1 microsecond. Time History Files D3PLOT: Output the binary file. NODOUT: Output the node data, including the node deformation, velocity and acceleration. ELOUT: Output the element data, including the element stress and strain. GLSTAT: Total energy message of the model such as kinetic energy, potential energy hourglasses energy, and discrete energy. MATSUM: Material absorption capability. It outputs of the information related to material such as the kinetic energy and internal energy. RCFORC: Output the resultant interfacial force. 168 Inventium: PreSys 2012 R3 Ch a pt er 4 D TM Mo d u l e SELOUT: Sliding surface energy. It outputs the contact energy for master and slave surfaces and friction energy. Nodes: Select the nodes needed for output. After defining the node, the displacement, velocity, acceleration, rotation displacement, rotation velocity and rotation acceleration of these nodes will be achieved from the post processing. Elements: Select the elements needed for the output. Different forms of force can be got for element types. Tab4: Job Solver: Enter the path for the solver. Output File: Set the path for the output files. Memory: Enter the desired memory with MB Unit. NCPU: Enter the CPU number. Launch solver after output file: When this option is toggled on, the output files for pressure test can be automatically submitted. Output File: Output the pressure test files set by the user. 169 Inventium: PreSys 2012 R3 Ch a pt er 5 ALE-FSI Chapter 5 Blast Analysis(ALE-FSI) The Blast (Ale-FSI) vertical application toolset is focused on providing modeling tools for Arbitrary Lagrangian Eulerian, Fluid-Structure Interaction models. These are LS-DYNA based model which allow the user to define a fluid interaction with a separate structure. With the powerful fluid and solid coupling function, LS-DYNA can be widely used in the applications relating to blasts and impacts, such as underwater blast, underground explosion, the impact or damage to the vessel structure caused by explosion, detonation forming, explosive separation, analysis on design optimization for explosion vessels, analysis on the structural damage to facilities like buildings caused by explosion, design analysis of energy focusing for shaped charge and design analysis of warhead structure. Inventium ALE-FSI module enables the user to use LS-DYNA for fluid-solid coupling analysis conveniently. With the module, it can easily generate air ALE mesh, explosive ALE mesh and so on, create ALE material property and ALE element property, as well as create state equation, multi-material element, fluid-solid coupling and ALE algorithm control parameter. A detailed description of each function is given in the following sections. 5.1 Solver Setting Inventium ALE-FSI module supports LS-DYNA solver. When using ALE-FSI module for explosion analysis, please check if the current solver is LS-DYNA following the steps: 1)Click ToolsOption Center to enter the Option Center as illustrated in the following figure. 2)Click Import/ExportSolver Template to confirm the default solver is LS-DYNA. If not, click and select LS-DYNA from the dropdown menu. 170 Inventium: PreSys 2012 R3 Ch a pt er 5 ALE-FSI Option center 5.2 Generate ALE Solid Mesh Inventium uses parametric mesh generation method, which enables the user to generate ALE mesh and adjust the contour dimension and mesh size of the model conveniently. Click ApplicationALE-FSI from the main menu to enter the interface of Setup to create the mesh. It enables the user to set the contour dimension and mesh size of the explosive source and medium. Task Panel Options: 171 Inventium: PreSys 2012 R3 Ch a pt er 5 ALE-FSI Model: Define the model. Click the dropdown menu on the right side of Model to select Whole, Half or Quarter. Please Note: For Half or Quarter, when the user sets the explosive source, or Zone 1 or Zone 2, the dimension for the whole model should be set and the program will automatically generate Half or Quarter model. Orientation: Define the height direction of the model. The defaulted direction is X axis and the user can select Y or Z axis as needed. Shape: Define the shapes of the explosive zone and explosive source. The user needs to enter different parameters to define its shape dimension. Zone: The defaulted shape for Zone is Cube and the user can set it to Cylinder. Explosive: The defaulted shape for Explosive is Cube and the user can set it to Sphere and Cylinder. 172 Inventium: PreSys 2012 R3 Ch a pt er 5 ALE-FSI Mine Center: Set the center position of the explosive source. The user can select Above or Below horizontal Plane as the explosive source. The horizontal plane is the XOY, YOZ or ZOX plane that vertical to the selected direction under the global coordinate system. Explosive Dimension: Define the dimension of the explosive source and its distance with the horizontal plane. If the explosive shape is Cube, Length, Width and Height should be defined in the box. If the explosive shape is Sphere, Radius should be defined in the box. If the explosive shape is Cylinder, The Length and Radius of the bottom should be defined in the box. Distance: This option is used to enter the distance between the explosive source and the horizontal plane that is the XOY, YOZ or ZOX plane vertical to the selected direction under the global coordinate system. Zone 1: Set the dimension and material for Zone 1. If the explosive shape is Cube, Length, Width and Height should be defined in the box. If the explosive shape is Cylinder, The Length and Radius of the bottom should be defined in the box. Material: Set the type of the explosive zone. The program can automatically generate the material and state equations according to the selected type and the type includes Soil, Water and Air. Zone 2: This is optional. When this option is toggled on, Zone 2 will be created. The shape for Zone 2 is identical to Zone 1. If the explosive shape is Cube, Length, Width and Height should be defined in the box. If the explosive shape is Cylinder, The Length and Radius of the bottom should be defined in the box. Material: Set the type of the explosive zone. The program can automatically generate the material and state equations according to the selected type and the type includes Soil, Water and Air. Transition Region: The transition region can be used to control the mesh density. The user can set multiple transition regions for the mesh, and different mesh gradient ratios can be set for each transition region. Please Note: The transition region can only control the mesh density of the explosive zone and the dimension of the explosive source is determined by the Element Size option. There is one expand button on the right side of each zone, which can fold the information of the current zone. By default, the Transition Region is folded. The user can click the expand button for it to unfold the information of transition region, as illustrated in the following figure. 173 Inventium: PreSys 2012 R3 Ch a pt er 5 ALE-FSI No. of Regions: Select the number of the transition region. Absolute: The value in the box signifies the absolute length, width and height of the transition region. Relative: The value in the box signifies the relative length, width and height of the transition region. TR1/…/TRn: Dimensions of transition regions. TRn indicates the last transition region and its dimension is the contour dimension of the explosive zone, which cannot be set by the user. If the No. of Regions is set to 2, TR2 is the contour dimension of the explosive zone, and the relative value and absolute value for the height of TR2 are illustrated in the following figure. 174 Inventium: PreSys 2012 R3 Ch a pt er 5 ALE-FSI Element Size: This option controls the mesh size of the explosive source. OK: Click this button to generate ALE mesh and exit the ALE-FIS task. Apply: Click this button to generate ALE mesh and don’t exit the ALE-FIS task. The mesh, material property, element property as well as state equation of the explosive source and media are created. Close: Click this button to exit the ALE-FIS task. 5.3 Define ALE Property In the previous section, the program has automatically defined the material property and element property of the explosive source and the medium. In this section, the user is allowed to create new material property and element property of the explosive source and the medium. Task Panel Options: Define Material: Allows the user to re-assign a new material to the part. Click this button to enter the interface of Select Material. In this specified material interface, the user is allowed to: Select an existing material, or Create a new material by clicking By…By New, then the Select Part interface is popped 175 Inventium: PreSys 2012 R3 Ch a pt er 5 ALE-FSI up. In this Select Part interface, the user is allowed to: Select one or more parts in the part list or on displayed area. Click the middle mouse button, and the selected part will be endowed with the new material. If the selected part has been specified with a material type, the program will remind the user whether to cover the existing material. Click YES to cover and click NO to reserve. If all the parts have been assigned the materials, click the Cancel button in Specified material interface to return to Define ALE-FSI Define task. 176 Inventium: PreSys 2012 R3 Ch a pt er 5 ALE-FSI Define Property: Allows the user to re-assign a new property to the part. Click this button to enter the interface of Select Property. In the specified element property interface, the user is allowed to: Select an existing element property from the part list or the graphic area, or Create a new element property by clicking By…By New, then the Select Part interface is popped up. In this Select Part interface, the user can select one or more parts in the part list or on screen. Click the middle mouse button, and the selected part will be endowed with the new element property. If the selected part has been specified with an element type, the program will remind the user whether to cover the existing element property. Click YES to cover and click NO to reserve. 177 Inventium: PreSys 2012 R3 Ch a pt er 5 Specify element property interface ALE-FSI Select part interface 5.4 Define ALE Control Cards The keywords such as *eos_optional and *constrained_lagrange_in_solid are commonly used in ALE algorithm. The ALE-FSI module provides keyword option cards as illustrated in the following figure, which enables the user to define some keywords. 178 Inventium: PreSys 2012 R3 Ch a pt er 5 ALE-FSI Double click the keyword to be defined to enter the keyword editor, and then the user can create, delete or modify the keywords. 179 Inventium: PreSys 2012 R3 Ch a pt er 5 ALE-FSI Keyword editor Task Panel Option: New: Creates new keyword. Delete: Deletes the selected keyword. Save: Saves new created keyword or modified keyword. Close: Closes the keyword editor and return the ALE-FSI Card tab. 5.5 Others As for other operations unrelated to ALE, such as setting run time and time step as well as exporting *.dyn file, please refer to Inventium Manual for detailed description. 180 Inventium: PreSys 2012 R3 Mo r e a b o t Su p p o r t More about Support Users who have valid licenses, and who have met the licensing criteria, may receive support from both the authors of the PreSys software or the distributors of the software. Support activity includes aiding the user in understanding the operation of the software, providing examples of use of the software in typical applications, correcting or further explaining any topic included in this manual or other PreSys Tutorials. If the user needs a higher level of support such as debugging models, providing consultation services and engineering support, they may contact ETA or their software distributor for a proposal. 181 Inventium: PreSys 2012 R3