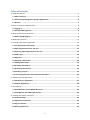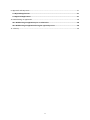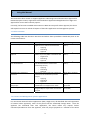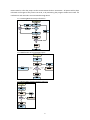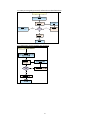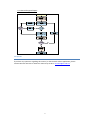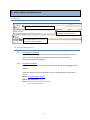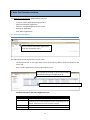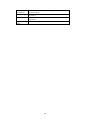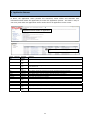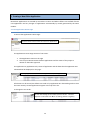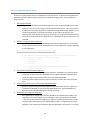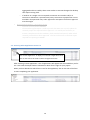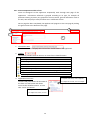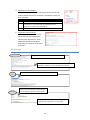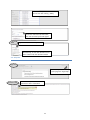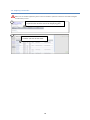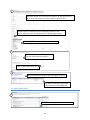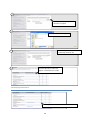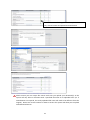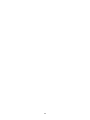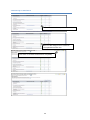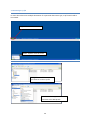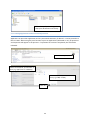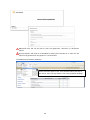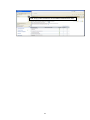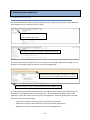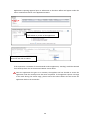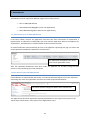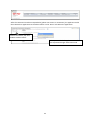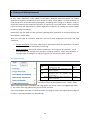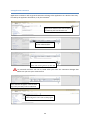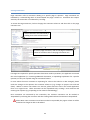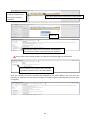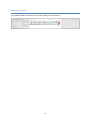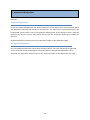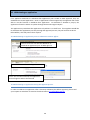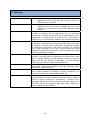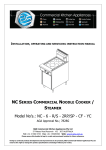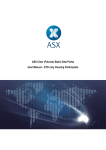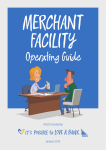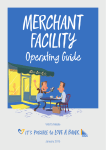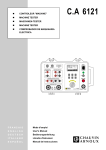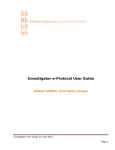Download Applicant User Manual for Management of Ethics
Transcript
Applicant User Manual for Management of Ethics Applications in Orion Version 2 – 21st June 2012 1 Table of Contents 1. Using This Manual ............................................................................................................................... 4 1.1 Ethics Functions ..................................................................................................................... 4 1.2 Creation and management of Ethics Applications .................................................................. 4 1.3 Queries .................................................................................................................................. 7 2. Access and General Maintenance ....................................................................................................... 8 2.1 Logging in .............................................................................................................................. 8 2.2 Password Management ......................................................................................................... 8 3. Work Desk Functions Overview .......................................................................................................... 9 3.1 Home Page Navigation .......................................................................................................... 9 4. Application Statuses .......................................................................................................................... 11 5. Creating a New Ethics Application .................................................................................................... 12 5.1 The Applications Home Page ............................................................................................... 12 5.2 Ethics Applications forms and uses ...................................................................................... 13 5.3 Accessing Ethics Applications Forms List .............................................................................. 14 5.4 Field Types .......................................................................................................................... 16 5.5 Help Files ............................................................................................................................. 17 5.6 Assigning a Researcher ........................................................................................................ 18 5.7 Adding Attachments ............................................................................................................ 19 5.8 Changing attachments ......................................................................................................... 20 5.9 Removing attachments ........................................................................................................ 22 5.10 Creating a zip file ............................................................................................................... 23 5.11 Printing Applications and associated information .............................................................. 24 6. Submitting a New Application .......................................................................................................... 27 6.1 Submitting an application .................................................................................................... 27 6.2 Student Applications ........................................................................................................... 28 7. Amendments ..................................................................................................................................... 30 7.1 Amendments Prior to HREC/ERP Review ............................................................................. 30 7.2 Amendments after HREC/ERP Review .................................................................................. 30 8. Viewing and making comments ....................................................................................................... 32 8.1 Comment Flags .................................................................................................................... 32 8.2 Application Comments ........................................................................................................ 33 8.3 Page Comments ................................................................................................................... 34 8.4 Deleting Comments ............................................................................................................. 36 2 9. Approvals and Rejections .................................................................................................................. 37 9.1 Rejected Applications .......................................................................................................... 37 9.2 Approved Applications ........................................................................................................ 37 10. Withdrawing an Application ........................................................................................................... 38 10.1 Withdrawing an application prior to submission ................................................................ 38 10.2 Withdrawing an application during the approval process................................................... 38 11. Glossary ........................................................................................................................................... 39 3 1. Using this Manual This manual has been written to support applicants submitting internal Human Ethics Approval for Research Projects at ACU, registration of External Ethics Approval and Application for Taught Unit Approval for current ACU research projects. Currently, the functions available within Orion are New ACU Project for Ethics approval, but these will expand over time to include all aspects of the Ethics application and management process. 1.1 Ethics Functions The following table lists the Ethics Processes and where these procedures should take place in the current environment. Process New ACU Project for Ethics approval Registration of External Ethics approval Projects using previously collected non‐identified data Application for Taught Unit Clearance Modification of current/approved ACU project Annual Progress Reports Description Applications and processing of new ethics application for students and academics − Applying − Reviewing − Approval Registration and processing of projects where the primary HREC is outside of ACU − Registration − Reviewing − Approval Application and processing of projects using non‐identifiable data that has been collected previously − Applying − Reviewing − Approval Application and processing of requests for research to be conducted as part of a subject − Applying − Reviewing − Approval Processing and documentation of modifications and approvals for these Processing and documentation of Annual Progress Reports required for current ACU projects Format Orion (from 1st March, 2012) Orion (from 1st March, 2012) Orion (from 1st March, 2012) Orion (from 1st March, 2012) Word (downloaded from web Word (downloaded from web) 1.2 Creation and Management of Ethics Applications For new Human Research Ethics applications (New, taught units, de‐identified data and registration of external ethics approvals), much of the process will be automated through Orion. Once the applicant has submitted their new application, the Ethics Office may request further comments/amendments from the applicant, refer the project proposal to a member of the Ethics 4 Review Panel or refer the project to the Human Research Ethics Committee. All parties will be kept informed at all stages of this process via email, or by monitoring the progress within Orion itself. All notifications and reminders are automated through Orion. 1.2.1 Creating New ACU Project for Ethics 1.2.2 Modification of Current ACU Project Modification of current ACU Project Applicant Complete and Submit Modification of current ACU Project Ethics Office Review Modification Applicant Notified of rejection with explanation and advised to complete New ACU Project Ethics Approval No (Full Application Required) Modification OK? Applicant Amends Modification No (Amendment only) Ethics Office Request amendment/further information for modification Yes Ethics Office Approves Modification Applicant Informed request for modification sucessful 1.2.3 Registration of External Ethics Approval 5 1.2.4 Project using only previously collected non‐identifiable data Project using only previously collected nonidentifiable data Applicant Completes and Submits application for Project using only previously collected non-identifiable data Ethics Office Review Application Applicant Notified of rejection with explanation and advised to complete New ACU Project Ethics Application No (Full Application Required) Application OK? Applicant Amends application No (Amendment only) Ethics Office Request amendment/ further information from applicant Yes Ethics Office Approve application Applicant Informed Application Sucessful 1.2.5 Application for ACU taught unit clearance 6 1.2.6 Annual Progress Report 1.3 Queries If you have any questions regarding this manual, or the Research Ethics Application, please contact Research Services on Extension 3150 or by email to [email protected] 7 2. Access and General Maintenance 2.1 Logging In GO TO ORION.ACU.EDU IN YOUR BROWSER... ...ENTER YOUR ACU USERNAME AND PASSWORD, AND CLICK LOGIN ON THE MENUBAR, CLICK “ETHICS” AND THEN “APPLICATIONS” 2.2 Password Management 2.2.1 2.2.2 Changing your password Orion passwords are associated with your network login, so will be one and the same. Once you change your network password, the Orion system will automatically pick up the change. Forgotten Passwords Forgotten Passwords may be reset using the ‘Reset Wizard’ when logging into the network. Otherwise please contact service desk if you are having trouble with password resets: Email: [email protected] Phone: (07) 3623 7272 Hours: Monday to Thursday: 7:30am to 7:30pm AEDST. Friday: 7:30am to 6:30pm AEDST. 8 3. Work Desk Functions Overview The Applications Home Page allows selected users to: − − − − − Create an ethics application using an eForm Edit and amend the application Submit a completed application for review Review an application View ethics applications 3.1 Home Page Navigation Click on ‘Ethics’ and select ‘Applications’ from the drop down menu The applications home page consists of two areas: − − The function menu on the right which can be accessed to perform functions related to the user’s role A list of ethics applications you have permission to see Sort columns by clicking on the Column Heading. The default sorting is by Application ID Access an application by clicking on the Application Title Standard Columns in the Ethics Applications List Column Type Application ID Title Status Description Type of Ethics Application The ID number automatically assigned to the application. Applications are sorted by Application ID in descending order by default. Application ID can be manually changed Title of the application Ethics application status 9 Primary Investigator Process Stage Template Application Date The name of the Primary Investigator associated with the Research Project The name of the workflow process state that the application is currently in The name of the eForm template used for creation of the application The date the application was made 10 4. Application Statuses In Orion, the application status provides the researcher, ethics officer and reviewers with information about where the application sits within the application process. The status is easy to see at any time within the application itself or within the list of applications on the screen. Application Status within an application Application status in the applications list Status/ Significant Date Applicant Submitted Workflow Branch High & Low Risk Initial Panel Review High & Low Risk Revisions High & Low Risk Amendment Received High & Low Risk ERP Low Risk ERP Final Review Low Risk Memo Low Risk Chair Review Low Risk Reviewed Low Risk Approved High & Low Risk HREC High Risk Chair Review High Risk Memo High Risk Rejected High & Low Risk Withdrawn High & Low Risk Definition Applicant Submitted Application Student submitted application, Ethics Officer allocates the student’s supervisor to review Acknowledgement of application, Ethics Officer sends amendment request to applicant prior to Panel/HREC review Researcher makes requested amendments and submits to Ethics Officer Ethics Officer reviews the application and allocates Expediated Review Panel(s) (ERP) ERP member(s) check and submit application back to Ethics Officer Ethics Officer sends a memo to researcher after ERP review for amendments Ethics Officer reviews ERP member approval and sends to ERP chair EPC reviews the application and approves Ethics Officer confirms approval of application Acknowledgement of application‐ Ethics Officer refers the application to HREC Ethics Officer forwards application to HREC chair‐ application approved in HREC meeting HREC reviewed application and amendments required Project rejected by HREC/ERP as required changes were not considered/made Project withdrawn by applicant prior to approval by ERP/HREC 11 5. Creating a New Ethics Application New Ethics Applications are created by researchers in Orion and Ethics Officers are notified of these new applications and any changes to applications automatically by emails generated by the Orion module. 5.1 The Applications Home Page To Access the Applications Home Page: Hover the mouse over the ‘Ethics’ tab and click on ‘Applications’ The Applications Home Page consists of two areas: 1. The Applications menu on the right 2. A list of your Human Research Ethics Applications and the status of the project in relation to the Ethics approval The application ID, application title, status of application and the date that the application was submitted will be displayed on the page. Click ‘My applications’ to view a list of your current Ethics applications All columns can be sorted; the default sort order is by Application ID in descending order so that the most recently created applications appear at the top of the list. To change the sort order: Click on the heading of the column you want to sort. The sort sequence is indicated with S for ascending (lowest to highest) 12 5.2 Ethics Application Forms and Uses There are 5 types of forms that are available for use within Orion. In the future all applications, modifications and progress reports will also be completed through Orion. Ethics Application forms include: • • • • • • Ethics Scope Checker − The Ethics Scope Checker has been designed to assist a potential applicant to check whether or not an activity requires University Ethical Clearance. This tool will pose a sequence of questions to guide the applicant through determining whether or not an Ethics application is should be submitted. At the end of this process, the applicant will either be advised that ethical clearance is required and be directed to which form to complete for the application or informed that ethical clearance is not required. New ACU Project for Ethics Approval − The New form is used for new Human Research Ethics applications or occasionally when a modification has been submitted, but contains significant changes requiring a new submission Modification of Current ACU Project – not in Orion as yet − Function currently in RMEWIN − The modification of Current ACU Project should be used if an applicant wishes to make changes to their project. For example, changes to: Recruitment Process Methodology Personnel Changes to Participant Information Statement/Consent Form Changes to Advertisements Registration of External Ethics Approval − Registration of External Ethics Approval should be used where a researcher needs to register an ethics clearance obtained from an HREC at another institution and where the approving institution will remain the responsible HREC. − Transfer of Ethics Approval from another university to ACU is also covered by this form Project using only previous collected non‐identifiable data − Research projects using previously collected non‐identifiable data are required to complete an abridged version of the full application form. De‐identified data is data that cannot be identified with a named individual. Application for taught unit clearance − An Application for taught unit clearance should be completed when students are required to carry out research as part of taught units in which they are enrolled. − In the case of any particular taught unit in which a standard questionnaire is to be completed non‐identifiably by the whole student cohort, an application for ethics approval is not required, provided that the data obtained in this manner are simply 13 • aggregated and then used by these same student in exercises designed to develop their report writing skills. − If students in a taught unit are required to interview one another and/or to interview or administer a questionnaire/survey instrument to people who are not enrolled in that particular unit, ethics approval or exemption from ethics approval must be sought. Annual Progress Report – not in Orion as yet − Function currently within RMEWIN − The Annual Progress Report is used to provide the HREC with a yearly update for research project that required Ethics Approval. It is used by the University to monitor compliance with the conditions, both standard and special, under which research protocols have been approved. This form also serves as the final report required for reporting to NHMRC. 5.3 Accessing Ethics Applications Forms List Click ‘Create Application’ to display a list of Ethics Application forms Click on the title of the form to select the application form After selecting ‘Create Application’ a list of applications will appear that are available to you for use. Start with the Scope Checker to determine which form is right for your project. When you have decided on which form to use for the application, click on the title of the form to start completing your application. 14 5.3.1 Screen Components within a form Forms are designed so that applicants sequentially work through each page of the application. Information collected is grouped according to its type, for example all questions relating to privacy are grouped in the one section, general information such as the title, AOU and project start/end dates are in a different section. Once a page has been completed, the applicant will progress to the next page by clicking the green arrow at the bottom of the page. 2 1 3 & 4 5 1. Information Area This information area displays the Title and the current status of the application 2. Toolbar The toolbar provides tools for the user to access form related functions ICON NAME Next Page Previous Page Save Application Comments (comments that relate to the overall application) Reports (printing the application, comments or associated documents) Page Comments (comments that relate to the current page) Help Exit the application 3. Application Form Tree The left hand panel shows the structure of the form in a tree format and allows access to the workflow actions. It has 2 tabs‐ ‘Form’ and ‘Action’ To expand all sections, click on ‘Expand’ To collapse all sections, click on ‘Collapse’ To expand one section, click on + To collapse one section, click on 15 4. Application Tree Indicators Icons appear on the left hand side of each of the section and indicate which sections are complete, incomplete or have not been accessed. Icon 3 ! ` Description Indicates that a section is complete Indicates that a section is incomplete – mandatory questions (indicated by *) will need to be completed before an applicant can submit their application Indicates that a section is yet to be completed 5. Application Form Content Each page of the application form contains questions regarding the Human Ethics Application. Often additional questions will appear depending on responses to previous questions. 5.4 Field Types Tick Box & Text Box Click on tick box to indicate a response to that question In some cases, responses to questions will generate additional questions or request for more information in a text box Drop Down Click on the arrow for the drop down list of options to appear Box Type in full or partial word in search box and Search Box click on magnifying glass to activate search If you know the code, type in the code (e.g. 513V) and press tab to progress to the next field 16 Find the item you would like to select and click on the code (e.g. 513V) After the selection has been made, the code and description will appear Date Type in the date in the box provided Alternatively, click on the calendar icon to select a date from the calendar feature 5.5 Help Files Page Help Click on help icon at the top of the page for “Page Help” Question Help Click on the help icon next to the question for more information 17 5.6 Assigning a researcher Please note: for student applications, please ensure the student’s supervisor is selected as the Chief Investigator and the Primary contact 1 Search for an ACU student or academic by entering full or partial name and then click on the magnifying glass 2 Find and select the student or academic and click on their name 18 3 Check the details are correct for the contacts. If they are incorrect, log in to the staff directory on the intranet to report errors Ensure ‘Primary’ is ticked as ‘Yes’ for the Primary contact for the project (this will need to be the supervisor for student applications) Select the position of the investigator from the list 4 Enter the Qualifications and Expertise for the researchers/investigators Click on the green tick to save 5 Each researcher/investigator added will appear in the list To delete a researcher mistakenly entered, click on the rubbish bin 5.7 Adding attachments 1 Click on the soft copy icon to attach a document 19 2 Click on ‘Browse’ to select a document to upload 3 Select your document to upload Add a description of the document 4 (if desired) and click ‘OK’ 5 Your document’s file name will appear in the Reference column 5.8 Changing attachments To change the attachment, click on the tick box 20 The tick box icon will change back to the upload document icon, click to browse and upload new attachment Please ensure you use unique file names each time you upload your document(s) as the system will only allow a document with a specified file name to be uploaded once (i.e. if amendments are required, the newly uploaded file name will need to be different from the original). Please use version numbers or dates to ensure the system will allow you to upload amended attachments. 21 22 5.9 Removing an Attachment To remove an attachment, click on the tick box The icon will change from a tick box to the upload document icon Click ‘Save’ to remove the document completely 23 5.10 Creating a zip file In cases where there are multiple documents for a particular document type, a zip file will need to be created. Right click on the ‘Start’menu Select ‘Explore’ from the menu Navigate to the folder in which you want to create a zip file On the ‘File’ menu, point to ‘New’ and then select WinZip File 24 Name the zip file, then drag and drop your documents into the zip. 5.11 Printing Applications and associated information Applicants can print their application and any associated comments, if desired. It can be printed as a PDF or HTML. When using the print function to print an application (submitted or not), all questions and responses will appear in the printout. If a question has not been completed, this will also be indicated. Click on the ‘Reports’ Icon Select the document you would like to print (e.g. application or comments) Select the format you would like to print (e.g. HTML or PDF) Click OK 25 MAC/iPad users will not be able to print the application, comments or documents reports Pop‐up blockers will need to be disabled for http:\\orion.acu.edu.au in order for the report to be generated as they appear in a new window To disable pop‐up blockers (windows): Select the menu option ‘Tools’ from the Menu Bar at the top of the screen, then ‘Pop‐Up’ blocker, then ‘Pop‐up blocker Settings’ 26 Add ‘http:\\orion.acu.edu.au’ to the address field and click ‘Add’ 27 6. Submitting a New Application 6.1 Submitting an application Only once all mandatory fields have been completed can an applicant submit their Human Research Ethics Application for review by the Ethics Office. To submit, click on the ‘Action’ tab Click on ‘Submit Application’ The Application Status will change to ‘Applicant Submitted’ The system will notify the applicant if they try to submit an incomplete application through an error message‐ the incomplete page and section will also be flagged with ‘!’ The system will notify the applicant if they try to submit an application without completing all mandatory questions Side menu indicators signify screens which may have incomplete fields Once the application has been submitted and/or a change has been made to the application by the Ethics Officer, the applicant will be notified by email. The email will acknowledge receipt of the application, which also details the next steps for the application. Generally, subsequent steps after submission are one of the following: − Ethics Officer requests more information regarding the application − Application referred to Panel Members for review (Low Risk applications) − Application referred to the HREC (more than low risk Applications) 28 The applicant may also check the status of the application using the applications menus. − Once the application has gone to a reviewer, the applicant will not be able to access the application until the review process has been completed. If the applicant requires a change to be made during the review stage, please contact the Ethics Officer who will revert the application back to the researcher. 6.2 Student Applications Supervisors are expected to work on the Ethics Application with their students whilst it is still in draft form. Whilst the application is in draft form, the student and supervisor may access the application and communicate using the comments functionality, or alternatively, via more traditional means (i.e. email, phone calls etc.) The supervisor has a choice of whether the student creates the application, or if the supervisor creates the application. If the supervisor creates the application, they will then need to give access to the student by naming the student on the Researcher Details page. The person who creates the application must to the one to submit. − If the supervisor is the creator of the application, a checklist will appear at the end of the form, which asks the supervisor to take responsibility for the project and confirm they are aware of the application. Once the supervisor submits the application, the Ethics Officer will be aware that the application is complete and ready for review by the panel or comittee. − If the student is the creator of the form, the checklist will not appear until the application has been redirected to the supervisor for sign off and confirmation that the application is complete and ready to be submitted for review. This process is described below at 7.2.1 Supervisor – approving student application Once the supervisor has been allocated by the Ethics Officer for review, the status will change to Initial Review Panel and the Supervisor will receive an email prompting them to log in and review the application. 7.2.1 Supervisor‐ approving student application If the student is the creator of the application, and has has submitted their application, the application will be re‐directed to the supervisor by the Ethics Officer for sign off before submission to HREC or the Panel. 29 Applications requiring approval prior to submission to the Ethics Officer will appear under the menu ‘Initial Review Panel’ in the Applications Menu. Click on the ‘Action’ tab, then click ‘Enter and Submit my review of the application’ Select ‘Approved’ from the drop down list and click on submit If the supervisor is unaware of the submitted student application, ‘Pending’ would be selected from the drop down list on the Assessor Review screen above. Once the application has gone to a reviewer, the applicant will not be able to access the application until the review process has been completed. If the applicant requires a change to be made during the review stage, please contact the Ethics Officer who will revert the application back to the researcher. 30 7. Amendments Amendments may be required at different stages of the review process: − − − Prior to HREC/ERP Review After ERP Review (Negligible or low risk applications) After HREC Meeting (More than low risk applications) 7.1 Amendments prior to HREC/ERP Review If the Ethics Officer assesses the application and feels that more information or explanation is required prior to submission to HREC/ERP, they may send the application back to the applicant for amendments. Amendments are communicated via the Comments function. An email notification will automatically be sent to the applicant requesting they log in to Orion and make requested amendments specified in the Comments. The application will appear in the ‘Draft’ menu of the Applications menu. After the requested amendments have been made, the applicant can re‐submit using the same process as they did during the initial submission. 7.2 Amendments after ERP/HREC Review If amendments are required after ERP review, an email will automatically be sent to the researcher requesting they check the application comments and make required amendments. The status will have changed to ‘Memo Sent to Researcher’ The applicant will find their application requiring amendments at this stage of the process in the ‘Memo Sent to Researcher’ menu option in the Applications menu. 31 After the comments have been responded to (please see section on comments), the applicant would then submit their application to the Ethics Officer via the ‘Action’ tab within the application. Click on the ‘Action’ tab, then ‘Submit to Ethics Officer’ The system will ask the applicant to confirm the requested changes have been made 32 8. Viewing and Making Comments In some cases, Supervisors, Ethics Officer or the Human Research Ethics Committee may require applicants to make an amendment to their project or clarify certain points. In these situations, an email will be sent to the Researcher/Investigator, prompting them to login in to Orion in order to review the comments and respond to questions or requests for more information. These comments can be related to the application as a whole (application comments) or relating to a specific section or question (page comments). Researchers may also wish to make comments regarding their application to communicate with the Ethics Officers and/or HREC. There are two types of comments applicants will see for both Application Comments and Page Comments: • • General Comments are used to make notes or observations about the application. No action is required. These are indicated by a white flag. Action Comments are used to request modifications or in response to a question. This is how applicants can respond to any questions raised by reviewers. These are indicated by a red flag initially and progress to a green flag once the comment has been resolved 8.1 Comment Flags Flag Red Description A reviewer has entered an action comment on a page Amber The applicant has responded to the action comment Green The reviewer has resolved the action comment that the applicant has responded to White There is a general note on the page‐ no action is required Priority 1 – Highest 2 3 4‐ Lowest Coloured flags are used to indicate that there are page level comments in areas of the application tree. There is a flag against each page that has comments and a flag against the section if there is a flagged page within it. The colour of the flag indicates the priority of the comment. If there are multiple comments of various priorities on a page or section, the highest priority flag will be shown. The image displays the coloured flags. 33 8.2 Application Comments Application comments refer to general comments relating to the application as a whole. These may be used by the applicant themselves, or by the reviewers. Application comments are entered and/or accessed by the ‘Post It Note’ icon To enter a new comment, click on ‘New Comment’ Enter your free text comment, and then click on the green tick, then ‘OK’ An unsaved comment will not be saved when you close the comments dialogue box. Make sure you save your comment first Your comment will appear in the list with any other previously entered comments Application Comments are indicated by a white flag next to the title of the project 34 8.3 Page Comments Page comments refer to comments relating to a specific page or question. Page comments are indicated by a coloured flag which is located beside the page it relates to. Comments that require action by the researcher are indicated by a red flag. To access the Page Comment, click on the page the comment relates to and then click on the page comment icon. Action comments are indicated by a red flag next to the related section To access page comments, click on the page to comment relates to and then click on the page comments icon If changes are required or specific questions have been made by reviewers, the applicant can amend the actual application (i.e. attaching additional documents, or expanding explanation for a specific question) or they can respond using the comments feature. In cases where the action comment is requesting for a box to be ticked or a date changed, please make the change to the question the comment relates to (e.g. changes to project start and end dates). Where an action note relates to a text box, please leave the text in the actual application form in its original state. These comments can be responded to by creating a new comment and entering the response (e.g. expanding on the research methodology) Once comments are answered by the researcher, the reviewer comments can be marked as ‘Responded’ by selecting the comment and then clicking ‘Mark Selected Comments as Responded’. Please Note: Once comments have been marked as responded, the page it relates to will be locked and no longer be able to be edited. 35 Once changes have been made or a response has been given, select the comment Then Click ‘Mark Selected Comments as Responded’ Click ‘OK’ The flag will change from red to amber, indicating that the comment has been responded to by the applicant. Please ensure that tracked changes are used when making changes to attachments Click on ‘Submit’ on the Action tab to send the responded comments back to the Ethics Officer Once the comment has been reviewed and accepted by the Ethics Officer, they will mark the comment as ‘Resolved’ and the flag will change from amber to green indicating that the action item is complete. 36 8.4 Deleting Comments It is possible to delete comments if required by clicking on the delete icon. 37 9. Approval and Rejections After the application has been reviewed by HREC/ERP, the application may either be approved or rejected. 9.1 Rejected Applications In the case where the application has been rejected, the Ethics Officer will create comments within the application explaining the reasons for the rejection. The status of the rejected applications will be ‘Rejected’ and an email is sent to the applicant updating them of the change in status. Once the applicant logs into the system, they will be able to view the comments outlining the reasons for rejection. Rejected applications will be found in the ‘Rejections’ folder on the applications page. 9.2 Approved Applications Once the application has been approved by the Ethics Officer, the status will change to approved and an email will be sent to the applicant informing them of the approved application. Once approved, the application will be location in the ‘Approved’ folder on the Applications List page. 38 10. Withdrawing an application If an applicant would like to withdraw their application prior to ERP or HREC approval, they can withdraw the created application. Once an application has been approved, the applicant will not be able to use this function to withdraw their application. To withdraw or abandon a project, the applicant will need to submit an update through the Annual Progress Report. The applicant may withdraw their application only whilst it is in draft form. If an applicant would like to withdraw their application part way through the approval process, they will need to email the Ethics Officer, who will process their request. 10.1 Withdrawing an application prior to submission to Ethics Officer Click on the ‘Action’ tab and then ‘Withdraw’ to withdraw the application prior to HREC approval Select ‘Yes’ to withdraw the application Once ‘Yes’ has been selected, the application will no longer be able to be accessed 10.2 Withdrawing an application during the approval process In order to withdraw an application after it has been submitted, but before approval, please send your request to withdraw via email to the Ethics Officers [email protected]. 39 11. Glossary HREC ERP Negligible Risk Low Risk More than Low Risk Individually Identifiable Data Re-identifiable Data Non-Identifiable Data Human Research Ethics Committee - Applications that are more than low risk may need to be reviewed by this committee Expedited Review Panel - Applications that are low risk or negligible risk may not be required to go to the HREC and can be reviewed by Panel members Negligible risk describes research in which there is no foreseeable risk of harm or discomfort, and any foreseeable risk is no more than inconvenient. Examples of inconvenience may include filling in a form, participating in a street survey, or giving up time to participate in research (e.g. a 10 minute survey relating to non-sensitive information) Low risk research is research in which the only foreseeable risk is one of discomfort. Discomfort can involve body and/or mind and include, for example, minor side effects of medication, the discomforts relating to measuring blood pressure, and anxiety induced by an interview (e.g. a time commitment of more than 30 minutes and can include sensitive and non-sensitive information. Low risk research can involve some physical activity or testing). More than Low Risk research includes research with the potential for physical or psychological harms, devaluation of personal worth, social harms, including damage to social networks, economic harms and legal harms (e.g. all collection of information of a highly sensitive nature and any invasive or experimental procedures). From which the identity of a specific individual can reasonably be ascertained. Examples of identifiers include the individual’s name, image, date of birth or address. From which identifiers have been removed and replaced by a code, but it remains possible to re-identify a specific individual by, for example, using the code or linking different data sets Which have never been labelled with individual identifiers or from which identifiers have been permanently removed, and by means of which no specific individual can be identified. A subset of nonidentifiable data are those that can be linked with other data so it can be known that they are about the same data subject, although the person’s identity remains unknown 40