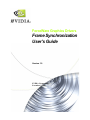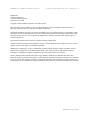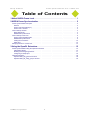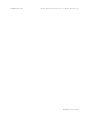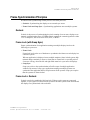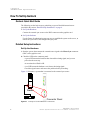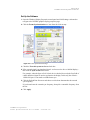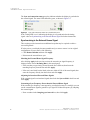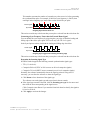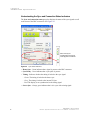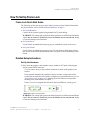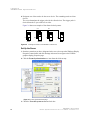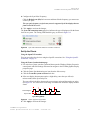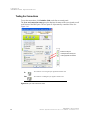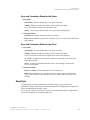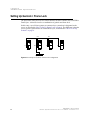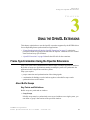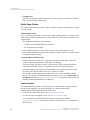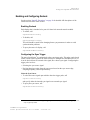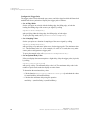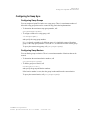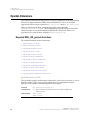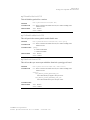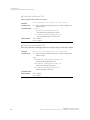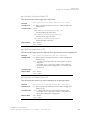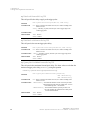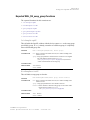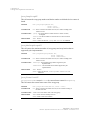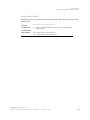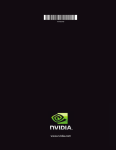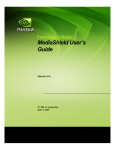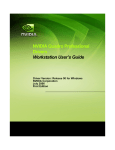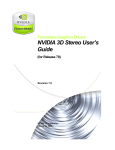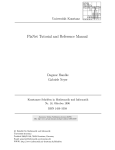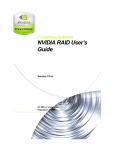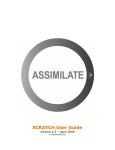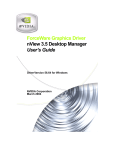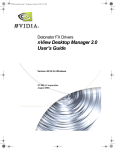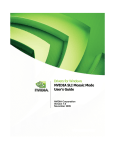Download Frame Synchronization User's Guide
Transcript
ForceWare Graphics Drivers Frame Synchronization User’s Guide Version 1.0 NVIDIA Corporation November 5, 2003 NVIDIA ForceWare Graphics Drivers Frame Synchronization User’s Guide v1.0 Published by NVIDIA Corporation 2701 San Tomas Expressway Santa Clara, CA 95050 Copyright © 2003 NVIDIA Corporation. All rights reserved. This software may not, in whole or in part, be copied through any means, mechanical, electromechanical, or otherwise, without the express permission of NVIDIA Corporation. Information furnished is believed to be accurate and reliable. However, NVIDIA assumes no responsibility for the consequences of use of such information nor for any infringement of patents or other rights of third parties, which may result from its use. No License is granted by implication or otherwise under any patent or patent rights of NVIDIA Corporation. Specifications mentioned in the software are subject to change without notice. NVIDIA Corporation products are not authorized for use as critical components in life support devices or systems without express written approval of NVIDIA Corporation. NVIDIA, the NVIDIA logo, Accuview Antialiasing, Detonator, Digital Vibrance Control, ForceWare, GeForce, nForce, nView, NVKeystone, PowerMizer, Quadro, RIVA, TNT, TNT2, TwinView, and Vanta are registered trademarks or trademarks of NVIDIA Corporation in the United States and/or other countries. DirectX, Microsoft, Microsoft Internet Explorer logo, Windows, Windows logo, Windows NT, and/or other Microsoft products referenced in this guide are either registered trademarks or trademarks of Microsoft Corporation in the U.S. and/or other countries. OpenGL is a registered trademark of Silicon Graphics Inc. Other company and product names may be trademarks or registered trademarks of the respective owners with which they are associated. NVIDIA Corporation Driver Utilities Frame Synchronization User’s Guide Ver- Table of Contents 1.About NVIDIA Frame Lock . . . . . . . . . . . . . . . . . . . . . . . . . . . . . . . . . . . . . . . . . . . 1 2.NVIDIA Frame Synchronization . . . . . . . . . . . . . . . . . . . . . . . . . . . . . . . . . . . . . . . 2 Frame Synchronization Principles. Genlock . . . . . . . . . . . . Frame Lock (with Swap Sync) . Frame Lock + Genlock . . . . . How To Set Up Genlock . . . . . . Quick Start Guide . . . . . . . Detailed Setup Instructions. . . How To Set Up Frame Lock . . . . Frame Lock Quick Start Guide . Detailed Setup Instructions. . . Testing the Connections . . . . Swap Sync . . . . . . . . . . . Setting Up Genlock + Frame Lock . . . . . . . . . . . . . . . . . . . . . . . . . . . . . . . . . . . . . . . . . . . . . . . . . . . . . . . . . . . . . . . . . . . . . . . . . . . . . . . . . . . . . . . . . . . . . . . . . . . . . . . . . . . . . . . . . . . . . . . . . . . . . . . . . . . . . . . . . . . . . . . . . . . . . . . . . . . . . . . . . . . . . . . . . . . . . . . . . . . . . . . . . . . . . . . . . . . . . . . . . . . . . . . . . . . . . . . . . . . . . . . . . . . . . . . . . . . . . . . . . . . . . . . . . . . . . . . . . . . . . . . . . . . . . . . . . . . . . . . . . . . . . . . . . . . . . . . . . . . . . . . . . . . . . . . . . . . . . . . . . . . . . . . . . . . . . . . . . . . . . . . . . . . . . . . . . . . . . . . . . . . . . . . . . . . . . . . . . . . . . . . . . . . . . . . . . . . . . . . . . . . . . . . . . . . . . . . . . . . . . . . . . . . . . . . . . . . . . . . . . . . . . . . . . . . . . . . . . . . . . . . . . . . . . . . . . . . . . . . . . . . . . . . . . . . . . . . . . . . . . . . . . . . . 3 . 3 . 3 . 3 . 4 . 4 . 4 . 9 . 9 . 9 .12 .13 .14 3.Using the OpenGL Extensions . . . . . . . . . . . . . . . . . . . . . . . . . . . . . . . . . . . . . . . 15 Frame Synchronization Using the OpenGL Extensions . About Buffer Swaps . . . . . . . . . . . . . . . . . Enabling and Configuring Genlock . . . . . . . . . . Configuring for Swap Sync . . . . . . . . . . . . . . OpenGL Extensions . . . . . . . . . . . . . . . . . . . Exported WGL_I3D_genlock Functions . . . . . . . Exported WGL_NV_swap_group Functions . . . . . NVIDIA Corporation i . . . . . . . . . . . . . . . . . . . . . . . . . . . . . . . . . . . . . . . . . . . . . . . . . . . . . . . . . . . . . . . . . . . . . . . . . . . . . . . . . . . . . . . . . . . . . . . . . . . . . . . . . . . . . . . . . . . . . . . . . . . . . . . . . . . . . . . . . . . . . . . . . . . . . . . . . . . . . . . . . . . . . . . . . . . . . . . . . . . . . . . . . . . . . . . . . . . . .15 .15 .17 .19 .20 .20 .25 NVIDIA Drivers Frame Synchronization User’s Guide Version 1.0 NVIDIA Corporation CHAPTER 1 About NVIDIA Frame Synchronization C H A P T E R ABOUT NVIDIA FRAME SYNCHRONIZATION When presenting applications across multiple displays or projection systems, it is important that the displays operate in unison to create the appearance of a single display. Seamless presentation requires the following processes: • Synchronizing the rendering of frames across all displays • Synchronizing the swapping of front and back buffers About This Document NVIDIA Frame Lock hardware and software enable you to create one large virtual canvas using multiple displays, as explained in the following sections: • “NVIDIA Frame Synchronization” on page 2 explains how to set up the hardware and software on multiple systems for frame synchronization. • “Using the OpenGL Extensions” on page 15 explains how to use the OpenGL extensions supported by NVIDIA for synchronizing the display of frames among multiple displays as well as synchronizing buffer swaps among multiple application windows. Other Documents For details on using the NVIDIA Display Properties, see the ForceWare Release 50 Graphics Drivers User’s Guide. System Requirements • Windows® 2000 or Windows® XP. • Quadro FX 3000G Graphics Card • NVIDIA Forceware Graphics Driver version 52.72 or later. NVIDIA Corporation Frame Synchronization User’s Guide – Version 1.0 1 CHAPTER 2 NVIDIA Frame Synchronization C H A P T E R NVIDIA FRAME SYNCHRONIZATION Visual computing applications that involve multiple displays, or even multiple windows within a display, can require special signal processing and application controls in order to function properly. For example, display graphics must be synchronized with a video camera to produce quality recordings, and applications presented on multiple displays must be synchronized to complete the illusion of a larger, virtual canvas. This chapter explains how the NVIDIA Frame Lock graphics cards and Frame Synchronization software lets you synchronize windows and displays for various visual computing applications. 2 NVIDIA Corporation Frame Synchronization User’s Guide– Version 1.0 CHAPTER 2 NVIDIA Frame Synchronization Frame Synchronization Principles NVIDIA Frame Synchronizing actually involves two main processes: • Genlock—Synchronizing the displays to an external sync source • Frame Lock and Swap Sync—Synchronizing applications across multiple systems. Genlock Genlock is the process of synchronizing the pixel scanning of one or more displays to an external synchronization source. NVIDIA genlock requires the external signal to be either TTL or composite, such as used for NTSC, PAL, or HDTV. Frame Lock (with Swap Sync) Proper synchronization of an application running on multiple displays involves the following two processes: • Frame Lock Frame lock involves the use of hardware to synchronize the frames on each display in a connected system. When an application is displayed across multiple monitors, frame locked systems help maintain image continuity to create a virtual canvas. Frame lock is especially critical for stereo viewing, where the left and right fields must be in sync across all displays. • Swap Sync Swap sync refers to the synchronization of buffer swaps of multiple application windows. By means of swap sync, applications running on multiple systems can synchronize the application buffer swaps between all the systems. Swap sync requires that the systems are frame locked. Frame Lock + Genlock Genlock can also be combined with frame lock. When several systems are connected together, a sync signal is fed from a master system to the other systems in the network and the displays are synchronized with each other. NVIDIA Corporation Frame Synchronization User’s Guide – Version 1.0 3 CHAPTER 2 NVIDIA Frame Synchronization How To Set Up Genlock Genlock Quick Start Guide The following are the basic steps to genlocking a system. Detailed instructions are provided in the section “Detailed Setup Instructions” on page 4. 1 Set Up the Hardware Connect the external sync source to the BNC connector on the graphics card. 2 Set Up the Software Use the Frame Synchronization property page to establish the system as the server, to choose the sync source, and configure the sync pulse. Detailed Setup Instructions Set Up the Hardware 1 Start the system, then connect the external source signal to the House Sync connector (BNC) of the graphics card. 2 Check the LED on the connector panel. • A green LED means the hardware has detected the timing signal, and you can proceed to the next step. An occasional red flash is OK. • A red LED means the hardware can’t detect the timing signal. Check the signal source and correct the problem before proceeding. Figure 2.1 illustrates a system that is connected to the external sync source. Server Sync Source Figure 2.1 4 Connector Panel Example of Genlock Hardware Connections NVIDIA Corporation Frame Synchronization User’s Guide– Version 1.0 CHAPTER 2 NVIDIA Frame Synchronization Set Up the Software 1 Open the Windows Display Properties control panel and click Settings>Advanced to navigate to the NVIDIA graphics display properties page. 2 Click the Frame Synchronization tree item from the slide-out tray. Figure 2.2 Frame Synchronization Page 3 Check the Treat this system as Server check box. 4 If the external signal is an interlaced signal—such as used to drive a 1080i60 display— then click the Sync to field 1 check box. For example, when the Sync to field 1 check box is checked, then only the first field of a 60Hz interlaced signal is used to synchronize the display. In this way the effective 120Hz field sync is converted to a 60Hz frame sync. 5 Click the Refresh Rate list arrow and choose a refresh rate that matches the external sync frequency. If you do not know the external sync frequency, then pick a reasonable frequency from the list. 6 Click Apply. NVIDIA Corporation Frame Synchronization User’s Guide – Version 1.0 5 CHAPTER 2 NVIDIA Frame Synchronization The Sync and connection status group box indicates whether the display is genlocked to the external signal. The status LEDs should be green, as shown in Figure 2.3. Figure 2.3 Sync and Connection Status for a Genlocked System If the Timing LED is red—indicating the display is not synchronized to the timing signal—then see Synchronizing to the External House Signal for further instructions. Synchronizing to the External House Signal This section provides instructions on additional steps that may be required to achieve successful genlock. If in the process your display becomes unstable and you want to restore it to its original configuration, do one or more of the following: • Click Restore Defaults and then click Apply. • Disconnect the external house sync. Matching the External House Signal Frequency After clicking Apply in the previous section, the external sync signal frequency is displayed in the section Incoming Rate in the control panel. • If the rate that you previously selected from the list is different, then locate the matching frequency from the list and click Apply. • If the rate is not listed, but the listed values are within 0.5 Hz of the actual signal, then enter the frequency directly into the list box and click Apply. Adjusting for Interlaced External House Signals If the external signal is an interlaced signal, then check the Sync to field 1 check box and click Apply. Generating a Sync Frequency Slower than the External House Signal If the external sync frequency is not support by your display because it is too high, you can use the external house signal to generate a sync signal of a reduced frequency by sampling the external signal. • Enter a number in the Outgoing sync interval box, then click Apply. 6 NVIDIA Corporation Frame Synchronization User’s Guide– Version 1.0 CHAPTER 2 NVIDIA Frame Synchronization This number represents the number of external sync pulses to receive before generating the synchronization pulse. For example, if the house sync frequency is 120 Hz, then entering 1 in the Outgoing sync interval box results in a 60 Hz sync pulse. House signal Sync Pulse Outgoing Sync Interval value of 1 This action overrides any refresh rate that you may have selected from the refresh rate list. Generating a Sync Frequency Faster than the External House Signal You can double the sync frequency by triggering the sync pulse off both the leading and falling edge of the source sync signal. This works only with TTL level signals. In the Sync Options section, click both the leading and falling edge check box. House signal Sync Pulse Outgoing Sync triggered from leading and falling edge This action overrides any refresh rate that you may have selected from the refresh rate list. Determine the Incoming Signal Type NVIDIA Genlock supports the following external synchronization signal types: • TTL (3.3 volt level): • Composite Bi-level (NTSC or PAL sources use bi-level composite signals.) • Composite Tri-level (HDTV sources commonly use tri-level composite signals.) Normally, the software automatically detects the signal type that is being used. If necessary, you can force the software to detect the signal type. 1 Click Detect to force detection of the signal type. The software tests each signal type and stops when it detects a match. 2 If the signal type cannot be detected, click the Incoming sync type list box arrow and then click the item corresponding to the signal source. Click Composite Auto-Detect if you want the frame lock board to classify the signal as bi-level or tri-level. 3 Click Apply to activate the changes. NVIDIA Corporation Frame Synchronization User’s Guide – Version 1.0 7 CHAPTER 2 NVIDIA Frame Synchronization Understanding the Sync and Connection Status Indicators The Sync and connection status group box displays the status of the sync signals as well as the status of the BNC connection. See Figure 2.4. Panel icon layout corresponds to the layout of the physical connectors. Figure 2.4 Sync Status Indicators • House Sync - Green indicates that a signal is present at the BNC connector. • Sync Ready - Green indicates that a sync pulse is present. • Timing - Indicates whether the timing is locked to the sync signal. • Green: The timing is locked to the house sync. • Grey: The timing is locked to the internal V-Sync. • Red: The display is not synchronized to the timing signal. • Stereo Sync - Always green indicates that it is in sync with a timing signal. 8 NVIDIA Corporation Frame Synchronization User’s Guide– Version 1.0 CHAPTER 2 NVIDIA Frame Synchronization How To Set Up Frame Lock Frame Lock Quick Start Guide The following are the basic steps to frame locking several systems. Detailed instructions are provided in the section “Detailed Setup Instructions” on page 9. 1 Set Up the Hardware Connect all the systems together using standard CAT5 patch cabling. WARNING! The voltage and signal on the frame lock ports are different from Ethernet signals. Do not connect a Frame lock port to an Ethernet card or network hub. Doing so can cause damage to the hardware. 2 Set Up the Server Use the Frame Synchronization property page to establish the system as the server. 3 Set Up the Clients Use the Frame Synchronization property page for each client to enable frame lock on that system, and to add an optional delay to the sync pulse before transmitting to other clients. Detailed Setup Instructions Set Up the Hardware 1 Daisy chain the graphics cards together using a standard CAT5 patch cable plugged into the external RJ45 connector. • You can connect to any of the two RJ45 connectors located on the graphics card bracket. • Each connector automatically configures itself as an input or output after all the connections are made and one system is configured as a synchronization server (see “Set Up the Server” on page 10). A flashing green LED indicates an input and a flashing yellow LED indicates an output. If there is no server assigned and connected, then both LEDs are a steady green. Figure 2.5 Frame Lock Connectors WARNING! The voltage and signal on the frame lock ports are different from Ethernet signals. Do not connect a Frame lock port to an Ethernet card or network hub. Doing so can cause damage to the hardware. NVIDIA Corporation Frame Synchronization User’s Guide – Version 1.0 9 CHAPTER 2 NVIDIA Frame Synchronization 2 Designate one of the cards to be the server device. The remaining cards are client devices. The server determines the trigger pulse for the client devices. The trigger pulse is derived from the V-sync of the server video. Figure 2.6 shows an example of four frame locked systems. Out Out Out In Client Figure 2.6 In Server In Client Client Example of Frame Lock Hardware Connections Set Up the Server 1 Start the system that you have designated as the server, then open the Windows Display Properties control panel and click Settings>Advanced to navigate to the NVIDIA graphics display properties page. 2 Click the Frame Synchronization tree item from the slide-out tray. Figure 2.7 Frame Synchronization Page 3 Check the Treat this system as Server check box. 10 NVIDIA Corporation Frame Synchronization User’s Guide– Version 1.0 CHAPTER 2 NVIDIA Frame Synchronization 4 Configure the Sync Pulse Frequency Click the Refresh rate (Hz) list box arrow and then click the frequency you want to use for the sync pulse. The sync pulse frequency (refresh rate) must be supported by all the displays that are frame locked to the server. 5 Click Apply to activate the changes. The Sync and connection status group box indicates the type of timing used for the frame lock server system. The Timing LED should be gray, as shown in Figure 2.8. Figure 2.8 Sync and Connection Status for a Frame Lock Server Set Up the Clients Using the OpenGL Extensions You can set up the slave devices using the OpenGL extensions. See “Using the OpenGL Extensions” on page 15. Using the Frame Synchronization page 1 For each slave system, start the system and then open the Windows Display Properties control panel and click Settings>Advanced to navigate to the NVIDIA graphics display properties page. 2 Click the Frame Synchronization tree item from the slide-out tray. 3 Click the Treat this system as Client check box. 4 If the next display downstream requires a slight delay, enter the sync offset (in microseconds) in the Sync Delay box. The sync offset is the delay between the source trigger point and the actual sync pulse. See Figure 2.9. The value can be in the range of 0 to the time needed to display an entire frame. Source signal Sync Pulse Sync Delay (Skew) Figure 2.9 Offset Applied to Sync Pulse 5 Click Apply to activate the changes. NVIDIA Corporation Frame Synchronization User’s Guide – Version 1.0 11 CHAPTER 2 NVIDIA Frame Synchronization Testing the Connections To test the connections, click Initialize Link on the Server control panel. The Sync and connection status group box displays the status of the sync signals as well as the status of the RJ45 ports. The two ports are represented by connector icons. See Figure 2.10. Panel icon layout corresponds to the layout of the physical connectors. . In The connector is receiving the sync signal from another card. Out The connector is sending the sync signal to another card. Figure 2.10 Sync and Connection Status 12 NVIDIA Corporation Frame Synchronization User’s Guide– Version 1.0 CHAPTER 2 NVIDIA Frame Synchronization Sync and Connection Status for the Server • Sync Status • Sync Ready - Green indicates that a sync pulse is present. • Timing - Indicates whether the timing is locked to the sync signal. Grey: The timing is locked to the internal V-Sync. • Stereo - Always green indicates that it is in sync with a timing signal. • Connection Status • Out/Out is the normal indicator for the server device. • In/In indicates that the system is not selected as a server or client, and is not Frame- lock enabled. Sync and Connection Status for the Client • Sync Status • Sync Ready - Green indicates that a sync pulse is present. • Timing - Indicates whether the timing is locked to the sync signal. Green: The timing is locked to the signal on the frame lock connector. Red: Either no signal on the frame lock connector is detected, or the lock to the signal has been lost. • Stereo - Steady green indicates that the client’s stereo timing is locked to the server’s stereo signal. • Connection Status • In/Out or Out/In is the normal indicator for client devices. • In/In indicates that there is no connection at any of the connectors of the client device, or the system is not selected as a server or client, and is not Frame-lock enabled. Swap Sync The application controls synchronization of buffer swaps (swap sync) between applications. Proper connection and synchronization of the timing signal are required for correct synchronization of buffer swaps. See “Using the OpenGL Extensions” on page 15 for instructions on how an application can use the extensions to accomplish swap sync. NVIDIA Corporation Frame Synchronization User’s Guide – Version 1.0 13 CHAPTER 2 NVIDIA Frame Synchronization Setting Up Genlock + Frame Lock The procedures in the previous two sections describe the more common uses of NVIDIA Frame Sync. A third use involves a combination of genlock and frame lock. In this setup, a set of client systems are connected to a system that is designated as the server, as described in “How To Set Up Frame Lock” on page 9. The difference is that the server system is genlocked to an external house sync, as described in “How To Set Up Genlock” on page 4. Out Out Out In Client In Server In Client Client Sync Source Figure 2.11 Example of Genlock + Frame Lock Configuration 14 NVIDIA Corporation Frame Synchronization User’s Guide– Version 1.0 CHAPTER 3 Using the OpenGL Extensions C H A P T E R USING THE OPENGL EXTENSIONS This chapter explains how to use the OpenGL extensions supported by the NVIDIA driver for accomplishing frame synchronization of applications. • “Frame Synchronization Using the OpenGL Extensions” on page 15 explains the principles behind swap groups, and describes the OpenGL extensions to use to control frame lock and swap sync functions. • “OpenGL Extensions” on page 20 details the API calls for the extensions. Frame Synchronization Using the OpenGL Extensions Swap sync refers to the synchronization of buffer swaps of multiple application windows. By means of swap sync, applications running on multiple systems can synchronize the application buffer swaps between all the systems. Swap sync requires • proper connection and synchronization of the timing signals • a mechanism for binding several windows together so that buffer swaps can be synchronized across all windows About Buffer Swaps Key Points and Definitions Buffer swaps are performed on windows. • Swap Groups If buffer swaps must be synchronized across several windows on a single system, you can define a “group” that consists of the specified windows. NVIDIA Corporation Frame Synchronization User’s Guide – Version 1.0 15 CHAPTER 3 Using the OpenGL Extensions • Swap Barriers If buffer swaps must be synchronized across several systems, you can define a “barrier” that consists of the specified groups. Buffer Swap Criteria The criteria for buffer swaps involves when a window is ready to swap and when a group is ready to swap. Window Buffer Swaps Any hDC that is not a window—such as a non-visible rendering buffer—is always ready, otherwise the following criteria must be satisfied before a buffer swap for a window can be performed: • The window itself must be ready, meaning: • A buffer swap command has been issued for it. • Its swap interval has elapsed. • If the window belongs to a group, all the windows in the group must be ready. • If the window belongs to a group and that group is bound to a barrier, all groups bound to that barrier must be ready. Group and Barrier Buffer Swaps • Buffer swaps for all windows in a swap group take place concurrently, and buffer swaps for all groups using a barrier take place concurrently. For barrier swaps, the vertical retraces of the screens of all the groups must also be synchronized, otherwise there is no guarantee of concurrency between groups. • An implementation may support a limited number of swap groups and barriers, and may have restrictions on where the users of a barrier can reside. For example, an implementation may allow the users to reside on different display devices or even hosts. An implementation may return zero for any of maxGroups and maxBarriers returned by QueryMaxSwapGroupsNV if swap groups or barriers are not available in that implementation or on that host. Frame Counter The implementation provides a universal counter, or frame counter, among all systems that are locked together by swap groups/barriers. It is based on the internal synchronization signal which triggers the buffer swap. • To obtain the current frame count, call QueryFrameCountNV(). • To reset the frame count back to zero, call, ResetFrameCountNV(). In a system that has an NVIDIA frame-lock device installed and enabled, ResetFrameCountNV() succeeds only when the frame lock device is configured as a Master device. 16 NVIDIA Corporation Frame Synchronization User’s Guide– Version 1.0 CHAPTER 3 Using the OpenGL Extensions Enabling and Configuring Genlock See the section “OpenGL Extensions” on page 20 for detailed API descriptions of the extensions referred to in this section. Enabling Genlock Each display that is intended to be part of a frame-lock network must be enabled. • To enable, call wglEnableGenlockI3D() • To disable, call wglDisableGenlockI3D() This call should be made before changing frame sync parameters in order to avoid synchronization problems. • To query the state of a display, call wglIsEnabledGenlockI3D() Configuring the Sync Trigger The start of each frame1 is synchronized to the sync trigger pulse. This pulse can be based on the vertical retrace signal of the frame lock device configured as the Master device, or it can be derived from an external video signal, like a house sync signal. Configuring the trigger pulse involves: • Selecting the sync source signal • Deriving the trigger pulse from the sync source based on the sync source edge, sampling frequency, and an optional delay Select the Sync Source • To select the source signal upon which to base the trigger pulse, call wglGenlockSourceI3D() and specify either the internal sync signal or an external sync signal. • To query the sync source, call wglGetGenlockSourceI3D() 1. The current hardware does not support triggering on field data, so you cannot specify triggering on leftonly or right-only frames. NVIDIA Corporation Frame Synchronization User’s Guide – Version 1.0 17 CHAPTER 3 Using the OpenGL Extensions Configure the Trigger Pulse The trigger pulse is derived from the sync source, and is the signal to which all frame-lock enabled boards are synchronized. Specify the trigger pulse as follows: • Set An Edge Mode Set the sync pulse to coincide with the leading edge, the falling edge, or both the leading and falling edge of the source sync signal, by calling wglGenlockSourceEdgeI3D() and specifying either the rising edge, the falling edge, or both edges. To query the edge mode, call wglGetGenlockSourceEdgeI3D(). • Set a Sampling Value Set the sync pulse as a function of samplings of the source signal, by calling wglGenlockSampleRateI3D() and specifying every nth source pulse to use for the trigger pulse. The minimum value is 1. The maximum value is 6. As an example, if a value of 2 is used, then every other source pulse would generate a trigger pulse. To query the sample value, call wglGetGenlockSampleRateI3D(). • Set an Optional Delay Value If the next display downstream requires a slight delay, delay the trigger pulse (in pixels) by calling wglGenlockSourceDelayI3D() and specify a delay. The minimum delay value is 0. The maximum delay value is the number of pixel clocks needed to display an entire frame. To determine the maximum delay value: 1 Call the function wglQueryGenlockMaxSourceDelayI3D() and obtain the values for maxLineDelay and maxPixelDelay. 2 Calculate the maximum delay using the equation maxDelay = (maxLineDelay) x (maxPixelDelay) 18 NVIDIA Corporation Frame Synchronization User’s Guide– Version 1.0 CHAPTER 3 Using the OpenGL Extensions Configuring for Swap Sync Configuring Swap Groups You can assign an OpenGL window to a swap group. There is a maximum number of allowable swap groups that can be created for any particular implementation. • To determine the maximum swap group number, call QueryMaxSwapGroupsNV() • To assign a window to a swap group, call JoinSwapGroupNV() and specify the swap group number. If hDC is already a member of a different group, it is implicitly removed from that group. If the swap group number is zero, the hDC is removed from the current group. To query the current swap group, call QuerySwapGroupNV(). Configuring Swap Barriers You can bind a group to a barrier. There is a maximum number of barriers that can be created. • To determine the maximum barrier number, call QueryMaxSwapGroupsNV() • To bind a group to a barrier, call BindSwapBarrierNV() and specify the group and barrier numbers. If the barrier number is zero, then the group in unbound from the current barrier. To query the current barrier, call QuerySwapGroupNV(). NVIDIA Corporation Frame Synchronization User’s Guide – Version 1.0 19 CHAPTER 3 Using the OpenGL Extensions OpenGL Extensions This section describes the relevant OpenGL extensions supported by the NVIDIA display driver (to be shipped with the NVIDIA frame-lock hardware). The set of extensions supported for frame lock are exported as WGL_I3D_genlock and WGL_NV_swap_group. These are exported in the WGL extension string which can be queried by wglGetExtensionsStringARB. This documentation covers the WGL versions of the extensions which are exported on Microsoft WindowsNT/XP systems. There is an equivalent Unix version of these extensions: GLX_NV_swap_group. Exported WGL_I3D_genlock Functions The exported functions for this extension are: • wglEnableGenlockI3D • wglDisableGenlockI3D • wglIsEnabledGenlockI3D • wglGenlockSourceI3D • wglGetGenlockSourceI3D • wglGenlockSourceEdgeI3D • wglGetGenlockSourceEdgeI3D • wglGenlockSampleRateI3D • wglGetGenlockSampleRateI3D • wglGenlockSourceDelayI3D • wglGetGenlockSourceDelayI3D • wglQueryGenlockMaxSourceDelayI3D wglEnableGenlockI3D This call enables genlock for all monitors connected to a device (device context hDC) of an OpenGL window. There is only a single genlock device for each graphics adapter regardless of the number of monitors supported by the adapter. Function BOOL wglEnableGenlockI3D(HDC hDC) Parameters In hDC - Device context for the frame lock card, or a window residing on the frame lock card. TRUE: Success FALSE: Failure Return Values 20 NVIDIA Corporation Frame Synchronization User’s Guide– Version 1.0 CHAPTER 3 Using the OpenGL Extensions wglDisableGenlockI3D This call disables genlock for a monitor. Function BOOL wglDisableGenlockI3D(HDC hDC) Parameters In hDC - Device context for the frame lock card, or a window residing on the frame lock card. TRUE: Success FALSE: Failure Return Values wglIsEnabledGenlockI3D This call queries the current genlock enable/disable state Function BOOL wglIsEnabledGenlockI3D(HDC hDC, BOOL *pFlag) Parameters In hDC - Device context for the frame lock card, or a window residing on the frame lock card. *pFlag: 0 = Genlock is disabled. 1 = Genlock is enabled. TRUE: Success FALSE: Failure Parameters Out Return Values wglGenlockSourceI3D This call sets the sync source upon which the frame lock sync trigger is based. Function BOOL wglGenlockSourceI3D(HDC hDC, UINT uSource) Parameters In hDC - Device context for the frame lock card, or a window residing on the frame lock card. uSource WGL_GENLOCK_SOURCE_MULTIVIEW_I3D Select the internal sync signal as the sync source. WGL_GENLOCK_SOURCE_EXTERNAL_SYNC_I3D Select the external house sync as the sync source. Parameters Out Return Values TRUE: Success FALSE: Failure NVIDIA Corporation Frame Synchronization User’s Guide – Version 1.0 21 CHAPTER 3 Using the OpenGL Extensions wglGetGenlockSourceI3D This call queries the current sync source. Function BOOL wglGetGenlockSourceI3D(HDC hDC, UINT *uSource) Parameters In hDC - Device context for the frame lock card, or a window residing on the frame lock card. *uSource WGL_GENLOCK_SOURCE_MULTIVIEW_I3D The internal sync signal is the sync source. WGL_GENLOCK_SOURCE_EXTERNAL_SYNC_I3D The external house sync is the sync source. TRUE: Success FALSE: Failure Parameters Out Return Values wglGenlockSourceEdgeI3D This call synchronizes the trigger pulse to the edge or edges of the source signal. Function BOOL wglGenlockSourceEdgeI3D(HDC hDC, UINT uEdge) Parameters In hDC - Device context for the frame lock card, or a window residing on the frame lock card. uEdge - WGL_GENLOCK_SOURCE_EDGE_FALLING_I3D Selects the falling edge of the source. WGL_GENLOCK_SOURCE_EDGE_RISING_I3D Selects the rising edge of the source. WGL_GENLOCK_SOURCE_EDGE_BOTH_I3D Selects both edges of the source. Parameters Out Return Values 22 TRUE: Success FALSE: Failure NVIDIA Corporation Frame Synchronization User’s Guide– Version 1.0 CHAPTER 3 Using the OpenGL Extensions wglGetGenlockSourceEdgeI3D This call queries the current trigger pulse edge mode. Function BOOL wglGetGenlockSourceEdgeI3D(HDC hDC, UINT *uEdge) Parameters In hDC - Device context for the frame lock card, or a window residing on the frame lock card. *uEdge - Parameters Out WGL_GENLOCK_SOURCE_EDGE_FALLING_I3D Selects the falling edge of the source. WGL_GENLOCK_SOURCE_EDGE_RISING_I3D Selects the rising edge of the source. WGL_GENLOCK_SOURCE_EDGE_BOTH_I3D Return Values Selects both edges of the source. TRUE: Success FALSE: Failure wglGenlockSampleRateI3D This call sets the trigger pulse as a function of the specified sync source sampling rate. Function BOOL wglGenlockSampleRateI3D(HDC hDC, UINT uRate) Parameters In hDC - Device context for the frame lock card, or a window residing on the frame lock card. uRate - Specifies every nth pulse of the sync source signal to use for the trigger pulse. For example, if uRate were set to a value of 2, every other sync source pulse would generate a trigger pulse. uRate must be in the range of 1–6. Parameters Out Return Values TRUE: Success FALSE: Failure wglGetGenlockSampleRateI3D This call queries the current sync source sampling rate for the trigger pulse. Function BOOL wglGetGenlockSampleRateI3D(HDC hDC, UINT *uRate) Parameters In hDC - Device context for the frame lock card, or a window residing on the frame lock card. *uRate - The nth pulse of the sync source used for the trigger pulse. For example, if uRate were set to a value of 2, every other sync source pulse would generate a trigger pulse. TRUE: Success FALSE: Failure Parameters Out Return Values NVIDIA Corporation Frame Synchronization User’s Guide – Version 1.0 23 CHAPTER 3 Using the OpenGL Extensions wglGenlockSourceDelayI3D This call specifies the delay to apply to the trigger pulse. Function BOOL wglGenlockSourceDelayI3D(HDC hDC, UINT uDelay) Parameters In hDC - Device context for the frame lock card, or a window residing on the frame lock card. uDelay - The delay, in pixels, from the sync source trigger edge to the actual trigger pulse. Parameters Out Return Values TRUE: Success FALSE: Failure wglGetGenlockSourceDelayI3D This call queries the current trigger pulse delay. Function BOOL wglGetGenlockSourceDelayI3D(HDC hDC, UINT *uDelay) Parameters In hDC - Device context for the frame lock card, or a window residing on the frame lock card. *uDelay - The delay, in pixels, from the sync source trigger edge to the actual trigger pulse. TRUE: Success FALSE: Failure Parameters Out Return Values wglQueryGenlockMaxSourceDelayI3D This call queries the maximum line and pixel delay. Use these values to calculate the maximum trigger pulse delay (maxDelay), using the equation maxDelay = (maxLineDelay) x (maxPixelDelay). Function BOOL wglQueryGenlockMaxSourceDelayI3D(HDC hDC, UINT *uMaxLineDelay, UINT *uMaxPixelDelay) Parameters In hDC - Device context for the frame lock card, or a window residing on the frame lock card. *uMaxLineDelay - The maximum number of raster scan lines per frame. This includes all visible and non-visible lines—such as vertical blanking lines— for all fields. *uMaxPixelDelay - The maximum number of pixels per raster scan line. This includes all visible and non-visible pixels such as horizontal blank. TRUE: Success FALSE: Failure Parameters Out Return Values 24 NVIDIA Corporation Frame Synchronization User’s Guide– Version 1.0 CHAPTER 3 Using the OpenGL Extensions Exported WGL_NV_swap_group Functions The exported functions for this extensions are: • JoinSwapGroupNV • BindSwapBarrierNV • QuerySwapGroupNV • QueryMaxSwapGroupsNV • QueryFrameCountNV • ResetFrameCountNV JoinSwapGroupNV This call adds the OpenGL window with the device context hDC to the swap group specified by group. If hDC is already a member of a different group, it is implicitly removed from that group first. Function BOOL JoinSwapGroupNV(HDC hDC, GLuint group); Parameters In hDC - Device context for the frame lock card, or a window residing on the frame lock card. group - Swap group number to which the device context is to be assigned. The value must be between 0 and maxGroups (see “QueryMaxSwapGroupsNV” on page 26). If 0, the device context is unbound from its current group. Parameters Out Return Values TRUE:Success FALSE: Failure BindSwapBarrierNV This call binds a swap group to a barrier. Function BOOL BindSwapBarrierNV(GLuint group, GLuint barrier); Parameters In hDC - Device context for the frame lock card, or a window residing on the frame lock card. group - Swap group number that is to be bound to a barrier. barrier - Barrier number to which the swap group is to be bound. Value must be between 0 and maxBarrier (see “QueryMaxSwapGroupsNV” on page 26). Parameters Out Return Values TRUE: Success FALSE: Failure NVIDIA Corporation Frame Synchronization User’s Guide – Version 1.0 25 CHAPTER 3 Using the OpenGL Extensions QuerySwapGroupNV This call returns the swap group number and barrier number to which the device context is bound. Function BOOL QuerySwapGroupNV(HDC hDC, GLuint *group, GLuint *barrier); Parameters In hDC - Device context for the frame lock card, or a window residing on the frame lock card. *group - The group number to which the device context is bound, or assigned. *barrier - The barrier number to which the device context is bound. TRUE: Success FALSE: Failure. In this case, *group and *barrier are undefined. Parameters Out Return Values QueryMaxSwapGroupsNV This call returns the maximum number of swap groups and swap barriers that are supported by the implementation. Function BOOL QueryMaxSwapGroupsNV(HDC hDC, GLuint *maxGroups, GLuint *maxBarriers); Parameters In hDC - Device context for the frame lock card, or a window residing on the frame lock card. *maxGroups - The maximum group number supported by the implementation. *maxBarriers - The maximum barrier number supported by the implementation. TRUE: Success FALSE: Failure. In this case, *maxGroups and *maxBarriers are undefined. Parameters Out Return Values QueryFrameCountNV QueryFrameCountNV returns in count the current frame counter for swapGroup. This call returns the current frame count of the swap group. Function BOOL QueryFrameCountNV(HDC hDC, GLuint *count); Parameters In hDC - Device context for the frame lock card, or for a window residing on the frame lock card. *count - The current frame count of the swap group. Parameters Out Return Values 26 TRUE: Frame count successfully retrieved. FALSE: Frame count retrieval failed. NVIDIA Corporation Frame Synchronization User’s Guide– Version 1.0 CHAPTER 3 Using the OpenGL Extensions ResetFrameCountNV This call resets to zero the frame count of the swap group. The call succeeds only on the master device. Function BOOL ResetFrameCountNV(HDC hDC); Parameters In hDC - Device context for the frame lock card, or a window residing on the frame lock card. Parameters Out Return Values TRUE: Frame counter is successfully reset. FALSE: Frame counter not successfully reset. NVIDIA Corporation Frame Synchronization User’s Guide – Version 1.0 27